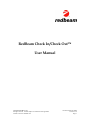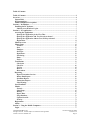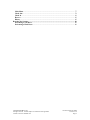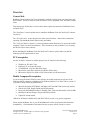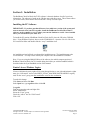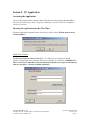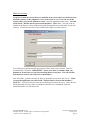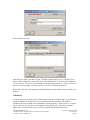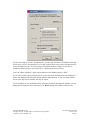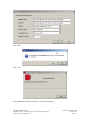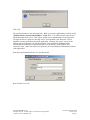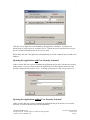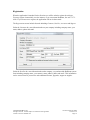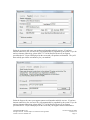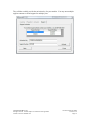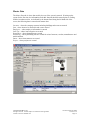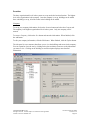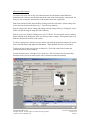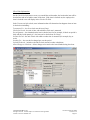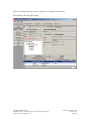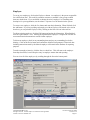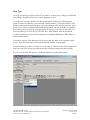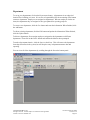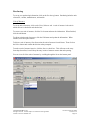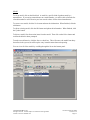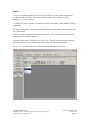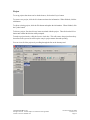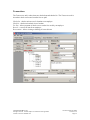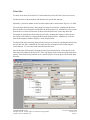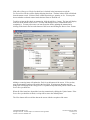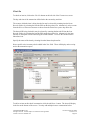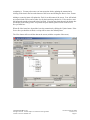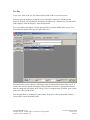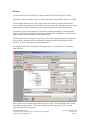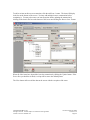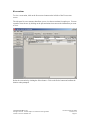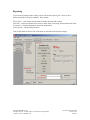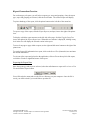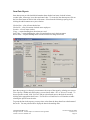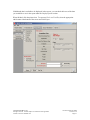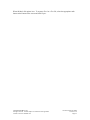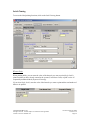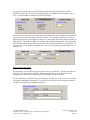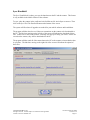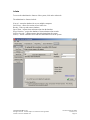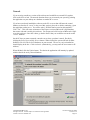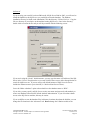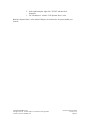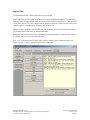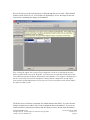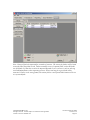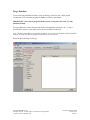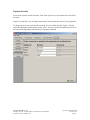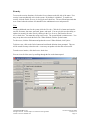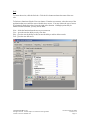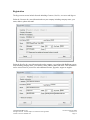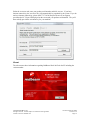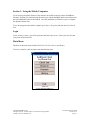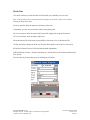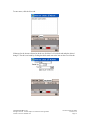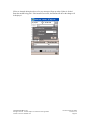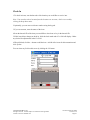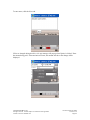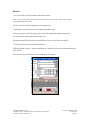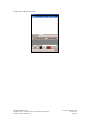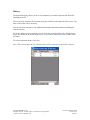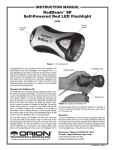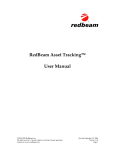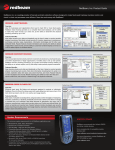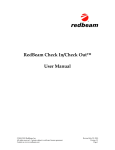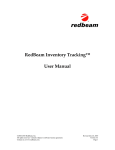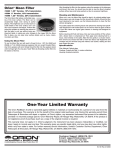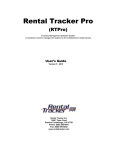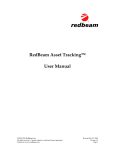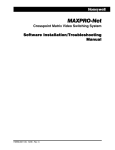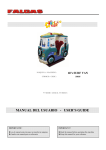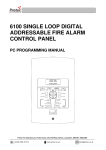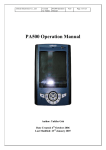Download RedBeam Check In/Check Out™ User Manual
Transcript
RedBeam Check In/Check Out™ User Manual ©2004-2008 RedBeam, Inc. All rights reserved. Contents subject to software license agreement. Contact us at www.redbeam.com Revised October 28, 2008 Version 5.3.0 Page 1 Table of Contents Table of Contents........................................................................................................................... 2 Overview......................................................................................................................................... 4 General Info ............................................................................................................................... 4 PC Prerequisites ........................................................................................................................ 4 Mobile Computer Prerequisites ............................................................................................... 4 Section 1: Installation ................................................................................................................... 5 Installing the PC Software ....................................................................................................... 5 Limited Access Windows Logins ........................................................................................... 5 Section 2: PC Application ............................................................................................................ 7 Accessing the Application ......................................................................................................... 7 Opening the Application for the First Time.......................................................................... 7 Opening the Application with User Security Activated ...................................................... 13 Opening the Application without User Security Activated ................................................. 13 Registration .......................................................................................................................... 14 Menu Overview ....................................................................................................................... 17 Master Data ............................................................................................................................. 19 Location................................................................................................................................ 20 Item ....................................................................................................................................... 23 Employee .............................................................................................................................. 27 Item Type .............................................................................................................................. 28 Department ........................................................................................................................... 29 Purchasing ........................................................................................................................... 30 Status .................................................................................................................................... 34 Project .................................................................................................................................. 35 Transactions ............................................................................................................................ 36 Check Out............................................................................................................................. 37 Check In ............................................................................................................................... 40 Fee Pay ................................................................................................................................. 42 Reserve ................................................................................................................................. 43 Reservations ......................................................................................................................... 45 Reporting ................................................................................................................................. 46 Report Generation Overview ............................................................................................... 47 Master Data Reports ............................................................................................................ 48 Item Data Reports ................................................................................................................ 50 Transaction Reports ............................................................................................................. 52 Label Printing ...................................................................................................................... 54 Sync Handheld......................................................................................................................... 57 Admin ....................................................................................................................................... 58 Network ................................................................................................................................ 59 Label Setup........................................................................................................................... 65 Backup.................................................................................................................................. 66 Import Data .......................................................................................................................... 67 Purge Database .................................................................................................................... 70 Caption Override .................................................................................................................. 71 Security ................................................................................................................................. 72 Registration.............................................................................................................................. 75 About ........................................................................................................................................ 76 Section 3: Using the Mobile Computers ................................................................................... 77 Login......................................................................................................................................... 77 ©2004-2008 RedBeam, Inc. All rights reserved. Contents subject to software license agreement. Contact us at www.redbeam.com Revised October 28, 2008 Version 5.3.0 Page 2 Main Menu............................................................................................................................... 77 Check Out ................................................................................................................................ 78 Check In ................................................................................................................................... 81 Reserve ..................................................................................................................................... 83 History ...................................................................................................................................... 85 Resetting the Scanner .................................................................................................................. 86 Performing a Soft Reset .......................................................................................................... 86 Performing a Hard Reset........................................................................................................ 86 ©2004-2008 RedBeam, Inc. All rights reserved. Contents subject to software license agreement. Contact us at www.redbeam.com Revised October 28, 2008 Version 5.3.0 Page 3 Overview General Info RedBeam Check In/Check Out™ was designed to make the tracking check out items faster and more reliable. Use the software to track file folders, videos, equipment, tools, and other valuable items. This document is divided into several sections which explain the functions of RedBeam Check In/Check Out™. The “Installation” section explains how to install the RedBeam Check In/Check Out™ software on your PC. The “PC Application” section describes the main system functions: master data, transactions, reporting, sync handheld (Mobile Edition only) and admin. The “Using the Mobile Computers” section explains the main functions to be used on the mobile computer: check out, check in and history. These functions are only available if you are using the Mobile Edition of the software. Before installing the RedBeam Check In/Check Out™ software, please make sure that the following system requirements are met. PC Prerequisites In order for the PC software to perform properly, the PC must have the following: • • • • • Windows ® XP, 2003, Vista Pentium ® IV or Greater Processor 512 MB RAM, 1 Gig Free Hard Disk Space Microsoft ® ActiveSync Software (for Mobile Edition only) Microsoft ® SQL Server 2000 or 2005 (if more than 10 concurrent users) Mobile Computer Prerequisites If you are using the Mobile Edition of the software, the mobile computer must be one of the following mobile computers with Microsoft ® Windows Mobile 5.0 or Win CE.Net (version 5.0 or greater) from the following manufacturers: • • • • • Motorola ®/Symbol ® PPT8800*, MC9000*, MC70 and MC3000 (color only) models. Unitech ® PA500, PA600, PA900 and HT660 models. Honeywell ®/Handheld Products ® Dolphin 7600, 7850 and 7900 models with 128 MB. Datalogic ® Memor, Skorpio, Pegaso and Falcon models. CipherLab ® 9400 model. *Microsoft ® Windows Mobile 2003 and Win CE.Net (version 4.2 or greater) supported. Please contact RedBeam, Inc. or your local RedBeam™ reseller for questions about hardware compatibility. All trademarks in this manual are the property of their respective owners. ©2004-2008 RedBeam, Inc. All rights reserved. Contents subject to software license agreement. Contact us at www.redbeam.com Revised October 28, 2008 Version 5.3.0 Page 4 Section 1: Installation The RedBeam Check In/Check Out™ PC software is the main database for all of your item information. The software is found on the CD that came with this system. This software allows you to enter items, check them in and out and run a variety of useful reports. Installing the PC Software IMPORTANT: If you have purchased licenses for a multi-user version of the system and want to network all of your PCs together, install the RedBeam Check In/Check Out™ software on the computer or server where you want the database to reside. Once installed there, you can install on your other PCs. To install the PC portion of RedBeam Check In/Check Out™, place the CD in the CD ROM drive. Using Windows Explorer, browse to the CD ROM drive. Open the Check In Check Out PC Installation folder and double click the “setup” installation icon. An installation wizard will take you through the installation steps. The installation may take several minutes. You may need to restart your computer once the installation is finished. Note: If you are using the Mobile Edition of the software, the mobile computer portion of RedBeam Check In/Check Out™ is loaded during the initial sync with the handheld which is described under the Sync Handheld section of this manual. Limited Access Windows Logins If users with limited security rights will be using the application, a user with administrative rights must give “full control” access to the HKEY_LOCAL_MACHINE\SOFTWARE\RCO registry node for the “users” group just after installation occurs on the workstation. To make this change: Click Start, and then click Run. In the Open box, type regedit and then click OK. In regedit, Find the appropriate node and right click Select “Permissions” Select the “Users” group Check the “Allow” box for “Full Control” Click “Ok” ©2004-2008 RedBeam, Inc. All rights reserved. Contents subject to software license agreement. Contact us at www.redbeam.com Revised October 28, 2008 Version 5.3.0 Page 5 The admin should log in once to the client and enter the database user ID and password to create the initial connection to the server. Windows Vista users will need to run the application the first time in administrative mode. To do this, right click the icon for the application and select Run as Administrator. ©2004-2008 RedBeam, Inc. All rights reserved. Contents subject to software license agreement. Contact us at www.redbeam.com Revised October 28, 2008 Version 5.3.0 Page 6 Section 2: PC Application Accessing the Application To access the program on the computer, double click the icon on the desktop labeled RedBeam Check In Check Out or go to Start->Programs->RedBeam->Check In Check Out->RedBeam Check In Check Out. Opening the Application for the First Time When the application is launched for the first time you will be asked, “Will the data be stored on this machine?” Single User Licenses If you have a single user license, click “Yes”. You will be given a default user ID and password. Please enter a new password. Enter it a second time for verification. IMPORTANT: Please write down or remember both your default user ID and your new password and keep them in a safe place. You may need them again later. ©2004-2008 RedBeam, Inc. All rights reserved. Contents subject to software license agreement. Contact us at www.redbeam.com Revised October 28, 2008 Version 5.3.0 Page 7 Multi-user Licenses If you have a multi-user license that you would like to have networked, you will first need to install the software on the computer or server (referred to as “server” for the rest of this section) where you want the database to reside. Open the application on the server. You then will be asked, “Will the data be stored on this machine?” Click “Yes”. This will create an instance of the Express version of Microsoft’s SQL database that comes with and is used by this software. You do not need a full version of Microsoft ® SQL to use this software. You will be given a default user ID and password. Please enter a new password. Enter it a second time for verification. IMPORTANT: Please write down or remember both your default user ID and your new password and keep them in a safe place. You will need this information to network your other PCs to this database. Once this is done, go back to the first PC that you would like to network to this “server”. When you open the application you will be asked, “Will the data be stored on this machine?” Click “No”. You will be asked to enter the user ID and password for the server. This is the user ID and password you wrote down or remembered from the server installation. Enter the information in the User Information tab. ©2004-2008 RedBeam, Inc. All rights reserved. Contents subject to software license agreement. Contact us at www.redbeam.com Revised October 28, 2008 Version 5.3.0 Page 8 Next click the Server tab. Enter the server where your data is stored. Do this by clicking the Search for Available Servers button. When clicked, the system will look for other RedBeam Check In/Check Out™ databases on your network. The server you just installed on should display in the box. Click to select it. (If the server does not display, you may enter the server name or IP address if known.) When done, click OK. The application will launch and you will be connected to your main server database. Advanced If you are using your own full version of Microsoft ® SQL Server 2000 or 2005, you will need to install the database to the SQL Server you would like to host the database. The database installation file may be found on the installation CD in the directory \Utilities\Seed.exe. Copy the file to a directory of your choice on the machine hosting SQL Server. Once in the directory, double click to execute the file and you will be presented with the following screen: ©2004-2008 RedBeam, Inc. All rights reserved. Contents subject to software license agreement. Contact us at www.redbeam.com Revised October 28, 2008 Version 5.3.0 Page 9 If you aren’t using the “(local)” default instance, you may type the name or IP address of the SQL Server in the “Server” drop down box or you may click the down error to allow the application to search for eligible servers. If you are using a non-default instance of SQL Server be sure to include the instance name in your selection (i.e. MachineName\InstanceName). Leave the “Make a database” option selected and leave the database name as “RCO”. If you wish, you may specify an SQL Server security user name and password (with authority to create new databases) instead of the default windows authentication. If you do not have admin access to the SQL Server machine, this may be easiest. If you would like to store the database files in directory locations other than the defaults, you can change the file locations in the “Advanced” tab. Do not change the Collation on this screen. ©2004-2008 RedBeam, Inc. All rights reserved. Contents subject to software license agreement. Contact us at www.redbeam.com Revised October 28, 2008 Version 5.3.0 Page 10 Click “Run.” Click “Yes.” After the database had been created you will see the following: ©2004-2008 RedBeam, Inc. All rights reserved. Contents subject to software license agreement. Contact us at www.redbeam.com Revised October 28, 2008 Version 5.3.0 Page 11 Click “Ok”. For each client machine, open the application. When you open the application you will be asked, “Will the data be stored on this machine?” Click “No”. You will be asked to enter the user ID and password for the server. This will be an SQL Server authentication user and password. The login for this user must be in the SQL Server “securityadmin” and “dbcreator” roles to administer security and backups inside the application. Granting “db_owner” access for the database itself is sufficient to use the other features of the application. RedBeam highly recommends the initial login be performed with a User ID having “securityadmin” and “dbcreator” roles. Other users with fewer rights may be created using the administrative features of the application. Enter the login information in the User Information tab. Next click the Server tab. ©2004-2008 RedBeam, Inc. All rights reserved. Contents subject to software license agreement. Contact us at www.redbeam.com Revised October 28, 2008 Version 5.3.0 Page 12 Click the “Use an SQL Server not installed by this application” checkbox. If you have not already done so, click Search for Available Servers. Choose the server from the list box or type the server name or IP address into the New Server field. When done, click OK. The application will launch and you will be connected to your main server database. Opening the Application with User Security Activated If this is not the first time you have launched the application and you have activated user security (under Admin->Security), when you open the application you will be asked to enter one of the user ID’s and passwords you have set up. To change your password, click Change Password. Opening the Application without User Security Activated If this is not the first time you have launched the application and you do not have user security activated, you will be taken directly into the application. ©2004-2008 RedBeam, Inc. All rights reserved. Contents subject to software license agreement. Contact us at www.redbeam.com Revised October 28, 2008 Version 5.3.0 Page 13 Registration When the application is launched for the first time you will be asked to register the software. You may register electronically over the internet, or you can contact RedBeam, Inc. at 877-3730390. If you choose not to register, the application will run in demo mode. The Registration screens include four tabs including Customer, Reseller, Activation and Support. Under the Customer tab, enter information about your company including company name, your name, address, phone and email. Under the Reseller tab, enter information about the company you purchased the RedBeam system from including company name, your contact’s name, address, phone and email. This information can be accessed later if you need to order additional licenses, upgrades, support or supplies. ©2004-2008 RedBeam, Inc. All rights reserved. Contents subject to software license agreement. Contact us at www.redbeam.com Revised October 28, 2008 Version 5.3.0 Page 14 Under the Activation tab, enter your product serial number and click Activate. If you have internet connectivity, the Activation Key will automatically be populated by the system. If you do not have internet connectivity, please call 877-373-0390 and provide one of our support specialists the PC Unique ID displayed on the screen and your product serial number. They will then verbally provide the activation key for your machine. Under the Support tab, enter your support contract serial number and click Activate. If you have internet connectivity, the Activation Key will automatically be populated by the system. If you do not have internet connectivity, please call 877-373-0390 and provide one of our support specialists the PC Unique ID displayed on the screen and your support contract serial number. ©2004-2008 RedBeam, Inc. All rights reserved. Contents subject to software license agreement. Contact us at www.redbeam.com Revised October 28, 2008 Version 5.3.0 Page 15 They will then verbally provide the activation key for your machine. You may enter multiple support contracts to extend support for multiple years. ©2004-2008 RedBeam, Inc. All rights reserved. Contents subject to software license agreement. Contact us at www.redbeam.com Revised October 28, 2008 Version 5.3.0 Page 16 Menu Overview When the application is launched, there will be several tabs along the top of the screen that indicate the main system functions. These include: Master Data – enter basic data used by the rest of the system including items and locations Transactions – check items in and out Reporting – generate item, overdue, checked out, usage and transaction reports and print barcodes Sync Handheld – sync the mobile computer with PC database (Mobile Edition only) Admin – network, back up data, import data, purge, over-ride captions and implement user security Each time the application is opened, it will default to the Transactions tab and the Check Out screen depicted below. You can move between each of the main system functions by clicking on the desired tab. Under each of the main function tabs, you will notice sub-functions buttons along the left hand menu. To access the sub-function, click on the button that describes it. ©2004-2008 RedBeam, Inc. All rights reserved. Contents subject to software license agreement. Contact us at www.redbeam.com Revised October 28, 2008 Version 5.3.0 Page 17 Function Bar On most system screens, you will find a function bar that looks like this: The buttons perform the following functions: Find – Search for a specific record. First – Scroll to the first record. Prev. – Scroll to the previous record. New – Create a new record. Edit – Edit an existing record. Copy – Create a new record by copying existing record. Del. – Delete a record. Undo – Undo the changes made to a record. Next – Scroll to the next record. Last – Scroll to the last record. Update – Commit record entries to the database. Barcode – Print a barcode label. ©2004-2008 RedBeam, Inc. All rights reserved. Contents subject to software license agreement. Contact us at www.redbeam.com Revised October 28, 2008 Version 5.3.0 Page 18 Master Data The Master Data tab is where data used by the rest of the system is entered. If setting up the system for the first time, the information under this function should be entered prior to working with the item data section. As indicated by the buttons listed along the left hand side of the screen, the following data is entered under master data: Location – where the company structure including buildings and rooms are entered Item – where items to be checked in and out are entered Employees – where employee information is entered Item Type – where item categories are created Department – where departments are created Purchasing – where purchasing lists are created for units of measure, vendors, manufacturers and model numbers Status – where items statuses are created Project – where projects are created ©2004-2008 RedBeam, Inc. All rights reserved. Contents subject to software license agreement. Contact us at www.redbeam.com Revised October 28, 2008 Version 5.3.0 Page 19 Location The three organizational levels in the system are set up under the location function. The highest level of the organization is the company. Once the company is set up, buildings can be added. Once a building is set up, all of the rooms in the building can be added. Company To set up your company information, click on the Location button and select the Company tab. The company is the highest organizational level in the system. Only one company can be entered. To create a Company, click on the New button and enter the information. When finished, click the Add button. To edit your company information, click the Edit button. When finished, click the Update button. The side panel is a tree structure that allows you to view the buildings and rooms in the company. You can expand or close the tree by clicking on the plus and minus icons next to the information you want to view. Clicking on the building or room description displays more detailed information. ©2004-2008 RedBeam, Inc. All rights reserved. Contents subject to software license agreement. Contact us at www.redbeam.com Revised October 28, 2008 Version 5.3.0 Page 20 Building To set up your buildings, click on the Buildings tab. A company can have any number of buildings. To create a new building, click on the New button and enter the information. When finished, click the Add button. To edit an existing building, select the building you want to edit from the tree structure, click on the Edit button and update the information. When finished, click the Update button. To delete a building, first be sure to move or delete all rooms and items assigned to the building. Select the building you want to delete from the tree structure. Then click on the Delete button and confirm the deletion when prompted. To make a building inactive, click the Inactive check box. This will remove the building from drop-down lists in system, but will keep the entry in building master data and reporting. ©2004-2008 RedBeam, Inc. All rights reserved. Contents subject to software license agreement. Contact us at www.redbeam.com Revised October 28, 2008 Version 5.3.0 Page 21 Room To set up rooms for a building, click on the Rooms tab. The room is the lowest organizational level in the system. A building can have any number of rooms. To create a new room, click on the New button and enter the information. If you are labeling each room with a barcode, enter the barcode ID. You can print this barcode by clicking on the Barcode icon in the tool bar. Be sure to enter the building in which the room is located. This is mandatory. When finished, click the Add button. To edit an existing room, click the Edit button and update the information. When finished, click the Update button. To delete a room, first check in any items that are checked out and assigned to the room. Then move or delete all items assigned to the room. Finally, click on the Delete button and confirm the deletion when prompted. To make a room inactive, click the Inactive check box. This will remove the room from dropdown lists in the system, but will keep the entry in room master data and reporting. ©2004-2008 RedBeam, Inc. All rights reserved. Contents subject to software license agreement. Contact us at www.redbeam.com Revised October 28, 2008 Version 5.3.0 Page 22 Item The Item tab is where all information is entered for the items you will be checking out. There are two tabs at the top of the Item screen including: Main Item Information – general information about an item Check Out Information – settings that determine what happens when an item is checked out When setting up items, you will first enter your Main Item Information and then Check Out Information for use during check out and check in. ©2004-2008 RedBeam, Inc. All rights reserved. Contents subject to software license agreement. Contact us at www.redbeam.com Revised October 28, 2008 Version 5.3.0 Page 23 Main Item Information To create a new item, click on the New button and enter the information on the Main Item Information tab. Enter the item ID (this must be the same as the item barcode), a description, the item type, unit of measure, manufacturer, model number and notes if applicable. Print a barcode label for this barcode ID by clicking on the Barcode button. Printer settings will be the ones last selected in the Reporting -> Label Printing function. Enter an image of the item by cutting and pasting it into the image field or by clicking the “Open” folder icon and choosing an image file from a directory. Enter up to five user fields by clicking on the User Fields tab. You can rename the user fields by double clicking on the description of the user field you want to change. Descriptions for the user fields are universal for all items in the system. To edit an existing item, select the item you want to edit from the grid at the bottom of the screen, click on the Edit button and update the information. When finished, click the Update button. To delete an item, first be sure the item is checked in. Then click on the Delete button and confirm the deletion when prompted. To make an item inactive, click the Inactive check box. This will remove the item from dropdown lists in the system, but will keep the entry in item master data and reporting. ©2004-2008 RedBeam, Inc. All rights reserved. Contents subject to software license agreement. Contact us at www.redbeam.com Revised October 28, 2008 Version 5.3.0 Page 24 Check Out Information On the Check Out Information screen you can add the serial number, the location the item will be checked into and out of and the status of the item. If the item is checked out, the employee the item is checked out to will display in the Checked To field. In the Transaction Info sub-tab, enter information that will determine what happens when an item is checked out including: Transaction Fee – the fee to check out the item (if any) Check Out Period – the unit of time with which the check out is measured Period Quantity – the duration that the item is checked out for (for example, if check out period is daily and the period quantity is 2, the item can be checked out for 2 days) Overdue Period – the unit of time with which overdue time is measured (for example, day or week) Overdue Fee – the overdue fee charged per overdue period Include Weekends – includes weekends in check out and overdue calculations Allow Changes at Checkout – allows changes to be made to the item defaults during check out ©2004-2008 RedBeam, Inc. All rights reserved. Contents subject to software license agreement. Contact us at www.redbeam.com Revised October 28, 2008 Version 5.3.0 Page 25 In the Purchasing Info sub-tab, enter a vendor, P.O. #, acquisition date and cost. When finished, click the Update button. ©2004-2008 RedBeam, Inc. All rights reserved. Contents subject to software license agreement. Contact us at www.redbeam.com Revised October 28, 2008 Version 5.3.0 Page 26 Employee To set up your employees, click on the Employees button. An employee is the person responsible for a checked out item. This could be a student, customer, or member of any group to which items are checked out. If you would like to change the word “employee” to something more descriptive for your organization, use the Admin->Caption Override function in the system. To create a new employee, click the New button and enter the information. When finished, click the Add button. If you are providing each employee with an Employee ID barcode to be used at check out, you can print the Employee ID by clicking on the Barcode icon in the tool bar. To edit an existing employee, click the Edit button and update the information. When finished, click the Update button. Note: Altering the department an employee is assigned to will alter all current and historical transactions records for that employee. To delete an employee, check in any outstanding items and pay any outstanding fees before deleting. Click on the Delete button and confirm the deletion when prompted. Historical data including transactions made by the deleted employee will remain in the database for reporting purposes. To make an employee inactive, click the Inactive check box. This will remove the employee from drop-down lists, but will keep the entry in employee master data and reporting. You can view all of the employees by scrolling through the list on the bottom panel. ©2004-2008 RedBeam, Inc. All rights reserved. Contents subject to software license agreement. Contact us at www.redbeam.com Revised October 28, 2008 Version 5.3.0 Page 27 Item Type To set up your item types, click on the Item Type button. An item type is a category to which the item belongs. Examples include files, videos, equipment, or tools. To create a new item type, click the New button and enter the information. When using the system to check out or check in your items with a barcode scanner, you have the ability to enter additional information and notes about an item before adding it to the list to be processed. If you do not need to enter any additional information during transactions and would like to streamline the scanning process, put a check in the appropriate Scanning an item automatically adds it to a transaction during Check Out or Check In check box. When finished, click the Add button. To edit an existing item type, click the Edit button and update the information. When finished, click the Update button. To delete an item type, first disassociate the item type from any items on the item master data screen. Then click on the Delete button and confirm the deletion when prompted. To make an item type inactive, click the Inactive check box. This will remove the item type from drop-down lists in the system, but will keep the entry in item type master data and reporting. You can view all of the item types by scrolling through the list on the bottom panel. ©2004-2008 RedBeam, Inc. All rights reserved. Contents subject to software license agreement. Contact us at www.redbeam.com Revised October 28, 2008 Version 5.3.0 Page 28 Department To set up your departments, click on the Departments button. A department is not a physical location like a building or a room. It is an area of responsibility like the accounting or the human resources department. Employees are assigned to departments. When an employee checks out items, the department they are assigned to also gets updated for reporting purposes. To create a new department, click the New button and enter the information. When finished, click the Add button. To edit an existing department, click the Edit button and update the information. When finished, click the Update button. To delete a department, first reassign employees assigned to the department to a different department. Then click on the Delete button and confirm the deletion when prompted. To make a department inactive, click the Inactive check box. This will remove the department from drop-down lists in the system, but will keep the entry in department master data and reporting. You can view all of the departments by scrolling through the list on the bottom panel. ©2004-2008 RedBeam, Inc. All rights reserved. Contents subject to software license agreement. Contact us at www.redbeam.com Revised October 28, 2008 Version 5.3.0 Page 29 Purchasing To set up your purchasing information, click on the Purchasing button. Purchasing includes units of measure, vendors, manufacturers, and models. Unit of Measure To set up units of measure, click on the Unit of Measure tab. A unit of measure is the unit in which an item is checked in and checked out. To create a new unit of measure, click the New button and enter the information. When finished, click the Add button. To edit an existing unit of measure, click the Edit button and update the information. When finished, click the Update button. To delete a unit of measure, first disassociate the unit of measure from all items. Then click on the Delete button and confirm the deletion when prompted. To make a unit of measure inactive, click the Inactive check box. This will remove the entry from drop-down lists, but will keep the entry in unit of measure master data and reporting. You can view all of the units of measure by scrolling through the list on the bottom panel. ©2004-2008 RedBeam, Inc. All rights reserved. Contents subject to software license agreement. Contact us at www.redbeam.com Revised October 28, 2008 Version 5.3.0 Page 30 Vendor To set up vendors, click on the Vendor tab. A vendor is the company or organization from whom the item was purchased. To create a new vendor, click the New button and enter the information. When finished, click the Add button. To edit an existing vendor, click the Edit button and update the information. When finished, click the Update button. To delete a vendor, first disassociate the vendor from all items. Then click on the Delete button and confirm the deletion when prompted. To make a vendor inactive, click the Inactive check box. This will remove the vendor from dropdown lists in the system, but will keep the entry in vendor master data and reporting. You can view all of the vendors by scrolling through the list on the bottom panel. ©2004-2008 RedBeam, Inc. All rights reserved. Contents subject to software license agreement. Contact us at www.redbeam.com Revised October 28, 2008 Version 5.3.0 Page 31 Manufacturer To set up manufacturers, click on the Manufacturer tab. A manufacturer is the company or organization that originally produced the item. To create a new manufacturer, click the New button and enter the information. When finished, click the Add button. To edit an existing manufacturer, click the Edit button and update the information. When finished, click the Update button. To delete a manufacturer, first delete any model numbers assigned to the manufacturer and disassociate items from the Manufacturer. Then click on the Delete button and confirm the deletion when prompted. To make a manufacturer inactive, click the Inactive check box. This will remove the manufacturer from drop-down lists in the system, but will keep the entry in manufacturer master data and reporting. You can view all of the manufacturers by scrolling through the list on the bottom panel. ©2004-2008 RedBeam, Inc. All rights reserved. Contents subject to software license agreement. Contact us at www.redbeam.com Revised October 28, 2008 Version 5.3.0 Page 32 Model To set up model, click on the Model tab. A model is a specific kind of product made by a manufacturer. If you assign a manufacturer to a model number, you will be able to limit the list of model numbers to select from in your item record to those for the desired manufacturer. To create a new model, click the New button and enter the information. When finished, click the Add button. To edit an existing model, click the Edit button and update the information. When finished, click the Update button. To delete a model, first disassociate items from the model. Then click on the Delete button and confirm the deletion when prompted. To make a model inactive, click the Inactive check box. This will remove the model from dropdown lists in the system, but will keep the entry in model master data and reporting. You can view all of the models by scrolling through the list on the bottom panel. ©2004-2008 RedBeam, Inc. All rights reserved. Contents subject to software license agreement. Contact us at www.redbeam.com Revised October 28, 2008 Version 5.3.0 Page 33 Status To set up item status information, click on the Status button. A status is used to indicate the condition or state of the item. For example a status could be "New Condition", "Good Condition", or "Poor Condition". To create a new status, click the New button and enter the information. When finished, click the Add button. To edit an existing status, click the Edit button and update the information. When finished, click the Update button. To delete a status, first disassociate items from the status. Then click on the Delete button and confirm the deletion when prompted. To make a status inactive, click the Inactive check box. This will remove the status from dropdown lists in the system, but will keep the entry in status master data and reporting. You can view all of the statuses by scrolling through the list on the bottom panel. ©2004-2008 RedBeam, Inc. All rights reserved. Contents subject to software license agreement. Contact us at www.redbeam.com Revised October 28, 2008 Version 5.3.0 Page 34 Project To set up projects that items can be checked out to, click on the Project button. To create a new project, click the New button and enter the information. When finished, click the Add button. To edit an existing project, click the Edit button and update the information. When finished, click the Update button. To delete a project, first check in any items associated with the project. Then click on the Delete button and confirm the deletion when prompted. To make a project inactive, click the Inactive check box. This will remove the project from dropdown lists in the system, but will keep the entry in project master data and reporting. You can view all of the projects by scrolling through the list on the bottom panel. ©2004-2008 RedBeam, Inc. All rights reserved. Contents subject to software license agreement. Contact us at www.redbeam.com Revised October 28, 2008 Version 5.3.0 Page 35 Transactions The Transactions tab is where items are checked out and checked in. The Transactions tab is also where check out fees and overdue fees are paid. Check Out – checks an item out of a location to an employee Check In – checks an item back in to a location Fee Pay – allows payment of check out or overdue fees owed by an employee Reserve – reserves an item for an employee Reservations – allows viewing or deleting of reserved items ©2004-2008 RedBeam, Inc. All rights reserved. Contents subject to software license agreement. Contact us at www.redbeam.com Revised October 28, 2008 Version 5.3.0 Page 36 Check Out To check out an item, click on the Check Out button on the left side of the Transactions screen. The date and time of the transaction will default to the current date and time. Optionally, a reference number such as an order number can be entered in the Reference No field. The room from which the item is being checked out may be selected by scanning into the Room Barcode field or by selecting the barcode ID from the drop-down list. Alternatively select a room from the Select a Room tree structure or choose from the Room Description drop-down list. The employee checking out the item may be selected by scanning the employee’s barcode into the Employee ID field or by selecting the ID from the drop-down list. Alternatively, select the name of the employee from the Employee Name drop-down list. The barcode ID of the item being being checked out may be selected by scanning the barcode into the Item Barcode field. Alternatively, the item barcode or description can be found using the search function. To access the search click the binoculars icon. Specify the status of the item by selecting from the Status drop-down list. Notes specific to the item may also be added in the Note field. These will display on the receipt and on the transaction reports. If this item is being checked out to a specific project, select the project ID from the dropdown list. ©2004-2008 RedBeam, Inc. All rights reserved. Contents subject to software license agreement. Contact us at www.redbeam.com Revised October 28, 2008 Version 5.3.0 Page 37 If the Allow Changes At Check Out check box is checked in the item master record, the Fee/Period Override box will be displayed during check out. The data in these fields will default from the master record. If desired, enter a different period type, quantity, or fee. You may also choose whether weekends count towards the time items are checked out. To add to an item to this check out transaction, click the Add Item + button. The item will display in the box at the bottom of the screen. You may add multiple items to a transaction before completing it. You may also remove an item at anytime before updating the transaction by clicking on the item in the box at the bottom of the screen and clicking the Remove Item - button. Adding or removing items will update the Total fee at the bottom of the screen. If fees are due, enter the amount the employee has paid in the Paid field. If paying more than the total, the change due will display in the Change field. If a printed receipt is desired, placed a check in the Print a Receipt check box. When all of the items have been added, save the transaction by clicking the Update button. If the Print a Receipt checkbox is filled, a receipt will be sent to the default printer. The Clear button will reset all the data on the screen with the exception of the room. ©2004-2008 RedBeam, Inc. All rights reserved. Contents subject to software license agreement. Contact us at www.redbeam.com Revised October 28, 2008 Version 5.3.0 Page 38 ©2004-2008 RedBeam, Inc. All rights reserved. Contents subject to software license agreement. Contact us at www.redbeam.com Revised October 28, 2008 Version 5.3.0 Page 39 Check In To check an item in, click on the Check In button on the left side of the Transactions screen. The day and time of the transaction will default to the current day and time. The room to which the item is being checked in may be selected by scanning into the Room Barcode field or by selecting the barcode ID from the drop-down list. Alternatively select a room from the Select a Room tree structure or choose from the Room Description drop-down list. The barcode ID being checked in may be selected by scanning the barcode ID into the Item Barcode field or by selecting the barcode ID from the drop-down list. Alternatively, the item barcode or description can be found using the search function. To access the search click the binoculars icon. Specify the status of the item by selecting from the Status drop-down list. Notes specific to the item may also be added in the Note field. These will display on the receipt and on the transaction reports. To add to an item to this check in transaction, click the Add Item + button. The item will display in the box at the bottom of the screen. You may add multiple items to a transaction before ©2004-2008 RedBeam, Inc. All rights reserved. Contents subject to software license agreement. Contact us at www.redbeam.com Revised October 28, 2008 Version 5.3.0 Page 40 completing it. You may also remove an item at anytime before updating the transaction by clicking on the item in the box at the bottom of the screen and clicking the Remove Item - button. Adding or removing items will update the Total fee at the bottom of the screen. Fees will include any unpaid check out fees and overdue fees for the items being checked in. If fees are due, enter the amount the employee has paid in the Paid field. If paying more than the total, the change due will display in the Change field. If a printed receipt is desired, placed a check in the Print a Receipt check box. When all of the items have been added, save the transaction by clicking the Update button. If the Print a Receipt checkbox is filled, a receipt will be sent to the default printer. The Clear button will reset all the data on the screen (with the exception of the room). ©2004-2008 RedBeam, Inc. All rights reserved. Contents subject to software license agreement. Contact us at www.redbeam.com Revised October 28, 2008 Version 5.3.0 Page 41 Fee Pay To pay a fee, click on the Fee Pay button on the left side of the Transactions screen. You may select the employee paying the fee by scanning the employee’s barcode into the Employee ID field or by selecting the ID from the drop-down list. Alternatively, select the name of the employee from the Employee Name drop-down list. Fees to be paid for that employee will be grouped in the grid in the middle of the screen. Fees will include any unpaid check out fees and overdue fees. The total fees due for the employee will display in the Total field at the bottom of the screen. If fees are due, enter the amount the employee has paid in the Paid field. If paying more than the total, the change due will display in the Change field. If a printed receipt is desired, place a check in the Print a Receipt check box. Save the transaction by clicking the Update button. If the Print a Receipt checkbox is filled, a receipt will be sent to the default printer. ©2004-2008 RedBeam, Inc. All rights reserved. Contents subject to software license agreement. Contact us at www.redbeam.com Revised October 28, 2008 Version 5.3.0 Page 42 Reserve To reserve an item, click on the Reserve button on the left side of the Transactions screen. Optionally, a reference number such as an order number can be entered in the Reference No field. The room from which the item is being reserved may be selected by scanning into the Room Barcode field or by selecting the barcode ID from the drop-down list. Alternatively select a room from the Select a Room tree structure or choose from the Room Description drop-down list. The employee reserving the item may be selected by scanning the employee’s barcode into the Employee ID field or by selecting the ID from the drop-down list. Alternatively, select the name of the employee from the Employee Name drop-down list. The barcode ID of the item being reserved may be selected by scanning the barcode into the Item Barcode field. Alternatively, the item barcode or description can be found using the search function. To access the search click the binoculars icon. The length of reservation is assigned by selecting the Reserve From and Reserve To from the drop-down list. Notes specific to the item may also be added in the Note field. These will display on the receipt and on the transaction reports. If this item is being reserved to a specific project, select the project ID from the drop-down list. ©2004-2008 RedBeam, Inc. All rights reserved. Contents subject to software license agreement. Contact us at www.redbeam.com Revised October 28, 2008 Version 5.3.0 Page 43 To add to an item to this reserve transaction, click the Add Item + button. The item will display in the box at the bottom of the screen. You may add multiple items to a transaction before completing it. You may also remove an item at anytime before updating the transaction by clicking on the item in the box at the bottom of the screen and clicking the Remove Item - button. When all of the items have been added, save the transaction by clicking the Update button. If the Print a Receipt checkbox is filled, a receipt will be sent to the default printer. The Clear button will reset all the data on the screen with the exception of the room. ©2004-2008 RedBeam, Inc. All rights reserved. Contents subject to software license agreement. Contact us at www.redbeam.com Revised October 28, 2008 Version 5.3.0 Page 44 Reservations To view a reservation, click on the Reservations button on the left side of the Transactions screen. The side panel is a tree structure that allows you to view the reservations for employees. You can expand or close the tree by clicking on the plus and minus icons next to the information you want to view. Delete the reservation by clicking the Delete button. Click on the Delete button and confirm the deletion when prompted. ©2004-2008 RedBeam, Inc. All rights reserved. Contents subject to software license agreement. Contact us at www.redbeam.com Revised October 28, 2008 Version 5.3.0 Page 45 Reporting To access the reporting features of the system, click on the Reporting tab. There are four different categories of reports available. They include: Master Data – a list of data entered under the master data tab of the system Item Data – reports on checked out/in items, overdue items, item usage, and item and rental value Transactions – detailed information about item transactions Label Printing – label printing functions Click on the button on the left side of the menu to select the desired report category. ©2004-2008 RedBeam, Inc. All rights reserved. Contents subject to software license agreement. Contact us at www.redbeam.com Revised October 28, 2008 Version 5.3.0 Page 46 Report Generation Overview For each category of reports, you will select a report type, scope and grouping. Once the report type, scope and grouping are selected, click the Print button. The selected report will display. To print a hardcopy of the report, click the printer button on the left side of the menu bar. To export a copy of the report, click the Export Report (envelope) icon to the right of the printer icon. To display or hide the report structure to the left side of the page, click the Toggle Group Tree icon to the right of the Export Report icon. When this tree structure is displayed, clicking on any level in the tree will display the selected section in the report. To move from page to page within a report, use the right and left arrow buttons to the right of the printer icon. To search for specific information in a report, click on the Search Text (binocular) icon and enter the desired information. To exit out of the report and go back to the application, click on Exit at the top left of the report, or click the X in the to right hand corner of the report. Exporting the Report Data Once the report type and scope are selected, select the radio button to export to Excel or to a Text File and click the Export button. You will be asked to name and save the file on a directory on your computer. Once the file is saved, you will be asked if you would like to open the file. ©2004-2008 RedBeam, Inc. All rights reserved. Contents subject to software license agreement. Contact us at www.redbeam.com Revised October 28, 2008 Version 5.3.0 Page 47 Master Data Reports Master data reports provide a detailed list of data entered under the master data tab of the system. To access the master data reports, click on the Master Data button on the left side of the menu. Select from the following report types by clicking the radio button next to your selection: Building List – a list of all buildings Room List – a list of all rooms Item List – a list of all items Item And Barcode – a barcoded catalog of items Item Type List – a list of all item types Vendor List – a list of all vendors Manufacturer List – a list of all manufacturers Model List – a list of all models Employee List – a list of all employees Department List – a list of all departments Status List – a list of all statuses Project List – a list of all projects ©2004-2008 RedBeam, Inc. All rights reserved. Contents subject to software license agreement. Contact us at www.redbeam.com Revised October 28, 2008 Version 5.3.0 Page 48 Once the report type is selected, you can narrow the scope of the report by selecting one or more Filter Options. Within each filter option, you can choose either “All” or “Selected” records. To choose specific records, click “Selected” and put a check mark next to the desired records by clicking in the appropriate check boxes. Use the Select All and Deselect All functions to make selecting the specific records easier. To group the data in the reports, you may select values from the drop-down lists at the bottom of the screen. You may also decide to display the data in descending order. If additional data is available to be displayed in the reports, you can check the boxes of the data you would like to see in the report under the Display Options section. When finished, click the printer icon. To export to Excel or a Text file, select the appropriate radio button at the bottom of the screen and click Export. ©2004-2008 RedBeam, Inc. All rights reserved. Contents subject to software license agreement. Contact us at www.redbeam.com Revised October 28, 2008 Version 5.3.0 Page 49 Item Data Reports Item data reports provide detailed information about checked out items, checked in items, overdue items, item usage, item value and rental value. To access the item data reports, click on the Item Data button on the left side of the menu. Select from the following report types by clicking the radio button next to your selection: Checked Out – a list of items checked out Checked In – a list of items not checked out to employees Overdue – a list of items overdue Usage – a report detailing how often items are used Item Value – a report detailing the value of items based on cost in the item master Rental Value – a report detailing check out and overdue fees charged for items Once the report type is selected, you can narrow the scope of the report by selecting one or more Filter Options. Within each filter option, you can choose either “All” or “Selected” records. To choose specific records, click “Selected” and put a check mark next to the desired records by clicking in the appropriate check boxes. Use the Select All and Deselect All functions to make selecting the specific records easier. To group the data in the reports, you may select values from the drop-down lists at the bottom of the screen. You may also decide to display the data in descending order. ©2004-2008 RedBeam, Inc. All rights reserved. Contents subject to software license agreement. Contact us at www.redbeam.com Revised October 28, 2008 Version 5.3.0 Page 50 If additional data is available to be displayed in the reports, you can check the boxes of the data you would like to see in the report under the Display Options section. When finished, click the printer icon. To export to Excel or a Text file, select the appropriate radio button at the bottom of the screen and click Export. ©2004-2008 RedBeam, Inc. All rights reserved. Contents subject to software license agreement. Contact us at www.redbeam.com Revised October 28, 2008 Version 5.3.0 Page 51 Transaction Reports The Transaction reports list date and time stamped records of transactions. To access the transaction reports, click on the Transactions button on the left side of the menu. Select from the following report types by clicking the radio button next to your selection: Check Out – item check out detail Check In – item check in detail Reserve – item reservation detail All Transactions – a list of all transactions in date and time stamp order Once the report type is selected, you can narrow the scope of the report by selecting one or more Filter Options. Within each filter option, you can choose either “All” or “Selected” records. To choose specific records, click “Selected” and put a check mark next to the desired records by clicking in the appropriate check boxes. Use the Select All and Deselect All functions to make selecting the specific records easier. To group the data in the reports, you may select values from the drop-down lists at the bottom of the screen. You may also decide to display the data in descending order. If additional data is available to be displayed in the reports, you can check the boxes of the data you would like to see in the report under the Display Options section. ©2004-2008 RedBeam, Inc. All rights reserved. Contents subject to software license agreement. Contact us at www.redbeam.com Revised October 28, 2008 Version 5.3.0 Page 52 When finished, click printer icon. To export to Excel or a Text file, select the appropriate radio button at the bottom of the screen and click Export. ©2004-2008 RedBeam, Inc. All rights reserved. Contents subject to software license agreement. Contact us at www.redbeam.com Revised October 28, 2008 Version 5.3.0 Page 53 Label Printing To access the label printing functions, click on the Label Printing button. What to Print When printing labels, you can enter the value of the barcode you want to print (Single Label), print from data you have already entered in the system (From Master Data) or print a series of sequentially numbered labels (Sequential Printing). If you select Single Label, enter the value of the barcode you want to print and the total number of labels to be printed. ©2004-2008 RedBeam, Inc. All rights reserved. Contents subject to software license agreement. Contact us at www.redbeam.com Revised October 28, 2008 Version 5.3.0 Page 54 If you select From Master Data, first choose the radio button to print either item, room or employee ID barcodes. Then select the printing scope by clicking the list icon under Scope to Print. The total number of labels to be printed will display. If you select Sequential Printing, enter barcode value with which you would like to start and end. You can enter a prefix that will be printed on all labels. You can also determine the number of digits after the prefix by checking the Leading Zeros check mark and entering the total number of digits desired. The number of labels to be printed will calculate automatically. If you would like to increment the barcodes more than one at a time, enter the increment in the Increment field. If the start value was 10 and the incremental was 2, the next several labels to print would be 10, 12, 14 and so on. Above the Barcode Print For all printing, you can choose to print Fixed Text above your barcode. You may enter this text in the First Line and Second Line fields. Delete the sample text if you do not want to print anything above the barcode or uncheck the check mark to the right of the field. If you are printing From Master Data, you can choose to either print Fixed Text or From Field by selecting the appropriate radio button. If you print From Field, the item or location description will print above the barcode rather than fixed text. ©2004-2008 RedBeam, Inc. All rights reserved. Contents subject to software license agreement. Contact us at www.redbeam.com Revised October 28, 2008 Version 5.3.0 Page 55 Media Print barcodes to a standard laser printer by selecting one of the RedBeam forms from the Select Label Type drop down list, or if using a barcode label printer, choose the size desired. If using a RedBeam form, select the starting column and row where printing will begin on the sheet. Change the height (H) and width (W) of the barcode by selecting from the dropdowns under Barcode Size section. Select the font for the label by clicking on the Select Font button. Select the font for the label by clicking on the Select Font button. Change the height (H) and width (W) of the barcode by selecting from the dropdowns under Barcode Size section. When finished, click printer icon. You will preview the label sheet before printing. On the preview sheet, click the printer icon to print. ©2004-2008 RedBeam, Inc. All rights reserved. Contents subject to software license agreement. Contact us at www.redbeam.com Revised October 28, 2008 Version 5.3.0 Page 56 Sync Handheld The Sync Handheld tab is where you sync the data between the PC and the scanner. This feature is only available in the Mobile Edition of the software. To sync, place the scanner in the cradle and wait for Microsoft ® ActiveSync to connect. Then click on the Sync With The Handheld button on the bottom of the screen. The system will first detect if upgrades are needed for your mobile software and install them. The program will then check to see if there are transactions on the scanner to be downloaded to the PC. The blue bars moving on the left side of the screen will indicate the download of these files. If there are no files on the scanner, a message will pop up to notify you of this. If there are records on the scanner, they will be downloaded to the PC. The program will then send all of the master data on the PC to the scanner to insure that the data is up to date. The blue bars moving on the right side of the screen will indicate the upload of these files. ©2004-2008 RedBeam, Inc. All rights reserved. Contents subject to software license agreement. Contact us at www.redbeam.com Revised October 28, 2008 Version 5.3.0 Page 57 Admin To access the administrative features of the system, click on the Admin tab. The administrative features include: Network – networks database for use on multiple computers Label Setup – allows for creation of new label sizes Backup – backs up and restores database Import Data – imports item and master data into the database Purge Database – purges the database of item and master data records Caption Override – changes master data titles throughout the system Security – allows creation of users and roles that limit access in the system ©2004-2008 RedBeam, Inc. All rights reserved. Contents subject to software license agreement. Contact us at www.redbeam.com Revised October 28, 2008 Version 5.3.0 Page 58 Network If you are using a multi-user version of the software and would like to network PCs together, click on the Network tab. The network function allows you to network your system by pointing the application on your desktop to a database on another PC or server. If you have not already installed the software on the PC or server that will house the central database (referred to as “server” in the rest of this section), please do so before continuing. Open the application on the server. You will be asked, “Will the data be stored on this machine?” Click “Yes”. This will create an instance of the Express version of Microsoft’s SQL database that comes with and is used by this software. You do not need a full version of Microsoft ® SQL to use this software. Once this is done, go back to the PC that you would like to network to this “server” database. On the PC that you want to network, enter the server where your data is stored. Do this by clicking the Search for Available Servers button. When clicked, the system will look for other RedBeam Check In/Check Out™ databases on your network. The server you just installed on should display in the box. Click to select it. (Alternatively, you may enter the server name or IP address.) When finished, click the Update button. The data in the application will instantly by updated with the data in the newly selected database. ©2004-2008 RedBeam, Inc. All rights reserved. Contents subject to software license agreement. Contact us at www.redbeam.com Revised October 28, 2008 Version 5.3.0 Page 59 Advanced If you are using your own full version of Microsoft ® SQL Server 2000 or 2005, you will need to install the database to the SQL Server you would like to host the database. The database installation file may be found on the installation CD in the directory \Utilities\Seed.exe. Copy the file to a directory of your choice on the machine hosting SQL Server. Once in the directory, double click to execute the file and you will be presented with the following screen: If you aren’t using the “(local)” default instance, you may type the name or IP address of the SQL Server in the “Server” drop down box or you may click the down error to allow the application to search for eligible servers. If you are using a non-default instance of SQL Server be sure to include the instance name in your selection (i.e. MachineName\InstanceName). Leave the “Make a database” option selected and leave the database name as “RCO”. If you wish, you may specify an SQL Server security user name and password (with authority to create new databases) instead of the default windows authentication. If you do not have admin access to the SQL Server machine, this may be easiest. If you would like to store the database files in directory locations other than the defaults, you can change the file locations in the “Advanced” tab. Do not change the Collation on this screen. ©2004-2008 RedBeam, Inc. All rights reserved. Contents subject to software license agreement. Contact us at www.redbeam.com Revised October 28, 2008 Version 5.3.0 Page 60 Click “Run.” Click “Yes.” After the database had been created you will see the following: ©2004-2008 RedBeam, Inc. All rights reserved. Contents subject to software license agreement. Contact us at www.redbeam.com Revised October 28, 2008 Version 5.3.0 Page 61 Click “Ok”. Once the file is attached, check the Use a SQL Server not installed by this application check box at the bottom of the screen. If you have not already done so, click Search for Available Servers. Choose the server from the list box or type the server name or IP address into the New Server field. When finished, click Update. ©2004-2008 RedBeam, Inc. All rights reserved. Contents subject to software license agreement. Contact us at www.redbeam.com Revised October 28, 2008 Version 5.3.0 Page 62 Why isn’t my server found? There are several reasons why you may not see your server when clicking the “Search for Available Servers” button: You haven’t installed or opened the application on the server yet: The application must be installed and initiated on the server machine before your workstation can connect to it. If you have installed on the server, but you haven’t opened the application on the server, the workstations will not be able to connect. Your server is not on the same subnet as the workstation: If your server is connected through a router, is in a different domain, is in a different workgroup, etc., it may not appear. You must manually enter the IP address or computer name of the server to connect. The computer name of the server can be found in the “System” application which is found in the windows Control Panel classic view of your server machine. Your server is obstructed by a firewall: This application is not designed for traffic through an unsecured network and should not be used in that context. The application is designed to automatically open ports (on the local subnet only) in the Windows operating system firewall (which ships with Windows XP). This firewall should not be your problem. If (for some reason) you have another internal firewall within a secure network, you will need to open two ports to allow the application to communicate. SQL Server uses UDP port 1434 to establish connections from SQL Server 2000 clients. (This socket number is also reserved for SQL Server by Internet Assigned Number Authority (IANA).) SQL also listens on a TCP port. The default number for a default instance is 1433, the official IANA socket number for SQL Server. In our case, we are using a "named instance" of SQL Server, and this port number may have been dynamically assigned when the instance was first started. To determine the port that our instance of SQL Server is listening on, you can use a Network Setup utility that was created by the SQL Server installation (wrapped in our installation). For SQL Server 2000, this can be found on the server machine at "\Program Files\Microsoft SQL Server\80\Tools\Binn\SVRNETCN.exe". When you open the SVRNETCN application: 1. On the "General" tab, select the "Instance(s) on this server" = <name of computer>\RCO 2. Under "Enabled protocols:", click TCP/IP and then click properties. 3. The "Default port:" will be displayed. Both this TCP port and the UDP port 1434 will need to be opened within your firewall. For SQL Server 2005, open the SQL Configuration Manager utility from Start Menu>All Programs>Microsoft SQL Server 2005. 1. In the left hand pane, select “SQL Server 2005 Network Configuration” and then select “Protocols for RCO.” ©2004-2008 RedBeam, Inc. All rights reserved. Contents subject to software license agreement. Contact us at www.redbeam.com Revised October 28, 2008 Version 5.3.0 Page 63 2. In the right hand pane, right click “TCP/IP” and then click Properties. 3. For “IP Addresses” read the “TCP Dynamic Ports” value. Both the “Dynamic Ports” value and the UDP port 1434 will need to be opened within your firewall. ©2004-2008 RedBeam, Inc. All rights reserved. Contents subject to software license agreement. Contact us at www.redbeam.com Revised October 28, 2008 Version 5.3.0 Page 64 Label Setup Label Setup allows you to create new label types that are added to the drop down list of available label types under Reporting->Label Printing. The system comes with many standard label sizes which are listed in the grid at the bottom of the screen. If you see the size you want, select it, click Edit and uncheck the Inactive check box. To create a new label type, click New. Enter the name you would like to give the label type, the brand of the label and the label or form number if applicable. Select the print orientation and the media type. Enter the dimensions and other characteristics of the label. A preview of the label will display on the top right side of the screen. Red indicator lines will help you to understand which dimension you are changing. When finished, click Update. The label type will now be available in the Label Type drop down list on the Reporting->Label Printing screen. ©2004-2008 RedBeam, Inc. All rights reserved. Contents subject to software license agreement. Contact us at www.redbeam.com Revised October 28, 2008 Version 5.3.0 Page 65 Backup Because this software uses a Microsoft ® SQL database, you cannot simply copy the database file to create a backup. RedBeam has added this Backup feature to automatically handle the additional processes required to make a backup copy of the database. If you use a tape drive back up, you will likely want schedule a backup that will place a copy of the database in one of the folders backed up by your tape drive. To create or schedule a back up of the database, click on the Backup tab. Be sure to access this application from the computer where the database is located. If the database is located on a server, please access this application on the server. From the tree structure in the Backup section, select the folder where you would like the database backed up. If you use a tape drive backup, select a folder that is included in the tape backup. To perform an immediate backup, click the Backup Now button. To schedule a backup, select the Daily or Weekly radio button in the Schedule section, choose the time each day or week you would like the backup to occur and click the Schedule It button. This will set up the SQL backup job. To restore a backup database, click the ellipse (…) button in the Restore section and select the appropriate file. WARNING: Restoring the database causes all current data to be replaced by the data in the backed up database. If you would like to replace the data, click Restore. ©2004-2008 RedBeam, Inc. All rights reserved. Contents subject to software license agreement. Contact us at www.redbeam.com Revised October 28, 2008 Version 5.3.0 Page 66 Import Data To import data into the system, click on the Import Data tab. Data is imported into the system using Microsoft ® Excel spreadsheet templates. To download a template, select the table desired under the Choose Table section by clicking on it. Then click the Create Excel Source File from Template button. Select the folder you want to save the file in and remember where it is being saved. Name the file and click save. When the source file opens, enter the data you want to import. You can save and open the source file as many times as necessary to enter all of the data. When data entry into the source file is completed, close the spreadsheet. Click the Choose Source File button, select the source file and click Open. Note: It is recommended that all other master data be imported before importing items, since data in the item records is dependent on the other master data. ©2004-2008 RedBeam, Inc. All rights reserved. Contents subject to software license agreement. Contact us at www.redbeam.com Revised October 28, 2008 Version 5.3.0 Page 67 Review the data you are about to import by scrolling through the preview table. When satisfied with the results, click Proceed. You will have an opportunity to review the import on the next screen before committing the changes to the database. Note: During the import, the system will reject duplicate records or records that do not have data in required fields, such as the ID fields. It will also reject records that include master data entries that do not match the master data already in the database. For example, if manufacturers that are not already entered in the manufacturer master data are imported in an item import, items with the invalid manufacturers will be rejected. Errors on invalid records will not impact the import of valid records. The Result screen will list the records that were added and those that failed. If you are satisfied with the results that were added, click Finish to commit the data to the database. If you are not satisfied with the results that were added, click Roll Back to remove the data from the database. ©2004-2008 RedBeam, Inc. All rights reserved. Contents subject to software license agreement. Contact us at www.redbeam.com Revised October 28, 2008 Version 5.3.0 Page 68 Note: Data will fail to be imported for a number of reasons. The reason for failure will be listed next to the ID of the failed record. Failure normally occurs if required fields, such as ID fields are left blank, or if data the record to be imported depends on are is incorrect, such as entering an invalid manufacturer when importing an item. Entries too long for a given field will be truncated. Entries in the wrong format, like a date field or a state postal abbreviation will be set to a system default. ©2004-2008 RedBeam, Inc. All rights reserved. Contents subject to software license agreement. Contact us at www.redbeam.com Revised October 28, 2008 Version 5.3.0 Page 69 Purge Database To access the purge database functions, click on the Purge Database tab. Under certain circumstances it is convenient to purge the database of all or selected data. IMPORTANT: Once data is purged from the system, it cannot be recovered. Use this function carefully. To purge data in the system and start fresh with a clean database, click Select All. To select specific tables, please a check mark next to the desired table to be deleted. Note: Because some tables are dependent on others, if you select certain tables, tables dependent on those selected will also be purged as indicated by the check boxes. When finished selecting, click Purge. ©2004-2008 RedBeam, Inc. All rights reserved. Contents subject to software license agreement. Contact us at www.redbeam.com Revised October 28, 2008 Version 5.3.0 Page 70 Caption Override To access the caption override functions, click on the Caption Override button on the left side of the menu. Caption override allows you to change master data to better match the needs of your organization. To change the term, enter your desired term in the New Term field and click Update. Exit and reopen the application for the changes to take effect. The new term will be updated in all areas of the system including master data, transaction, reporting and admin. ©2004-2008 RedBeam, Inc. All rights reserved. Contents subject to software license agreement. Contact us at www.redbeam.com Revised October 28, 2008 Version 5.3.0 Page 71 Security To access the security functions, click on the Security button on the left side of the menu. User security is not automatically active in the system. By default, it is disabled. To enable user security, click the Enable Security for the Application check box. The user ID and password that were created when the software was installed is the administrative user and password. User To create additional users for the system, click the User tab. Click the New button and enter the user ID, first name, last name, password, phone, and email. You can give this user the ability to update user security for other users by clicking on the User Security And Database Restore Access check box. You must also assign a user a role. The system default is Administrator. You may set up other roles under the Roles tab. When finished, click the Update button. To edit a user, click the Edit button and update the record. When finished, click Update. To delete a user, click on the Delete button and confirm the deletion when prompted. The user will be erased from any related records. A user may not update or delete their own user ID. To make a user inactive, click the Inactive check box. You can view all of the users by scrolling through the list on the bottom panel. ©2004-2008 RedBeam, Inc. All rights reserved. Contents subject to software license agreement. Contact us at www.redbeam.com Revised October 28, 2008 Version 5.3.0 Page 72 Role To create other roles, click the Role tab. Click the New button and enter the name of the new role. To limit user functions click the Functions button. From the tree structure, select the areas of the application that you would like users with this role to access. You may choose the type of access by selecting from the drop-down list to the right of the function. Although options may be limited for some functions, you may choose from: None – hides the function from the user to prevent access View – gives the user the ability to only view data Edit – gives the user the ability to edit, but not the ability to add or delete records Full – gives the user full access ©2004-2008 RedBeam, Inc. All rights reserved. Contents subject to software license agreement. Contact us at www.redbeam.com Revised October 28, 2008 Version 5.3.0 Page 73 To limit access to locations click the Locations button. From the tree structure, uncheck the locations that you do not want a user with this role to access. When finished, click the Update button. To edit a role, click the Edit button and update the record. When finished, click Update. To delete a role, click on the Delete button and confirm the deletion when prompted. A role may not be deleted if it is assigned to a user. To make a role inactive, click the Inactive check box. This will remove the role from the dropdown lists in the system, but will not alter existing users assigned to the role. You can view all of the roles by scrolling through the list on the bottom panel. ©2004-2008 RedBeam, Inc. All rights reserved. Contents subject to software license agreement. Contact us at www.redbeam.com Revised October 28, 2008 Version 5.3.0 Page 74 Registration The Registration screens include four tabs including Customer, Reseller, Activation and Support. Under the Customer tab, enter information about your company including company name, your name, address, phone and email. Under the Reseller tab, enter information about the company you purchased the RedBeam system from including company name, your contact’s name, address, phone and email. This information can be accessed later if you need to order additional licenses, upgrades, support or supplies. ©2004-2008 RedBeam, Inc. All rights reserved. Contents subject to software license agreement. Contact us at www.redbeam.com Revised October 28, 2008 Version 5.3.0 Page 75 Under the Activation tab, enter your product serial number and click Activate. If you have internet connectivity, the Activation Key will automatically be populated by the system. If you do not have internet connectivity, please call 877-373-0390 and provide one of our support specialists the PC Unique ID displayed on the screen and your product serial number. They will then verbally provide the activation key for your machine. . About The About menu shows information regarding RedBeam Check In/Check Out™ including the version number. ©2004-2008 RedBeam, Inc. All rights reserved. Contents subject to software license agreement. Contact us at www.redbeam.com Revised October 28, 2008 Version 5.3.0 Page 76 Section 3: Using the Mobile Computers If you are using the Mobile Edition of the software, the mobile computer portion of RedBeam Inventory Tracking™ is loaded during the initial sync with the handheld which is described under the Sync Handheld section of this manual. Once the installation is finished, re-sync to complete the upload of master data. To use the program on the mobile computer, go to Start->Programs and click the Check Out In icon. Login If user security is active, you will be presented with the Login screen. Select your user ID, enter your password and click OK. Main Menu Functions on the main menu include Check Out, Check In, Reserve and History. To access a function, click the button with that function name. ©2004-2008 RedBeam, Inc. All rights reserved. Contents subject to software license agreement. Contact us at www.redbeam.com Revised October 28, 2008 Version 5.3.0 Page 77 Check Out 1.To check out items, scan the barcode of the location you would like to receive into. Note: You can also select a location from the location tree structure, which is accessed by clicking the drop down menu. 2.Scan or enter the ID of the employee checking out the item. 3.Optionally, you can enter a reference number using the keypad. 4.If you use projects, enter the project this item will be assigned to using the drop down. 5.If you use statuses, enter the status of the item. 6.Scan the barcode ID of the item you would like to check out or key in the barcode ID. 7.If this item allows changes at check out, click the check mark to access the Fee/Period tab. 8.If desired, click the Note or Fee/Period tab and make adjustments. 9.When finished, click the + button to add the item. Add all of the items for this transaction and click Update. You can clear any field on this screen by clicking the Clr button. ©2004-2008 RedBeam, Inc. All rights reserved. Contents subject to software license agreement. Contact us at www.redbeam.com Revised October 28, 2008 Version 5.3.0 Page 78 To enter notes, click the Notes tab. If changes for the item are allowed at check out, click the Fee/Period tab and make the desired changes. The tab is activated by clicking the check mark next to the item on the Check Out tab. ©2004-2008 RedBeam, Inc. All rights reserved. Contents subject to software license agreement. Contact us at www.redbeam.com Revised October 28, 2008 Version 5.3.0 Page 79 If fees are charged during check out, a fee pay message will pop up when Update is clicked. Enter the amount being paid. If the amount is not exact, the amount still due or the change will be displayed. ©2004-2008 RedBeam, Inc. All rights reserved. Contents subject to software license agreement. Contact us at www.redbeam.com Revised October 28, 2008 Version 5.3.0 Page 80 Check In 1.To check in items, scan the barcode of the location you would like to receive into. Note: You can also select a location from the location tree structure, which is accessed by clicking the drop down menu. 2.Optionally, you can enter a reference number using the keypad. 3.If you use statuses, enter the status of the item. 4.Scan the barcode ID of the item you would like to check out or key in the barcode ID. 5.If this item allows changes at check in, click the check mark and a Fee field will display. Make any desired fee adjustments in the Fee field. 6.When finished, click the + button to add the item. Add all of the items for this transaction and click Update. You can clear any field on this screen by clicking the Clr button. ©2004-2008 RedBeam, Inc. All rights reserved. Contents subject to software license agreement. Contact us at www.redbeam.com Revised October 28, 2008 Version 5.3.0 Page 81 To enter notes, click the Notes tab. If fees are charged during check in, a fee pay message will pop up when Update is clicked. Enter the amount being paid. If the amount is not exact, the amount still due or the change will be displayed. ©2004-2008 RedBeam, Inc. All rights reserved. Contents subject to software license agreement. Contact us at www.redbeam.com Revised October 28, 2008 Version 5.3.0 Page 82 Reserve 1.To reserve items, scan the barcode of the item location. Note: You can also select a location from the location tree structure, which is accessed by clicking the drop down menu. 2.Scan or enter the ID of the employee reserving the item. 3.Optionally, you can enter a reference number using the keypad. 4.If you use projects, enter the project this item will be assigned to using the drop down. 5.Select the reserve from and to dates for the item. 6.Scan the barcode ID of the item you would like to reserve or key in the barcode ID. 7.If desired, click the Note tab and add comments. 8.When finished, click the + button to add the item. Add all of the items for this transaction and click Update. You can clear any field on this screen by clicking the Clr button. ©2004-2008 RedBeam, Inc. All rights reserved. Contents subject to software license agreement. Contact us at www.redbeam.com Revised October 28, 2008 Version 5.3.0 Page 83 To enter notes, click the Notes tab. ©2004-2008 RedBeam, Inc. All rights reserved. Contents subject to software license agreement. Contact us at www.redbeam.com Revised October 28, 2008 Version 5.3.0 Page 84 History The transaction history allows you to review and amend your mobile computer data file before uploading to the PC. You can scroll up and down the record list using the scroll bar on the right side of the screen. The most recent record will be on the top. You can scroll left and right to view additional information about the transaction including the reference number. If you have made an error in scanning, you can select the record and delete it by clicking on the Delete Row button on the bottom of the screen. If you want to delete all records, click the Delete All button. To exit the transaction history, click Exit. Note: When you upload to the PC, all transactions will be removed from the mobile computer. ©2004-2008 RedBeam, Inc. All rights reserved. Contents subject to software license agreement. Contact us at www.redbeam.com Revised October 28, 2008 Version 5.3.0 Page 85 Resetting the Scanner Performing a Soft Reset A soft reset restarts the terminal and saves all stored records and entries. Caution: Files that remain open during a soft reset may not be retained. DO NOT perform a soft reset if the terminal is suspended. Press the power button to wake the terminal; if the terminal does not turn on, perform a soft reset. To perform a soft reset, please consult your scanner user manual. Performing a Hard Reset A hard reset also restarts the scanner but erases all stored records and entries. Therefore, never perform a cold boot unless a warm boot does not solve the problem. To perform a hard reset, please consult your scanner user manual. ©2004-2008 RedBeam, Inc. All rights reserved. Contents subject to software license agreement. Contact us at www.redbeam.com Revised October 28, 2008 Version 5.3.0 Page 86