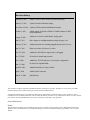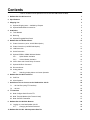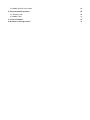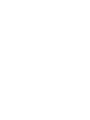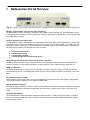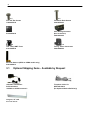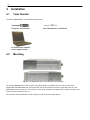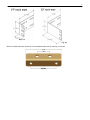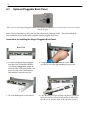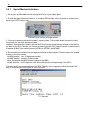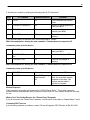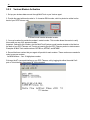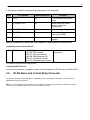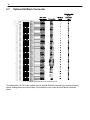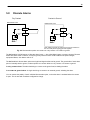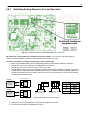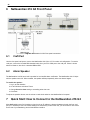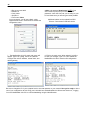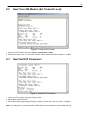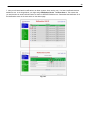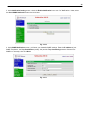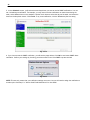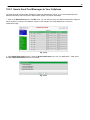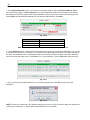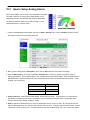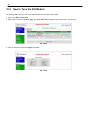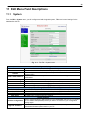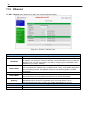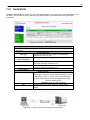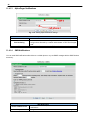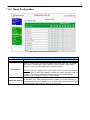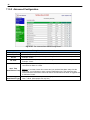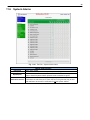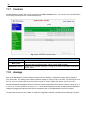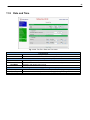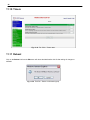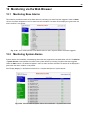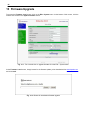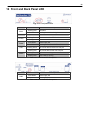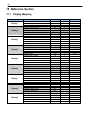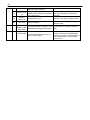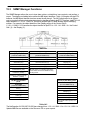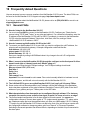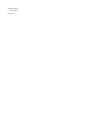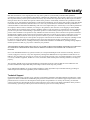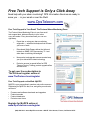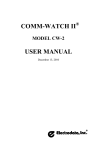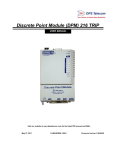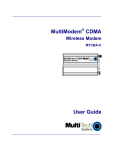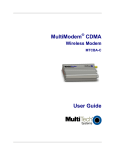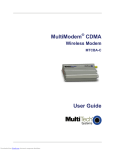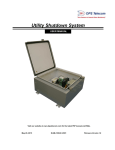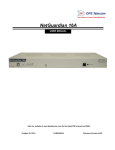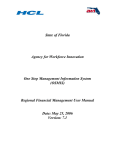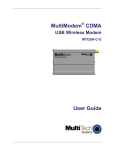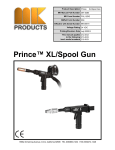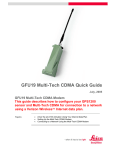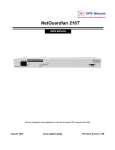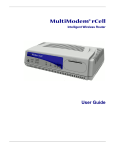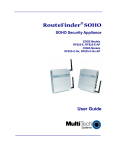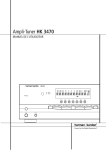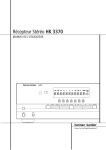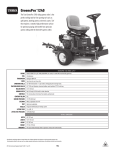Download NetGuardian 216 G3 UM
Transcript
NetGuardian 216 G3 USER MANUAL Visit our website at www.dpstelecom.com for the latest PDF manual and FAQs. February 9, 2012 D-UM-NG216-12001 Firmware Version 2.0K Revision History February 9, 2012 Added Verizon CDMA modem activation information January 13, 2012 Updated E-mail Notification settings November 18, 2011 Updated CDMA modem installation information October 5, 2011 Added support for Wireless GPRS or CDMA modems & SMS alarm notifications August 23, 2011 Added the "associate enable/disable" analog option May 23, 2011 Misc changes to enabling/monitoring analogs in gauge view January 12, 2011 Added instructions for attaching pluggable back panel accessory June 23, 2010 Minor corrections to Reference Section Nov. 25, 2010 Added info on SNMPv2c support and event logging Oct. 23, 2009 General user manual improvements Oct. 2, 2009 Additions to TTY/Web browser for serial port configuration June 15, 2009 Revisions for Optional Builds April 29, 2009 Added information on "Legacy Mode." April 7, 2009 Added Serial Connection March 31, 2009 Initial Release This document contains proprietary information which is protected by copyright. All rights are reserved. No part of this document may be photocopied without prior written consent of DPS Telecom. All software and manuals are copyrighted by DPS Telecom. Said software and manuals may not be reproduced, copied, transmitted or used to make a derivative work, by either mechanical, electronic or any other means in whole or in part, without prior written consent from DPS Telecom, except as required by United States copyright laws. © 2012 DPS Telecom Notice The material in this manual is for information purposes and is subject to change without notice. DPS Telecom shall not be liable for errors contained herein or consequential damages in connection with the furnishing, performance, or use of this manual. Contents Visit our w ebsite at w w w .dpstelecom .com for the latest PDF m anual and FAQs 1 NetGuardian 216 G3 Overview 1 2 Specifications 2 3 Shipping List 3 3.1 Optional Shipping Items - Available by Request 4 3.2 Optional NetGuardian Accessories 5 4 Installation 6 4.1 Tools Needed 6 4.2 Mounting 6 4.3 Optional Pluggable Back Panel 8 5 NetGuardian 216 G3 Back Panel 10 5.1 Power Connection (-48 or -24VDC Build Option) 11 5.2 Power Connection (+24VDC Build Option) 11 5.3 LAN Connection 12 5.4 Serial Connection 12 5.5 Optional GPRS or CDMA Wireless Modem 13 5.5.1 Sprint Modem Activation 14 5.5.2 Verizon Modem Activation 16 5.6 50-Pin Alarm and Control Relay Connector 17 5.7 Optional 66 Block Connector 18 5.8 Discrete Alarms 19 5.9 Analog Alarms 20 5.9.1 Switching Analog Alarms to Current Operation 6 NetGuardian 216 G3 Front Panel 21 22 6.1 Craft Port 22 6.2 Alarm Speaker 22 7 Quick Start: How to Connect to the NetGuardian 216 G3 22 7.1 ...via Craft Port (using TTY Interface) 23 7.2 ...via LAN 25 8 TTY Interface 25 8.1 New! Configure Serial Port via TTY 26 8.2 New! Tune 202 Modem (Set Transmit Level) 27 8.3 New! Set DCP Parameters 27 9 NetGuardian 216 G3 Web Browser 9.1 Logging on to the NetGuardian 216 G3 9.1.1 Changing the Default Password 10 NetGuardian 216 G3 - Most Important How-Tos 28 28 29 30 10.1 How to Send Email Notifications 30 10.2 How to Send SNMP Traps 34 10.2.1 How to Send Text Messages to Your Cellphone 37 10.3 How to Setup Analog Alarms 39 10.4 How to Tune the 202 Modem 42 11 Edit Menu Field Descriptions 43 11.1 System 43 11.2 Ethernet 44 11.3 Serial Ports 45 11.4 Notifications 46 11.4.1 47 Notification Settings 11.4.1.1 Email Notifications 11.4.1.2 SNMP Traps 47 11.4.1.3 Alpha Pager Notifications 11.4.1.4 SMS Notifications 48 11.4.2 Schedule 11.5 Base Alarms 47 48 49 50 11.5.1 Basic Configuration 51 11.5.2 Advanced Configuration 52 11.6 Systerm Alarms 53 11.7 Controls 54 11.8 Analogs 54 11.8.1 Basic Configuration 55 11.8.2 Advanced Configuration 55 11.9 Date and Time 57 11.10Timers 58 11.11Reboot 58 12 Monitoring via the Web Browser 59 12.1 Monitoring Base Alarms 59 12.2 Monitoring System Alarms 59 12.3 Operating Controls 60 12.4 Monitoring Analogs 60 12.5 Viewing the Event Log 61 13 Firmware Upgrade 62 14 Front and Back Panel LED 63 15 Reference Section 64 15.1 Display Mapping 64 15.2 System Alarms Display Map 65 15.3 SNMP Manager Functions 67 15.4 SNMP Granular Trap Packets 16 Frequently Asked Questions 68 69 16.1 General FAQs 69 16.2 SNMP FAQs 70 17 Technical Support 72 18 End User License Agreement 73 1 1 NetGuardian 216 G3 Overview Fig. 1.1 Compact, easy-to-install, right-size capacity — the NetGuardian 216 G3 effectively monitors smaller sites. Effective, easy-to-install, light-capacity alarm monitoring The NetGuardian 216 G3 is a compact, LAN-based, light-capacity remote telemetry unit. The NetGuardian 216 G3 is designed for easy installation at small remote sites, making it cost-effective to deploy alarm monitoring throughout your entire telecom network. Powerful monitoring for smaller sites The NetGuardian 216 G3 is based on the time-tested NetGuardian 832A design used in high-capacity models. This telco-grade remote is housed in a durable aluminum case that can be rack or wall-mounted. This SNMP remote is scaled to the needs of small sites, such as remote huts, collocation racks, and enclosed cabinets - perfect for any site where a large capacity RTU would be more than you need. 16 Discrete Alarm Inputs 8 Analog Alarm Inputs 2 Control Relay Outputs 1 Reach-through serial port (terminal server) Reach-through serial port gives LAN access to on-site equipment The NG216 G3 also features a reach-through serial port. This port provides remote users with LAN-based Telnet access to a variety of on-site telecom equipment, including switches, radios, PBXs and many other devices. SNMP or T/Mon NOC The NetGuardian 216 G3 can report alarms to any SNMP manager or to the DPS Telecom T/Mon NOC Remote Alarm Monitoring System. The NetGuardian 216 G3 can also report via SNMP and DCPx concurrently to the T/Mon NOC. Easy Alerts via Email or SNMP Email notification reports alarm events to the e-mail addresses of specified personnel and creates a supplemental record of alarm events in addition to your master via SNMP traps. Paging Notification Support The optional paging functionality includes a 33.6K internal modem that provides full support for alphanumeric paging, so you can automatically send detailed notifications and instructions to alphanumeric pagers, cell phones, and PDAs. Upgraded Web Browser The overhauled web interface that boasts several time-saving new tools, including new analog gauges. You'll also notice the impressive speed boost. Menus load very quickly, and the alarm status updates automatically without requiring a page refresh. 2 2 Specifications Discrete Alarm Inputs: 16 Temperature Sensors: 1 Integrated Analog Sensor Support for 1 External Analog Sensor Temperature Thresholds: 4 Analog Alarm Inputs: 8 Analog Input Range: –90 to 90 VDC or 4 to 20 mA Analog Thresholds: 4 Control Relays: 2 Protocols: SNMPv1, DCPx, TELNET, HTTP, TAP, Email Dimensions: 1.720" H x 8.126" W x 7.146" D (4.369 cm x 20.641 cm x 18.152 cm) Weight: 1 lb. 5 oz. Mounting: 19" or 23" rack or wall mount Power Input: +24 VDC via 110VAC wall transformer (12 V to 30 VDC) -48VDC (Optional) -24VDC (Optional) Current Draw: 100 mA @ -24VDC 50mA @ -48VDC Fuse: Resettable Fuse (Internal), if +24V Power Input 1/2 Amp GMT Fuse, if -48V or -24V Power Input Interfaces: 1 RJ45 10BaseT Ethernet port 1 DB9 front-panel craft port 1 - 1/8 Stereo connector for external temperature probe 1 Push button switch (Optional) 33.6 K internal dialup modem (Optional) Wireless GPRS/GSM or CDMA Modem Serial port options: RS232, RS485, or 202 Visual Interface: 6 Front Panel LEDs 1 Back Panel LED Audible Notification: Alarm speaker with volume control Operating Temperature: 32°–140° F (0°–60° C) Operating Humidity: 0%–95% non-condensing RoHS: 5/6 3 3 Shipping List Please make sure all of the following items are included with your NetGuardian 216 G3. If parts are missing, or if you ever need to order new parts, please refer to the part numbers listed and call DPS Telecom at 1-800-622-3314. NetGuardian 216 G3 D-PK-NG216 NetGuardian 216 G3 User Manual D-UM-NG216-12001 6 ft. DB9M-DB9F Download Cable D-PR-045-10A-04 NetGuardian 216 G3 Resource CD 14 ft. Ethernet Cable D-PR-923-10A-14 X2 19" Rack Ear D-CS-325-10A-00 X2 Wall Mount Bracket D-CS-532-10A-05 x2 Two wall mount bracket screws 2-000-6250-01 x2 Two Standard Rack Screws 1-000-12500-06 4 x4 Four 3/8" Ear Screws 1-000-60375-05 x2 Two Metric Rack Screws 2-000-80750-03 Pads 2-015-00030-00 4-Pin Analog Connector (See Section 5.8) 2-820-00814-02 x2 Two ½-Amp GMT Fuses 2-741-00500-00 x2 Two Lg. Power Connectors 2-820-00862-02 Wireless Antenna (GPRS or CDMA models only) 2-901-00802-01 3.1 Optional Shipping Items - Available by Request +24V Wall Transformer D-PR-105-10A-02 (110VAC to +24VDC converter) Long ear, 19" rack D-CS-325-10A-06 Telephone Cable 6 ft D-PR-045-10A-01 (For Optional Modem Build Only) 5 3.2 Optional NetGuardian Accessories If you would like to order any of these accessories, or if you would like more information about them, call DPS Telecom at (800) 622-3314. Wire-Wrap Back Panel D-PA-00242-10A The NetGuardian 216's Wire-Wrap back panel allows for wire-wrap connections for the discrete alarms, analog alarms, and control relays. Pluggable Back Panel D-PK-16PAN The NetGuardian 216's pluggable back panel allows for screw-in barrier plug connections for the NetGuardian's alarms and control relays. Comes with an additional 10 4-pin barrier connectors (2-820-00814-02), 2 3-pin connectors (2-820-00814-02), and 1 2-pin connector (2-820-00814-03). 6 4 4.1 Installation Tools Needed To install the NetGuardian, you'll need the following tools: Phillips No. 2 Screwdriver Small Standard No. 2 Screwdriver PC with terminal emulator, such as HyperTerminal 4.2 Mounting Fig. 4.1 The NetGuardian 216 G3 can be flush or rear-mounted The compact NetGuardian 216 G3 occupies only half the width of a standard rack unit. Only one rack ear is supplied with the NetGuardian 216 G3, and the rack ear can be mounted on the left or right side of the unit. The NetGuardian 216 G3 mounts in a 19" or 23" rack, and can be mounted on the right or left, in the flush-mount or rear mount locations, as shown in Fig. 4.1. The rack ears can be rotated 90° for wall mounting or 180º for other mounting options. 7 Fig. 4.2 Fig. 4.3 Use the included wall mount bracket to mount the NetGuardian 216 G3 vertically on the wall. Fig. 4.4 8 4.3 Optional Pluggable Back Panel Silk screen on the Hinged Pluggable Back Panel indicates which way to turn the black swivel to lock and unlock the gate. Note: Your NetGuardian may differ from the model shown in the following section. The panel installs in the same fashion for all NetGuardian units compatible with the pluggable back panel. Instructions for installing the Hinged Pluggable Back Panel: Rear View 1. To begin installing the hinged pluggable back panel, the NetGuardian should be rack mounted. Suggestion: Mount the unit in the flush, rack-mount position. This means the front of the NetGuardian is flush with the front of the rack post. 2. Facing the back of the NetGuardian, use the screws provided to secure the right mounting arm to the rack. 3. The rack should appear as shown above. 4. Close the back panel gate and lock it in place by turning the black swivel to the vertical, locked position as indicated on the silk screen. (See the figure at the top of this section.) 9 5. Attached the left side of the hinged panel to the rack with the screws provided. 6. Unlock the back panel by turning the black swivel to the horizontal position. (See the figure at the top of this section.) Plug the amphenol cable(s) into the hinged back panel. Then secure the cable(s) with the Velcro straps provided. Make sure the NetGuardian's silk screen matches the hinged panel where you connect the amphenol (s). 7. Tighten the screw(s) located to the right of the amphenol cable(s). Use the plastic zip ties provided to secure the cable(s) to the NetGuardian where shown (bottom image). Note: You will use a zip tie on the NetGuardian's small metal tab to secure the left amphenol cable. If your remote is equipped with the 4-pin analog connector, connect it to the NetGuardian and to the DB9 on the hinged panel. 8. If your NetGuardian has multiple amphenols, use the remaining zip ties to keep the amphenol cords tied together. Trim the excess plastic off the zip ties with scissors. 9. Close the back panel and lock it by turning the black swivel to the vertical position. Note: The connectors on the Hinged Pluggable Back Panel support 18 - 26 AWG wire (stranded or solid). DPS recommends using 24 AWG wire (stranded). 10 5 NetGuardian 216 G3 Back Panel Fig. 5.1 NetGuardian 216 G3 back panel connections 11 5.1 Power Connection (-48 or -24VDC Build Option) The NetGuardian 216 G3 is powered by two screw terminal barrier plug power connectors. Fig. 5.2 Screw terminal barrier plugs To connect the NetGuardian to a power supply: 1. Always use safe power practices when making power connections. Be sure to remove fuses from the fuse distribution panel, as well as the back of the NetGuardian, before making your power connections. 2. Use the grounding lug to connect the unit to earth ground. The grounding lug is next to the symbol . Insert the eyelet of the earth ground cable between the two bolts on the grounding lug (Ground cable not included). 3. Insert a battery ground into the power connector plug's right terminal and tighten the screw; then insert a battery line to the plug's left terminal and tighten its screw. 4. Insert a fuse into the fuse distribution panel and measure voltage. The voltmeter should read between –40 and – 70VDC (for -48VDC build option) or -18 and -36VDC (-24VDC build option). 5. The power plug can be inserted into the power connector only one way to ensure the correct polarity. Note that the negative voltage terminal is on the left and the GND terminal is on the right. 6. Insert fuse into the Power A fuse slot. The power LED should be lit green. If the LED is red, the power connection is reversed. To confirm that power is correctly connected, the front panel LEDs will flash RED and GREEN, indicating that the firmware is booting up. 7. Repeat steps 1 -6 for Power B connector. 5.2 Power Connection (+24VDC Build Option) The NetGuardian 216 G3 is powered by a screw-on plug, located on the right side of the back panel. Fig. 5.3 Close-up view of NetGuardian's screw-on power connector. Before you connect a power supply to the NetGuardian 216 G3: 1. Always use safe power practices when making power connections. Be sure to remove fuses from the back of the NetGuardian before making your power connections. 12 2. Use the grounding lug to connect the unit to earth ground. The grounding lug is next to the symbol . Insert the eyelet of the earth ground cable between the two bolts on the grounding lug (Ground cable not included.) 3. Plug in the power connector to the rear panel of the NetGuardian. Twist the collar of the plug to lock in place. 4. Insert fuse into the Power A fuse slot. 5. Plug in the wall transformer to a power outlet. The power LED should be lit green. To confirm that power is correctly connected, the front panel LEDs will flash RED and GREEN, indicating that the firmware is booting up. 5.3 LAN Connection To connect the NetGuardian 216 G3 to the LAN, insert a standard RJ45 Ethernet cable into the 10BaseT Ethernet port on the back of the unit. If the LAN connection is OK, the LNK LED will light SOLID GREEN. 5.4 Serial Connection The NetGuardian 216 G3 has 4 build options for it's serial / dialup port. You can order your port as a Yost RS-232, RS-485, 4-wire 202 RJ45, or with a dial-up modem. The serial port is located on the back panel, where it is labeled "Primary." ! If you are unsure of the serial port type on your NetGuardian, login to MyDPS and click on the Hot Tip! Product Information Search link. Type in the full part number of your unit and click the Submit button to access the specifications. The serial port can be used for three different functions: Reach-through proxy connection for LAN-based Telnet access to switches, radios, PBXs and other equipment. Alarm reporting to the T/Mon NOC Remote Alarm Monitoring System over an RS-232, 485, 202, or dial-up modem. Dial-up notifications via your cell phone and alphanumeric pager. Note: If the serial port is configured for alarm reporting to T/Mon NOC, the port is not available for use as a reachthrough proxy port. The pinouts are shown in Fig. 5.1 . 13 5.5 Optional GPRS or CDMA Wireless Modem The NetGuardian 216 is available with an optional GPRS/GSM or CDMA wireless modem, allowing you to report alarms from your remote sites without LAN or dialup connections via SMS notifications over a cellular band. If you ordered your NetGuardian 216 G3 with a wireless modem, you'll see the antenna node protrude from the back panel of the unit and a label above the node indicating the type of modem - GPRS/GSM or CDMA - installed in your NetGuardian. Note: You cannot access to your NetGuardian's web or TTY interfaces over cellular connection. You must configure the unit via the front-side craft connection or over LAN. To Enable Wireless Alarm Reporting: 1. Disconnect power connections to the NetGuardian 2. Remove the 3 screws on the bottom of the NetGuardian near the front panel. 3. Remove the 3 screws on the top of the NetGuardian near the back panel. 4. Remove the NetGuardian's cover. 5. If your NetGuardian model is GPRS/GSM enabled: Insert a SIM card in the available modem slot. 5. If your NetGuardian model is CDMA enabled: Record the Electronic Serial Number (ESN). Your cellular carrier will need this number to enable your NetGuardian's wireless modem. Open your NetGuardian to insert your SIM card or take down your ESN 6. Replace the NetGuardian's top-cover and fasten it to the NetGuardian with the 6 screws you removed in steps 1 and 2. 7. Attach the antenna that came with your NetGuardian (2-901-00802-01) to the node labeled Antenna, and tighten the nut to fasten it to the NetGuardian. + = The Antenna attaches to the NetGuardian's back panel to facilitate cellular signal reception Note: Your NetGuardian cannot have both wireless and dialup modems. If you ordered your NetGuardian with the wireless modem, it will not have a dialup modem or the ability to send alphanumeric pager notifications. 14 5.5.1 Sprint Modem Activation 1. Set up your wireless data account through Multi-Tech or your Sprint agent. 2. Provide the agent with each modem’s 11-character ESN number, which is printed on a label on the back of your DPS Telecom unit. ESN and model number alternate location 3. You may be asked to provide the modem's model number. This number allows the carrier to verify this modem as one of it's approved models. Important: If asked for this number, give the Multi-Tech Systems model number located on the label on the back of your DPS Telecom unit. You do not need to give the DPS Telecom product or device name. Examples of Multi-Tech model numbers: MTCBA-xx, MTSMC, and MTMMC. 4. Record the three numbers that your agent will provide for each modem. These numbers are needed in order to use your modem: An MDN Number – Your 10-digit phone number An MSID Number – Another 10-digit number (Note: Sometimes the MSID will be the same as the MDN) An MSL Number – Your 6-digit lock code. Also called a Service Programming Code (SPC). 5.Access the AT command interface on you DPS Telecom unit by logging into either the serial Craft port or Telnet interface, then press “M” for the terminal. TTY Interface 15 6. Activate your modem by entering the following series of AT commands: Step AT Command Modem Response Comment 0. ATE1V1 OK Echo command and verbose mode 1. AT+WSPC=1,xxxxxx<cr> OK "xxxxxx" is your programming code (your MSL). 2. AT+WMDN=nnnnnnnnnn<cr> OK 3. AT+WCMT=1<cr> "nnnnnnnnnn" is your phone number (your MDN). OK Commits the changes to memory. If your MDN and MSID are identical, then you can skip steps 4, 5 and 6. Wait 10 seconds before issuing the next command. If modem does not respond to AT commands, power cycle the device. 4. AT+WSPC=1,xxxxxx<cr> OK "xxxxxx" is your programming code (your MSL). 5. AT+WIMI=31000ssssssssss <cr> OK "ssssssssss" is your MSID. 6. AT+WCMT=1<cr> OK Commits the changes to memory. Wait 10 seconds before issuing the next command. If modem does not respond to AT commands, power cycle the device. 7. AT+WIOTA=4<cr> OK Clears previous IOTA attempts. 8. AT+WIOTA=1<cr> +WOAP: "Preparing Data Services" OK Initiates over the air activation. Note: You must have network reception for this step. This process requires about 3 minutes to complete. Modem Response When complete, the modem will respond with +WOAR:"Please Retry." This modem response indicates that you should please retry, but you do not need to do so. Your modem should now be ready for use. What to Do If You Do Not Receive the "Please Retry" Response If you do not receive the "Please Retry" response, turn the power off and then on. Repeat Steps 7 and 8. Contacting DPS Telecom If you have any questions or problems, contact Technical Support at DPS Telecom at 559-454-1600. 16 5.5.2 Verizon Modem Activation 1. Set up your wireless data account through Multi-Tech or your Verizon agent. 2. Provide the agent with each modem’s 11-character ESN number, which is printed on a label on the back of your DPS Telecom unit. ESN and model number alternate location 3. You may be asked to provide the modem's model number. This number allows the carrier to verify this modem as one of it's approved models. Important: If asked for this number, give the Multi-Tech Systems model number located on the label on the back of your DPS Telecom unit. You do not need to give the DPS Telecom product or device name. Examples of Multi-Tech model numbers: MTCBA-xx, MTSMC, and MTMMC. 4. Record the three number that your agent will provide for each modem. These numbers are needed in order to use your modem: An MDN Number – Your 10-digit phone number 5.Access the AT command interface on you DPS Telecom unit by logging into either the serial Craft port or Telnet interface, then press “M” for the terminal. TTY Interface 17 6. Activate your modem by entering the following series of AT commands: Step AT Command Modem Response Comment 0. ATE1V1 OK Echo command and verbose mode 1. AT+WRMP=2<cr> OK Allows roaming in order to perform over-the-air programming 2. AT+WSPC=1,000000<cr> OK Enter the programming code 3. AT+WMDN=nnnnnnnnnn<cr> OK 4. AT+WCMT=1<cr> "nnnnnnnnnn" is your phone number (your MDN). OK Commits the changes to memory. Wait 10 seconds before issuing the next command. If modem does not respond to AT commands, power cycle the device. 5. ATD*22899; <cr> +WOT1: "Programming in Process" +WOTS: "SPL unlocked" +WOTP: "PRL download OK" +WOTM: "MDM download OK" +WOTC: "Commit successful" +WOT2: "Programming successful" Your Modem should now be ready for use. Perform over-the-air provisioning Contacting DPS Telecom If you have any questions or problems, contact Technical Support at DPS Telecom at 559-454-1600. 5.6 50-Pin Alarm and Control Relay Connector The primary connector for discrete alarms, analog alarms and control relays is the 50-pin connector on the NetGuardian 216 G3's back panel. Note: You can optionally connect analog inputs through the 4-pin barrier plug connector, instead of the 50-pin connector. Only 2 analog channels (3, 4) can be accessed this way. 18 5.7 Optional 66 Block Connector _ ANA 3 ANA 3 + ANA 4 _ ANA 4 + Fig. 5.4 Optional 66 block connector pinout The NetGuardian 216 G3 is also available with an optional 66 Block Connector for connecting discrete alarms, analog alarms and control relays. Pinout and wire color coding for the 66 Block are shown above. 19 5.8 Discrete Alarms Dry Contact Contact to Ground NetGuardian case – Batt. NetGuardian case GND GND Alarm Alarm – Batt. Note: Make sure that grounds have a common reference— this is usually done by tying grounds together. Fig. 5.5 Discrete alarm points can connect as a dry contact or a contact to ground The NetGuardian 216 G3 features 16 discrete alarm inputs — also called digital inputs or contact closures. Discrete alarms are either active or inactive, so they're typically used to monitor on/off conditions like power outages, equipment failures, door alarms and so on. The NetGuardian's discrete alarm points are single-lead signals referenced to ground. The ground side of each alarm point is internally wired to ground, so alarm points can connect either as a dry contact or a contact to ground. In a dry contact alarm: The alarm lead brings a contact to the ground lead, activating the alarm. In a contact to ground alarm: A single wire brings a contact to an external ground, activating the alarm. You can reverse the polarity of each individual discrete alarm point, so that the alarm is activated when the contact is open. This is done with a software configuration change. 20 5.9 Analog Alarms The NetGuardian 216 G3's 8 analog alarm inputs measure continuous ranges of voltage or current. Analog alarms are typically used to monitor battery voltage, charging current, temperature, humidity, wind speed, or other continuously changing conditions. The measurement range of the analog channels is –90 to +90 VDC or 4 to 20 mA. To configure the analogs for current sensing (4 - 20mA) please review the next section for jumper position. You can use analogs 1 through 4 to monitor whatever you like. Analogs 5 through 8 are pre-configured to monitor Battery A and B, Internal Temperature, and External Temperature. Read the following table to see where to connect the analogs. Analog # ANA 1 ANA 2 ANA 3 ANA 4 ANA 5 ANA 6 ANA 7 ANA 8 Connection User-definable; connects to the 50-pin amphenol. User-definable; connects to the 50-pin amphenol. User-definable; connects to the 50-pin amphenol OR use the optional 4pin analog connector. User-definable; connects to the 50-pin amphenol OR use the optional 4pin analog connector. Pre-configured to monitor Battery A. Pre-configured to monitor Battery B. Pre-configured to monitor Internal Temperature. Located in the center or edge of PCB. Pre-configured to monitor External Temperature via jack to external temperature probe. You can connect analog 3 and 4 to either the primary 50-pin amphenol on the back of the NetGuardian, or to the 4-pin connector, but not both at the same time. If your NetGuardian was ordered with 2 analogs, the 4-pin connector can be used for wiring. Keep in mind that the 4-pin connector is labeled "Analogs 3 & 4". Warning: Having analogs connected to both the 50-pin Amphenol and 4-pin connector at the same time could cause damage to the unit or the source devices. The 4-pin connector is a screw terminal barrier plug, similar to the power connector. To connect analog inputs, remove the connector plug, connect the leads to the appropriate terminals and reinsert the barrier plug. Note that the plug can be inserted into its socket only one way, so make sure it can only be reinserted with the alarm inputs aligned correctly. By default, the analog inputs are configured to measure voltage. You can switch the analog inputs to measure current by resetting jumpers on the NetGuardian 216 G3's circuit board. 21 5.9.1 Switching Analog Alarms to Current Operation Fig. 5.6. Adjustable jumpers on the NetGuardian 216 circuit board By default, the analog inputs are configured to measure voltage. You can switch the analog inputs to measure current by resetting jumpers on the NetGuardian 216 G3's circuit board. To test the analog alarm voltage/current jumpers, follow these steps: 1. Make sure the NetGuardian 216 G3 is depowered and disconnected from all network connections. 2. Remove the screws from the sides of the NetGuardian 216 G3 case. 3. Slide the top cover of the case off to expose the circuit board. 4. The adjustable jumpers are shown in Fig. 5.6. All alarm inputs can be individually configured for current or voltage operation. Remember that the default jumper position is OPEN for measuring voltage. Note: Each jumper inserts a 250-ohm shunt resistor across the input. This must be taken into account when defining the analog input reference scale. Jumper installed for current Current + 250 Ohm Shunt - 4 to 20 mA Current Source Transducer Analog Channel Input Jumper removed for voltag e Voltage + Voltage Source Transducer Analog Channel Input Unjumpered/Open Position: Voltage Operation (default) Jumpered/Closed Position: Current Operation - Fig. 5.7. Jumper settings for analog alarms inputs. 5. Slide the top cover of the case back into position and replace the screws. 6. Reconnect and power up the NetGuardian 216 G3. Jumper J7 J9 J10 J11 Analog ANA 1 ANA 2 ANA 3 ANA 4 22 6 NetGuardian 216 G3 Front Panel Fig. 6.1. NetGuardian 216 G3 Front panel connections 6.1 Craft Port Use the front panel craft port to connect the NetGuardian 216 G3 to a PC for onsite unit configuration. To use the craft port, connect the included DB9 download cable from your PC's COM port to the craft port. Pinout is shown above for reference, but this is a standard DB9 to DB9. 6.2 Alarm Speaker The NetGuardian 216 G3 has a built-in speaker for local audible alarm notification. The NetGuardian 216 G3 ships with the speaker turned off. When enabled, the speaker will beep repeatedly when new alarms happen. To enable the speaker: 1. Log-in to Web Interface 2. Go to Edit Menu and select Timers 3. Change Sound on time setting to something other than zero. 4. Click Save To adjust the speaker volume, use the volume control thumb wheel on the NetGuardian's front panel. 7 Quick Start: How to Connect to the NetGuardian 216 G3 Most NetGuardian users find it easiest to give the unit an IP address, subnet and gateway through the front craft port (TTY interface) to start. Once these settings are saved and you reboot the unit, you can access it over LAN to do the rest of your databasing via the Web Browser interface. 23 Alternative option: You can skip the TTY interface by using a LAN crossover cable directly from your PC to the NetGuardian 216 G3 and access its Web Browser. See Section 7.2. 7.1 ...via Craft Port (using TTY Interface) 1. The simplest way to connect to the NetGuardian 216 G3 is over a physical cable connection between your PC's COM port and the unit's craft port. Note: You must be connected via craft port or Telnet to use the TTY interface. Make sure you are using the straight through (1 to 1) Male to Female DB9-DB9 download cable provided with your NetGuardian 216 G3 to make a craft port connection. We'll be using HyperTerminal to connect to the unit in the following example - however, most terminal-emulating programs should work. sTo access HyperTerminal using Windows: 2. Click on the Start menu > select Programs > Accessories > Communications > HyperTerminal. 3. At the Connection Description screen, enter a name for this connection. You may also select an icon. The name and icon do not affect your ability to connect to the unit. 4. At the Connect To screen, select Com port you'll be using from the drop down and click OK. (COM1 is the most commonly used.) 5. Select the following COM port options: 6. When prompted, enter the default user name 24 • Bits per second: 9600 • Data bits: 8 • Parity: None • Stop bits: 1 • Flow control: None Once connected, you will see a blank, white HyperTerminal screen. Press Enter to activate the configuration menu. 7. The NetGuardian 216 G3's main main menu will appear. Type C for C)onfig, then E for E)thernet. Configure the unit's IP address, subnet mask, and default gateway. admin and password dpstelecom. NOTE: If you don't receive a prompt for your user name and password, check the Com port you are using on your PC and make sure you are using the cable provided. Additional cables can be ordered from DPS Telecom: Part number D-PR-045-10A-04 8. ESC to the main menu. When asked if you'd like to save your changes, type Y for Y)es. Reboot the NetGuardian 216 G3 to save its new configuration. Be sure to change the IP of your computer back to one that operates on your network. Now you're ready to do the rest of your configuration via LAN. Plug your LAN cable into the NetGuardian 216 G3 and see Section 9, "Logging On to the NetGuardian 216 G3" to continue databasing using the Web Browser. 25 7.2 ...via LAN Connection through Ethernet port To connect to the NetGuardian 216 G3 via LAN, all you need is the unit's IP address (Default IP address is 192.168.1.100). If you DON'T have LAN, but DO have physical access to the NetGuardian 216 G3, connect using a LAN crossover cable. NOTE: Newer PCs should be able to use a standard straight-through LAN cable and handle the crossover for you. To do this, you will temporarily change your PC's IP address and subnet mask to match the NetGuardian's factory default IP settings. Follow these steps: 1. Get a LAN crossover cable and plug it directly into the NetGuardian 216 G3's LAN port. 2. Look up your PC's current IP address and subnet mask, and write this information down. 3. Reset your PC's IP address to 192.168.1.200. Contact your IT department if you are unsure how to do this. 4. Reset your PC's subnet mask to 255.255.0.0. You may have to reboot your PC to apply your changes. 5. Once the IP address and subnet mask of your computer coincide with the unit, you can access the NetGuardian 216 G3 via a Telnet session or via Web browser by using the unit's default IP address of 192.168.1.100. 6. Provision the NetGuardian 216 G3 with the appropriate information, then change your computer's IP address and subnet mask back to their original settings. Now you're ready to do the rest of your configuration via LAN. Plug your LAN cable into the NetGuardian 216 G3 and see Section 9, "Logging On to the NetGuardian 216 G3" to continue databasing using the Web Browser. 8 TTY Interface The TTY interface is the NetGuardian's built-in interface for basic configuration. From the TTY interface, you can: Edit the IPA, subnet, and gateway Set DCP info for T/Mon polling Tune the 202 modem Ping other devices on the network Set unit back to factory defaults Debug and troubleshoot Configure data ports For more advanced configuration tools, please use the Web Browser Interface. For Telnet, connect to the IP address at port 2002 to access the configuration menus after initial LAN/WAN setup. Telnet sessions are established at port 2002, not the standard Telnet port as an added security measure. Menu Shortcut Keys The letters before or enclosed in parentheses () are menu shortcut keys. Press the shortcut key to access that option. Pressing the ESC key will always bring you back to the previous level. Entries are not case sensitive. 26 8.1 New! Configure Serial Port via TTY Fig. 8.1 - Serial port configuration 1. To enter configuration setting for the Serial Port, login to the TTY interface and press C)onfig > pr(I)maryPort. 2. Press the hot keys to toggle through the following options. (* Indicates default settings:) NOTE: Default settings may not reflect the primary interface that shipped in the unit. Port Type: 232*, 485, 202 Baud: 115200*, 57600, 19200, 9600, 4800, 2400, 1200 Parity: None*, even, odd Flow control: None*, hardware Stop bits: 1*, 2 3. Set the RTS head / tail is using 202. (Carrier time) Suggested settings are: head=60; tail=40; 0,0 if using RS232. 27 8.2 New! Tune 202 Modem (Set Transmit Level) Fig. 8.2 - Tuning the 202 modem. 1. Login to the TTY interface and press C)onfig > pr(I)maryPort > t(U)ne. 2. Press the hot keys to turn on, then mark or space. Set the desired level (factory default is -13dBm) 8.3 New! Set DCP Parameters Fig. 8.3 - Setting DCP Parameters 1. Login to the TTY interface and press C)onfig > D)CP. 2. Set the DCP Address (Unit ID). 3. Set the DCP listening type (toggle through the options). Choose over serial, over LAN*, or disabled. Note: If not using DCP to communicate with a DPS master, set the address to 0 and disable listening. 28 9 NetGuardian 216 G3 Web Browser The NetGuardian 216 G3 features a built-in Web Browser Interface that allows you to manage alarms and configure the unit through the Internet or your Intranet. You can quickly set up alarm point descriptions, view alarm status, issue controls, and configure paging information, and more using most commonly used browsers. NOTE: Max # of users allowed to simultaneously access the NetGuardian 216 via the Web is 4. 9.1 Logging on to the NetGuardian 216 G3 For Web Interface functionality, the unit must first be configured with some basic network information. If this step has not been done, refer to the section "Quick Start: How to Connect to the NetGuardian 216 G3" for instructions on initial configuration setup. 1. To connect to the NetGuardian 216 G3 from your Web browser, enter its IP address in the address bar of your web browser. It may be helpful to bookmark the logon page to avoid entering this each time. 2. After connecting to the unit's IP address, enter your login information and click OK. NOTE: The factory default username is "admin" and the password is "dpstelecom". 3. In the left frame you will see the Monitor menu (blue) and Edit menu (green) The Monitor menu links are used to view the current status of alarms. The Edit menu is used to change the unit's configuration settings. All the software configuration will occur in the Edit menu. The following sections provide detailed information regarding these functions. Fig. 9.1. Enter your password to enter the NetGuardian 216 G3 Web Browser Interface 29 9.1.1 Changing the Default Password The password can be configured from the Edit > System screen. The minimum password length is four characters; however, DPS recommends setting the minimum password length to at least five characters. Use the following steps to change the logon password: 1. From the Edit menu select System. 2. Enter the new user name in the User field. 3. Enter the new password in the Password field. 4. Click the Save button. Fig. 9.2 - Global System Settings section of the Edit > System menu NOTE: You will see the following popup when making changes to the NetGuardian 216 G3 from the Edit menu. It will appear when confirming your changes to the database, either by clicking Next in the setup wizards or the Save button. Fig. 9.3 - Commit to NVRAM popup 30 10 NetGuardian 216 G3 - Most Important How-Tos The next 3 sections of this manual will walk you through some of the most common tasks for using the NetGuardian 216 G3. You will learn how to send email notifications, and send SNMP traps to your alarm master- all using the Web browser. For details on entering your settings into each Web browser menu, the section "Edit Menu Field Descriptions." 10.1 How to Send Email Notifications 1. Click on the System button in the Edit menu and enter a valid email address in the "From" Email Address field. (You may need to check with your IT department to have one created for the unit.) This is the address that will appear in your email as the sender. Fig. 10.1 2. Click on the Notifications button in the Edit menu. You can setup as many as 8 different notifications. Begin the setup "wizard" by clicking on a notification number. In this example, we'll setup Notification 1 to send emails. Fig. 10.2 31 3. At the Notification Setting screen, check the Enable Notification box to turn "on" Notification 1. Now, select the Send Email Notification button and click Next. Fig. 10.3 4. At the Email Notification screen, you'll enter your email server settings. Enter the IP address or Host Name of your email server. Enter the Port Number (usually 25) and the "To" Email Address of the technician that will receive these emails. Click Next. Fig. 10.4 32 5. At the Schedule screen, you'll select the exact days and times you want to receive email notifications. You can set 2 schedules per notification. For example, you may want to receive notifications at certain times during the week, and at different hours on the weekend. Use the check boxes to select the days of the week, and select the time from the drop down menus. Click Finish. To try a test notification, click the Test button (See next step.) Fig. 10.5 6. If you chose to test the email notification you've just setup, you will see a popup. Click OK to send a test email alarm notification. Confirm all your settings by checking your email to see if you've received it. NOTE: This test only means that your notification settings are correct, but you still need to assign the notification to an alarm point. See the next step. Fig. 10.6 33 7. Now you will associate this notification to an alarm (system, base, analog, etc.) You have 8 notification devices available to use. In the image below, you might assign Notification Device 1 to Base Alarm 1. This means that you would receive an email notification when an alarm for SERVER ROOM occurs. Remember that Notification #1 in the Notifications menu is the same as N1 on the alarms page. Fig. 10.7 34 10.2 How to Send SNMP Traps 1. Click on the System button in the Edit menu. Enter the SNMP GET and SNMP SET community strings for your network, then click Save. The typical SNMP SET and GET community strings for network devices is "public". As an added security measure, our default is "dps_public". Fig. 10.8 2. Click on the Notifications button in the Edit menu. You can setup as many as 8 different notifications. Begin the setup "wizard" by clicking on a notification number. In this example, we'll setup Notification 4 to send SNMP traps to your alarm master. Fig. 10.9 35 3. At the Notification Setting screen, check the Enable Notification box to turn "on" Notification 4. Now, select the Send SNMP Notification button and click Next. Fig. 10.10 4. At the SNMP Notification screen, you'll enter your network's SNMP settings. Enter the IP address of your SNMP Trap Server, the Trap Port Number (usually 162) and the Trap Community password. Choose from SNMPv1 or v2c traps, then click Next. Fig. 10.11 36 5. At the Schedule screen, you'll select the exact days/times you want to receive SNMP notifications. You can set 2 schedules per notification. For example, you may want to receive notifications at certain times during the week, and at different hours on the weekend. Use the check boxes to select the days of the week, and select the time from the drop down menus. Click Finish. To try a test notification, click the Test button (See next step.) Fig. 10.12 6. If you chose to test the SNMP notification, you will see the popup below. Click OK to send a test SNMP alarm notification. Confirm your settings by checking your alarm master to see if the SNMP trap was received. Fig. 10.13 NOTE: This test only means that your notification settings are correct, but you still need to assign the notification to an alarm point. See Step 7 in "How to Send Email Notifications" for more detail. 37 10.2.1 How to Send Text Messages to Your Cellphone The optional 33.6K internal modem provides full support for alphanumeric paging, so you can automatically send detailed notifications and instructions to alphanumeric pagers, cell phones, and PDAs. 1. Click on the Notifications button in the Edit menu. You can setup as many as 8 different notifications. Begin the setup "wizard" by clicking on a notification number. In this example, we'll setup Notification 1 to send an alphanumeric page. Fig. 10.14 2. At the Notification Setting screen, check the Enable Notification box to turn "on" Notification 1. Now, select the Send Alpha Notification button and click Next. Fig. 10.15 38 3. At the Alpha Notification screen, you'll enter your notification settings. Enter the Phone number to call for your alphanumeric pager. For Dial Init String: Do not enter initialization strings unless directed by your network administrator or DPS Tech Support staff. The dial initialization string is sent to the modem before making the call. Enter a PIN (Personal Identification Number) for TAP terminal Authentication. Click Next. Fig. 10.16 Carrier TAP # Verizon 866-823-0501 AT&T 800-909-4602 Sprint PCS 1-888-866-1727 Note: These TAP numbers may change or become discontinued by the issuer. 5. At the Schedule screen, you'll select the exact days/times you want to receive Alpha notifications. You can set 2 schedules per notification. For example, you may want to send alpha pages after hours or at certain times during the week, and at different hours on the weekend. Use the check boxes to select the days of the week, and select the time from the drop down menus. Click Finish. To try a test notification, click the Test button (See next step.) Fig. 10.17 6. If you chose to test the Alpha notification, you will see the popup below. Click OK to send a test Alpha notification. Fig. 10.18 NOTE: This test only means that your notification settings are correct, but you still need to assign the notification to an alarm point. See Step 7 in "How to Send Email Notifications" for more detail. 39 10.3 How to Setup Analog Alarms This section explains how to setup a user-definable analog alarm. The table in Section 5.8 shows which analog alarms on the NeGuardian 216 are user-definable and which are pre-defined. The following example shows how to setup analog # 1 as a temperature alarm in a Server Closet. 1. Login to the NetGuardian web browser and click the Edit > Analogs menu. Click the Enable checkbox next to the analog number to turn the analog alarm ON. Fig. 10.19 2. Next, give this analog alarm a Description, then click the Save button at the bottom of the page. 3. Click the Advanced link at the top of the Edit > Analogs menu to edit more specific information. Start by selecting thresholds. The threshold values in this example will be temperatures values. These thresholds tell the NetGuardian that I want be notified of when the temperature rises above or drops below these set levels. In this example, we are selecting: Major Under Temp: 45º F Minor Under Temp: 55º F Minor Over Temp: 78º F Major Over Temp: 85º F 3. On Set and Clear: Here there are fields labeled “On Set” and “On Clear”. These allow you to customize the description of an alarm fail and clear. For example, if you’re monitoring a Propane tank, it might make more sense to see the word “Empty” instead of “Alarm”. 4. QTime: Stands for Qualification time. Here, the qualification time is set for 1 minute. By clicking this link, the help text will explain that 1S=1 second, 1M=1 Minute, and 1H=1hour. Typically, when an analog sensor crosses a threshold, it does not stay there – It usually waivers across the threshold value. This may cause many alarms, 40 and possible many nuisance emails. Here, we will set the qualification time for I minute, meaning we will only see this alarm if the value is across the threshold for 1 minute or longer. The same is true for the clear condition – We only want to know it has cleared if it stays clear for longer than 1 minute. 5. Display Units: This is the 3 unit value the NetGuardian will display as the label for the units you want to measure. This field is only used for readability - It does not affect how the NetGuardian works with your analog sensor. For this example, we want to show “F” for Fahrenheit. Other entries you might want to use for analog measurements are “%H” for Percent Humidity, “Knt” for Knots (wind speed), “LBS” pounds of pressure, etc. 6. High/Low Reference: The Low and High Reference values are how the NetGuardian will determine the temperature based off the input voltage. You will find these values in the documentation that came with the sensor you are using. The NetGuardian is trying to build a linear equation to give you the most accurate results. For example, if you are measuring battery voltage, you’d want the NetGuardian to display -54VDC when the input voltage is in fact -54VDC. However, if you’re measuring temperature instead, this relationship won’t always be a 1:1 ratio. Example, this temperature sensor is a current loop sensor that outputs 4-20mA. The NetGuardian uses a 250 Ohm resistor to convert current to voltage measurement. Ohms law says: 4mA X 250 Ohms = (0.004 X 250) = 1VDC AND 20mA X 250 Ohms = (0.020 X 250) = 5VDC The documentation that came with this sensor explains how 4 - 20 mA translates temperature. In this case: 4mA (or 1VDC) = 32º F AND 20mA (or 5VDC) = 131º F Fig. 10.20 Therefore, my reference values are 1 = 32 and 5 = 131. Fig. 10.21 9. Lastly, pick an analog gauge that best fits this sensor. Before you save, review the Threshold Values you entered earlier. These might have been recalculated based off the newly entered reference points. Reboot the NetGuardian to save your changes. 41 10. Log back into the unit and click Analogs from the (blue) Monitor menu. Now you should be able to view your new analog gauge and its current value. Fig. 10.22 11. Click the Classic View link at the top of the page to switch from Gauge View. Classic view shows just the raw values of your analog sensor. 42 10.4 How to Tune the 202 Modem The following steps are only used if your NetGuardian build includes a 202 modem. 1. Click on the Edit > Serial Port. 2. When "202' is chosen at the Port Type, the "Tune 202" link will appear at top of the screen. Click the link. Fig. 10.23 3. Click the buttons to adjust the Signal and Level. Fig. 10.24 43 11 Edit Menu Field Descriptions 11.1 System From the Edit > System menu, you will configure and edit the global system, T/Mon and control settings for the NetGuardian 216 G3. Fig. 11.1 - The Edit > System menu Name Location Contact "From" Email Address SNMP GET String SNMP SET String User Password DCP Unit ID Listen DCP DCP LAN DCP Serial Initialize Configuration Upgrade Firmware Global System Settings A name for this NetGuardian 216 G3. (Optional field) The location of this NetGuardian 216 G3. (Optional field) Contact telephone number for the person responsible for this NetGuardian 216 G3. (Optional field) A valid email address used by the NetGuardian 216 G3 for sending email alarm notifications. Community name for SNMP requests. (case-sensitive). Community name for SNMP SET requests. (case-sensitive). Used to change the username for logging into the unit. Used to change the password for logging into the unit (case-sensitive). DCP Responder Settings (For use with T/Mon NOC) User-definable ID number for this NetGuardian 216 G3 (DCP Address). Choose to listen DCP over LAN or serial. May also be disabled. Enter the DCP port for this NetGuardian 216 G3 (UDP/TCP port). Clickable link to configure serial port settings. System Controls Used to restore all factory default settings to the NetGuardian 216 G3. Do not initialize the non-volatile RAM (NVRAM) unless you want to re-enter all of your configuration settings again. Clickable link that takes you to the Firmware Load screen, where you'll browse to the downloaded firmware update saved on your PC. 44 11.2 Ethernet The Edit > Ethernet menu allows you to define and configure Ethernet settings. Fig. 11.2 - The Edit > Ethernet menu Unit MAC Host Name Enable DHCP Unit IP Subnet Mask Gateway DNS Server 1 DNS Server 2 Ethernet Settings Hardware address of the NetGuardian 216 G3. (Not editable - For reference only.) Used only for web browsing. Example: If you don't want to remember this NetGuardian's IP address, you can type in a name is this field, such as NG216G3. Once you save and reboot the unit, you can now browse to it locally by simply typing in "NG216G3" in the address bar. (no "http://" needed). Used to turn on Dynamic Host Connection Protocol. NOT recommended, because the unit is assigned an IP address from your DHCP server. The IP you've already assigned to the unit becomes inactive. Using DHCP means the unit will NOT operate in a T/Mon environment. IP address of the NetGuardian 216 G3. A road sign to the NetGuardian 216 G3, telling it whether your packets should stay on your local network or be forwarded somewhere else on a wide-area network. An important parameter if you are connected to a wide-area network. It tells the NetGuardian which machine is the gateway out of your local network. Set to 255.255.255.255 if not using. Contact your network administrator for this info. Ethernet Settings Primary IP address of the domain name server. Set to 255.255.255.255 if not using. Secondary IP address of the domain name server. Set to 255.255.255.255 is not using. 45 11.3 Serial Ports The Edit > Serial Port menu allows you to change settings depending on the port type of your NetGuardian. From this menu, you can select a mode of operation, tune the 202 modem, and enable reach-through serial port functionality. Fig. 11.3 - The Edit > Serial Ports menu Location A reminder that your primary serial port is located on the back of the NetGuardian 216 G3 chassis. Port Configuration Port Type Select the serial port for your build of the NetGuardian. Choose from 202, 232, 485... Baud, Parity, Stop Bits, Select the appropriate settings from the drop-down menu. and Flow Control RTS Head Only used if your NetGuardian was built with a 202 modem. The most commonly used value is 30. RTS Tail Only used if your NetGuardian was built with a 202 modem. The most commonly used value is 10. Flow Control Reach-Through Enable Reach-through Checking this box enables the port to be used as a terminal server. Most commonly used to Telnet through the port over LAN to a hub, switch, or router. From a command prompt, type the following (note the spaces between each entry): telnet [IP address] [port] Example: telnet 192.168.1.100 3000 Port Port number used for reach-through to a serial device. Type Select TCP or UDP traffic to be passed through to a serial device. Fig. 11.4 - Topology of using the serial port for reach-through 46 11.4 Notifications From the initial Edit > Notifications menu, you can enable or disable your NetGuardian's alarm notifications and alter schedules during which each notification is active. Click any of the No. links to begin configuring notifications. Fig. 11.5 - The Edit > Notifications menu Once you've chosen which notification you want to setup, check the Enable Notification to turn it "on." Then choose a notification method: Email, SNMP (traps), Alpha, or SMS. Notification Options: Your NetGuardian 216 will only display Alpha or SMS notification options if appropriate for your NetGuardian model. If you ordered your NetGuardian with a dialup modem, you will be able to send alpha notifications. If you ordered your NetGuardian with a wireless modem, you will be able to send SMS notifications. You cannot order a NetGuardian 216 with both dialup and wireless modems, therefore, you will not be able to setup both Alpha and SMS notifications on the same NetGuardian unit. Fig. 11.6 - The Notification Setting menu 47 11.4.1 Notification Settings To configure alarm notifications, simply fill in all fields for the chosen notification type. See the tables in the following sections for information on available fields for each notification type. 11.4.1.1 Email Notifications Fig. 11.7 - Editing Email Notification Settings Email Notification SMTP Server IP or Host Name Port Number The IP address of your email server. The port used by your email server to receive emails (usually port 25). Displays the email address (defined in the Edit menu > System) that the "From" E-mail Address NetGuardian 216 G3 will send email from. Not editable from this menu. "To" E-mail Address The email address of the person who will receive email alarm notifications. If this box is checked the message will be received in the following order Mobile Format "Description" "Status" "Date" "Time" (Example: Alarm 1 Clear YYYY-MM-DD HH:MM:SS) 11.4.1.2 SNMP Traps Fig. 11.8 - Editing SNMP notification settings SNMP Trap Server IP Trap Port No. Trap Community SNMP Notification The SNMP trap manager's IP address. The SNMP port (UDP port) set by the SNMP trap manager to receive traps, usually set to 162. Community name for SNMP TRAP requests. 48 11.4.1.3 Alpha Pager Notifications Fig. 11.9 - Editing Alpha notification settings Phone number to call Dial Init String PIN 11.4.1.4 Alpha Notification Phone number to send the notification. Sent to the modem before making the call. Do NOT enter initialization strings unless directed by a network administrator or DPS Tech Support staff. Personal Identification Number for TAP terminal Authentication. SMS Notifications You can send SMS notifications either direct to a cellular phone or to your SNMP manager with the SMS Receiver accessory. Phone number to call Backup Mode SMS Notification The Phone Number of the person or device that will receive SMS alarm notifications Configures the NetGuardian to send SMS alarm notifications only if a 49 Require Ack Text-to-SNMP gateway format Cell phone format 1 specific system alarm point is set. By default system alarm 26, the DCP inactive alarm (indicating that the NetGuardian has lost its connection to T/Mon) triggers Backup Mode. You may wish to use other system alarms indicating connection or notification failures to trigger backup mode. For more information on System Alarms, see the Reference Section of this manual. Indicates that the notification recipient must acknowledge the alarm for the NetGuardian to cease sending the SMS notification. When "Require Ack" is checked, a line "Ack:#" will be added to each message. To acknowledge an alarm and prevent the NetGuardian from sending it again, reply to the message with "Ack:#" as your message text (where "#" matches the number in the message you are acknowledging). To "Require Ack", you must also configure the number of minutes the NetGuardian should wait before sending redundant notifications, and how many notifications it should send before declaring a failure. Configures the NetGuardian to send notifications to an SMS receiver. The SMS receiver parses SMS messages sent by the NetGuardian and forwards SNMP traps to your master station. It will only parse and forward correctly formatted SMS messages. Indicates a standard SMS alarm notification. 11.4.2 Schedule The Edit > Schedule menu is where you will tell the NetGuardian 216 G3 exactly which days and times you want to receive alarm notifications. You set 2 different schedules for each discrete base alarm. Fig. 11.10 - The Schedule creation screen Days of the week Any Time Notification Time Notification Scheduling From either Schedule 1 or 2, check which days you want to receive notifications. Select to tell the NetGuardian 216 G3 you want to receive alarm notifications at any time for the day(s) you've selected. Used to tell the NetGuardian to only send alarm notifications during certain hours on the day(s) you've selected. 50 11.5 Base Alarms The NetGuardian 216 G3's discrete base alarms are configured from the Edit > Base Alarms menu. Descriptions for the alarm points, polarity (normal or reversed) and notification type(s) are defined from this menu. You also have the option to use a Basic or Advanced configuration methods, explained the the following 2 sections. Fig. 11.11 - The Advanced Config button on the Edit > Base Alarms screen 51 11.5.1 Basic Configuration Fig. 11.12- The Edit > Base Alarms menu Pnt (Point) Description Rev (Reverse) Editing Base Alarms - Basic Alarm point number. User-definable description for the discrete alarm input. Reverse: Check this box to reverse the polarity of the alarm point. Left un-checked, this means a normally-open contact closure is a clear condition. When polarity is reversed, a normally-closed alarm point is clear when closed. Example: Door with a magnetic door sensor. When the door is closed, the magnetic sensor acts like a closed relay. However, you know this should not trigger an alarm condition. This means you'd want the door alarm reversed in the NetGuardian because we are looking for a normally closed condition. Check which notification device(s), 1 through 8, you want to send alarm notifications for that alarm point. These notification devices correlate to one of the 8 devices you Notification devices setup for notification (email, SNMP trap, etc.) Check the box in the green bar (top) to have a notification device send an alarm for all alarm points. 52 11.5.2 Advanced Configuration Fig. 11.13 - The Advanced Base Alarms Config screen Pnt (Point) Description On Set On Clear Qual. Time (Qualification Time) Qual. Type (Qualification Type) Editing Base Alarms - Advanced Point: Alarm point number. User-definable description for the discrete alarm input. User-definable description (condition) that will appear for the discrete alarm input on Set. Example: "Alarm" User-definable description (condition) that will appear for the discrete alarm input on Clear. Example: "Clear" The length of time that must pass, without interruption, in order for the condition to be considered an Alarm or a Clear. Example: If you have a loose door contact and you receive a false alarm every time the wind blows, you might want to set a 3-second qualification time. This means the door would have to be in the Alarm state for at least 3 seconds before the alarm is triggered and a notification is sent. Allows you to choose whether you want to apply the Qualification Time to the alarm Set, Clear, or Both. (Most people use only Set.) 53 11.6 Systerm Alarms Fig. 11.14 - The Edit > System Alarms menu Editing System Alarms Alarm point number Non-editable description for this System (housekeeping) Alarm. Check this box to choose to report this alarm.Check the box in the green bar Rpt (Report) (top) to have all System Alarms reported. Leave unchecked to ignore. Check which notification device(s), 1 through 8, you want to send alarm Notification devices notifications for that alarm point. Check the box in the green bar (top) to have that notification device send a notification for all the System Alarms. Pnt (Point) Description 54 11.7 Controls The NetGuardian 216 G3's relay can be configured in the Edit > Controls menu. You can enter your own description for this relay and designate it to a notification device(s). Fig. 11.15 - The Edit > Controls menu Description Mom. Time Notification devices 11.8 Editing Control Relays User-definable description for the NetGuardian 216 G3's control. Stands for "Momentary Time," which is the time (in milli-seconds) when you quicklatch the relay from Monitor Mode, T/Mon or other SNMP manager. Check which notification device(s), 1 through 8, you want to send alarm notifications for the control. Analogs Each of the NetGuardian 216 G3's analog channels may be individually configured to monitor analog changes in your environment. The analog inputs natively measures voltage on a range of -90 to +90 VDC. By removing the lid of the unit, you can move a jumper to set the point to monitor 4 - 20mA. (Please see Section 5.8 for more info.) Internal and external temperature sensors monitor the ambient temperature. Both sensors measure a range of 32° F to 140° F (0° C to 60° C) within an accuracy of ± 1°. The external temperature sensor provides external temperature readings by plugging the optional probe into the temperature port on the NetGuardian 216 G3's back panel. You also have the option to use a Basic or Advanced configuration methods, explained the the following 2 sections. 55 11.8.1 Basic Configuration Basic configuration for the NetGuardian 216 G3's analog channels can be accomplished from the Edit > Analogs menu. From this screen, you enable or disable the analog channels, select notification devices, and set thresholds. Fig. 11.16- The basic Edit > Analogs menu Enab (Enable) Description Rev (Reverse) Notification devices MjU (Major Under) MnU (Minor Under)MnO (Minor Over) MjO (Major Over) Editing Analogs - Basic Checking the box in the Enab column enables monitoring of the analog channel. Analog channels that are not enabled will not show in the Monitor Menus > Analogs screen. User-definable description for the analog channel Check this box to reverse the polarity. (This is not typically used. Reversing polarity is the same as reversing your wiring. Example: -54VDC becomes +54VDC) Check which notification device(s), 1 through 8, you want to send alarm notifications for that analog alarm. Check the box in the green bar (top) to have a notification device send an alarm for all analog channels. Threshold settings. These user-defined value are used to indicate the severity of the alarm by indicating when the threshold values you've set have been passed. 11.8.2 Advanced Configuration To access the Advanced configuration screen, click the Advanced Config link near the Description. From the Advanced configuration screen, you can now select which analog gauges you want to represent the changing values. 56 Fig. 11.17- The Advanced Edit > Analogs menu On set On clear QTime (Qualification Time) QType (Qualification Type) Display Units Low Reference * High Reference * Analog Gauge Type Associate enable/disable to base alarm # Editing Analogs - Advanced User-definable description (condition) that will appear for the alarm on Set. Example: "Alarm" User-definable description (condition) that will appear for the alarm Clear. Example: "Clear" The length of time that must pass, without interruption, in order for the condition to be considered an Alarm or a Clear. Allows you to choose whether you want to apply the Qualification Time to the alarm Set, Clear, or Both. User-definable display units or optional choice between Fahrenheit and Celsius temperatures. The most common are: VDC = Voltage %H = Humidity F = Fahrenheit C = Celsius User-definable lower threshold settings User-definable upper threshold settings Select the color-coded gauge that best represents your data. Check this box to tie the analog channel to the base discrete point of the same number (i.e. channel 1 with alarm 1). Checking this box disables the analog channel until NetGuardian reports an alarm on the associated discrete point. When the alarm sets, the NetGuardian will automatically re-enable and monitor the analog channel. * These values are gathered from your sensor. Keep in mind that the NetGuardian is trying to build a linear equation to give the most accurate results. See examples below. Example 1: If you are measuring battery voltage, we want the NetGuardian to show that the input is -54.2 VDC if 54.2 VDC is really being measured. However, if you are measuring temperature, the values are typically not a 1 : 1 ratio. Example 2: Your X-Type sensor outputs 4 - 20mA. (We use a 250 ohm resistor to convert current to voltage measurement. Ohms Law tells us that 4mA x 250 ohms = 5 VDC. The sensor should tell us what the output current references. In this example, 4mA = 23º F and 20mA = 131º F OR 1V = 23º F and 5V = 131º F. 57 11.9 Date and Time Fig. 11.18 - The Edit > Date and Time menu Time Settings Select the current month, day, and year from the drop-down menus. Select the current hour, minutes, and time of day fro the drop-down menus. Automatic Time Adjustment (NTP) Enable NTP Check this box to enable Network Time Protocol. NTP Server Address or Enter the NTP server's IP address or host name, then click Sync. Host Name Example: north-america.pool.ntp.org Time Zone Select your time zone from the drop-down menu. Adjust Clock for Daylight Savings Time (DST) Enable DST Check this box to have the NetGuardian 216 G3 observe Daylight Savings. Start Day Select the month, weekday, and time when Daylight Savings will begin. End Day Select the month, weekday, and time when Daylight Savings will end. Date Time 58 11.10 Timers Fig. 11.19- The Edit > Timers menu 11.11 Reboot Click on the Reboot link from the Edit menu will reboot the NetGuardian 216 G3 after writing all changes to NVRAM. Fig. 11.20- The Edit > Reboot confirmation popup 59 12 Monitoring via the Web Browser 12.1 Monitoring Base Alarms This selection provides the status of the base alarms by indicating if an alarm has been triggered. Under the State column, the status will appear in red if an alarm has been activated. The status will be displayed in green when the alarm condition is not present. Fig. 11.22. Click on Base Alarms in the Monitor menu to see if any base alarms have been triggered. 12.2 Monitoring System Alarms System alarms are not-editable, housekeeping alarms that are programmed into NetGuardian 216 G3. The Monitor > System Alarms screen provides the status of the system alarms by indicating if an alarm has been triggered. Under the State column, the status will appear in red if an alarm has been activated. The status will be displayed in green when the alarm condition is not present. See "Display Mapping" in the Reference Section for a complete description of system alarms. Fig. 11.22 View the status of System Alarms from the Monitor > System Alarms menu. 60 12.3 Operating Controls Use the following rules to operate the NetGuardian 216 G3's control: 1. Select Controls from the Monitor menu. 2. Under the State field, you can see the current condition of the control. 3. To issue the control, click on a command (Opr - operate, Rls - release, or Mom - momentary) Fig. 11.23 Operate the control relay by click ing on one of the actions in the Commands field. 12.4 Monitoring Analogs This selection provides the status of the system's analog channels by indicating if an alarm has been triggered. The Monitor menu > Analogs screen provides a description of each analog channel, the current reading, the units being read, and alarm conditions (major under, minor under, major over, minor over) according to your temperature settings. Classic View Watch the Reading column to see your analog values changes as the information is updated, all without a page refresh. Red Xs indicate when a threshold has been crossed. Fig. 11.24 - Monitoring analogs in Classic View allows you to see live unit readings, and see which ones have crossed your thresholds.. 61 Gauge View The gauge types you chose appear on this screen, along with the changing analog values. The circles under each of the gauges flash when thresholds have been crossed. Note: Only enabled analog channels (analogs for which the Enab box is checked on the Monitor Menus > Analogs screen) will display in gauge view. Enabled analogs will display in numerical order in rows of 2 (ex. Channel's 1, 3, and 4 are enabled but 2 is not. Channels 1 and 3 will be displayed next to each other, and 4 will begin a new row). Fig. 11.25 - Monitoring analogs in Gauge View offers you a visual representation of where all your analogs stand. 12.5 Viewing the Event Log The NetGuardian 216 G3 now features an internal Event Log, which displays the last 100 even since the unit was powered up. NOTE: This information is stored in "first in, first out" order in the NetGuardian's volatile memory. Events will reset when the unit has been rebooted. To view the Event Log, click on the Monitor menu > Event Log. Fig. 11.26 - Viewing the Event Log from the web browser. 62 13 Firmware Upgrade To access the Firmware Load screen, click on the Edit > System menu. At the bottom of this screen, click the firmware link located in the System Controls section. Fig. 13.1 - The click able link to upgrade firmware from the Edit > System menu At the Firmware Load screen, simply browse for the firmware update you've downloaded from www.dpstele.com and click Load. Fig. 13.2 - Browse for downloaded firmware upgrade 63 14 Front and Back Panel LED Fig. 12.1. Front panel LEDs LED Alarm Status Flashing Red Solid Red Error Primary Power Craft Status Description New alarm Standing alarm acknowledged No Function: Reserved for future use Flashing Green Flashing Red Solid Green Off Data transmitted on PRI Serial Data recieved on PRI Serial Power supply OK No voltage or +24V and GND leads reversed Flashing Green NG 216 G3 data transmit over craft port Flashing Red NG 216 G3 data receive over craft port Flashing Green Application is running Flashing Red Boot Loader is running Table 12.1. Front Panel LED Descriptions LED PWR Status Solid Green Description Power supply OK Off No voltage or +24V and GND leads reversed Table 12.2. Back Panel LED Descriptions 64 15 Reference Section 15.1 Display Mapping Display 1 Display 2 Display 3 Display 4 Display 5 Display 6 Display 7 Display 8 Display 9 Description Discrete Alarms Control Relays System Alarms Analog 1 Minor Under Analog 1 Minor Over Analog 1 Major Under Analog 1 Major Over Analog Value Analog 2 Minor Under Analog 2 Minor Over Analog 2 Major Under Analog 2 Major Over Analog Value Analog 3 Minor Under Analog 3 Minor Over Analog 3 Major Under Analog 3 Major Over Analog Value Analog 4 Minor Under Analog 4 Minor Over Analog 4 Major Under Analog 4 Major Over Analog Value Analog 5 Minor Under Analog 5 Minor Over Analog 5 Major Under Analog 5 Major Over Analog Value Analog 6 Minor Under Analog 6 Minor Over Analog 6 Major Under Analog 6 Major Over Analog Value Analog 7 Minor Under Analog 7 Minor Over Analog 7 Major Under Analog 7 Major Over Analog Value Analog 8 Minor Under Analog 8 Minor Over Analog 8 Major Under Analog 8 Major Over Analog Value Table 14.1 Port 99 99 99 99 99 99 99 99 99 99 99 99 99 99 99 99 99 99 99 99 99 99 99 99 99 99 99 99 99 99 99 99 99 99 99 99 99 99 99 99 99 99 99 Address 1 1 1 1 1 1 1 1 1 1 1 1 1 1 1 1 1 1 1 1 1 1 1 1 1 1 1 1 1 1 1 1 1 1 1 1 1 1 1 1 1 1 1 Point 1-16 17-18 25-45 1 2 3 4 5-64 1 2 3 4 5-64 1 2 3 4 5-64 1 2 3 4 5-64 1 2 3 4 5-64 1 2 3 4 5-64 1 2 3 4 5-64 1 2 3 4 5-64 65 15.2 System Alarms Display Map Display Points 25 Default configuration 26 DCP Poller Inactive Description Solution The internal NVRAM may be damaged. Login to the NetGuardian's web browser The unit is using default configuration and configure the unit. Power cycle to settings. see is the alarm clears. The NetGuardian is configured to listen for DCP polls but has not received a poll - - - - in over 5 minutes MAC Address The MAC Address is not set. not set Call DPS Tech Support: (559) 454-1600 28 IP Address not The IP is not set. set See Section "Quick Start: How to Connect to the NetGuardian 216 G3 via Craft Port." If not using the NetGuardian over LAN, set the IP address to 255.255.255.255 29 LAN hardware The unit does not have a solid LAN link If connecting to a hub you might require error to the hub, switch, or router. a LAN crossover cable. 27 30 SNMP processing error SNMP trap address is not defined and an SNMP trap event occurred. 31 SNMP community error Community string does not match your Verify both community strings to make SNMP master's community string. sure they match. 32 1 Alarm Point Define the IP Address where you would like to send SNMP trap events, or configure the event not to trap. LAN TX packet An error occurred transmitting data over Verify that you can ping both devices. drop LAN. 33 Notification 1 failed A notification 1 event, such as a page or email, was unsuccessful. Use RPT filter debug to help diagnose notification problems. 34 Notification 2 failed A notification 2 event, such as a page or email, was unsuccessful. Use RPT filter debug to help diagnose notification problems. 35 Notification 3 failed A notification 3 event, such as a page or email, was unsuccessful. Use RPT filter debug to help diagnose notification problems. 36 Notification 4 failed A notification 4 event, such as a page or email, was unsuccessful. Use RPT filter debug to help diagnose notification problems. 37 Notification 5 failed A notification 5 event, such as a page or email, was unsuccessful. Use RPT filter debug to help diagnose notification problems. 38 Notification 6 failed A notification 6 event, such as a page or email, was unsuccessful. Use RPT filter debug to help diagnose notification problems. 39 Notification 7 failed A notification 7 event, such as a page or email, was unsuccessful. Use RPT filter debug to help diagnose notification problems. 40 Notification 8 failed A notification 8 event, such as a page or email, was unsuccessful. Use RPT filter debug to help diagnose notification problems. 41 NTP failed Communication with Network Time Server has failed. Try pinging the Network Time Server’s IP Address as it is configured. If the ping test is successful, then check the port setting and verify the port is not being blocked on your network. 42 Timed Tick Toggles state at constant rate as configured by the Timed Tick timer variable. Useful in testing integrity of To turn the feature off, set the Timed Tick timer to 0. 66 SNMP trap alarm reporting. 43 Serial port 1 (or appropriate serial port Serial 1 RcvQ number) receiver filled with 8 K of data full (4 K if BAC active). 44 Dynamic memory full 45 Unit reset 46 47 Check proxy connection. The serial port data may not be getting collected as expected. Not expected to occur. Call DPS Tech Support (559) 454-1600 Unit has rebooted. If unintentional, call DPS Tech Support: (559) 454-1600. Wireless The Wireless Modem component to the Contact DPS Tech Support (559) 454Modem is Not NetGuardian has stopped responding. 1600 Responding Wireless Signal Not Detected The Wireless Modem does does not detect a cellular signal. Ensure that the cellular antenna is properly connected to the NetGuardian. If possible, reposition the NetGuardian to find a cellular signal. If unsuccessful, contact DPS. 67 15.3 SNMP Manager Functions The SNMP Manager allows the user to view alarm status, set date/time, issue controls, and perform a resync. The display and tables below outline the MIB object identifiers. Table 14.2 begins with dpsRTU; however, the MIB object identifier tree has several levels above it. The full English name is as follows: root.iso.org.dod.internet.private.enterprises.dps-Inc.dpsAlarmControl.dpsRTU. Therefore, dpsRTU's full object identifier is 1.3.6.1.4.1.2682.1.4. Each level beyond dpsRTU adds another object identifying number. For example, the object identifier of the Display portion of the Control Grid is 1.3.6.1.4.1.2682.1.4.3.3 because the object identifier of dpsRTU is 1.3.6.1.4.1.2682.1.4 + the Control Grid (.3) + the Display (.3). Table 14.2 Tbl. B1 (O.)_OV_Traps points Tbl. B2 (.1) Identity points Tbl. B3 (.2) DisplayGrid points _OV_vTraps (1.3.6.1.4.1.2682.1.4.0) Ident (1.3.6.1.4.1.2682.1.4.1) DisplayEntry (1.3.6.1.4.1.2682.1.4.2.1) PointSet (.20) Manufacturer (.1) Port (.1) PointClr (.21) Model (.2) Address (.2) SumPSet (.101) Firmware Version (.3) Display (.3) SumPClr (.102) DateTime (.4) DispDesc (.4)* ComFailed (.103) ResyncReq (.5)* PntMap (.5)* ComRestored (.014) P0001Set (.10001) through P0064Set (.10064) * Must be set to "1" to perform the resync request which will resend TRAPs for any standing alarm. P0001Clr (.20001) through P0064Clr (.20064) Tbl. B3 (.3) ControlGrid points ControlGrid (1.3.6.1.4.1.2682.1.4.3) Tbl. B5 (.5) AlarmEntry points AlarmEntry (1.3.6.4.1.2682.1.4.5.1) Aport (.1) Port (.1) AAddress (.2) Address (.2) ADisplay (.3) Display (.3) APoint (.4) Point (.4) APntDesc (.5)* Action (.5) AState (.6) * For specific alarm points, see Table B6 Table 14.3 The NetGuardian 216 G3 82IP G2 OID has changed from 1.3.6.1.4.1.2682.1.2 to 1.3.6.1.4.1.2682.1.4 Updated MIB files are available on the Resource CD or upon request. 68 15.4 SNMP Granular Trap Packets Tables Table 14.4 and Table 14.1.5 provide a list of the information contained in the SNMP Trap packets sent by the NetGuardian 216 G3 SNMP Trap managers can use one of two methods to get alarm information: 1.Granular traps (not necessary to define point descriptions for the NetGuardian 216 G3) OR 2.The SNMP manager reads the description from the Trap. UDP Header Description 1238 162 303 0xBAB0 Source port Destination port Length Checksum Table 14.4 UDP Headers and descriptions SNMP Header Description 0 Version Public Request Trap Request 1.3.6.1.4.1.2682.1.4 Enterprise 126.10.230.181 Agent address Enterprise Specific Generic Trap 8001 Specific Trap 617077 Time stamp 1.3.7.1.2.1.1.1.0 Object NetGuardian v1.0K Value 1.3.6.1.2.1.1.6.0 Object 1-800-622-3314 Value 1.3.6.1.4.1.2682.1.4.4.1.0 Object 01-02-1995 05:08:27.760 Value 1.3.6.1.4.1.2682.1.4.5.1.1.99.1.1.1 Object 99 Value 1.3.6.1.4.1.2682.1.4.5.1.2.99.1.1.1 Object 1 Value 1.3.6.1.4.1.2682.1.4.5.1.3.99.1.1.1 Object 1 Value 1.3.6.1.4.1.2682.1.4.5.1.4.99.1.1.1 Object 1 Value 1.3.6.1.4.1.2682.1.4.5.1.5.99.1.1.1 Object Rectifier Failure Value 1.3.6.1.4.1.2682.1.4.5.1.6.99.1.1.1 Object Alarm Value Table 14.5. SNMP Headers and descriptions 69 16 Frequently Asked Questions Here are answers to some common questions from NetGuardian 216 G3 users. The latest FAQs can be found on the NetGuardian 216 G3 support web page, http://www.dpstele.com. If you have a question about the NetGuardian 216 G3, please call us at (559) 454-1600 or e-mail us at [email protected] 16.1 General FAQs Q. How do I telnet to the NetGuardian 216 G3? A. You must use Port 2002 to connect to the NetGuardian 216 G3. Configure your Telnet client to connect using TCP/IP (not "Telnet," or any other port options). For connection information, enter the IP address of the NetGuardian 216 G3 and Port 2002. For example, to connect to the NetGuardian 216 G3 using the standard Windows Telnet client, click Start, click Run, and type "telnet <NetGuardian 216 G3 IP address> 2002." Q. How do I connect my NetGuardian 216 G3 to the LAN? A. To connect your NetGuardian 216 G3 to your LAN, you need to configure the unit IP address, the subnet mask and the default gateway. A sample configuration could look like this: Unit Address: 192.168.1.100 subnet mask: 255.255.255.0 Default Gateway: 192.168.1.1 Save your changes by writing to NVRAM and reboot. Any change to the unit's IP configuration requires a reboot. Q. When I connect to the NetGuardian 216 G3 through the craft port on the front panel it either doesn't work right or it doesn't work at all. What's going on? A. Make sure your using the right COM port settings. Your COM port settings should read: Bits per second: 9600 (9600 baud) Data bits: 8 Parity: None Stop bits: 1 Flow control: None Important! Flow control must be set to none. Flow control normally defaults to hardware in most terminal programs, and this will not work correctly with the NetGuardian 216 G3. Q. The LAN link LED is green on my NetGuardian 216 G3, but I can't poll it from my T/Mon. A. Some routers will not forward packets to an IP address until the MAC address of the destination device has been registered on the router's Address Resolution Protocol (ARP) table. Enter the IP address of your gateway and your T/Mon system to the ARP table. Q. What characteristics of an alarm point can be configured through software? For instance, can point 4 be used to sense an active-low signal, or point 5 to sense a level or an edge? A. The unit's standard configuration is for all alarm points to be level-sensed. You cannot use configuration software to convert alarm points to TTL (edge-sensed) operation. TTL alarm points are a hardware option that must be specified when you order your NetGuardian 216 G3. Ordering TTL points for your NetGuardian 216 G3 does not add to the cost of the unit What you can do with the configuration software is change any alarm point from "Normal" to "Reversed" operation. Switching to Reversed operation has different effects, depending on the kind of input connected to the alarm point: 70 · If the alarm input generates an active-high signal, switching to Reversed operation means the NetGuardian 216 G3 will declare an alarm in the absence of the active-high signal, creating the practical equivalent of an active-low alarm. If the alarm input generates an active-low signal, switching to Reversed operation means the NetGuardian 216 G3 will declare an alarm in the absence of the active-low signal, creating the practical equivalent of an active-high alarm. If the alarm input is normally open, switching to Reversed operation converts it to a normally closed alarm point. If the alarm input is normally closed, switching to Reversed operation converts it to a normally open alarm point. Q. I'm unsure if the voltage of my power supply is within the specified range. How to I test the voltage? A. Connect the black common lead of a voltmeter to the ground terminal of the battery. Connect the red lead of the voltmeter to the batter's VCD terminal. The voltmeter should read between +12 and +30VDC. 16.2 SNMP FAQs Q. Which version of SNMP is supported by the SNMP agent on the NetGuardian? A. SNMP v1. Q. How do I configure the NetGuardian 216 G3 to send traps to an SNMP manager? Is there a separate MIB for the NetGuardian 216 G3? How many SNMP managers can the agent send traps to? And how do I set the IP address of the SNMP manager and the community string to be used when sending traps? A. The NetGuardian 216 G3 begins sending traps as soon as the SNMP managers are defined. The NetGuardian 216 G3 MIB is included on the NetGuardian 216 G3 Resource CD. The MIB should be compiled on your SNMP manager. (Note: MIB versions may change in the future.) The unit supports 2 SNMP managers, which are configured by entering its IP address in the Trap Address field of Ethernet Port Setup. To configure the community strings, choose SNMP from the Edit menu, and enter appropriate values in the Get, Set, and Trap fields. Q. Does the NetGuardian 216 G3 support MIB-2 and/or any other standard MIBs? A. The NetGuardian 216 G3 supports the bulk of MIB-2. Q. Does the NetGuardian 216 G3 SNMP agent support both NetGuardian 216 G3 and T/MonXM variables? A. The NetGuardian 216 G3 SNMP agent manages an embedded MIB that supports only the NetGuardian 216 G3's RTU variables. The T/MonXM variables are included in the distributed MIB only to provide SNMP managers with a single MIB for all DPS Telecom products. Q. How many traps are triggered when a single point is set or cleared? The MIB defines traps like "major alarm set/cleared," "RTU point set," and a lot of granular traps, which could imply that more than one trap is sent when a change of state occurs on one point. A. Generally, a single change of state generates a single trap. Q. What does "point map" mean? A. A point map is a single MIB leaf that presents the current status of a 64-alarm-point display in an ASCII-readable form, where a "." represents a clear and an "x" represents an alarm. Q. The NetGuardian 216 G3 manual talks about control relay outputs. How do I control these 71 from my SNMP manager? A. The control relays are operated by issuing the appropriate set commands, which are contained in the DPS Telecom MIB. Q. How can I associate descriptive information with a point for the RTU granular traps? A. The NetGuardian 216 G3 alarm point descriptions are individually defined using the Web Browser. Q. My SNMP traps aren't getting through. What should I try? A. Try these three steps: 1. Make sure that the Trap Address (IP address of the SNMP manager) is defined. (If you changed the Trap Address, make sure you saved the change to NVRAM and rebooted.) 2. Make sure all alarm points are configured to send SNMP traps. 3. Make sure the NetGuardian 216 G3 and the SNMP manager are both on the network. Use the unit's ping command to ping the SNMP manager. 72 17 Technical Support DPS Telecom products are backed by our courteous, friendly Technical Support representatives, who will give you the best in fast and accurate customer service. To help us help you better, please take the following steps before calling Technical Support: 1. Check the DPS Telecom website. You will find answers to many common questions on the DPS Telecom website, at http://www. dpstele.com/support/. Look here first for a fast solution to your problem. 2. Prepare relevant information. Having important information about your DPS Telecom product in hand when you call will greatly reduce the time it takes to answer your questions. If you do not have all of the information when you call, our Technical Support representatives can assist you in gathering it. Please write the information down for easy access. Please have your user manual and hardware serial number ready. 3. Have access to troubled equipment. Please be at or near your equipment when you call DPS Telecom Technical Support. This will help us solve your problem more efficiently. 4. Call during Customer Support hours. Customer support hours are Monday through Friday, from 7 A.M. to 6 P.M., Pacific time. The DPS Telecom Technical Support phone number is (559) 454-1600. Emergency Assistance: Emergency assistance is available 24 hours a day, 7 days a week. For emergency assistance after hours, allow the phone to ring until it is answered with a paging message. You will be asked to enter your phone number. An on-call technical support representative will return your call as soon as possible. 73 18 End User License Agreement All Software and firmware used in, for, or in connection with the Product, parts, subsystems, or derivatives thereof, in whatever form, including, without limitation, source code, object code and microcode, including any computer programs and any documentation relating to or describing such Software is furnished to the End User only under a non-exclusive perpetual license solely for End User's use with the Product. The Software may not be copied or modified, in whole or in part, for any purpose whatsoever. The Software may not be reverse engineered, compiled, or disassembled. No title to or ownership of the Software or any of its parts is transferred to the End User. Title to all patents, copyrights, trade secrets, and any other applicable rights shall remain with the DPS Telecom. DPS Telecom's warranty and limitation on its liability for the Software is as described in the warranty information provided to End User in the Product Manual. End User shall indemnify DPS Telecom and hold it harmless for and against any and all claims, damages, losses, costs, expenses, obligations, liabilities, fees and costs and all amounts paid in settlement of any claim, action or suit which may be asserted against DPS Telecom which arise out of or are related to the non-fulfillment of any covenant or obligation of End User in connection with this Agreement. This Agreement shall be construed and enforced in accordance with the laws of the State of California, without regard to choice of law principles and excluding the provisions of the UN Convention on Contracts for the International Sale of Goods. Any dispute arising out of the Agreement shall be commenced and maintained only in Fresno County, California. In the event suit is brought or an attorney is retained by any party to this Agreement to seek interpretation or construction of any term or provision of this Agreement, to enforce the terms of this Agreement, to collect any money due, or to obtain any money damages or equitable relief for breach, the prevailing party shall be entitled to recover, in addition to any other available remedy, reimbursement for reasonable attorneys' fees, court costs, costs of investigation, and other related expenses. Index 50-pin connector, 17 66 block connector, 18 alarm speaker, 22 adjusting volume, 22 silencing, 22 analog alarm inputs, 2, 17, 20 connections, 17 current range, 2, 20 pinout, 17 switching between voltage and current operation, 21 voltage range, 2, 20 back panel serial port, pinout, 12 cables, 3 download cable, 3 Ethernet cable, 3 telephone cable, 3 control relays, 1, 2, 17 connections, 17 maximum current, 2 maximum voltage, 2 operating from SNMP manager, 70 pinout, 17 craft port, craft port pinout, 22 serial format, 69 current draw, 2 dimensions, 2 discrete alarm inputs, 17, 19 capacity, 2 connections, 17 contact to ground, 19 dry contact, 19 pinout, 17 reversing polarity, 19 Display Mapping, 64 Ethernet port, 12 Frequently Asked Questions (FAQs), 69 general, 69 SNMP, 70 fuse, 3 installation, alarm connections, 17 LAN connection, 12 mounting, 6 power connection, 11 tools needed, 6 interfaces, 2 LAN, 1, 12 MIB object identifiers, 67 modem, 2 NVRAM, 1 operating humdity range, 2 operating termperature range, 2 parts, 3 numbers, 3 ordering, 3 power input, 2, 11 rack ears, 3, 6 reach-through serial port, 12 shipping list, 3 SNMP, 70 GranularTrap Packets, 68 MIB, 1, 68, 70 SNMP managers, 1 SNMP traps, 70 SNMP manager functions, 67 System Alarm descriptions, 65 System Alarm Point Descriptions, 64 T/Mon NOC, 1 T202 modem connection, T202 port pinout, 12 technical support, e-mail address, 69 phone number, 69, 72 technical support, web page, 72 Telnet, 69 Warranty DPS Telecom warrants, to the original purchaser only, that its products a) substantially conform to DPS' published specifications and b) are substantially free from defects in material and workmanship. This warranty expires two years from the date of product delivery with respect to hardware and ninety days from the date of product delivery with respect to software. If the purchaser discovers within these periods a failure of the product to substantially conform to the specifications or that the product is not substantially free from defects in material and workmanship, the purchaser must promply notify DPS. Within reasonable time after notification, DPS will endeavor to correct any substantial non-conformance with the specifications or substantial defects in material and workmanship, with new or used replacement parts. All warranty service will be performed at the company's office in Fresno, California, at no charge to the purchaser, other than the cost of shipping to and from DPS, which shall be the responsiblity of the purchaser. If DPS is unable to repair the product to conform to the warranty, DPS will provide at its option one of the following: a replacement product or a refund of the purchase price for the non-conforming product. These remedies are the purchaser's only remedies for breach of warranty. Prior to initial use the purchaser shall have determined the suitability of the product for its intended use. DPS does not warrant a) any product, components or parts not manufactured by DPS, b) defects caused by the purchaser's failure to provide a suitable installation environment for the product, c) damage caused by use of the product for purposes other than those for which it was designed, d) damage caused by disasters such as fire, flood, wind or lightning unless and to the extent that the product specification provides for resistance to a defined disaster, e) damage caused by unauthorized attachments or modifications, f) damage during shipment from the purchaser to DPS, or g) any abuse or misuse by the purchaser. THE FOREGOING WARRANTIES ARE IN LIEU OF ALL OTHER WARRANTIES, EXPRESS OR IMPLIED, INCLUDING BUT NOT LIMITED TO THE IMPLIED WARRANTIES OF MERCHANTABILITY AND FITNESS FOR A PARTICULAR PURPOSE. In no event will DPS be liable for any special, incidental, or consequential damages based on breach of warranty, breach of contract, negligence, strict tort, or any other legal theory. Damages that DPS will not be responsible for include but are not limited to, loss of profits; loss of savings or revenue; loss of use of the product or any associated equipment; cost of capital; cost of any substitute equipment, facilities or services; downtime; claims of third parties including customers; and injury to property. The purchaser shall fill out the requested information on the Product Warranty Card and mail the card to DPS. This card provides information that helps DPS make product improvements and develop new products. For an additional fee DPS may, at its option, make available by written agreement only an extended warranty providing an additional period of time for the applicability of the standard warranty. Technical Support If a purchaser believes that a product is not operating in substantial conformance with DPS' published specifications or there appear to be defects in material and workmanship, the purchaser should contact our technical support representatives. If the problem cannot be corrected over the telephone and the product and problem are covered by the warranty, the technical support representative will authorize the return of the product for service and provide shipping information. If the product is out of warranty, repair charges will be quoted. All non-warranty repairs receive a 90-day warranty. Free Tech Support is Only a Click Away Need help with your alarm monitoring? DPS Information Services are ready to serve you … in your email or over the Web! www.DpsTelecom.com Free Tech Support in Your Email: The Protocol Alarm Monitoring Ezine The Protocol Alarm Monitoring Ezine is your free email tech support alert, delivered directly to your in-box every two weeks. Every issue has news you can use right away: Expert tips on using your alarm monitoring equipment — advanced techniques that will save you hours of work Educational White Papers deliver fast informal tutorials on SNMP, ASCII processing, TL1 and other alarm monitoring technologies New product and upgrade announcements keep you up to date with the latest technology Exclusive access to special offers for DPS Telecom Factory Training, product upgrade offers and discounts To get your free subscription to The Protocol register online at www.TheProtocol.com/register Free Tech Support on the Web: MyDPS MyDPS is your personalized, members-only online resource. Registering for MyDPS is fast, free, and gives you exclusive access to: • • • • Firmware and software downloads and upgrades Product manuals Product datasheets Exclusive user forms Register for MyDPS online at www.DpsTelecom.com/register (800) 622-3314 • www.DpsTelecom.com • 4955 E. Yale Avenue, Fresno, California 93727