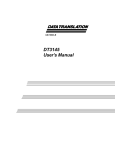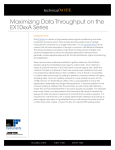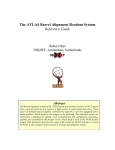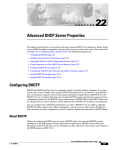Download What is a DT-Active Frame Grabber Control?
Transcript
UM-19336-E DT-Active Frame Grabber Controls Getting Started Manual Fifth Edition October, 2006 Copyright © 2002-2006 by Data Translation, Inc. All rights reserved. Information furnished by Data Translation, Inc. is believed to be accurate and reliable; however, no responsibility is assumed by Data Translation, Inc. for its use; nor for any infringements of patents or other rights of third parties which may result from its use. No license is granted by implication or otherwise under any patent rights of Data Translation, Inc. Use, duplication, or disclosure by the United States Government is subject to restrictions as set forth in subparagraph (c)(1)(ii) of the Rights in Technical Data and Computer software clause at 48 C.F.R, 252.227-7013, or in subparagraph (c)(2) of the Commercial computer Software Registered Rights clause at 48 C.F.R., 52-227-19 as applicable. Data Translation, Inc., 100 Locke Drive, Marlboro, MA 01752 Data Translation, Inc. 100 Locke Drive Marlboro, MA 01752-1192 (508) 481-3700 www.datatranslation.com Fax: (508) 481-8620 E-mail: [email protected] Data Translation® is a registered trademark of Data Translation, Inc. DT-Active Monochrome Frame GrabberTM, DT-Active Camera Link Frame GrabberTM, and MACH II SeriesTM are trademarks of Data Translation, Inc. All other brand and product names are trademarks or registered trademarks of their respective companies. Table of Contents About this Manual . . . . . . . . . . . . . . . . . . . . . . . . . . . . . . . . . . 5 Intended Audience. . . . . . . . . . . . . . . . . . . . . . . . . . . . . . . . . . . . . . . 5 What You Should Learn from this Manual. . . . . . . . . . . . . . . . . . . 5 Organization of this Manual. . . . . . . . . . . . . . . . . . . . . . . . . . . . . . . 6 Conventions Used in this Manual . . . . . . . . . . . . . . . . . . . . . . . . . . 6 Related Information . . . . . . . . . . . . . . . . . . . . . . . . . . . . . . . . . . . . . . 7 Where to Get Help . . . . . . . . . . . . . . . . . . . . . . . . . . . . . . . . . . . . . . . 7 Chapter 1: Introduction . . . . . . . . . . . . . . . . . . . . . . . . . . . . . . 9 What is a DT-Active Frame Grabber Control? . . . . . . . . . . . . . . . 10 Overview of Tasks . . . . . . . . . . . . . . . . . . . . . . . . . . . . . . . . . . . . . . 12 Adding the Control to Your Project . . . . . . . . . . . . . . . . . . . . . . . . 13 Visual Basic 6.0 . . . . . . . . . . . . . . . . . . . . . . . . . . . . . . . . . . . . . 13 Visual C++ 6.0 . . . . . . . . . . . . . . . . . . . . . . . . . . . . . . . . . . . . . . 14 Visual Studio .NET Project. . . . . . . . . . . . . . . . . . . . . . . . . . . . 15 Using the Example Programs . . . . . . . . . . . . . . . . . . . . . . . . . . . . . 17 Using the Online Help . . . . . . . . . . . . . . . . . . . . . . . . . . . . . . . . . . . 18 Removing the Software . . . . . . . . . . . . . . . . . . . . . . . . . . . . . . . . . . 19 Chapter 2: Summary of Properties, Methods, and Events 21 General Imaging . . . . . . . . . . . . . . . . . . . . . . . . . . . . . . . . . . . . . . . . 22 Input Source . . . . . . . . . . . . . . . . . . . . . . . . . . . . . . . . . . . . . . . . . . . 24 Active Video Area . . . . . . . . . . . . . . . . . . . . . . . . . . . . . . . . . . . . . . 25 Region of Interest . . . . . . . . . . . . . . . . . . . . . . . . . . . . . . . . . . . . . . . 26 Line-Scan Operations. . . . . . . . . . . . . . . . . . . . . . . . . . . . . . . . . . . . 27 Overlay. . . . . . . . . . . . . . . . . . . . . . . . . . . . . . . . . . . . . . . . . . . . . . . . 27 Trigger . . . . . . . . . . . . . . . . . . . . . . . . . . . . . . . . . . . . . . . . . . . . . . . . 28 Camera Control Output. . . . . . . . . . . . . . . . . . . . . . . . . . . . . . . . . . 28 3 Contents Sync Output . . . . . . . . . . . . . . . . . . . . . . . . . . . . . . . . . . . . . . . . . . . 29 Expose/Reset Output Pulse . . . . . . . . . . . . . . . . . . . . . . . . . . . . . . 30 Integrate Output Pulse . . . . . . . . . . . . . . . . . . . . . . . . . . . . . . . . . . 31 Strobe Output Pulse . . . . . . . . . . . . . . . . . . . . . . . . . . . . . . . . . . . . . 31 Acquisition . . . . . . . . . . . . . . . . . . . . . . . . . . . . . . . . . . . . . . . . . . . . 32 Digital I/O. . . . . . . . . . . . . . . . . . . . . . . . . . . . . . . . . . . . . . . . . . . . . 34 Chapter 3: Programming Flowcharts. . . . . . . . . . . . . . . . . . 35 Chapter 4: Product Support . . . . . . . . . . . . . . . . . . . . . . . . . 57 Chapter 5: Glossary . . . . . . . . . . . . . . . . . . . . . . . . . . . . . . . 59 Index . . . . . . . . . . . . . . . . . . . . . . . . . . . . . . . . . . . . . . . . . . . . . 69 4 About this Manual This manual describes how to install, set up, and use the DT-Active Frame Grabber™ controls to develop application programs for Data Translation® MACH II Series frame grabber boards. Intended Audience This manual is intended for engineers, scientists, technicians, or others responsible for developing imaging or machine vision application programs using Microsoft® Visual Basic® or Microsoft Visual C++®. It is assumed that you are a proficient programmer, that you are experienced programming in the Windows 2000 or Windows XP operating environment on the IBM® PC or compatible computer platform, that you have familiarity with imaging or machine vision principles, and that you have clearly defined your requirements. What You Should Learn from this Manual This manual summarizes the properties, methods, and events provided by DT-Active Frame Grabber controls and describes how to use the properties, methods, and events to develop an imaging or machine vision program. Using this manual, you should be able to successfully get started writing an application program. This manual is intended to be used with the online help for the DT-Active Frame Grabber control that you are using. The online help contains all of the specific reference information for each of the properties, methods, and events. 5 About this Manual Organization of this Manual This manual is organized as follows: • Chapter 1, “Introduction,” describes how to add a DT-Active Frame Grabber control to your project, how to use the example programs and online help, and how to remove the software. • Chapter 2, “Summary of Properties, Methods, and Events,” summarizes the properties, methods, and events provided with the DT-Active Frame Grabber controls. • Chapter 3, “Programming Flowcharts,” provides programming flowcharts for using the properties, methods, and events provided with the DT-Active Frame Grabber controls. • Chapter 4, “Product Support,” describes how to get help if you have trouble using a DT-Active Frame Grabber control. A glossary and an index complete this document. Conventions Used in this Manual The following conventions are used in this manual: • Notes provide useful information that requires special emphasis, cautions provide information to help you avoid losing data or damaging your equipment, and warnings provide information to help you avoid catastrophic damage to yourself or your equipment. • Items that you select or type are shown in bold. Property, method, and event names are also shown in bold. • When navigating the screens, an instruction such as Configure | Board means to select “Board” from the drop-down menu under “Configure.” 6 About this Manual Related Information Refer to the following documentation for more information on using the DT-Active Frame Grabber controls: • Online help for the DT-Active Frame Grabber control that you are using. The online help contains all of the specific reference information for each of the properties, methods, and events provided by the DT-Active Frame Grabber control. Refer to page 18 for information on how to open the help file. • Device-specific documentation. Data Translation devices are shipped with a getting started manual and a user’s manual. The getting started manual describes how to install the device, how to install the device driver for the device, and how to get started using the device. The user’s manual describes the features, specifications, and connector pin assignments of the device, and the property values supported by the device. Refer to the following documentation for programming information: • The Microsoft documentation for your operating system. • The online help for your programming environment. Where to Get Help Should you run into problems installing or using a DT-Active Frame Grabber control, the Technical Support Department is available to provide technical assistance. Refer to Chapter 4, “Product Support,” for information on how to contact the Technical Support Department. If you are outside the U.S. or Canada, call your local distributor, whose number is listed in your Data Translation product handbook or contact the Data Translation web site (www.datatranslation.com). 7 About this Manual 8 1 Introduction What is a DT-Active Frame Grabber Control? . . . . . . . . . . . . . . . 10 Overview of Tasks . . . . . . . . . . . . . . . . . . . . . . . . . . . . . . . . . . . . . . 12 Adding the Control to Your Project . . . . . . . . . . . . . . . . . . . . . . . . 13 Using the Example Programs . . . . . . . . . . . . . . . . . . . . . . . . . . . . . 17 Using the Online Help . . . . . . . . . . . . . . . . . . . . . . . . . . . . . . . . . . . 18 Removing the Software . . . . . . . . . . . . . . . . . . . . . . . . . . . . . . . . . . 19 9 Chapter 1 What is a DT-Active Frame Grabber Control? A DT-Active Frame Grabber control is an ActiveX® control that allows you to develop imaging and machine vision application programs in Visual Basic and Visual C++. You use a DT-Active Frame Grabber control as you would use any other ActiveX or OLE custom control in your Windows application. Each DT-Active Frame Grabber control provides the following features: • Properties, methods, and/or events – Each DT-Active Frame Grabber control has unique properties, methods, and events, described as follows: − Properties represent the variables that allow you to configure the operation. Properties are accessible through the Properties window and through the control’s custom Property Pages. Some properties are read-only and provide information about your operation. − Methods are tools that you can use in your code to provide run-time control of operations. Some methods are accessible through the control’s custom Property Pages. − Events are actions that cause code to be executed when an event occurs. • Multiple-device support – DT-Active Frame Grabber controls are hardware-independent. You can add support for new devices, without altering or recompiling code at the application level, by adding a new device driver. You install the device driver separately (in the Windows environment); refer to the getting started manual for your device for more information on installing device drivers. 10 Introduction Note that at the present time, the DT-Active Monochrome Frame Grabber control supports the DT3162 frame grabber board and the DT-Active Camera Link Frame Grabber control supports the DT3145 frame grabber board. Note: The list of supported devices is constantly expanding. Refer to the Data Translation web site (www.datatranslation.com) for information on the devices and device drivers available for use with DT-Active Frame Grabber controls. 1 1 1 1 1 1 1 1 1 11 Chapter 1 Overview of Tasks The following is an overview of the tasks required to install and use a DT-Active Frame Grabber control: 1. Make sure that the DT-Active Frame Grabber control has been installed. Typically, you install the appropriate DT-Active Frame Grabber control when you install the device driver for your imaging device. Refer to your device-specific documentation for installation instructions. 2. Add the DT-Active Frame Grabber control to your project. For more information, refer to the next section. 3. Create your application program. For more information, refer to your programming language documentation. If you have problems installing or using a DT-Active Frame Grabber control, refer to page 18 for information on accessing the online help, or refer to Chapter 4, “Product Support,” for information on contacting Data Translation’s Technical Support Department. 12 Introduction Adding the Control to Your Project The following sections describe how to add a DT-Active Frame Grabber control to a Visual Basic 6.0 project, Visual C++ 6.0 project, or a Visual Studio .NET project. 1 1 Visual Basic 6.0 To add a DT-Active Frame Grabber control to a Visual Basic 6.0 project, perform the following steps: 1. Select Project | Components. The Components dialog box appears. 2. Click the Controls tab. 3. Select the appropriate DT-Active Frame Grabber control(s), then click OK. When the DT-Active Frame Grabber control is loaded, the appropriate icon, shown below, appears in the toolbox. DT-Active Frame Grabber Control Monochrome Camera Link 1 1 1 1 Icon 1 1 1 13 Chapter 1 Visual C++ 6.0 To add a DT-Active Frame Grabber control to a Visual C++ 6.0 project, perform the following steps: 1. Start Microsoft Visual C++ 6.0. 2. Create a new MFC project using the appropriate application wizard. Make sure that you add support for ActiveX controls. 3. Select Project | Add to Project | Components and Controls. The Component and Controls Gallery dialog box appears. 4. Double-click the Registered ActiveX Controls folder. 5. Select the appropriate DT-Active Frame Grabber control, then click Insert. The program prompts you to insert the component and to confirm the creation of a wrapper class for accessing the control through Visual C++. 6. If you intend to use DT-Active Frame Grabber control events, use the Class Wizard to add the event handlers. Note: Several DT-Active Frame Grabber control methods use enumerated variables. To ensure that these enumerated variables are recognized in Visual C++, make sure that you add the following line to the beginning of your application program: #import “x:\Path\Control.DLL” no_namespace where x:\Path is the complete path to the location of the appropriate .DLL file on your system, and Control indicates the specific DT-Active Frame Grabber control you are using. For example, if you are using the DT-Active Monochrome Frame Grabber control under Windows 2000, you might use the following line: #import “c:\WINNT\system32\DTFGCTLS.DLL” no_namespace 14 Introduction Visual Studio .NET Project To add a DT-Active Frame Grabber control to a Visual Studio .NET project, perform the following steps: 1. Launch Microsoft Visual Studio .NET 2003. 2. Create a new project by selecting File -> New -> Project. 3. Select the Project Type (Visual Basic, Visual C++, and so on), and then select Template – Windows Application. 4. Enter the Name and Location of the project, and then click OK. 5. Select View -> Toolbox. 6. Right-click the Components (or General) tab in the Toolbox window, and then select Add/Remove Items. 7. Select the COM Components tab. 8. Select the appropriate DT-Active Frame Grabber control(s), and then click OK. The appropriate icon, shown below, appears in the toolbox-components area. DT-Active Frame Grabber Control Monochrome Camera Link 1 1 1 1 1 1 Icon 1 1 1 15 Chapter 1 9. From the Components tab in the Toolbox window, select the appropriate DT-Active Frame Grabber control(s), and then drag-and-drop them onto your project’s form. The selected DT Controls now appear on your form. 10. Double-click the workspace on the project’s form to start programming. The following example code shows how to open a DT3162 frame grabber board, acquire an image, and draw the image to the control: Private Sub Form1_Load(ByVal sender As System.Object, ByVal e As System.EventArgs) Handles MyBase.Load 'Open device during form load. AxDTAFGMON1.OpenDevice(("DT3162-1")) End Sub Private Sub Button1_Click(ByVal sender As System.Object, ByVal e As System.EventArgs) Handles Button1.Click 'ACQUIRE button 'Allocate and acquire image frame. Then draw the 'image to the control and a PictureBox. Call AxDTAFGMON1.AcquireMem(PictureBox1. Handle.ToInt32, 1, DTFGCTLSLib.AcquireModeEnum.SinglePassSync) Call AxDTAFGMON1.AcquireMem(0, 1, DTFGCTLSLib.AcquireModeEnum.SinglePassSync) End Sub Private Sub Button2_Click(ByVal sender As System.Object, ByVal e As System.EventArgs) Handles Button2.Click 'EXIT button End End Sub 16 Introduction Using the Example Programs Two simple example programs are shipped with each DT-Active Frame Grabber control (one for Visual Basic and one for Visual C++). The example programs allow you to open a device and acquire image data to an internal memory buffer. You can modify the example programs to suit your particular needs and then compile the code in your particular development environment. In addition, the DT-Acquire utility programs are provided on the Imaging OMNI CD that ships with your Data Translation device. Use DT-Acquire2 to familiarize yourself with the basic features of the DT-Active Monochrome Frame Grabber control; use DT-AcquireCL to familiarize yourself with the basic features of the DT-Active Camera Link Frame Grabber control. For more information about a DT-Acquire utility program, refer to the getting started manual for your device. 1 1 1 1 1 Note: Additional example programs will be provided on the Data Translation web site (www.datatranslation.com) as they become available. To open the example program in Visual Basic or Visual C++, perform the following steps: 1. Open Visual Basic or Visual C++. 2. For Visual Basic, select Programs | Data Translation, Inc from the Windows Start menu, select the name of your imaging device, and then select VB Example Project. For Visual C++, select Programs | Data Translation, Inc from the Windows Start menu, select the name of your imaging device, and then select C++ Example Project. 3. Compile the program, then run it. 1 1 1 1 17 Chapter 1 Using the Online Help This manual is intended to be used with the online help for the DT-Active Frame Grabber control that you are using. The online help contains all of the specific reference information for each of the properties, methods, and events. To open the online help, click Programs | Data Translation, Inc from the Windows Start menu, select the name of your imaging device, and then select the online help for the DT-Active Frame Grabber control that you are using. To access context-sensitive help while using the DT-Active Frame Grabber control property pages, either highlight a property in the Properties window and then press F1 or click the Help button in one of the tabs in the property pages. The help topic associated with that property/tab appears. 18 Introduction Removing the Software If you are having problems with a DT-Active Frame Grabber control, you may want to remove the control and then reinstall it. To remove a DT-Active Frame Grabber control, exit your programming environment, then click Settings | Control Panel from the Start menu. Double-click Add/Remove Programs. Select the name of your imaging device, and then click Add/Remove. All applicable files and file settings are removed. 1 1 1 1 1 1 1 1 1 19 Chapter 1 20 2 Summary of Properties, Methods, and Events General Imaging . . . . . . . . . . . . . . . . . . . . . . . . . . . . . . . . . . . . . . . . 22 Input Source . . . . . . . . . . . . . . . . . . . . . . . . . . . . . . . . . . . . . . . . . . . 24 Active Video Area . . . . . . . . . . . . . . . . . . . . . . . . . . . . . . . . . . . . . . 25 Region of Interest . . . . . . . . . . . . . . . . . . . . . . . . . . . . . . . . . . . . . . . 26 Line-Scan Operations. . . . . . . . . . . . . . . . . . . . . . . . . . . . . . . . . . . . 27 Overlay. . . . . . . . . . . . . . . . . . . . . . . . . . . . . . . . . . . . . . . . . . . . . . . . 27 Trigger . . . . . . . . . . . . . . . . . . . . . . . . . . . . . . . . . . . . . . . . . . . . . . . . 28 Camera Control Output. . . . . . . . . . . . . . . . . . . . . . . . . . . . . . . . . . 28 Sync Output . . . . . . . . . . . . . . . . . . . . . . . . . . . . . . . . . . . . . . . . . . . 29 Expose/Reset Output Pulse . . . . . . . . . . . . . . . . . . . . . . . . . . . . . . 30 Integrate Output Pulse . . . . . . . . . . . . . . . . . . . . . . . . . . . . . . . . . . 31 Strobe Output Pulse . . . . . . . . . . . . . . . . . . . . . . . . . . . . . . . . . . . . . 31 Acquisition . . . . . . . . . . . . . . . . . . . . . . . . . . . . . . . . . . . . . . . . . . . . 32 Digital I/O. . . . . . . . . . . . . . . . . . . . . . . . . . . . . . . . . . . . . . . . . . . . . 34 21 Chapter 2 This chapter provides a summary of the properties, methods, and events used in the DT-Active Monochrome Frame Grabber control and the DT-Active Camera Link Frame Grabber control. For more detailed information, refer to the online help for the control. Refer to page 18 for information on opening the online help. Note: The properties described in this chapter are appropriate for Visual Basic only. If you are using Visual C++, use the associated Visual C++ methods instead. For example, to set and/or return the pixel clock source, use the Visual C++ SetPixelClockSource and GetPixelClockSource methods instead of the Visual Basic PixelClockSource property. For more information about Visual C++ methods, refer to the DT-Active Frame Grabber control online help. General Imaging Property/Method Name 22 Description Control OpenDevice method Opens a device. Monochrome Camera Link CloseDevice method Closes the device previously opened using the OpenDevice method. Monochrome Camera Link ActiveDevice property Closes any open device and opens the device with the specified name; returns the name of the currently open device. Monochrome Camera Link GetDeviceName method Returns the name of the device associated with a device ID. Monochrome Camera Link DeviceCount property Returns the number of available devices. Monochrome Camera Link DeviceType property Returns the type of the active device. Monochrome Camera Link Summary of Properties, Methods, and Events General Imaging (cont.) Property/Method Name Description 2 Control DeviceBusy property Returns the state of the active device. Monochrome Camera Link DrawXOrigin property Sets and returns the element in the buffer that represents the x-position of the first pixel to draw in the destination window (x-origin). Camera Link Sets and returns the element in the buffer that represents the y-position of the first pixel to draw in the destination window (y-origin). Camera Link StatusMessage property Returns the status message corresponding to the current device status code. Monochrome Camera Link Timeout property Sets and returns the timeout period used by the software. Monochrome Camera Link DisplayMode property Sets and returns the way that you want to display images when setting up your application (DDI or GDI). Camera Link LoadConfigFile method Opens a device configuration file and applies its settings to the current instance of the control. Monochrome Camera Link SaveConfigFile method Saves the current device configuration to a device configuration file. Monochrome Camera Link ShowPropPages method Displays one or more of the property pages. Camera Link DrawYOrigin property 2 2 2 2 2 2 2 2 23 Chapter 2 Input Source Property/Method Name 24 Description Control PixelClockSource property Sets and returns the pixel clock source. Monochrome Calibrate method Automatically adjusts the quality of the images. Monochrome Contrast property Sets and returns the contrast level for the incoming video. Monochrome Brightness property Sets and returns the brightness level for the incoming video. Monochrome HSyncInPolarity property Sets and returns the polarity of the horizontal (line) sync of an incoming variable-scan video signal. Monochrome VSyncInPolarity property Sets and returns the polarity of the vertical (field) sync of an incoming variable-scan video signal. Monochrome SyncInSource property Sets and returns the source of the incoming sync signal. Monochrome LineFrequency property Sets and returns the frequency of an incoming horizontal video line. Monochrome VideoInputSource property Sets and returns the video input source used for acquisitions. Monochrome DataFormat property Sets and returns the data format used. Camera Link ActiveLUT property Sets and returns the look-up table (LUT) that you want to use. Monochrome Camera Link LoadLUTFromArray method Loads a look-up table (LUT) with data from an array. Monochrome Camera Link LoadLUTFromFile method Loads a look-up table (LUT) with data from a file. Monochrome Camera Link Summary of Properties, Methods, and Events Input Source (cont.) Property/Method Name Description Control SaveLUTToArray method Saves a look-up table (LUT) with data to an array. Camera Link SaveLUTToFile method Saves a look-up table (LUT) with data to a file. Camera Link 2 2 2 Active Video Area Property Name TotalPixelsPerLine property Description Control Sets and returns the total number of pixels in a single horizontal line of video (the number of pixels that are not black). Monochrome Sets and returns the total number of lines in a frame of video. Monochrome FirstActivePixel property Sets and returns the position of the beginning of the active video signal on the line. Monochrome FirstActiveLine property Sets and returns the position of the beginning of the active video signal within the field. Monochrome ActivePixelCount property Sets and returns the number of pixels per line in the active video area (Monochrome) or the number of pixels per line supported by your camera (Camera Link). Monochrome Camera Link TotalLinesPerFrame property 2 2 2 2 2 2 25 Chapter 2 Active Video Area (cont.) Property Name Description Control ActiveLineCount property Sets and returns the number of lines per frame in the active video area (Monochrome) or the number of active lines supported by your camera (Camera Link). Monochrome Camera Link ClampStart property Sets and returns the clamp start position. Monochrome ClampEnd property Sets and returns the clamp end position. Monochrome Region of Interest Property Name Description Control ROIHeight propertya Sets and returns the number of lines in the ROI that you want to save/acquire. Monochrome Camera Link ROILeft propertya Sets and returns the position of the first pixel of the ROI that you want to save/acquire. Monochrome Camera Link ROITop propertya Sets and returns the position of the first line of the ROI that you want to save/acquire. Monochrome Camera Link ROIWidth propertya Sets and returns the number of pixels in each line of the ROI that you want to save/acquire. Monochrome Camera Link a. For the DT-Active Frame Grabber Camera Link control, this property is used for area-scan operations only. 26 Summary of Properties, Methods, and Events Line-Scan Operations Property Name Description 2 Control LineScanLeft property Sets and returns the position of the first pixel of the line(s) that you want to acquire. Camera Link LineScanWidth property Sets and returns the number of pixels in the line(s) that you want to acquire. Camera Link LineScanFrameHeight property Sets and returns the number of lines that you want to acquire. Camera Link LineScanFrameTrigger Enabled property Enables and disables the use of the frame trigger. Camera Link LineScanFrameTrigger Transition property Sets and returns the transition type for digital input line 0 when it is used as a frame trigger. Camera Link 2 2 2 Overlay Property/Method/Event Name 2 2 Description Control OverlayEnabled property Enables and disables the use of overlays. Monochrome Camera Link OverlayBitmapFile property Sets and returns the complete path to an overlay bitmap file. Monochrome Camera Link OverlayColorKey property Sets and returns the color key for an overlay bitmap file. Monochrome Camera Link 2 2 2 27 Chapter 2 Overlay (cont.) Property/Method/Event Name OnUpdateOverlay event Description Generated by the control whenever a frame/ROI is acquired; returns the DTOverlay object that holds the overlay information.a Control Monochrome Camera Link a. For more information about DTOverlay objects, refer to the online help for your control. Trigger Property Name Description Control TriggerType property For area-scan mode, sets and returns the type of the ROI trigger. For line-scan mode, sets and returns the type of the line trigger. Monochrome Camera Link TriggerTransition property Sets and returns the transition type for an external trigger. Monochrome Camera Link Camera Control Output 28 Property Name Description Control TimeGranularity property Sets and returns the time granularity used by the camera control output signals (in microseconds). Camera Link CameraControlOutput1 property Sets and returns the output signal assigned to camera control output line 1. Camera Link Summary of Properties, Methods, and Events Camera Control Output (cont.) Property Name Description Control CameraControlOutput2 property Sets and returns the output signal assigned to camera control output line 2. Camera Link CameraControlOutput3 property Sets and returns the output signal assigned to camera control output line 3. Camera Link CameraControlOutput4 property Sets and returns the output signal assigned to camera control output line 4. Camera Link 2 2 2 2 Sync Output Property Name Description Control SyncOutEnabled property Enables and disables the outgoing sync signal. Monochrome HSyncOutPulseWidth property Sets and returns the width of the outgoing horizontal sync pulse. Monochrome VSyncOutPulseWidth property Sets and returns the width of the outgoing vertical sync pulse. Monochrome LineFrequency property Sets and returns the frequency of an outgoing horizontal video line. Monochrome SyncOutPolarity property Sets and returns the polarity of the outgoing sync pulses. Monochrome 2 2 2 2 2 29 Chapter 2 Expose/Reset Output Pulse Property Name Description ExposeEnabled property Enables and disables the expose/reset output pulse.a Monochrome Camera Link ExposePolarity property Sets and returns the polarity of the expose/reset output pulse.a Monochrome Camera Link ExposeStartLine property Sets and returns the start position of the expose/reset output pulse.a Monochrome ExposeStopLine property Sets and returns the stop position of the expose/reset output pulse.a Monochrome VSyncDelay property Sets and returns the number of lines between the end of the expose/reset output pulse and the beginning of the outgoing vertical sync.a Monochrome ExposeDelay property Sets and returns the time delay between the trigger event and the beginning of the expose output pulse.a, b Camera Link ExposePulseWidth property Sets and returns the time that the expose output pulse is in its active state (determined by the polarity).a, b Camera Link a. Applicable to asynchronous reset cameras only. b. Multipled by the TimeGranularity to determine the value. 30 Control Summary of Properties, Methods, and Events Integrate Output Pulse Property Name Description 2 Control IntegrateEnabled property Enables and disables the integrate output pulse.a Camera Link IntegratePolarity property Sets and returns the polarity of the integrate output pulse.a Camera Link IntegratePulseWidth property Sets and returns the time that the integrate output pulse is in its active state (determined by the polarity).a, b Camera Link 2 IntegrateDelay property Sets and returns the time delay between the trigger event and the beginning of the integrate output pulse.a, b Camera Link 2 2 a. Applicable to line-scan cameras. b. Multipled by the TimeGranularity to determine the value. Strobe Output Pulse Property Name 2 2 Description Control StrobeEnabled property Enables and disables the strobe output pulse. Monochrome Camera Link StrobePolarity property Sets and returns the polarity of the strobe output pulse. Monochrome Camera Link StrobeStartLine property Sets and returns the start position of the strobe output pulse. Monochrome StrobeStopLine property Sets and returns the stop position of the strobe output pulse. Monochrome 2 2 2 31 Chapter 2 Strobe Output Pulse (cont.) Property Name Description Control StrobePulseWidth property Sets and returns the time that the strobe output pulse is in its active state (determined by the polarity).a Camera Link StrobeDelay property Sets and returns the time delay between the trigger event and the beginning of the strobe output pulse.a Camera Link a. Multipled by the TimeGranularity to determine the value. Acquisition Property/Method/Event Name 32 Description Control AcquireType property Sets and returns the type of acquisition that you want to perform. Monochrome Camera Link AcquireMem method Acquires one or more frames/ROIs (in area-scan mode) or lines/frames (in line-scan mode) to internal memory buffers, displaying the data in a window, if desired. Monochrome Camera Link StopAcquire method Stops the current acquisition. Monochrome Camera Link GetBuffer method Returns the DTBuffer object associated with a buffer ID.a Monochrome Camera Link GetBufferCount method Returns the number of available DTBuffer objects.a Monochrome Camera Link OnAcquireComplete event Generated by the control when the acquisition is complete. Monochrome Camera Link Summary of Properties, Methods, and Events Acquisition (cont.) Property/Method/Event Name OnFrameComplete event Description Control Generated by the control whenever a buffer of data is acquired; returns the DTBuffer object that holds the most recently acquired frame/ROI.a Monochrome Camera Link OnFramesComplete event Generated by the control whenever a number of buffers of data is acquired; returns the DTEnumBuffers object that holds the most recently acquired buffers.b Camera Link OnAsyncError event Generated by the control whenever an error occurs during an asynchronous acquisition; returns the DTErrorInfo object that holds the error information.c Monochrome Camera Link a. For more information about DTBuffer objects, refer to the online help for your control. b. For more information about DTEnumBuffers objects, refer to the online help for your control. c. For more information about DTErrorInfo objects, refer to the online help for your control. 2 2 2 2 2 2 2 2 2 33 Chapter 2 Digital I/O Property/Method/Event Name 34 Description Control InputLineCount property Returns the number of digital input lines supported by the device. Monochrome Camera Link OutputLineCount property Returns the number of digital output lines supported by the device. Monochrome Camera Link ReadDigitalInputPattern method Returns the state (high or low) of all the digital input lines. Monochrome Camera Link WriteDigitalOutputPattern method Sets the state (high or low) of all the digital output lines. Monochrome Camera Link InputLineEventMask property Sets and returns a bit mask, indicating the digital input lines that you want to use to generate state-change events. Monochrome Camera Link OnInputBitsChanged event Generated by the control whenever a digital input bit that has been configured to generate a state-change event changes state. Monochrome Camera Link 3 Programming Flowcharts 35 Chapter 3 This chapter provides a series of flowcharts showing an overview of the steps required to perform each of the operations supported by the DT-Active Frame Grabber controls. Although the flowcharts do not show error/status checking, it is recommended that you check for error/status messages after using each property, method, or event. Notes: The properties described in this chapter are appropriate for Visual Basic only. If you are using Visual C++, use the associated Visual C++ methods instead. For example, to set and/or return the pixel clock source, use the Visual C++ SetPixelClockSource and GetPixelClockSource methods instead of the Visual Basic PixelClockSource property. For more information about Visual C++ methods, refer to the online help for your control. Some of the steps may not be required for the device/control that you are using. For example, if you are using a DT3145 frame grabber board with the DT-Active Camera Link Frame Grabber control, you do not set the pixel clock source. For more information about the steps that are required for your device/control. refer to the user’s manual for your device. 36 Programming Flowcharts 3 Open a device with the OpenDevice method or the ActiveDevice property. Using a device configuration file? Yes Open the device configuration file and apply its settings with the LoadConfigFile property. 3 3 No Set the timeout period for the software with the Timeout property. Set up the incoming video signal (see page 42). 3 3 Set up the sync output signal (see page 44). 3 For the DT-Active Monochrome Frame Grabber control, set the pixel clock source to InternalSource, ExternalSource1, or ExternalSource2 with the PixelClockSource property. 3 Set up an ROI trigger (see page 45). 3 Go to the next page. 3 37 Chapter 3 Continued from previous page. Using a device configuration file? Yes No Set the acquisition type with the AcquireType property. Specify the active video area for the input source (see page 46). Using the DT-Active Camera Link Control? Yes Using line-scan mode? Yes Set up the line(s) (see page 48). No No Set up the ROI (see page 47). Set up overlays (see page 50). Go to the next page. 38 Programming Flowcharts 3 Continued from previous page. Using a device configuration file? 3 Yes 3 No Change values in LUT? No Yes Using an array? Yes Load LUT 0 or 1 with values from an array with the LoadLUTFromArray method. No Using a file? 3 3 Yes Load LUT 0 or 1 with values from a file with the LoadLUTFromFile method. 3 No 3 3 Specify LUT 0 or 1 with the ActiveLUT property. Go to the next page. 3 39 Chapter 3 Continued from previous page. Using a device configuration file? Yes No Set up a strobe output signal (see page 51). Set up an exposure/reset output signal (see page 52). Set up an integrate output signal (see page 54). Set up a general-purpose output signal (see page 55). Go to the next page. 40 Programming Flowcharts Continued from previous page. 3 Acquire images to memory with the AcquireMem method. 3 Continuous operation? No Yes Respond to the OnFramesComplete event after the specified buffers are acquired. 3 When acquisition is complete, use the StopAcquire method. 3 Respond to the OnAcquireComplete event once the acquisition is complete. Get a reference to the buffer array with the GetBuffer method. 3 3 Get the total number of buffers in the array with the GetBufferCount method. Handle the buffers and manipulate the data in your code. Perform a digital I/O operation (see page 56). Close the device with the CloseDevice method. 3 3 3 41 Chapter 3 Set up the Incoming Video Signal Using the DT-Active Camera Link Control? No Yes Specify the data format used (SingleMono8Bit, SingleMono10Bit, SingleMono12Bit, SingleMono14Bit, SingleMono16Bit, DualMono8Bit, DualMono10Bit, DualMono12Bit, RGBColor) with the DataFormat property. Specify an input source (0, 1, or 2) with the VideoInputSource property. Specify the source of the incoming sync signal with the SyncInSource property. Set the polarity of the incoming horizontal sync pulse to ActiveHigh or ActiveLow with the HSyncInPolarity property. Return to the main flowchart. Set the polarity of the incoming vertical sync pulse to ActiveHigh or ActiveLow with the VSyncInPolarity property. Set the frequency of an incoming horizontal video line with the LineFrequency property. Automatically adjust quality of images? Yes Adjust quality of image with the Calibrate method. No Go to the next page. 42 Programming Flowcharts Set up the Incoming Video Signal (cont.) 3 Continued from previous page. Specify the contrast level with the Contrast property. Specify the brightness level with the Brightness property. Return to the main flowchart. 3 3 3 3 3 3 3 3 43 Chapter 3 Set up the Sync Output Signal Using the DT-Active Camera Link Control? Yes No Enable the outgoing sync signal with the SyncOutEnabled property. Set the frequency of an outgoing horizontal video line with the LineFrequency property. Set the width of the outgoing horizontal sync pulse with the HSyncOutPulseWidth property. Set the width of the outgoing vertical sync pulse with the VSyncOutPulseWidth property. Set the polarity of the outgoing sync pulses to ActiveHigh or ActiveLow with the SyncOutPolarity property. Return to main flowchart. 44 Programming Flowcharts Set up the Acquisition Trigger 3 Using area-scan mode? No Yes 3 Set the frame/ROI trigger type to Internal, ExternalToStart, or ExternalForEach with the TriggerType property. Internal trigger type? 3 No Set the trigger transition to OnHighToLow or OnLowToHigh with the TriggerTransition property. 3 3 3 Yes 3 Return to the main flowchart. 3 3 45 Chapter 3 Specify the Active Video Area Using the DT-Active Camera Link Control? Yes No Set the clamp start position with the ClampStart property. Set the number of active pixels per line supported by your camera with the ActivePixelCount property. Set the number of active lines supported by your camera with the ActiveLineCount property. Set the clamp end position with the ClampEnd property. Set the first active pixel with the FirstActivePixel property. Set the number of active pixels per line with the ActivePixelCount property. Set the total pixels per line with the TotalPixelsPerLine property. Set the first active line with the FirstActiveLine property. Set the active line count with the ActiveLineCount property. Set the total lines per frame with the TotalLinesPerFrame property. 46 Return to the main flowchart. Programming Flowcharts Set up the ROI Specify the position of the first pixel of the ROI that you want to save/acquire with the ROILeft property. Specify the position of the first line of the ROI that you want to save/acquire with the ROITop property. Specify the number of pixels in each line of the ROI that you want to save/acquire with the ROIWidth property. Specify the number of lines in the ROI that you want to save/acquire with the ROIHeight property. Return to the main flowchart. 3 3 3 3 3 3 3 3 3 47 Chapter 3 Set up the Line(s) for a Line-Scan Operation Specify the position of the first pixel of the line(s) that you want to acquire with the LineScanLeft property. Specify the number of pixels in the line(s) that you want to acquire with the LineScanWidth property. Specify the number of lines that you want to acquire with the LineScanFrameHeight property. Using an external line trigger? Yes No Set the trigger type to Internal with the TriggerType property. Go to the next page. 48 Connect the external line trigger to the external trigger input, set the trigger type to ExternalForEach with the TriggerType property, and set the trigger transition to OnHighToLow or OnLowToHigh with the TriggerTransition property. Programming Flowcharts Set up the Line(s) for a Line-Scan Operation (cont.) 3 Continued from previous page. Using multiple lines to build a frame? Yes 3 Set up overlays (see page 50). 3 No Using an external frame trigger? No Yes Connect the external frame trigger to digital input line 0. Enable the frame trigger with the LineScanFrameTriggerEnabled property. Set the trigger transition to OnHighToLow or OnLowToHigh with the LineScanFrameTriggerTransition property. 3 3 3 3 Return to the main flowchart. 3 3 49 Chapter 3 Set up Overlays Enable overlays with the OverlayEnabled property. Set the color key with the OverlayColorKey property. Using bitmap file on overlay surface? Yes Specify path to file with the OverlayBitmapFile property. No Drawing on overlay surface? No Yes Get a device context with the GetDC method. Respond to the OnUpdateOverlay event whenever an ROI/frame is acquired. Draw an image on the overlay surface with standard GDI functions. Release the device context with the ReleaseDC method. Return to main flowchart. 50 Programming Flowcharts Set up a Strobe Output Signal 3 Set the TriggerType property to either Internal (to acquire a single frame/ROI/line) or ExternalForEach (to acquire one or more frames/ROIs/lines) (see page 45). 3 Enable the strobe output pulse with the StrobeEnabled property. Using the DT-Active Camera Link Control? Yes Assign the strobe output signal to the appropriate camera control line with the CameraControlOutput1, CameraControlOutput2, CameraControlOutput3, or CameraControlOutput4 property. 3 3 No Set the start position of the strobe output pulse relative to the trigger with the StrobeStartLine property. Set the stop position of the strobe output pulse relative to the trigger with the StrobeStopLine property. Set the polarity of the strobe output pulse to ActiveHigh or ActiveLow with the StrobePolarity property. Set the width of the strobe output pulse with the StrobePulseWidth property. Set the time delay between the trigger event and the beginning of the strobe output pulse with the StrobeDelay property. 3 3 3 3 Return to the main flowchart. 3 51 Chapter 3 Set up an Expose/Reset Output Signal Set the TriggerType property to either Internal (ot acquire a single frame/ROI/line) or ExternalForEach (to acquire one or more frames/ROIs/lines) (see page 45). Enable the expose/reset output pulse with the ExposeEnabled property. Using the DT-Active Camera Link Control? Yes No Enable the outgoing sync signal with the SyncOutEnabled property (see page 44). Assign the expose output signal to the appropriate camera control line with the CameraControlOutput1, CameraControlOutput2, CameraControlOutput3, or CameraControlOutput4 property. Set the polarity of the expose output pulse to ActiveHigh or ActiveLow with the with the ExposePolarity property. Specify the delay between the end of the expose/reset output pulse and the beginning of the vertical output sync with the VSyncDelay property. Set the width of the expose output pulse with the ExposePulseWidth property. Specify the start position of the expose/reset output pulse relative to the trigger with the ExposeStartLine property. Set the time delay between the trigger event and the beginning of the expose output pulse with the ExposeDelay property. Go to the next page. Return to the main flowchart. 52 Programming Flowcharts Set up an Exposure/Reset Output Signal (cont.) Continue from the previous page. Specify the stop position of the expose/reset output pulse relative to the trigger with the ExposeStopLine property. Set the polarity of the expose/reset output pulse to ActiveHigh or ActiveLow with the with the ExposePolarity property. Return to the main flowchart. 3 3 3 3 3 3 3 3 3 53 Chapter 3 Set up an Integrate Output Signal Set the TriggerType property to either Internal (to acquire a single ROI/line) or ExternalForEach (to acquire one or more ROIs/lines) (see page 45). Enable the integrate output pulse with the IntegrateEnabled property. Assign the integrate output signal to the appropriate camera control line with the CameraControlOutput1, CameraControlOutput2, CameraControlOutput3, or CameraControlOutput4 property. Set the width of the integrate output pulse with the IntegratePulseWidth property. Set the time delay between the trigger event and the beginning of the integrate output pulse with the IntegrateDelay property. Set the polarity of the integrate output pulse to ActiveHigh or ActiveLow with the with the IntegratePolarity property. Return to the main flowchart. 54 Programming Flowcharts Set up a General-Purpose Output Signal Set the TriggerType property to either Internal (to acquire a single ROI/line) or ExternalForEach (to acquire one or more ROIs/lines) (see page 45). Assign a Logical_High or Logical_Lo output signal to the appropriate camera control line with the CameraControlOutput1, CameraControlOutput2, CameraControlOutput3, or CameraControlOutput4 property. 3 3 3 3 Return to the main flowchart. 3 3 3 3 3 55 Chapter 3 Perform a Digital I/O Operation Write to all the digital output lines with the WriteDigitalOutputPattern method. Specify the digital input lines that will generate an event on a change of state with the InputLineEventMask property. Respond to a digital input bit change of state with the OnInputBitsChanged event. Read all the digital input lines with the ReadDigitalInputPattern method. Return to the main flowchart. 56 4 Product Support 57 Chapter 4 Should you experience problems using a DT-Active Frame Grabber control, perform the following steps: 1. Read all the appropriate sections of this manual. Make sure that you have added any “Read This First” information to your manual and that you have used this information. 2. Check the Imaging OMNI CD for a README file. If present, read this file for the latest installation and configuration information. 3. Make sure that you have installed the device driver, DT-Active Frame Grabber control, and other software for your device properly. For information, refer to the getting started manual for your device. 4. Make sure that you have installed your device properly. For information, refer to the getting started manual for your device. If you are still having problems, Data Translation’s Technical Support Department is available to provide technical assistance. To request technical support, go to our web site at http://www.datatranslation.com and click on the Support link. When requesting technical support, be prepared to provide the following information: • Your product serial number • The hardware/software product you need help on • The version of the CD you are using • Your contract number, if applicable If you are located outside the USA, contact your local distributor; see our web site (www.datatranslation.com) for the name and telephone number of your nearest distributor. 58 Glossary Active Line Count For the DT3162 frame grabber board, a line of data in the active video area (the part of the incoming signal containing valid data). The first active line defines the top of the active video area. For the DT3162 frame grabber board, the number of lines of data supported by your camera. Refer to your camera documentation for more information. The height of the ROI that you want to acquire must be less than or equal to the Active Line Count. Active Video Area The part of the incoming video signal that contains valid video data (no blanking or sync information). It is the visible portion of the incoming video signal. Each line of video in the active video area contains horizontal sync information, blanking information, and active video. Pixel measurements are relative to the horizontal reference point, which is defined as the beginning of the horizontal sync. In the horizontal video signal, blanking occurs during the horizontal sync and image border periods, which are defined by the front porch (before the horizontal sync) and back porch (after the horizontal sync). Each field of video in the active video area contains vertical sync information, blanking information, and lines of active video. Line measurements are relative to the vertical reference point, which is defined as the beginning of the vertical sync. See also total video area. Asynchronous An asynchronous function returns control to the caller before the operation completes. 59 Glossary Brightness Level A value that you can use to move the entire grayscale range up and down, making the digitized video lighter or darker. Buffer A location in internal memory that is intended to hold one acquired ROI, one acquired line, or one acquired frame of multiple lines. Channel The analog-to-digital converter on the device through which the video signal passes. If your device supports multiple channels, you can receive multiple video signals at the same time (one on each channel). See also video input source. Clamp Period A period when the device adjusts the input voltage from the camera by shifting the input signal to 0 V. The active video area following the blanking period is then referenced to that shift. You can specify the start of the clamp period and the end of the clamp period. Composite Signal A signal in which the video and synchronization signals are combined in a single signal. Contrast Level A value that you can use to emphasize the differences between light and dark. By adjusting the contrast level, you can stretch or contract the range of the incoming video. DDI DirectDraw Interface. One of the display modes that determines the way that you want to display images when setting up your application. Typically, you will use DDI mode; it is faster and requires less system memory. See also GDI. Device A frame grabber board, such as the DT3162, DT3145, or other hardware used to acquire images. 60 Glossary Device Context Referred to as a DC. A DC is a Windows Graphical Device Interface (GDI) object. Refer to your Windows documentation for more information. Expose/Reset Pulse A digital output pulse generated by some devices to control the resetting or the exposure time of an asynchronous reset camera. The exposure time is the amount of time that the shutter is open. You can specify the polarity of the pulse (high-going or low-going), the time delay from a trigger event to the start of the exposure, and the length of time the shutter is open. The expose output signal is typically used in area-scan mode. Note that for the expose/reset pulse to work as programmed, you must adjust the physical settings on your camera appropriately. For the DT3162 frame grabber board, the expose/reset pulse is connected to your camera through a Camera Interface Module (CIM). For the DT3145 frame grabber board, the expose output pulse is connected to your camera through the camera link connector. External Trigger A trigger that is connected to the device through a dedicated external line. Field The collection of horizontal lines between two consecutive vertical sync signals. For interlaced images, two fields (odd and even) make up a single frame. 61 Glossary Frame For the DT3162 frame grabber board, a collection of video data. An interlaced frame consists of an odd field and an even field, where one field is drawn in the first pass and the other field is drawn in the next pass. A noninterlaced frame (progressive scan) consists of the complete frame, where all lines are drawn in a single pass. For the DT3145 frame grabber board, the definition of a frame depends on whether you are using area-scan mode or line-scan mode. In area-scan mode, a frame is the portion of the video that is defined by the Frame_Valid and Line_Valid signals; the portion of the frame that you want to acquire is determined by the ROILeft, ROIWidth, ROITop, and ROIHeight properties. In line-scan mode, a frame is a series of lines acquired into a single buffer. You can use these frames built from multiple lines in frame-based software packages, such as DT Vision Foundry and GLOBAL LAB Image/2. Frame Trigger A trigger that allows you to control the acquisition of frames in line-scan mode. On the DT3145 frame grabber board, the frame trigger input is provided through digital input line 0 (pin 1 of connector J2). You can access this signal using the STP15 screw terminal panel. The frame trigger must have a minimum pulse width of 10 μs. GDI Graphics Display Interface. One of the display modes that determines the way that you want to display images when setting up your application. If you receive an error when acquiring very large ROIs/lines/frames (typically, larger than 2K x 2K), you can try reducing the size of the ROI/line/frame, increasing the memory in your graphics card, updating the driver for your graphics card, or changing the display mode to GDI. See also DDI. 62 Glossary Identity LUT A look-up table in which the pixel data is passed through the LUT unchanged. For example, for 8-bit data, a pixel input value of 255 has an output value of 255. Integrate Pulse A digital output pulse generated by some devices to control the exposure time of a line-scan camera. The integrate time is the amount of time that the shutter is open. You can specify the polarity of the pulse (high-going or low-going), the time delay from a trigger event to the start of the integrate pulse, and the length of time the shutter is open. The integrate output signal is typically used in line-scan mode. Note that for the integrate pulse to work as programmed, you must adjust the physical settings on your camera appropriately. For the DT3145 frame grabber board, the integrate pulse is connected to your camera through the camera link connector. Interlaced Frame A frame in which two consecutive fields of the video signal are acquired to create a complete frame. The odd field contains lines 1, 3, 5, and so on, of the video signal. The even field contains lines 2, 4, 6, and so on, of the video signal. One field is drawn in the first pass and the other field is drawn in the next pass. Inverse LUT A look-up table in which the image is reversed. For example, for 8-bit data, a pixel input value of 255 has an output value of 0. 63 Glossary Line For the DT3162 frame grabber board, the area between two consecutive horizontal sync signals. For the DT3145 frame grabber board, the portion of the video that is defined by the Line_Valid signal. In line-scan mode, the portion of the line that you want to acquire is determined by the LineScanWidth and LineScanLeft properties. In area-scan mode, the portion of the line that you want to acquire is determined by the ROIWidth and ROILeft properties. Look-up Table A hardware feature of the device that you can use to change the value of an incoming pixel or affect the displayed image. When the LUT receives an input pixel value, it modifies this value according to the corresponding value in the LUT. Also called a LUT. The DT3162 and DT3145 frame grabber boards have two built-in hardware look-up tables numbered 0 and 1. By default, LUT 0 is loaded with an "identity" table and LUT 1 is loaded with an "inverse" table. The "identity" table maps the data through unchanged. The "inverse" table inverts the image (black becomes white and white becomes black). The DT3162 video circuitry generates 10-bit data values (0 to 1023). The board uses the look-up table to convert these 10-bit values to corresponding 8-bit values (0 to 255) that are sent to the PC. The DT3162 look-up table has 1024 entries corresponding to all possible 10-bit input values. Each of these entries contains a number between 0 and 255, which is the 8-bit output value that is generated for the corresponding input value. On the DT3145 frame grabber board, it is recommended that you use the LUTs shipped with the board and the LUTs provided with your camera. LUT A look-up table. 64 Glossary Noninterlaced Frame A frame in which all lines (the complete frame) are acquired in a single pass. A noninterlaced frame is also referred to as a progressive scan. Overlay A means by which you can place or overlay an image on top of the frames in your image. The overlay is always an additional (and therefore removable) part of the frame. Anything that is drawn in the color key that you specify is invisible (transparent); anything that is drawn in any other color key is opaque. Progressive Scan A frame in which all lines (the complete frame) are acquired in a single pass. A progressive scan is also referred to as a noninterlaced frame. ROI Region of interest. An ROI is applicable in area-scan mode only. For the DT3162 frame grabber board, an ROI is the portion of the acquired frame that you want to store in a buffer for processing. The top of the ROI is the first line of video relative to the active video area. The left side of the ROI is the first pixel of video relative to the active video area. The width of the ROI is the number of pixels per line of video. The height of the ROI is the number of lines per frame. For the DT3145 frame grabber board, an ROI is the portion of the video that you want to acquire. The top of the ROI is the first line of video, the left side of the ROI is the first pixel of video, the width of the ROI is the number of pixels per line of video, and the height of the ROI is the number of lines of video. 65 Glossary Source For the DT3162 frame grabber board, the input line on the device through which the video signal is received. See also channel. For the DT3162 frame grabber board, the Camera Link camera. You can receive a video signal from only one source at a time. Strobe Pulse A digital output pulse generated by some devices to control an attached strobe light. You can specify the polarity of the pulse (high-going or low-going), the time delay from a trigger event to the start of the pulse, and the width of the pulse. Synchronous A synchronous function returns control to the caller after the operation completes. Timeout Period The length of time that the device driver waits from the software call that starts an acquisition to the acquisition of the first ROI, line, or frame of multiple lines. If an ROI/line/frame is not acquired within this time period, the device driver generates a timeout error and terminates the operation. Note that the timeout period always starts with a software call, even if an external trigger is used. 66 Glossary Total Video Area The video image area is composed of pixels and lines of video. The total video area is the complete set of horizontal and vertical input lines from which you extract the active video area and the region of interest (ROI) within the active video area that you want to acquire. The total video area includes all parts of the signal, including nonvisual portions such as horizontal and vertical blanking information. (Blanking information is the data not included in the active video area; it contains sync and other information.) The total video area is as wide as the total pixels per line (the entire area between two consecutive horizontal sync signals) and as tall as the total lines per frame. Variable-Scan Signal A signal whose components, such as pixel clock, back porch start, first active pixel, and total lines per field, vary depending on your camera. Video Input Source For the DT3162 frame grabber board, the input line on the device through which the video signal is received. See also channel. For the DT3162 frame grabber board, the Camera Link camera. You can receive a video signal from only one source at a time. 67 Glossary 68 Index A AcquireMem method 32, 41 AcquireType property 32, 38 acquisition properties, methods, and events 32 active video area properties 25 ActiveDevice property 22, 37 ActiveLineCount property 26, 46 ActiveLUT property 24, 39 ActivePixelCount property 25, 46 ActiveX control, see DT-Active Frame Grabber control adding a DT-Active Frame Grabber control to a project 13 B boards, see devices Brightness property 24, 43 C Calibrate method 24, 42 camera control output properties 28 CameraControlOutput1 property 28, 29, 51, 52, 54, 55 CameraControlOutput2 property 51, 52, 54, 55 CameraControlOutput3 property 29, 51, 52, 54, 55 CameraControlOutput4 property 29, 51, 52, 54, 55 ClampEnd property 26, 46 ClampStart property 26, 46 CloseDevice method 22, 41 Contrast property 24, 43 conventions used 6 custom control, see DT-Active Frame Grabber control D DataFormat method 24 DataFormat property 42 DeviceBusy property 23 DeviceCount property 22 devices determining the type 22 returning the name 22 supported 11 DeviceType property 22 digital I/O properties 34 DisplayMode property 23 DrawXOrigin property 23 DrawYOrigin property 23 DT-Active Frame Grabber control 10 adding to a project 13 example program 17 E error/status messages 36 events acquisition 32 defined 10 overlay 27 69 Index example program 17 expose output pulse properties 30 ExposeDelay property 30, 52 ExposeEnabled property 30, 52 ExposePolarity property 30, 52, 53 ExposePulseWidth property 30, 52 ExposeStartLine property 30, 52 ExposeStopLine property 30, 53 F FirstActiveLine property 25, 46 FirstActivePixel property 25, 46 frame grabber boards, see devices G general imaging properties and methods 22 GetBuffer method 32, 41 GetBufferCount method 32, 41 GetDC method 50 GetDeviceName method 22 H help online 18 HSyncInPolarity property 24, 42 HSyncOutPulseWidth property 29, 44 I imaging properties and methods 22 input properties and methods 24 InputLineCount property 34 InputLineEventMask property 34, 56 70 installing the software 12 integrate pulse properties 31 IntegrateDelay property 31, 54 IntegrateEnabled property 31, 54 IntegratePolarity property 31, 54 IntegratePulseWidth property 31, 54 L LineFrequency property 24, 29, 42, 44 line-scan properties 27 LineScanFrameHeight property 27, 48 LineScanFrameTriggerEnabled property 27, 49 LineScanFrameTriggerTransition property 27, 49 LineScanLeft property 27, 48 LineScanWidth property 27, 48 LoadConfigFile method 23 LoadConfigFile property 37 LoadLUTFromArray method 24, 39 LoadLUTFromFile method 24, 39 M methods acquisition 32 defined 10 general imaging 22 input 24 line-scan 27 O OLE control, see DT-Active Frame Grabber control OnAcquireComplete event 32, 41 Index OnAsyncError event 33 OnFrameComplete event 33 OnFramesComplete event 33, 41 OnInputBitsChanged event 34, 56 online help 18 OnUpdateOverlay event 28, 50 OpenDevice method 22, 37 OutputLineCount property 34 overlay properties and events 27 OverlayBitmapFile property 27, 50 OverlayColorKey property 27, 50 OverlayEnabled property 27, 50 P PixelClockSource property 24, 37 project, adding a control 13 properties acquisition 32 active video area 25 camera control output 28 defined 10 digital I/O 34 expose output pulse 30 general imaging 22 input 24 integrate pulse 31 line-scan 27 overlay 27 ROI 26 strobe output pulse 31 sync output 29 triggers 28 R ReadDigitalInputPattern method 34, 56 region of interest properties 26 related documents 7 ReleaseDC method 50 removing the software 19 ROI properties 26 ROIHeight property 26, 47 ROILeft property 26, 47 ROITop property 26, 47 ROIWidth property 26, 47 S SaveConfigFile method 23 SaveLUTToArray method 25 SaveLUTToFile method 25 service and support procedure 58 ShowPropPages method 23 software installing 12 removing 19 status codes 36 StatusMessage property 23 StopAcquire method 32, 41 strobe output pulse properties 31 StrobeDelay property 32, 51 StrobeEnabled property 31, 51 StrobePolarity property 31, 51 StrobePulseWidth property 32, 51 StrobeStartLine property 31, 51 StrobeStopLine property 31, 51 sync output properties 29 SyncInSource property 24, 42 SyncOutEnabled property 29, 44 SyncOutPolarity property 29, 44 71 Index T technical support 58 TimeGranularity property 28 Timeout property 23, 37 TotalLinesPerFrame property 25, 46 TotalPixelsPerLine property 25, 46 trigger properties 28 TriggerTransition property 28, 45, 48 TriggerType property 28, 45, 48 troubleshooting checklist 58 V VideoInputSource property 24, 42 Visual Basic 6.0, adding a control 13 Visual C++ 6.0, adding a control 14 Visual Studio .NET, adding a control 15 VSyncDelay property 30, 52 VSyncInPolarity property 24, 42 VSyncOutPulseWidth property 29, 44 W WriteDigitalOutputPattern method 34, 56 72