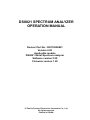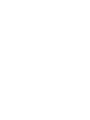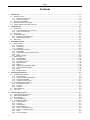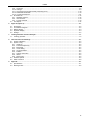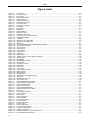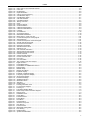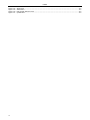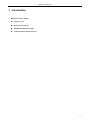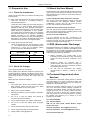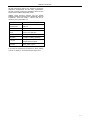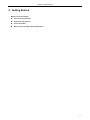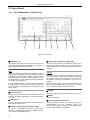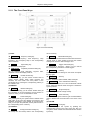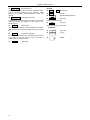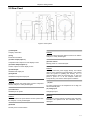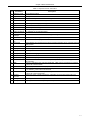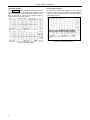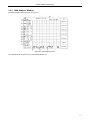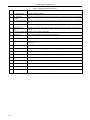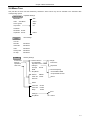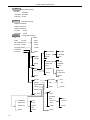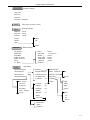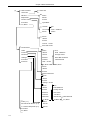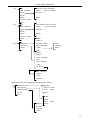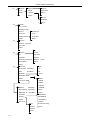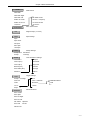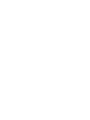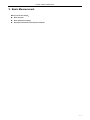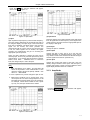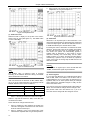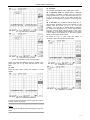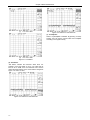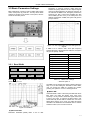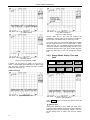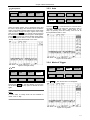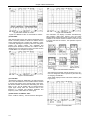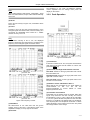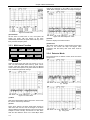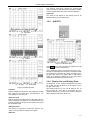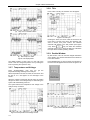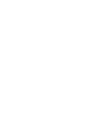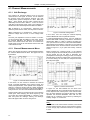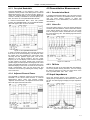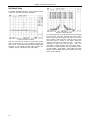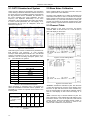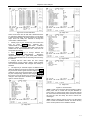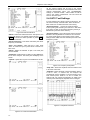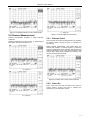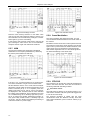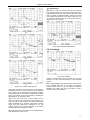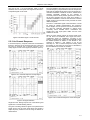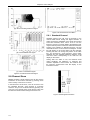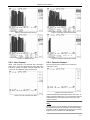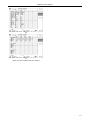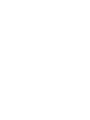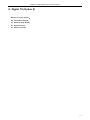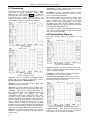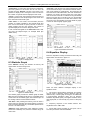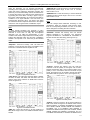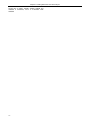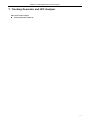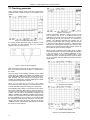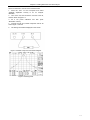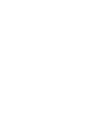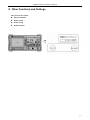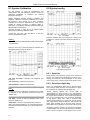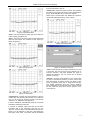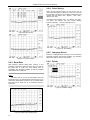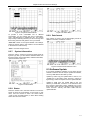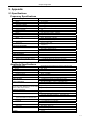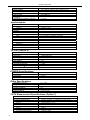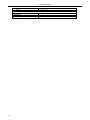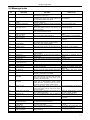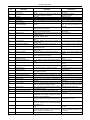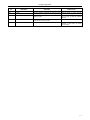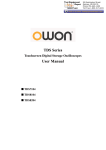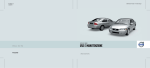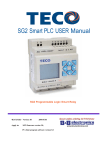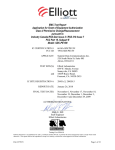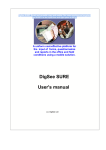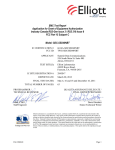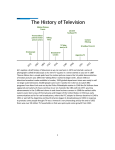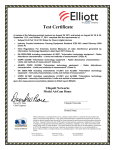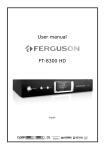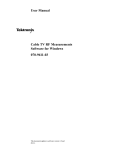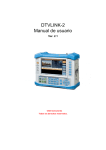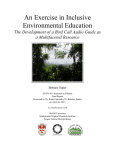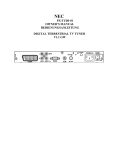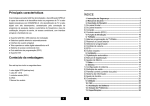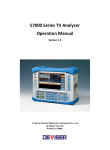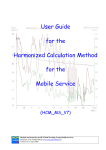Download DS8821 SPECTRUM ANALYZER OPERATION MANUAL
Transcript
DS8821 SPECTRUM ANALYZER OPERATION MANUAL Deviser Part No.: DK118208821 Version 2.28 Applicable models DS8821 Serial Spectrum analyzer Software version 2.28 Firmware version 1.28 © TianJin Deviser Electronics Instrument Co., Ltd. All rights reserved. Printed in CHINA. Safety Summary 1. Safety Symbol The following safety symbols are used throughout this manual. Familiarize yourself with each of the symbols and their meaning before operating this instrument. CAUTION: The caution sign denotes a hazard. It calls attention to a procedure that if not correctly performed or adhered to could result in damage to or destruction of the instrument. Do not proceed beyond a caution sign until the indicated conditions are fully understood and met. WARNING The warning sign denotes a hazard. It calls attention to a procedure that if not correctly performed or adhered to could result in injury or loss of life. Do not proceed beyond a warning sign until the indicated conditions are fully understood and met. 2. Basic Precautions Please observe the following precautions to prevent fire、burn、electric shock and personal Injury. ¾ Use a power cable rated for the voltage. Be sure however to use a power cable confirming to safety standards of your nation when using a product overseas. Do not place anything heavy on top of the power cable. ¾ When inserting the plug into the electrical outlet, first turn the power switch OFF and then insert the plug as far as it will go. ¾ When removing the plug from the electrical outlet, first turn the power switch OFF and then pull it out by gripping the plug. Do not let the power cable pull out by itself. Make sure your hands are dry at this time. ¾ Before turning on the power, be sure to check that the supply voltage matches the voltage requirements of the instrument. ¾ Be sure to plug the power cable into an electrical outlet, which has a safety round terminal. Grounding will be defeated if you use an extension cord which does not include a safety ground terminal. ¾ Do not use this instrument with the case open. ¾ Do not place objects on top of this product. Also do not place flowerpots or other containers containing liquid such as chemicals near this product. ¾ When the product has ventilation outlets, do not stick or drop metal or easily flammable objects into the ventilation outlets. ¾ When using the product on a cart, fix it with belts to avoid its drop. ¾ When connecting the product to peripheral equipment, turn the power OFF. ¾ Don’t throw the battery into the fire, or it’ll explode. I INDEX Contents 1. Introduction ............................................................................................................................................................. 1-1 1.1. Prepare for Use.................................................................................................................................................. 1-2 1.1.1. Check the Instruments ................................................................................................................................ 1-2 1.1.2. About the Charger ...................................................................................................................................... 1-2 1.2. About the User Manual ...................................................................................................................................... 1-2 1.3. ESD (Electrostatic Discharge)............................................................................................................................ 1-2 1.4. Technical Support and other Services................................................................................................................ 1-2 2. Getting Started ........................................................................................................................................................ 2-1 2.1. Front Panel ........................................................................................................................................................ 2-2 2.1.1. The Subassembly of Front Panel................................................................................................................ 2-2 2.1.2. The Front Panel Keys ................................................................................................................................. 2-3 2.2. Rear Panel ......................................................................................................................................................... 2-5 2.3. Screen Information............................................................................................................................................. 2-6 2.3.1. Spectrum Analyzer Screen ......................................................................................................................... 2-6 2.3.2. QAM Analyzer Window ............................................................................................................................... 2-9 2.4. Menu Tree........................................................................................................................................................ 2-11 3. Basic Measurement ................................................................................................................................................ 3-1 3.1. Basic Function ................................................................................................................................................... 3-2 3.1.1. Frequency................................................................................................................................................... 3-2 3.1.2. Sweep Span................................................................................................................................................ 3-2 3.1.3. Amplitude.................................................................................................................................................... 3-3 3.2. Basic Parameters Settings................................................................................................................................. 3-7 3.2.1. Band Width ................................................................................................................................................. 3-7 3.2.2. Sweep Mode, Sweep Time and Hold.......................................................................................................... 3-8 3.2.3. Auto ............................................................................................................................................................ 3-9 3.2.4. Mode of Trigger........................................................................................................................................... 3-9 3.3. Basic Usages ................................................................................................................................................... 3-11 3.3.1. Mark Operation ......................................................................................................................................... 3-11 3.3.2. Peak Operation......................................................................................................................................... 3-13 3.3.3. Multi-trace Function .................................................................................................................................. 3-14 3.3.4. Detector Mode .......................................................................................................................................... 3-14 3.3.5. NdB PTS................................................................................................................................................... 3-15 3.3.6. Display Line and Display Delta ................................................................................................................. 3-15 3.3.7. Temperature and Voltage.......................................................................................................................... 3-16 3.3.8. Title ........................................................................................................................................................... 3-16 3.3.9. Double Window......................................................................................................................................... 3-16 4. Auxiliary Measurements ......................................................................................................................................... 4-1 4.1. Channel Measurements ..................................................................................................................................... 4-2 4.1.1. Unit Exchange ............................................................................................................................................ 4-2 4.1.2. Channel Measurements Menu.................................................................................................................... 4-2 4.1.3. Occupied Bandwidth ................................................................................................................................... 4-3 4.1.4. Adjacent Channel Power ............................................................................................................................ 4-3 4.2. Demodulation Measurements ............................................................................................................................ 4-3 4.2.1. Demodulation Mode.................................................................................................................................... 4-3 4.2.2. Listen On .................................................................................................................................................... 4-3 4.2.3. FM Gain ...................................................................................................................................................... 4-3 4.3. Input Impedance ................................................................................................................................................ 4-3 4.4. Limit Line ........................................................................................................................................................... 4-4 5. CATV Analyzer (Option 1)....................................................................................................................................... 5-1 5.1. CATV Standard and System .............................................................................................................................. 5-2 5.2. Base Noise Calibration ...................................................................................................................................... 5-2 5.3. Channel Table .................................................................................................................................................... 5-2 5.4. CATV Test Settings ............................................................................................................................................ 5-4 5.5. Channel Measurement....................................................................................................................................... 5-5 5.5.1. Channel Select ........................................................................................................................................... 5-5 5.5.2. Listen On .................................................................................................................................................... 5-5 5.5.3. FM Deviation............................................................................................................................................... 5-6 5.5.4. Depth Modulation........................................................................................................................................ 5-6 5.5.5. Carrier Level & Frequency .......................................................................................................................... 5-6 5.5.6. Carrier to Composite Noise......................................................................................................................... 5-7 5.5.7. HUM ........................................................................................................................................................... 5-8 5.5.8. Cross Modulation........................................................................................................................................ 5-8 II INDEX 5.5.9. CTB/CSO.................................................................................................................................................... 5-8 5.5.10. Leakage ...................................................................................................................................................... 5-9 5.5.11. Chrominance-to-luminance Delay Inequality (CLDI)................................................................................. 5-10 5.5.12. Differential Phase/Gain ............................................................................................................................. 5-10 5.5.13. In-Channel Response ............................................................................................................................... 5-11 5.6. Channel Scan .................................................................................................................................................. 5-12 5.6.1. Standard Channel ..................................................................................................................................... 5-12 5.6.2. User Channel............................................................................................................................................ 5-13 5.6.3. Favorite Channel ...................................................................................................................................... 5-13 5.7. FCC Report...................................................................................................................................................... 5-14 6. Digital TV (Option 4)................................................................................................................................................ 6-1 6.1. 6.2. 6.3. 6.4. 6.5. 7. Tracking Generator and HFC Analyzer.................................................................................................................. 7-1 7.1. 8. Summarize......................................................................................................................................................... 6-2 Constellation Diagram........................................................................................................................................ 6-2 Statistic Graph.................................................................................................................................................... 6-3 Equalizer Display ............................................................................................................................................... 6-3 Settings.............................................................................................................................................................. 6-4 Tracking generator ............................................................................................................................................. 7-2 Other Functions and Settings................................................................................................................................ 8-1 8.1. System Calibration............................................................................................................................................. 8-2 8.2. System config .................................................................................................................................................... 8-2 8.2.1. Serial No. .................................................................................................................................................... 8-2 8.2.2. Print/Save diplex key .................................................................................................................................. 8-2 8.2.3. Baud Rate................................................................................................................................................... 8-4 8.2.4. Clock Setting............................................................................................................................................... 8-4 8.2.5. Language Select......................................................................................................................................... 8-4 8.2.6. Palette ........................................................................................................................................................ 8-4 8.2.7. System Information..................................................................................................................................... 8-5 8.2.8. Status.......................................................................................................................................................... 8-5 8.2.9. Date format ................................................................................................................................................. 8-5 8.3. Software Update ................................................................................................................................................ 8-5 8.4. Other Functions:.............................................................................................................................................. 8-6 9. Appendix.................................................................................................................................................................. 9-1 9.1. 9.2. Specifications: .................................................................................................................................................... 9-1 Message Index................................................................................................................................................... 9-5 III INDEX Figure Index Figure 2.1 Figure 2.2 Figure 2.3 Figure 2.4 Figure 2.5 Figure 2.6 Figure 2.7 Figure 3.1 Figure 3.2 Figure 3.3 Figure 3.4 Figure 3.5 Figure 3.6 Figure 3.7 Figure 3.8 Figure 3.9 Figure 3.10 Figure 3.11 Figure 3.12 Figure 3.13 Figure 3.14 Figure 3.15 Figure 3.16 Figure 3.17 Figure 3.18 Figure 3.19 Figure 3.20 Figure 3.21 Figure 3.22 Figure 3.23 Figure 3.24 Figure 3.25 Figure 3.26 Figure 3.27 Figure 3.28 Figure 3.29 Figure 3.30 Figure 3.31 Figure 3.32 Figure 3.33 Figure 3.34 Figure 3.35 Figure 3.36 Figure 3.37 Figure 3.38 Figure 3.39 Figure 4.1 Figure 4.2 Figure 4.3 Figure 4.4 Figure 4.5 Figure 4.6 Figure 4.7 Figure 4.8 Figure 4.9 Figure 5.1 Figure 5.2 Figure 5.3 Figure 5.4 Figure 5.5 Figure 5.6 Figure 5.7 Figure 5.8 Figure 5.9 Figure 5.10 Figure 5.11 Figure 5.12 Figure 5.13 IV Front-panel ................................................................................................................................................. 2-2 Front-Panel Key.......................................................................................................................................... 2-3 Rear panel .................................................................................................................................................. 2-5 Single Window Mode .................................................................................................................................. 2-6 Double window ........................................................................................................................................... 2-8 Information Window .................................................................................................................................... 2-8 QAM Analyzer Screen ................................................................................................................................ 2-9 Frequency Menu......................................................................................................................................... 3-2 Frequency Unit Menu ................................................................................................................................. 3-2 Span Menu.................................................................................................................................................. 3-3 Narrow BW ................................................................................................................................................. 3-3 Wide BW..................................................................................................................................................... 3-3 Amplitude Menu.......................................................................................................................................... 3-4 Reference Level.......................................................................................................................................... 3-4 Reference Level Input................................................................................................................................. 3-4 Contrast of “Log” and “Line” State............................................................................................................... 3-5 Amplitude Unit Menu .................................................................................................................................. 3-5 “Scale/Div” .................................................................................................................................................. 3-6 Reference Level Offset Off ......................................................................................................................... 3-6 Reference Level Offset On ......................................................................................................................... 3-6 BW Menu.................................................................................................................................................... 3-7 The Largest RBW That can Distinguish the Signals ................................................................................... 3-7 The Influence of VBW................................................................................................................................. 3-8 Video Average ............................................................................................................................................ 3-8 Sweep Menu............................................................................................................................................... 3-8 Single Sweep.............................................................................................................................................. 3-9 “Auto” Menu................................................................................................................................................ 3-9 Trig Mode ................................................................................................................................................... 3-9 Marker Menu ............................................................................................................................................ 3-11 “Marker To Ref Lvl” and “Marker To Center” ............................................................................................. 3-12 Delta Marker ............................................................................................................................................. 3-12 Multi-Marker.............................................................................................................................................. 3-12 Multi-Markers Selection ............................................................................................................................ 3-12 Marker Table............................................................................................................................................. 3-12 Frequency Counter................................................................................................................................... 3-13 Peak Menu ............................................................................................................................................... 3-13 Peak Table................................................................................................................................................ 3-14 Trace Menu .............................................................................................................................................. 3-14 The Example of “View” ............................................................................................................................. 3-14 Detector Mode .......................................................................................................................................... 3-15 Measure Menu.......................................................................................................................................... 3-15 Display Delta ............................................................................................................................................ 3-16 Temperature and Voltage monitor............................................................................................................. 3-16 Title input .................................................................................................................................................. 3-16 Double Window Menu .............................................................................................................................. 3-16 Zoom Select “On” ..................................................................................................................................... 3-17 Auxiliary Measurements Menu.................................................................................................................... 4-1 Channel Measurements Menu.................................................................................................................... 4-2 Channel Settings Menu .............................................................................................................................. 4-2 Channel Power Menu ................................................................................................................................. 4-2 Occupied Bandwidth Menu ......................................................................................................................... 4-3 Adjacent Channel Power Menu .................................................................................................................. 4-3 Listen On .................................................................................................................................................... 4-3 Input Impedance Menu ............................................................................................................................... 4-3 Limit Line Menu .......................................................................................................................................... 4-4 Mode Menu................................................................................................................................................. 5-1 CATV Root Menu........................................................................................................................................ 5-1 CATV Standard ........................................................................................................................................... 5-2 CATV Settings Menu .................................................................................................................................. 5-2 TV Plans menu ........................................................................................................................................... 5-2 TV Plan Edit Menu...................................................................................................................................... 5-3 Channel Items............................................................................................................................................. 5-3 Channel Edit Menu ..................................................................................................................................... 5-4 TV Plan Download Menu ............................................................................................................................ 5-4 Frequency Setup Menu .............................................................................................................................. 5-4 Amplitude Unit Menu .................................................................................................................................. 5-4 Amplifier Settings in CATV measurement................................................................................................... 5-5 Channel Measure Root Menu..................................................................................................................... 5-5 INDEX Figure 5.14 Figure 5.15 Figure 5.16 Figure 5.17 Figure 5.18 Figure 5.19 Figure 5.20 Figure 5.21 Figure 5.22 Figure 5.23 Figure 5.24 Figure 5.25 Figure 5.26 Figure 5.27 Figure 5.28 Figure 5.29 Figure 5.30 Figure 5.31 Figure 5.32 Figure 5.33 Figure 5.34 Figure 5.35 Figure 5.36 Figure 5.37 Figure 5.38 Figure 5.39 Figure 5.40 Figure 5.41 Figure 5.42 Figure 5.43 Figure 5.44 Figure 5.45 Figure 5.46 Figure 5.47 Figure 5.48 Figure 5.49 Figure 5.50 Figure 6.1 Figure 6.2 Figure 6.3 Figure 6.4 Figure 6.5 Figure 6.6 Figure 6.7 Figure 6.8 Figure 6.9 Figure 6.10 Figure 6.11 Figure 6.12 Figure 6.13 Figure 6.14 Figure 6.15 Figure 7.1 Figure 7.2 Figure 7.3 Figure 7.4 Figure 7.5 Figure 7.6 Figure 8.1 Figure 8.2 Figure 8.3 Figure 8.4 Figure 8.5 Figure 8.6 Figure 8.7 Figure 8.8 Figure 8.9 Figure 8.10 Figure 8.11 Figure 8.12 Figure 8.13 Notice User to Input Channel Number........................................................................................................ 5-5 Listen ON.................................................................................................................................................... 5-6 FM Deviation .............................................................................................................................................. 5-6 Depth Modulation ....................................................................................................................................... 5-6 Carrier Level & Frequency.......................................................................................................................... 5-6 CCN Measure Step 1.................................................................................................................................. 5-7 CCN Measure Step2................................................................................................................................... 5-7 C/N Gate Measure...................................................................................................................................... 5-7 CCN Gate Settings ..................................................................................................................................... 5-7 Testing Line View........................................................................................................................................ 5-8 HUM ........................................................................................................................................................... 5-8 HUM FFT Result......................................................................................................................................... 5-8 Cross Modulation........................................................................................................................................ 5-8 CTB/CSO Testing Menu ............................................................................................................................. 5-9 CTB/CSO Gate Measure ............................................................................................................................ 5-9 Leakage...................................................................................................................................................... 5-9 CLDI Measure .......................................................................................................................................... 5-10 CLDI Testing Signal .................................................................................................................................. 5-10 Differential Phase/Gain............................................................................................................................. 5-10 Matrix Signal - CCIR Line 330 .................................................................................................................. 5-11 In-Channel Response: Sweep Signal ....................................................................................................... 5-11 Signal Selection........................................................................................................................................ 5-11 In-Channel Response: Insert Test Signal.................................................................................................. 5-11 Vertical Interval Test Signal....................................................................................................................... 5-12 Channel Scan Root Menu ........................................................................................................................ 5-12 Histogram Information .............................................................................................................................. 5-12 Standard Channel Scan............................................................................................................................ 5-13 Reference Line ......................................................................................................................................... 5-13 User Channel Scan Menu ........................................................................................................................ 5-13 Analog Channel Scan Result.................................................................................................................... 5-13 Digital Channel Scan Result ..................................................................................................................... 5-13 Favorite Channel ...................................................................................................................................... 5-13 Create Favorite Channel .......................................................................................................................... 5-14 Favorite Channel Scan ............................................................................................................................. 5-14 FCC menu ................................................................................................................................................ 5-14 FCC View Menu ....................................................................................................................................... 5-14 The Contents of the FCC Report .............................................................................................................. 5-15 Digital TV Menu .......................................................................................................................................... 6-2 Constellation Menu ..................................................................................................................................... 6-2 Constellation of 64QAM after Zoom In........................................................................................................ 6-2 Display Mode .............................................................................................................................................. 6-3 Statistic Graph ............................................................................................................................................ 6-3 Statistic View Menu..................................................................................................................................... 6-3 Equalizer Display ........................................................................................................................................ 6-3 Equalizer Coefficient Display ...................................................................................................................... 6-4 Frequency Response Display ..................................................................................................................... 6-4 Group Delay Display................................................................................................................................... 6-4 Parameter Settings ..................................................................................................................................... 6-4 Amplifier Submenu ..................................................................................................................................... 6-5 Modulation Mode ........................................................................................................................................ 6-5 Standard ..................................................................................................................................................... 6-5 Polarity Menu.............................................................................................................................................. 6-5 Tracking Generator menu ........................................................................................................................... 7-2 TG connection diagram .............................................................................................................................. 7-2 Tracking on ................................................................................................................................................. 7-2 Two Marker Display Mode .......................................................................................................................... 7-2 Tested Component Connection diagram..................................................................................................... 7-3 Testing result............................................................................................................................................... 7-3 Calibration Menu......................................................................................................................................... 8-2 Config Menu ............................................................................................................................................... 8-2 Print/Save Menu ......................................................................................................................................... 8-3 Printer Menu ............................................................................................................................................... 8-3 Save Menu.................................................................................................................................................. 8-3 Transmit Menu ............................................................................................................................................ 8-3 Interface of bmp.exe ................................................................................................................................... 8-3 View Picture................................................................................................................................................ 8-4 Preview Picture........................................................................................................................................... 8-4 Baud Rate Setting Menu ............................................................................................................................ 8-4 Time Setting................................................................................................................................................ 8-4 Palette Setting ............................................................................................................................................ 8-4 System Default Palette ............................................................................................................................... 8-5 V INDEX Figure 8.14 About Menu ................................................................................................................................................ 8-5 Figure 8.15 Status Menu................................................................................................................................................ 8-5 Figure 8.16 Date Format Selection menu ...................................................................................................................... 8-5 Figure 8.17 Update Menu .............................................................................................................................................. 8-6 VI Chapter1 Introduction 1. Introduction Main Points of This Chapter: ● Prepare for use ● About the user manual ● ESD [Electrostatics Discharge] ● Technical support & other services 1-1 Chapter1 Introduction 1.1.Prepare for Use 1.2.About the User Manual 1.1.1. Check the Instruments Check the instrument after you unload it according to the following steps: (1) Take out the instrument from the case and check it to make sure that there is no damage caused by transportation/shipment. Unload the case carefully and check the package. If the package is in good condition, please save the package for later use. If the package is damaged, it indicates that the instrument must have felt heavy impact during the transportation. In such condition, you’d better keep the original state of the package and inform the freight Co. to inspect the instrument together according to the operation regulations introduced in this manual. You can claim damages to the freight Co. according to the damage station of the instrument and connect us to arrange the repair. (2) Check all the accessories and data. Check the accessories and data according to Table 1-1. The ordered options will be delivered with the instrument too. If they are not sufficient, please contact us and show the delivered invoice. Accessories Note 75Ω BNC-BNC testing cable One Charger 19V/3.42A Manual Book / Disk English Table 1-1 Accessories Please read the user manual carefully first before turning on the power of the instrument so that you can use it to its best performance level. There are some clues about the preparing process. (1) Brief introduction about instrument’s character You can get a clear idea about the outlook of main part and accessories and distinguish different function combinations of them. Also you can know the main function and characters of the instrument. (2) Main operating method of the instrument The user manual gives detailed explanation about the daily use functions and using the measuring picture to tell the user the main operating methods. (3) How to do Self- Calibration? It is very important for the user / instrument to do calibration during its first use because it will affect the accuracy of the test. The user can calibrate the instrument according to the listed operating steps. 1.3.ESD (Electrostatic Discharge) Electrostatic discharge can damage or destroy electronic components, so all work on electronic assemblies should be performed at an anti-static workstation. The following suggestions may help to reduce ESD damage that occurs during testing and servicing operations. ¾ Before connecting any coaxial cable to the instrument for the first time every day, momentarily ground the center and outer conductors of the cable. ¾ Personnel should be grounded with a resistor-isolated wrist strap before touching the center pin of any connector and before removing any assembly from the unit. ¾ Be sure that all instruments are properly earth-grounded to prevent a build-up of static charge. 1.1.2. About the Charger How to judge the status of the charger: When charging if the spectrum analyzer is turned off, the red lamp will shine. Finished, the orange lamp will shine. When charging if the spectrum analyzer is turned on, the green lamp will shine. Finished, the orange lamp will shine. Battery life span: 300 times recharged. Cautions: 1. The charge time is about 5 hours, after the indicative lamp changed, please add one hour more. When finished, remember to turn off the power. 1.4.Technical Support and other Services The instrument is warranted against defects in material and workmanship for a period of eighteen months. We provide the training to warrant that you can master the application of the instrument soon. Deviser also provides technical support for your special use of the instrument including redesign (software for production, adjustments, alarms, and limit test) which is charged (only the cost for service), besides the above service we are ready to answer any questions from the user and provide you with technical support in updating the software. We welcome you to contact us on the following contact details: 2. Battery short circuit is forbidden. 3. Disposing the battery in fire is forbidden, otherwise it will explode. 4. Do not try to open the battery and change its structure, nor distort the battery. 5. Do not throw the battery into water or other liquids. 6. Do not use or store the battery upon 60 degree Celsius. 7. Do not strike the battery and don’t fall it down. 8. Do not charge the battery in reverse direction. Overseas Customers: [email protected] 9. Charge voltage: 220V @ 50/60 Hz Visit: www.devisertek.com 1-2 Tel: +86-22-27682088 Fax: +86-22-27645002 Add: No 40, Yibin Road, Nankai District, Tianjin 300113, P.R. China Domestic Customers: [email protected] Chapter1 Introduction We will continuously improve our software to match the application developments and the users’ requirements. We will constantly provide the application datum for the special uses of different application areas. DS8821 serial spectrum analyzer has two models DS8821A (50Ωinput impedance) and DS8821Q (75Ωinput impedance). There are totally 7 options that can be chosen by user. (See Table 1-2) Options Function description 1.CATV measurement Measure the indexes of analog cable TV 2. Narrow RBW RBW to 30Hz ,VBW to 1Hz 3. Line Selection in CATV Take the on-line measure of CATV by line selection 4. QAM analyzer Measure the indexes of Digital TV 5. Tracking generator 0~-60dbm Tracking generator 6. Q_Lab Management software of DS8821 serial spectrum analyzer 7. Video output converter Convert the VGA signal to RCA and S_Video output Table 1-2: Options If you have the requirement of software or datum, Please connect us directly or connect the nearest agent of us. 1-3 Chapter 2 Getting Started 2. Getting Started Main points of this Chapter: ● Front Panel of Instrument ● Rear Panel of Instrument ● Screen Annotation ● Menu Function and Menu Settings Annotation 2-1 Chapter 2 Getting Started 2.1.Front Panel 2.1.1. The Subassembly of Front Panel ① ② ③ ⑥ ④ ⑧ ⑤ ⑦ Figure 2.1 Front-panel ① Soft-Power key ⑤ Radio Frequency Input Port(RF Input) As press the power key to turn-on/off the instrument, the green light (LED) beside the POWER key will shine to show that the instrument is working now. Input port of the RF signal. The frequency range of the signal is from 1MHz to 1GHz. The type of connector is standard BNC type and the driving point impedance of it is 75Ω/50Ω. Note: After press this key, the software will receive a hardware interrupt. Then it will finish the current operation as fast as possible and save the useful characters. After that it will control the power to switch off. These operations protect the internal memory of the analyzer from being damaged by suddenly power supply off. In some special conditions, such as update the software, this key will be out of work. At that time, the POWER key on the rear panel can take place of this key. (See 2.2 (9) Power switch) ② TFT Colorful LCD Caution: If the input signal is overload, the attenuator and the input mixer of the instrument may be damaged. So you should be cautious when testing high-power RF sources and transmission systems. The Maximum input power is +20dBm. Moreover if the voltage of the DC with the signal is too high, the input attenuator may be damaged too. So make sure that input DC voltage is lower than 100V. ⑥ Soft-key Activate the corresponding function display on the screen. Display the wave and parameters. The diagonal of it is 6.4 inches. It can display 640 pixels on X-axis and 480 pixels on Y-axis. ⑦ RESET ③ USB Interface ⑧ Tracking Generator Output Port This port is prepared for the USB disk. USB keyboard can be connected to this port too. Tracking generator output the tracking signal from 1MHz~1000MHz with the amplitude range from 0~-60dbm.The type of connector is standard BNC type and the output impedance is 75Ω/50Ω. ④ Calibration Signal Output Port(CAL OUT) Its’ output is a standard radio frequency signal which frequency is 150MHz and amplitude is -20dBm. The type of connector is standard BNC type. 2-2 Reset the instrument. Chapter 2 Getting Started 2.1.2. The Front Panel Keys Figure 2.2 Front-Panel Key (1) FUNC ◆ FREQENCY menu of this key. Frequency setting key ◆ BW Bandwidth setting key Set the “Center Frequency”, ”Start Frequency”, ”Stop Frequency” and “Frequency Step” in the corresponding menu of this key. Set the value of resolution BW and video BW. Choose the “On/Off” state of video average and input the needed average time when the video average is “On”. ◆ ◆ SPAN Span setting key. Set the value of sweep span. ◆ AMPLITUDE Amplitude parameter setting key Set the reference level, attenuator, “Log/Line” state, amplitude unit and the display scale etc. ◆ WINDOW Double windows key After press this key, you can choose “On/Off” state of double window display mode, switch between two windows, set zone center and zone position of the up-window etc by pressing the corresponding soft-key in the submenu of it. (2) MARKER ◆ NORMAL Markers setting key In the menu of this key, you can set the “On/Off” state, get the information or do the comparison of every marker. In spectrum mode, you can set 8 markers at most. ◆ PEAK Peaks setting key After pressing this key, the system will set a marker on the peak value of the wave and display the frequency and amplitude information of this marker at the same time. Also you can open the peak table, set the peak track etc in the corresponding menu of this key. (3) CONTROL ◆ SWEEP Sweep parameters setting key Set sweep time and sweep mode in the corresponding TRIG Trigger mode setting key Set the trigger to “Free Run”, ‘”Video” or “TV-H” and set the corresponding characters of these triggers. ◆ HOLD Hold key Hole current wave and settings on the screen until press this key again. ◆ AUTO Auto key Set the “Auto/Manu” state of RBW, VBW, Sweep etc. ◆ TRACE Trace and detector select key Select the active trace A, B or C and set the state of these traces. Select the detector mode among the 6 modes the system provided. ◆ SGL Single sweep key Press this key to activate a single sweep. ◆ AUX AUX control key You can enter the power measure, get the demodulation result of AM/FM and set the limit line in the menu of this key. (4) SYSTEM ◆ CONFIG Config key User can configure the system by pressing the corresponding soft-key in the menu of this key. Also you can get the serial number and software/Firmware version by this key. 2-3 Chapter 2 Getting Started ◆ MODE Mode select key Select the mode from the instrument supported modes such as ”Spectrum Analyzer”, ”CATV Analyzer”, ”QAM Analyzer” or “Tracking Generator”(some modes are options). ◆ PRINT/SAVE Screen print /save key According to the selection state of “Prn/Save”, output/save current information that display on the screen to the printer/memory. ◆ MEAS Measure key You can get the measure result of NdB BW or display delta, temperature and current voltage in the menu of this key. ◆ CAL Calibration setting key You can calibrate the frequency, amplitude or both of them in the menu of this key. Also you set the “On/Off” of calibrate data and response data. ◆ 2-4 RESET Reset Key (5) DATA ◆ 0 ◆ ● ◆ ◆ ~ 9 Number key Dot key ━ ← ENTER Negative/ Backspace key Enter key Press to confirm the input. ◆ ESC ESC key Press to escape the current state (6) SELECT ◆ ◆ ◆ ⇓ Down key ⇑ Up key KNOB Chapter 2 Getting Started 2.2.Rear Panel Figure 2.3 Rear panel (1) Nameplate Company information Caution: (2) Tag Please shut down the power before connect a PC with the analyzer, or it may be damaged. Instrument information (3) Video Output (Option 7) Composite Video output Port of the display screen (4) S-Video Output (Option 7) (9) Power switch Directly power on or off the analyzer. S-Video output Port of the display screen (5) VGA Output Standard VGA output port (6) Keyboard Standard PC keyboard output port Caution: This key control the power supply directly. The internal memory of the analyzer may be damaged, if it is pressed when the system is operating the memory. So it is recommended to press the soft-power key on the front panel to power on or off the analyzer unless the soft-power key can’t work in some special conditions. Caution: Please shut down the power before connect a keyboard with the analyzer, or it may be damaged. (10) Fan To protect instrument, if the temperature is too high, fan will automatically start. (7) Parallel Port (11) Charge port Standard port for printer Charger input port. Caution: Warning: Please shut down the power before connect a printer with the analyzer, or it may be damaged. Make sure to use the charger provided for this instrument. Otherwise the operator and the instrument may be damaged. (8) RS-232 RS-232 port for communication 2-5 Chapter 3 Basic Measurement 2.3.Screen Information 2.3.1. Spectrum Analyzer Screen (1) Single Window The Spectrum that display in single window mode is shown as figure 2.4. Figure 2.4 Single Window Mode The information we can get from the screen of single window mode is listed in table 2-1. 2-6 Chapter 3 Basic Measurement Table 2-1 Spectrum Screen information Item Annotation Description 1 Reference Level Current reference level 2 Logo The logo of Deviser 3 Title Displays the title you have entered to distinguish the current data from other data 4 Detector The search mode which is currently selected. 5 Log/Line Current amplitude display mode logarithmic or linear 6 Date & Time Current date and time 7 Scale Current amplitude scale graduation 8 Marker Frequency The frequency of the selected marker 9 Marker Amplitude The amplitude of the selected marker 10 “UNCAL” message 11 Soft-menu Indicates that the measurement is in an illogical settings Menu item corresponding to the soft key 12 Position of display Shows values for the display line line 13 Active area Used to display the currently active functions (note that the data can be changed) and their related values 14 Marker 15 Display line delta Shows change of the current wave to the wave when ‘’’DL Delta’ turn on 16 Display line The zero position of the Delta wave 17 Average Count Displays the averaging times 18 Waves 19 Center Frequency Indicates the frequency at the center of the current display 20 RBW 21 VBW 22 Span 23 Sweep Time 24 RF Attenuator 25 Tracking generator 26 Battery status Displays the current resolution bandwidth (RBW is preceded by an asterisk (*) when set in manual mode) Frequency selected for the video bandwidth filter. VBW value is preceded by an asterisk (*) when set in manual mode. Frequency span of the current display Time required to make a single sweep. SWP is preceded by an asterisk (*) when set in manual mode Current attenuator level. ATT is preceded by an asterisk (*) when set in the manual mode Indicate the status of tracking generator. (TG display on the screen means TG is on) The voltage status of the battery 27 Preamplifier status It display on the screen means preamplifier is open now 2-7 Chapter 3 Basic Measurement (2) Double Windows (3) Information Window Press WINDOW to enter double windows mode, then the screen will display as Figure 2.5 shows. Except the same screen information as the single window, there is an “A” flag on the right-up corner of the up/down screen. It indicates the current active window. The information window only appears in some special conditions, such as in CATV measure, FM demodulation or channel power measure. Figure 2.6 shows the display of information window. Figure 2.5 Double window 2-8 Figure 2.6 Information Window Chapter 3 Basic Measurement 2.3.2. QAM Analyzer Window The QAM analyzer window is shown as Figure 2.7. Figure 2.7 QAM Analyzer Screen The information we can get from the screen is listed in table 2-2. 2-9 Chapter 3 Basic Measurement Table 2-2 Spectrum Screen information Item Annotation Description 1 Modulation mode Current modulation mode 2 BER before RS decoder The ratio of the erroneous bits that before RS decoder and the total number of transmitted bits. 3 BER after RS decoder The ratio of the erroneous bits that after RS decoder and the total number of transmitted bits. 4 Modulation Error Ratio Provide a single "figure of merit" analysis of the received signal. 5 Estimated Noise Margin 6 Error Vector Magnitude Another "figure of merit" calculation 7 Phase Jitter Indicate the fluctuations of signal phase or frequency 8 Quadrature Error The quadrature error of the two carriers feeding the I and Q modulators 9 Amplitude Imbalance Separate the QAM distortions resulting from AI of the I and Q signal from all other kinds of distortions. 10 Signal-to-Noise Ratio Denotes the ratio of the QAM signal power to the noise power. 11 Carrier Suppression Denotes the ratio of the QAM signal to an unwanted coherent CW signal. 12 Coherent interferer Denotes the ratio of the QAM signal to the interference signal 13 Frequency Offset The frequency offset relative to the current frequency setting 14 Real Symbol Rate The current real symbol rate (calculated by system) 15 Symbol Lock The symbol lock flag 16 FEC Lock The Forward Error Correction lock flag 17 Stream Lock The code stream lock flag 18 Symbol Rate The current symbol rate (User or system set) 2-10 Provide an indication of the reliability of the transmission channel without switching off the service. Chapter 3 Basic Measurement 2.4.Menu Tree This part lists the menu tree that ordered by characters. Some menus only can be activated in the instrument with corresponding options. AMPLITUDE Amplitude Settings Ref Level dBm Atten dBmV Auto/Manu Scal Log/Line dBµV Amp Units> mV Scale/Div Ref Offset On/Off Amplitude On/Off AUTO Return Auto Settings Auto All Res BW Auto/Manu Video BW Auto/Manu Atten Auto/Manu Sweep Time Auto/Manu CF Step Auto/Manu AUX Power Mea> Demod> Impedance Limit Line> Auxiliary Settings Channel Power> Occupied BW> Adj Chan Power> Settings> Average On/Off QAM Stop Meas Demod AM/FM Listen On On/Off FM Gain Single Continuous Stop Meas Channel Spacing Channel Band Width Occupied BW %Power Return Return Limit Test Limit Line Beep On/Off On/Off On/Off Save Settings> Stop Meas Return 2-11 Chapter 3 Basic Measurement BW Band Width Settings Res BW Auto/Manu Video BW Auto/Manu Video Avg On/Off CAL Calibration Settings Calibrate Freq&Amp Calibrate Frequency Calibrate Amplitude Cal Data On/Off Resp Data On/Off CONFIG Configuration Settings SN 9600 Select Prn/Sav 19200 RS-232 Baud Rate> 38400 Set Clock 57600 On/Off Language Select> 115200 Print/Save> 1/2,More> Return English Epson-ESC/P 1 Pic/Page HP-PCL> 2 Pic/Page Return Return Transmit File> RS-232 Delete File USB Disk View Return Chinese Return Print> Preview> Save> Page Up Return Page Down Return Return Service> RS Update Palette> USB Yes No About> Status> Return Return Date Format> Info 2/2, More> Wave Edit Back Back YY-MM-DD Save Auto set> MM-DD-YY Load Save DD-MM-YY Delete Return View Return 2-12 Return Return Indoor Outdoor Return Chapter 3 Basic Measurement FREQUENCY Frequency Settings Centr Freq Start Freq Stop Freq Freq Step Auto/Manu HOLD Hold current screen (no menu) MEAS Measure Settings NdB PTS On/Off Disp Line On/Off DL Delta On/Off Temper Select Voltage OK Title> Return Marker Settings NORMAL Mkr Normal Delta Mark Fixed Mark Marker to Center Marker to Ref Lvl All Off 1/2, More> Count Select Mkr Marker 1 Mark Table Mark Noise Noise/Hz 2/2,More> On/Off 12345678 On/Off On/Off On/Off On/Off Mode Select MODE Spectrum Analyzer> Settings> Channel Table> CATV Analyzer> Channel Meas>(1) Select Chan/Freq QAM Analyzer> Scan Channel>(2) Frequency Setup> Tracking Generator> Cal Base Noise Amp Unit> Sys Meas> Amplifier> TG (3) On/Off Return OK Return dBm TG Level Constell> (4) dBmV Power Cal Statistic> (5) dBµV Normalize Equalizer> (6) Return Mark Initialize (7) Auto Return Abs/Ret Settings> Return On 1/2, More> Off Return Power Mea> Return 2/2,More> 2-13 Chapter 3 Basic Measurement (1) Channel Select Listen OFF Listen ON> FM DEV> Return Depth MOD Add Att Carrier Lvl/Freq Sub Att Prev Menu Cycle/Meas 1/3, More> Normal> Line TV-Line> Field Return Return Odd/Even Return Add Att Sub Att Counter On/Off Max Hold On/Off Carrier Noise> HUM> Return Line Crossmod Add Att Field Odd/Even CSO/CTB> Sub Att Average On/Off Leakage> Measure Noise BW Auto/Manu Prev Menu Continue View Meas/Vid 2/3 More> Gate On/Off 1/2, More> 2/2, More> Return Add Att Sub Att Measure Time/FFT Return Add Att Sub Att Average Line Add Att Field Odd/Even Sub Att Average On/Off Measure Next Chan Continue Last Chan Next Beat Gate On/Off View Meas/Vid 1/3, More> 2/3,More> 3/3, More> Return DIF Gain & DIF Phase> (1-2) Add Att In –Channel Response>(1-3) Sub Att 3/3, More> 2-14 Return CLDI> (1-1) Prev Menu On/Off Chapter 3 Basic Measurement (1-1) Line CCIR LN17 // FCC CTS(Note) Field Odd/Even UK ITS // NTC-7 CTS(Note) Signal> GB LN19 // Add Att Sub Att Return Average On/Off Return (1-2) Line CCIR LN330 // FCC CTS (Note) Field Odd/Even UK ITS // Signal> GB LN19 // NTC CTS (Note) Add Att Sub Att Return Average On/Off Return Marker 1 Marker 2 (1-3) Sweep Sig Max Hold On/Off GCR VITS Test RBW Multiburst Return Signal> 300K/100K Return Return Marker 1 Marker 2 RBW 300K/100K Line Field Odd/Even Return 1/2, More> View Meas/Vid Signal> Return 2/2,More> NOTE: Right-side in PAL standard, while left-side in NTSC standard. (2) Standard Channel> Measure User Channel> Ref Line On/Off Favorite Channel> Count Lvl Limit Return On/Off Return Analog Digital Count Measure On/Off Return Fav Set 1 Fav Enter Return 2-15 Chapter 3 Basic Measurement (3) Measure View> Page Up View> Delete Page Down Return Upload> Return Return RS-232 USB Disk Return (4) Refresh Grid On/Off Template On/Off (5) Zoom In Continuous Zoom Out Cyclic Display Mode> Time Filter Return Return Set Time Measure Star/Stop View Last> Return Off (6) Set Equ> Freeze All UnFreeze Equalizer Special Frequency Response Distance m/foot Group Delay Return Return (7) Centr Freq Auto Symb Rate Auto/Manu On Atten Auto/Manu Off Amplifier> Return Modulation Mode> Return 16QAM 1/2, More> 32QAM 64QAM 128QAM MER Th Auto/Manu 256QAM BER-PRE Th Auto/Manu QPSK BERPOST Th Auto/Manu Standard> J83ANNEX A Polarity> J83ANNEX B Default J83ANNEX C 2/2, More> Reverse Auto No FEC Decoding Normal Return Reverse Return 2-16 Return Chapter 3 Basic Measurement PEAK Peak Search Next Peak Next Peak Right Next Peak Left PK Table On/Off Marker to Center PK Sort Marker to Ref Lvl PK Track On/Off 1/2,More> 2/2, More> Freq/Amp Print / Save Screen PRINT/SAVE Single Sweep ( no menu ) SGL Span Settings SPAN Span Span Zoom Full Span Zero Span Last Span Sweep Settings SWEEP Sweep Time Auto/Manu Sweep Cont/Sigl Trace & Detector Settings TRACE Trace A B C Sample Write A (B C) Posi-Peak View A (B C) Neg-Peak Blank A (B C) Normal Max Hold A (B C) Average Detector> Return Trigger Settings TRIG Sweep Cont/Sigl Line Free Run Field Odd/Even B/D/G/I/H/K/K1/L Video Standard> M/N TV-H> Return Slope +/Double Windows WINDOW Zone Center Zone Span Zone PK Right Zone PK Left Win Select Up/Down Zoom Sel On/.Off Window Off 2-17 Chapter 3 Basic Measurement 3. Basic Measurement Main points of this chapter: ● Basic Function ● Basic parameters settings ● Essential measurement and operation methods 3-1 Chapter 3 Basic Measurement 3.1.Basic Function frequency change. The basic function of spectrum is to get the frequency and amplitude characters of the input signal. So the basic keys are FREQUENCY, SPAN and AMPLITUDE. These keys locate on the up-left of the keyboard that is shown as follows. Figure 3.2 Frequency Unit Menu For example: If user want to set the center frequency to 20MHz, press the number key “2” and “0” then choose the “MHz”. The change of center frequency is finished. Note: 3.1.1. Frequency 1. The frequency range is from 0 to 1000MHz, if the input is little/ more than 0Hz / 1000MHz it will be treated as 0Hz / 1000MHz. 2. In most parameter input cases, the information about the item and the input value will display on the screen. (See Figure 3.2) 2. Press the “Up/Down” key: change by the step that is defined by “Freq Step”. 3. Rotate the knob: change by a step of 1/500 of the span. Press FREQUENCY key, the submenu of it will appear: User can take the same way to input the value of “Start Freq”, “Stop Freq” and “Freq Step”. But if the input value is “Freq Step”, the change step of “Up/Down” key will become to 1/500 of the span. (2) Start Frequency After pressing “Start Freq” soft-key, user can change the start frequency. (3) Stop Frequency After pressing “Stop Freq” soft-key, user can change the stop frequency. (4) Frequency Step The default value of “Freq Step” is 1/10 of the span. After pressing the “Freq Step” soft-key and set it to “Manu”, user can input the frequency step. 3.1.2. Sweep Span Figure 3.1 Frequency Menu (1)Center Frequency Press “Centr Freq” soft-key, user can change the current center frequency. There are three methods to input the frequency value: 1. Dirrectly input the number: Press the number keys, the “Unit” menu will appear, which is shown as Figure 3.2. Select the unit in this menu then user can finish the center 3-2 Chapter 3 Basic Measurement Press the SPAN key, then the submenu will appear, which is shown as Figure 3.3. Figure 3.5 Wide BW Figure 3.3 Span Menu (1) Span Span equals the stop frequency minus the start frequency. The span setting determines the horizontal-axis scale of the analyzer display. The span range of the instrument is from 0Hz to 1000MHz. The larger span is set, the more signal can be viewed, the lower precision the measurement will get. On the contrary, the narrower span is set, the fewer signals can be viewed, the higher precision the measurement will get. So choosing the appropriate span is important. There are three methods to change the span: first is manually input; second is to press the Up/Down key which change step is 1,2,5, and the change sequence is 200Hz, 500Hz, 1KHz, 2KHz…. 1000MHz; last is to rotate the knob, the change step is 1/100 of the span. Note: 1. When the RBW is set to “Manu”, too large span will cause the imprecision of the measurement. In such cases the system will give the prompt “UNCAL”. See also 3.2.1 ---Band Width. (2) Span Zoom Press this soft-key, the system will search the peak signal from all signals and set the frequency of this signal to the center frequency and then choose an appropriate span for the display of this signal. (3) Full Span Change the span to 1000MHz. (4) Zero Span Change the span to 0Hz. This is up to see the time domain information of selected frequency. Zero span is very useful to observe the characters of AM and FM signal and the signal of time domain. (See also 4.2) (5) Last Span Change the current span back to last span. User can directly change between current span and last span by pressing this soft-key in order to view the difference of the signal display between these two conditions. 3.1.3. Amplitude 2. Press “Up/Down” key cannot change the span to 0Hz. 3. When press “Up/Down” key to change span, if the current span isn’t one of the change sequence, it will be treated as the nearest lower one in the sequence. For example, 199Hz will be treated as 0Hz, if press “Up” key now, the span will become to 200Hz. Pressing AMPLITUDE key, the submenu will appear, which is shown as Figure 3.3. Figure 3.4 Narrow BW 3-3 Chapter 3 Basic Measurement 3. Input by Knob. The change step of this method is the amplitude that 1/10 grid correspond to. Figure 3.6 Amplitude Menu (1) Reference Level Reference level is display on the up-left of the screen, which is sign as “Ref” (See figure 3.7). The default value of “Ref” is 98.8dBµV. Figure 3.8 Reference Level Input (2) Attenuator Attenuator is an important part of the Instrument. It can reduce the signal distortion by attenuating the power level of the mixer input signal. The value of attenuator is from 0 to 55dB with 5dB step, the default value is 10dB. Increasing the value of attenuator can diminish the mixer distortion, but the base noise of the system will increase too that will reduce the range of measurable signal. In auto mode, the system can automatically provide a suitable value of attenuator. If user wants to set the attenuator manually, user should firstly set the “Atten” softkey in figure 3.7 to “Manu” and then input the value by number keys, “Up/Down” key or the knob. By “Up/Down” cursor or the knob, the change step is 5dB and can’t set attenuator to 0dB. Caution: Figure 3.7 Reference Level The amplitude of signal input to mixer should little than -20dBm, otherwise the signal may be distorted. Note: The smallest value of reference value is changed according to the different attenuator setting. The details will be introduced in next section. User can set the unit of reference to dBm, dBmV, dBµV, mV, V, µV or nV in the instrument. The exchange formula between different units is shown as table 3-1. Formula Source value New value dBm = dBµV - 108.8 68.8 dBµV -40 dBm dBm = dBmV - 48.8 8.8 dBmV -40 dBm dBm = 20*log(MV) – 48.8 2.778 MV -40 dBm Table 3-1 Exchange formula from other units to dBm Table 3-1 only lists the formula to dBm, if user like user can deduce the others. Three methods to change reference level: 1. Input by number key: After inputting the number, the unit menu will appear. Choose the unit user need to finish the reference level input. 2. Input by “Up/Down” cursor: The change step of this method is the amplitude that one grid corresponds to. 3-4 (3) Scale Log/Line In “Log” state, the difference of Y-coordinate has the direct ratio to ΔdB, while in line state it has the direct ratio to voltage difference ΔV. In most cases, the instrument is in logarithm state, but in some special cases (for example when measure the modulation degree of AM), the line state is the better choice. The common used unit in logarithm state is dBm, dBµV or dBmV. The wave will not change with the change of unit. The common used unit in line state is mV, V, µV or nV. The wave will not change with the change of unit too. Chapter 3 Basic Measurement (5) Scale/Div The scale/div is displayed on the upside of the screen. In logarithm state: the default value is 10dB/grid. After pressing “Scale/Div” soft-key user can enter the integer number from 1 to 40 or decimal number from 0.1 to 0.9 to change the scale to the state wanted. The scale/div can be changed by “Up/Down” cursor or by knob too. (a) Log State: Ref is 98.8 dBµV In line State: The “scale/div” state is shown as × n. After pressing “Scale/Div” soft-key, the submenu of it will appear. User can choose ×1, ×2, ×5 or ×10 in this submenu. 1/n is the ratio of voltage difference between the lowest level displayed on the screen and reference level. For example when reference level is 1mV, if the Scale/Div is ×1, the lowest voltage display on the screen is 0mV, while if the Scale/Div is ×2, the lowest voltage display on the screen will be 0.5mV. No matter in “Log” or “Line” state, the change of “Scale/Div” will not change the measure value. (b) Line State: Ref is 86.6 mV Figure 3.9 Contrast of “Log” and “Line” State Figure 3.9 shows the difference measure results of the same signal one in “Log” state and the other in “Line” state. (a) 10dB/Grid in “Log” State (4) Unit Press the “Amp Units” soft-key, the submenu of it will appear: (b) 5dB/Grid in “Log” State Figure 3.10 Amplitude Unit Menu Choose the unit user wanted and then press the “Return” soft-key to finish the setting. Note: The change of unit will not cause the change of “Log/Line” state. 3-5 Chapter 3 Basic Measurement (c) ×1 in “Line” State Figure 3.13 Reference Level Offset On (7) Preamplifier: There is a preamplifier in DS8821. By pressing “Int Amp” soft-key, user can set the “On/Off” state of this amplifier according to the signal intensity. (d) ×2 in “Line” State Figure 3.11 “Scale/Div” (6) Ref Offset: “Ref Offset” indicate the reference offset level. For example, if the “Ref Offset” is set to “On” state and its’ level is set to 25dB, then the reference level and the marker level that display on the screen will be changed as Figure 3.12 and 3.13 show. Figure 3.12 Reference Level Offset Off 3-6 Chapter 3 Basic Measurement 3.2.Basic Parameters Settings Basic parameters of spectrum refer to RBW, VBW, sweep mode, sweep time, trig mode etc. The keys about these settings are located on the bottom of front panel, which is shown as the follow picture. bandwidth of spectrum analyzer. RBW define the smallest frequency difference of two adjacent signals that can be distinguished by the spectrum analyzer. So the narrower the RBW is set, the higher precision the spectrum has. But it need more establish time with narrow RBW (see also 3.2.2). If the sweep time can’t fulfill the requirement of RBW, the system will give the prompt “UNCAL”. Figure 3.15 The Largest RBW That can Distinguish the Signals If RBW is set to “Manus” state, when span frequency exceeds the range, which is listed in Table 3-2, the system will give the prompt “UNCAL”. Span 3.2.1. Band Width SWEEP AUTO BW TRACE TRIG SGL HOLD AUX Press BW key,the submenu of it will appear which is shown as Figure 3.12. RBW Span <= 5 KHz 30 Hz * Span <= 10 KHz 100 Hz * Span <= 20 KHz 300 Hz * Span <= 50 KHz 1 KHz Span <= 100 KHz 3 KHz Span <= 1 MHz 10 KHz Span <= 5 MHz 30 KHz Span <= 10 MHz 100 KHz Span <= 50 MHz 300 KHz Span <= 500 MHz 1 MHz Span > 3 MHz 500 MHz Table 3-2: RBW “Auto” settings *: Need the option 2. The RBW can be changed from 30Hz to 3MHz, taking the step of 1,3,10. After setting the “Res BW” to “Manu” state, user can change the RBW by inputting the number, pressing the “Up/Down” cursor or rotating the knob. (2)Video BW Video bandwidth(VBW)is the lower pass filter after the IF filter which can make the display trace noise more smoothly. It is very useful to detect the signal which level is near to the noise. To improve the filter’s effect, user should manually set the VBW to smaller than 1/10 of the RBW. When VBW is set to “Auto”, the VBW will change with RBW. The VBW filter need establish time too and the smaller its value is, the more time it needs. Figure 3.14 BW Menu (1)Resolution BW Resolution bandwidth (RBW) refers to the IF filter 3-7 Chapter 3 Basic Measurement (b) Video Average On (a)VBW=100KHz Figure 3.17 Video Average Set the “Video Avg” to “On”, then the spectrum will calculate the average value of current trace and previous traces values. The default state of “Video Avg” is “Off”. Turn on the “Video Avg” can smooth display trace as VBW but the sweep time will not be increased with it. When “Video Avg” set “On”, the default detector mode will be changed to “Sample” mode automatically. (See also 3.3.4) The default average time is 100. Press number key after setting the “Video Avg” to “On” can change the average time. (b) VBW=300 Hz Figure 3.16 The Influence of VBW In Figure 3.16 (b), there is a “*VBW” on the screen, in which “*” indicates that VBW parameter is in “Manu” state now. The same * will use to indicate the “Manu” of RBW, sweep time, attenuator too. 3.2.2. Sweep Mode, Sweep Time and Hold SWEEP BW TRIG HOLD AUTO TRACE SGL AUX (3)Video Average: (a) Video Average Off Figure 3.18 Sweep Menu Press SWEEP on the front panel, the sweep menu will appear: (1)Sweep Time Sweep time depends on span, RBW and VBW. If the sweep time can’t fulfill the requirement of span, RBW and VBW, the system will give the prompt “UNCAL”. User can set the “Sweep Time” to “Manu” and input the wanted time. 3-8 Chapter 3 Basic Measurement 3.2.3. Auto (2)Sweep Mode SWEEP BW TRIG HOL SWEEP BW TRIG HOLD AUT TRACE SGL AUX AUTO TRACE SGL AUX There two sweep modes; one is continuous (Cont) and the other is single (Sigl). The default mode is continuous mode. If user wants to set the sweep mode to single mode, user can set the “Sweep” soft-key in Figure 3.18 to “Sigl” state or press the SGL key to activate a single sweep at the same time the menu shown as Figure 3.19 will appear. Press SGL key again can activate another single sweep. If want to change the state to “Cont”, user can select the “Sweep” soft-key and set the state of it to “Cont”. Press the AUTO key, in the submenu of it, which is shown as Figure 3.20 user can select the “Auto/Manu” state of “Res BW”, “Video BW”, “Atten”, “Sweep Time” or “CF Step”. By pressing “Auto All” soft-key, user can set all these parameters state to “Auto”. Figure 3.20 “Auto” Menu 3.2.4. Mode of Trigger Figure 3.19 Single Sweep (3)Hold SWEEP AUTO BW TRACE TRIG SGL SWEEP BW TRIG HOLD AUTO TRACE SGL AUX HOLD AUX Press TRIG key, then the submenu of it will appear: Pressing the HOLD key, the wave display on the screen will be frozen. Press the key again to activate the wave again. Note: In “Hold” state, no sweep mode can be activated no matter “Cont” or “Sigl”. Figure 3.21 Trig Mode 3-9 Chapter 3 Basic Measurement (1) Free Run This is the default mode of the system. (2) Video In this mode, user can change the level of start trigger by rotating the knob. Also user can select the up/down slope trigger by pressing the “Slope” soft-key and setting it to “+/-”. (3) TV-H (option 3) In this mode, the TV line trigger is selected. User can change the line and set the field to “Odd/Even”. Also user can set the standard to “M/N” or “B/D/G/I/H/K/K1/L”. 3-10 Chapter 3 Basic Measurement 3.3.Basic Usages screen is a time domain wave, so the abscissa is changed from frequency to time. The start time is zero and the stop time is equal to sweep time. The displayed marker information is changed to time too. The abscissa of the marker can be changed by three methods: 1. Press “Up/Down” cursor. The step change of this method is 1/10 of span. 2. Rotate the knob. The step change is 1/500 of the span. 3. Manually input the number user needed. When normal marker is “On”, user can press “Mrk To Center”/“Mrk To Ref Lvl” to set the frequency/amplitude of the marked point to center frequency/reference level. In this section, we will introduce the operations of marker, peak and trace etc. 3.3.1. Mark Operation (a) Before Press “Marker To Ref Lvl” Press NORMAL key,the submenu of it will appear: (b) After Press “Marker To Ref Lvl” Figure 3.22 Marker Menu After press the “Mkr Normal” softkey, if there is no marker on, the system will automatically set the normal marker to on. If there have been some “On” markers, the state of these markers will remain unchanged. (1) Normal Marker After pressing “Mkr Normal” soft-key or pressing NORMAL key while no marker is set “On”, the normal marker will appear on the screen. And at the same time the amplitude and frequency/time information of this marker will be displayed on the up-right of the screen. When the span is set to zero, the wave display on the (c) Before Press “Marker To Center” 3-11 Chapter 3 Basic Measurement (d) After Press “Marker To Center” Figure 3.23 “Marker To Ref Lvl” and “Marker To Center” (2) Delta Mark After pressing this soft-key, two markers will appear on the screen. The start positions of these two markers are the same. Rotating the knob, pressing the “Up/Down” cursor or manually inputting the frequency value can change the position the second marker. The amplitude and frequency/time difference between two markers will be displayed on the up-right of the screen. The main function of “Delta Mark” is to compare two signals. Figure 3.25 Multi-Marker The instrument can display 8 markers simultaneously. After pressing “Select Mkr” soft-key, User can switch between these markers and set the “On/Off” state of it. For example: If the current marker is marker 2 and user want to change the state of marker 4, the operation steps are as follows: Figure 3.26 Multi-Markers Selection Figure 3.24 Delta Marker (3) Fixed Mark After selecting the marker and set the state of it to “On”, user can change the marker’s position by the same way of changing “Normal Mkr”. “Mark Table” displays values of all active markers. (See Figure 3.25) “Fixed Mark” is similar to “Delta Mark”: the main function is also to view the deference of two markers and the method to change the position of the second signal is the same. But the first marker will be frozen after setting the “Fixed Mark” to “On”, and its position will not change with the signal again except when the reference level or the frequency is changed (the absolute amplitude and frequency value of this marker is unchanged). (4) Multi-marker and Marker Table Press “1/2 More” soft-key,the second menu will appear: Figure 3.27 Marker Table 3-12 Chapter 3 Basic Measurement Set “Noise/Hz” to “On” state, the difference between current amplitude and the average noise power will display on the screen. Note: When switch between “Mkr Normal”, “Delta Mark”, “Fixed Mark” and multi-markers, the pre-marker will automatically set to “Off”. 3.3.2. Peak Operation (5) All Off Press “All Off” soft-key in Figure 3.22, all markers will be set to “Off”. (6) Count Frequency count can give the accurate frequency of the strongest signal around the marker, which is working as a cymometer. The bandwidth of the counter is +/- 100kHz and the accuracy of it is Hz. Note: If the “Count” soft-key is set to “On”, the displayed frequency will change from the frequency of marker to the frequency of the strongest signal around the marker. Figure 3.29 Peak Menu (1) Peak Search If there is no marker set to “On”, the system will search the peak signal in the span and set marker on it when user press the PEAK key. (2) Next Peak, Next Right Peak and Next Left Peak (a) Count “Off” Next Peak: Search for the hypo-peak value that is lower than the marked one. Next Right Peak: Search for the hypo-peak value on the right side of current marker. Next Left Peak: Search for the hypo-peak value on the left side of current marker. (3) Marker to Center and Marker to Ref Lvl When there is only one marker is “On”, press “Marker To Center”/“Marker To Ref Lvl” can set the frequency/amplitude of current marker to center frequency/reference level. (4) Peak Table and Peak Sort (b) Count “On” Figure 3.28 Frequency Counter (7) Mark Noise Set “Mark Noise” to “On” state, then user can get the average power of the noise. It will take the place of the amplitude to display on the up-right of the screen. Peak table has the similar format as marker table (See Figure 3.30). Press the “PK Sort” soft-key can sort the found peaks by “Freq” or “Amp”. When set the “PK Table” to “On”, the system will search 8 peaks and sort them with frequency or amplitude. The default state is by amplitude. The frequency/time and amplitude information of these peaks will display on the bottom of the screen. The peaks will change with the wave change. (8) Noise/Hz 3-13 Chapter 3 Basic Measurement change the reference to 88.8 dBµV, only the trace in “Write” Mode changed, while trace “A” keeps unchanged. Figure 3.30 Peak Table (5) Peak Track Set the state of “Peak Track” to “On”, the system will search the “Peak” with the change of the wave automatically. Otherwise the peak marker will stay on the firstly searched frequency/time. Figure 3.32 The Example of “View” (3) Blank Erase the display of the selected trace. (4) Max Hold 3.3.3. Multi-trace Function SWEEP BW TRIG HOLD AUTO TRACE SGL AUX “Max Hold” mode is similar to “Write” Mode, but the wave shown on the screen will keep the largest value comparing with the history after “Max Hold” mode is selected. 3.3.4. Detector Mode The Instrument has 6 detector modes, which are shown as figure 3.31. Press TRACE key,the submenu of it will appear which is shown as figure 3.31. There are three traces that user can choose A, B or C. User can switch between these trace by press “Trace” soft-key. What are called three traces are the different waves of the same input that only were viewed in different time and different parameter settings. (a) Sample Figure 3.31 Trace Menu (1) Write Write is the default state of all the three trace. In this mode the wave is continuously refreshed. (2) View Press “View” soft-key, the trace will be hold. Change to other trace and user can see the changes of the wave with the different parameter settings. Figure 3.30 gives an example of “View” soft-key. The trace A is in the “View” state and the reference level of it is 68.8 dBµV. When 3-14 (b) Posi_Peak Chapter 3 Basic Measurement This detector continuously samples the positive-peak value of the signal, while alternately samples the positive and the negative peak value of the noise and display it. (5)Average The output of this detector is the average value of all detected values for each sweep point. 3.3.5. NdB PTS (c) Neg-Peak (d) Normal Figure 3.34 Measure Menu Press MEAS key on the front panel, the submenu of it will appear which is shown as figure 3.34. Press “N dB PTS” soft-key and set the state of it to “On”. The system will display the information of N dB bandwidth that indicates the character of current used filter on the up-right of the screen. The default value is -3dB and the output is the frequency difference of two points which amplitude is 3dB lower than the peak value. 3.3.6. Display Line and Display Delta (e) Average (f) Quasi-Peak Figure 3.33 Detector Mode (1)Sample Detector sample the data point in the middle time of VBW filter output of each sweep point, and displayed it. It is more suitable to view the noise. Set “Disp Line” to “On”, a red line will appear in the mid of the screen and the amplitude of it will appear on the up-right of the screen. After setting “Disp Line” to “On”, set “DL Delta” to “On”. At that moment the wave will be memorized and the amplitude difference of current wave and the memorized will be displayed around the “Disp Line”. (2)Positive-Peak Detector sample the positive value of VBW filter output of each sweep point, and display it. If the sweep time is long enough, this detector can put out the maximum envelop of the modulated signal. (3)Negative-Peak This detector is opposite to “Posi-Peak” detector. The output of it is the minimum envelop of the signal. (4)Normal 3-15 Chapter 3 Basic Measurement 3.3.8. Title Press “Title>” soft-key, the submenu of it will appear: (a) “Disp Line” in Default Position Figure 3.37 Title input Rotating the knob, the cursor under the character will move with it. Set the cursor down the character user want to choose, then press “Select”. The selected character will appear in the title position (see Figure ━ 3.37). Press ← key can erase the unwanted character. Press “OK” to finish the title input. Otherwise the input will be lost after pressing “Return”. 3.3.9. Double Window (b) By this function, user can view the integral information of the signal in one window while observe the detail of it in the other window. After “Disp Line” Shift Figure 3.35 Display Delta The default position of “Disp Line” is in the mid of the screen. User can change the position of it by rotating the knob or pressing the “Up/Down” Key. Press WINDOW key on the front panel, two windows of the same size will appear which is shown as figure 3.38. 3.3.7. Temperature and Voltage Press “Temper/Voltage”, then user can temperature/voltage message of the analyzer. get the When temperature over the set value, the fan will run and the flag of it “F” will appear on the down-right of the screen. When the voltage is lower than the set value, the system will give an alarm. If the voltage keeps on descending, the system will automatically power off. The system detects the temperature and voltage of the analyzer every 5 minutes. Figure 3.38 Double Window Menu Figure 3.36 Temperature and Voltage monitor 3-16 Chapter 3 Basic Measurement The upper window shows the wide BW information of the signal, the parameter settings of this window is the same as the single window. The nether window shows the information of the zone plotted by two blue lines. Two windows can take different settings. So the nether window can be the stretch of the upper window (When the two blue lines are set in the sweep span of the upper window). Also they can work separately too. The start and stop frequency of the nether window can be set outside the sweep span of the upper window. At that time the two blue lines will lays at the leftmost or rightmost side of the upper window. User can watch the spectrums with different settings. But at one time there is only one settings of the window can be changed. We call this window the active, of which there is a sign “A” displayed on the up-right. User can separately set the parameters of two windows such as reference level, sweep span, RBW, VBW, sweep time, center frequency etc. (1) Zone Center The center frequency of nether window will change with the change of “Zone Center”, while the span of it will be unchanged. There are two ways to change the “Zone Center”: ¾ Press “Up/Down” key: the step is 1/10 of the span. ¾ Rotating the knob: the step is 1/500 of the span. User can take same ways to change “Zone Span”, “Zone PK Right” and “Zone PK Left”. (2) Zone Span The span of nether window will change with the change of “Zone Span”. In some cases, the change of “Zone Span” will cause the RBW, VBW and sweep time changes of nether window. (3) Zone PK Right/Left Press “Zone PK Right/Left” soft-key to change the right/left limit of the zone. Note: “Window” function will be available only when the instrument is in “Spectrum Analyzer” mode. 2. Press “Win Select” to activate the window user needed. 3. 1. Zone Selection Window Switch Zoom Selection Set “Zoom Sel” to “On”, then user can zoom the active window to full screen. Zone selected operations include “Zone Center”, “Zone Span”, “Zone PK Right” and “Zone PK Left”. The span and frequency of nether window will change with the change of the zone. Note : 1. The zone selection is valid only when the upper window is active. 2. After zone selection, the wave of nether window will not be refreshed at the time. Figure 3.39 Zoom Select “On” 3-17 Chapter 4 Auxiliary Measurements 4. Auxiliary Measurements Main points of this chapter: ● Channel Measurements ● Modulation Measurements ● Input Impedance ● Limit Lines AUX When user press key on the panel the Auxiliary Measurements Menu will appear on the right side of the screen, please look at the Figure 4.1 below: Figure 4.1 Auxiliary Measurements Menu 4-1 Chapter 4 Auxiliary Measurements 4.1.Channel Measurements 4.1.1. Unit Exchange The contents we introduced before focus on the level measurement of the signal. Of course, we can measure the channel power with spectrum analyzer. The units usually used in spectrum analyzer are : dBm、dBmV and dBµV , which denote the level value. Please see the relationship of these units in table 3.1. In fact, we use the units dBm to denote the power value. In the following we will talk about the relationship between dBm and dBmV : dBm is defined by A=10×log(P/P0) , where P0 is the reference power and P0=1mW , P is the power under test. dBmV is defined by A=20×log(V/V0) , where V0 is the reference voltage and V0=1mV , V is the voltage under test. Once the port Impedance is fixed on 50ohm or 75 ohm, we can exchange dBm and dBmV to each other. Though the physical definitions are different, the exchange is linear. User should notice that when we measure the signal power, the units we used are the same as the units of the reference level. 4.1.2. Channel Measurements Menu When user presses the soft-key “Channel Measurements”, the Channel Measurements Menu will appear like the figure below: Figure 4.3 Channel Settings Menu In this menu, user can modify the Channel Spacing, Channel Bandwidth and Occupied BW %Power. In Channel Measurements function, user can modify the Channel Bandwidth manually. Otherwise it will take the default value 8MHz. In order to measure accurately, the scan span is fixed on two times of the Channel Bandwidth. After finishing these settings, it will return to the Channel Measurements menu and the Channel Power Menu will appear as figure 4.4, if you press the soft-key “Channel Power”, Before measure the “Channel Power” of the selected channel, analyzer will automatically test the total power of all the signals and set the state of attenuator and preamplifier. And during the testing process, the analyzer will real-timely monitor the tested value of channel power. If the value change is more 5dB, the analyzer will check the total power again. Figure 4.2 Channel Measurements Menu In this menu, we can choose to measure the Channel Power, Occupied Bandwidth, ADJ Channel Power and modify other parameters, if the optional choice “Digital TV Analyzer“ is selected, another soft-key “QAM” will appear in the menu, and user can directly come into the Digital TV analysis function from the Channel Measurements Menu. Channel Power refers to the whole power of the signal in certain span. After modifying the center frequency, user can modify the Channel Bandwidth in “Settings” menu. After user press the “Settings” soft-key, the “Settings” Menu will appear which is shown as figure 4.3: Figure 4.4 Channel Power Menu In Figure 4.4, the area between the two lines is the Channel Bandwidth, and in the little window at bottom, the Power represent the overall power of the channel under test, the CSP represent the Channel Spacing, the CBW represent the Channel Bandwidth. Also user can use single scan or continuous scan function by selecting the soft-key “Single” or “Continuous”. Note: If user wants to use other measure functions, user should exit the Channel Power menu by press soft-key “Return” to return step by step, otherwise it will show no response to user! 4-2 Chapter 4 Auxiliary Measurements 4.1.3. Occupied Bandwidth Occupied Bandwidth is the frequency range, which represents certain percent of the whole power. In Channel Measurement Menu, user can press soft-key “Setting” to modify the “Channel Spacing” and “Occupied Bandwidth %Power” manually. The default of “Channel Spacing” is 4 MHz, and 99.9% for “Occupied Bandwidth %Power”. In Channel Measurement Menu, when user presses soft-key “Occupied Bandwidth”, the “Occupied Bandwidth” Menu will appear which is shown as below: 4.2.Demodulation Measurements 4.2.1. Demodulation Mode In Auxiliary Measurements Menu, user can press soft-key demodulation to enter the demodulation Menu, and then user can press related soft-keys to select AM demodulation or FM demodulation, the default is AM demodulation. 4.2.2. Listen On Once user select Listen On, the main window display the waveform after demodulation, and the information window at the bottom display the volume, user can use rotate knob to change the volume, meanwhile user can change the center frequency also. The following figure shows the Listen On state. Figure 4.5 Occupied Bandwidth Menu In order to measure accurately, the scan span is fixed on three times of the channel Spacing. The analyzer scans the setting span and calculates the total power firstly. Secondly find the greatest signal point, and set the difference of this signal frequency and the center frequency as “Fc” and display it on the screen. Finally little by little expand the power integral span around the greatest signal, until the equation the integral power =total power*”Occupied BW %Power”. The integral span is the OBW that display on the screen. As same as the “Channel Power” measurement, user can use single scan and continuous scan function by selecting the soft-key “Single” and “Continuous”. 4.1.4. Adjacent Channel Power The bandwidth of adjacent channel is the same as the bandwidth of the current tested channel. In Channel Measurement Menu, when user presses soft-key “Adjacent Channel Power”, the Adjacent Channel Power Menu will appear that looks like below: Figure 4.6 Adjacent Channel Power Menu Figure 4.7 Listen On 4.2.3. FM Gain FM Gain is the gain of the signal that after demodulation. Once user presses soft-key “FM Gain”, user can change the value by using the up-cursor, the down-cursor or the knob, it provides 100K、50K、25K、12.5K. 4.3.Input Impedance Once user presses soft-key “Input Impedance”, it will display the input impedance of this instrument, 75ohm or 50 ohm. The following figure display the Input Impedance Menu. Figure 4.8 Input Impedance Menu 4-3 Chapter 4 Auxiliary Measurements 4.4.Limit Line In Auxiliary Measurement Menu, if user presses soft-key “Limit Line”, the Limit Line Menu will appear: Figure 4.10 Edit Limit Line Figure 4.9 Limit Line Menu User can use Limit Line function to monitor the signals. User can select beep on or off to make the analyzer give alarm or not. User should edit the limit line table firstly according to the actual demand. After pressing the “Settings” soft-key, the settings menu will appear: 4-4 From the Figure 4.10 we can know that user can edit eight items to set the “Limit Line”. User can use knob to select one of them to edit. There are three types of “Limit Line”, they are “MAX”, “MIN” and “OFF”. User can use up-cursor and down-cursor to change it. The “MAX” means the value that user set is the maximum value ,if the value measured is higher than this set value , then it is unqualified , so does the “MIN”, and if user select “OFF” , this “Limit Line” will be useless. User can modify the value of “Start FREQ”, ”Stop FREQ”, “Start AMP” and “Stop AMP” by using the digital keys, user should press soft-key “Save” to save settings. Chapter 5 CATV Analyzer 5. CATV Analyzer (Option 1) Main Points of this Chapter: ● Channel Measurement ● Scan Channel ● FCC Report ● HFC Measurement Figure 5.1 Mode Menu Press “CATV Analyzer” in the Mode Menu to enter the CATV Test Mode: Figure 5.2 CATV Root Menu 5-1 Chapter 5 CATV Analyzer 5.1.CATV Standard and System 5.2.Base Noise Calibration There are many different TV standards in use around the world, defining in detail the base band and RF structure of the signal, but for the broadband engineer and technician the key parameters are the bandwidth, the dimension of the lower (vestigial) and upper sidebands, and the frequency and amplitude relationships of the vision (luminance), color (chrominance) and audio sub carriers. In terms of these parameters, the vast majority of TV transmissions fall into just six categories, which are illustrated in figure 5.3. Press “Cal Base Noise” in the CATV root menu, user can do the system base noise calibration. The base noise calibration is to collect the analyzer local noise data overall span in order to calculate the Analyzer Noise Correction data which is used during some special measurements, e.g. CCN and CSO/CTB. So during this process user should cut off all input signals (use the 75Ω load if possible). It spends about ten minutes for this work. 5.3.Channel Table Press “Settings” in the CATV root menu, and choose “Channel Table” in the sub-menu of it. Then all the TV plans will display on the screen. Figure 5.3 CATV Standard Note that Figure 5.3 does not define such parameters as field frequency, line frequency, or color encoding technique, which distinguish the NTSC, PAL, and SECAM systems. The letters B, G, M, etc. are referred to as TV standards, and the encoding techniques (NTSC, PAL, etc. ) are referred to as systems. Standard Can be used with these Systems B PAL, SECAM D SECAM G PAL, SECAM H PAL, SECAM I PAL K SECAM K1 SECAM L SECAM M NTSC, PAL N PAL Figure 5.4 CATV Settings Menu Table 5-1 CATV Standard and System Figure 5.5 TV Plans menu When measuring or specifying CCN, it is important to define the bandwidth in which the noise is specified. The bandwidths for various TV systems are as shown in the following table. “Activate”: Activate the selected TV plan. Run the knob or press the Up/Down key, then the arrow display on the left of the TV plan will move with it. Press “Activate” key, then the corresponding TV plan will be activated, and the state of it that display on the screen will change to “In Use”. System I B, G K1,L D, K M, N Video bandwidth* 6.75 5.75 7.25 6.75 4.95 5.08 4.75 5.58 5.75 4.00 (* including lower sideband) Noise bandwidth Table 5-2 Video and Noise Bandwidth for Various TV Systems 5-2 “Edit”: Press this key to edit the selected TV plan. The basic information of the selected plan will display on the information window, such as the plan title, total channel number, analog, digital and enabled channel number. In the submenu of it, user can choose to create a new channel, edit or delete the current channel. Chapter 5 CATV Analyzer Figure 5.6 TV Plan Edit Menu (b) Page Two There are 55 items user can edit with a selected channel. To change the default value of these items, run the arrow to point to the item firstly. And then change it by the follow steps. There are totally four methods to change the current state of different items. 1. Directly Input by the number key and confirm the input by press ENTER key. “Channel No.”, “Carrier/Center Frequency”, ”Symbol Rate”, “CTB/CSO frequency Offset”, “Equivalent Noise BW” and the line number such as “Depth Modulation Line”, “CDLI Line” etc are inputted by this way. 2. Press Up/Down key to change between the permitted values. “Analog/Digital”, “Standard”, “Suppress/Modulate Type”, gate on/off, field odd/even and the enable/disable state of the testing item are set by this method. (c) Page Three 3. Change with the other items but can’t change independently, such as “Audio 1 Offset”, “Audio 2 Offset” and “Channel Bandwidth” that changed with analog TV standard. 4. The input way of “Channel Caption” is different to the others all. Make the arrow point to this item, press ENTER key, then there will be a green short line display under one character of the current channel caption. Press Up/Down key the corresponding character will change with it. Run the knob to move the short line to another character and change it. After input all the character, press ENTER key again to confirm the input. (d) Page Four Figure 5.7 Channel Items “New”: Create a new channel. After the settings of all the items, press “OK” to confirm the new plan definition or press “return” to quit the former input. If the input channel No. is the same with the already exist channel, the system will give the clew and keep the former channel No. unchanged. “Edit”: Edit an existing channel. Press “Last Chan/Next Chan” to enter the Last/Next channel. The arrow will stay on the current position of the Last/Next channel. (a) Page One 5-3 Chapter 5 CATV Analyzer All the channel settings will be used in the system measurement and will be set as the default mode of the channel measurement items. The “Enable/Disable” settings of “Channel Enable”, “CCN Enable” etc will be used in the system measurement. The test result will show on the FCC report. 5.4.CATV Test Settings In CATV settings menu which is shown as Figure 5.4, we can see that except “Channel Table”, there are still four items need to be set before start the CATV testing. Figure 5.8 Channel Edit Menu “Delete”: Delete the selected channel. After press it, the system will give the note “Delete channel anyway”. Press ENTER to confirm the delete operation or press ESC to cancel the command. “Select Chan/Freq”: Choose the “Channel Select” mode. Inputting the channel by the channel no. that define in the active TV plan or the channel frequency directly is determined by the state of this soft-key. “Frequency Setup”: This is almost the same as channel definition. The only difference is that there is no channel no. and channel caption in the frequency setup. These settings will be called when the channel input mode is set to frequency mode. “Sort by Frequency”: Sort all the channels by the carrier frequency of channels. “Save” and “Return”: After edit the TV plan, press “Save” to confirm the input or press return to exit the “TV Edit” menu. “Delete”: Delete the selected TV plan. The active plan can’t be deleted. “Download”: Download the TV plan from the USB disk or the PC to the analyzer. The choice plan will display on the screen. “Upload”: Upload the TV plan to the USB disk or the PC. Figure 5.10 Frequency Setup Menu “Amp Unit”: Select the amplitude units that will be used in all of the CATV tests. “Amplifier”: Define the state of internal amplifier. When it is set to “Auto”, in channel test, the analyzer will automatically set the amplifier to on/off according to the total channel power. While if it is set to “On/Off”, the analyzer will only change the attenuator to adapt to the channel power and keep the amplifier state unchanged. Figure 5.11 Amplitude Unit Menu Figure 5.9 TV Plan Download Menu 5-4 Chapter 5 CATV Analyzer Figure 5.12 Amplifier Settings in CATV measurement 5.5.Channel Measurement (c)Page 3/3 Figure 5.13 Channel Measure Root Menu Channel measurement measures a single channel’s characters. 5.5.1. Channel Select Channel measurement mode support 12 measurement items which are shown as Figure 5.13. User can input the channel number/frequency by inputting the digital number, turning the knob or pressing the up-down key. Before channel measurement, user should select one channel with inputting a channel number or frequency point first. Otherwise an error message “#01 Please Input channel” will display on the screen and indicated to input channel firstly. After having specified the channel, user can start channel measurements. (a)Page 1/3 Figure 5.14 Notice User to Input Channel Number 5.5.2. Listen On Press “Listen ON” and user can listen to the sound of current channel. Turning the knob or pressing the Up/Down key can change the volume. (b)Page 2/3 5-5 Chapter 5 CATV Analyzer Figure 5.15 Listen ON (a) Normal Testing 5.5.3. FM Deviation (b) TV-Line Testing Figure 5.17 Depth Modulation Figure 5.16 FM Deviation The FM Deviation function enable user to measure the FM deviation of the select channel. The information window shows the current deviation value and the maximum deviation. The default cycle of calculating the maximum data is 25 times. By pressing “Cycles/Meas”, user can manually set the cycle. While measuring the FM deviation, user can also listen to the sound by turning the knob or pressing UP/DOWN key to change the volume. In channel measurement mode, “Sub Att” and “Add Att” if often used to change to current attenuation if user wants to. Depth modulation describes the carrier’s depths of modulation. If user has option 3, user can press “TV-Line” to specify one line with white reference to perform a gate-based measurement. For getting result precisely, every TV filed should have one line with white reference 5.5.5. Carrier Level & Frequency The video carrier level test measures the amplitude and frequency of the current visual carrier and the amplitude and frequency difference between the visual and aural carrier. 5.5.4. Depth Modulation The depth of modulation test measures the percentage of amplitude modulation (AM) on the video carrier. Figure 5.18 Carrier Level & Frequency In the default status, only the amplitude information displays on the screen. But if user set counter on, the 5-6 Chapter 5 CATV Analyzer frequency information will be displayed on the screen too. The frequency now is calculated by the counter with resolution of 1Hz. If the carrier waveform is not stable enough, user can turn Max Hold on. 5.5.6. Carrier to Composite Noise The result of the carrier-to-composite noise measurement is the ratio of the peak video carrier level (modulated or unmodulated) to the noise measured in one of the manners described below. (1)Turn Off the Modulation In menu shown as figure 5.13(b), press “Carrier/Noise” to perform the Carrier to Composite Noise measurement. After initialization, system will show a message “Press Continue to go on” and “Please Remove Mod.” If possible, user can turn off the modulation and then press “Continue” to go on the test. The information window displays the measure result and correction value. If user cannot turn off the modulation, and press “Continue” soft-key, the measurement is not very precise. Correct to measurement BW= 10*Log (Noise BW / RBW). Noise BW is different according to different CATV standard. These values have been list on the table 5-2. RBW is the resolution bandwidth when the CCN test is performed (30 KHz). LOG detect Noise: It includes the Gauss envelope demodulation correction 1.05dB and the change correction 1.45dB of voltage to logarithm express. Its’ value is 2.5dB. IF Noise Equal Pwr BW: It is the correction of analyzer IF detector shape. To DS8821Q, this value is 0.38dB. Analyzer Noise Correction: When the test result is close to the analyzer inherent noise, the result need to be corrected according to the difference of testing result and analyzer inherent noise. Analyzer Noise Correction = 10 * log ( 1 – 10 ^ ( - Δ / 10 ) ) For example when Δ=1dB, the Analyzer Noise Correction is 6.87dB. It can be ignored when Δ > 10dB. The difference (Δ) will be calculated as 0.7dB when it is lower then 0.7dB. (2)Gate Measure With option 3, user can turn “Gate” on and measure channel’s CCN non-interfering without turning off the modulation. User can select one line without modulation information to measure the CCN without interfering signal. The detail shows as figure 5.21 and 5.22. Figure 5.19 CCN Measure Step 1 Figure 5.21 C/N Gate Measure Figure 5.20 CCN Measure Step2 The current CCN value displays on the information window. Its calculate method is: CCN= Carrier Amplitude – N; N=Nc+ Correct to measurement BW + LOG detect Noise -IF Noise Equal. Pwr BW -Analyzer Noise Correction Figure 5.22 CCN Gate Settings Nc: Noise amplitude. It is the average value of the points around the minimum value which frequency is close by 1.25MHz down to the carrier. 5-7 Chapter 5 CATV Analyzer Figure 5.23 Testing Line View Press the “View” soft-key and set it to “Vid” status. Then user can see the video waveform display of the line you have selected to do the CCN testing. Change it to “Meas” status again to go on the CCN testing. If user wants to exit CCN test, press “Return” and user will get a message to notice user to turn on the modulation, and press “Return” again user will exit the CCN test. 5.5.7. HUM The hum test measures the percentage of amplitude modulation for low frequency disturbance by measuring the peak-to-peak variation for total hum. Figure 5.25 HUM FFT Result 5.5.8. Cross Modulation The cross modulation test measures the first 15.7 kHz cross modulation sideband relative to the visual carrier of the channel. Modulation must be turned off in order to perform this test. The analyzer is tuned to the carrier frequency and set the span to zero to produce the time domain waveform of the carrier signal. A FFT is performed on the time domain data and the magnitude of the 15.7 kHz offset signal will be measured relatively to the carrier level. Figure 5.26 Cross Modulation Figure 5.24 HUM If the hum > 3%, it means the signal is not good enough. Turn off the modulation can get a more accurate value. Set the “Measure” state to “FFT” mode, then the analyzer will perform a single sweep of 250 ms and performs a Fast Fourier Transform (FFT) on it to separate power line related components. 50 Hz, 100 Hz, 150 Hz, and 200 Hz are displayed in PAL standard, while in NTSC standard the marker point is displayed. This is intended to be used as a troubleshooting aid. A relatively high 50Hz (in PAL, 60 Hz in NTSC) level implies inadequate grounding or stray power utility neutral currents. A relatively high 100 Hz (in PAL, 120 Hz in NTSC) level implies poor filtering of a full-wave rectifier in a power supply. 5-8 5.5.9. CTB/CSO The instrument can provide the CSO/CTB measurement result in the same test view. There are two methods of measuring CSO/CTB describing as below. (1)Turn off the Carrier The CTB points are always on the visual frequency. So if user wants to measure CTB, the system will suggest user to turn off the carrier firstly. The measure procedure is similar with the CCN measurement. Press the “Measure” soft-key. Then after auto system initialization, press “Continue” soft-key to go on the test. Chapter 5 CATV Analyzer (2)Gate Measure With option 3, user can measure CSO and CTB without turning off the carrier. User can select one quiet line of the vertical blanking interval to test CSO and CTB. But to test CTB, it requires a hardware blanking switch in the head end to absent the influence of the carrier. In this way, user can check the selected video line the measure using by pressing the “View” soft-key. (a) Figure 5.28 CTB/CSO Gate Measure 5.5.10.Leakage (b) Figure 5.29 Leakage Leakage is radiant signal from the cable to the air that cause by the off normal disconnection of the distribute system. (c) Figure 5.27 CTB/CSO Testing Menu CSO points usually set at the frequency of ±1.25MHz or ±0.25MHz lower to the visual carrier in the PAL standard and ±1.25MHz or ±0.75MHz lower in the NTSC standard. Pressing “Next Beat”, the marker will switch among these points. The marker can be set manually by pressing the UP/DOWN key or running the Knob. When testing leakage, user should set the antenna close to the possible leak point of the cable. The distance should be less than 3 m and the antenna should be parallel to the cable. Then tune the antenna to get a maximum value of the leakage. “Next Chan” and “Last Chan” function enable user to measure CTB and CSO of adjacent channel. By this way user can find an idle channel, and firstly measure the carrier amplitude of its’ adjacent channel that contains signal, and then measure the CSO/CTB in the idle channel. Then user can get an estimation of the system CSO/CTB without turning off the carrier. Be similar with CCN, if user wants to exit CTB/CSO test, user should press “return” twice. 5-9 Chapter 5 CATV Analyzer 5.5.11.Chrominance-to-luminance Delay Inequality (CLDI) (c)NTC-7 Composite Test Signal Figure 5.30 CLDI Measure With option 3, user can measure the CLDI. The chrominance-to-luminance delay inequality measures the time delay between the low frequency luminance component and high frequency chrominance component of a modulated pulse in the composite test signal. There four signals can be used to test CLDI. In PAL standard, CCIR Line 17 and UK ITS 1 are recommended, while in NTSC standard, the FCC Composite Test Signal and the NTC-7 Composite Signal can be used. Because there is a pre-distortion in the testing signal, an offset of 170ns is added to the result. (d) FCC Composite Test Signal Figure 5.31 CLDI Testing Signal 5.5.12.Differential Phase/Gain With option 3, user can measure the Differential Phase/Gain: (a) Matrix Signal – CCIR Line 17 Figure 5.32 Differential Phase/Gain (b) Matrix Signal – UK ITS 1 The differential gain test measures the change in amplitude of the chrominance sub carrier as the luminance changes from a blanking level to a white level. The five-step riser portion of the composite test signal is used to perform this measurement. The differential phase test measures the change in phase of the chrominance sub carrier as the luminance changes from a blanking level to a white level. It uses the same test signals with differential gain. In PAL standard, CCIR Line 5-10 Chapter 5 CATV Analyzer 330 and UK ITS 1 are recommended, while in NTSC standard, the FCC Composite Test Signal and the NTC-7 Composite Signal can be used. The FCC Multiburst Test Signal is more common but only provides frequency response data at discrete frequencies. Note that the 0.5MHz burst packet can’t be resolved in a resolution bandwidth of 300KHz. However, 300KHz is the minimum bandwidth required for the analyzer to accurately measure burst packets greater than 4.25us. If all the burst packets were the same time duration, a resolution bandwidth of 100 kHz could be used. The burst height would not be accurate but they all have the same relative amplitude. The NTC-7 combination signal is the least ideal. It would be useful for relative measurements. The frequency burst’s lengths are not equal and too short in duration for the 300 kHz resolution bandwidth to capture them accurately. Some modified NTC-7 combination test signals have near equal pulse widths and are more suitable for this test. Figure 5.33 Matrix Signal - CCIR Line 330 5.5.13.In-Channel Response In-channel frequency response measures the baseband frequency response of the channel under test. There are two ways to measure the in-channel response: use a sweep signal or insert a test signal (it needs the option 3): When we press “Signal” soft-key to choose signal mode, we call both FCC Multiburst Test Signal and NTC-7 combination signal as “Multiburst”. According to the settings of signal mode, system will automatically search the suitable positions of “Marker 1” and “Marker 2”. The positions of “Marker 1” and “Marker 2” can be set manually too. The In-Channel Response testing result that display on the bottom of the screen is calculated by the level difference of these two markers. Figure 5.34 In-Channel Response: Sweep Signal Figure 5.36 In-Channel Response: Insert Test Signal Figure 5.35 Signal Selection Single line VITS Testing requires one of the following test signals in the vertical blanking interval. The ghost canceling reference signal is the preferred test signal since it has the most signal level and provide a swept frequency reference over the range of interest for measurement. 5-11 Chapter 5 CATV Analyzer (a) Ghost Canceling Reference Signal Figure 5.38 Channel Scan Root Menu 5.6.1. Standard Channel (b) FCC Multiburst Test Signal Standard channel scan will scan all channels in the channel table include analog and digital channels. To analog channel the amplitudes of the carrier and the first sound are measured, when “Count” is set to “On” the frequency of them is counted. While to the digital channel, only the channel power is measured. Press the “Measure” soft-key in the submenu of “Standard Channel”. The test result will be shown on the screen as a histogram. A white line will display on the screen while scan the channels. Running the knob can change the position of the white line. The channel No., visual frequency, visual carrier amplitude and the amplitude difference between visual and aural carrier corresponding to the white line will display on the screen. Setting “Ref Line” status to “On”, the minimum visual carrier amplitude, the difference of maximum and minimum amplitude of visual carrier, the maximum and the minimum visual-to-aural ratio will display on the information window. (c) NTC-7 Combination Signal Figure 5.37 Vertical Interval Test Signal 5.6.Channel Scan Besides measure a single channel, user can also get the information of multi CATV channels by pressing “Scan Chan” soft-key in the CATV root menu. In the submenu of “Scan Chan”, user can choose to scan the “Standard Channel”, “User Channel” or “Favourite Channel”. And you can set the limit level by pressing “LVL Limit” line. The channel which carrier level is lower than the limit level will be omitted during the channel scan. Figure 5.39 Histogram Information 5-12 Chapter 5 CATV Analyzer Figure 5.40 Standard Channel Scan Figure 5.43 Analog Channel Scan Result Figure 5.41 Reference Line Figure 5.44 Digital Channel Scan Result 5.6.2. User Channel 5.6.3. Favorite Channel Select “User Channel” in the Channel Scan Root Menu (Figure 5.37). In the user channel scan mode, user select to scan the “Analog” or “Digital” channels separately. The “Count” can be enabled in analog channel scan. Favorite channel scan enables user to measure 8 channels at a time: Figure 5.45 Favorite Channel Figure 5.42 User Channel Scan Menu Create a favorite channel should first press “Fav Set n” to select a channel pointer from 1 to 8, and input the channel number/frequency. After inputting the value, press “Fav Enter” to confirm. Note: Favorite channel can be settled by inputting the frequency. But the frequency must be included in the standard table. Otherwise it will be automatically changed to the nearest frequency that is included in the standard table. 5-13 Chapter 5 CATV Analyzer Note: This test will take a long time if most channels and items are set to “Enable”. And the testing process can’t be interrupted. So before press this soft-key please check the TV plan firstly to make sure that all the enable channels and items are what you want to test. After measure, the FCC report will be store on the DOC (Disk-On-Chips). The file name is defined by the two posterior number of year (such as 06) + month (such as 03) + date (such as 15) + file number. The file number is from 00 to 99. It is said that in one day the DOC mostly can save 100 FCC reports. Figure 5.46 Create Favorite Channel Press “Measure” to measure the favorite channel: “View”: View the existed FCC report. As Figure 5.48 shows, there are three reports we can get. Run the knob to select the report. Press “View” to see the detail of FCC report. The basic information is displayed in the first page of the FCC report which is shown as Figure 5.49(a). The followed are the analog channel testing results. Five results of analog channels can be displayed in one page. The digital channel testing results will display on the last page. There are mostly 15 digital test results can display on the screen. In the report, “--” means the “Gate” is set to “On”, but the analyzer can’t successfully trig the line. The blank corresponds to the “Disable” testing items. “Delete”: Delete the selected report. “Upload”: Upload the selected report to the USB disk or the PC. Figure 5.47 Favorite Channel Scan 5.7.FCC Report By pressing the “Sys Meas” soft-key in the CATV root menu, User can enter the FCC menu. In this menu, the information about the FCC report will display on the screen. Figure 5.49 FCC View Menu Figure 5.48 FCC menu Press “Measure” softkey, then the analyzer will automatically test the system according to the settings that defined in TV Plan. Every enable items of the enable channels will be measured. 5-14 (a) Chapter 5 CATV Analyzer (b) (c) Figure 5.50 The Contents of the FCC Report 5-15 Chapter 7 Tracking Generator and HFC Analyzer 6. Digital TV (Option 4) Main Points of This Chapter: ● Constellation diagram ● Statistical Graph Display ● Equalizer display ● Reference settings 6-1 Chapter 7 Tracking Generator and HFC Analyzer “Power Mea>”: Provide a directly way change from QAM analyzer to channel power measurement. 6.1.Summarize The instrument can measure the main specs of digital signal such as display constellation diagram, BER, MER/EVM, etc. After pressing MODE key on the front panel and select “DTV Analyzer” soft-key, the submenu of it will appear which is shown as (a) of figure 6.1. By pressing “1/2 More>” soft-key, User can enter the next menu of digital TV which is shown as (b) of figure 6.1. “Parameter>”: Provide constellation diagram analysis and display some parameters for analysis result. This function is still under development. The instrument displays the measurement results on the left of the screen, including Bit Error Rate( BER ( Pre_Fec ), BER ( Post – Fec )), Modulation Error Ratio (MER), Estimate Noise Margin(ENM) , Error Vector Magnitude( EVM) ,Phase Jitter(PJ),Quadrate Error(QE), Amplitude Imbalance( AI), Frequency offset (Freq Offset) and Real Symbol Rate(Real Symb). At the bottom of screen, THE INSTRUMENT shows the lock status of symbol (SYBM), forward error correction (FEC), and stream (STREAM). 6.2.Constellation Diagram Press the “Constell” soft-key, the submenu of it will appear: (a) First Page Figure 6.2 Constellation Menu “Refresh”: Clear the screen and reset the point counter. “Grid”: Control the “On/Off” state of the grid that display on the constellation diagram. (b) Second Page Figure 6.1 Digital TV Menu “Constell”: User can change the constellation diagram display state in the submenu of this soft-key, such as Zoom In, Zoom Out and Display Mode etc. “Template”: Control the “On/Off” state of the template that displays on the constellation diagram. “Zoom In” and “Zoom Out”: Zoom in/out the signed area (in the blue frame) that can be selected by turning the knob or pressing the array keys. “Statistic” Put out the statistic results of MER,BER (Pre-FEC) and BER (Post-FEC). “Equalizer”: Put out the coefficient of the equalizer. In the submenu of this key User can choose the equalizer mode. “Initialize”: Reset all auto adjusted parameters and then adjust them again. In the initialization period, the demodulation system will diagnose the signal automatically to access the symbol and frequency offset. According to these offset information the system will adjust the demodulation process and system coefficient to match the signal. So if the changes of signal cause the system unable to demodulate correctly, user can press “Initialize” soft-key to initial the demodulation. Generally speaking, if the symbol rate offset is less than 50KS/S and frequency offset is less than 100KHZ, the demodulation system can successfully adjust itself to match the signal. “Settings”: User can set the parameters such as center frequency, symbol rate, standard type etc in the submenu of this soft-key. 6-2 Figure 6.3 Constellation of 64QAM after Zoom In “Display Mode”: After pressing this soft-key, the submenu of it which is shown as Figure 6.4.There are three modes user can choose in this submenu: Chapter 7 Tracking Generator and HFC Analyzer “Continuous”: In this mode, the Instrument continuously plot new symbols on the screen and do not clear old symbols until the “Refresh” soft-key in the figure 6.2 is pressed or display mod is set again. There is no limit to the number of symbols that are displayed in this mode. “Cyclic”: In this mode, the Instrument plot the number of symbols specified in the sample length on the screen and then clear them all and start again. “Time Filter”: In this mode, the Instrument plots the number of symbols specified in the sample length and then uses a first in/first out (FIFO) function to clear the oldest symbols and plot new symbols. The number of symbols displayed on screen is always the same. “View last”: After at least one entire measurement, User can choose this soft-key to view the last measure result. If user never finished a measurement, the instrument will show the notice “Half-baked Data”, else user will enter the submenu of it, which is shown as figure 6.6. In this menu user can choose “View All” no matter how long the statistic period is. But the other 4 soft-keys only can be activated when the statistic period is more than 400 minutes. User can zoom in the store statistic to see the details of graph, or User can look the graph page by page. If user chooses the Cyclic or the Time Filter mode, User can enter the sample length, for example 8000 (the default value). Figure 6.6 Statistic View Menu 6.4.Equalizer Display Press the “Equalizer” soft-key, the submenu of this key will appear which is as shown in figure 6.7. Figure 6.4 Display Mode 6.3.Statistic Graph Press “Statistic” soft-key, the submenu of this key will appear which is shown as figure 6.5. Figure 6.7 Equalizer Display There are three different messages display in the equalizer screen. Figure 6.5 Statistic Graph The statistic graph provides the statistic graph of MER, BER (Pre-FEC) and BER (Post-FEC) in a specified period. At the bottom of the statistic graph, the instrument put out the average values of these statistic indexes. “Set Time”: After pressing this soft-key, user can enter a period of time by inputting the number directly, turning the knob or pressing the array key. The statistic period can be set from 1 to 4320 minutes. “Measure”: After setting time, press “Measure” soft-key and choose “Start/Stop” of it, then the measure will go as user’s wish. 1. The output of the Equalizer coefficients. This feature can be used to diagnose channel distortion (gain tilt, reflections etc). The bar graph showing the 32 coefficients: 8 Feed-Forward Equalizers (FFE) and 24 Decision Feedback Equalizers (DFE). The eighth coefficient is the main signal path, so it is normally very close to 0 dB (unity gain). 2. Frequency response of the tested channel. The amplitude is from -5dB to 5dB. 3. Group delay shows the delay in nsec (from -120 to 120 nsec) across the channel bandwidth. 6-3 Chapter 7 Tracking Generator and HFC Analyzer Figure 6.8 Equalizer Coefficient Display Figure 6.10 Group Delay Display Equalizer Coefficient Display 6.5.Settings Press “Equalizer” soft-key, then the equalizer coefficient will independently display on the screen which is shown as Figure 6.8. The level, distance and time values corresponding to the white indicatrix will display on the screen too. After pressing the “settings” soft-key, the submenu of this key will appear which is shown as figure 6.11 (a). By pressing “1/2, More>”, user can enter the next page of settings menu. Frequency Response Display Independently display the frequency response by pressing “Frequency Response” soft-key. In this mode, vertical and horizontal markers are available to perform specific measurements. In Figure 6.9, the maximum, minimum values, the difference of them and current values are displayed on the screen. (a) First Page Figure 6.9 Frequency Response Display Group Delay Display: The group delay response can be viewed independently from within the Equalizer Display by pressing “Group Delay” soft-key. The maximum, minimum values, the difference of them and current values are displayed on the screen (b) Second Page Figure 6.11 Parameter Settings In this menu, User can set every adjustable parameter, such as the center frequency, symbol rate, attenuator etc. “Centr Freq”: Set the center frequency. Also user can press FREQUENCY on the front panel, which can also input a channel number in a standard channel table. “Symbol Rate”: It can be set automatically or set to a special value by changing the “Symb Rate” to “Manu”. “Atten”: Set the attenuator to “Auto” or “Manu”. In auto 6-4 Chapter 7 Tracking Generator and HFC Analyzer mode the attenuator can be adjusted automatically according to the magnitude of the tested signal. In some cases user need to adjust the attenuator manually. The better way to access the befitting value of the attenuator is to change the screen to the channel power measurement by pressing the “Power Mea>” soft-key in figure 6.1(b). In that screen, adjust attenuator to access the best SNR in conditions of no signal distortion and write down the corresponding attenuator value. Turn back to the digital TV measure mode and adjust the attenuator to the signed value, then user can get the best constellation output. Note: In some special conditions (For example: in CATV measurement when the carrier level difference of different channels is more than 15 dB), the auto-adjusted attenuator may not fulfill the measurement, in such conditions user need to adjust attenuator manually. Add or subtract the attenuator value and view the constellation whether it is improved or not. Until user get the satisfied output. “BER-PRE Th”: Press this soft-key to set the threshold of BER(Pre-FEC) which range is from 1e-2 to 1e-9.The default value is 1e-5. “BERPOST Th”: Press this soft-key to set the threshold of BER (Post-FEC) which range is from 1e-2 to 1e-9.The default value is 1e-8. Note: User can change these thresholds according to user requirement. When the measure result become lower than the corresponding threshold, the color of the result will be changed for arresting the user’s attention. “Standard”: Presses this soft-key, user can choose different standards in its’ submenu. The instrument supports J83.ANNEX A, J83.ANNEX B, J83.ANNEX C, Reverse and NO FEC Decoding. (See Figure 6.14) “Amplifier”: Press this soft-key, User can enter the submenu of it and set the state of the pre-amplifier of the instrument. The default state of amplifier is auto. Figure 6.14 Standard Figure 6.12 Amplifier Submenu “Polarity”: Presses this soft-key, user can enter the submenu to set the polarity of the signal, such as Auto, Normal and Reverse. But if user’s manual setting of the polarity is not in accordance with the real state of input signal, the analyzer may be unable to decode the signal. The default state of system is “auto”. (See Figure 6.15) “Qam Select”: The instrument supports QPSK, 16QAM, 32 QAM, 64 QAM, 128 QAM, and 256 QAM. User can make a choice in the submenu of “QAM Select” which is shown as figure 6.13. Figure 6.15 Polarity Menu Figure 6.13 Modulation Mode “MER Th”: Press this soft-key to set the threshold of MER which range is from 10 to 40dB.The default value is 23.5dB. “Default”: Press this soft-key, all the manual settings in DVB mode will be changed to the default values. As the default conditions, in standard J83.ANNEX-A the symbol rate of QPSK, 16QAM, 32QAM, 64QAM and 128QAM is 6.875MS/S, and it is 6.952MS/S while 256QAM; in standard J83.ANNEX-B the symbol rate of QPSK, 16QAM, 32QAM, 64QAM and 128QAM is 5.057MS/S, and it is 5.361MS/S while 256QAM; in standard J83.ANNEX-C the 6-5 Chapter 7 Tracking Generator and HFC Analyzer symbol rate of QPSK, 16QAM, 32QAM, 64QAM and 128QAM is 5.274MS/S, and it is 5.361MS/S while 256QAM. 6-6 Chapter 7 Tracking Generator and HFC Analyzer 7. Tracking Generator and HFC Analyzer Main points of this Chapter: ● Tracking Generator (Option 5) 7-1 Chapter 7 Tracking Generator and HFC Analyzer 7.1.Tracking generator Press “Tracking” soft-key in the mode menu, and then the submenu which is shown as figure 7.1 will appear on the screen. Figure 7.3 Tracking on Figure 7.1 Tracking Generator menu To use the tracking generator, firstly we should connect the generator and the analyzer well. The connection diagram is shown as the figure 7.2 Perform “Normalize” operation, should connect the TG OUT straight to RF IN too. It is different from power calibration. The actual output of TG will not be changed. After pressing this key, the output line is corrected to a beeline. The difference between this beeline and its pre-curve is memorized. And correction data will be used in the future testing. But when frequency, reference level, attenuator or output level is changed, the correction data will be lost and user should normalize it again. Also it will be lost with the power off of the analyzer. When the unit of reference level is dBm, dBmV or dBµV, by pressing the “Mark” soft-key and changing the status of it, the test result of the marker(s) displayed on the information window can be the absolute value or the relative value to the TG ideal output level. From the figure 7.4 we can clearly view the difference between these two display mode. Figure 7.2 TG connection diagram After connecting the TG well, set the “TG” status to “On”, then the screen that is shown as figure 7.3 will display on the screen. The level range of the tracking generator is from 0dBm (108.8 dBµV) to -60dBm ( 48.8 dBµV). The default output level is 88.8 dBµV when the first time TG was set to be on. After pressing “TG level” soft-key, by running the knob, pressing the Up/Down key or directly inputting the number can change the output level of the TG. But if it is the first time to use TG or the testing environment has been changed, it is recommended to do a power calibration firstly before using it to test devices. (a)Absolute Value Display The calibrating step is firstly to connect the TG OUT to the RF IN with a standard BNC cable (It would be better to use the accessory cable), and then press the “Power Cal” soft-key. The TG will be automatically calibrated from 0dBm to -60dBm. This calibration probably needs several minutes. And you’d better not power off the analyzer when it shows “Calibrating” on the screen. If the TG cannot fulfill the requirement that the level flatness in all frequency range is less than 1dB, the system will give the prompt “Calibrate Failed”. The calibration data will not be lost with the power off of the analyzer. (b)Relative Value Display Figure 7.4 Two Marker Display Mode 7-2 Chapter 7 Tracking Generator and HFC Analyzer Here is an instance to use the TG to measure a filter. 1. Press the “CAL” on the front-panel and select “Calibrate Amplitude” soft-key to do an analyzer calibration. 2. Turn on the TG, and connect the TG OUT to RF IN, which is shown as figure 7.2. 3. Do a TG power “Normalize” soft-key. calibration and then press 4. Connect the TG OUT, tested component and RF IN well as figure 7.5 shows. 5. The testing result will be displayed on the screen. Figure 7.5 Tested Component Connection diagram Figure 7.6 Testing result 7-3 Chapter 8 Other Functions and Settings 8. Other Functions and Settings main points of this chapter: ● System calibration ● System config ● Picture saving ● Software update 8-1 Chapter 8 Other Functions and Settings 8.1.System Calibration 8.2.System config For the analyzer to meet its specifications and characteristics the self-calibration routines should be performed periodically or whenever the ambient temperature changes. System calibration includes frequency calibration and amplitude calibration. Frequency calibration is to rectify the frequency error caused by IF filter. Amplitude calibration is to rectify the amplitude error, which can be caused by window functions of different RBW or attenuators, so Amplitude calibration should be taken with different RBW or attenuators. Allow the analyzer to warm up for 30 minutes before performing the following calibration steps: Connect the “CAL OUT” and “RF INPUT” on the front panel by the BNC-BNC cable. Caution: Make sure that the used BNC-BNC cable is the fitting of the instrument. (a) First Page Press the “CONFIG” key on the front-panel,then you can configure the system. Figure 8.2 shows the submenu of this key. Press the “CAL” key on the front-panel, the submenu of it will appear which is shown as figure 8.1. (b) Second Page Figure 8.2 Config Menu 8.2.1. Serial No. Figure 8.1 Calibration Menu “Cal Freq and Amp”: Calibrate both amplitude and frequency. Serial number is an important symbol of this instrument and it is very useful for the maintenance. Press the “SN ” soft-key, the serial No. will be displayed on the up-left corner of the screen, which is shown as the figure 8.2 (a). “Cal Frequency”: Calibrate the frequency. “Cal Amplitude”: Calibrate the amplitude. 8.2.2. Print/Save diplex key Note : There is a “PRINT/SAVE” diplex key on the front-panel. Two soft-keys “Select Prn/Sav” and “Print/Save” in figure 8.2 are defined to cooperate with this diplex key. During the process of calibration, the instrument is unable to response to the keyboard commands except the “RESET” key. “Cal Data”: Choose to add the calibration data to the spectrum display or not. “Resp Data”: Choose to add the frequency response data to the spectrum display or not. The response data is set before the instrument leave factory and unable to be changed. 8-2 “Select” soft-key defines the current state of “PRINT/SAVE” key. When it is set to “Prn”, after pressing “PRINT/SAVE” key, the picture that is being displayed on the screen will be printed out. If the printer isn’t prepared well, an error message “#37: Not connected” will display on the screen. When “Sav” state is selected, after pressing “PRINT/SAVE” key, system will give the prompt “#41: Input a Name: Enter to continue”. After input the file name, press “ENTER” key on the front panel, then the picture that is being displayed on the screen will be saved. “Print/Save” soft-key is used to do the extend operations of “PRINT/SAVE” key. Pressing this soft-key, the submenu which is shown as figure 8.3 will appear on the screen. Chapter 8 Other Functions and Settings from the instrument to the PC. “Delete File”: Delete the signed pictures. After pressing this soft-key, the system will give the notice “Really del the file(s)”, press ”ENTER” key to confirm the deletion. Before run the “Transmit file” and “Delete file” operation, use should select files firstly by “View” soft-key. Figure 8.3 Print/Save Menu “Print”: User can choose the printer type in the submenu of this soft-key (see figure 8.4). “Save”: This soft-key is used to manage the pictures that user has been saved. The submenu of this soft-key is shown as figure 8.5. Figure 8.6 Transmit Menu Figure 8.4 Printer Menu Figure 8.7 Interface of bmp.exe “View”: Press this soft-key to select the pictures you want to deal with. Run the knob and press ”ENTER” key to finish the selection, and press ”ENTER” key again to release the selection. You can choose one or several pictures in this step. “Preview”: View the saved pictures on the screen page by page. To preview the pictures, you don’t need to sign them beforehand. All stored pictures can display on the screen by pressing “Page Up” or “Page Down” soft-key. The related information about the current displayed picture will display on the right side of the screen, such as the file name the saving time and the position of the current picture. Figure 8.5 Save Menu “Transmit File”: Transmit the signed pictures to the PC or flash disk. After pressing this soft-key, in the submenu of it you can choose to send the picture to PC through “RS-232” or to “USB Disk” (see figure 8.6). If choose “USB Disk”, the USB Disk should be connected well before starting the instrument. If “RS-232” is selected, make sure that PC has been connected well to the instrument and then run the “bmp.exe” in the PC which is provided with the instrument. Figure 8.7 is the interface of “bmp.exe”. After setting the store path, press “Start”. The picture will be transmitted 8-3 Chapter 8 Other Functions and Settings 8.2.4. Clock Setting Press the “Set Clock” soft-key, you can set the “On” or “Off” of the time display. If select “On” state, you can input the local time. The step of clock setting is that firstly input number and then select “Sec”, “Minute”, “Hour”, “Day”, “Month” and “Year”. The input format is “2006” “Year”, “01” “Month”, “02” “Day”, “13” “Hour”, “04” “Minute”, “05” “Sec”, and the display format is “06/01/02 13:04:05”.(see figure 8.11) Figure 8.8 View Picture Figure 8.11 Time Setting 8.2.5. Language Select Figure 8.9 Preview Picture 8.2.3. Baud Rate Press the “Language Select” soft-key, you can choose the language between Chinese and English. The selection will not lose with the power-off of system. 8.2.6. Palette After pressing “RS-232 Band Rate” soft-key, in the submenu of it which is shown as figure 8.10 you can set the band rate of COM port. The default value is 115200bps, and whenever DS8821 is reset, this default value will be set to COM port. Note: The baud rate is set for the transmitting from the instrument to PC, for example send pictures to the PC or receive the update files from the PC. So you should make sure that the PC baud rate is in accordance with the instrument. Figure 8.12 Palette Setting Figure 8.10 Baud Rate Setting Menu 8-4 Chapter 8 Other Functions and Settings Figure 8.13 System Default Palette To provide a more comfortable use of different environment, you can change the color of information, wave, edit background or background etc. The change step is firstly to selecting the item you want to change and then turning the knob until gets the color you wanted. Figure 8.15 Status Menu 8.2.9. Date format This soft-key is used to set the date display format for different convention of different counties. “Auto Set”: Return to the system default color settings. There two modes “Indoor” and “Outdoor” can be selected in the submenu of this soft-key. “Save”: save the changed colors. 8.2.7. System Information Press the “About ” soft-key in the second page shown as figure 8.2 (b), then you can view the software version, the firmware version, space information, calibrate information, option information and so on. Figure 8.16 Date Format Selection menu 8.3.Software Update If you need to update the software, you can ask us for new software. There are also two ways to update the software, one is by USB disk and the other by COM. Update by COM: Copy the update folder to the PC, run “update.exe” in this folder. Press “Service>” soft-key in figure 8.2(b), select “RS Update” then the update will start. Figure 8.14 About Menu 8.2.8. Status Update by USB: Copy the update folder to the root directory of USB disk, connect it to the instrument and then reset the instrument. Press “CONFIG” key on the front-panel to enter the menu display as figure 8.2(b), the Press “Service>” soft-key and select “USB” then the update will start. Press the “Status” menu, then the submenu of it which is shown as figure 8.15 will appear on the screen. In this menu, user can choose to “Save” the current status, “Load” or “Del” an existing status, or “View” all the existing status user have ever saved. 8-5 Chapter 8 Other Functions and Settings Figure 8.17 Update Menu Note: Make sure that the charger has been connected well before update. Otherwise if the battery is exhausted during the update course, the software of the instrument may be destroyed and can’t be recovered except sending the instrument back to us. 8.4.Other Functions: System Reset: The “RESET” key on the front-panel can realize the system reset. 8-6 Chapter 9 Appendix 9. Appendix 9.1.Specifications: Frequency Specifications Frequency range Frequency reference Aging Stability Temperature stability Marker count accuracy Accuracy Counter resolution Frequency span Range Resolution Sweep and trigger Range Accuracy Trigger type Resolution bandwidths Range Bandwidth accuracy Selectivity (60 dB/3 dB bandwidth ratio) Video bandwidths Range Stability Phase noise (10 kHz RBW, 100 Hz VBW, and sample detector) 1 MHz - 1000MHz -6 ±1 x10 /year -6 ±2 x10 -6 ±2 x10 (0 - 50)℃ (S/N 25 dB, RBW/span 0.01) -6 ±2 x10 ±1count 1 Hz 0 Hz (zero span), 200Hz - 1000MHz 4 digits 20mS - 250S (Span ≥ 200 Hz) 20µS - 250 S(Span = 0 Hz) ≤±1% free run, single, video TV(Option 3) 1KHz - 3 MHz in 1-3-10 sequence 30Hz 100Hz 300Hz(option 2) <±15% < 5:1 30Hz - 1 MHz in 1-3-10 sequence < -110 dBc/Hz @100 kHz offset from CW signal < -90 dBc/Hz @10 kHz offset from CW signal Amplitude Specifications Measurement range Input attenuator Range Step Internal preamplifier Frequency range Gain Noise figure Max safe input Gain compression Displayed average noise level (input terminated, 0dB attenuator,30 kHz RBW 100 Hz VBW, sample detector) Spurious responses Second harmonic Third order intermod Residual responses (input terminated and 0 dB attenuator) Display range Log scale Linear scale Scale units Marker readout resolution Traces Displayed average noise level to maximum safe input level 0dB - 55dB 5dB 1MHz – 1000MHz 20dB 4dB +128dBµV(Peak power /input attenuation>15dB) 100VDC ≤0.5 dB (+98.7dBµV ATT=0 Preamplifier OFF) ≤0.5 dB (+78.7dBµV ATT=0 Preamplifier ON) typ≤10 dBµV, 1 MHz - 1000MHz with Preamplifier OFF typ≤-10 dBµV, 1 MHz - 1000MHz with Preamplifier ON <-68 dBc for +88.7 dBµV tone at input mixer and Preamplifier O <-68 dBc for two +88.7 dBµV tone frequency at input mixer and≥1MHz separation Preamplifier OFF ≤5dBµV 1MHz - 1000MHz 0.1 to 1dB/Division in 0.1dB step 1 to 40dB/Division in 1dB step 8 divisions dBm, dBmV, dBµV, mV 0.03 dB for log scale 0.03% of ref level for linear scale 3 traces 9-1 Chapter 9 Appendix Trace detector Marker functions Marker display Reference level Level accuracy Resolution bandwidth switching uncertainty Input attenuator switching uncertainty Sample, Posi-peak, Neg-peak, Normal, Average peak, next peak, marker to center, marker to ref, etc normal, delta, Fix marker and frequency counter -38dBµV - +143dBµV typ≤±1dB@+20℃ <0.1dB typ<0.3dB Inputs/outputs Front panel Calibrator output Frequency Amplitude RF INPUT Input Input impedance SWR USB PORT USB1.1 Rear panel VGA OUTPUT KBD INPUT LPT RS232 -6 150 MHz ± 2 x10 88.7dBµV±0.5 dB @ +20℃ BNC or F connector 75Ω/50Ω typ<1.5 (10MHz – 1000MHz, ATT≥10dB) TG OUT(Option 5) Output Frequency range Phase noise Level range Level accuracy Level flatness Harmonic distortion Non-harmonic distortion Output impedance: SWR BNC connector 1MHz – 1000MHz <-80dBc/Hz@10KHz -0dBm – -60dBm ±1dB ±1dB ≤–25dBc ≤–35dBc 75Ω/50Ω ≤2 (5MHz - 1000MHz, ATT≥10dB) POWER Specifications Battery type Charger Type Charge Time Operating Time Rechargeable Li-Ion battery 14.4V / 6Ah Charger 19V /3.42A <6 hours >2.5 hours Other Specifications Temperature, Operating Temperature, Storage Dimensions (W X H X D) Weight (with battery) Display type Display resolution 0°C - +50°C -20°C - +55°C 340mm X 160mm X 350mm 9 kg 16cm (6.4 inches) TFT color LCD 640 X 480 pixels CATV Measurement Specifications (Option 1) Channel selection Channel plans TV channel amplitude range TV Visual Frequency Accuracy Resolution Visual/Aural Delta Frequency Accuracy Resolution Visual/Aural Delta Amplitude 9-2 Frequency, Channel Custom plans, NTSC, PAL 20 dBµV - 125 dBµV ±1.0 dB@+20℃ for S/N >30 dB Carrier Frequency, ±2 x10 1Hz ±200Hz 1Hz ±1dB (S/N >30dB) Chapter 9 Appendix FM Deviation Range Accuracy HUM/Low Freq. Disturbances Modes Range Accuracy Modulation Depth AM range Resolution Accuracy Signal type Carrier-to-Composite Noise Ratio Optimum range Maximum CCN Resolution CSO/CTB Optimum range Maximum CTB/CSO Resolution Cross modulation Range Resolution Accuracy In-channel Frequency Response Range Resolution Accuracy Differential Phase Accuracy Differential Gain Accuracy Luminance to Chrominance Delay Accuracy 100KHz ±2 KHz ≤80KHz ±3 KHz ≥80KHz and ≤100KHz CW or Video (In-Service) 1% - 20% ±0.5% from 1 - 5% ±1% from 5 - 20% 40% - 95% 0.1% ±1.5%(CCN>40dB) Use VITS line with white reference 92dBµV - 97dBµV with 0 dB Attenuation and preamplifier OFF 72dBµV - 77dBµV with 0 dB Attenuation and preamplifier ON 60dB with ±1dB accuracy 65dB with ±3dB accuracy 0.1dB 82dBµV - 87 dBµV with 0dB Attenuation and preamplifier OFF 62dBµV - 67 dBµV with 0dB Attenuation and preamplifier ON 63dB with ±1.5dB accuracy and 78 channels 70dB with ±4dB accuracy and 78 channels 0.01dB 60dB 0.1dB ±2.0dB(X/mod<55dB,C/N≥40dB) ±4.5dB(X/mod<60dB,C/N≥40dB) ± 10 dB 0.1 dB ± 0.25 dB (Option 3) ± 3° maximum (Option 3) ± 2% maximum (Option 3) ± 40 nsec maximum Digital Measurement Specifications (Option 4) Modulation Modulation type Interleave capability Constellation display Digital Carrier Average Power Measurement Amplitude range Resolution Absolute accuracy Measurement range Bandwidth range Modulation Error Ratio (MER) Range Accuracy 16/32/64/128/256QAM, QPSK ITU-T J.83 Annex A,B&C Up to 128 x 4 In Annex B, 12 x 17 In Annex A/C QPSK 16/32/64128/256QAM Full constellation with zoom capability 30dBµV - 120dBµV 0.01 dB typ ±1.0 dB@+20℃ 1MHz - 1000 MHz 200kHz - 200MHz 22 dB - 40 dB ±0.5 dB 22 - 30 dB ±1.0 dB 30 - 35 dB ±1.8 dB 35 - 40 dB 9-3 Chapter 9 Appendix Error Vector Magnitude (EVM) Range 0.65% - 4.1% 1 Second Period Bit Error Rate (BER), Before and After R-S Decoding Range 1e-9 - 2e-3 Symbol Rate Range 1 - 7 MS/s 9-4 Chapter 9 Appendix 9.2.Message Index NO MESSAGE #01 Please Input Channel #02 Please Remove Mod. #03 Press Measure To Start Please Turn Carrier Off #04 #05 Confirm Channel Press again to exit #06 Must in Measure #07 #09 Input Channel NO Enter to Continue" Visual Freq: MHz Enter to Continue No Channel Table #10 Table is Full #11 Channel Added #12 Invalid Frequency #13 Channel Deleted #14 Invalid Channel #15 Already Exist Overwrite Anyway? Remove RF Input No Such Plan #08 #16: #17 #18 #19 #20 #21 #22 #23 Select Time 1 If measured by manu —— —— Choose FM First Turn Mode On Spectrum Analyzer" Invalid CBW/CSP #24 Please Turn Off Peak Table #25 Please Turn Off Mark Table #26 Please Turn Off Freq Count #27 Cannot reach N dB points #28 Please turn the Displine ON Calibrate Failed #29 #30 #31 #32 #33 #34 #35 Not Enough Space Please Turn Off redundant Marker(s) Turn One Trace on Write Mode Data’ll be lost Continue anyway? Doesn't Support USB in this version No Such a File BECAUSE Before channel measuring, you haven’t input a channel NO or a frequency. In the case of C/N measurement, after measuring the carrier level, system requires to turn off the modulation of the signal. Confirms you to turn off the signal when measuring CTB/CSO Signal’s modulate should be off when measuring CTB/CSO When exiting CTB/CSO or C/N measurement, you’d press “Return” twice. It may clue you on restore the signal. Want to turn of the reference line before start scanning the standard channels Clue you to input a channel NO. Clue you to input a carrier frequency User channel scan without a channel table. When founding user channel tables by manus, the number of the channel exceeds the limit. When add a user channel success RESOLUTION Input a channel NO or a frequency. Turn off the modulate (Message will not disappear) Press “Measure” Turn off the signal’s carrier Press again to exit, continue measuring otherwise, Press “Measure” Input a channel NO, and press Enter. Input a frequency, and press Enter Found a user channel table by auto or manus Delete inutility channels ___ When add a user channel , the input frequency is out of range When delete a user channel success Input Range:1Mz~1000MHz When add a user channel, the input channel NO is out of range. When add a user channel, the input channel is already exist. Base noise calibrate with a RF input In the case of FCC, use a plan, which doesn’t exist. If not measured automatically, select Time1 Channel NO range:1~199 —— —— Changing the FM gain Change mode into double window mode when the current mode is not in Spectrum Analyzer. When measuring CSP, Power or OBW, the Frequency parameter is not suitable With the peak table on, trying to do follows: search the next peak, next peak right, next peak left, move the peak point to the center or top position; press normal menu. When mark table is on, trying to do following things: turn on the frequency counter, normal mark, delta mark, fixed mark; push the mark to the center, to the top position; search a peak. When the frequency counter is on, trying to do the following things: turn on the delta mark, fixed mark, multi marks; push the mark to the center, to the top position. No peak points on the screen or the peak point is on the edge of the screen. Turn on the instant function with the reference off. Frequency or amplitude calibration Not enough space to save pictures When delta mark, fixed mark or multi marks is on, trying to turn the mark noise on. Turn on NdB or Instants function when there is no trace in write mode Want to restore to the manufacture Want to update by the USB, but this version doesn’t support it. Transmit or delete a file not exist ___ Press Enter to overwrite, ESC to cancel Remove the RF input Found the plan Select Time 1 —— —— Change the modulate mode from AM to FM Press Mode and then press Spectrum Analyzer Try to reduce the CBW or CSP. Turn off the peak table Turn off the mark table Turn off the frequency the frequency couter. Modify the center frequency, enlarge the span or minish the RBW Turn on the reference line Confirm the calibrate line connected. Delete inutility pictures. Turn off the reluctant marks is Press trace and turn at least on trace in “write” If you press yes, all bmp files, user channels etc. will be lost _______ Save a picture 9-5 Chapter 9 Appendix NO #36 #37 #38 #39 #40 #41 #42 MESSAGE Translate Failed Confirm Port Not Connected No Paper Printer is Busy Select a Printer Input a Name: Enter To Continue Input a Time: By Press Digital Key BECAUSE RESOLUTION When transmit BMP files can’t connect to the host Doesn’t connect to a printer; the printer is not open, doesn’t support this printer No paper Printer is Busy Haven’t choose a printer When save a BMP file, input a filename (number) Confirm the connection and the baud rate Confirm the connection; Confirm the model. Add some paper Wait for a while Press config -> Print/Save -> Print Input a number, maximum 8 digitals When time display is on and you choose time button. If you want to change the current time, just press the digital key to continue. _______ #43 Calibrate Finish #44 Please Turn Off Double Window #45 Please Input 0-9 #46 Please shut down And restart #47 Please augment RBW #48 Test unfinished #49 Please Exit Aux Measure. #50 Turn Off FM #51 Turn Off TV Trig #52 Option not Installed #53 Please turn off Gate #54 #55 Already Exist Overwrite Anyway? Please Select File(s) First #56 Really del the flie(s) Try to delete or transmit file(s) before selecting them. Prompt user to confirm #57 Really Trans the flie(s) Prompt user to confirm #58 The limit line frequency setting is illogicality. #59 Stop FREQ must Greater than start Low Battery #60 #61 Doesn't support USB Devices No USB devices detected #62 #63 UpDate File is half-baked Copy Finished #64 #65 --Count is closed #66 Can't trig a line #67 #68 Turn Off HFC Can't do FCC measure now #69 Turn ON TG. #70 Turn Log ON #71 Turn Gate ON #72 Can't delete an active plan #73 Please use Unfreeze mode #74 Can't delete the last channel 9-6 After the frequency, amplitude or base noise calibrate is success finished. Try to turn on the volume , mark table , peak table in double window mode; While saving the file, the file name should be positive integer. After update, you should shut down the power and restart DS8821 again. Set the count “On” while RBW is smaller than 3kHz View last statistic result while last statistic is never finished Change the parameters while system is in channel power measure state. Change the parameters while system is in FM demodulation state. Change the parameters while system is in TV-H trigger state. Use the functions that need options support. While measure CSO/CTB in “Gate” “On” state, press “Next/Last Chan” soft-key. The file has existed while saving the file. The electrical voltage is insufficient while user try to update the software. Some DS8821 don’t support USB devices. Before transmitting data to USB disk, the USB disk must be connect well. The update file is insufficient. The file copy from DS8821 to USB disk is finished. --The count will automatically change to “Off” while user set the RBW to smaller than 3kHz. Can’t find line synchronization signal. Perhaps the signal is too weak. In HFC mode user can’t open peak table. Can’t do FCC measure in scan channel menu. The tracking generator is closed when performing the tracking generator’s power calculation and normalization When performing the power normalization of the tracking generator, the analyzer should in the log mod In CCN and CSO/CTB measurement, changing the “View” softkey to “Vid” should firstly setting the “Gate” to “On”. In “Channel Table”, user can’t delete the active plan In QAM equalizer display, the frequency response and Group delay only can be refreshed when equalizer in “Unfreeze” mode. When there is only one channel in the selected Press “WINDOW”, and then select” Window Off ” Input number 0-9. Shut down the power Change RBW to larger than 1kHz View after finish at least one statistic. Exit the channel power measure state. Turn the demodulation to AM. Change the trigger to free run mode. Connect to us and purchase the options. Set the gate to “Off”. Press ENTER to confirm or ESC to cancel. Select file(s) firstly. Press ENTER to confirm or ESC to cancel. Press ENTER to confirm or ESC to cancel. Set the start frequency smaller than stop frequency. Plug in the charger. It is inextricable. Plug the USB disk and reset the system. Connect to us for update. User can go on to do other measures. --Don’t change the RBW to smaller than 3kHz if you need the count “On”. Decrease the attenuator value. Change to normal spectrum mode. Return to normal mode and set the time again. Set the tracking generator to “On”. Change the “Scal” state in the amplitude menu to “Log”. Set the “Gate” to “On”. Activate another plan, then delete this plan Set the equalizer to Unfreeze mode to see the frequency response and group delay Delete the selected channel table Chapter 9 Appendix NO MESSAGE #75 No item #76 No channel #77 Channel already Exist #78 Delete channel anyway? BECAUSE channel table, user can’t delete it. System measure is selected, but there is no test item in the active TV plan is set to “enable”. The input channel number doesn’t exist in the active TV plan The input channel number has existed, when user edit the channel number. Delete an selected channel RESOLUTION Edit the active TV plan. Set the wanted items to enable. Input another existed channel or edit the TV plan to add the needed channel Input another channel number. Press “ENTER” to confirm the “Delete” or press “ESC” to cancel the command 9-7