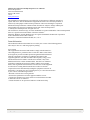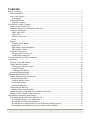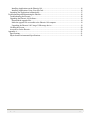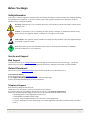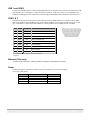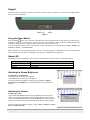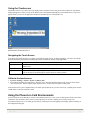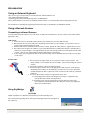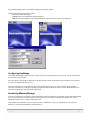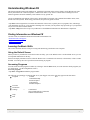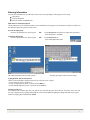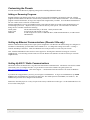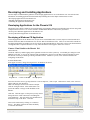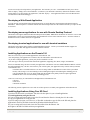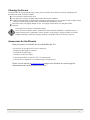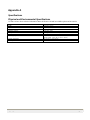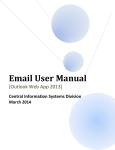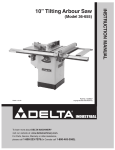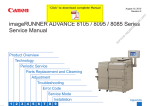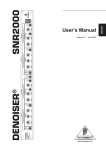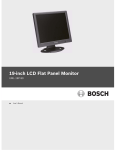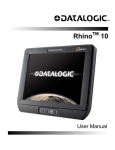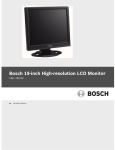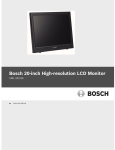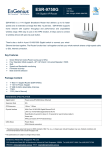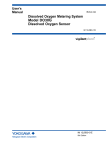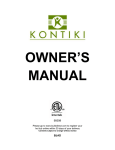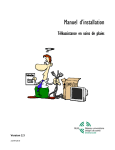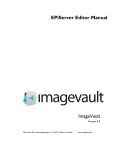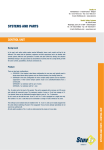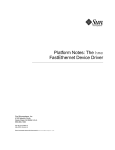Download Phoenix 104/104e User`s Manual
Transcript
Percon Phoenix 104 Vehicle and Forklift Computer Users Manual Phoenix 104 Vehicle and Forklift Computer User’s Manual Percon Incorporated 28877 Fox Hollow Road Eugene, OR 97405 U.S.A. www.percon.com The information contained herein is provided solely for the purpose of allowing customers to operate and service Percon-manufactured equipment and is not to be released, reproduced, or used for any other purpose without written permission of Percon Technologies Corporation. Information and specifications contained in this document are subject to change without prior noticed and do not represent a commitment on the part of Percon Incorporated. © 2009 by Percon Incorporated. All rights reserved. The word Percon, the Percon logo, are either trademarks or registered trademarks of Percon Incorporated Wi-Fi is a registered certification mark of the Wi-Fi Alliance. Microsoft, Windows, and the Windows logo are registered trademarks of Microsoft Corporation in the United States and/or other countries. Bluetooth is a trademark of Bluetooth SIG, Inc., U.S.A. Patent Information The Products described in this manual are covered by one or more of the following patents: There may be other U.S. and foreign patents pending. FCC Class B This equipment has been tested and found to comply with the limits for a Class B digital device, pursuant to Part 15 of the FCC Rules. These limits are designed to provide reasonable protection against harmful interference when the equipment is operated in a residential environment. This equipment generates, uses and can radiate radio frequency energy. If not installed and used in accordance with this user's manual, it may cause harmful interference to radio communications. Note that even when this equipment is installed and used in accordance with this user's manual, there is still no guarantee that interference will not occur. If this equipment is believed to be causing harmful interference to radio or television reception, this can be determined by turning the equipment on and off. If interference is occurring, the user is encouraged to try to correct the interference by one or more of the following measures: • Reorient or relocate the receiving antenna • Increase the separation between the equipment and the receiver • Connect the equipment to a power outlet on a circuit different from that to which the receiver is connected • Consult the dealer or an experienced radio/TV technician for help DP_104_User Rev - Page 2 Contents Before You Begin ........................................................................................................................................5 SafetyInformation ....................................................................................................................................5 Service and Support .................................................................................................................................5 Web Support ........................................................................................................................................5 Related Documents ..................................................................................................................................5 Telephone Support ...............................................................................................................................5 The Phoenix Vehicle Computer ...................................................................................................................6 Features of the Phoenix 104 .....................................................................................................................6 Additional Features of the Phoenix 104e Only .......................................................................................6 Connector Description .............................................................................................................................6 USB 1 and USB 2 ................................................................................................................................7 COM 1 & 2 ..........................................................................................................................................7 Ethernet (104e only) .............................................................................................................................7 Power ...................................................................................................................................................7 Keypad .....................................................................................................................................................8 Using the Power Button .......................................................................................................................8 Status LED ...........................................................................................................................................8 Adjusting the Screen Brightness ..........................................................................................................8 Adjusting the Volume ..........................................................................................................................8 Using the Touchscreen .............................................................................................................................9 Navigating the Touch Screen ...............................................................................................................9 Calibrate the touchscreen .....................................................................................................................9 Using the Phoenix in Cold Environments ....................................................................................................9 Accessories .................................................................................................................................................10 Using an External Keyboard ..................................................................................................................10 Using a Barcode Scanner .......................................................................................................................10 Connecting a tethered Scanner ...........................................................................................................10 Using KeyWedge ...............................................................................................................................10 Configuring KeyWedge .....................................................................................................................11 Increasing MemoryStorage ....................................................................................................................11 Understanding WindowsCE .......................................................................................................................12 Finding Information on WindowsCE .....................................................................................................12 Learning the Basic Skills .......................................................................................................................12 Using the Default Screen ...................................................................................................................12 Accessing Programs ...........................................................................................................................12 Entering Information ..........................................................................................................................13 Customizing the Phoenix .......................................................................................................................14 Adding or Removing Programs .........................................................................................................14 Setting up Ethernet Communications (Phoenix 104e only) ...................................................................14 Setting Up 802.11 Radio Communications............................................................................................14 Developing and Installing Applications .....................................................................................................15 Developing Applications for the Phoenix 104 .......................................................................................15 Developing a Windows CE Application ............................................................................................15 Developing a Web-Based Application ...............................................................................................16 Developing server applications for use with Remote Desktop Protocol............................................16 Developing terminal applications for use with terminal emulators ...................................................16 DP_104_User Rev - Page 3 Installing Applications on the Phoenix 104 .......................................................................................16 Installing Applications Using Your SD Card.....................................................................................16 Launching An Application Automatically .............................................................................................17 Troubleshooting and Maintaining the Phoenix ..........................................................................................18 Troubleshooting the Phoenix .................................................................................................................18 Upgrading the Phoenix 104 Software ....................................................................................................19 Download the upgrade files ...............................................................................................................19 Make the upgrade file accessable to the Phoenix 104 computer .......................................................19 Upgrading the Phoenix 104 Using a USB storage device .................................................................19 Cleaning the Screen................................................................................................................................20 Accessories for the Phoenix ...................................................................................................................20 Appendix A ................................................................................................................................................21 Specifications .........................................................................................................................................21 Physical and Environmental Specifications ...........................................................................................21 DP_104_User Rev - Page 4 Before You Begin SafetyInformation Your safety is extremely important. Read and follow all warnings and cautions in this document before installing, handling, and operating Percon equipment. You can be seriously injured, and equipment and data can be damaged if you do not follow the safety warnings and cautions. Warning: Warnings alert you to procedures that involve some amount of personal risk and may require special training or tools. Caution: A caution alerts you to an operating procedure, practice, condition, or statement that must be strictly observed to prevent equipment damage or destruction, or corruption or loss of data. ESD Sensitive: The operation requires an ESD safe working area and procedures to prevent equipment damage and possible voiding of warranty. Note: Notes either provide extra information about a topic or contain special instructions for handling a particular condition or set of circumstances. Service and Support Web Support Visit the Percon web site at www.percon.com and select Support on the menu bar at the top of the page. Our site has details on how to Contact Us, Frequently Asked Questions and answers, and links to download our current manuals. Related Documents The Percon web site at www.percon.com contains our documents that you can download for free. To download documents 1 Visit the Percon web site at www.percon.com. 2 Click Support>Documentation on the menu bar at the top opf the page. 3 Choose the Product documentation you want to download. Telephone Support In the USA and Canada call 888-465-6355 Outside the U.S.A. and Canada, contact your local Percon representative. To search for your local representative, from the Percon web site, click Partners->Find Partner. Before you call Percon Product Support, make sure you have the following information ready: • Operating system version, displayed on main screen. • Serial number from label on back of unit • If you are using terminal emulation (TE), know the version and protocol • If you are not using TE, know the language your custom application was written in and the tools you used to create it. DP_104_User Rev - Page 5 The Phoenix Vehicle Computer The Percon Phoenix is a rugged Vehicle Computer designed for real-time data collection applications in warehousing, distribution, work-in-process, time and attendance, and stationary applications. Use this chapter to familiarize yourself with the Phoenix Vehicle Computer. Features of the Phoenix 104 The Phoenix 104/104e includes these standard features: • 520 MHz Intel XScale PXA270 processor • 128 MB Flash memory • 64 MB RAM • Two USB host ports • Two serial ports • Compact Flash (CF) socket for 802.11 b/g radio or memory expansion up to 2 GB • Secure Digital (SD) socket for memory expansion up to 2 GB Additional Features of the Phoenix 104e Only • 128 MB RAM • Ethernet port • Bluetooth radio • Extended temperature operation range (-30°C to 60°C) These options are available for the Phoenix 104/104e: • Summit CF10G 802.11b/g radio • Secure Digital (SD) memory card for memory expansion Connector Description The Phoenix connectors are on the bottom of the unit. USB 1 USB 2 Ethernet (104e only) COM 2 COM 1 Power Figure 1 DP_104_User Rev - Page 6 USB 1 and USB 2 Provides two USB Host ports to connect USB peripheral devices to the Phoenix 104. Power is provided on the USB ports at 5VDC up to a maximum of 1 amp total for both connectors. Many types of devices are supported by the USB ports including Keyboards, Flash Drives, external floppy and hard disks, Barcode Scanners, and many more. COM 1 & 2 The Phoenix connects to RS-232 devices such as Barcode scanners, RFID readers, PC’s or printers via two DB-9 male serial connectors with standard PC style pinout with the addition of power on Pin 9, either 5 VDC or 12 VDC, up to a maximum or 1 amp total for both connectors. Factory default is 5V on COM1 and 12V on COM2. Pin Name Dir Description 1 CD IN Carrier Detect 2 RXD IN Receive Data 3 TXD OUT Transmit Data 4 DTR OUT Data Terminal Ready 5 GND ------ System Ground 6 DSR IN Data Set Ready 7 RTS OUT Request to Send 8 CTS IN 9 SPWR OUT Clear to Send Power (None, +5V, +12V @ 1A max) Note: Direction is DTE (Computer) relative DCE (Modem). Figure 2 Ethernet (104e only) Connects the Phoenix 104e to 10BaseT/100BaseT full duplex standard Ethernet interfaces. Power Connects the Phoenix 104/104e to a vehicle’s power (10-60VDC) or a AC/DC power supply (F1_AC/DC_60W_M12). Pin # 1 2 3 4 DP_104_User Rev - Function Chassis Ground + Power, 10-60V Ground Cable Color Brown N/A Blue Black Page 7 Keypad The Phoenix has a 3 button Keypad on the lower front of the unit, Down, Up and Power. A LED on the keypad indicates the power state of the Phoenix Down Up Power Figure 3 Using the Power Button Press the Power ( ) button for 5 seconds to put the Phoenix 104 into Suspend mode. In Suspend mode, the Phoenix 104 continues to supply power to all memory, but turns off power to most hardware. When you press the Power button to turn the Phoenix 104 back on, the computer resumes where it was when you turned it off. You can configure the Phoenix 104 to suspend if not used for a specified period of time by going to Start > Settings > the System tab > Power > the Advanced tab. When a Phoenix 104 is suspended and resumes, the 802.11 connection requires re-authentication. This can take anywhere from 3 seconds to several minutes depending on your systems re-authentication requirements. Status LED The Phoenix uses three brightness levels on the green status LED to indicate the status of power and operation. LED State OFF Dim Blinking Status Not connected to a power source or the power source is off. Connected to a live power source, unit is in the suspend state. Unit running Adjusting the Screen Brightness To adjust the screen brightness • Press UP button to increases the brightness. • Press Down button to decreases the brightness. You can also adjust the brightness settings by going to Start > Settings > Control Panel > Backlight. Move the track bar pointer to the volume level desiered. Adjusting the Volume To adjust the volume • Press and hold the Power button then press the UP button to increases the volume. The computer will play the Default Sound at the new volume setting. • Press and hold the Power button then press the Down button to decreases the volume. The computer will play the Default Sound at the new volume setting. You can also adjust the volume settings by going to Start > Settings > Control Panel > Volume & Sounds. DP_104_User Rev - Page 8 Using the Touchscreen The Phoenix 104 has a 10.4 inch color VGA display with a resolution of 640 x 480 pixels with a touchscreen. The default display that appears on when you turn on the Phoenix 104 is the Windows Embedded CE 6.0 standard screen. This screen appears unless you have the an application installed to automatically run on the Phoenix 104. Standard Phoenix 104 WinCE 6.0 Screen Navigating the Touch Screen You can use the stylus accessory or a finger to navigate the touch screen. If using your finger, it is best to use the tap and hold technique, particularly on small items such as command or toolbars in an application Action Tap Drag Tap and hold Description Touch the screen once with the stylus or finger to select options, open or close applications, or launch menus. Hold the stylus or your finger on the screen and drag across the screen to select text and images. Tap and hold the stylus or your finger on an item to see a menu of actions available for that item. On the pop-up menu that appears, tap the action you want to perform Calibrate the touchscreen 1. Tap Start > Settings > System > Stylus > Calibrate Tab. 2. Tap Calibrate and follow the instructions to align the screen. Note that alignment input occurs when you lift the stylus from each location. When complete simply tap the screen to return to the Touch panel control panel. If the touchscreen is so out of alignment that you cannot open the Start menu, you may need to use a pointing device such as a USB mouse to select the Calibrate control. Using the Phoenix in Cold Environments If you are going to use the Phoenix in extreme cold conditions below 0°C (32°F) for an extended period of time (more than 20 minutes), you should turn on the power at room temperature for at least 5 minutes prior to using it in the cold environment. This process of “warming up” the Phoenix 104 helps preserve the lighting on the display and the flexibility of the touchpanel and keypad. DP_104_User Rev - Page 9 Accessories Using an External Keyboard There are two types of keyboards you can install and use with the Phoenix 104: • Any USB compatable keyboard. • Sealed rugged keyboard with integrated pointer (F2_KBD-BLH) The keyboard attaches to one of the two USB ports on the Phoenix. It is automatically detected and prepared for use. For information on installing the rugged keyboard and its mount, see the Phoenix 104 Installation manual. Using a Barcode Scanner Connecting a tethered Scanner You can attach a tethered scanner to one of the serial or USB ports on the Phoenix. Be sure to order your scanner with the appropriate cable. USB Scanner 1. Loosen the screws on the USB retainer and move the retainer away from the USB connector. 2. Plug the cable into one of the USB ports. Depending on the scanner you are attaching, you may hear a series of beeps and the Good Read light may flash. 3. Slide the USB retainer toward the connector until it is firmly against the USB connector. Tighten the two screws. 4. The USB ort will recognize the scanner as a type of Human Input Device (HID) and configure it automatically to function as a keyboard input. Any application that accepts keyboard input will receive the output from the USB scanner. There is now visual indication that the USB scanner is operational. 5. To test, simply open an application that accepts keyboard input, such as WordPad and scan a label to see the data on the screen. Serial Scanner 1. The serial ports can supply either 5V or 12V power on pin 9 of the connector. The factory default is 5V on COM1 and 12V on COM2. Verify which voltage the scanner requires. 2. If necessary, attach the cable to the tethered scanner. 3. Attach the scanners RS-232 cable to the appropriate COM connector on the Phoenix. Depending on the scanner you are attaching, you may hear a series of beeps and the Good Read light may flash. Tighten the screws to make sure the cable stays attached during use. 4. To receive data from the scanner, two approaches can be used. a. Custom application software can manage the serial port, configured it and accecpt data under control of the application. b. KeyWedge can be used to configure the serial port and convert the serial received data to keyboard characters that can then be used by any application that accepts keyboard input. Using KeyWedge Double Tap MyDevice->Windows, then double tap on the KeyWedge Icon. This will start the KeyWedge driver and a green KeyWedge Status Icon will appear in the system tray. DP_104_User Rev - Page 10 Tap on the KeyWedge Status Icon and the KeyWedge main window appears. Taping on the File menu allows three options. Exit will terminate KeyWedge. Options shows the Configuration Option dialog box. Hide will cause KeyWedge to run in background mode and only show the System Tray Status Icon. Configuring KeyWedge To configure KeyWedge, simply select the Com port based on the voltage needed for your scanner. Set the serial settings to be the same as your scanner. The Send Char by Char checkbox determines if the data from the scanner forwarded as keyboard characters one character at a time or if multiple characters are sent. Once the configuration is set, tap OK, then OK on the confirmation message box. Then on the File menu, tap Hide. Verify that your scanner is working by opening any application that accepts keyboard data, such as WordPad, then scan a barcode label and the data will appear in the application Increasing MemoryStorage You can use an SD card to increase file storage and install software. The Phoenix 104 currently supports SD cards that hold up to 2 GB of information. The SD card slot is located on the top of the Phoenix 104 under the left top cover. See the Installation manual on how to install a SD memory card. Once installed, the SD Memory card is treated by WinCE as a Hard Disk. You (or your application) can use the SD Memory as you would any Hard Disk or USB flash drive. DP_104_User Rev - Page 11 Understanding WindowsCE This chapter introduces Microsoft WindowsCE. WindowsCE and many other software features on the Phoenix 104 come directly from Microsoft or other third parties. While Percon makes every effort to evaluate these technologies, Percon makes no gurantees about the suitability of the software for any specific use. Use the command bar at the bottom of the screen to perform tasks in programs. The command bar includes menus, icons, and the onscreen keyboard. While using your Phoenix, keep these key points in mind: • Tap Start on the navigation bar, located at the bottom left of the screen, to quickly move to programs, files, and settings. • Tap and hold an item to see a pop-up menu containing a list of actions you can perform. Pop-up menus give you quick and easy access to the most common actions. • Tap Start > Help, then select a topic on your Phoenix to find additional information on WindowsCE components. Finding Information on WindowsCE Use these Links for additional information about Microsoft WindowsCE : • msdn.microsoft.com/support/ • support.microsoft.com/ • news.microsoft.com Learning the Basic Skills This section describes the basic concepts of using and customizing your Phoenix 104 Computer. Using the Default Screen When you turn on your Phoenix 104 for the first time each day, you see the Default screen. On the Default screen, you can see important information for the day. Status icons display information such as when the Phoenix 104 is connected to the network, to the Internet, or has a scanner attached. You can tap an icon to open the associated setting or program. Accessing Programs You can switch from one program to another by selecting it from the Start menu. (You can customize which programs you see on this menu . See the configuration section.) To access programs • Tap Start > Programs and then the program name. The following is a partial list of programs that are on your Phoenix 104, in the order they appear in the Start menu. Programs -> Summit -> SCU Command Prompt Internet Explorer Task Manager Windows Explorer Favorites Documents Settings -> Control Panel Network and Dial-UP Connections Taskbar and Start Menu Help Run DP_104_User Rev - Page 12 Entering Information You can enter information on your Phoenix 104 in several ways depending on the program you are using: Input Panel External Keyboard Barcode Scanner or RFID Reader Input Panel or External Keyboard Use the input panel or an external keyboard to enter information in any program on your Phoenix Computer. In either case, the characters appear as typed text on the screen. To show the input panel Press the up and down keys on the keypad OR Tap the Keyboard icon in the lower right of the system tray. Select Keyboard or LargeKB. To hide the input panel Press the up and down keys on the keypad OR Tap the Keyboard icon Select Hide Input Panel panel. The small input panel works best with a stylus The large input panel works best with a finger Typing With the Onscreen Keyboard On the soft keyboard that is displayed, tap the keys with your stylus or finger. • To type lowercase letters, tap the keys. • To type a single uppercase letter or symbol, tap the Shift key. • To type multiple uppercase letters or symbols, tap the CAP key. Selecting Typed Text If you want to edit or format typed text, you must select it first. Drag the stylus across the text you want to select. You can cut, copy, and paste text by tapping and holding the selected words and then tapping an editing command on the pop-up menu or by tapping the command under Menu. DP_104_User Rev - Page 13 Customizing the Phoenix You can customize the Phoenix by adjusting settings and/or installing additional software. Adding or Removing Programs Programs added to your Phoenix at the factory are stored in protected Flash Memory and cannot be removed. All other programs and files added to the Phoenix 104 after factory installation are stored in RAM or Flash Disk. You can install any program created for the Phoenix, as long as the computer has enough memory available. Go to the Micrsoft WindowsCE web site or other sources on the web to find software. Windows Embedded CE 6.0 uses and RAM based file system and most folders are actually located in RAM and are not saved through a power loss. MyDevice takes you to the root directory of the system. All of the folders are in RAM. Storage devices available would be the following: NAND_Flash The internal Flash memory in the P104. Usually around 57 MB. Storage Card A Flash card in either the SD or CF slots. Hard Disk A USB storage device such as a USB Flash Drive, USB external Hard Drive, or USB external CD ROM dirve Setting up Ethernet Communications (Phoenix 104e only) Ethernet communications usually do not require special configuration. The Phoenix 104 default settings are configured to use DHCP to automatically get an IP address from a DHCP server. To change these settings select Start -> Settings -> Network and Dialup Connections. Then select DM9CE1 and set the parameters to work with your network. Note: Windows Embedded CE does not have native support for allowing direct Network browsing (No “Network Neighborhood” ) or for allowing network clients to access the Phoenix 104 (Phoenix 104 will not show up in “Network Neighborhood”). Setting Up 802.11 Radio Communications The Phoenix 104 has an internal 802.11 b/g radio from Summit Data Communications. The Phoenix 104 uses the Summit Client Utility (SCU) to configure the radio. To get the latest version of the Summit Users guide, please visit http://www.summitdatacom.com . Click on the Support - > Documentation tab and select the User Guide for Windows CE.NET. If you know the setup parameters you need, you can login as an administrator. To log in as an administrator, tap Admin Login and enter the administrator password in the dialog box. The default password is SUMMIT (case sensitive). The administrator password can be changed on the Global tab. Summit also has white papers on a varity of topice from security to difference in radio types. See the Summit Web site for access to these white papers. DP_104_User Rev - Page 14 Developing and Installing Applications Use this chapter to understand the guidelines for developing applications for use on the Phoenix 104. You will also find information on installing applications and automatically launching them. This chapter contains these sections: • Developing Applications for the Phoenix 104 • Installing Applications on the Phoenix 104 • Launching an Application Automatically Developing Applications for the Phoenix 104 The Phoenix 104 Vehicle Computers can run applications programmed in Microsoft Visual Studio 2005 or later using .NET Compact Framework 2.0 or 3.5. Use this section to understand the hardware and software you need to: • develop a new Windows application for the Phoenix 104. • develop a Web-based application for the Phoenix 104. Developing a Windows CE Application To develop applications for the Phoenix 104, all you need is Visual Studio 2005 (or newer) Express or Professional and a network connection (WiFi for the Phoenix 104, wired or WiFi for the Phoenix 104e). There are several books available on developing applications for Windows CE devices (books on Windows Mobile are also useful). Please note that the Phoenix 104 supports .NET Compact Framework 2.0 only, while the Phoenix 104e supports .NET CF 2.0 and 3.5. Connect Visual Studio to the Phoenix 104. On the Phoenix, Get the IP address by double tapping on the rightmost network icon in the system tray. You should get a dialog box with DM9CE1 in the title. If you are not connected with wiredethernet or prefer to use the WiFi connection double tap on the left network icon and you should get a dialog with SDCCF10G1. Whichever you use, write down the IP address for configuring Visual Studio. In Visual Studio 2008 In the upper left corner, change the Target Device to Windows CE Device. Target Device Connect To Device Device Options Just to the left of the device type drop down list is “Device Options”, click to open. Under Device Tools, select “Devices”. On the right side, click Properties. Make sure Transport: shows TCP Connect Transport. Click the Configure button. Select radio button “Use specific IP address:” and type in the IP address of the Phoenix. Click OK. Click OK again. At this point you may want to change the name of this connection to something like “Percon Phoenix”. This will enable easy identification of the Phoenix setup in the future. Click OK. Now test the connection by clicking on “Connect to device”. The dialog will show the status and finally “Connection Successful”. DP_104_User Rev - Page 15 You are now ready to develop and test your application. The first time you “run” Visual Studio will ask you to choose where to deploy. Simply select “Percon Phoenix” (or whatever you named the connection), uncheck the checkbox “Show me this dialog every time I deploy the application”, and click “deploy”. Your application will be sent to the Phoenix and run under the Visual Studiio debugger. Developing a Web-Based Application You can develop web-based data collection applications for use on the Phoenix 104 using Microsoft Internet Explorer Embedded. Internet Explorer is available from the Start menu and provides all of the common elements you expect to find in a browser. Developing server applications for use with Remote Desktop Protocol The Phoenix 104 supports Microsofts Remote Desktop Protocol (RDP). RDP allows the Phoenix to connect to a server and automatically execute server based applications using the Phoenix 104 as a remote interface device. All of the features in the Phoenix 104 are available to the server application. Developing terminal applications for use with terminal emulators The Phoenix 104 supports many popular Terminal Emulation packages. Contact your terminal emulator supplier for information on purchase and support of terminasl emulation software. Installing Applications on the Phoenix 104 There are several ways you can install applications on the Phoenix 104: • You can package your application as a cabinet (.cab) file and install it on the Phoenix 104. • If you have a simple application, you may only need to install the .exe file. • You can copy a directory structure that contains the application, supporting files, DLLs, images, and data files. Percon recommends using .cab files to install your applications. The Phoenix 104 uses standard Windows Mobile .cab files and will install third-party .cab files. You can have your .cab files place your application in any of these memory locations on the Phoenix 104: • Flash File Store. The Flash File Store is an area of storage which is embedded in a section of the system flash memory. This storage is not erased during a reboot. Although it might be erased during the reflashing process. • The optional SD card. If you are using an SD card, this should be the primary location to place application installation files as it is not erased during a reflashing process. There are several ways you can install files and applications on the Phoenix 104: • SD card • FTP server • Wavelink Avalanche The following sections explain how to use each one of these processes to install your application on the Phoenix 104. Installing Applications Using Your SD Card If you have an SD card for your Phoenix 104, this is the best place for you to install applications. To install applications using the SD card 1 If you are using an SD card reader, remove the SD card from the Phoenix 104 and place it in the reader. 2 Copy your application file to the SD card. If you are using ActiveSync, an FTP server, or Wavelink Avalanche to copy the files to the SD card, place the application in the SD Card folder located in My Windows Mobile-Based Device. 3 If you are using an SD card reader, insert the SD card back into the Phoenix 104. 4 Navigate to the SD Card folder and run your application. DP_104_User Rev - Page 16 Launching An Application Automatically There are two ways to automatically launch your application when you perform a reboot on the Phoenix 104: • Make sure your CAB file places a shortcut to your application in the \Windows\StartUp folder. • Configure the AutoRun program to launch your application. The Phoenix 104 contains a program called AutoRun.exe which automates operations such as launching other processes. You can configure AutoRun.exe through the AutoRun data file, AutoRun.dat. This script file must be located in the same directory as the program. AutoRun supports the following script commands in AutoRun.dat: AutoRun handles quoted file names for the first parameter, which allows you to specify path names or file names that contain white spaces. AutoRun only supports one set of quotes per command. AutoRun Script Commands Command EXEC CALL CHAIN RUN LOAD DP_104_User Rev - Description Launches a specified program and waits for it to finish (up to 10 minutes) Processes a specified file of commands and returns. Processes a specified file of commands and does not return. Loads a specified program and executes it. Loads a specified program and executes it. Page 17 Troubleshooting and Maintaining the Phoenix If you encounter any problems while using the Phoenix 104, look in this chapter to find a possible solution. You will also find information on routine maintenance. This chapter contains these sections: • Troubleshooting the Phoenix 104 • Upgrading the Phoenix 104 • Troubleshooting the Boot Process (Clean Booting) • Cleaning the Screen Troubleshooting the Phoenix If you send the Phoenix 104 in for service, it is your responsibility to save the computer data and configuration. Percon is responsible only for ensuring that the hardware matches the original configuration when repairing or replacing the computer. Problems While Operating the Phoenix 104 Problem You press Power and nothing happens. The Phoenix 104 appears to be locked up and you cannot enter data. You tap the screen and nothing happens. Solution • Make sure you are connected to a power supply (the green LED should be on or blinking). • Make sure the brightness is not set all the way to the darkest or lightest setting. Press the UP key until you reach the desired brightness level. • Reboot the Phoenix 104 by disconnecting then reconnecting power. • Press and hold Power to turn off the Phoenix 104 and then turn it back on. • Reboot the Phoenix 104 by disconnecting then reconnecting power. • If the Phoenix 104 will not reboot, contact Percon or your local Percon service representative for help. • Align your screen. For help, see Calibrate the Touch Screen. Problems With Wireless Connectivity Problem When you turn on the Phoenix 104 after it was suspended for a while (10 to 15 minutes or longer) and it no longer sends or receives messages over the network. The network connection icon in the taskbar appears to be communicating, but the host computer is not receiving any data from the Phoenix 104. The Phoenix 104 is not communicating with the access point. DP_104_User Rev - Solution The host may have deactivated or lost your current terminal emulation session. In a TCP/IP direct connect network, you need to turn off the “Keep Alive” message (if possible) from the host so that the TCP session is maintained while a Phoenix 104 is suspended. In a TCP/IP network, there may be a problem with the connection between the access point and the host computer. Check with your network administrator or use your access point user’s manual. • The Phoenix 104 is not connected to the access point. Make sure the access point is turned on and operating. You may also be using the Phoenix 104 out of range of an access point(no green bars). Try moving closer to an access point to reestablish communications. • Make sure the Phoenix 104 is configured correctly for your network. The radio parameters on the Phoenix 104 must match the values set for all access points the Phoenix 104 may communicate with. • The radio initialization process may have failed on the 802.11 b/g radio. Try rebooting the Phoenix 104. • If you have tried these possible solutions and nothing happens, you may have a defective radio card. For help, contact Percon or your local Percon service representative. Page 18 Upgrading the Phoenix 104 Software When you upgrade the Phoenix 104 software, you are updating the operating system (OS), the Summit radio driver and SCU, and the Percon specific software. There are three steps involved to upgrade your Phoenix 104 computer: 1. Download the upgrade file from the Percon website. 2. Make the upgrade file accessable to the Phoenic computer. This can be done by a. Attaching a USB External storage device, such as a USB Memory Drive, USB External Hard Disk, or USB External Card reader. This is the recommended approach. b. Downloading the file via an Ethernet connection to put the upgrade file on the internal SD memory card. c. Using a shared drive on the network. 3. Use the Percon Image Updater to install the software on the Phoenix Flash Memory. Download the upgrade files 1 Start your web browser and go to the Percon web site at www.Percon.com. 2 Go to Support > Downloads. 3 Select Phoenix 104 from the list. 4 Download the file onto the local computer, external storage device, or shared network drive to be used for the upgrade. Make the upgrade file accessable to the Phoenix 104 computer If using an external memory device, simply plug it into one of the Phoenix USB ports. Verify the connection by going to Start->Programs->Windows Explorer. The External USB storage device should show as a “Hard Disk”. If using a file downloaded on the internal SD Memory Card, verify the file by going to Start->Programs->Windows Explorer and clicking on the Storage Card. Navigate to the folder where the file was stored. If using a network shared drive, go to Start->Programs->Windows Explorer and click on Network. Navigate to the network shared drive to where the file was stored. Upgrading the Phoenix 104 Using a USB storage device To upgrade the operating system 1. Go to Start->Programs->Percon->ImageUpdater 2. Click the Browse button and navigate to where the update file is located and click on the file, then click OK. 3. Make sure that “Failsafe NK.BIN Update” is selected. 4. Click “Update”. The update progress is shown on the bottom of the update window. 5. Once the update is complete, close the update window and remove the external storage device. 6. Reboot by going to Start->Programs->Percon->Software Reboot. DP_104_User Rev - Page 19 Cleaning the Screen To keep the Phoenix in good working order, you may need to clean the screen whenever necessary depending on the environment in which you use the computer. Use a soft lint-free cloth or paper towel The cloth may be used dry, or lightly damped with a mild cleaner or Ethanol. Suitable cleaning products are commercially available pre-packaged for use; one example of such a product is Klear Screen™, or off the shelf products such as Glass Plus® Glass and Surface Cleaner. Be sure the cloth is only lightly damped, not wet. Never apply cleaner directly to touch panel surface. Wipe dry Never apply cleaner directly to touch panel surface! Never use acidic or alkaline cleaners, products that contain Ammonia, Phosphates, or Ethylene Glycol, or organic cleaners such as paint thinner, acetone, tolulene, xylene, propyl or isopropyl alcohol, or kerosene. Products containing less than 4% Isopropyl Alcohol are acceptable if all excess cleaner is removed. Accessories for the Phoenix Many accessories are available for use with the Phoenix 104. Accessories are grouped into several catogories: - Mounts for the rugged computer. - Keyboards for data input. - Scanners for barcode input. - External Antenna's for specific 802.11 requirements. - External Power Supplies for extended range of input power. Please visit our website at www.percon.com and go to the Products Accessories page for information on the currently offered accessories. DP_104_User Rev - Page 20 Appendix A Specifications Physical and Environmental Specifications Use this section to locate technical information about the Phoenix 104 and its available options and accessories. Height: Width: Depth: Weight: Operating Voltage: Backup: Electrical rating: Operating temperature: Storage temperature: Humidity: DP_104_User Rev - 17.65 cm (6.95 in) 18.92 cm (7.45 in) 5.46 cm (2.15 in) 1.47 kg (3.25 lbs) 12-60 VDC input Rechargeable Nickel Metal Hydride 12V, 4A Phoenix 104: -10° to 50° C (14° to 122°F) Phoenix 104E: -30° to 60° C (-22° to 122°F) -30° to 70° C (-4° to 158°F) 0 to 100% RH Page 21