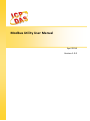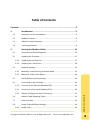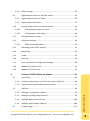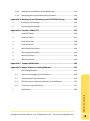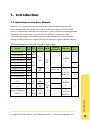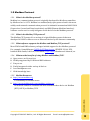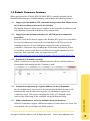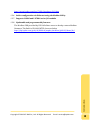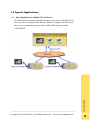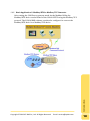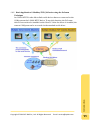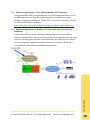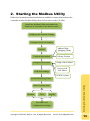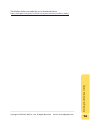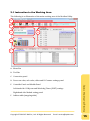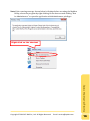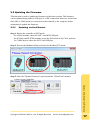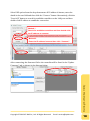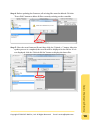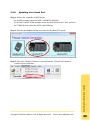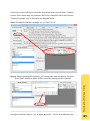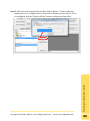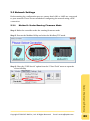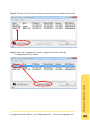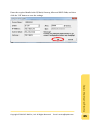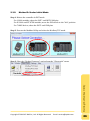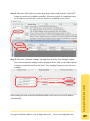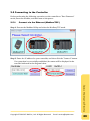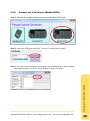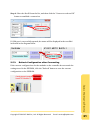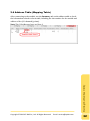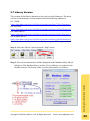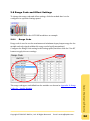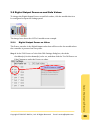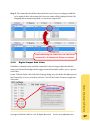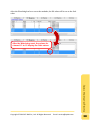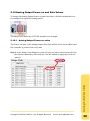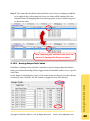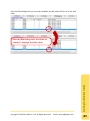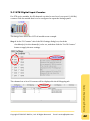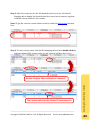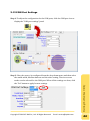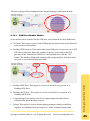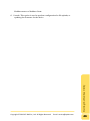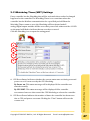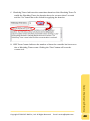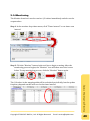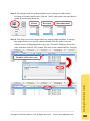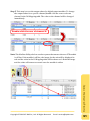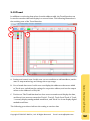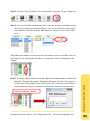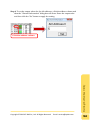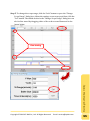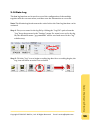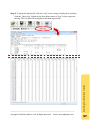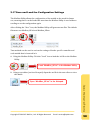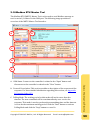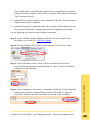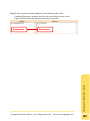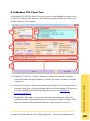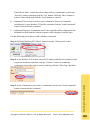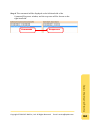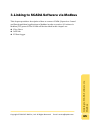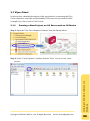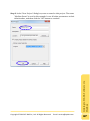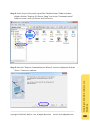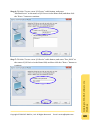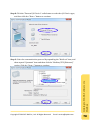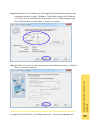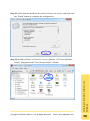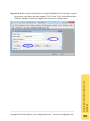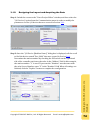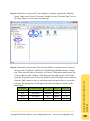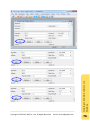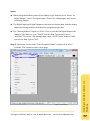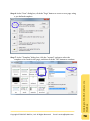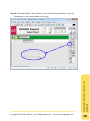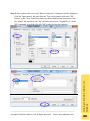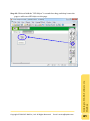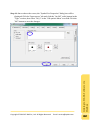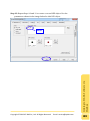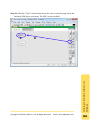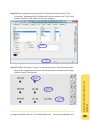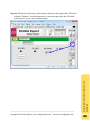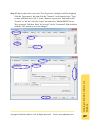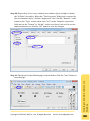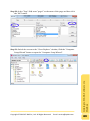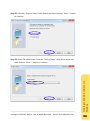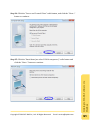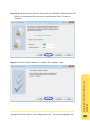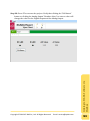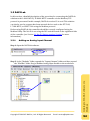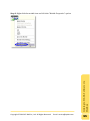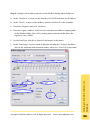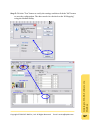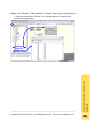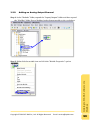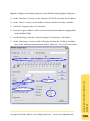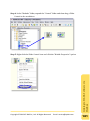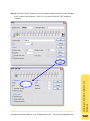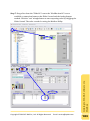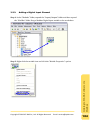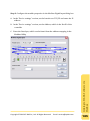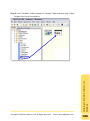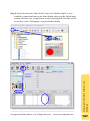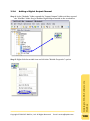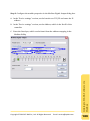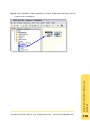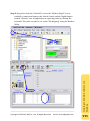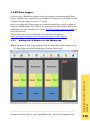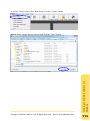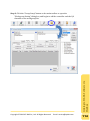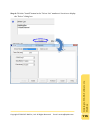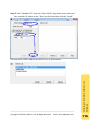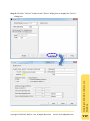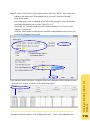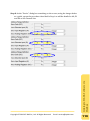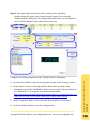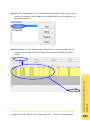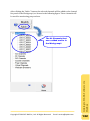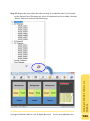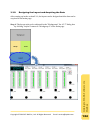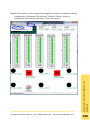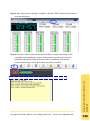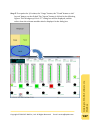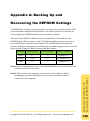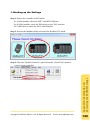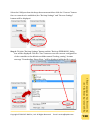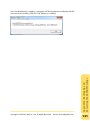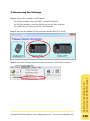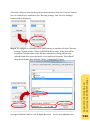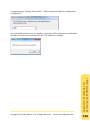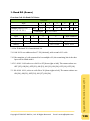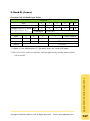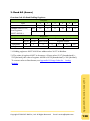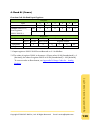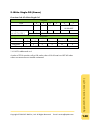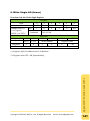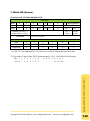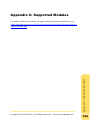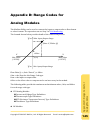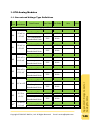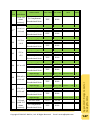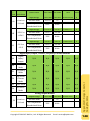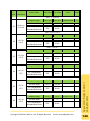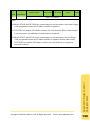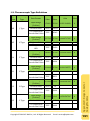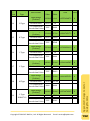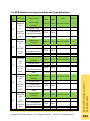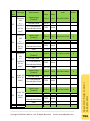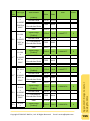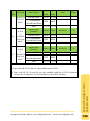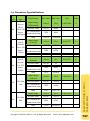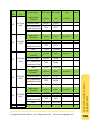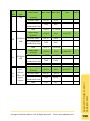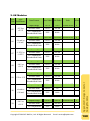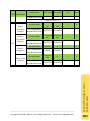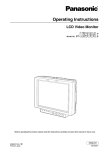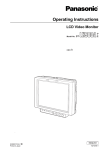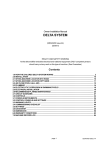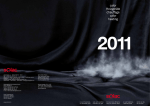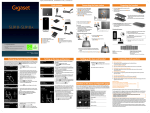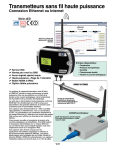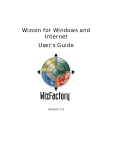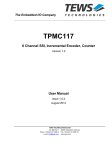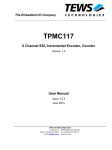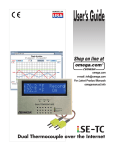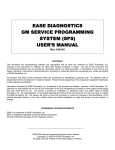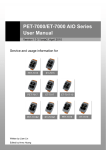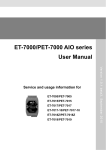Download Modbus Utility Manual
Transcript
Modbus Utility User Manual April 2014 Table of Contents Version 1.0.2 Table of Contents Contents......................................................................................................2 1. Introduction.............................................................................5 1.1 Instruction to the User Manual................................................................. 5 1.2 Modbus Protocol....................................................................................... 6 1.3 Default Firmware Features ....................................................................... 7 1.4 Typical Applications .................................................................................. 9 2. Starting the Modbus Utility ................................................... 13 2.1 Instruction to the Working Area ............................................................. 15 2.2 Updating the Firmware ........................................................................... 17 2.2.1. Updating via the Ethernet ....................................................................... 17 2.2.2. Updating via a Serial Port ........................................................................ 20 2.3 Network Settings ..................................................................................... 23 2.3.1. Method 1: Under Running Firmware Mode ........................................... 23 2.3.2. Method 2: Under Initial Mode ................................................................ 26 2.4 Net ID (Station number) Setting ............................................................. 28 2.5 Connecting to the Controller .................................................................. 29 2.5.1. Connect via the Ethernet (Modbus/TCP) ................................................ 29 2.5.2. Connect via a Serial port (Modbus/RTU) ................................................ 30 2.6 Address Table (Mapping Table) .............................................................. 32 2.7 Library Version ........................................................................................ 33 2.8 Range Code and Offset Settings.............................................................. 34 2.8.1. Range Code ............................................................................................. 34 Copyright © 2013 ICP DAS Co., Ltd. All Rights Reserved. E-mail: [email protected] Table of Contents 2.5.3. Refresh Configuration after Connecting ................................................. 31 2 2.8.2. Offset Settings ......................................................................................... 35 2.9 Digital Output Power-on and Safe Values .............................................. 36 2.9.1. Digital Output Power-on Value ............................................................... 36 2.9.2. Digital Output Safe Value ........................................................................ 37 2.10 Analog Output Power-on and Safe Values.............................................. 39 2.10.1. Analog Output Power-on value ....................................................... 39 2.10.2. Analog Output Safe Value ............................................................... 40 2.11 87K Digital Input Counter........................................................................ 42 2.12 COM Port Settings ................................................................................... 44 2.12.1. COM Port Enable Modes ................................................................. 45 2.13 Watchdog Timer (WDT) Settings ............................................................ 47 2.14 Monitoring .............................................................................................. 49 2.15 Trend ....................................................................................................... 52 2.16 Data Log .................................................................................................. 56 2.17 Save and Load the Configuration Settings .............................................. 58 2.18 Modbus RTU Master Tool ....................................................................... 59 2.19 Modbus TCP Client Tool .......................................................................... 62 3. Linking to SCADA Software via Modbus ....................................... 65 3.1 Vijeo Citect .............................................................................................. 66 3.1.1. Creating a New Project, an I/O Server and an I/O Device ...................... 66 3.1.2. Designing the Layout and Acquiring the Data ........................................ 74 3.2 DASYLab .................................................................................................. 94 3.2.2. Adding an Analog Output Channel ......................................................... 99 3.2.3. Adding a Digital Input Channel ............................................................. 104 3.2.4. Adding a Digital Output Channel .......................................................... 108 3.3 EZ Data Logger ...................................................................................... 112 Copyright © 2013 ICP DAS Co., Ltd. All Rights Reserved. E-mail: [email protected] Table of Contents 3.2.1. Adding an Analog Input Channel ............................................................ 94 3 3.3.1. Adding the I/O Modules to the Workgroup.......................................... 112 3.3.2. Designing the Layout and Acquiring the Data ...................................... 124 Appendix A: Backing Up and Recovering the EEPROM Settings................ 128 1. Backing up the Settings ......................................................................... 129 2. Recovering the Settings ........................................................................ 132 Appendix B: Function Codes (FC) ............................................................. 135 1. Read DO (0xxxx) .................................................................................... 136 2. Read DI (1xxxx) ...................................................................................... 137 3. Read AO (4xxxx) .................................................................................... 138 4. Read AI (3xxxx) ...................................................................................... 139 5. Write Single DO (0xxxx)......................................................................... 140 6. Write Single AO (4xxxx) ......................................................................... 141 7. Write DO (0xxxx) ................................................................................... 142 8. Write AO (4xxxx) ................................................................................... 143 Appendix C: Supported Modules ............................................................. 144 Appendix D: Range Codes for Analog Modules ........................................ 145 1. 1.1. Current and Voltage Type Definitions .................................................. 146 1.2. Thermocouple Type Definitions ............................................................ 151 1.3. RTD (Resistance Temperature Detector) Type Definitions ........................ 153 1.4. Thermistor Type Definitions ................................................................. 157 8K Modules ........................................................................................... 160 Table of Contents 2. 87K Analog Modules ............................................................................. 146 Copyright © 2013 ICP DAS Co., Ltd. All Rights Reserved. E-mail: [email protected] 4 1. Introduction 1.1 Instruction to the User Manual Modbus is a very popular protocol used in the industrial manufacturing and environment monitoring fields. The Modbus Utility provided by ICP DAS can be used to communicate with the Host controller to retrieve data from remote modules. This manual describes how to use the Modbus Utility in conjunction with controllers that support the Modbus protocol. Also included are instructions for linking SCADA (Supervisor Control and Data Acquisition) software Modbus devices . This manual applies to following controllers and modules. I/O Memory RS-232 Model CPU SRAM Flash Ethernet Slots Expansion /485 I-8431-MTCP 4 40 MHz I-8331-MTCP 8 3 1 I-8431-80-MTCP 4 512 (10BASEKB I-8831-80-MTCP 8 512 T) KB I-8KE4-MTCP-G 4 80 1 MHz I-8KE8-MTCP-G 8 IP-8441-MTCP IP-8841-MTCP ET-87P4-MTCP ET-87P8-MTCP I-7188EX(D)-MT CP I-7188E2(D)-MT CP - 40 MHz 80 MHz 768 KB - 512 KB 384 KB 512 KB 512 KB Micro SD - 2 (10/100 BASE-Tx) 1 (10BASET) 1 (10/100 BASE-Tx) 4 1 2 Introduction μPAC-7186EX(D) -MTCP 4 8 4 8 Copyright © 2013 ICP DAS Co., Ltd. All Rights Reserved. E-mail: [email protected] 5 1.2 Modbus Protocol 1.2.1. What is the Modbus protocol? Modbus is a communication protocol originally developed for Modicon controllers by Modicon Inc. in 1979. Modbus is a standard, truly open protocol and is the most widely used network communication protocol in industrial automation field. SCADA (Supervisor Control and Data Acquisition) and HMI (Human-Machine Interface) software can be used to easily integrate serial devices via the Modbus protocol. 1.2.2. What is the Modbus/TCP protocol? The Modbus/TCP protocol is a variant of original Modbus protocol that was developed in 1999 to allow access to Ethernet devices by the Internet community. 1.2.3. What software supports the Modbus and Modbus/TCP protocol? Most SCADA and HMI software packages include support for the Modbus protocol. For example: ControlMaestro, DASYLab, EZ Data Logger, GENESIS 32/64, iFIX, InduSoft Web Studio, LabView, Trace Mode, Vijeo Citect, Wonderware Intouch, etc. 1.2.4. What are the benefits of using Modbus and Modbus/TCP? A. B. C. D. E. F. Open source, no license fees. Widely supported by SCADA and HMI software Easy to use Easily integrated with a variety of devices Low development cost Wide knowledge base 1.2.5. Modbus Resources Introduction A. http://www.modbus.org A community for Modbus users. B. http://www.modbustools.com/modbus_activex.asp An ActiveX control to communicate with a Modbus slave device via Modbus (RTU/ASCII) or Modbus/TCP. Copyright © 2013 ICP DAS Co., Ltd. All Rights Reserved. E-mail: [email protected] 6 1.3 Default Firmware Features When purchased, the IP-8000-MTCP/I-8000-MTCP controller, already has the default Modbus firmware in Flash memory, and includes the following features. 1.3.1. Support for the Modbus/TCP communication protocol that allows access to I/O devices that are inserted in the I/O slots. The default firmware allows user to connect to the controller by Ethernet, and send Modbus commands in Modbus/TCP protocol form. 1.3.2. Support for the VxComm technique for all COM ports on connected controllers. Even if a serial device doesn't support the Modbus/RTU protocol, it can still be accessed via Ethernet. However, the VxComm driver will first need to be installed on the host PC and COM ports assigned in order to link to the controller’s COM ports. Once installed, the serial clients will then be able to access these remote serial devices via Ethernet using the standard RS-232 functions. Here’s the link of the VxComm driver for PC. http://ftp.icpdas.com/pub/cd/8000cd/napdos/driver/vxcomm_driver/2k/ 1.3.3. Automatic I/O module scanning. When a connection created, the default firmware will scan all slots and then put modules information into the “Summary” table. An I/O module can be inserted into any slot and the Modbus firmware will automatically scan all slots and assign the I/O channels to register in a continuous range. The register mapping for all the I/O channels can be retrieved by connecting to the controller using the Modbus Utility. 1.3.5. Allows simultaneous access by multiple clients (or masters). Different controllers support a different number of connections to a client. For more details, refer to the FAQ on ICPDAS web site. Copyright © 2013 ICP DAS Co., Ltd. All Rights Reserved. E-mail: [email protected] Introduction 1.3.4. Automatic assignment of a register address for the I/O modules. 7 http://www.icpdas.com/faq/7188e/hardware/003.htm 1.3.6. Online configuration via Ethernet using the Modbus Utility 1.3.7. Supports I-8000 and I-87000 series I/O modules 1.3.8. Updateable and programmable firmware Introduction The Modbus SDK provided by ICP DAS allows users to develop custom Modbus firmware. The link for IP-8000-MTCP shows as below. http://ftp.icpdas.com/pub/cd/8000cd/napdos/modbus/ip8000/demo/bc/ Copyright © 2013 ICP DAS Co., Ltd. All Rights Reserved. E-mail: [email protected] 8 1.4 Typical Applications 1.4.1. Basic Application 1: Modbus TCP I/O Device Introduction An I-8000-MTCP running the default firmware operates as a Modbus/TCP slave I/O device. Simply use the Modbus Utility to configure the device and then create a connection between the SCADA/HMI software and the I-8000-MTCP. Copyright © 2013 ICP DAS Co., Ltd. All Rights Reserved. E-mail: [email protected] 9 1.4.2. Basic Application 2: Modbus/RTU to Modbus/TCP Converter Introduction After setting the COM Port to gateway mode via the Modbus Utility, the Modbus/RTU device can be linked to the I-8000-MTCP using the Modbus/TCP protocol. The SCADA/HMI software can then be configured to convert the Modbus/RTU device to a Modbus/TCP device. Copyright © 2013 ICP DAS Co., Ltd. All Rights Reserved. E-mail: [email protected] 10 1.4.3. Basic Application 3: Modbus/TCP I/O Device using the VxComm Technique Introduction An I-8000-MTCP is also able to link serial devices that are connected to the COM ports on the I-8000-MTCP device. To use this function, the VxComm driver first needs to be installed on the Host PC. After the driver is installed, the remote COM ports can be accessed via the standard serial driver. Copyright © 2013 ICP DAS Co., Ltd. All Rights Reserved. E-mail: [email protected] 11 1.4.4. Advanced Application 1: User-defined Modbus/TCP Controller Using the Modbus SDK, custom firmware can be developed that allows access to additional functions, together with integration of serial devices with Modbus/TCP kernel, making the I-8000-MTCP a powerful controller. The link for I-8000-MTCP shows as below. http://ftp.icpdas.com/pub/cd/8000cd/napdos/modbus/8000e/demo/bc/ 1.4.5. Advanced Application 2: Modbus/TCP Controller using the VxComm technique Introduction If an I-8000-MTCP is used to link same hardware devices as described in Advanced Application 1 above, and if any of devices connected to specific COM ports are not integrated into the custom firmware, the COM ports can still be accessed using the standard serial driver. However, in order to do this, the VxComm driver must first be installed on the Host PC. Copyright © 2013 ICP DAS Co., Ltd. All Rights Reserved. E-mail: [email protected] 12 2. Starting the Modbus Utility Follow the instructions described below to establish a connection between the controller and the Modbus Utility, then retrieve and set the I/O value. Install the Modbus Utility and update the firmware of controller to the latest version Configure the Network Settings Connect Confirm Information Configure the Module COM Port Settings Set the Watch Dog Timer Address Table (Mapping Table) Library Version Range Code & Offset Power-on & Safe Values 87K DI Counter Start Acquiring Data Monitor Tren Log file Save and Load Configuration Settings Copyright © 2013 ICP DAS Co., Ltd. All Rights Reserved. E-mail: [email protected] Starting the Modbus Utility Configure the Net ID Setting 13 Starting the Modbus Utility The Modbus Utility executable file can be downloaded from http://ftp.icpdas.com/pub/cd/8000cd/napdos/modbus/modbus_utility/ Copyright © 2013 ICP DAS Co., Ltd. All Rights Reserved. E-mail: [email protected] 14 2.1 Instruction to the Working Area The following is an illustration of the main working area of the Modbus Utility. A B C D E F A. Menu Bar B. Tool Bar D. Power-on value, safe value ,offset and DI Counter settings panel E. Controller Panel and Module Panel Left-hand side: COM ports and Watchdog Timer (WDT) settings Right-hand side: Module setting panel. F. Address table (mapping table) Copyright © 2013 ICP DAS Co., Ltd. All Rights Reserved. E-mail: [email protected] Starting the Modbus Utility C. Connection panel 15 Note: If the warning message shown below is displayed after executing the Modbus Utility, reboot the program by right-clicking on the shortcut and clicking "Run As Administrator" to open the application with Administrator privileges. Starting the Modbus Utility Right-click on the shortcut Copyright © 2013 ICP DAS Co., Ltd. All Rights Reserved. E-mail: [email protected] 16 2.2 Updating the Firmware This function is used to update the firmware to the latest version. The firmware can be updated using either a COM port or a UDP connection. However, ensure that the LAN1 or COM1 ports are connected to the network or the computer before attempting to update the firmware. 2.2.1. Updating via the Ethernet Step 1: Reboot the controller in INIT mode. For I-8000 modules, short the INIT* and INIT*COM pins. For IP-8000 and ET-87PN modules, move the DIP switch to the “Init” position. For 7188E devices, short the INIT* and GND pins. Step 2: Execute the Modbus Utility and select the Modbus/TCP mode. Starting the Modbus Utility Step 3: Select the “Update Firmware” option from the “Client Tools” menu to connect to the controller. Copyright © 2013 ICP DAS Co., Ltd. All Rights Reserved. E-mail: [email protected] 17 Select UDP option from the drop-down menu. If IP address is known, enter the details in the text field and then click the “Connect” button. Alternatively, click the “Search IP” button to search for available controllers on the LAN port and then double-click IP address to establish a connection. Method 1 Search for available controllers and then double-click the IP address to connect. Method 2 Enter the IP address here and then click “Connect”. Starting the Modbus Utility After connecting, the firmware file for the controller will be listed in the “Update Firmware” tab, as shown in the diagram below. Copyright © 2013 ICP DAS Co., Ltd. All Rights Reserved. E-mail: [email protected] 18 Step 4: Before updating the firmware, all existing files must be deleted. Click the “Erase Disk” button to delete all files currently existing on the controller. Starting the Modbus Utility Step 5: Select the new firmware file and then click the “Upload >>” button. After the update process is completed, the new file will be displayed in the file list. If it is not displayed, click the “Refresh file list” button to display the latest files. Copyright © 2013 ICP DAS Co., Ltd. All Rights Reserved. E-mail: [email protected] 19 2.2.2. Updating via a Serial Port Step 1: Reboot the controller in INIT mode. For I-8000 modules, short the INIT* and INIT*COM pins. For IP-8000 and ET-87PN modules, move the DIP switch to the “Init” position. For 7188E devices, short the INIT* and GND pins. Step 2: Execute the Modbus Utility and select the Modbus/TCP mode. Starting the Modbus Utility Step 3: Select the “Update Firmware” option from the “Client Tools” menu to connect to the controller. Copyright © 2013 ICP DAS Co., Ltd. All Rights Reserved. E-mail: [email protected] 20 Select the required COM port from the drop-down menu and click the "Connect" button. After connecting, the firmware file for the controller will be listed in the "Update Firmware" tab, as shown in the diagram below. Note: The default COM port settings are "115200, N, 8, 1”. Starting the Modbus Utility Step 4: Before updating the firmware, all existing files must be deleted. Click the “Erase Disk” button to delete all files currently existing on the controller. Copyright © 2013 ICP DAS Co., Ltd. All Rights Reserved. E-mail: [email protected] 21 Starting the Modbus Utility Step 5: Select the new firmware file and then click “Upload >>” button. After the update process is completed, the new file will be displayed in the file list. If it is not displayed, click the “Refresh file list” button to display the latest files. Copyright © 2013 ICP DAS Co., Ltd. All Rights Reserved. E-mail: [email protected] 22 2.3 Network Settings Before starting the configuration process, ensure that LAN1 or LAN2 are connected to your network. There are two methods of configuring the network using a UDP connection. 2.3.1. Method 1: Under Running Firmware Mode Step 1: Make the controller under the running firmware mode. Step 2: Execute the Modbus Utility and select the Modbus/TCP mode. Starting the Modbus Utility Step 3: Select the “UDP Search” option from the “Client Tools” menu to open the eSearch Utility. Copyright © 2013 ICP DAS Co., Ltd. All Rights Reserved. E-mail: [email protected] 23 Step 4: Click the “Search Servers” button to search for the controllers on the LAN. Starting the Modbus Utility Step 5: Select the controller that is to be configured and then click the “Configuration (UDP)” button. Copyright © 2013 ICP DAS Co., Ltd. All Rights Reserved. E-mail: [email protected] 24 Starting the Modbus Utility Enter the required details in the IP, Mask, Gateway, Alias and DHCP fields, and then click the “OK” button to save the settings. Copyright © 2013 ICP DAS Co., Ltd. All Rights Reserved. E-mail: [email protected] 25 2.3.2. Method 2: Under Initial Mode Step 1: Reboot the controller in INIT mode. For I-8000 modules, short the INIT* and INIT*COM pins. For IP-8000 and ET-87PN modules, move the DIP switch to the “Init” position. For 7188E devices, short the INIT* and GND pins. Step 2: Execute the Modbus Utility and select the Modbus/TCP mode. Starting the Modbus Utility Step 3: Select the “Update Firmware” option from the “Client tools” menu. Copyright © 2013 ICP DAS Co., Ltd. All Rights Reserved. E-mail: [email protected] 26 Step 4: Select the UDP option from the drop-down menu, and click the "Search IP" button to search for available controllers. When the search is completed, select an IP address and click the “Connect” button to establish a connection. After setting the new network, the Modus Utility will connect to new IP address automatically. Copyright © 2013 ICP DAS Co., Ltd. All Rights Reserved. E-mail: [email protected] Starting the Modbus Utility Step 5: Select the “Network Settings” tab and then click the “Get Settings” button. The current network settings will be displayed in the LAN 1 text fields. Edit the settings as required and then click the "Save Settings" button to save the new settings. 27 2.4 Net ID (Station number) Setting The Net ID can be from 01 to FF and must be unique in the network. Set Net ID by following the procedure described below. Step 1: The Net ID is set using the 8-bit DIP switch located on the right-hand side of the controller. To set the Net ID, move the DIP switch for the required bit to the ON position. The following figure shows the Net ID for the controller. Bits 1 and 2 are in the ON position and the others are set to OFF, meaning that the Net ID for the controller is 3. Step 2: Reboot the controller to set the new Net ID Starting the Modbus Utility Step 3: After connecting to the controller, the Net ID for the controller will be displayed in the connection panel as described in Instruction to the Working Area index C. Copyright © 2013 ICP DAS Co., Ltd. All Rights Reserved. E-mail: [email protected] 28 2.5 Connecting to the Controller Before performing the following operation, set the controller to "Run Firmware" mode, insert the modules, and then turn on the power. 2.5.1. Connect via the Ethernet (Modbus/TCP) Step 1: Execute the Modbus Utility and select the Modbus/TCP mode. Starting the Modbus Utility Step 2: Enter the IP address for your controller, and then click the “Connect” button. If a connection is successfully established, the status will be displayed in the text filed indicated in the diagram below. Copyright © 2013 ICP DAS Co., Ltd. All Rights Reserved. E-mail: [email protected] 29 2.5.2. Connect via a Serial port (Modbus/RTU) Step 1: Execute the Modbus Utility and select the Modbus/RTU mode. Step 2: Select the COM port and click “Connect” on the connect panel. Starting the Modbus Utility Step 3: Click the “Search” button to search for any available device. After locating the required device, click the “Stop” button to stop searching. Copyright © 2013 ICP DAS Co., Ltd. All Rights Reserved. E-mail: [email protected] 30 Step 4: Select the Net ID from the list, and then click the “Connect to selected ID” button to establish a connection. If COM port is successfully opened, the status will be displayed in the text filed indicated in the diagram below. 2.5.3. Refresh Configuration after Connecting Starting the Modbus Utility If the current configurations for the modules on the controller do not match the setting stored in the EEPROM, click the “Refresh” button to save the current configuration to the EEPROM. Copyright © 2013 ICP DAS Co., Ltd. All Rights Reserved. E-mail: [email protected] 31 2.6 Address Table (Mapping Table) Starting the Modbus Utility After connecting to the module, use the Summary tab on the address table to check the information related to the module, including the slot number for the module and address of the I/O channels (points). Note: The I/O addresses here are Base 0. Copyright © 2013 ICP DAS Co., Ltd. All Rights Reserved. E-mail: [email protected] 32 2.7 Library Version The version of the library depends on the version of the firmware. The latest version of the firmware can be obtained from the following addresses. For 7188E: http://ftp.icpdas.com/pub/cd/8000cd/napdos/modbus/7188e/firmware/ For ET-87PN: http://ftp.icpdas.com/pub/cd/8000cd/napdos/modbus/et87pn/firmware/ For I-8000-MTCP: http://ftp.icpdas.com/pub/cd/8000cd/napdos/modbus/8000e/firmware/ For IP-8000-MTCP: http://ftp.icpdas.com/pub/cd/8000cd/napdos/modbus/ip8000/firmware/ Check the version information for the library using the following procedure: Step 1: Select the “About” option from the “Help” menu. Starting the Modbus Utility Step 2: The version information will be displayed in the Modbus Utility “About” dialog box. The Modbus library and the I/O scan library are related to the firmware name. The format of the version information is as follows. Copyright © 2013 ICP DAS Co., Ltd. All Rights Reserved. E-mail: [email protected] 33 2.8 Range Code and Offset Settings To change the range code and offset settings, click the module that is to be configured to open the Settings panel. The image here shows the I-87028U module as an example. 2.8.1. Range Code The range code types and definitions for modules are shown in Appendix D: Range Codes for Analog Modules. Copyright © 2013 ICP DAS Co., Ltd. All Rights Reserved. E-mail: [email protected] Starting the Modbus Utility Range code is used to set the maximum and minimum input/output range for the module and only signals within this range can be legally transmitted. Configure the Range Code setting in the Settings panel, and then click the “Set All” button to apply the new settings. 34 2.8.2. Offset Settings Starting the Modbus Utility An offset value can be set to compensate for any inaccuracies that exist in the module. Enter an offset value in the text field for the relevant channel, and then click the “Set All” button to apply the new settings Copyright © 2013 ICP DAS Co., Ltd. All Rights Reserved. E-mail: [email protected] 35 2.9 Digital Output Power-on and Safe Values To change the Digital Output Power-on and Safe values, click the module that is to be configured to open the Settings panel. The image here shows the I-87061 module as an example. 2.9.1. Digital Output Power-on Value The Power-on value is the Digital Output value that will be set for the module when the controller is powered on every time. Starting the Modbus Utility Step 1: In the “DO Power-on” tab of the DIO Settings dialog box, check the checkbox(es) for the channel(s) to be set, and then click the “Set DO Power-on Value” button to apply the Power-on value. Copyright © 2013 ICP DAS Co., Ltd. All Rights Reserved. E-mail: [email protected] 36 Step 2: The controller should be rebooted if the new Power-on settings would like to be applied. After rebooting, the Power-on value will be displayed in the DO Mapping tab in monitoring mode, or check the output LED. After rebooting the controller, the values for channel 0 to 2 display the Power-on values. 2.9.2. Digital Output Safe Value Starting the Modbus Utility If Modbus communication with the controller is lost for longer than the defined timer period, the Watchdog will be triggered and all modules will be set to a preset Safe Value. In the “DO Safe Value” tab of the DIO Settings dialog box, check the checkbox(es) for the channel(s) to be set, and then click the “Set DO Safe Value” button to apply the Safe value. Copyright © 2013 ICP DAS Co., Ltd. All Rights Reserved. E-mail: [email protected] 37 After the Watchdog has been reset the modules, the DO value will be set to the Safe value. Starting the Modbus Utility After the Watchdog reset, the values for channel 13 to 15 display the Safe values. Copyright © 2013 ICP DAS Co., Ltd. All Rights Reserved. E-mail: [email protected] 38 2.10 Analog Output Power-on and Safe Values To change the Analog Output Power-on and Safe values, click the module that is to be configured to open the Settings panel. The image here shows the I-87028C module as an example. 2.10.1. Analog Output Power-on value The Power-on value is the Analog Output value that will be set for the module when the controller is powered on every time. Starting the Modbus Utility Step 1: In the Range Code dialog box, enter a Power-on value in the text box(es) for the relevant channel(s), then click the “Set All” button to apply the Power-on value(s). Copyright © 2013 ICP DAS Co., Ltd. All Rights Reserved. E-mail: [email protected] 39 Step 2: The controller should be rebooted if the new Power-on settings would like to be applied. After rebooting, the Power-on value will be displayed for the channel in the AO Mapping tab in monitoring mode, or use a monitoring tool to detect the value. After rebooting the controller, the value for channel 0 displays the Power-on value. 2.10.2. Analog Output Safe Value Starting the Modbus Utility If Modbus communication with the controller is lost for longer than the defined timer period, the Watchdog will be triggered and all modules will be set to a preset Safe Value. In the Range Code dialog box, enter a Safe value in the text box(es) for the relevant channel(s), then click the “Set All” button to apply the new Safe value(s). Copyright © 2013 ICP DAS Co., Ltd. All Rights Reserved. E-mail: [email protected] 40 After the Watchdog has been reset the modules, the DO value will be set to the Safe value. Starting the Modbus Utility After the Watchdog reset, the value for channel 7 displays the Safe value. Copyright © 2013 ICP DAS Co., Ltd. All Rights Reserved. E-mail: [email protected] 41 2.11 87K Digital Input Counter For 87K series modules, the DI channels can also be used as a Low-speed (<100Hz) counter. Click the module that is to be configured to open the Settings panel. The image here shows the I-87046 module as an example. The channel set to be a DI counter will be displayed in the AI Mapping tab. Copyright © 2013 ICP DAS Co., Ltd. All Rights Reserved. E-mail: [email protected] Starting the Modbus Utility Step 1: In the “DI Counter” tab of the DIO Settings dialog box, check the checkbox(es) for the channel(s) to be set, and then click the “Set DI Counter” button to apply the new settings. 42 Step 2: After the counter(s) for the DI channel(s) have been set, click the AI Mapping tab to display the channels that have associated counters, together with the current values for the counter. Note: To get the current counter values needs to enable the Monitoring function first. Step 3: To clear counter value, click the DO Mapping tab and then double-click the relevant channel. The counter value for the channel will then be set to 0. The counter value for the channel 0 becomes zero. Copyright © 2013 ICP DAS Co., Ltd. All Rights Reserved. E-mail: [email protected] Starting the Modbus Utility Double-click the Value column for channel 0. 43 2.12 COM Port Settings Step 2: Select the port to be configured from the drop-down menu, and then select the enable mode, Modbus timeout and the other setting. There are seven modes can be selected for the COM port. When all the settings are done, click the “Set” button to apply for new settings. Copyright © 2013 ICP DAS Co., Ltd. All Rights Reserved. E-mail: [email protected] Starting the Modbus Utility Step 1: To adjust the configuration for the COM ports, click the COM port icon to display the “COM port settings” panel. 44 The new settings will be displayed in the “System Settings” panel immediately. 2.12.1. COM Port Enable Modes Seven modes can be selected for the COM port, each of which are described below. A. VxComm: This option creates virtual COM ports and maps them to the Ethernet ports on the serial modules. C. Modbus/RTU Slave: This option is used to set the device to operate as a Modbus/RTU Slave. D. Modbus/ASCII Slave: This option is used to set the device to operate as a Modbus/ASCII Slave. E. Programming: This option is used for programming only and will not automatically detect Modbus request. F. Debug: This option is used to display debug messages relating to Modbus requests, or communication messages, etc. while communicating with a Copyright © 2013 ICP DAS Co., Ltd. All Rights Reserved. E-mail: [email protected] Starting the Modbus Utility B. Modbus/RTU Gateway: This option allows the COM port to connect to up to 255 RTU slaves (stations). Enter the number of devices connected to the RTU gateway in the “Stations per COM Port” text field and then click the “Set” button. The Modbus Utility will automatically assign the Slave ID if more than one port is set to the RTU gateway mode. 45 Modbus master or Modbus clients. Starting the Modbus Utility G. Console: This option is used to perform configuration for file uploads, or updating the firmware for the device. Copyright © 2013 ICP DAS Co., Ltd. All Rights Reserved. E-mail: [email protected] 46 2.13 Watchdog Timer (WDT) Settings Every controller has the Watchdog that will be activated when crashed or hanged happened to the controller. The Watchdog Timer is to count down when the controller lost the Modbus communication for a specified period. When the Watchdog Timer counts to zero, the Watchdog will be activated and all analog/digital output modules will be set to their preset Safe values and the L3 LED on the panel will flash to indicate that an error has occurred. Click the Watchdog icon to open the setting panel. A B C A. CPU Reset Status: Indicates whether the current status was set during a normal power-on or if it was reset by the CPU Watchdog. By Power on: This status message will be displayed if the controller was started normally. By CPU WDT: This status message will be displayed if the controller encountered an error that caused the CPU Watchdog to reboot the controller. B. CPU Reset Event: Indicates the number of times the controller has been reset due to CPU and power-on events. Clicking the “Clear” button will reset the counter to 0. Copyright © 2013 ICP DAS Co., Ltd. All Rights Reserved. E-mail: [email protected] Starting the Modbus Utility D 47 C. Watchdog Timer: Indicates the count-down duration of the Watchdog Timer. To enable the Watchdog Timer, the duration has to be set more than 5 seconds and the “Set” button has to be clicked for applying the duration. Starting the Modbus Utility D. WDT Event Counts: Indicates the number of times the controller has been reset due to Watchdog Timer events. Clicking the “Clear” button will reset the counter to 0. Copyright © 2013 ICP DAS Co., Ltd. All Rights Reserved. E-mail: [email protected] 48 2.14 Monitoring The Monitor function is used to retrieve I/O values immediately and also set the output values. Step 1: In the monitor drop-down menu, click “Timer interval” to set timer scan interval. The I/O values in the mapping table will be refreshed periodically, but the update frequency depends on the value set for the timer interval. Copyright © 2013 ICP DAS Co., Ltd. All Rights Reserved. E-mail: [email protected] Starting the Modbus Utility Step 2: Click the “Monitor” button in the tool bar to begin scanning. After the monitoring process begins, the "Monitor" icon will show an active icon as below. To stop monitoring process, click the “Monitor” button again. 49 Step 3: The display mode for analog modules can be changed to either Value, Decimal or Hexadecimal format. Click the “Scale” button and select the desired option from the drop-down list. Value Decimal Hexadecimal Step 4: This step is to set the output values for analog output modules. To change the output values for a specific channel, double-click the row to relevant channel in the AO Mapping table to open the “Channel” dialog box. Enter the value and then click the “OK” button. The value to the channel will be changed. Starting the Modbus Utility Double-click the row. Copyright © 2013 ICP DAS Co., Ltd. All Rights Reserved. E-mail: [email protected] 50 Step 5: This step is to set the output values for digital output modules. To change the output values for a specific channel, double-click the row to relevant channel in the DO Mapping table. The value to the channel will be changed immediately. Double-click the row of channel 0. Starting the Modbus Utility Note: The Modbus Utility also has an alert system that warns when an 87K module is off line. If the module is off line, the image for the unit will be displayed in red and the value in the DI Mapping table will be shown as 0. Both the image and the value will return to normal once the module is online. Copyright © 2013 ICP DAS Co., Ltd. All Rights Reserved. E-mail: [email protected] 51 2.15 Trend In addition to retrieving data values from the address table, the Trend function can be used to monitor data and display it as a trend chart. The following illustration is the working area of the Trend function. A C A. Setting and control area: In this area can set condition to add an address, and to start or stop monitoring, and change the scope range. B. List of trend chart area: In this area can display the addresses that were added to Track area, and adjust the settings for respective address, and set the output values to the addresses of DO/AO. C. Track area: The Trend function has four areas to monitor and display the data, and these four areas are named as Track 1, Track 2, Track 3 and Track 4. Track 1 can only display analog module trend lines, and Track 2 to 4 can display digital module trend lines. The following procedures indicate the setting to retrieve data. Copyright © 2013 ICP DAS Co., Ltd. All Rights Reserved. E-mail: [email protected] Starting the Modbus Utility B 52 Step 1: Click the “Trend” button on the main menu to open the “Scope” dialog box. Step 2: To record I/O data on the trend chart, select the I/O type and address from the respective drop-down menus. Select a color for the chart line and assign a track number, and then click the “Add” button to add the record to the Track area. Step 3: To set the output values for the DO addresses, click the address column and then the “Channel Information” dialog box will show. Click the “On” button to set the value of DO address to on and click the “Off” button to set the value to off, and click the “Inverse” button to set the value contrary to current value. Click the address column. Copyright © 2013 ICP DAS Co., Ltd. All Rights Reserved. E-mail: [email protected] Starting the Modbus Utility After adding the address to the Track area, the address can be set visible or not on the Track area by clicking the checkbox or change line color by clicking the color column. 53 Step 4: To set the output values for the AO addresses, click the address column and then the “Channel Information” dialog box will show. Enter the output value and then click the “Set” button to apply the setting. Starting the Modbus Utility Click the address column. Copyright © 2013 ICP DAS Co., Ltd. All Rights Reserved. E-mail: [email protected] 54 Step 5: To change the scope range, click the “Axis” button to open the “Change Scope Range” dialog box. Adjust the settings as necessary and then click the “Set” button. The details shown in the “Change Scope Range” dialog box can also be fine-tuned by dragging either of the scale arrows illustrated in the image below. Starting the Modbus Utility fine-tuning Copyright © 2013 ICP DAS Co., Ltd. All Rights Reserved. E-mail: [email protected] 55 2.16 Data Log The data log function can be used to record the configuration of the modules, together with the current values, and then save the information as a text file. Note: The Monitoring function must be active before the Data Log function can be activated. Step 1: First, set a name for the log file by clicking the “Log File” option from the “Log” drop-down menu in the “Settings” menu. If a name is not set for the log file, the default file name "yyyymmdd.txt" will be used and stored in the "log" subdirectory. Starting the Modbus Utility Step 2: Click the “Log” icon to begin recording log data. Once recording begins, the Log icon will show an active icon as below. Copyright © 2013 ICP DAS Co., Ltd. All Rights Reserved. E-mail: [email protected] 56 Starting the Modbus Utility Step 3: To open the data log file, click the “Log” icon to stop recording first and then click the “Open Log” option in the drop-down menu of “Log” icon to open the data log. The I/O data will be display in the data log text file. Copyright © 2013 ICP DAS Co., Ltd. All Rights Reserved. E-mail: [email protected] 57 2.17 Save and Load the Configuration Settings The Modbus Utility allows the configuration of the module to be saved for future use, meaning that it can be loaded the next time the Modbus Utility is used without needing to set the configuration again. After clicking the “Save” icon, the Modbus Utility will generate two files. The default file names are Modbus_8E.ini and Modbus_8E.txt. Two methods can be used to review the settings of both a specific controller and each module that is inserted in it. A. Using the Modbus Utility: Click the “Load” icon to load the .ini file to the Modbus Utility. Load “ModBus_8E.ini” to the Modbus Utility. B. Using a text editor (such as Notepad): Open the .txt file in the text editor to view the details. Starting the Modbus Utility Open “ModBus_8E.txt” in the Notepad. Copyright © 2013 ICP DAS Co., Ltd. All Rights Reserved. E-mail: [email protected] 58 2.18 Modbus RTU Master Tool The Modbus RTU (MRTU) Master Tool can be used to send Modbus message to read or write I/O values via the COM port. The following image provides an overview of the MRTU Master Tool interface. A B C D A. COM Status: Connect to the controller is related to the “Open” button and disconnect to the controller is related to the “Close” button. B. Protocol Description: This section provides a description of the request and the response. For more detailed information regarding this section, see Appendix B: Function Codes (FC) C. Polling Mode: The waiting period to this mode will not be more than the timeout. The next command will be sent immediately once receive the response. This mode is used to perform the transmitting time and the timeout is set to be the maximum waiting period. Click the “Start” button to activate Polling Mode and click the “Stop” button to cancel it. Copyright © 2013 ICP DAS Co., Ltd. All Rights Reserved. E-mail: [email protected] Starting the Modbus Utility E 59 Timer Mode: Enter a value that must elapse before a command is sent in the "Interval" textbox. Click the “Start” button to activate Timer Mode and click the “Stop” button to cancel it. D. Command: This section is used to enter commands. Click the “Send Command” button to transmit to commands. E. Command/Response: Commands sent to the controller will be displayed in the left-hand text field, and the related response will be displayed on the right. Use the following procedure to send a Modbus command. Step 1: Set the COM Port mode to Modbus RTU Slave. For more details of the procedure, see Section 2.12 COM Port Settings. Step 2: Click the “Modbus/RTU Client” option from the “Clients tools” menu. Step 4: In the Command section, enter a command and click the "Send Command" button to transmit the command. Ensure that the "Include CRC" option is checked to automatically add a Checksum to the end of the command. Copyright © 2013 ICP DAS Co., Ltd. All Rights Reserved. E-mail: [email protected] Starting the Modbus Utility Step 3: In the COM Status section, select COM Port and Baud Rate from the respective drop-down menus and then click the "Open" button to establish a connection to the COM Port. 60 Step 5: The command will be displayed on the left-hand side of the Command/Response window, and the response will be shown on the right-hand side. Note that the last two bytes are the CRC. Responses Starting the Modbus Utility Commands Copyright © 2013 ICP DAS Co., Ltd. All Rights Reserved. E-mail: [email protected] 61 2.19 Modbus TCP Client Tool The Modbus TCP (MTCP) Client Tool can be used to send Modbus message to read or write I/O values via the Ethernet. The following image provides an overview of the MTCP Master Tool interface. A B C D A. Modbus TCP: Click the “Connect” button to connect the controller using the selected IP address and Port number. Click the “Disconnect” button to end the connection. B. Protocol Description: This section provides a description of the request and the response. Note that a 6-byte prefix must be used for the Modbus TCP protocol. For more detailed information regarding this section, see Appendix B: Function Codes (FC). C. Polling Mode: This mode is used to perform the transmitting time. The next command will be sent immediately once receive the response. Click the “Start” button to activate Polling Mode and click the “Stop” button to cancel it. Copyright © 2013 ICP DAS Co., Ltd. All Rights Reserved. E-mail: [email protected] Starting the Modbus Utility E 62 Timer Mode: Enter a value that must elapse before a command is sent in the "Interval" textbox and then click the "Set" button. Click the "Start" button to activate Timer Mode and click the "Stop" button to cancel it D. Command: This section is used to enter commands. Enter the command, including the 6-byte Modbus TCP prefix, and then click the “Send Command” button to transmit the command. E. Command/Response: Commands sent to the controller will be displayed in the left-hand text field, and the related response will be displayed on the right. Use the following procedure to send a Modbus command. Step 1: Click the "Modbus/TCP Client" option from the "Clients tools" menu. Step 3: In the Command section, enter a command and click the "Send Command" button to transmit the command. Copyright © 2013 ICP DAS Co., Ltd. All Rights Reserved. E-mail: [email protected] Starting the Modbus Utility Step 2: In the Modbus TCP section, enter the IP address and the Port number in the respective textboxes and then click the "Connect" button to establish a connection. If you also wish to create a data log, click the "Data Log" checkbox. 63 Step 4: The command will be displayed on the left-hand side of the Command/Response window, and the response will be shown on the right-hand side. Responses Starting the Modbus Utility Commands Copyright © 2013 ICP DAS Co., Ltd. All Rights Reserved. E-mail: [email protected] 64 3. Linking to SCADA Software via Modbus Linking to SCADA Software via Modbus This chapter provides a description of how to connect SCADA (Supervisor Control and Data Acquisition) applications to Modbus in order to retrieve I/O values via Modbus/TCP protocol. The SCADA will be described in this chapter are: Vijeo Citect DASYLab EZ Data Logger Copyright © 2013 ICP DAS Co., Ltd. All Rights Reserved. E-mail: [email protected] 65 3.1 Vijeo Citect In this section, a detailed description of the procedure for connecting the Vijeo Citect solution to controller via the Modbus/TCP protocol is presented. In this example Vijeo Citect version 7.40 is used. 3.1.1. Creating a New Project, an I/O Server and an I/O Device Step 1: Open the Vijeo Citect Explorer Software from the Startup Menu. Linking to SCADA Software via Modbus Step 2: In the “Citect Explorer” window, click the “New” icon to create a new project. Copyright © 2013 ICP DAS Co., Ltd. All Rights Reserved. E-mail: [email protected] 66 Linking to SCADA Software via Modbus Step 3: In the “New Project” dialog box, enter a name for this project. The name “Modbus Demo” is used in this example. Leave all other parameters at their default values, and then click the “OK” button to continue. Copyright © 2013 ICP DAS Co., Ltd. All Rights Reserved. E-mail: [email protected] 67 Step 4: In the Project List panel, expand the “Modbus Demo” folder, and then double-click the “Express I/O Device Setup” icon in the “Communications” folder to create a new I/O Server and I/O Device. Linking to SCADA Software via Modbus Step 5: Once the “Express Communications Wizard” screen is displayed, click the “Next >” button to continue. Copyright © 2013 ICP DAS Co., Ltd. All Rights Reserved. E-mail: [email protected] 68 Step 6: Click the “Create a new I/O Server” radio button, and enter “ModbusServer” as the name of I/O Server in the Name field, and then click the “Next >” button to continue. Linking to SCADA Software via Modbus Step 7: Click the “Create a new I/O Device” radio button, and enter “Dev_8000” as the name of I/O Device in the Name field, and then click the “Next >” button to continue. Copyright © 2013 ICP DAS Co., Ltd. All Rights Reserved. E-mail: [email protected] 69 Step 8: Click the “External I/O Device” radio button to select the I/O Device type, and then click the “Next >” button to continue. Linking to SCADA Software via Modbus Step 9: Select the communication protocol by expanding the “Modicon” item, and then expand “Quantum” item and then click the “Modbus/TCP (Ethernet)” option. Click the “Next >” button to continue. Copyright © 2013 ICP DAS Co., Ltd. All Rights Reserved. E-mail: [email protected] 70 Step 10: Determine the IP address by checking the LED on the left-hand side of the controller, and enter it in the “IP address” field. In this example, the IP address “192.168.2.199” is used. Enter the Port number, “502” in this example, in the “Port” field and then click the “Next >” button to continue. Linking to SCADA Software via Modbus Step 11: There is no need to select any options on the following screen, so click the “Next >” button to continue. Copyright © 2013 ICP DAS Co., Ltd. All Rights Reserved. E-mail: [email protected] 71 Step 12: Verify that the details for the new I/O Server are correct, and then click the "Finish" button to complete the configuration. Linking to SCADA Software via Modbus Step 13: Double-click the “I/O Servers” icon to open the “I/O Server [Modbus Demo]” dialog box in the “Citect Project Editor” window. Copyright © 2013 ICP DAS Co., Ltd. All Rights Reserved. E-mail: [email protected] 72 Linking to SCADA Software via Modbus Step 14: Roll the scroll to find the Server named “ModbusServer” that was created in previous step. Enter the port number “502” in the “Port” text field and then click the “Replace” button to complete the I/O Server configuration. Copyright © 2013 ICP DAS Co., Ltd. All Rights Reserved. E-mail: [email protected] 73 3.1.2. Designing the Layout and Acquiring the Data Step 1: Switch the screen to the “Citect Project Editor” window, and then select the “I/O Devices” option from the Communication menu in order to modify the parameters for the I/O device that was created in Section 3.1.1. Linking to SCADA Software via Modbus Step 2: Once the “I/O Device [Modbus Demo]” dialog box is displayed, roll the scroll to find the device named “Dev_8000” that was created in Section 3.1.1. Determine the station number by checking the DIP switch on the right-hand side of the controller, and enter the value in the "Address" field. In this example, the station number "1" is used. To prevent the “Number” was the same with the exist Server Number, enter “2” in the “Number” field. When all settings are finished, click the "Replace" button to complete the configuration. Copyright © 2013 ICP DAS Co., Ltd. All Rights Reserved. E-mail: [email protected] 74 Step 4: Switch the screen to the “Citect Project Editor” window, enter a name for the tag in the “Tag Name” field in the “Variable Tags [Modbus Demo]” dialog box. Then select the device from the “I/O Device” drop-down menu, enter the correct address in the "Address" field, and select the appropriate "Data Type" from the drop-down menu. After the details for the first tag have been entered, click the "Add" button to save it, and then repeat the procedure to create the next tag. The parameters for all tags used in this example are shown in the table below. Tag Name I/O Device Name Data Type Address Eng Scale AO_0 Dev_8000 INT 40001 0~10 DO_0 DI_0 AI_0 Dev_8000 Dev_8000 Dev_8000 DIGITAL DIGITAL INT 00001 10001 30001 X X 0~10 Copyright © 2013 ICP DAS Co., Ltd. All Rights Reserved. E-mail: [email protected] Linking to SCADA Software via Modbus Step 3: Switch the screen to the “Citect Explorer” window, expand the “Modbus Demo” folder in the Project List panel. Double-click the “Variable Tags” icon in the Tags folder to create a new variable tags. 75 Linking to SCADA Software via Modbus Copyright © 2013 ICP DAS Co., Ltd. All Rights Reserved. E-mail: [email protected] 76 Notes When using the Modbus protocol, the Address Type must be set to “0xxxx” for Digital Output, “1xxxx” for Digital Input, “3xxxx” for Analog Input, and “4xxxx” for Analog Output. The Digital Input and Digital Output are declared as Boolean data, and the Analog Input and Analog Output are declared as unsigned integer data. The “Starting Address” begins at “0001”. Thus, to use the 5th Digital Output, the “Address” filed must be se to “10005”, and the Data Type must be set to “DIGITAL”. To use the 15th Analog Input, enter “30015” in the “Address” field, and set the Data Type to “INT”. Linking to SCADA Software via Modbus Step 5: Switch the screen to the “Citect Graphics Builder” window, click “New…” from the “File” menu to create a new page. Copyright © 2013 ICP DAS Co., Ltd. All Rights Reserved. E-mail: [email protected] 77 Step 6: In the "New" dialog box, click the "Page" button to create a new page using a pre-defined template. Linking to SCADA Software via Modbus Step 7: In the "Template" dialog box, click the "normal" option to select the template to be used for the page, and then click the "OK" button to continue. Copyright © 2013 ICP DAS Co., Ltd. All Rights Reserved. E-mail: [email protected] 78 Linking to SCADA Software via Modbus Step 8: Click and hold the "New Button" icon and then drag-and-drop it onto the blank page to add a new button to the page. Copyright © 2013 ICP DAS Co., Ltd. All Rights Reserved. E-mail: [email protected] 79 Linking to SCADA Software via Modbus Step 9: Once release the cursor, the “Button Properties” dialog box will be displayed. Click the "Appearance" tab and click the "Text" radio button and enter "DO Button" in the "Text" field. This will be the label displayed on the button. Click the "Input" tab and check the "Up" checkbox then enter "Toggle(DO_0)" in the "UP Command" text field. Click the "OK" button to save the changes. Copyright © 2013 ICP DAS Co., Ltd. All Rights Reserved. E-mail: [email protected] 80 Linking to SCADA Software via Modbus Step 10: Click and hold the "LED Object" icon and then drag-and-drop it onto the page to add a new LED object to the page. Copyright © 2013 ICP DAS Co., Ltd. All Rights Reserved. E-mail: [email protected] 81 Linking to SCADA Software via Modbus Step 11: Once release the cursor, the “Symbol Set Properties” dialog box will be displayed. Click the "Appearance" tab and click the "On/Off" radio button in the "Type" section, then enter "DO_0" in the "ON symbol when" text field. Click the "OK" button to save the changes. Copyright © 2013 ICP DAS Co., Ltd. All Rights Reserved. E-mail: [email protected] 82 Step 12: Repeat Steps 10 and 11 to create a second LED object. Use the parameters shown in the image below for this LED object. Linking to SCADA Software via Modbus DI_0 Copyright © 2013 ICP DAS Co., Ltd. All Rights Reserved. E-mail: [email protected] 83 Linking to SCADA Software via Modbus Step 13: Click the "Text" icon and then move the cursor onto the page above the left-hand LED object, and enter “DO LED” to the text field. Copyright © 2013 ICP DAS Co., Ltd. All Rights Reserved. E-mail: [email protected] 84 Step 14: Once finishing entering the Text, click the text again and the “Text Properties” dialog box will be displayed. Verify the words in the “Text” field, and then click the “OK” button to save the settings. Linking to SCADA Software via Modbus Step 15: Follow the Steps 13 and 14 to create three more Text objects and place them in the appropriate locations. Use the parameters shown in the image below for these Text objects. Copyright © 2013 ICP DAS Co., Ltd. All Rights Reserved. E-mail: [email protected] 85 Linking to SCADA Software via Modbus Step 16: The layout of the page at this stage is shown in the image below. Click and hold the "Number" icon and then move it onto the page below the "AO Value" text object to create a new number object. Copyright © 2013 ICP DAS Co., Ltd. All Rights Reserved. E-mail: [email protected] 86 Linking to SCADA Software via Modbus Step 17: Once release the cursor, the “Text Properties” dialog box will be displayed. Click the "Appearance" tab, and click the "Numeric" radio button in the "Type" section, and then enter "AO_0" in the "Numeric expression" field, and set the "Format" to "##.##". Click the "Input" tab and enter "#####ENTER" in the "Key sequence" field box. Enter "AO_0=arg1;" in the "Command" field, and then click the "OK" button to save the changes. Copyright © 2013 ICP DAS Co., Ltd. All Rights Reserved. E-mail: [email protected] 87 Step 19: The layout for the finished page is shown below. Click the "Save" button to save the page. Copyright © 2013 ICP DAS Co., Ltd. All Rights Reserved. E-mail: [email protected] Linking to SCADA Software via Modbus Step 18: Repeat Step 16 to create another new number object and place it below the "AI Value" text object. When the "Text Properties" dialog box is opened for the new Number object, click the "Appearance" tab. Click the "Numeric" radio button in the "Type" section, then enter "AI_0" in the "Numeric expression" field, and set the "Format" to "##.##". In this case, there is no need to set the Input parameters, so click the "OK" button to save the changes. 88 Step 20: In the "Page" field, enter "page1" as the name of the page and then click the “OK” button. Linking to SCADA Software via Modbus Step 21: Switch the screen to the “Citect Explorer” window, Click the "Computer Setup Wizard" button to open the "Computer Setup Wizard". Copyright © 2013 ICP DAS Co., Ltd. All Rights Reserved. E-mail: [email protected] 89 Step 22: Click the "Express Setup" radio button and then click the "Next >" button to continue. Linking to SCADA Software via Modbus Step 23: Select "Modbus Demo" from the "Project Name" drop-down menu and then click the "Next >" button to continue. Copyright © 2013 ICP DAS Co., Ltd. All Rights Reserved. E-mail: [email protected] 90 Step 24: Click the "Server and Control Client" radio button, and click the "Next >" button to continue. Linking to SCADA Software via Modbus Step 25: Click the “Stand alone (no other SCADA computers)” radio button and click the “Next >” button to continue. Copyright © 2013 ICP DAS Co., Ltd. All Rights Reserved. E-mail: [email protected] 91 Step 26: Enter the password in the “Password” text field and “Confirm Password” field to set the password for the server, and click the “Next >” button to continue. Linking to SCADA Software via Modbus Step 27: Click the "Finish" button to complete the computer setup. Copyright © 2013 ICP DAS Co., Ltd. All Rights Reserved. E-mail: [email protected] 92 Linking to SCADA Software via Modbus Step 28: Press F5 to execute the project. Verify that clicking the "DO Button" button or clicking the Analog Output "Number object" to enter a value will change the value for the Digital Output and the Analog Output. Copyright © 2013 ICP DAS Co., Ltd. All Rights Reserved. E-mail: [email protected] 93 3.2 DASYLab In this section, a detailed description of the procedure for connecting the DASYLab solution to the I-8000-MTCP/ IP-8000-MTCP controller via the Modbus/TCP protocol is presented. In this example, DASYLab version 12 is used. This solution can also be used to request data from external devices such as the ET-7000, I-7188-MTCP, or WISE-7000 using the Modbus protocol. Before using DASYLab, the controller should be correctly configured using the Modbus Utility. The Net ID is set using the DIP switch located on the right-hand side of the controller (see Section 2.4 Net ID (Station number) Setting for more information). 3.2.1. Adding an Analog Input Channel Step 1: Open the DASYLab software. Linking to SCADA Software via Modbus Step 2: In the “Modules” folder, expand the “Inputs/Outputs” folder and then expand the “ModBus” folder. Drag a Modbus Analog Input module to the worksheet. Copyright © 2013 ICP DAS Co., Ltd. All Rights Reserved. E-mail: [email protected] 94 Linking to SCADA Software via Modbus Step 3: Right-click the module icon and click the “Module Properties” option. Copyright © 2013 ICP DAS Co., Ltd. All Rights Reserved. E-mail: [email protected] 95 Step 4: Configure the module properties in the Modbus Analog Input dialog box. A. In the “Interfaces” section, set the Interface to TCP/IP and enter the IP address. B. In the “Device” section, set the Address, which is the Net ID of the controller. C. Check the “Register starts at 0: checkbox. D. Enter the register address, which can be found from the address mapping table in the Modbus Utility. Select 30 for Analog Input channels. In this demo, the register is set to 30000. E. Set the Data Type, which is a signed 16-bit integer in this demo. F. In the “Data range” section, enable Scaling by checking the “Scaling” checkbox, and set the minimum and maximum values, which are -10 to 10V in this demo. A C E F Copyright © 2013 ICP DAS Co., Ltd. All Rights Reserved. E-mail: [email protected] Linking to SCADA Software via Modbus D B 96 Linking to SCADA Software via Modbus Step 5: Click the “Test” button to verify the settings and then click the “OK” button to save the configuration. The data can also be checked on the “AI Mapping” using the Modbus Utility. Copyright © 2013 ICP DAS Co., Ltd. All Rights Reserved. E-mail: [email protected] 97 Step 6: In the “Modules” folder, expand the “Display” folder. Drag an Analog Meter or a List to the worksheet. Click the “run” triangle button to connect to the module and acquire data. Analog Meter Linking to SCADA Software via Modbus List Copyright © 2013 ICP DAS Co., Ltd. All Rights Reserved. E-mail: [email protected] 98 3.2.2. Adding an Analog Output Channel Step 1: In the “Modules” folder, expand the “Inputs/Outputs” folder and then expand the “ModBus” folder. Drag a Modbus Analog Output module to the worksheet. Linking to SCADA Software via Modbus Step 2: Right-click the module icon and click the “Module Properties” option. Copyright © 2013 ICP DAS Co., Ltd. All Rights Reserved. E-mail: [email protected] 99 Step 3: Configure the module properties in the Modbus Analog Output dialog box. A. In the “Interfaces” section, set the Interface to TCP/IP and enter the IP address. B. In the “Device” section, set the Address, which is the Net ID of the controller. C. Check the “Register starts at 0: checkbox. D. Enter the register address, which can be found from the address mapping table in the Modbus Utility. E. Set the Data Type, which is a Word unsigned 16-bit integer in this demo. F. In the “Data range” section, enable Scaling by checking the “Scaling” checkbox, and set the minimum and maximum values, which are -10 to 10V in this demo. A D C F E Copyright © 2013 ICP DAS Co., Ltd. All Rights Reserved. E-mail: [email protected] Linking to SCADA Software via Modbus B 100 Step 4: In the “Modules” folder, expand the “Control” folder and then drag a Slider Control to the worksheet. Linking to SCADA Software via Modbus Step 5: Right-click the Slider Control icon and click the “Module Properties” option. Copyright © 2013 ICP DAS Co., Ltd. All Rights Reserved. E-mail: [email protected] 101 Linking to SCADA Software via Modbus Step 6: Click the “Scale” button and set the Begin and End values in the “Display area” section. In this demo, -10 to +10 are used. Click the “OK” button to continue. Copyright © 2013 ICP DAS Co., Ltd. All Rights Reserved. E-mail: [email protected] 102 Linking to SCADA Software via Modbus Step 7: Drag a line from the “Slider00” icon to the “ModBus Ana00” icon to establish a connection between the Slider Control and the Analog Output module. Click the “run” triangle button to start exporting value by dragging the Slider Control. The value can also be using the Modbus Utility. Copyright © 2013 ICP DAS Co., Ltd. All Rights Reserved. E-mail: [email protected] 103 3.2.3. Adding a Digital Input Channel Step 1: In the “Modules” folder, expand the “Inputs/Outputs” folder and then expand the “ModBus” folder. Drag a Modbus Digital Input module to the worksheet. Linking to SCADA Software via Modbus Step 2: Right-click the module icon and click the “Module Properties” option. Copyright © 2013 ICP DAS Co., Ltd. All Rights Reserved. E-mail: [email protected] 104 Step 3: Configure the module properties in the Modbus Digital Input dialog box. A. In the “Device settings” section, set the Interface to TCP/IP and enter the IP address. B. In the “Device settings” section, set the Address, which is the Net ID of the controller. C. Enter the Start byte, which can be found from the address mapping in the Modbus Utility. A C Linking to SCADA Software via Modbus B Copyright © 2013 ICP DAS Co., Ltd. All Rights Reserved. E-mail: [email protected] 105 Linking to SCADA Software via Modbus Step 4: In the “Modules” folder, expand the “Display” folder and then drag a Status Display object to the worksheet. Copyright © 2013 ICP DAS Co., Ltd. All Rights Reserved. E-mail: [email protected] 106 Linking to SCADA Software via Modbus Step 5: Drag a line from the “Status Dis00” icon to the ”Modbus Dig00” icon to establish a connection between the Status Display object and the Digital Input module. Click the “run” triangle button to start acquiring data. The data can also be checked on the “DI Mapping” using the Modbus Utility. Copyright © 2013 ICP DAS Co., Ltd. All Rights Reserved. E-mail: [email protected] 107 3.2.4. Adding a Digital Output Channel Step 1: In the “Modules” folder, expand the “Inputs/Outputs” folder and then expand the “ModBus” folder. Drag a Modbus Digital Output module to the worksheet. Linking to SCADA Software via Modbus Step 2: Right-click the module icon and click the “Module Properties” option. Copyright © 2013 ICP DAS Co., Ltd. All Rights Reserved. E-mail: [email protected] 108 Step 3: Configure the module properties in the Modbus Digital- Output dialog box. A. In the “Device settings” section, set the Interface to TCP/IP and enter the IP address. B. In the “Device settings” section, set the Address, which is the Net ID of the controller. C. Enter the Start byte, which can be found from the address mapping in the Modbus Utility. A C Linking to SCADA Software via Modbus B Copyright © 2013 ICP DAS Co., Ltd. All Rights Reserved. E-mail: [email protected] 109 Linking to SCADA Software via Modbus Step 4: In the “Modules” folder, expand the “Control” folder and then drag a Switch Control to the worksheet. Copyright © 2013 ICP DAS Co., Ltd. All Rights Reserved. E-mail: [email protected] 110 Linking to SCADA Software via Modbus Step 5: Drag a line from the “Switch00” icon to the “Modbus Dig00” icon to establish a connection between the Switch Control and the Digital Output module. Click the “run” triangle button to exporting value by clicking the Switch00. The value can also be set on the “DO Mapping” using the Modbus Utility. Copyright © 2013 ICP DAS Co., Ltd. All Rights Reserved. E-mail: [email protected] 111 3.3 EZ Data Logger In this section, a detailed description of the procedure for connecting the EZ Data Logger solution to the controllers via the Modbus/TCP protocol is presented. In this example, EZ Data Logger version 4.5.7 is used. Before you using the EZ Data Logger, the controller should be correctly configured using the Modbus Utility. The Net ID is set using the 8-bit DIP switch located on the right-hand side of the controller (see Section 2.4 Net ID (Station number) Setting for more information). The EZ Data Logger can be downloaded from the following website: http://ftp.icpdas.com/pub/cd/8000cd/napdos/driver/ez_data_logger/ 3.3.1. Adding the I/O Modules to the Workgroup Linking to SCADA Software via Modbus Step 1: Open the EZ Data Logger software and the main page will be displayed. The EZ Data Logger will load a default project named “MyProject”. Copyright © 2013 ICP DAS Co., Ltd. All Rights Reserved. E-mail: [email protected] 112 To create a new project, click “New Project” in the “Project” menu. Linking to SCADA Software via Modbus Step 2: Enter a name for the project and click the “Save” button. Copyright © 2013 ICP DAS Co., Ltd. All Rights Reserved. E-mail: [email protected] 113 Linking to SCADA Software via Modbus Step 3: Click the “Group Setup” button on the main toolbar to open the “Workgroup Setting” dialog box, and begin to add the controller and the I/O channels to the workgroup list. Copyright © 2013 ICP DAS Co., Ltd. All Rights Reserved. E-mail: [email protected] 114 Linking to SCADA Software via Modbus Step 4: Click the “Install” button in the “Driver List” numbered 1section to display the “Driver” dialog box. Copyright © 2013 ICP DAS Co., Ltd. All Rights Reserved. E-mail: [email protected] 115 Step 5: Select “Modbus TCP” from the “Driver Mode” drop-down menu, and enter the controller IP address in the “Host” text field and then click the “Install”. Linking to SCADA Software via Modbus The new driver will be added to the Driver List, as shown below. Copyright © 2013 ICP DAS Co., Ltd. All Rights Reserved. E-mail: [email protected] 116 Linking to SCADA Software via Modbus Step 6: Click the “+Device” button in the “Driver” dialog box to display the “Device” dialog box. Copyright © 2013 ICP DAS Co., Ltd. All Rights Reserved. E-mail: [email protected] 117 Once the new device has been configured, the new channels will be displayed in the “Channel List” section, as shown in the following figure. Copyright © 2013 ICP DAS Co., Ltd. All Rights Reserved. E-mail: [email protected] Linking to SCADA Software via Modbus Step 7: In the “Select Driver” drop-down menu, select the “MTCP” driver that was added earlier and select “Enter numbers by yourself” from the “Module” drop-down menu. Enter the name of the AI module, 87017W in this example, in the “Nickname” text field of Nickname and set the “Slave ID” to “1”. Check the “AI” checkbox and enter the channel numbers 0 to 7 then select “Integer” as the type. Click the “Add” button to add the new module configuration to the Device List section and Channel List section. 118 Linking to SCADA Software via Modbus Step 8: As the “Device” dialog box remaining on the screen, using the images below as a guide, repeat the procedure described in Step 6 to add the details for AO, DI and DO to the Channel List. Copyright © 2013 ICP DAS Co., Ltd. All Rights Reserved. E-mail: [email protected] 119 Step 9: The output style and alarm for an AI channel can be edited by double-clicking the name of the channel in the Channel List to open the “Modify Channel” dialog box. The example illustrated below uses AI channel 0. AO, DI and DO channel can be edited in the same way. A B C Configure the channel properties in the “Modify Channel” dialog box. A. Set the Gain and Offset values by entering the AI value in the “Scaling” section. B. In the “Alarm” section, set the high and low alarm values to notify of any abnormal events if the “MailNotifier” driver was set earlier. The procedures to set “MailNotifier” can be gotten from below download link: http://ftp.icpdas.com/pub/cd/8000cd/napdos/driver/ez_data_logger/faq_en/ ezdl1-003-03_how_to_set_alarm_notifies_by_sending_email_en.pdf C. In the “Component Style” section, select the desired style for AI channel 0. D. Click the “Modify” button to save the configurations. Copyright © 2013 ICP DAS Co., Ltd. All Rights Reserved. E-mail: [email protected] Linking to SCADA Software via Modbus D 120 Step 10: Click” Workgroup1” to be a selected status from the “Work Group” section, and the I/O channels will be added to the channel list of the “Workgroup1” in the later procedures. Linking to SCADA Software via Modbus Step 11: Click the “AI List” button in the “Channel List” section to display the AI channels that configured earlier. Select all AI channels and click the “Add>>” button. Copyright © 2013 ICP DAS Co., Ltd. All Rights Reserved. E-mail: [email protected] 121 After clicking the “Add>>” button, the selected channels will be added to the channel list panel of the Workgroup1, as shown in the following figure. These channels will be used for monitoring purpose later. Linking to SCADA Software via Modbus The AI Channels that were added earlier in the Workgroup1. Copyright © 2013 ICP DAS Co., Ltd. All Rights Reserved. E-mail: [email protected] 122 Linking to SCADA Software via Modbus Step 12: Repeat the procedure described in Step 10 to add the other I/O channels to the channel list of Workgroup1. After all channels have been added, click the “Home” button to return to the main page. Copyright © 2013 ICP DAS Co., Ltd. All Rights Reserved. E-mail: [email protected] 123 3.3.2. Designing the Layout and Acquiring the Data After setting up in the section3.3.1, the layout can be designed and the data can be acquired in the main page. Linking to SCADA Software via Modbus Step 1: The layout style can be adjusted in the “Workgroup1 Ver 4.5.7” dialog box by clicking “Layout” button on “Workgroup1” in the main page. Copyright © 2013 ICP DAS Co., Ltd. All Rights Reserved. E-mail: [email protected] 124 Linking to SCADA Software via Modbus Step 2: The interface can be arranged by dragging the relevant I/O objects, adding a background by clicking the “Back Picture” from the “Picture” menu, or changing the font color by clicking the “Font Color” menu. Copyright © 2013 ICP DAS Co., Ltd. All Rights Reserved. E-mail: [email protected] 125 Step 3: After the interface design is complete, click the “Hide” button in the menu to close the dialog box. Linking to SCADA Software via Modbus Step 4: Click the “Start” button on the main toolbar to begin connecting to the controller and acquiring the values. If the connection has been correctly established, the device state indicators will be switched to ON and the connected messages will be printed in the yellow text filed. Copyright © 2013 ICP DAS Co., Ltd. All Rights Reserved. E-mail: [email protected] 126 Linking to SCADA Software via Modbus Step 5: To acquire the I/O values, the “Gauge” button, the” Trend” button or the” Layout” button can be clicked. The “Layout” button is clicked in the following figures. The”Workgroup1 Ver 4.5.7” dialog box will be displayed, and the values from the relevant modules also be displayed in the dialog box. Copyright © 2013 ICP DAS Co., Ltd. All Rights Reserved. E-mail: [email protected] 127 Appendix A: Backing Up and Recovering the EEPROM Settings The EERPOM is a memory component that is used to store network, system, COM port and module configuration information .The Back Up/Recover functions are used to duplicate EEPROM data from one controller to another. The size of the EEPROM is different in every controller and each block in the EEPROM stores different types of data. The following table givens an overview of the writable blocks and the reserved blocks. The writable blocks include library version, COM port configuration, watchdog timer, module settings, and the reserved blocks include IP address, Mask, Gateway and MAC address. Controller Writable Block Reserved Block Number of Blocks IP-8000 8-14 0-7 64 (blocks 0-63) I-8000 7188E 1-7 1-7 0 0 8 (blocks 0-7) 8 (blocks 0-7) Note 2: This function only supports connections via the COM port. Before attempting to perform this function, ensure that controller’s COM1 is connected to the computer. Copyright © 2013 ICP DAS Co., Ltd. All Rights Reserved. E-mail: [email protected] Appendix A: Backing Up and Recovering the EEPROM Settings Note 1: Before attempting to read or write EEPROM data, ensure that the I/O Scan Library is version 1.6.0 or later. 128 1. Backing up the Settings Step 1: Reboot the controller in INIT mode. For I-8000 modules, short the INIT* and INIT*COM pins. For IP-8000 modules, move the DIP switch to the “Init” position. For 7188E devices, short the INIT* and GND pins. Step 2: Execute the Modbus Utility and select the Modbus/TCP mode. Appendix A: Backing Up and Recovering the EEPROM Settings Step 3: Select the “Update Firmware” option from the “Client Tools” menu to connect to the controller. Copyright © 2013 ICP DAS Co., Ltd. All Rights Reserved. E-mail: [email protected] 129 Select the COM port from the drop-down menu and then click the “Connect” button. Once a connection is established, the “Back up Settings” and “Recover Settings” buttons will be displayed. Appendix A: Backing Up and Recovering the EEPROM Settings Step 4: Click the “Back up Settings” button and the “Back up EEPROM file” dialog box will be displayed. Click the "Save" button to save the current configuration of the controller to the default root folder named “backup_setting”. A status message "Downloading. Please Wait..." will be displayed while the file is saved. Copyright © 2013 ICP DAS Co., Ltd. All Rights Reserved. E-mail: [email protected] 130 Appendix A: Backing Up and Recovering the EEPROM Settings Once the download is complete, a message will be displayed to notify that the file was saved successfully. Click the "OK" button to continue. Copyright © 2013 ICP DAS Co., Ltd. All Rights Reserved. E-mail: [email protected] 131 2. Recovering the Settings Step 1: Reboot the controller in INIT mode. For I-8000 modules, short the INIT* and INIT*COM pins. For IP-8000 modules, move the DIP switch to the “Init” position. For 7188E devices, short the INIT* and GND pins. Step 2: Execute the Modbus Utility and select the Modbus/TCP mode. Appendix A: Backing Up and Recovering the EEPROM Settings Step 3: Select the “Update Firmware” option from the “Client Tools” menu to connect to the controller. Copyright © 2013 ICP DAS Co., Ltd. All Rights Reserved. E-mail: [email protected] 132 Select the COM port from the drop-down menu and then click the “Connect” button. Once a connection is established, the “Back up Settings” and “Recover Settings” buttons will be displayed. Appendix A: Backing Up and Recovering the EEPROM Settings Step 4: To configure a controller to the same settings as another, click the “Recover Settings” button and the "Select an EEPROM file to write" dialog box will be displayed. Click the name of the file that contains the configuration to be uploaded, and then select the blocks to be duplicated from the "Write Block" drop-down menus, then click the "Write 1/multi-block" button. Copyright © 2013 ICP DAS Co., Ltd. All Rights Reserved. E-mail: [email protected] 133 A status message "Writing. Please Wait..." will be displayed while the configuration is duplicated. Appendix A: Backing Up and Recovering the EEPROM Settings Once the duplication process is complete, a message will be displayed to notify that the file was written successfully. Click the "OK" button to continue. Copyright © 2013 ICP DAS Co., Ltd. All Rights Reserved. E-mail: [email protected] 134 Appendix B: Function Codes (FC) All data addresses in a Modbus message start at zero and are transmitted in hexadecimal format. For example: A. Input register 30001 is addressed as 0 in the data address field of the Modbus message. B. Coil 24 (decimal) in an I/O module is addressed as coil 0017 (hexadecimal) in the Modbus message (Equivalent to 23 in decimal.). Appendix B: Function Codes (FC) As the function code already specifies whether the operation is DO, DI, AO or AI, the references ‘0xxxx, 1xxxx, 4xxxx, 3xxxx’ are implicit. Function codes are used in both the Modbus RTU Master Tool and the Modbus TCP Client Tool. Copyright © 2013 ICP DAS Co., Ltd. All Rights Reserved. E-mail: [email protected] 135 1. Read DO (0xxxx) Function Code 01=Read Coil Status Request Byte 0 1 2 3 4 5 Net ID FC=01 Starting Address Bit Count Example: Net ID = 20(*1), Hex 14 1 0 11 0 D Read coils 18-30(*2) Command 14 1 0 11 0 D Response Byte 0 1 2 3 ~Byte Count+2 Net ID FC=01 Byte Count Bits Value (*3) Response 14 01 2 5C (coils 25-18) 1B (coils 30-26) Binary 0101 1100(*4) 0001 1011(*5) *1: Net ID decimal 20 = hexadecimal 14. *2: Coils 18-30 are addressed as 17-29 (decimal), with a total of 13 coils. *3: If the number of coils returned isn’t a multiple of 8, the remaining bits in the last byte will be filled with 0. *4: 5C= 0101 1100 refers to coils 18 to 25 (from right to left). The status values are: OFF (25), ON (24), OFF (23), ON (22), ON (21), ON (20), OFF (19), OFF (18). Appendix B: Function Codes (FC) *5: 1B= 0001 1011, refers to coils 26 to 30 (from right to left). The status values are: ON (30), ON (29), OFF (28), ON (27), ON (26). Copyright © 2013 ICP DAS Co., Ltd. All Rights Reserved. E-mail: [email protected] 136 2. Read DI (1xxxx) Function Code 02=Read Input Status Request Byte 0 1 2 3 4 5 Net ID FC=02 Starting Address Bit Count Example: Net ID = 1, Read Hex 1 2 0 0 0 8 the input status 1-8(*1) Command 120008 Response Byte 0 1 2 3 ~Byte Count+2 Net ID FC=02 Byte Count Bits Value Response 1 2 1 FF (coils 8-1) Binary 1111 1111(*2) *1: Inputs 1-8 are addressed as 0-7 (decimal), there are a total of 8 inputs. Appendix B: Function Codes (FC) *2: FF=1111 1111, refers to coils 8 to 1 (from right to left), and the status of each coil is set ON. Copyright © 2013 ICP DAS Co., Ltd. All Rights Reserved. E-mail: [email protected] 137 3. Read AO (4xxxx) Function Code 03=Read Holding Registers Byte Example: Net ID = 25, Read registers 40027-40028(*1) Byte Response Register 0 Net ID 19 Hex Request 0 1 Net ID FC=03 19 3 Command 1 FC=03 3 2 3 Starting Address 0 1A 19 3 0 1A 0 2 Response 2 Byte Count 4 4 5 Word Count 0 2 3 ~Byte Count+2 Register Values 2 17 0 C8 (*2) (*2) 40027 40028 *1: Holding registers 40027-40028 are addressed as 26-27 in Modbus. Appendix B: Function Codes (FC) *2: The value of register 40027 is shown as a 2-byte value: 02 17 (hexadecimal) = 535 (decimal), the value of register 40028 is 00 C8 (hexadecimal) = 200 (decimal). To convert value to float format, see Appendix D: Range Codes for Analog Modules. Copyright © 2013 ICP DAS Co., Ltd. All Rights Reserved. E-mail: [email protected] 138 4. Read AI (3xxxx) Function Code 04=Read Input Registers Byte Example: Net ID = 2, Read registers 30001-30002(*1) Byte Response Register 0 Net ID 2 Hex Request 0 1 Net ID FC=04 2 4 1 FC=04 4 Response 2 Byte Count 4 Command 2 3 Starting Address 0 0 240002 4 5 Word Count 0 2 3 ~Byte Count+2 Register Values 0 0 0 64 (*2) (*2) 30001 30002 *1: Input registers 30001-30002 are addressed as 0-1 in Modbus. Appendix B: Function Codes (FC) *2: The value of register 30001 is shown as a 2-byte value: 00 00 (hexadecimal) = 0 (decimal), the value of register 30002 is 00 64 (hexadecimal) = 100 (decimal). To convert value to float format, see Appendix D: Range Codes for Analog Modules. Copyright © 2013 ICP DAS Co., Ltd. All Rights Reserved. E-mail: [email protected] 139 5. Write Single DO (0xxxx) Function Code 05=Write Single Coil Byte Request 0 1 2 3 Net ID FC=05 Write Address Example: Net ID = 1, Hex 1 (*1) set coil 5 to ON Command 4 5 FF 00=ON, 00 00=OFF FF 0 5 0 4 1 5 0 4 FF 0 Response Byte 0 1 2 3 4 5 Net ID FC=05 Write Address FF 00=ON, 00 00=OFF Response 1 5 0 4 FF 0 If the request is successful, the function will return an echo of the request. *1: Coil 5 is addressed as 4. Appendix B: Function Codes (FC) A value of FF 00 sets the coil to ON, and a value of 00 00 sets it to OFF. All other values are treated as an invalid command. Copyright © 2013 ICP DAS Co., Ltd. All Rights Reserved. E-mail: [email protected] 140 6. Write Single AO (4xxxx) Function Code 06= Write Single Register Byte Example: Net ID = 1, set register 40003(*1) to 155(*2) Hex Request 0 1 Net ID FC=06 1 6 Command 2 3 Write Address 0 2 1 6 0 2 0 9B 4 5 Register Value 0 9B Response Byte 0 1 2 3 4 5 Net ID FC=06 Write Address Register Value Response 1 6 0 4 0 9B If the request is successful, the function will return an echo of the request. *1: Register 40003 is addressed as 2 in Modbus. Appendix B: Function Codes (FC) *2: Register value 155 = 9B (hexadecimal). Copyright © 2013 ICP DAS Co., Ltd. All Rights Reserved. E-mail: [email protected] 141 7. Write DO (0xxxx) Function Code 15=Write Multiple Coils Byte 0 1 Net ID FC=15 Hex 1 F Example: Net ID = 1, write coils 1 to 12(*1) Command Byte Response 0 Net ID 1 Request 2 3 4 5 Write Address Bit Count 0 0 0 C 1 F 0 0 0 C 2 FE 5 1 FC=15 F Response 2 3 Write Address 0 0 6 7 ~Byte Count+6 Byte Count Data to be Written 2 FE(*2) 05(*2) 1111 0000 1110 0101 4 0 Bit Count 5 C *1: Coils 1-12 are addressed as 0-11, there are a total of 12(hexadecimal 0C) coils. Appendix B: Function Codes (FC) *2: The data is 2-byte value. FE 05 (hexadecimal) = 1111 1110 0000 0101 (binary) Bit 1 1 1 1 1 1 1 0 0 0 0 0 0 1 0 1 Coil 8 7 6 5 4 3 2 1 - - - - 12 11 10 9 Copyright © 2013 ICP DAS Co., Ltd. All Rights Reserved. E-mail: [email protected] 142 8. Write AO (4xxxx) Function Code 16= Write Multiple Registers Request Byte 0 1 2 3 4 5 6 7 ~Byte Count+6 Net ID FC=16 Write Address Word Count Byte Count Register Values Hex 1 10 0 0 0 2 4 0 19 0 64 Example: Net ID = 1, write Command 1 10 0 0 0 2 4 0 19 0 64 register 40001-40002(*1) Response Byte 0 1 2 3 4 5 Net ID FC=16 Write Address Word Count Response 1 10 0 0 0 2 Appendix B: Function Codes (FC) *1: Register 40001-40002 are addressed as 0-1 in Modbus. The register values are 40001:25 (hexadecimal 19), 40002:100 (hexadecimal 64). Copyright © 2013 ICP DAS Co., Ltd. All Rights Reserved. E-mail: [email protected] 143 Appendix C: Supported Modules Appendix C: Supported Modules For details of which I/O modules are supported by the different controllers, go to http://ftp.icpdas.com/pub/cd/8000cd/napdos/modbus/8000e/document/mbt8_s upport_modules.htm Copyright © 2013 ICP DAS Co., Ltd. All Rights Reserved. E-mail: [email protected] 144 Appendix D: Range Codes for Analog Modules The Modbus Utility can be used to convert the input or output value to float format or other formats. The operation can see Step 3 of 2.14Monitoring. The formula shown below provides details of the conversion process. 𝒴 Max Max. Input/Output Range (Data 𝒳, FValue 𝒴) 𝒳 Min. Value (-32768) Offset (0, 0) 𝒳 Max. Value (+32767) 𝒴 Min Min. Input/Output Range Gain = the Slope for this Range Code type. Data = the input or output value. Offset = the offset value to compensate for an inaccuracy in the module. The following tables provide the maximum and minimum values, Gain, and Offset for each range code type. 87K Analog Modules Current and Voltage Type Definitions Thermocouple Type Definitions RTD (Resistance Temperature Detector) Type Definitions Thermistor Type Definitions 8K Modules Copyright © 2013 ICP DAS Co., Ltd. All Rights Reserved. E-mail: [email protected] Appendix D: Range Codes for Analog Modules Float Value 𝒴 = (Gain * Data 𝒳) + Offset 145 1. 87K Analog Modules 1.1. Current and Voltage Type Definitions 00 01 02 03 04 -15 mV to +15 mV -50 mV to +50 mV -100 mV to +100 mV -500 mV to +500 mV -1 V to +1V 05 -2.5 V to +2.5 V 06*1 -20 mA to +20 mA Data Format Max. Value Min. Value Gain Offset Input Range +15.0 mV -15.0 mV 0.00030518 0 2's Complement Hexadecimal Units 7FFF 8000 -50.0 mV 0.001525902 0 Analog Input Modules Decimal Units +32767 Input Range +50.0 mV 2's Complement Hexadecimal Units 7FFF Decimal Units Input Range Decimal Units 2's Complement Hexadecimal Units Input Range Decimal Units 2's Complement Hexadecimal Units Input Range +32767 -32768 -32768 8000 +100.0 mV -100.0 mV 0.003051804 +32767 7FFF -32768 8000 +500.0 mV -500.0 mV 0.015259022 +32767 -32768 +1.0 V -1.0 V 7FFF 8000 Decimal Units +32767 -32768 Input Range +2.5V -2.5V 2's Complement Hexadecimal Units 7FFF 8000 Decimal Units +32767 -32768 Input Range +20.0 mA -20.0 mA 2's Complement Hexadecimal Units Decimal Units 7FFF +32767 8000 -32768 0 0 0.000030518 0 0.025 0 0.00061036 0 Copyright © 2013 ICP DAS Co., Ltd. All Rights Reserved. E-mail: [email protected] Appendix D: Range Codes for Analog Modules Type Type Code Definitions 146 (With 125 ohms resistor) 07*2 08 09 0A 0B +4 mA to +20 mA -10 V to +10 V -5 V to +5 V -1 V to +1V -500 mV to +500 mV 0C -150 mV to +150 mV 0D*3 -20 mA to +20 mA (with 125 ohms resistor) Data Format 2's Complement Hexadecimal Units Max. Value Min. Value Gain Offset 0.000488296 +4 0.00030518 0 0.00015259 0 0.000030518 0 +500.0 mV -500.0 mV 0.015259022 0 7FFF 8000 Input Range +20.0 mA +4.0 mA 2's Complement Hexadecimal Units FFFF 0000 Decimal Units Input Range +65535 +10.0 V +0 -10.0 V Decimal Units +32767 -32768 Input Range +5.0 V -5.0 V 2's Complement Hexadecimal Units 7FFF 8000 Decimal Units +32767 -32768 Input Range +1.0 V -1.0 V 2's Complement Hexadecimal Units Decimal Units 2's Complement Hexadecimal Units Input Range Decimal Units 2's Complement Hexadecimal Units Input Range Decimal Units 7FFF +32767 7FFF +32767 7FFF 8000 -32768 8000 -32768 8000 +150.0 mV -150.0 mV 0.004577706 +32767 -32768 Input Range +20.0 mA -20.0 mA 2's Complement Hexadecimal Units 7FFF 8000 2's Complement Hexadecimal Units Decimal Units 7FFF +32767 8000 -32768 0.00061036 Copyright © 2013 ICP DAS Co., Ltd. All Rights Reserved. E-mail: [email protected] 0 0 Appendix D: Range Codes for Analog Modules Type Type Code Definitions 147 Type Type Code Definitions 1A*2 1B 1C +0 mA to +20 mA -150 V to +150 V -50 V to +50 V Data Format Input Range Decimal Units 2's Complement Hexadecimal Units Max. Value Min. Value +20.0 mA +0.0 mA FFFF 0000 +65535 +0 Input Range +150.0 V -150.0 V 2's Complement Hexadecimal Units 7FFF 8000 Decimal Units Input Range Decimal Units 2's Complement Hexadecimal Units +32767 +50.0 V +32767 7FFF -32768 -50.0 V -32768 Gain Offset 0.0045777 0 0.0015259 0 0.00030518 0 8000 Digital Input/Output, Counter, Frequency, Encoder Modules 50 51 54 55 56 0, 30 N/A N/A N/A N/A N/A Frequency Mode N/A N/A N/A N/A N/A N/A N/A N/A N/A N/A N/A N/A N/A N/A N/A N/A Counter Mode Up/Down Counter Mode Pulse Mode AB Phase Mode +0 mA to +20 mA N/A N/A N/A N/A N/A Analog Output Modules Output Range +20.0 mA +0.0 mA 2's Complement Hexadecimal Units 7FFF 0000 Decimal Units +32767 +0 N/A N/A 0.00061037 Copyright © 2013 ICP DAS Co., Ltd. All Rights Reserved. E-mail: [email protected] N/A N/A 0 Appendix D: Range Codes for Analog Modules 40 Digital Input/ Output 148 1, 31 2, 32 3, 33 4, 34 5, 35 6, 36 +4 mA to +20 mA +0 V to +10 V -10 V to +10 V +0 V to +5 V -5 V to +5 V +0 V to +20 V Data Format Max. Value Min. Value Output Range +20.0 mA +4.0 mA 2's Complement Hexadecimal Units 7FFF 0000 +10.0 V +0.0 V 7FFF 0000 +10.0 V -10.0 V Decimal Units Output Range Decimal Units 2's Complement Hexadecimal Units Output Range Decimal Units 2's Complement Hexadecimal Units Output Range Decimal Units 2's Complement Hexadecimal Units Output Range Decimal Units 2's Complement Hexadecimal Units Output Range Decimal Units 2's Complement Hexadecimal Units Gain-1 = 1638.35 +32767 +0 Gain-1 = 2047.9375 +32767 +0 Gain-1 = 3276.7 +32767 7FFF -32768 +5.0 V +0.0 V 7FFF 0000 +5.0 V -5.0 V 0 Gain-1 = 6553.4 +32767 7FFF -32768 0.000488296 +4 0.000305185 0 0.00030518 0 0.00015259 0 0.00015259 0 0.00061037 0 8000 Gain-1 = 6553.4 +20.0 V +0.0 V 7FFF 0000 +32767 Offset 8000 Gain-1 = 3276.75 +32767 Gain 0 Copyright © 2013 ICP DAS Co., Ltd. All Rights Reserved. E-mail: [email protected] Appendix D: Range Codes for Analog Modules Type Type Code Definitions 149 Type Type Code Definitions Notes Data Format Max. Value Min. Value Gain-1 = 1638.35 Gain Offset *1: When I-87018 and I-87018R are connecting to a current source set to the 06 type code, an optional external 125 Ohms resistor is required. *2: I-87017RC has built-in 125 Ohms resistors for each channel. When connecting to a current source, no add any external resistors required. Appendix D: Range Codes for Analog Modules *3: When I-87017 and I-87017R are connecting to a current source set to 0D type code, an optional external 125 Ohms resistor is required. On the other hand, I-87017RC has built-in 125 Ohms resistors for each channel, so require no external resistors. Copyright © 2013 ICP DAS Co., Ltd. All Rights Reserved. E-mail: [email protected] 150 1.2. Thermocouple Type Definitions 0E 0F 10 11 12 13 J Type K Type T Type E Type R Type S Type Data Format Input Range (Celsius) Decimal Units 2's Complement Hexadecimal Units Input Range (Celsius) Engineer Unit 2's Complement HEX Input Range (Celsius) Max. Value Min. Value +760.0 -210.0 7FFF DCA2 +32767 -9054 +32767 -6448 +400.0 -270.0 0.0122073426 7FFF E6D0 +32767 -22118 Input Range (Celsius) +1000.0 -270.0 7FFF A99A +32767 -8847 Input Range (Celsius) +1768.0 +0.0 2's Complement Hexadecimal Units 7FFF 0000 +32767 +0 Decimal Units 2's Complement Hexadecimal Units Decimal Units 7FFF +32767 Input Range (Celsius) +1768.0 2's Complement Hexadecimal Units 7FFF Decimal Units 0.023194089 Offset +1372.0 -270.0 0.0418717327 Decimal Units 2's Complement Hexadecimal Units Gain DD71 +0 +0.0 0 0 0 0.030518575 0 0.0539567247 0 0.0539567247 0 0000 Copyright © 2013 ICP DAS Co., Ltd. All Rights Reserved. E-mail: [email protected] Appendix D: Range Codes for Analog Modules Type Thermocouple Code Type 151 14 15 16 17 18 19 B Type N Type C Type L Type M Type L Type DIN43710 Data Format Max. Value Min. Value +32767 +0 Input Range (Celsius) +1820.0 2's Complement Hexadecimal Units 7FFF 0000 +32767 -6805 Input Range (Celsius) +2320.0 +0.0 2's Complement Hexadecimal Units 7FFF Decimal Units Input Range (Celsius) Decimal Units 2's Complement Hexadecimal Units Decimal Units Input Range (Celsius) 7FFF +32767 +800.0 +32767 Input Range (Celsius) +100.0 Decimal Units 2's Complement Hexadecimal Units Input Range (Celsius) Decimal Units 2's Complement Hexadecimal Units 0.0555436872 Offset +1300.0 -270.0 0.0396745173 Decimal Units 2's Complement Hexadecimal Units +0.0 Gain 7FFF E56B +900.0 +32767 7FFF 0 0.0708029419 0 -200.0 0.0244146585 0 +0 0000 -8192 E000 -200.0 0.0061035156 +16384 -32768 4000 0 8000 -200.0 0.0274670395 -7281 E38F Copyright © 2013 ICP DAS Co., Ltd. All Rights Reserved. E-mail: [email protected] 0 0 Appendix D: Range Codes for Analog Modules Type Thermocouple Code Type 152 1.3. RTD (Resistance Temperature Detector) Type Definitions 20 21 22 23 24 Platinum 100 a= 0.00385 -100℃ to 100℃ Platinum 100 a= 0.00385 0℃ to 100℃ Platinum 100 a= 0.00385 0℃ to 200℃ Platinum 100 a= 0.00385 0℃ to 600℃ Platinum 100 a= 0.003916 -100℃ to 100℃ Data Format Input Range (Celsius) Max. Value Min. Value Gain Offset 0.0030518509 0 0.0061037018 0 0.0183111056 0 +100.0 -100.0 0.0030518043 0 +100.0 -100.0 0.0030518043 Decimal Units +32767 -32768 Ohm +138.5 +60.25 2's Complement Hexadecimal Units Input Range (Celsius) Decimal Units 2's Complement Hexadecimal Units Ohm Input Range (Celsius) Decimal Units 2's Complement Hexadecimal Units Ohm Input Range (Celsius) Decimal Units 2's Complement Hexadecimal Units 7FFF 8000 +100.0 +0.0 7FFF 0000 +200.0 +0.0 7FFF 0000 +600.0 +0.0 7FFF 0000 +32767 +0 +138.5 +100.0 +32767 +0 +175.84 +100.0 +32767 +0 Ohm +313.59 +100.0 Decimal Units +32767 -32768 Ohm +139.16 +59.58 Input Range (Celsius) 2's Complement Hexadecimal Units 7FFF 0 8000 Copyright © 2013 ICP DAS Co., Ltd. All Rights Reserved. E-mail: [email protected] Appendix D: Range Codes for Analog Modules Type RTD Type Code 153 25 26 27 28 29 2A Platinum 100 a= 0.003916 0℃ to 100℃ Platinum 100 a= 0.003916 0℃ to 200℃ Platinum 100 a= 0.003916 0℃ to 600℃ Nickel 120 -80℃ to 100℃ Nickel 120 0℃ to 100℃ Platinum Data Format Input Range (Celsius) Decimal Units 2's Complement Hexadecimal Units Ohm Input Range (Celsius) Decimal Units 2's Complement Hexadecimal Units Ohm Input Range (Celsius) Decimal Units 2's Complement Hexadecimal Units Max. Value Min. Value +32767 +0 +100.0 Gain Offset 0.0061037018 0 +0.0 0.01831110568 0 +0.0 7FFF 0000 +200.0 +0.0 7FFF 0000 +139.16 +100.0 +32767 +0 +177.13 +100.0 +600.0 +32767 +0 7FFF 0000 +100.0 -80.0 7FFF 999A +100.0 +0.0 7FFF 0000 Ohm +317.28 +100.0 Decimal Units +32767 -26214 Ohm +200.64 +120.6 Input Range (Celsius) 2's Complement Hexadecimal Units Input Range (Celsius) Decimal Units 2's Complement Hexadecimal Units Ohm Input Range 0.0030518509 0 0.0030518302 0 0.0030518509 0 +600.0 -200.0 0.0183112453 0 +32767 +0 +200.64 +120.6 Copyright © 2013 ICP DAS Co., Ltd. All Rights Reserved. E-mail: [email protected] Appendix D: Range Codes for Analog Modules Type RTD Type Code 154 1000 a =0.00385 -200℃ to 600℃ 2B*1 2C*1 2D*1 2E*2 2F*2 Cu 100 a =0.00421 -20℃ to 150℃ Cu 100 a =0.00421 0℃ to 200℃ Cu 1000 a =0.00421 -20℃ to 150℃ Pt 100 a =0.00385 -200℃ to 200℃ Pt 100 a Data Format (Celsius) Max. Value Min. Value Decimal Units +32767 -10922 Ohm +3137.1 +185.2 Decimal Units +32767 -4369 Ohm +163.17 +91.56 2's Complement Hexadecimal Units Input Range (Celsius) 2's Complement Hexadecimal Units Input Range (Celsius) Decimal Units 2's Complement Hexadecimal Units 7FFF D556 +150.0 -20.0 7FFF EEEF +200.0 +0.0 7FFF 0000 +150.0 -20.0 7FFF EEEF +32767 +0 Ohm +167.75 +90.34 Decimal Units +32767 -4369 Ohm +1631.7 +915.6 Decimal Units +32767 -32768 Ohm +175.84 +18.49 Input Range (Celsius) 2's Complement Hexadecimal Units Input Range (Celsius) 2's Complement Hexadecimal Units Input Range (Celsius) +200.0 -200.0 7FFF Gain Offset 0.0045777 0 0.0061037 0 0.0045777 0 0.0061036 0 0.0061036 0 8000 +200.0 -200.0 Copyright © 2013 ICP DAS Co., Ltd. All Rights Reserved. E-mail: [email protected] Appendix D: Range Codes for Analog Modules Type RTD Type Code 155 Type RTD Type Code Data Format Max. Value Min. Value =0.003916 Decimal Units +32767 -32768 -200℃ to 2's Complement 7FFF 8000 200℃ Hexadecimal Units 80*2 81*2 Notes Pt 100 a =0.00385 -200℃ to 600℃ Ohm +177.14 +17.14 Decimal Units +32767 -10922 Ohm +313.59 +18.49 Input Range (Celsius) 2's Complement Hexadecimal Units +600.0 -200.0 7FFF Gain Offset 0.018311 0 0.018311 0 D556 Input Range +600.0 -200.0 Pt 100 (Celsius) a Decimal Units +32767 -10922 =0.003916 2's Complement -200℃ to 7FFF D556 Hexadecimal Units 600℃ Ohm +317.28 +17.14 *1: Type code 2B, 2C and 2D are only available with I-87015. Appendix D: Range Codes for Analog Modules *2: Type code 2E, 2F, 80 and 81 are only available with the I-87015 firmware version A1.10 and later, I-87013 firmware version B1.3 and later. Copyright © 2013 ICP DAS Co., Ltd. All Rights Reserved. E-mail: [email protected] 156 1.4. Thermistor Type Definitions 60 61 62 63 64 Data Format Input Range Precon (Fahrenheit) ST-A3 Decimal Units -30 to 240 2's Complement degree Hexadecimal Units Fahrenheit Ohm YSI L Mix 100 YSI L Mix 300 +240.0 -30.0 +32767 -4096 +539.4 +173600.0 +32767 -10922 +37.2 +134020.0 Decimal Units +32767 +0 Ohm +37.2 +6530.0 Decimal Units +32767 -26214 Ohm +14.3 +14470.0 Decimal Units +32767 -26214 Ohm +35.8 +67660.0 Input Range Type U (Celsius) Fenwell Decimal Units -50 to 150 2's Complement degree Hexadecimal Units Celsius Ohm Type U Fenwell 0 to 150 degree Celsius Max. Value Min. Value Input Range (Celsius) 2's Complement Hexadecimal Units Input Range (Celsius) 2's Complement Hexadecimal Units Input Range 2's Complement Hexadecimal Units 7FFF +150.0 7FFF +150.0 7FFF +100.0 7FFF +100.0 7FFF Gain Offset 0.004577 0 0.004577 0 0.0030518 0 0.0030518 0 0.0073244 0 F000 -50.0 D556 +0.0 0000 -80.0 999A -80.0 999A Copyright © 2013 ICP DAS Co., Ltd. All Rights Reserved. E-mail: [email protected] Appendix D: Range Codes for Analog Modules Type Thermistor Code Type 157 65 66 67 68 69 6A YSI L Mix 1000 YSI B Mix 2252 YSI B Mix 3000 YSI B Mix 5000 YSI B Mix 6000 YSI B Mix Data Format Input Range (Celsius) Max. Value Min. Value +100.0 -70.0 Decimal Units +32767 -22937 Ohm +106.4 +132600.0 Decimal Units +32767 -10922 Ohm +41.8 +151000.0 Decimal Units +32767 -8738 Ohm +55.6 +101000.0 Decimal Units +32767 -8738 Ohm +92.7 +168300.0 Decimal Units +32767 -6553 Ohm +111.5 +106200.0 2's Complement Hexadecimal Units Input Range (Celsius) 2's Complement Hexadecimal Units Input Range (Celsius) 2's Complement Hexadecimal Units Input Range (Celsius) 2's Complement Hexadecimal Units Input Range (Celsius) 2's Complement Hexadecimal Units Input Range 7FFF +150.0 7FFF +150.0 7FFF +150.0 7FFF +150.0 7FFF +150.0 Gain Offset 0.004577 0 0.004577 0 0.004577 0 0.004577 0 0.004577 0 0.00305 0 A667 -50.0 D556 -40.0 DDDE -40.0 DDDE -30.0 E667 -30.0 Copyright © 2013 ICP DAS Co., Ltd. All Rights Reserved. E-mail: [email protected] Appendix D: Range Codes for Analog Modules Type Thermistor Code Type 158 10K Data Format (Celsius) Decimal Units +32767 -6553 Ohm +185.9 +177000.0 Decimal Units +32767 -6553 Ohm +237.0 +135200.0 Decimal Units +32767 -1638 Ohm +186.7 +158000.0 +32767 -10922 +0.0 +0.0 2's Complement Hexadecimal Units 6B 6C 7077 YSI H Mix 10K YSI H Mix 30K Max. Value Min. Value Input Range (Celsius) 2's Complement Hexadecimal Units Input Range (Celsius) 2's Complement Hexadecimal Units Input Range (Celsius) Userdefined Decimal Units -50 to 150 2's Complement degree Hexadecimal Units Celsius Ohm 7FFF +150.0 7FFF +200.0 7FFF +150.0 7FFF Gain Offset 0.004577 0 0.0061037 0 0.004577 0 E667 -30.0 E667 -10.0 F99A -50.0 D556 Copyright © 2013 ICP DAS Co., Ltd. All Rights Reserved. E-mail: [email protected] Appendix D: Range Codes for Analog Modules Type Thermistor Code Type 159 2. 8K Modules 05 06 07 08 09 -2.5 V to +2.5 V -20 mV to +20 mV -1.25 V to +1.25 V -10 V to +10 V -5 V to +5 V 30 +0 mA to +20 mA 33 -10 V to +10 V Data Format Input Range Max. Value Min. Value +2.5 V -2.5 V Decimal Units +32767 -32768 Input Range +20.0 mV -20.0 mV 2's Complement Hexadecimal Units 7FFF 8000 2's Complement Hexadecimal Units Decimal Units Input Range 7FFF +32767 +1.25 V 8000 -32768 -1.25 V Decimal Units +32767 -32768 Input Range +10.0 V -10.0 V 2's Complement Hexadecimal Units 7FFF 8000 Decimal Units +32767 -32768 Input Range +5.0 V -5.0 V 2's Complement Hexadecimal Units 7FFF 8000 Decimal Units +32767 -32768 Output Range +20.0 mA +0.0 mA 2's Complement Hexadecimal Units 7FFF 0000 +10.0 V -10.0 V 2's Complement Hexadecimal Units Decimal Units Output Range Decimal Units 2's Complement 7FFF +32767 8000 +0 Gain-1 = 1638.35 +32767 7FFF -32768 Gain Offset 0.00061036 0 0.000038147 0 0.00030518 0 0.00015259 0 0.00061037 0 0.00030518 0 0.000076295 8000 Copyright © 2013 ICP DAS Co., Ltd. All Rights Reserved. E-mail: [email protected] 0 Appendix D: Range Codes for Analog Modules Type Type Code Definitions 160 Type Type Code Definitions Mode 0: Pulse/ Direction Counter 80 Mode 1: Up/Down Counter Mode 2: Frequency Hexadecimal Units Max. Value Min. Value Gain-1 = 3276.75 Gain Offset Decimal Units +2147483 -2147483 647 648 1 0 Decimal Units +2147483 -2147483 647 648 1 0 0 1 0 0 1 0 2's Complement Hexadecimal Units 2's Complement Hexadecimal Units Decimal Units 2's Complement Hexadecimal Units Decimal Units 2's Complement Hexadecimal Units 7FFFFFFF 80000000 7FFFFFFF 80000000 450000 6DDD0 +4294967 295 00000000 FFFFFFFF 00000000 Appendix D: Range Codes for Analog Modules Mode 3: Up Counter Data Format Copyright © 2013 ICP DAS Co., Ltd. All Rights Reserved. E-mail: [email protected] 161