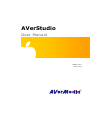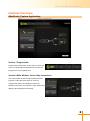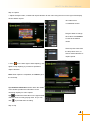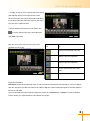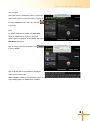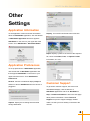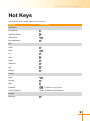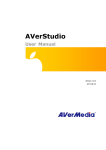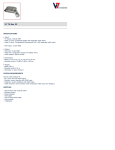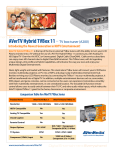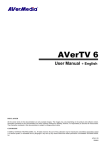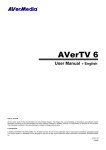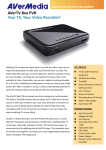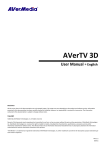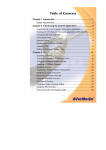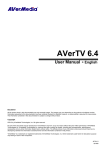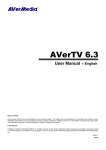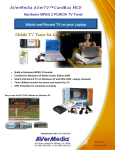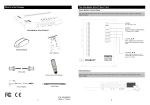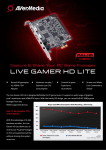Download AVerTV for Mac
Transcript
AVerStudio User Manual Version 1.0.0 2011-11-22 Disclaimer All the screen shots in this documentation are only example images. The images may vary depending on the product and software version. Information presented in this documentation has been carefully checked for reliability; however, no responsibility is assumed for inaccuracies. The information contained in this documentation is subject to change without notice. Copyright ©2011 by AVerMedia Technologies, Inc. All rights reserved. No part of this document may be reproduced or transmitted in any form, or by any means without the prior written permission of AVerMedia Technologies Inc. AVerMedia Technologies Inc. reserves the right to modify its models, including their characteristics, specifications, accessories and any other information stated herein without notice. The official printout of any information shall prevail should there be any discrepancy between the information contained herein and the information contained in that printout. "AVerMedia" is a trademark (or registered trademark) of AVerMedia Technologies, Inc. Apple, the Apple logo, iPod, iPhone and Apple TV are trademarks of Apple Inc., registered in the U.S. and other countries. iPad is a trademark of Apple Inc. Other trademarks used herein for description purpose only belong to each of their companies. International Headquarters Address No.135, Jian 1st Rd., Zhonghe Dist., New Taipei City 23585, Taiwan (R.O.C.) Website www.avermedia.com/ Telephone 886-2-2226-3630 US Office Website www.avermedia-usa.com/AverTv AVerTV for Mac User’s Manual Table of Contents Table of Contents ................................................................................................................ i Introduction ........................................................................................................................ 1 Activating AVerStudio ................................................................................................................................ 1 Interface Overview .................................................................................................................................... 2 AVerStudio Capture Application ...........................................................................................................................................2 Image Capture .................................................................................................................... 3 Other Settings .................................................................................................................... 8 Application Information ............................................................................................................................. 8 Application Preferences ............................................................................................................................ 8 Customer Support ..................................................................................................................................... 8 i AVerTV for Mac User’s Manual Introduction Welcome to use the AVerStudio capture application. The AVerStudio is a light and handy capture application that comes with the AVerMedia capture device you purchased. With AVerStudio, it can’t be any easier to capture, edit, and share your favorite moments of various videos within just few steps. Follow the instructions below and you can carry the exported video clips with you all around on various mobile devices, show them as pieces of your personal artwork, present them as live contents to impress people at work, or share them with the whole world by uploading them to the most popular social network services. Note: Please note that the following screenshots may not be the same as the actual screens due to different application versions. Activating AVerStudio To launch AVerStudio application, click on the Dock, or go to Application -> AVerStudio -> and click . 1 AVerTV for Mac User’s Manual Interface Overview AVerStudio Capture Application Section 1 Progress Bar Progress bar indicates the current step you are at. As you move along with the instructions on-screen, the progress bar moves rightward too. Section 2 Main Window: Current Step Instructions The main window content changes along with each progress. Follow the instructions on-screen to complete the capture and editing process from hardware connection, file selection, video capture and editing to file exportation and sharing. 2 AVerTV for Mac User’s Manual Image Capture Step 1: Select Source 1. Please confirm first the media type that you are going to use. Tip: Move the cursor on the options of the left pane and see an example connection illustration on the right. 2. Click Next to move to the next step when there is video appearing on the playback screen on the right. Note: If you are going to use a video file, click Video File and then a drop-down window appears from the top. Select the video file from the window. 3 AVerTV for Mac User’s Manual Step 2: Capture 1. Adjust the aspect ratio, contrast and capture duration for the video using the icons on the right of the display window before capture. 16:9 wide screen 4:3 traditional screen Drag the slider to change each value. Click Default to reset to the default values. Select a preset value from the drop-down menu, or enter a desired duration of capture period. 2. Click on the lower right to start capturing; click again to stop capturing if you haven’t specified a capture duration. Note: When capture is completed, click Next to go to the next step. Tip: Hard Disk Information section down the middle of the window provides the information on the remaining capacity for video capture. Tip: provides the information on the right and left channels of the currently playing video. Or you can click to proceed silent recording. Step 3: Clip 4 AVerTV for Mac User’s Manual 1. In Clip, 10 frames of the captured video are evenly selected and shown on the lower section of the window. Drag the green bar at both sides (indicating the beginning and the end of the video) to see frame by frame of the captured video. 2. When finalizing the frames for both sides, click to cut the selected clip as the final video and click Next to proceed. Tip: You can use the tool bar on the right of the playback screen to edit. Click To… Restore to the original video clip. Redo the previous operation. Undo the previous operation. Cut the selected clip as the final video. Play the video. Important Information AVerStudio segments the captured video of H.264 format into several files automatically by a limit of 4 GB for each file; therefore, the video file ready to be edited in Clip is the latest captured segment if the total captured file size is over 4GB. To locate and edit the earlier captured segments, please go to Preferences > Capture to check the default location where your captured files are and start a new project. 5 AVerTV for Mac User’s Manual Step 4: Export Select the device or destination where you want this video clip to export to on the left, enter a name in the box after Filename for the video clip, and click to proceed. Note: For MPEG 2 file format, please use QuickTime player or iTunes add-on Codec for playback. When export is completed, clicking Finish will exit the AVerStudio application. Tip: To change export file destination, click to call up Finder. Tip: To decide how the exported file is displayed, check the box on the right. Note: If Toast is installed in the operation system, the export display option for Toast will be available. 6 AVerTV for Mac User’s Manual Tip: To upload the edited video clip to YouTube or Facebook, please make sure the Internet is available and then log in with your account and password. 7 AVerTV for Mac User’s Manual Other Settings Application Information To see application version and other information Display: Turn on/off Color Enhancement function. about the AVerStudio application, click the title bar of AVerStudio application and there appears AVerStudio on the menu to your upper left of the screen. Go to AVerStudio > About AVerStudio. Export: Specify a prefix to the name of the exported file, check to add Date, Time, or Capture Format information, etc. here. Application Preferences To set up preferences of AVerStudio application, click the title bar of AVerStudio application and there appears AVerStudio on the menu to your upper left of the screen. Go to AVerStudio > Preferences. General: Choose to hide/show display Help and whether to launch AVerStudio when the device is Customer Support plugged in. To get online customer support, link to the local AVerMedia webpage, click the title bar of AVerStudio application and Go to AVerStudio > Help > Product Information to link to the web page about product information. Select Technical Support to open the support webpage. Please Capture: Specify the recording format and file make sure that you have already connected to the storage destination. Internet. 8 AVerTV for Mac User’s Manual Hot Keys The followings are the default definitions of the hot keys: Hot Key Description AVerStudio Preferences , Hide AVerStudio H Hide Others Quit AVerStudio H Q Edit Undo Z Redo Z Cut X Copy C Paste V Select All A Clip T Restore E Control ↓ Mute Record R Stop . Playback Pause (Resume) P, or Media key Play/Pause Space, or Media key Play/Pause Window Minimize M 9