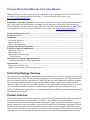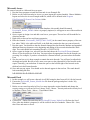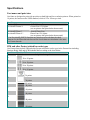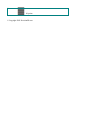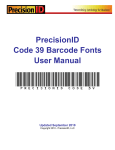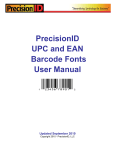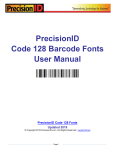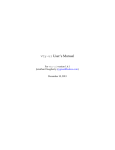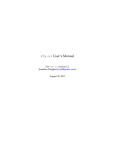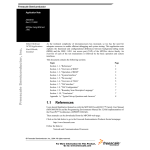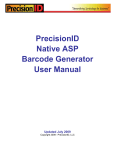Download PrecisionID USPS Postnet Font User Manual
Transcript
PrecisionID Postnet Barcode Font User Manual
Notice: When you use this product you agree to the End User License Agreement (EULA). The EULA is
provided as a file in the package for this product. To view the license online, please visit
www.PrecisionID.com/licenses/
Limitations of the demo version: The demo version of this product may be used for evaluation purposes
only. In the demo version, the number 7 and other special characters, such as FIM codes, contain the
demo watermark. All other characters and symbols are exactly the same as the purchased version. If you
are using the demo version and you would like to order, please visit: http://www.precisionid.com/
Postnet Symbology Overview......................................................................................................................1
Product Overview.........................................................................................................................................1
Installation ....................................................................................................................................................2
Microsoft Windows....................................................................................................................................2
Macintosh OS X.........................................................................................................................................2
Other operating systems.............................................................................................................................2
Using the fonts to create bar codes .............................................................................................................2
Tutorials for Specific Applications.............................................................................................................2
Microsoft Access........................................................................................................................................3
Microsoft Excel..........................................................................................................................................3
Microsoft Word Mail-merge ......................................................................................................................4
Crystal Reports...........................................................................................................................................4
Information for Specific Implementations ................................................................................................5
Creating Check Digits in other Applications .............................................................................................5
Specifications ................................................................................................................................................6
Font names and point sizes ........................................................................................................................6
FIM and other Postnet related bar codes types ..........................................................................................6
Postnet Symbology Overview
The USPS defines a few different methods of printing Postnet. The 5 digit Postnet barcode consists of the
start/stop character, 5 digit ZIP code data, check digit and the start/stop character. The ZIP plus 4 Postnet
bar code consists of the start/stop character, 9 digit ZIP code data, check digit and the start/stop character.
The most popular Postnet barcode in use today is the DPBC Postnet, which consists of the start/stop
character, 9 digit ZIP code data, two DPBC numbers, a check digit and the start/stop character, for a total
of 62 bars. The two DPBC numbers are usually the last two digits of the street address or PO Box
number. To obtain more information, we recommend obtaining the USPS document titled Domestic Mail
Manual from www.usps.gov.
Product Overview
This Postnet Barcode Font Package contains 2 versions of TrueType and PostScript fonts, each supplied
in normal and light format (which is about 15% lighter). The package also contains complete
documentation, specifications and implementation examples. In the event that your data source does not
already contain the required check digit, we provide PrecisionID Font Formatting Components ™ which
include a Crystal Reports UFL, Microsoft VBA module for Excel and Access and Visual Basic source
code, which may also be used as a guide for conversion to other languages. All barcodes require start and
stop characters. Our Postnet fonts use either the asterisk or the open and closing parenthesis as the start
and stop character. We also include FIM and other Postnet related bar codes types in the Postnet font
including Business Reply Mail and OCR Readable Mail.
In this package, we also include the Planet font. The Planet barcode is used for tracking USPS mail. Our
PrecisionID_PNET() function may also be used to calculate the check character for the Planet barcode
because the check character calculation is the same as a Postnet barcode.
Installation
Microsoft Windows
Decompress the fonts in the supplied ZIP file with a decompression utility, such as Winzip. Our fonts are
compatible with all 32 bit versions of Windows. We recommend using the supplied Setup.exe file to
install the fonts automatically in Windows. If you wish to manually install the fonts in Windows, open
Control Panel and choose Fonts; then choose Install New Font and browse to the folder that contains the
fonts with the TTF extension you extracted from the zip file.
Macintosh OS X
Our fonts are compatible with all versions of Macintosh OS Version 10.1 and greater (OSX). Decompress
the fonts in the supplied ZIP file with a decompression utility, such as Stuffit Expander. Drag the files
with the TTF extension to the Library/Fonts folder of your hard drive. To activate the fonts, restart the
application; some applications may require a restart of the computer.
Other operating systems
We supply Windows TrueType (TTF) fonts as well as Binary (PFB) and ASCII (PFA) versions of
PostScript fonts. Consult the documentation for your operating system about instructions and which font
to install.
Using the fonts to create bar codes
If your source data already includes the required MOD10 check digit, all you have to do is append the
parenthesis to the beginning and ending of the data, for example: (123451234122). In this case, you do
not need to use our PrecisionID Font Formatting Components ™. The complete Postnet barcode consists
of the start/stop character “( ”, zipcode data “12345123412”, a check digit “2” and the start/stop character
“)”. The result should look something like this: (123451234122).
If your check digit is not already included in your data, we recommend using the PrecisionID Font
Formatting Components ™ which automatically calculate the required Start, Stop and MOD 10 check
characters and simply return the text that is formatted to the barcode font. When this text is printed with
our barcode font, a correct barcode is created.
To calculate the check digit manually, we suggest following the Visual Basic source code we provide.
This code is located in the Examples\VB Module folder of the package.
Tutorials for Specific Applications
The results for the following tutorials are saved in the examples folder of the product zip file. We
encourage you to refer to the examples provided in this folder. These examples assume your data does not
contain the required check digit.
Microsoft Access
To create a barcode in a Microsoft Access report:
1. Run the Setup program to install the fonts and Access Example file.
2. Before we can create barcodes in Access, we must import the required module. Choose Modules –
Import and select the Access Example.mdb file, which will be located in the Program
Files\Precision ID Postnet Font Package folder.
3. Choose the module to import from the other database; this module should be named
PrecisionID_Postnet_Module. After it is properly imported, it will appear as one of the modules in
the database.
4. Open a report in design view and add a text box to your report. The text box will be modified to
contain a barcode.
5. Right click on the text box and choose properties.
6. Place the formula =PrecisionID_PNET([Table1.Field1]) in the control source property of the text
box where Table1 is the table and Field1 is the field that contains the data you want to barcode.
7. Run the report. You should see that the formula changed the data from the database and appended
additional start/stop characters at the beginning and ending of the text and calculated the check
digit. The result should look something like this: (123451234122).
8. Open a report in design view, select the text box and choose the PrecisionID Postnet font and
choose 10 for the point size of the font. You must select the appropriate font for the formula you
are using. For example, if you have a formula for a Postnet barcode, you must select the Postnet
Font.
9. Size the text box so it is large enough to contain the entire barcode. You will need to adjust both
the height and width. Be sure to leave some extra space to the right and left of the barcode on the
report. Generally, you need about 10 times the space to the left and right of the barcode as the
thickest bar in the Postnet barcode.
10. Save and run your report. You should see the barcode appear in the text box. The result should
look something like this:
(123451234122)
Microsoft Excel
1. In this example, we will create a barcode in cell B10 using the data from cell A10 for the barcode.
2. Extract the PrecisionID_Postnet_Module.bas file from the package and place it in the “My
Documents” folder.
3. Before we can create barcodes in Excel, we must import the required module and change the
security setting so it will run. In Excel, choose Tools – Macro – Security and set the security level
to Medium. Choose Tools – Macro – Visual Basic Editor.
4. Choose File – Import File and select the PrecisionID_Postnet_Module.bas file from the list of
files. After this module is imported, it will be visible in the list of modules. Choose File – Save,
then Close and return to Excel.
5. In cell B8, enter the formula of =PrecisionID_PNET(A8) which is required to format the data to
the font.
6. You should notice that the formula changed the data from the spreadsheet and appended additional
characters at the beginning and ending of the text.
7. With cell B10 selected, choose the PrecisionID Postnet font, and choose 10 for the point size. You
must select the appropriate font for the formula you are using. For example, if you have a formula
for a Postnet barcode, you must use the Postnet Font.
8. After selecting the bar code font, you should see the barcode appear. Size the width of the column
so that there is some white space before and after the bars of the barcode.
9. To create an entire column of barcodes, choose Edit – Copy with cell B10 selected.
10. Highlight cells you wish to add barcodes to and choose Edit - Paste. The formula will
automatically adjust for the other cells.
Microsoft Word Mail-merge
1. Open the mail merge document.
2. To create a barcode in a Word mail-merge, we must insert a merge field from a data source that
already formatted the text to the barcode font. In this example, we use Excel as the data source.
The Excel spreadsheet data source must already be setup with barcodes just like the Excel Tutorial
in this document.
3. In Word, Choose Tools – Letters and Mailings – Mail Merge and select the Excel spreadsheet for
your data source. Be sure to select the columns and range for the cells that contain the data
formatted to the barcode font. You may have to go through the Word mail-merge tutorial for
assistance if you are unsure of how to connect to a data source or perform a mail-merge.
4. When connected to the data source, we insert the merge field of «FormattedText» into the
document. When we choose the “View Merged Data” option, we see the text formatted to the
barcode font from the data source appear. The result should look something like this:
(123451234122).
5. Choose the PrecisionID Postnet font for this merged field, and choose 10 for the point size.
6. The barcode should appear when you run the merge.
Crystal Reports
This example was created in Crystal Reports version 8. Implementation in other versions of Crystal
Reports is very similar if not identical. The fonts and UFL are compatible with Crystal version 7 and
above.
1. Open your Crystal Report and switch to design mode. In version 8, choose Insert – Formula Field
or in version 9 and above choose Report – Formula Workshop.
2. Right Click on Formula Fields and choose New.
3. Give your formula field a name, in this example we will name it PrecisionID_Barcode1. In
versions 9 and above, if you are asked to use the editor or the expert, choose Use Editor.
4. In the Formula Editor, choose Functions - Additional Functions and select the
PrecisionID_PNET() function. The U25PrecisionID.dll UFL file must be installed before you can
use this formula or you will receive an error. This UFL file is installed by running the Setup.exe
file in the font package. The U25PrecisionID.dll file is also provided in the Crystal DLL folder of
the Zip file. To manually install it, copy it to the Windows System directory or the directory where
the Crystal DLLs are located. When the U25PrecisionID.dll file is installed and active, the
PrecisionID formulas will appear in the Formula Workshop under Additional Functions.
5. Place the cursor between the parentheses in the formula and select the field you wish to encode in
the barcode from the Report Fields area in the Formula Editor. A correct formula will appear
something like PrecisionID_PNET ({Table1.Field1}) where Table1.Field1 is the table and field of
your database.
6. The tables and fields should be visible above in your database connection. Choose Save and Close.
7. From the Field Explorer, drag the PrecisionID_Barcode1 Formula Field to the report.
8. Choose File – Print Preview. You should see that the formula field formatted the data from the
database and appended additional characters at the beginning and ending of the text. The result
should look something like this: (123451234122).
9. Switch back to design mode, select the formula field and choose the PrecisionID Postnet font. Set
the point size to 10 points or to the size appropriate for your application. You must select the
appropriate font for the formula you are using.
10. Size the formula field so it is large enough to contain the entire barcode. You will need to adjust
the width. Be sure to leave some extra space to the right and left of the barcode on the report.
Generally, you need about 10 times the space to the left and right of the barcode as the thickest bar
in the Postnet barcode.
11. The barcode should now be visible when you run your report.
Information for Specific Implementations
Creating Check Digits in other Applications
The easiest method of creating source code for a check digit in a custom application is to use our
PrecisionID_Postnet_Module.bas module as a guide. The module was written to be compatible with
Visual Basic 6 and Microsoft Office VBA and may be viewed with a text editor. This module is located in
the Examples\VB Module folder of the package.
Specifications
Font names and point sizes
Our fonts are designed to print with precision on both high and low resolution printers. When printed at
10 points, the fonts meet the USPS standard, which is 22 to 24 bars per inch.
Font Name
PrecisionID Postnet
PrecisionID Postnet L
Purpose
Normal Postnet Font
Postnet Font 15% lighter
(use on printers that print darker than normal)
PrecisionID Planet *
Normal Planet Font
PrecisionID Planet L *
Planet Font 15% lighter
(use on printers that print darker than normal)
* Our PrecisionID_PNET() function may also be used to calculate the check
character for the Planet barcode because the check character calculation is the same
as a Postnet barcode.
FIM and other Postnet related bar codes types
Our Postnet fonts include FIM and other Postnet related bar codes types in the Postnet font including
Business Reply Mail and OCR Readable Mail according to the chart below:
Font Name: PrecisionID Postnet
Character: Symbol and recommended point size to print at:
A
28 or 20 points
B
28 or 20 points
C
28 or 20 points
D
28 or 20 points
G
36 points
H
I
J
K
36 points
48 points
48 points
48 points
L
48 points
M
48 points
N
48 points
O
48 points
© Copyright 2005 PrecisionID.com