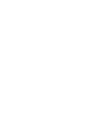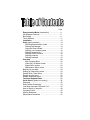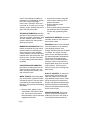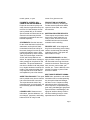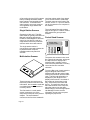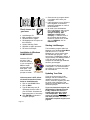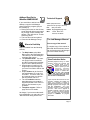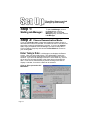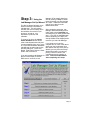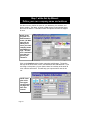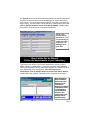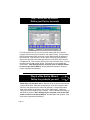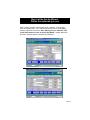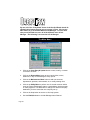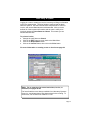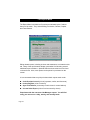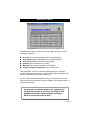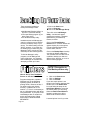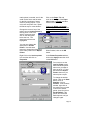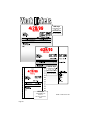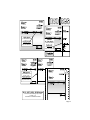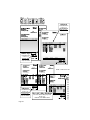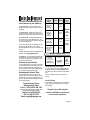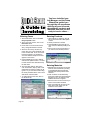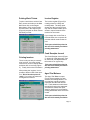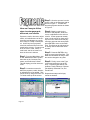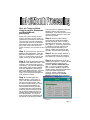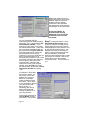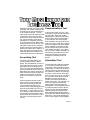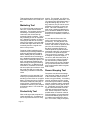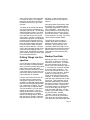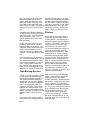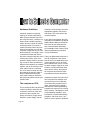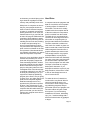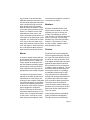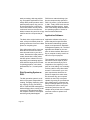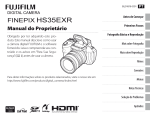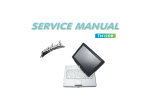Download Installation Guide - Laboratory Systems Group
Transcript
Laboratory Systems Group, Inc. Page 1 Page 2 Page Demonstration Mode (introduction) ...................... Lab Manager Features ........................................... Bar-Coding ............................................................. Touch Monitors ....................................................... Installation ............................................................ Setup (getting started) ............................................ Selecting demonstration mode ........................... Starting Lab Manager ........................................ Using the Setup Wizard ..................................... Defining your company name ............................ Defining departments ......................................... Defining doctor accounts ................................... Defining products ............................................... Defining materials .............................................. Overview ............................................................... Main Program Menu .......................................... Case Entry & Update screen ............................. Report Menu screen .......................................... Maintenance Menu screen ................................. Backing up your data .............................................. Setting up a dot-matrix printer ................................. Sample Work Ticket forms ...................................... Sample Invoice forms ............................................. Sample Statement forms ........................................ Technical Support Plans ...................................... Quick Start (A guide to Invoicing) .......................... Payments ............................................................... End of Month Processing ........................................ Your Most Important Business Tool ....................... How to Select a Computer ...................................... Company Profile ..................................................... Mission Statement .................................................. Money Back Guarantee .......................................... 4 5 9 11 12 14 14 14 15 16 17 18 18 19 20 20 21 22 23 24 24 26 27 28 29 30 32 33 35 40 45 46 47 Page 3 Current Lab Manager users can skip to page 12, the following is for those wishing to see a demonstration of Lab Manager. Thank you for your interest in Lab Manager, the most popular management software package in the dental laboratory industry today. Enclosed, you will find our information packet describing Lab Manager, complete with current pricing, a new working demo you can run on your computer and this small Installation and Set-up Guide. Running a business requires much more than just generating invoices. Among other things, you need to monitor what you are selling, to which accounts and where the trends are. Lab Manager gives you the tools to control and analyze your business all in one package. Help the way you want it. We believe in supporting our users beyond just selling software. We offer fast, friendly, phone support, specializing in helping first time users, and a quarterly newsletter filled with "how to's" on a wide variety of Lab ManThis Installation and Set-up Guide ager related topics. If you choose to will help you to install the program use our professional invoice and (page 12) and aid in getting started. statement forms, (see samples enBecause this demo version comes closed) you will save money every with sample data, you can skip the day due to our huge buying power. Set-up section of the “Installation and Set-up Guide” (page 14). How- Affordability. Keep in mind that all business software has four costs asever, you should read the Overview section (page 20) and the sociated with it--first time purchase, Quick Start section (page 30). ongoing support, upgrades, and busiThese two sections will help you ness forms. When you compare, we get the most out of Lab Manager. think you'll find Lab Manager is the Keep in mind that this demo will do most affordable solution for your deneverything but end-of-month process- tal lab. ing and it will not allow you to store We invite you to call us on our toll your name, address, or logo. free sales number, 800-677-1120, 8 Here are just a few reasons why Lab a.m. to Noon and 1 p.m. to 5 p.m. MST, to discuss your needs with our Manager and Laboratory Systems sales or support staff. Group are the right combination for your dental laboratory. Software designed to think like a lab owner. Lab Manager is designed to follow the flow of the case through your lab. As a result, it is more natural for you to learn and use. More than an invoice generator. Page 4 Technical Support Voice: (602) 264-5913 (8am-Noon & 1pm-5pm, Mon-Fri) Fax: (602) 279-3633 E-mail: [email protected] CASE ENTRY: The heart of the system, each case is entered into the computer as it is received in the lab. The computer assigns a number to each case automatically. Case entry is as easy as "filling in the blanks" on the screen. With very little practice, cases can be entered and scheduled in seconds. TECHNICIAN INFORMATION: (Schedule Module) Lab Manager keeps track of the technician's name, address, phone number, social security number, month to date production, year to date production, and hours worked. PRODUCT INFORMATION: This is information on each product that the Locating a case in the computer is lab sells. Information such as the easy. A case can be located by product description, code, retail price searching for any one of several for each of the 12 price lists, producitems including the doctor number or tion steps used to make this product, patient's name. and the department. An unlimited number of departments can be defined, each with their own set of prodAUTOMATIC SCHEDULING: (Scheduling Module) A case is ucts. A special user definable product scheduled using the production steps code provides a means to summarize defined for each product defined by product usage for the more important the user. The USER pre-defines the products. maximum number of units per day the laboratory can complete. The PRODUCTION STEP INFORMAuser also pre-defines the nonTION: (Scheduling Module) Producworking days (such as Saturdays, tion steps are the individual steps Sundays, and holidays). Any case used to produce a given product. can be manually scheduled at any With each step, Lab Manager stores time. the step description, code, production time in days, step value (for techniDOCTOR INFORMATION: Lab Man- cian production), and the maximum ager keeps track of important acnumber of this step that can be done count information such as name, ad- in one day in the lab. dress, and phone number. Other important data such as credit limit; pay- MATERIAL INFORMATION: Part of ment status, discounts, and special the inventory control system, Lab preferences can also be defined. Manager stores information on materials such as gold, teeth, and attach- Page 5 ments. The following information is • All products involved, along with maintained on each Material: descriptooth numbers relating to each tion, code, units (pennyweight, product and shade. ounce, each,) quantity in stock, per- • Doctor's standing orders cent mark up, re-order point, re-order (preferences). quantity, vendor, quantity sold year to • Each production step involved and date, cost sold year to date. the computed date of completion for each step (Scheduling ModVENDOR INFORMATION: Lab Manule). ager also keeps information on each of the lab's vendors. Information such CASE ENTRY REPORTS: An almost as name, address, phone number, unlimited number of case related recontact, credit terms, and special in- ports can be printed. structions are stored. MARKETING INFORMATION: Information on potential accounts can be stored in this file for marketing purposes. Store their name, address, contact, birthday, seminars attended, materials sent, last contact date, and follow up date. Use this information to create mailing labels and marketing letters. SALESPERSON INFORMATION: Information on sales people can be kept in this file including name, address, social security number, area, and commission rate. INVOICING: When a case is finished, case information such as materials used, shipping charges, misc. charges, and discounts can be added or updated. The system can then print invoices, calculating the sales tax (where applicable) automatically. The invoices are designed to be mailed using our double windowed envelope or they can be used as a shipping label using one of our shipping envelopes Several invoice forms to choose from including plain paper forms. QUALITY CONTROL: A custom designed quality control sheet of the WORK TICKETS: (Scheduling Mod- lab's own design can be automatiule) A work ticket is printed for each cally attached to each Invoice. Multicase that is entered. This work order ple QC sheets can be defined and accompanies the case through the keyed to the different departments to laboratory, and includes the following allow the computer to automatically information. select the QC sheet that fits the work shown on the Invoice. • Doctor's name, patient's name, case number, date entered, date INVOICE REGISTER: The Invoice due. The doctor's name and reregister can be printed listing and lated information can be optionally totaling all invoices for the month or suppressed if desired. for any specific date(s) within the Page 6 month, quarter, or year. screen for a given account. PAYMENTS, CREDITS, DISCOUNTS AND ADJUSTMENTS: Payments are entered quickly and easily from the keyboard as they are received. A Cash Receipts Journal can be printed daily or as needed. Special credits and discounts can be entered in the same way that the payments are entered but are summarized separately. PRODUCTION ACCOUNTING: (Production Module) Lab Manager includes several production related reports to show sales, unit counts, and remakes. STATEMENTS: After the last case for the month has been invoiced, the statements can be printed. Statements detail all account activity for the month, listing all invoices by case number and patient's name, along with all payments by check number. Total of current charges, as well as 30, 60, and 90 day balances are shown. An optional sales message or other greeting can be printed on the statement. The printed statements can then be folded in half and placed in our double windowed envelope for mailing. This means that what previously required hours could now be accomplished in just a few minutes. MATERIAL RELATED REPORTS: These reports are provided to show how much of each material is currently in stock, how much of each material has been used, and which materials need re-ordering. DELIVERY LIST: A list designed to be given to the delivery person listing cases to be delivered automatically organized by route. This report can also include “Pick-ups.” ARCHIVE SEARCHES: Lab Manager provides a simple means to find old cases that have long since been returned to the doctor. Search by patient, account, case number, pan number, etc. There is NO limit to the number of months or years of data that can be stored. MULTI-MONTH REPORT SUMMAAGED TRIAL BALANCE: This report RIES: Sales, production, and remake can be printed at any time to summa- summaries can be created spanning rize each of the doctor's accounts. any time period that Lab Manager The report shows the total of any has been in use. Compare monthly payments made, current charges, 30, sales side by side. Graph this data 60, and 90 day past due balances, and/or export it to a spreadsheet proetc. gram using Lab Manager's graph and export functions. Lab Manager is designed to interface directly to MicroLEDGER CARD: Shows account information, past due balances, cur- soft Excel making it easy to create rent charges, payments, and ending spread sheets of the lab’s data. balances all on an easy to read Page 7 ELECTRONIC MANUAL: Built into Lab Manager is a comprehensive help system. Click on the big HELP button next to the Exit/Quit button at the Main Menu for the answers to many of your questions. In addition to this feature, a complete printable version of the Lab Manager manual comes on each Lab Manager CD. The manual is in the DOCS directory of the CD and is in Microsoft Word 6.0 format and in Adobe Acrobat 4.0 format. The manual can be printed, searched, and/or read page by page. If you have Microsoft Word or Adobe Acrobat, you can simply load this document and print it like any other document. You can also copy these files to your computer and when opened you can search for information on your screen. REMAKE REPORTING: Remakes are reported as a function of sales, and of production so you will know the value of the remakes and the number of unites. SALES TAX REPORTING: To make sales tax reporting easy, Lab Manager will summarize all sales for each tax jurisdiction. Lab Manager will automatically apply the sales tax rate appropriate to each of the dentistclients. STATE REGISTRATION NUMBER AND REGISTRATION DATE: Required in some states, a state registration number and date can be defined if necessary, and will automatically be printed on all correspondence to the doctor. PASSWORDS: Lab Manager supports powerful security options that allow assigning passwords to individuals or groups of individuals (if desired). With each password, the user can define which menu options, and reports the user of that password will have access to. Lab Manager’s helpful drop-down lists offer assistance wherever an account, product, case, technician, material, or a department number is required. To assure accuracy, the user need only click on the drop down list box beside the field and choose the desired item. There is no EXPORT DATA: Lab Manager inforneed to memorize numerous account mation can be exported to most any numbers. database or spreadsheet program. Use this feature to export sales or CLINIC DOCTORS SUPPORT: Lab production information to a spreadManager supports clinics and group sheet program for the ultimate in cusdoctor practices. This allows a group tom reporting and graphing. of doctors to be treated as one entity, yet at the same time allow separate sales summaries on the statement for each doctor. Page 8 Overview Material Inventory Control Using the TW-II Pocket Bar-code Scanner, the user can take inventory (LM 6) by scanning Bar-coded labels placed onto material boxes or bins identifying each billable material and then enter the quantity currently in stock into the Bar-code reader, just Laboratory Systems Group, Inc. has as a number is typed into a spent many years studying the use of calculator. After identifying and counting each material in this way, Bar-codes in the dental laboratory the data is downloaded to Lab industry and has identified the areas Manager with a couple of key strokes and procedures that lend themselves updating the inventory level. best to bar-coding. Bar-coding systems have been available for some time now, but some systems we have studied have been only marginally helpful. Barcoding is not for everyone, nor is it right for every application. Lab Manager currently offers barcoding to aid in technician production, material inventory control, time-card data collection, and delivery and shipping management. In the future, bar-coding features may be expanded to include quality control, marketing, and case tracking. Shipping and Delivery Management With Lab Manager’s shipping department module and a Bar-code reader, Lab Manger can display a list of the cases that need to be delivered or shipped today. As cases are delivered or prepared for shipping, each is scanned marking it delivered We believe that bar-coding is here to or shipped, preventing cases from stay, and we intend to use this falling “through the cracks.” technology to it's fullest. Technician Production This module adds Bar-codes to the work ticket which, when scanned, updates the proper technician production files and notifies the computer which production steps have been completed, by whom, and when. This information, in turn, can be used to print reports which include the Technician Production Summary, Technician Production Detail Report, and the “Cases Due, but not yet Finished” Report. Time Card Data Collection Using a Bar-code scanner, Lab Manager can collect and report the time employees spend at work, greatly reducing the time spent on that tedious process. Hardware Required A 500 MHz computer with at least 128Meg of RAM. Lab Manager barcoding software with appropriate drivers, and bar-coding device of choice. Lab Manager supports several types Page 9 of bar-coding devices (LM 5 supports fewer) including hand held wands, laser scanners, and portable pocket size scanners. In the hand held wand category, two major systems are supported; single station and multi-station. Single Station Scanner (Support by LM 6 only) This Barcode reader is typically used with Lab Manager’s shipping department module to scan shipped or delivered cases, but can also be used as a single station technician production scanner and/or time card scanner. The single station reader is conveniently connected between the keyboard and the computer; installation takes only about 30 seconds. Multi-station Scanner conductor phone cable of any length (not to exceed a total of 2,000 feet). The third connects to the back of the second, and so on. Up to 32 stations can be connected to one computer in this manner. The multi-station Bar-code readers support two types of readers; a hand held wand and a gun style laser scanner. Pocket Sized Scanner Part No. 28374 11/14/96 9:30am 7 8 9 4 5 6 1 2 0 . 3 + = - M The pocket size scanner looks much like a hand-held calculator, with a two line alpha-numeric display and a keyboard and is typically used to scan technician production, inventory control and/or time card data collection. To scan a Bar-code, simply press the large rectangular button on the keyboard and slide the pointed edge of the pocket scanner across the Barcode. The Bar-code information is displayed in plain English on the display of the scanner. Hundreds of Bar-codes can be scanned in this These scanners are used to track technician production and time card way, each stored in the hand held information, but can not be used with device. To transfer the data in the hand held scanner to the computer, our shipping department module or place the scanner into the downinventory control. loader/charger, select the appropriate Lab Manager function and the The first station in a multi-station information is sent to the computer system connects to one of the computer's serial ports via a protocol updating the proper files. adapter. The second station connects to the first via a standard 6 Page 10 large buttons throughout the program lends itself very nicely to touch monitor use. Further more, Lab Manager has specially designed screens for the shipping department and techniA touch monitor is a special computer cian production areas that make monitor that looks like an ordinary them ideal for touch screen use. monitor but has a touch sensitive material applied to the glass portion of Using a touch monitor in these locathe screen. When the monitor is tions makes a lot of sense because touched with a finger, special circuitry there is no need for a mouse or keyinside the monitor calculates the exboard to get in the way. Dust and act position your finger touched the other contaminants won’t affect a screen and then passes that informatouch monitor like they do to a mouse tion on to a special driver in the comor keyboard and they require less puter which, in turn, converts the intraining. Simply set up a computer formation into equivalent mouse acwith a touch monitor in that departtions. This means that when you ment or area of the lab, connect the touch a picture of a button on the computer to your main computer with screen, the computer acts as if you the appropriate network stuff, install just clicked on the button with a Lab Manager on the computer and mouse. you are ready to go. The power of touch is yours when you use one of our touch monitors. For inexperienced computer users, a touch monitor is easier to use than a mouse because it does not require as much hand-eye coordination; simply point and touch. Although touch monitors can be used with most all software, they are easier to use with programs designed with large buttons to accommodate big fingers. Lab Manager’s use of LABORATORY SYSTEMS GROUP Page 11 Check to see that you have: Lab Manager CD. IBM compatible computer. Windows 98se or higher. 50 Megabytes of free space on the hard drive. ♦ At least 128 Meg. RAM ♦ 500 MHz or higher processor. ♦ ZIP drive for backups ♦ ♦ ♦ ♦ Installation in Windows 98/ME/2000/XP Insert the CD into the drive. If the auto-start function in your computer is ON, the install program will begin after about 7 seconds. Follow the prompts to install. If the auto-start is OFF, follow the install instructions shown below to install Manually. ♦ Click on the START button ♦ Click on RUN ♦ Type D:\Net\setup.exe (D: represents the drive letter of your CD ROM. Substitute the appropriate letter, if necessary. ♦ Click ENTER and follow the computer prompts. Page 12 ♦ Close the set-up program when it is complete and re-boot your computer. ♦ If the computers in your office are linked together via a network, repeat the installation on each of the workstations. ♦ On each of the workstations: Open Lab Manager and proceed to the Utility Menu. Click on Change Company, Edit Database Location, Find Company. Locate the drive of the computer that the data is located on, double click, double click on LMWin32, click on LMData.mdb. Starting Lab Manager The installation program adds Lab Manager to the Windows Start Menu with two icons in it. The Lab Manager Icon can be used to start the Lab Manager program. The second Icon, Lab Manager Utilities, is used to Backup Lab Manager data to a ZIP drive and to repair and compact the Lab Manager database should it get damaged. It is important to backup your data on a daily basis. For more information on backing up your data, see page 24 in this manual. Updating Your Data If you are a current user of Lab Manager and this installation is to update the program to a newer version, be sure to Update your data by going to the Utility Menu and clicking on Update Data button and follow the prompts. If you need technical support, call (602) 264-5913, Monday through Friday, between the hours of 8:00am until noon and 1:00pm until 5:00pm MST. New users receive an initial period of support with their purchase. For more information on phone support, see page 29. Adding a Short Cut to Windows 98/ME/2000/XP If you would like to add an Icon to the desktop, copy the Lab Manager shortcut from the program group to the desktop by ♦ Placing the mouse on the LM icon, press and hold right mouse button as you drag it to the desktop and release. Then left click on “Create Shortcut(s) Here” ♦ The icon has now been placed. ♦ Close the Lab Manager Group. LA BORATO RY SY STEMS G ROUP Where to find Help Help is available from the following sources; ♦ ♦ ♦ ♦ ♦ ♦ The Help button at the Main Menu next to the Exit/Quit button. This takes you to Lab Manager's complete help system. The printed manual. This manual can be found in both Word and PDF format on the Lab Manager CD in the DOCS directory. At the bottom of each form is a single help line that changes as you move from field to field on the screen. Helpful Videos can be found on the Lab Manager CD in the Videos folder. To view a video, simply locate the video you wish to see and double click on it. The LSG website located at www.labsysgrp.com contains a support area and a user forum to help you find answers to your questions. Telephone support. Refer to page 29 for more details. As always, if you have trouble installing Lab Manager, you may call us at 1 -602-264-5913 during office hours. Technical Support Voice: (602) 264-5913 (8am-Noon & 1pm-5pm, Mon-Fri) Fax: (602) 279-3633 E-mail: [email protected] Mail: 1718 E. Rose Lane Phoenix, AZ 85016 The Lab Manager Manual Print a copy of the manual. A complete copy of the manual in Microsoft Word document format can be found on the Lab Manager CD in the DOCS directory. Virus Protection Notice Laboratory Systems Group, Inc. takes computer viruses very seriously and has several levels of virus detection and protection in place to protect you from receiving computer viruses from one of our program or update CDs. You may rest assured that every effort has been taken to guarantee that each of our CDs are free of contamination. If your computer has some form of virus protection, installing this update may cause your computer to display a message warning that one or more Lab Manager programs have changed. Do not be concerned. Your virus protection program is simply reporting the truth. Each time a program is updated it changes in size and in other ways. To stop the warning message you must instruct your virus protection program to UPDATE it’s program information. Page 13 Three Easy Steps to get Lab Manager up and running. Step 1: Starting Lab Manager: To start Lab Manager, click on the Start button, click on Programs, click on the Lab Manager group, and then click on Lab Manager. Step 2: Choose Demonstration Mode: If you are a first time user or have just installed an update, choose a demonstration mode and click OK. This allows the user to see what features exist in each of Lab Manager’s modules. If you are an existing user, simply click OK to start Lab Manager, proceed to Utility Menu. Click on Change Company and choose Current Month to connect to your existing data. Enter Today’s Date: Lab Manager next displays the Banner screen. Here you enter today’s date. The default date is set by the computer’s own internal clock/calendar and should always be correct, however, if you wish Lab Manager to think it is some other day, click on the up arrow to increase the date or the down arrow to decrease the date. It can also be edited directly by double clicking on the date to display a calendar, from which a date can be selected. Click on OK to proceed to the Main Menu. Page 14 Step 3: Using the Lab Manager Set Up Wizard: The Set Up Wizard will help you to define some basic information in Lab Manager. This information includes your own company name and address, the names of your accounts, as well as, your department, products, and materials. To save set up time, the Import Starter Database button can be used to add departments and products automatically from one or more of our pre-defined starter databases. Lab Manager includes data for the following lab types; Crown and Bridge, Cast Partial, Denture, Orthodontic, and Government. Manager 97 to transfer data from, start by clicking on Step 1, shown below, and work your way through all 5 steps. Additional information can be set up later from the Maintenance Menu. After completing each step, Lab Manager will automatically place a check mark in the Completed box indicating that you have finished that step. If you click on the Exit button before completing all 5 steps, the Set Up Wizard will be displayed the next time you start Lab Manager . If you simply do not wish to complete one or more of the above steps now, but would rather do it later without the help of the Set Up Wizard, you may force the Set Up Wizard into thinking it is done by placing a check in each of the completed boxes by clicking on If you are installing Lab Manager for them. Click on the Exit button the first time and don’t have the after completing all 5 steps. DOS version 16.05.06 or Lab Page 15 Step 1 at the Set Up Wizard: Define your own company name and address Use this screen to define the name of your laboratory, the address, and phone number. The items, or fields, in blue are the most important items and must be defined. The fields in black are optional and can be skipped for now. NOTE: If the program is in demonstration mode, Lab Manager will not allow you to store your own company name and address or logo. This feature is activated once the program is purchased or Click on the Interface tab to further customize Lab Manager. Things like the style of the work ticket, invoice, and statement are selected here. If you are using a color printer, you can select colors for each day of the week to color code the work ticket. This will help you to spot when a case is due out. NOTE: Samples of the form types can be found on pages 2628 in this manual Page 16 The System tab is used to define where Microsoft Excel and Microsoft Word are stored on the hard drive so that Lab Manager can export data to them upon request. If you don’t have these programs, don’t worry, just leave this screen empty. This information can be entered or changed at any time later. Click on the EXIT button to return to the Set Up Wizard. Answer Yes to the question, “Was this portion completed successfully?” NOTE: This screen should be left as is. It is not necessary to define this information for Lab Manager to export data. Step 2 at the Set Up Wizard: Define the departments in your laboratory Type in the name of one of your major departments, such as Crown & Bridge, Denture, or Orthodontic. If you have more than one department, Click on the Add New button to add another department. Repeat until all of your departments have been defined. After defining all your departments, click on the EXIT button to return to the Set Up Wizard. Answer Yes to the question, “Was this portion completed successfully?” Note: Departments MUST be defined. Each Product and Material must be assigned to a Department. Without a Department, some of Lab Manager’s reports will not be accurate. Also, certain areas in Lab Manager will not operate properly. Page 17 Step 3 at the Set Up Wizard: Define your Doctor accounts Fill in the areas in blue for your first account starting with his or her title, continue with the first name, last name, and degree (if any). After pressing ENTER at the degree field, the doctor’s name will be shown all together in the name field. If the account is a clinic office containing several doctors, skip the title and first name fields and place the name of the office into the Last Name field. Then continue filling out the rest of the blue fields. Click on the New button to add another doctor. Remember you can always add doctors later. After defining all your accounts, click on the EXIT button to return to the Set Up Wizard. Answer Yes to the question, “Was this portion completed successfully?” Step 4 at the Set Up Wizard: Define the products you sell Define here only the labor items. Materials such as gold are defined later in the material area. Start with the description, such as, Porcelain to NonPrecious, then proceed to the code field (optional). Use the Dept # drop down list to assign the product to one of your departments. Define the selling price for the product next to Price#1. Click on the Add New button to add another product. After defining all your products, click on the EXIT button to return to the Set Up Wizard. Answer Yes to the question, “Was this portion completed successfully?” Page 18 Step 5 at the Set Up Wizard: Define the materials you use Here is where you define the things that you inventory, such as, gold, teeth, and attachments. Fill in the blue fields and click on the Add New button to add another material. After defining all your materials, click on the EXIT button to return to the Set Up Wizard. Answer Yes to the question, “Was this portion completed successfully?” Page 19 By now, all of the “Completed” boxes in the Set Up Wizard should be checked which means that the set up process is done. Click on the EXIT button to go to the Main Menu of Lab Manager. It is from here that you will be able to access all of the different areas of Lab Manager. The following is an overview of Lab Manager. The Main Menu ♦ Click on the Case Entry & Update button to enter, modify, or search for cases or invoices. ♦ Click on the Report Menu button to print a work ticket, invoice, statement, or any of Lab Manager’s many reports. ♦ Click on the Maintenance Menu button to add new accounts, departments, products, and materials, or to modify existing ones. ♦ Click on the Utility Menu to perform one of several common utilities such as; Export Lab Manager data to a spreadsheet, word processor, or other programs. Use the button to change to a different company database if you have more than one company set up. ♦ Click on the Help button to see the on-line help system. ♦ Use the Exit/Quit button to exit lab Manager when finished. Page 20 Case Entry & Update Logging in a case or creating an invoice is as easy as filling in information in the form shown below. The blue fields are required and the black fields are optional. Use the Products tab to add products to a case or invoice, and use the Materials tab to add materials. After you have defined all of the important information and the case is ready to be invoiced, change the Case Status to Closed. This means you are finished with the case. To print an invoice; ♦ Change the case Status to Closed. ♦ Click on the EXIT button to return back to the Main Menu. ♦ Click on the Report Menu button. ♦ Click on the Invoice Button, then click on the Print button. For more information on creating a case or invoice see page 30. Note: For an example of an actual work ticket, invoice, or statement, see pages 26-28. The forms listed there are always available from Laboratory Systems Group, Inc. and shipped same day when ordered in the morning. To order forms, call our order line at 800-677-1120. Page 21 The Report Menu The Report Menu is divided into 5 sections as indicated by the 5 tabs at the top of the menu. They include Billing, Production, General, Graphs, and Case Related. Billing related reports, including invoices and statements, are located on this tab. Many of the report buttons display yet another form showing several additional report variations. Optional search and sort criteria can be found on these forms. Also, most reports can be printed or previewed on the screen. It is recommended that every lab print these basic reports each month. ♦ ♦ ♦ ♦ Cash Receipts Journal (a list of payments, credits, and discounts) Invoice Register (a list of invoices) Aged Trial Balance (a summary of each doctor’s current balance) Current Sales Report (a list of invoices sorted by doctor) Experiment with the numerous Lab Manager reports. You will find many you can use on a daily, weekly, and monthly basis. Page 22 Maintenance Menu The Maintenance Menu is used to enter new, modify existing, or review existing information on; ♦ ♦ ♦ ♦ ♦ ♦ Accounts (Your doctors, their payments, and preferences) Departments (Major departments such as Crown & Bridge) Clinic Doctors (Multiple doctors in one location) Products (Such as the items you make) Materials (The things you purchase from vendors) Company & System Information (Your company info) Other information can also be defined including salesmen, marketing contacts, employees, and vendors. Owners of the Scheduling Module can define the Production Steps and Calendar here. In most of the individual maintenance screens you will find buttons at the bottom of the screen which can be used to display or print graphs, labels, or additional information. Instructions can often be found on the bottom line of the data entry screen as you move from field to field. Additional assistance can be found by clicking on HELP to access the on-line manual. Page 23 There are several methods to backup Lab Manager’s data. ♦ Lab Manager’s Backup Utility to a Zip Drive. (Preferred method) ♦ Your tape backup program (if you have a tape drive). ♦ The Windows backup utility. Installed with the Lab Manager program is a utility that can be defined to launch the backup utility of your choice. The default setting uses the XCOPY program. If you have trouble backing up your data using Lab Manager’s utility, consult your Windows Help for other backup options. To find Lab Manager’s utility program, exit Lab Manager and return to Windows. It is important that Lab Manager be closed before attempting to back up it’s data. ♦ Click on the Start button. ♦ Click on Programs. ♦ Click on the Lab Manager Group. Then click on the Lab Manager Utility. A window will appear showing three options; Database Maintenance, Format Backup Restore, and Exit. Click on the Format Backup Restore button. Another window will appear showing four more options; Format a Diskette, Backup Data, Restore Data, and Exit. Click on the Backup Data to backup your data to diskette or Zip drive. The command next to button can be modified to backup your data to a different drive, directory, or to use a different backup program. NOTE: This applies to Dot Matrix printers only. How to Set Up Your Dot Matrix Printer to Use the Small Forms Programs designed to operate in Windows rely on the Windows operating system to handle all printing needs. Because of this, if you want to print work tickets, invoices, or statements on our small 6” x 7” form, it is necessary to set up a Windows printer with those form parameters. If you plan to use Lab Manager with our small form and a dot matrix printer, follow these steps in Windows 95/98/ ME/2000/XP. Page 24 ♦ Click on the Start button ♦ Click on Settings ♦ Click on Printers If your dot matrix printer is not shown in the Printers windows then double click on the Add Printer icon and follow the steps in the Add Printer Wizard to select the dot matrix printer you are using. When the Add Printer Wizard is finished, a printer Icon will be added to the Printers window. A second printer icon for your dot matrix printer is needed; one for the small invoice forms and the other for the full size sheets of paper used for printing reports. If you only have one printer icon, repeat the above step to create another. Change the name of one of the printer icons to Invoice Printer by clicking once on the icon, wait for a moment, then click on the description below the icon. The description will become highlighted. Click on the Paper Tab and scroll to the far right of the Paper size window to Custom and then double click on it. Change the Width and Length parameters to a Width of 600 and a Length of 700 as shown in the box below. You can now change the description to Invoice Printer. Use this same process to change the description of the other printer icon to Report Printer. When finished, click on the OK button. Right Click on the Invoice printer icon and then left click on Properties. In the Printer Properties window, click on the Apply button then click on the OK button. From now on, set the Invoice Printer as the default windows printer when ever you want to print on the 6” x 7” form and select the Report Printer when ever you want to print a report. To change the default printer; click on the Start button, click on Settings, click on Printers. In the Printers window, right click on the printer icon you wish to set as the default printer, then left click on Set As Default. This printer will remain the default printer until you change it again. Page 25 LSR Style 1 Part Blue Form 8 1/2” x 11” Horizontal Perf used with Laser, Inkjet and Bubble jet LSR/QC Style 1 Part Blue Form 8 1/2” x 11” New Vertical Perf used with Laser, Inkjet and Bubble jet 1PF Style 1 Part White Form 6 1/2” x 7” used with a Dot Matrix Printer Page 26 Order #: 800-677-1120 LSR Style 1 Part Blue Form 8 1/2” x 11” Horizontal Perf used with Laser, Inkjet and Bubble jet LABEL & Tab Style 1 Part Blue Form 8 1/2” x 11” With Perfs used with Laser, Inkjet and Bubble jet DBL Style 1 Part Blank Form 8 1/2” x 11” Horizontal Perf used with Laser, Inkjet and Bubble jet 2PC, 2PF, 2PB, 3PB Styles 2 & 3 Part Blue & Burgundy Forms 6 1/2” x 7” used with a Dot Matrix Printer Page 27 LSR Style 1 Part Blue Form 8 1/2” x 11” Horizontal Perf used with Laser, Inkjet and Bubblet LSR/QC Style 1 Part Blue Form 8 1/2” x 11” Vertical Perf used with Laser, Inkjet and Bubblet Order #: 800-677-1120 DBL Style 1 Part Blank Form 8 1/2” x 11” Horizontal Perf used with Laser, Inkjet and Bubblet 2PC, 2PF, 2PB, 3PB Style 2 & 3 Part Blue & Burgundy Form 6 1/2” x 7” used with a Dot Matrix Printer Page 28 There are six different ways you can receive answers to your questions. 1) On-screen hints: These hints appear in Lab Manager in several places on the screen as you use the program. 2) On-line manual: This electronic version of our user manual can be accessed most anywhere in Lab Manager by clicking on HELP at the top of the screen. 3) Printed manual: A complete printable version of the manual comes on each Lab Manager CD. Copy this to your computer and when opened; the file is able to be searched and printed 4) Fax: Brief questions about Lab Manager can be faxed to us at 602-279-3633. Your fax will be answered typically the same day, but could take up to 24 hours. 5) Email: Brief questions about Lab Manager can be emailed to us at [email protected] 6) Telephone: If you have tried all of the above and still need help, or you simply need someone to walk you through a process you don’t understand, call our support line at 602-264-5913. Insurance for your business The pre-paid Support Plan is a form of insurance that no lab should be without. Power surges, personnel changes, computer configuration changes are just some of the things that can cause a catastrophic halt to your business without technical support. Knowledgeable Technical Team Our Technical Support Team can help you with everything from backups, data file analysis, network questions and more. Get help with Windows 95, 98, 2000, XP, Microsoft Excel, Word, Publisher and many other software programs. Technical Support Hours: Monday through Friday Pre-paid Support Plans 6 Months 12 Months LM Lite $120 $200 Save $40 $240 $432 Billing Only, Single Computer Level 1 Billing & Production, Single Computer Level 2 Save $48 $3.00 per minute $65 $450 Scheduling Network Multi-location Level 3 After Hour Fees $810 Save $90 $750 Multi-location Bar-coding TouchScreens minimum per call With limits $1350 Save $150 With No Support Plan “Per Call” Support For Users with No Pre-Paid Plan Available by Credit Card Only $3.00 per minute $4.00 per minute with a $65 minimum per call $85 Minimum per call Terms for No Pre-paid Support If you currently do not have a pre-paid Support Plan; the operator will require a Visa or Master Card prior to transferring the call to the Technical Support department. There is an additional charge for email and fax responses. On-site Training On-site training is offered separately from the pre-paid phone support plan. Call (800) 677-1120 for pricing and availability. 8 AM to 12 PM & 1PM to 5PM - MST All calls outside of these hours are After-Hour Support and are billed separately Support Line (602) 264-5913 Fax Line (602) 279-3633 Email: [email protected] Our goal is to provide complete customer satisfaction to ensure your success with our products. Page 29 You have installed your Lab Manager and the Setup Wizard has guided you through the set-up process defining all your accounts, departments, products and materials and now you are ready to invoice cases..... Entering Products Entering Cases 1 At the Main Menu, click on the Case Entry & Update button. 2 At the case entry screen, click on the New Case button. 3 If this case is to be invoiced immediately, change the Status to Closed. 4 Select an account by number or by name using one of the List Boxes next to the Account field. Once an account has been selected, you will see the accounts address and phone number appear on the screen. 5 Press ENTER twice to get to Patient and enter the patient's name. It is best to enter the last name first followed by the first name. 6 All of the other fields on this screen such as Dr's date, Ship by date, Pan#, and Shade are optional. Dates can by typed in or you can select a date using the handy calendar button next to each date field to select the date. 7 To add products to the case, click on the Products tab. Figure 1 Page 30 1 Add products by clicking on the List Box in the Product ID or Description column. 2 Select product from List Box. 3 Press ENTER to get to the Qty column. Enter the desired quantity if not one. 4 Move cursor to the next line down if you want to enter another product. Figure 2 Entering Materials 1 Materials can be entered now or later when the case is finished by clicking on the Materials tab and selecting materials just as the products were selected. 2 Tooth numbers can be defined by typing the tooth#s into the tooth# field (Figures 2 & 3) or by clicking on the Tooth#s tab shown in Figure 1. 3 Move the cursor to the next line if you want to enter another material. 4 Click on the Main tab to return to the main case screen where you can review the case $ totals. Figure 3 Printing Work Tickets Invoice Register To print a work ticket, exit the Case Entry screen and return to the Main Menu then click on the Report Menu button. Click on the Production tab found in the Report menu (Figure 4) and then on Work Tickets and finally on Print. The invoice register (Figure 5) is usually printed on a daily and monthly basis. The daily report shows all of the invoices for that day and the month-to-date report shows in report format all of the invoices for the month. If you simply click on the Print or Preview button, the computer will print the default month-to-date report. This report should be printed at the end of the month just before printing statements. Figure 4 Printing Invoices There is only one way to correctly print invoices. You must exit the case screen, click on Reports Menu and then click on Invoices (Figure 5). Finally click on the Print button. After printing the invoices, it is important to answer YES to the question, "Did all invoices print correctly." If you don't, the cases will not register as invoiced. Cash Receipts Journal The Cash Receipts Journal (Figure 5) shows all of the payments, credits, discounts, and adjustments for the month or for a given day. This report should be printed at the end of the month just before printing statements. Aged Trial Balance The Aged Trial Balance report (Figure 5) summarizes, for each account, the starting balance, current charges, past due charges, payments, and the total amount due. These balances match those that will be found on the statement and therefore makes this report ideal for checking for errors before printing statements at the end of the month. This report should be printed at the end of the month just before Figure 5 Page 31 Step 3: Once the account is on the Here are 6 easy-to-follow, steps to enter payments, discounts, and credits. screen, click on the Payments tab as shown in Figure 1. This will then show the payment window as shown in Figure 2. Step 4: Begin by typing in the amount of the payment, credit, discount, or adjustment in the amount Payments, credits, discounts, adjust- column. If other payments already ments, and refunded tax can be en- exist, use the mouse or down arrow key to move to the first unused paytered into Lab Manager very easily and usually on a daily or weekly ba- ment line and enter the amount then press ENTER to move to the Ref# sis. At the very least, payments field. This field can be left blank but should be entered at the end of the month before closing. Payments can is usually used to define the check number. be in the form of cash, check, or credit card, and all are used to reStep 5: Press the ENTER to key duce the account’s balance. again to move to the Date field. The Step 1: From the Main Menu, click Date field will default to today’s date on the “Maintenance Menu” button, but can be changed to any date. then click on the “Accounts, PayStep 6: Finally, move to the Type ments, and Preferences” button. This will display your first doctor ac- column and select the type of the count. entry. Payment types include, Adjustment, Credit, Discount, Payment (the default), Refunded Tax, and Step 2: Locate the account for whom the payment, credit, discount, Credit Card. or adjustment is to be applied. This can be done by using one of the “Go Repeat these steps until all payments are entered. To” fields at the top of the screen. Figure 1 Page 32 Figure 2 Here are 7 easy-to-follow steps for perfect Statements and End-of-Month processing. At the end of each month, you will want to send each of your doctors a statement of all activity for that month. The exact day you print statements and close the month is not important. Most people close the month within a day or two of the actual end of the month, however, you can close on any day. Step 1: Print all invoices you want to appear on the statements. Print the MTD Invoice Register to verify (See Figure 1). If the invoice is not on the report, it won't be on the statement. This is the time to catch any incorrect balances, before you print your statements. If you find an error on any of these reports, correct the error and reprint your reports. Step 4: Print any other desired accounting and production related reports so that you have a record of' what was sold, produced, and owed (See Figure 1). Check the reports and if a problem is found, correct it and reprint all reports affected by the change. Make sure all data on the reports is correct before proceeding. Step 5: Do your monthly backup. If you are unsure how to do a backup, see “BACK UP" covered on page 24. 6: Print statements for all acStep 2: Enter all payments (checks) Step counts (See Figure 2). Check over the deposited in the bank this month. This is done in the Account entry screen. Remember, you want Lab Manager’s total monthly cash receipts (checks and cash deposited in the bank) to match your bank statement. Print the MTD Cash Receipts Journal (See Figure 1) to verify all payments have been entered correctly. statements before answering the question "Did the statements print OK." If you find a problem answer NO, correct the problem, reprint any related reports, and reprint statements. If all of the statements printed correctly, answer YES and Lab Manager will proceed to End Of Month Processing which closes the Step 3: Print the Aged Trial Balance Report. (See Figure 1). This is the most important report you can print each month. This monthly summary shows you each doctor's beginning balance, his current sales (invoices), his total monthly payments (cash receipts) received, past due balances in the 30, 60, 90 day fields, any service charges and his total amount due as of that moment. It is a quick picture of what your statements will say before you actually print them. Figure 1 Page 33 updates the material inventory, applies payments to the account balances, ages the accounts, computes service charges, archives the cases that have been statemented and prepares Lab Manager for the next month. month. This function MUST be performed after printing statements at the end of the month before you start the Figure 2 next month. It is very important that ALL statements get mark statemented by answering “Yes” to the question “Did all statements print OK.” If you answer “No” then none of the cases are marked statemented. Cases that are not marked statemented will not get processed during End of Month processing and that will cause your account balances to be wrong. Therefore, if you are in doubt and you have printed statements for all accounts and you have not yet closed the month, proceed to the statement menu (Figure 2) and click on the Preview button. When the first statement is visible in the preview window, press the ESC key to exit and then answer the question “Did all statements print OK” by clicking “Yes.” Step 7: Closing the month. At the End Of Month Processing screen (Figure 3), select the month you are closing using the drop down list box labeled Month to Close and then click on the Start Processing button. Lab Manager will keep you informed of what it is doing in the status window above the Month to Close field. When the status window tells you that the process is complete, click on the Exit button and you are finished closing the month. That's all there is to it. If a problem is found after the month is closed, the only way to correct the problem is to restore a BACK UP of the data made just before closing the month. This is why it is very important to backup your data each month before closing. If something goes wrong during the month end closing, the BACK UP is your only salvation. A few words before we do "End of Month” (EOM) processing. This process Page 34 Figure 3 Starting off as little more than a fancy calculator, the modern computer has evolved into the most important tool of the modern business. In an already large arsenal of business tools, computers now rule the business community in such areas as accounting, communications, information management, marketing, productivity, and record keeping. Many businesses would not, or could not, exist today without the aid of a computer. America would not lead the world in productivity without the computer. Is it any wonder that a computer can make the difference between a successful business and one that fails? Accounting Tool Accounts receivable (billing), accounts payable, payroll, general ledger, tax computations, and inventory control are among the accounting related chores a computer performs every day with speed and accuracy not possible in any other way. Businesses not using a computer for these functions may be limiting their potential, forcing them to remain small as a “Ma and Pa” type business. Communications Tool In the last few years, the use of the computer to communicate has grown exponentially. Email and instant messaging now play very important roles in day-to-day communications. In our business, we communicate with customers all over the world via email every day. Email is an integral part of our support and sales departments, allowing our customers half way around the world to order products and ask questions, even when we are closed. Instant messaging is used among our employees to communicate everything from phone messages to meeting times and places. Information Tool The Internet has made the computer a very powerful information and research tool. More powerful than the largest library! Today, we are able to find the product we are looking for at the lowest price without ever leaving the office. Airline tickets, office supplies, services of all types, you name it, it can all be found on the Internet. Shopping over the Internet has saved our company thousands of While a computer should never redollars every year. For example, our place a CPA or an accountant, a office recently purchased a new computer can greatly reduce the phone system with all of the bells costs relating to the day-to-day and whistles. We started the process chores of accounting leaving consult- by searching the Internet for phone ing and tax planning to the CPA or systems to see what was available. accountant. In our business, the of- After we found out what was availfice manager is able to perform all of able and determined what products the general accounting tasks, reduc- we wanted, we started looking for the ing meetings with our CPA to only a best prices. We could compare feafew times a year saving time and tures, costs, support, and availability. money. Page 35 That purchase alone saved well over people. For example, our office just a thousand dollars over a local solu- sent out its quarterly newsletter. Just 10 years ago this would have been a tion. huge task taking days to finish. Today, however, the job can be accomMarketing Tool plished by one person in just a few hours. Once the newsletter is creIt is a fact of life that customers will ated using a desktop publishing proretire, die, or take their business elsewhere. If a business does not do gram, the stored database of names and address are printed on labels or something to constantly add new directly on the newsletter, folded and customers, their client base will eventually shrink to nothing. This is mailed. why marketing is such an important tool. Marketing is simply an effort to It is true that all of the tools I describe in this article help increase reach people that are not currently using your products or services with productivity. The way we bill, communicate with others, find new cusan offer that might attract them and tomers, and market our products and eventually become a regular cusservices, all increase productivity. tomer in the process. But there is another aspect of increased productivity that should be Computer related marketing tools include word processing software for mentioned and that is a by-product of all of these new productivity tools. producing professional marketing This by-product is “reporting.” Using letters, mailing lists of potential clients to address those marketing let- a computer to produce simple inters, database management tools to voices can, with little extra effort, alkeep track of mailing and phone con- low you to print a variety of production and inventory related reports. tacts, and desktop publishing softThese reports can provide a window ware to help produce great looking sales brochures. In additional to all into your business that would otherof the above, a website on the Inter- wise not be possible without a great net can expand your market to cover deal of effort. the world and help you reach new Record Keeping Tool customers you would not otherwise reach. Computers can store and manage I learned a long time ago that if you vast amounts of data, as much as all market your products and services of the information held in all of the and bring in new clients on a regular books in a typical library. Accounting basis, you have the luxury of getting records, employee records, vendor rid of those dead-beat, slow pay or and inventory information, marketing no-pay clients. Send those high records, contracts, letters, proposals, maintenance clients to your competi- emails, reports, the list goes on and tor down the street. You will be bet- on. Computers are great at organizter off for it. ing all of this data so that it can be retrieved quickly and easily at any time. Before computers, it was imProductivity Tool possible when a customer called to Who could argue that computers in- order something, to know what they crease productivity? Computers al- ordered last without going to the filing cabinet and pulling their last orlow us to perform the work of many der. In our office, using a computer, Page 36 when a client calls in with a question on a bill or an order, our employee taking the call has all of the client’s records on the screen in just a few seconds. efficiently. I often wonder if these people would drive a car without insurance. Discussing these issues with a client a few days ago, I suggested that he update his computer to a newer verThe ability to have all of this data at sion of Windows. I knew that some your finger tips is a tremendous advantage to a business. The following of the problems he was having could example happens often in our office. be related to the old version of Windows he was using. I was surprised A client calls to order some invoice by his response. He said, “You mean forms and asks for the form by the wrong name. Instead of sending the I have to spend another $200?” client the wrong forms, our employee The point I am trying to make is mentions to the client the forms he just requested are different from the “What is $200 when compared to what the computer means to your forms he usually orders and asks if business?” In my business, an inhe really meant to order the same thing he ordered last time. Easy ac- vestment of $200 or $2,000 or even cess to the information stored on the $20,000 would be worth it because of what it means to me in the long run. computer saved shipping costs, research costs, and helped to maintain This leads me to the following suggood customer relations; critical keys gestions. for a successful business. Putting Things into Perspective Backup Your Data Backup your data. In our office we store all of our data on a computer If your computer contains even a por- referred to as the server. It is called tion of the things I mentioned above, the server because all of the comdon’t you think it is worth taking a few puters in the office store their data on it. You might say it “serves” the data extra steps to protect the data? Doesn’t it seem reasonable to spend to all of the other computers. The a few extra bucks to make sure your server has two hard drives in it, one data is safe and the system is work- is set up to mirror the other. What is saved on one hard drive is also ing as efficiently as it should? saved on the other hard drive automatically. If one hard drive fails, the I receive calls every month from cliother will not be affected and no data ents who just had a power surge will be lost. This provides a level of causing the computer to fail or an employee accidentally deleted impor- protection against hard drive failure, tant files or the business was broken but does not protect against accideninto, vandalized or robbed. The end tal erasures or theft. To protect us from those dangers, we backup daily result is the loss of important data. The first question is, “Do you have a on a Zip drive and, just as importantly, we rotate Zip disks. I recombackup of your data?” I am conmend a five Zip disk rotation. Label stantly amazed at how often people one disk “Monday,” another trust their business to a machine “Tuesday,” and so on so that you without ever taking steps to protect that data from a disaster or spend a have one for each day of the week. Then at the end of the day, backup few extra dollars to make it all work your data to the disk labeled with that Page 37 day. Re-use these Zip disks week after week replacing them once a year or when they wear out. It is a good idea to place these Zip disks into a safe or take one home each week so that if the office if burglarized or has a fire you won’t lose the backups. with tape backup systems. It might be due to the simple fact that people set them up and forget about them. For this reason, I prefer to backup to a Zip drive, Jazz drive, or CD. After I make the backup, I then verify that the backup is good on another computer. It is the only way to be sure. In addition to the Zip drive backups, Printers we also backup our data to CD at the end of the month. This CD is stored Since I am on the subject, another off the premises in case of fire. I area that businesses often skimp is have a drawer at home full of CDs on their printers. It is common for a from the office. business to spend less than $200 on a printer. For example, years ago we Finally, I have an icon on my computer that, when clicked, makes a use to print all of our invoice and copy of the data on the server to my statements in a dot-matrix printer. computer. When I click on the icon, it For invoices that wasn’t too bad, but simply copies the data to my comat the end of the month, we had to puter; the process only takes a few print hundreds of statements. I use seconds. I do this at least once each to dread that job. I had to start the day. statements printing and then stand over the printer to make sure that the If all of this seems to be extreme to you, consider the alternative. The Zip paper did not jam or feed back into drive backup takes less than 10 sec- itself. Eventually we replaced the dot onds as does the backup to my com- -matrix printer with a laser printer. puter. These means I invest less Not only did the statements finish than a minute a day backing up my printing in a small fraction of the time data. This sure sounds better to me but I didn’t have to watch over the than trying to re-type all of that data. print job. It was fast, convenient, and looked more professional. Tape Backup Devices If I had a nickel for every time I heard a client tell me his automatic tape backup device stopped working several months before he needed it, I would have a lot of nickels. Backup devices are not immune to Murphy’s Law. They seem to fail when you need them the most. Tape backup systems have their place but not in my office. If you use a tape backup device, verify that the backup is doing what you want it to do and verify it often. This is true of any backup system, but it seems to be a bigger problem Page 38 Now we are using an HP 4050 laser printer. The increase in speed and reliability made the cost (about $1,300) worthwhile. Another interesting benefit to a high-end printer is the cost to operate it. The HP 4050 is rated at about 8,000 pages per toner kit. The kit has a street price of about $100. We have found the toner kits for under $90 with coupons. This means that the cost of printing is about a penny per page. Compare that to the cost of printing on an inkjet printer which can be as high as 30 cents per page. Professional Help The Moral of the Story Most people don’t think twice about paying a professional to fix their car when it stops working, or paying a doctor to make them well when they become ill. Along that same line, most people pay for insurance; health, life, automobile, fire, etc. These are good things that we should all be doing. When it comes to your business, it is better to; ♦ Recognize the importance of your computer system. ♦ Exercise an effective marketing plan to reach new customers. ♦ Invest the extra money. ♦ Keep computers and software upto-date. ♦ Make the effort to protect your So why is it that some people don’t data. see the value in seeking professional ♦ Use a printer and other equipment help with their computers? I would that doesn’t slow you down or cost think that because most businesses too much to operate. today rely so heavily on computers for all of the reasons I have described ♦ Maintain a good relationship with your hardware and software venin this article, and more, that maindors. taining the health of their computer system and software would be a high The old saying that “you get what you priority. This includes paying profes- pay for” applies to business as well. sionals to set up and maintain your computer network, purchasing software and hardware updates, and maintaining phone support agreements with your key software vendors. I find it interesting that most of the support calls that come into our office each day have little to do with the software we sell. Instead, those calls are about printing, network, Windows, backup, or user related errors. The point is that no matter how good the software is, there are bound to be a few problems from time to time. This should be expected. In fact, the ideal thing to do is to plan for them by keeping your support agreement current. Businesses that pay for these professional support plans tend to take advantage of them by calling support personnel more often. This leads to fewer serious problems, increased computer and network reliability, less down time, and happier employees. Page 39 Hardware Guidelines Computer systems are typically made up of several components which might include the main CPU (the computer itself), a monitor, keyboard, printer, related connecting cables, and any number of optional accessories such as a mouse or modem. Because needs vary from business to business, so must the computer components vary to meet these demands. For example, some computers are faster than others and some computers will have more memory than others. Some computers are ideally suited for accounting, but not for desk top publishing. With all of the variations in computer systems, the job of selecting a computer system can be a confusing one. In an effort to clarify all of this, the following will describe each of these components and provide some rules to help you select the best computer system to meet your special needs. electronic circuit boards to send the appropriate signals to the monitor and printer. This is the heart of the computer system. From 1981 to the present, the CPU matured from the 8088 to the 80186, 80286, 80386, 80486, and Pentium. At the time of this writing the Pentium 4 was the latest and hottest CPU available. Each of these CPUs offered significant improvements over its predecessor. Today, the 8088 based computer is slow by comparison. This means that the user of an 8088 based computer might take an hour to do the same operation the user of a newer Pentium computer might do in a few minutes. In today's business world where time is money, the speed of the computer can make the difference between success and failure. In addition to speed, the newer Pentium computers can address more memory and do it more efficiently. This means that programs can be The computer or CPU: larger, performing more sophisticated chores. Desk-top publishing This is usually the box into which the programs are notorious for requiring monitor, keyboard, and printer are lots of memory. This applies to modconnected. In this box is the comern spreadsheet programs, word puters CPU (the part that comprocessors, computer aided design putes), the memory, floppy drives, programs, and much more. If you hard drive, power supply, and the intend to use the popular "Windows" Page 40 environment you should plan on hav- Hard Drive: ing at least 64 megabytes of RAM memory and preferably much more. A computer stores the programs and data on a hard drive and is capable With prices on computers as low as of storing trillions of characters of they are, most people should coninformation. This device is usually sider a Pentium III based computer located inside the computer with all or better. In a network environment, of the other electronic components where performance is an issue, the fastest Pentium III you can find with and is not visible from the outside. at least 128 megs of RAM should be The hard drive is a mechanical device that can store large amounts of considered. Work stations or stand alone computers performing less de- information on a spinning disc (or manding chores such as accounting discs) located within the mechanism. or simple word processing for a The discs resemble a miniature rehome or small business could do cord made of a metallic or glass mavery well with a less expensive com- terial covered with a metal oxide that puter such as one based on the Penretains magnetic information like a tium processor. Most dental laboratory software will operate very well on popular cassette tape stores music. This storage media is very popular these less expensive computers. and dependable, but not perfect. As a rule, it is a good idea to shop for While hard drives will work flawlessly software first and then pick a comfor many, many years, and most peoputer that will properly support the ple will never have a problem with most demanding software. Another one, a wise computer user will make good rule to follow is to plan ahead. "backups" of the data on a regular How much business will your combasis just for insurance. If you pany be doing two years from now? backup the hard drive as part of your Investigate some of the other things a computer might do for you. Will you daily procedure, a hard drive "crash" or loss of data simply becomes a be doing any marketing? If so, you minor inconvenience. might need a desk-top publishing program in the future. Are you going to grow? If so, you might need to net- To select the size of a hard drive, work several computers together. one should be very liberal. When it Data base management is very comes to hard drive space, you popular and is just what computers never seem to have enough. Deskdo best. If any of these are in your top publishing programs and profuture, you should consider buying a grams that uses a lot of graphics can computer that will handle these proconsume millions of bytes of hard gram now so that you don't have to replace your computer some time in drive space. If you will be doing newsletters, brochures, advertising the near future. copy, etc., consider starting with a hard drive with at least 10 gigabytes or larger. Page 41 second printer, a scanner or other device. Having an extra printer is Floppy diskettes are, in a way, port- handy when you find yourself printing on different types of forms. Changing able versions of the hard drive and come in two physical sizes: 5.25 inch forms back and forth all day can really demonstrate the value of havand 3.5 inch. Each of these sizes ing the extra printer. Not all programs come in two data storage densities. The 5.25 inch size will typically store support extra printers, so you should 360,000 or 1,200,00 characters. The investigate this before buying the 3.5 inch size will store up to 720,000 second printer. or 1,440,000 characters each. One is Tape Drives: referred to as "standard" and the other "high" density. There is little A tape drive is a device designed to difference in appearance between the standard and High Density disk- be used as a backup device. The tape drive uses a small tape, about ettes, but there is a difference. The the size of a music cassette. When mechanical device located in the the backup program is launched, the computer that stores information on the diskette is called a "disk drive" or information on the hard drive is copied to the cassette. It is then removed just "drive". Now days, most computers contain only the 3.5 inch High and stored in a safe place. These cassettes can be used over and over Density disk drive. again and have a huge storage caIn addition to the standard floppy pacity. We do not recommend the drives, some computers now include use of a tape back-up device a “next generation” drive such as a unless the user is willing to take Zip or Jazz drive. Both drives store the time and effort to verify the many times more information than tape back-up. All to often, tape the 3.5 inch High Density disk drive. back-up systems are implemented I strongly recommend adding a Zip or and forgotten, then, when the data Jazz drive to your computer for the is needed, it is found that the data purpose of making “backups” of your on the tape is out-dated or undata. readable. Floppy, Zip and Jazz drives: Serial, Printer, and USB Ports: Most computers, today, come with a place to plug in one printer and two serial devices such as a mouse or modem. The USB port is a general purpose port that can be used for a Page 42 Keyboard: The keyboard is another place one should not skimp. The keyboard is your primary interface to the computer. It makes sense that the keyboard should be as easy to use as possible, speeding you up, not slow- ing you down. The 104 extended keyboard should be considered over the older style keyboards with fewer keys. How does having more keys help? Having more keys actually helps to reduce the number of keys you need to press to perform an operation. For example, on the older keyboards the arrow, home, end, insert, and delete keys share the numeric keys on the right portion of the keyboard. You must press the "Num Lock" key to enter a number using these keys and then press the "Num Lock" key again to use an arrow key. On a 104 keyboard these keys are separate and conveniently located. saver with other programs, and just a convenience on many. Monitors: Monitors are another device I feel should not be skimped on. Like the keyboard you type on all day, the monitor is something you have to look at all day. The monitor should be easy on your eyes, even pleasing. Monitors vary in size and resolution, however, I recommend a 17 inch monitor or larger, capable of 800 x 600 resolution or better. Printers: Mouse: Printers fall into several categories. The most popular being the "Dot MaA mouse is another device that can trix" type. Dot matrix printers come in be connected to the computer via a 9 and 24 pin. Nine pin printers use 9 special mouse port or a serial port. pins aligned vertically and hammered Today, almost all computers come against the paper with an inked ribwith the Windows operating system bon in between to form the dots that which requires a mouse, therefore combine to make a character. The 24 these computers will come with an pin printers work the same way, but appropriate mouse for that computer. use 24 pins instead of 9 creating a much higher quality image. In genThe mouse is a palm sized device eral, 9 pin printers are inexpensive that sits on the desk top with two or and good for printing reports while 24 three buttons on it and a wire conpin printers are a little more expennecting it to the computer. Sliding the sive, but produce better quality print. mouse left and right or up and down The 24 pin printer is the best becauses a corresponding movement cause of its print quality in billing apof the cursor on the screen, with pro- plications. If you need to print on twograms designed to recognize a part forms, the dot matrix printer is mouse. The mouse is then used in your only choice. conjunction with the buttons on it, to select, move, or change information Laser printers produce outstanding on the screen. A mouse is a must quality for both text and graphics. when using some programs, a time They are the choice for marketing, Page 43 word processing, desk-top publishing, and graphic applications. Even though laser printers produce unsurpassed quality output, they can not be used with carbon or NCR type forms. Most lasers can not print on continuous forms such as checks, labels, because they work like a copy machine and do not impact the paper. The ideal choice might include one of each; a 24 pin dot matrix printer for printing continuous forms and a laser printer for everything else. Color inkjet printers offer a low cost alternative to the laser and at the same time add color to your documents. Because the inkjet printer is usually slower than a laser printer, the laser printer is better for use in large billing and marketing applications while the inkjet printer is better for printing graphics, color charts, presentations, etc., in small quantities. Disk Operating System or DOS: The disk operation system is a collection of programs responsible for creating, changing, displaying, printing, copying, moving, and storing files. It is the DOS that manages the hard and floppy drives, seeing to the movement of all information within the computer. Without it a computer would be greatly handicapped. Page 44 DOS's have matured with age just like the computers they operate in. DOS 1.0 (version 1) was introduced in 1981. Today, DOS is built into the Windows operating system. At the time of this writing, Windows 2000 is the operating system of choice for home and small business. Application Software: Application software refers to programs that perform specific tasks and would include billing systems, payroll, word processors, data base management systems, etc. The list of applications available for the computer is almost endless. Because of this, a computer is rarely used in an office for only one purpose. The computer is a very versatile instrument much like a pair of pliers. It's uses are limited only by one's imagination. One might buy a computer to do the billing, but, eventually it will be used for many other tasks as well. For this reason, your computer requirements should be expected to expand into other areas; this is natural. Buy your computer with this in mind. Buy a computer capable of growing as your business does. Make sure the computer has plenty of storage space for your current needs plus room to meet your needs two years from now. It's cheaper to buy a little more computer now than to have to replace it in a year or two. Laboratory Systems Group, Inc. (LSG) is an Arizona corporation specializing in dental laboratory software and related products. Founded in the early 1980's and dedicated to offering quality software and after the sale support, the company quickly became the leading supplier of software in the dental laboratory industry with clients all over the world. LSG's flagship product is called Lab Manager and provides a computer solution for all aspects of the dental laboratory business, including billing, scheduling, marketing, production management, and quality control. With the success of the Lab Manager product line, LSG became one of the largest suppliers of professional billing forms, envelopes and labels. Providing a wide range of forms, LSG offers attractive, yet inexpensive, single and multi-part forms for dot matrix, ink-jet, and laser printers. LSG also offers custom forms, made to your order, with your choice of size, color, and even pre-printed logo. LSG is dedicated to helping the dental laboratory owner or manager successfully achieve their computer related goals by offering quality hardware and software, timely and courteous telephone support, related billing forms, envelopes, labels, professional training seminars, video tapes, and our informative quarterly "Connection" newsletter. Page 45 Laboratory Systems Group, Inc. (LSG) is a national company focused on providing superior products and services to the dental laboratory industry. Our mission is to expand our leadership position in the dental laboratory market by satisfying the needs of our clients in innovative ways; by being the best in everything we do. We will create value for our customers by providing a highly professional, loyal and responsive team of employees to meet the needs of our customers today and into the future. LABORATORY SYSTEMS GROUP Page 46 Lab Manager Money Back Guarantee Each first time purchase of Lab Manager software comes with a 90-day money back guarantee. The following conditions apply or must be met in order for the purchaser to be eligible for a refund. 1) Upon receipt of your Lab Manager purchase, you must promptly complete and return the Sales and Warranty Agreement as instructed. 2) Your Lab Manager software must be installed and placed in use promptly after receiving it. If you do not intend to install it immediately, you need to contact Laboratory Systems Group, Inc. and notify us of your intent to delay using the software until a future date. Laboratory Systems Group, Inc. must then be notified on the date that the program is installed and put into use. 3) Each first-time purchase of Lab Manager software comes with an initial amount of phone support. (This does not include upgrades or updates). You must make the effort to contact the technical support group at Laboratory Systems Group as you have questions or problems in using the software. If you have no questions or problems, then no contact is necessary. 4) You must use Lab Manager appropriately in your daily business operations for a continuous 90 day period. Our experience clearly shows that once a laboratory uses Lab Manager in this way, the lab will not want to give it up. If, after this 90 day period, you have complied with or met each of these conditions and are not completely satisfied with your Lab Manager purchase, you may request a refund of your original purchase amount less a 10% restocking fee. Your request must be received by Laboratory Systems Group, Inc. within 30 days of the end of the 90 day trial period (120 days of the purchase/ installation date). The refund will be processed upon receipt of all Lab Manager software, manuals and materials at the offices of Laboratory Systems Group, Inc., 1718 E. Rose Lane, Phoenix, AZ 85016. All costs related to returning these materials are the responsibility of the customer, not Laboratory Systems Group, Inc. In no event will LSG be liable for damages, including loss of profits, lost savings, or any other incidental or consequential damages arising from your use or inability to use the software. Effective Date: 1/1/1999 Page 47 ™ How you can reach us. Support : (602) 264-5913 Sales: 1-800-677-1120 FAX: (602) 279-3633 E-mail sales and support at: [email protected] [email protected] Visit us online at: www.labsysgrp.com Page 48 InstallGuide-Demo.pub