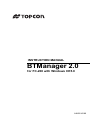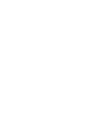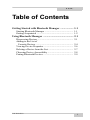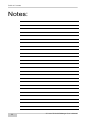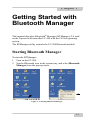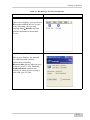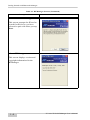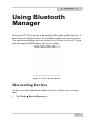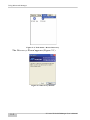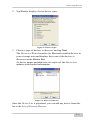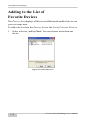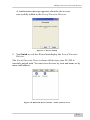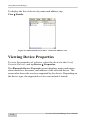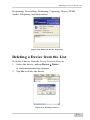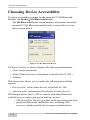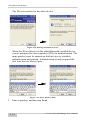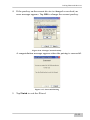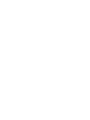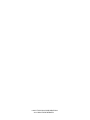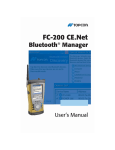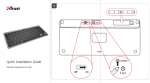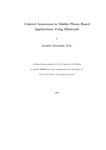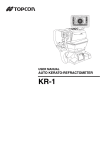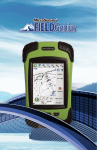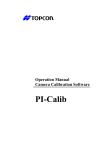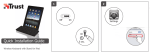Download Using Bluetooth Manager
Transcript
INSTRUCTION MANUAL BTManager 2.0 for FC-200 with Windows CE5.0 64852 90190 TOC Table of Contents Getting Started with Bluetooth Manager ................... 1-1 Starting Bluetooth Manager ............................................. 1-1 Getting Acquainted .......................................................... 1-2 Using Bluetooth Manager ............................................ 2-1 Discovering Devices ........................................................ Adding to the List of Favorite Devices ........................................................... Viewing Device Properties .............................................. Deleting a Device from the List ....................................... Choosing Device Accessibility ........................................ Pairing Bluetooth Devices ............................................... P/N 7010-0833 2-1 2-4 2-6 2-7 2-8 2-9 i Table of Contents Notes: ii FC-200 CE.Net BTManager User’s Manual Chapter 1 Getting Started with Bluetooth Manager This manual describes Bluetooth® Manager (BTManager) 2.0 used on the Topcon field controller FC-200 with the CE.Net operating system. The BTManager utility controls the FC-200 Bluetooth module. Starting Bluetooth Manager To start the BTManager: 1. Turn on the FC-200. 2. Tap the Bluetooth icon in the system tray, and select Bluetooth Manager from the pop-up menu. Figure 1-1. Starting Bluetooth Manager 1-1 Getting Started with Bluetooth Manager 3. If the Bluetooth transmitter is switched off (the menu item is gray), select Turn Transmitter On to turn on Bluetooth. Getting Acquainted Table 1-1 summarizes the screens and settings in BTManager, Table 1-1. BTManager Screens Description Screen Type of devices to detect This screen displays types of devices to pair with. Once a device type is selected, the Discovery Wizard searches for those devices when you tap Next. Device List This screen displays all discovered devices of a selected type. From this list, you can choose a device to pair with and add it to your List of Favorite Devices by tapping Next. 1-2 FC-200 CE.Net BTManager User’s Manual Getting Acquainted Table 1-1. BTManager Screens (Continued) Description Screen List of Favorite Devices This screen displays your preferred Bluetooth-enabled devices to pair with. Selecting a device and tapping ViewDetails displays detailed information about that device. My Bluetooth Device This screen displays the internal FC-200 Bluetooth module information. Enabling Discoverable allows other devices to detect your FC-200. Enabling Authentication confirms the identity of other devices trying to pair with your FC-200. 1-3 Getting Started with Bluetooth Manager Table 1-1. BTManager Screens (Continued) Description Screen Bluetooth Device Pairing This screen prompts the Wizard to search for the device you have selected to pair with when you tap Next. About BTManager This screen displays version and copyright information for the BTManager. 1-4 FC-200 CE.Net BTManager User’s Manual Chapter 2 Using Bluetooth Manager Before the FC-200 can pair with another Bluetooth-enabled device, it must discover which devices are available within your coverage area. You can then add these devices to the List of Favorite Devices. Upon first opening the BTManager, the List is empty. Figure 2-1. List of Favorite Devices Discovering Devices To discover other Bluetooth-enabled devices within your coverage area: 1. Tap ToolsDevice Discovery. 2-1 Using Bluetooth Manager Figure 2-2. Tools menu - Device Discovery The Discovery Wizard appears (Figure 2-1). Figure 2-3. Discovery Wizard 2-2 FC-200 CE.Net BTManager User’s Manual Discovering Devices 2. Tap Next to display a list of device types. Figure 2-4. Device Types 3. Choose a type of devices to discover, and tap Next. The Discovery Wizard searches for Bluetooth-enabled devices in your coverage area and displays the icons of the devices it discovers on the Device List. As device names and addresses are retrieved, the Device List updates with detailed information. Figure 2-5. Discovered Devices Once the Device List is populated, you can add any device from this list to the List of Favorite Devices. 2-3 Using Bluetooth Manager Adding to the List of Favorite Devices The Devices List displays all discovered Bluetooth-enabled devices in your coverage area. To add a device from the Devices List to the List of Favorite Devices: 1. Select a device, and tap Next. You can choose more than one device. Figure 2-6. Select Device(s) 2-4 FC-200 CE.Net BTManager User’s Manual Adding to the List of Favorite Devices A confirmation message appears when the devices are successfully added to the List of Favorite Devices. Figure 2-7. Devices Added 2. Tap Finish to exit the Wizard and display the List of Favorite Devices. The List of Favorite Devices shows all devices your FC-200 is currently paired with. You can view devices by icon and name or by name and address. Figure 2-8. Bluetooth Devices Folder - Name and Icon View 2-5 Using Bluetooth Manager To display the list of devices by name and address, tap ViewDetails. Figure 2-9. Bluetooth Devices Folder - Name and Address View Viewing Device Properties To view the properties of a device, select the device in the List of Favorite Devices, and tap DeviceProperties. The Bluetooth Device Properties screen displays major and minor class identifiers, the name, and address of the selected device. The screen also shows the services supported by the device. Depending on the device type, the supported services can include Limited, 2-6 FC-200 CE.Net BTManager User’s Manual Deleting a Device from the List Positioning, Networking, Rendering, Capturing, Object_XFER, Audio, Telephony, and Information. Figure 2-10. Bluetooth Device Properties Deleting a Device from the List To delete a device from the List of Favorite Devices: 1. Select the device, and tap DeviceDelete. A confirmation message appears. 2. Tap Yes to delete the device. Figure 2-11. Deleting a Device 2-7 Using Bluetooth Manager Choosing Device Accessibility To select accessibility settings for the internal FC-200 Bluetooth Module, tap DeviceMy Bluetooth Device. The My Bluetooth Device screen displays information about the internal FC-200 Bluetooth module and if external devices can discover/pair with it. Figure 2-12. My Bluetooth Device My Bluetooth Device always displays the following information: • Class (major and minor) • Name (Other devices use this name to identify the FC-200.) • Address This screen also allows you to enable the following accessibility options: • Discoverable: allows other devices to find the FC-200 • Authentication: authenticates the identity of other devices BTManager allows the FC-200 to connect with other Bluetoothenabled devices using serial port or dial-up services: • SPP (Serial Port Profile): provides serial port connection with peripheral Bluetooth-enabled devices, including GPS receivers which normally do not require authentication. 2-8 FC-200 CE.Net BTManager User’s Manual Pairing Bluetooth Devices • DUN (Dial-up Networking Profile): provides a standard to access dial-up services over Bluetooth. The most common scenario is connecting to a phone. Pairing Bluetooth Devices Pairing establishes communication between devices by exchanging PINs and addresses. Once communication is established and authentication occurs, these devices become “trusted” devices and will no longer have to authenticate for future connections. The List of Favorite Devices displays all of the discovered Bluetooth-enabled devices your FC-200 can pair with. To pair with a Bluetooth-enabled device from the List of Favorite Devices: 1. Select the device, and tap DevicePair. Figure 2-13. Device Menu - Pair The Pairing Wizard appears to guide you through the pairing process. 2. Tap Next to continue. 2-9 Using Bluetooth Manager The Wizard searches for the other device. Figure 2-14. Pairing with Remote device When the Wizard discovers the other Bluetooth-enabled device, you are prompted to enter a passkey (PIN) for authentication. The same passkey must be entered on both devices to establish authentication and pairing. Authentication is only required the first time the two devices pair. Figure 2-15. Enter Passkey (PIN) 3. Enter a passkey, and then tap Next. 2-10 FC-200 CE.Net BTManager User’s Manual Pairing Bluetooth Devices 4. If the passkey on the remote device is changed or revoked, an error message appears. Tap OK to change the current passkey. Figure 2-16. Change Current Passkey A congratulation message appears when the pairing is successful. Figure 2-17. Successful Pairing 5. Tap Finish to exit the Wizard. 2-11 ©2007 TOPCON CORPORATION ALL RIGHTS RESERVED