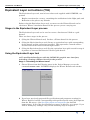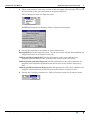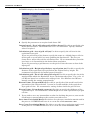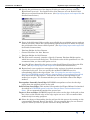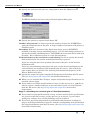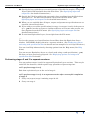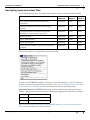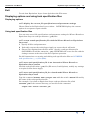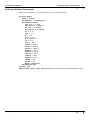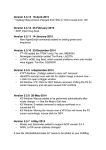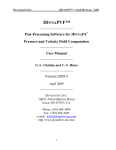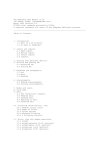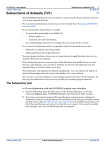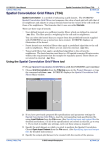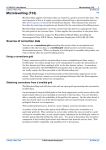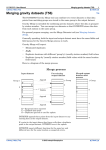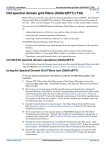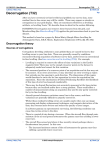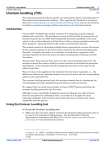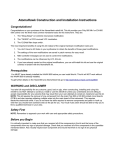Download Equivalent Layer corrections (T36)
Transcript
INTREPID User Manual Library | Help | Top Equivalent Layer corrections (T36) 1 | Back | Top Equivalent Layer corrections (T36) The Equivalent Layer tool, now in beta release and supplied with INTREPID, can perform • Height corrections for a survey, smoothing the undulations in the flight path, and • Reduction to the pole at any latitude. Before using the Equivalent Layer tool, you must use the Wiener Kernels tool to calculate a Wiener convolution kernel for the process you are carrying out. Stages in the Equivalent Layer process The Equivalent Layer tool can be used to correct a line dataset Z field or a grid dataset. There are three stages in the process 1 (Using the Wiener Kernels tool) Produce a Wiener kernel for the process. 2 (Using the Equivalent Layer tool) Create an equivalent layer grid corresponding to the dataset and the corrections specified. This represents a smooth surface located between the terrain and the flight surface. 3 (Using the Equivalent Layer tool) Use the equivalent layer grid created in stage 2 to produce a corrected line dataset Z field or grid dataset. Using the Equivalent Layer tool >> To use Equivalent Layer with the INTREPID graphic user interface, including creating a Wiener kernel for the process Stage 1—Calculating the Wiener kernel Library | Help | Top 1 Choose Wiener from the Filtering menu in the Project Manager, or use the command wiener.exe. INTREPID displays the Wiener Kernels tool window. 2 If you have previously prepared file specifications and parameter settings for Wiener Kernels, load the corresponding task specification file using Load Options from the File menu. (See Specifying input and output files for detailed instructions.) If all of the specifications are correct in this file, go to step 9. If you wish to modify any settings, carry out the following steps as required. © 2012 Intrepid Geophysics | Back | INTREPID User Manual Library | Help | Top 3 Equivalent Layer corrections (T36) 2 | Back | These instructions for the beta version of this tool apply only to height corrections and reduction to the pole corrections in magnetic datasets. Choose Magnetics from the Options menu. INTREPID displays the Magnetic Source Properties dialog box. 4 Specify the parameters according to your requirements. Susceptibility Set this parameter to 1. You do not need to change Susceptibility for height corrections or reduction to the pole. Inducing field strength (nT) Set this parameter to the correct Earth's core magnetic field intensity for the location of the dataset and survey date. Inducing field azimuth (degrees) Set this parameter to the correct Earth's core magnetic field azimuth (declination) for the location of the dataset and survey date. Inducing field inclination (degrees) Set this parameter to the correct Earth's core magnetic field inclination for the location of the dataset and survey date. 5 Library | Help | Top Specify the Geometry parameters. Choose Geometry from the Geometry menu. © 2012 Intrepid Geophysics | Back | INTREPID User Manual Library | Help | Top Equivalent Layer corrections (T36) 3 | Back | INTREPID displays the Geometry dialog box. 6 Specify the parameters as required and choose OK. Output kernel—No of cells along side of filter kernel Use this to specify the size of the Wiener kernel. The default size is 15 x 15 coefficients. Specify different value if required. Calculation grid—size of grid cell (m) Use this to specify the cell size for the equivalent layer grid. If you are processing a line dataset, specify the same or a slightly larger cell size for the grid as you would if you were gridding the line dataset. The size you choose has a major effect on the calculation time. We recommend that you make it as large as is reasonable for the desired data resolution. If you are processing a grid dataset, set the grid cell size the same as that of the input grid. Calculation grid—Height of grid above top of prism (m) Use this to specify the distance of the equivalent layer grid below the original survey height. We recommend a height 2/3 of nominal ground clearance. Calculation grid—No of cells along side of grid Use this to specify the size of the matrix within which the Equivalent Layer calculation takes place. For a 15 x 15 cell Wiener kernel we recommend a setting of 101. For different sized Wiener kernels, modify the setting proportionally. Known Prism—Prism width (m) Use this to specify the of the model used in the generation of the Wiener kernel. It must be an odd multiple of the equivalent layer grid cell size. We recommend a setting of three times the grid cell size. Known Prism—Prism depth extent (m) Use this to specify the thickness of the equivalent layer. We recommend a Prism Depth of 0.1 of the equivalent layer grid cell size. 7 If you wish to save any intermediate results for checking the process, turn on the check box(es) corresponding to the results you wish to save. Save Auto-Correlation Matrix Use this to save the auto-correlation matrix used in the process. INTREPID will save it as a text file called autocorr.obs. Save Cross-Correlation Matrix Use this to save the cross-correlation matrix used in the process. INTREPID will save it as a text file called croscorr.obs. Library | Help | Top © 2012 Intrepid Geophysics | Back | INTREPID User Manual Library | Help | Top Equivalent Layer corrections (T36) 4 | Back | Save Filtered Known Input Use this to save the Filtered Known Input, a matrix of size equal to the number of cells along side of calculated grid (See Step 6 above). INTREPID saves the matrix as a text file called filt.obs. If the points above the prism are close in value to the Susceptibility (See step 3 above) and the points not over the prism are close to 0, this indicates that the filter response will be close to your desired results. 8 Specify a file name for the Wiener kernel you have specified. Choose Save As from the File menu and specify a name for the Wiener kernel. Save the kernel in the project directory (the same directory as the input grid dataset or the input line dataset marker (..DIR) file. INTREPID will automatically add the extension .ker to the file name. 9 When you are satisfied that all specifications are as required, choose Apply. 10 If you wish to record the specifications for this process in a .job file in order to repeat a similar task later or for some other reason, use Save Options from the File menu. (See Specifying input and output files for detailed instructions.) 11 Exit from the Wiener kernels tool. Choose Quit from the File menu. Stage 2—Calculating the equivalent layer grid 12 Launch the Equivalent Layer tool. Choose Equivalent Layer from the Filtering menu in the Project Manager, or use the command slayer.exe. INTREPID displays the Equivalent Layer window. 13 If you have previously prepared file specifications and parameter settings for stage 2 or stages 2 and 3 of the Equivalent Layer process, load the corresponding task specification file using Load Options from the File menu. (See Specifying input and output files for detailed instructions.) 14 If all of the specifications are correct in this file, go to step 24. If you wish to modify any settings, carry out the following steps as required. Library | Help | Top © 2012 Intrepid Geophysics | Back | INTREPID User Manual Library | Help | Top Equivalent Layer corrections (T36) 5 | Back | 15 Specify the grid dataset or line dataset Z field you wish to process using the Equivalent Layer tool. Use Load Field as Line Dataset or Load Field as Grid Dataset as required from the File menu. (See Specifying input and output files for detailed instructions.) 16 If any of the following fields or grids are available for use with the process and you wish to use them, choose the corresponding option from the File menu and specify the grid band or line dataset field required. (See Specifying input and output files for detailed instructions.) • Platform Height for Line Dataset • Ground Clearance for Line Dataset • Platform Height for Grid Dataset 17 The File menu currently contains a Specify Constant Platform Height option which has an associated dialog box. The default value of this parameter is 0. We recommend that you leave this option as it is. 18 Load the Wiener kernel for the process, using Load Wiener Kernel from the File menu. (See Specifying input and output files for detailed instructions.) 19 Equivalent Layer requires an extrapolated edge region to be added around the equivalent layer grid. You can specify the method INTREPID uses for extrapolating data in the edge region. See "Creating the extended region for filters" in INTREPID spatial and time domain filters and transformations (R13) for a discussion of edge regions. Turn on the check box corresponding to the method you require. We recommend that you use the Reflect Data Into Edges method. Extrapolate Smoothly Into Edge INTREPID extrapolates values for the edge region from the original values in the grid. Reflect Data Into Edges This method corresponds the Flipped Mirror Pad method described in INTREPID spatial and time domain filters and transformations (R13). We recommend this method for general use. Taper to Zero at Edges INTREPID tapers the values at the edge of the grid so that the values at the outside edge of the edge region are zero. We recommend this method only for testing purposes. 20 Select the degree of detrending for the grid used in the process by turning on the corresponding Detrend Degree check box. We recommend that you use detrend degree 1 unless you have a specific reason for doing otherwise. Library | Help | Top © 2012 Intrepid Geophysics | Back | INTREPID User Manual Library | Help | Top Equivalent Layer corrections (T36) 6 | Back | 21 Specify the options for the process, using Options from the Options menu. INTREPID displays the Source Layer Control Options dialog box. 22 Specify the options as required and choose OK Number of Iterations Use this to specify the number of times for INTREPID to apply the Wiener kernel to the grid. A larger number of iterations will produce a smoother result. Smoothing With each iteration of the Equivalent Layer process INTREPID performs a moving average smoothing process. Use the Smoothing parameter to specify the starting smoothing factor. INTREPID decreases this factor with each iteration. We recommend a value of 11 for this parameter. Field inclination to be used when recalculating Use this to specify the desired field inclination for the results of the Equivalent Layer process. If you are using the process to perform reduction to the pole, set the desired inclination to 90. If you are not performing reduction to the pole, set the desired inclination to the correct Earth's core magnetic field inclination for the survey. This will be the same setting that you specified for ‘Inducing field inclination (degrees)’ in the Wiener Kernels tool above. 23 Specify the output layer grid using Specify Output Layer Grid from the File menu. (See Specifying input and output files for detailed instructions.) 24 When you are satisfied that all input, output and parameter specifications are as required, choose Apply. 25 If you wish to record the specifications for stage 2 of the process in a .job file in order to repeat a similar task later or for some other reason, use Save Options from the File menu. (See Specifying input and output files for detailed instructions.) Stage 3—Calculating the corrected grid or Z field (Recalculation) 26 If you loaded a task specification file in step 13 above and all of the specifications are correct in this file for stage 3 of the process, go to step 30. If you wish to modify any settings, carry out the following steps as required. 27 If you have previously prepared file specifications and parameter settings for stage 3 of the Equivalent Layer process, load the corresponding task specification file using Load Options from the File menu. (See Specifying input and output files for detailed instructions.) Library | Help | Top © 2012 Intrepid Geophysics | Back | INTREPID User Manual Library | Help | Top Equivalent Layer corrections (T36) 7 | Back | 28 Specify the layer grid that you created in stage 2 (Specified in step 23), using Load Layer Grid for Recalculation from the File menu. (See Specifying input and output files for detailed instructions.) 29 Specify the Z field or grid for the corrected values resulting from the Equivalent Layer process. Use Save Recalculated Values from the File menu. (See Specifying input and output files for detailed instructions.) 30 When you are satisfied that all input, output and parameter specifications are as required, choose Recalculate. 31 If you wish to record the specifications for stage 3 or stages 2 and 3 of the process in a .job file in order to repeat a similar task later or for some other reason, use Save Options from the File menu. (See Specifying input and output files for detailed instructions.) 32 To exit from Equivalent Layer, choose Quit from the File menu. ___ To view the current set of specifications choose Show from the Equivalent Layer window. INTREPID displays them in a separate window. (See Displaying options and using task specification files for details and an example of a set of specifications.) You can view Help information by choosing options from the Help menu (See Help below). You can execute Equivalent Layer as a batch task using a task specification (.job) file that you have previously prepared. See Displaying options and using task specification files for details. Performing stages 2 and 3 in separate sessions You can perform stages 2 and 3 in separate Equivalent Layer sessions. This may be useful for line datasets, which require large quantities of processing time. >> To perform stage 2 only Exit from equivalent layer at the end of stage 2. >> To perform stage 3 only in a separate session after successful completion of stage 2 Library | Help | Top 1 Carry out (repeat) stage 2 omitting steps 23–25. 2 Carry out stage 3. © 2012 Intrepid Geophysics | Back | INTREPID User Manual Library | Help | Top Equivalent Layer corrections (T36) 8 | Back | Specifying input and output files To use Equivalent Layer, you will need to specify some or all of the following files File Required/ Optional Used in stage 2 Used in stage 3 Line dataset Z field or grid dataset for correction Required YES YES Platform height line dataset field or grid dataset Optional YES YES Ground clearance line dataset field (not available for grid datasets process) Optional YES YES Wiener kernel Required YES YES Layer grid (output) Required YES Layer grid (input) Required YES Corrected line dataset Z field or grid dataset (output) Required YES Choose the options as required from the File menu. In each case INTREPID displays an Open or Save As dialog box. Use the directory and file selector to locate the file you require. (See "Specifying input and output files" in Introduction to INTREPID (R02) for information about specifying files). Line dataset note: INTREPID will need to obtain information from the dataset aliases. The dataset must have aliases identifying appropriate field files as follows. Alias Field X X coordinate (location) Y Y coordinate (location) See "Vector dataset field aliases" in INTREPID database, file and data structures (R05) for more information about aliases. Library | Help | Top © 2012 Intrepid Geophysics | Back | INTREPID User Manual Library | Help | Top Equivalent Layer corrections (T36) 9 | Back | Load Field as Line Dataset If you are correcting a line dataset, use this to specify the Z field that is to be corrected. If you are using the Windows version, select a field marker file with the extension ..LINE from inside the line dataset directory. Load Field as Grid Dataset If you are correcting a grid dataset, use this to specify the grid band that is to be corrected. If you are using the Windows version, select a field marker file with the extension ..GRID. Load Platform Height as Line Dataset If you are correcting a line dataset and a height field is available (usually the GPS height data), use this to specify the survey height field. If you are using the Windows version, select a field marker file with the extension ..LINE from inside the line dataset directory. Load Ground Clearance as Line Dataset If you are correcting a line dataset and a ground clearance field is available (usually the Radar Altimeter data), use this to specify the clearance field. INTREPID will use this to detect places where the equivalent layer intersects the terrain (out of bounds errors). It will report a list of equivalent layer grid cells where this intersection occurs. The report is a text file called oobe.txt. If you are using the Windows version, select a field marker file with the extension ..LINE from inside the line dataset directory. Load Platform Height as Grid Dataset If you are correcting a grid dataset and a survey height grid (e.g., GPS height) is available, use this to specify the grid. If you are using the Windows version, select a field marker file with the extension ..GRID. Load Wiener Kernel Use this to specify the Wiener kernel (.ker) file for this process. Specify Output Layer Grid Use this to specify a dataset name for the equivalent layer grid which is the result of stage 2 of the process. Load Layer Grid for Recalculations Use this to specify the equivalent layer grid which resulted from stage 2 of the process, and becomes an input for stage 3 of the process. Save Recalculated Values Use this to specify the corrected line dataset Z field or the corrected grid dataset which is the result of stage 3 of the Equivalent Layer process Load Options If you wish to use an existing task specification file to specify the Equivalent Layer process, use this menu option to specify the task specification file required. INTREPID will load the file and use its contents to set all of the parameters for the Equivalent Layer process. (See Displaying options and using task specification files for more information). Save Options If you wish to save the current Equivalent Layer file specifications and parameter settings as an task specification file, use this menu option to specify the filename and save the file. (See Displaying options and using task specification files for more information.) Apply After you have specified the Equivalent Layer task, choose Apply. INTREPID will perform the task and save the results. Help You can use the Help menu to display help text. Library | Help | Top © 2012 Intrepid Geophysics | Back | INTREPID User Manual Library | Help | Top Equivalent Layer corrections (T36) 10 | Back | Exit To exit from Equivalent Layer choose Quit from the File menu. Displaying options and using task specification files Displaying options >> To display the current file specifications and parameter settings Choose Show in the Equivalent Layer window. INTREPID displays the current options in a separate report window. Using task specification files You can store sets of file specifications and parameter settings for Wiener Kernels or Equivalent Layer in task specification (.job) files. >> To create a task specification file with the Wiener Kernels or Equivalent Layer tool 1 Specify all files and parameters. 2 Preferably execute the task (choose Apply) to ensure that it will work. 3 Choose Save Options from the File menu. Specify a task specification file (INTREPID will add the extension .job) INTREPID will create the file with the settings current at the time of the Save Options operation. For full instructions on creating and editing task specification files see INTREPID task specification (.job) files (R06). >> To use a task specification file in an interactive Wiener Kernels or Equivalent Layer session Load the task specification (.job) file (File menu, Load Options), modify any settings as required, then choose Apply. >> To use a task specification file for a batch mode Wiener Kernels or Equivalent Layer task Type the command wiener.exe or slayer.exe with the switch –batch followed by the name of the task specification file. For example, if you had an Equivalent Layer task specification file called surv329.job in the current directory you would use the command slayer.exe –batch surv329.job Library | Help | Top © 2012 Intrepid Geophysics | Back | INTREPID User Manual Library | Help | Top Equivalent Layer corrections (T36) 11 | Back | Task specification file example Here is an example of a Wiener Kernels task specification file. Process Begin Name = wiener SaveKernel = height_eba Parameters Begin rho_air = 1.293 rho_ground = 2200.0 mu_air = 0.00526 mu_ground = 0.00528 xa = 1.0 eps = 1.0 N = 1.0 susc = 1.0 h = 55000.0 az = 0.0 inc = -55.0 xSize = 550.0 ySize = 550.0 zSize = 1000.0 dxGrid = 50.0 dyGrid = 50.0 htGrid = 70.0 nxGrid = 101 nyGrid = 101 xDimK = 15 yDimK = 15 Mode = Magnetic Parameters End Process End Equivalent Layer task specification files will be available soon. Library | Help | Top © 2012 Intrepid Geophysics | Back |