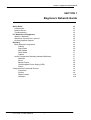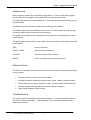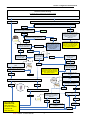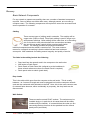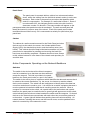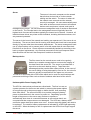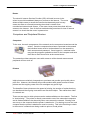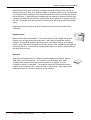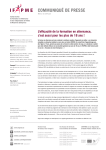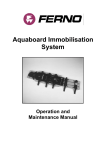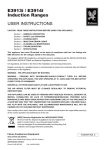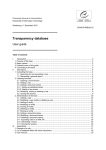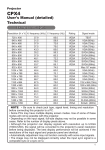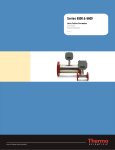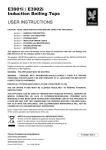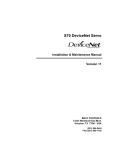Download View PDF - Smart Computer Systems
Transcript
Section 1: Beginners Network Guide SECTION 1 Beginners Network Guide Quick Guide 1-2 Infrastructure Network Server Troubleshooting ICT Networks for Beginners What is a Network? What does it provide for a school? Ongoing Network Support Glossary Basic Netowrk Components Cabling Drop Leads Wall Outlets Patch Panel Cabinet Active Components Operating Network Backbone Switches Server Backup Device Uninterruptible Power Supply (UPS) Router Computers and Peripheral Devices Computers Printers Digital Copiers Scanners 1-3 1-3 1-3 1-5 1-5 1-5 1-5 1-6 1-6 1-6 1-6 1-6 1-7 1-7 1-7 1-7 1-8 1-8 1-8 1-8 1-9 1-9 1-9 1-10 1-10 Smart-Net 2.1 User’s Manual 1 Section 1: Beginners Network Guide Your Network Quick Guide WWW Router/modem Patch Panel Central Junction for cabling Switch to connect devices Network printer Local printer UPS To protect server power SERVER Smart-Net 2.1 User’s Manual 2 Section 1: Beginners Network Guide Infrastructure Each computer needs to be connected to the network, i.e. have a drop lead plugged into its network card (adapter, also called a NIC) and into the wall outlet. The wall outlet will have a code labelled on it - this code will be replicated at the port on the patch panel. The patch panel port will have a patch lead connecting it to a switch. The switch may be connected directly to the server, or, if the network is large enough, to another switch before connecting to the server(s). The switch will usually also be connected to other items such as printers and a router to the Internet. The patch leads usually conform with certain colour conventions at the patch panel and in the cabinet: RED - server connection BLUE or GREY - data (normal workstations) YELLOW - uplink to another switch or panel WHITE - Power over Ethernet (for wireless/phones) Network Server The server is essentially a powerful computer which performs the following major tasks on the network. • Controls access by users to the entire network • Provides access to resources such as printer, email, internet, network folders • Stores data such as “home” folders for users, shared network folders and files • Delivers updates such as anti-virus to other network computers • Does nightly backups of files to tape Troubleshooting The chart overleaf is replicated on the network cabinet. You should work through it in the event of network problems – it will be helpful if you can tell the helpdesk which steps you have tried. Smart-Net 2.1 User’s Manual 3 Section 1: Beginners Network Guide Network Trouble Shooting Procedures when a computer can’t log onto the network 1.Is this occurring to just the one computer or is this issue affecting all computers? 2. All Computers 3. If just this computer 4. Is there power to the computer? Yes 5. Try rebooting – shut the computer down then power on again. Does this fix it? No Yes 6. Check the computer has been powered on. If not check power lead and wall outlet. Is there power to the rest of the classroom? No 7. Are you using the correct user name and password (check CAPS lock)? Unsure Yes 8. Is the drop lead connected between the computer and the network wall outlet? No 9. Have another user use their log in details. If this user is successful you need to have your log in details reset by the network administrator If not successful 10. If power is available and after all checks the computer still does not power on it will need to be serviced. Contact Help Desk or your support company. Yes 12. Is there a green light by the drop lead outlet on the computer? 11. Find and reconnect drop lead to correct outlet 13. Recheck both computer and wall connections No Still no light? Yes 14. Check the switch in the patch panel 17. If this second computer logs on then there is either a hardware or software issue with the initial computer. Contact Help Desk or your support company. 16. Is the switch on and active i.e. green lights flickering? Yes No 18. This computer does not connect? 20. Check the switch in the patch panel 19. Check that the main server is on and running 21. Is the switch on and active i.e. green lights flickering? No Yes 15. Try connecting another computer via this network outlet Yes No 22. Restart server and try logging on again 23. Is there a patch lead plugged into the numbered outlet that the computer is linked to? No 24. Power the switch back on Yes Yes Ring Help Desk Ring Help Desk O800 CALL ICT 0800 225 5428 0800 GET ICT Or Smart Computer Systems Ltd438 428) (0800 0508 982 2233 Smart-Net 2.1 User’s Manual No 26. Retry logging on 25. Place a patch lead into the appropriate outlet and retry logging on No 4 Section 1: Beginners Network Guide ICT Networks for Beginners What is a network? A network is a group of computers and peripheral devices, such as printers, that are joined together to provide individual computer users with seamless secure access to their own files, to other shared files, to e-mail, internet, and other selected resources. The network connects to one or more servers; computers which serve the network by sharing and controlling resources. Centralising resources in the server also permits backups of data for security of supply. The server operates security policies which assign rights to individual users when they log in, and these rights determine what the user can and cannot access while on the network. Note: the terms “log in” and “log on” are interchangeable, as are “log off” and “log out”. What does it provide for a school? A network provides schools with access to specific curriculum applications and to share these among all users. Staff in schools can have secure access to their School Management System (SMS) and to other software packages. In addition each staff member will have their own school-based email address and Internet access. In many cases teaching staff will have their own notebook or Laptop and this will be configured to operate both on and off the school network giving individual teachers the flexibility to access a variety of information sources as and when required. Once staff have a clear understanding of how the school’s network operates, efficiencies will be realised by ensuring that duplication of work, records etc is no longer required. Students will be provided with equitable access to learning resources both on-site and off-site in a managed environment which will ensure that this access is both secure and monitored. As well as providing students with access to learning resources the network will provide them with the functionality to research and present their outcomes in a number of different forms and will provide them with a platform which will both challenge and support them Ongoing Network Support As the network has more functions and data added to it, it is important that it is maintained and managed to ensure that it continues to operate at a level that will keep all users satisfied. Networks are complex structures which require support – either by someone on the staff or by a local technician Your network has been built to allow for support by remote access. Smart-Net 2.1 User’s Manual 5 Section 1: Beginners Network Guide Glossary Basic Network Components For any network to operate successfully there are a number of standard components required. Some of these are visible while many, although present, are not seen by computer users. The following components are required to ensure the successful and secure operation of a network. Cabling There are two types of cabling used in networks. The majority will be copper wire (Cat5e or Cat6) Fibre Optic cabling is used in longer runs and between buildings. Most cabling will be under floor or in the ceiling out of view but in many schools where the construction excludes the use of these areas conduit will be run along walls inside rooms. The cabling provides the physical link between individual computers and the school’s central server. The most common reason for a network not working is that the cable link has been broken at some point. MoE standards for cabling ensure longevity and quality of service. The links in the cabling include the following • • • • Drop lead from the network card in the computer to the wall outlet Wall outlet to Patch Panel Patch Panel to Patch Panel link (referred to as the backbone in those schools where more than one Patch Panel is required) Patch panel outlet to switch (patch lead) Drop Leads This is the cable which goes from the computer to the wall outlet. This is usually between 1 to 3 metres in length and must be plugged into both the computer network card and the numbered outlet situated on the wall. Note: this is the most common area for network faults because, either accidentally or purposely, the drop leads can be disconnected. Wall Outlets These are wall mounted “RJ45” sockets. The sockets may be installed singly or in pairs but in all cases these will be clearly numbered by the installer. It is essential that the outlet you are connecting the drop lead into is also patched-in at the central patch panel (see below) Smart-Net 2.1 User’s Manual 6 Section 1: Beginners Network Guide Patch Panel The patch panel is mounted within a cabinet in a telecommunications closet, where the cabling from the individual network outlets in each room terminate. Each outlet in the panel has a number that identifies which outlet it is connected to. For example, if a wall outlet in Block 1, Room 2 is numbered B1/2/3, this indicates that the outlet is the third outlet in classroom number 2 in block B1. The same number will appear on the patch panel where that particular outlet is terminated. The wall mounted panel will ideally be located in a secure area of the school. Each of the patch panel outlets terminated there will be live only if it is connected to a switch port (see below) by a patch lead. Cabinet The cabinet is a wall mounted surround for the Patch Panel and other devices such as the switch, the server, the Uninterruptible Power Supply (UPS), the data back up device, and the Internet router (see below). This cabinet should be kept locked and accessible only to the person who is responsible for patching and ensuring the back-ups have been successfully completed. Students should not have access to this cabinet because it is the heart of the network and repository for sensitive data. Active Components Operating on the Network Backbone Switches The switch is the device that all the linked computers need to be attached to so that data can be transferred across the network. This link is provided via a patch lead from the Patch panel outlet to a port in the switch. The switch is the active piece of equipment which identifies the data and ensures that it is routed to the correct destination, e.g. the server, the internet or another shared device on the network. The switch has the intelligence to identify where the data has come from and where it needs to go to. It is referred to as active equipment because it must be powered to handle the data that is travelling across the network. When a computer is connected to the switch, via a patch lead to the wall socket and a patch lead from the patch panel to a switch outlet, a green light will appear next to the switch outlet indicating that a link now exists between the switch and the computer. So that all devices on the network can communicate with each other they must all be patched in to the switch. A green light will indicate that patching has occurred successfully. All network devices, including the server and the internet router, must be patched to the switch for connectivity of the network to occur. Smart-Net 2.1 User’s Manual 7 Section 1: Beginners Network Guide Server The server is the main computer on the network that all other devices link to via the network cabling and the switch. The server is where all the network user accounts and the network security is managed. All users automatically save their work at the server and access to all network devices such as printers, internet, and email is managed by the server. All user accounts are assigned a level of access to files stored on the server. The Principal and or the management team will typically have the highest level of access and students typically the lowest level of access. However, all individual home drives are private to that individual, including individual students, and are password protected. The server is the heart of the network and nothing can operate on it if the server is not functioning. The server should be left running at all times and should not be accessed directly by anyone other than the network administrator. The server manages all backups (if a tape backup unit is present) and it is for this reason that all users have their home drive on the server. Home drives are automatically backed up according to the back up regime implemented. Any files that are saved on the local computer rather than the server will be lost if that computer’s hard drive should fail. Backup device The files stored on the central server need to be regularly backed up to another storage device to ensure the integrity of the data should the server fail. The server is provided with a tape drive as the main backup device. Tapes have the advantage that they can be taken offsite so that, in the event of the server failing or being damaged by flood or fire, the school’s data can quickly be restored from the tapes to a new server. The server is also fitted with a DVD writer which can be used for small backups and permanent archiving of files such as those of students who have left the school. Uninterruptible Power Supply (UPS) The UPS is a device that performs two critical tasks. The first is to act as a power protector for the server and switch by ensuring that power spikes do not get through to the power supply on these devices, thus protecting them from failure. The second function is to provide emergency battery power to these devices in the event of a power cut. Depending upon the length of the power cut the server may continue to operate or automatically shut down in a controlled manner to ensure that data is not corrupted and that components are not damaged. The UPS has a battery which carries the power load when power cuts occur. At some stage this battery will need to be replaced. The need for battery replacement is indicated by a RED light appearing on the UPS. When the battery is due for replacement the UPS will no longer support the server. Smart-Net 2.1 User’s Manual 8 Section 1: Beginners Network Guide Router The school’s Internet Services Provider (ISP) will install a router in the school to provide broadband (always on) access to the Internet. The router allows multiple users to access the internet simultaneously and in many cases also acts as a firewall protecting the school’s network from unauthorised external web access. If the router loses power the school will lose access to the Internet. One of the first troubleshooting exercises for loss of Internet access is to check that the router is powered on. Computers and Peripheral Devices Computers To the user, the main components of the network are the computers located around the school. Once the computers have been connected to the network the individual users must be “authenticated” on the network by their username and password. Once logged-in, individual users may use the programs available to them on the computer and save their files to their Home Drive at the central server. The network provides computer users with access to all the shared resources and peripheral devices such as: Printers Inkjet printers are relatively inexpensive to purchase and provide good quality colour print outs. However, the network will provide students with greater access to these printers and the ongoing costs of the ink cartridges may prove high. The benefits of laser printers are the speed of printing, the number of copies that they can handle and the ongoing costs which are less than inkjets. This makes them ideal for network use. There are two ways in which printers can be made available over the network. The first is “local printing”. The printer is directly connected to one of the networked computers and is made available to be shared by other users across the network. Sharing rules are set up on the computer that the printer is attached to. For sharing to occur the local computer that the printer is attached to must be running. This is the first thing to check in the event of a network user being unable to print to a local printer. Smart-Net 2.1 User’s Manual 9 Section 1: Beginners Network Guide Networked printers come either with a network card built into the printer or have an external print server such as a JetDirect added. A network printer has its own assigned IP (internet Protocol) address on the network and the server can communicate directly with this printer. A network printer is attached to the network in the same manner as a computer. A drop lead connects the network card on the printer to a network outlet on the wall. The outlet must also be patched to the switch with a patch lead at the patch panel. Network printers are superior to local printers both in terms of performance and availability. Digital Copiers Many schools have photocopiers. The newer copiers are now digital and provide schools not only with photocopying but also, if the copier is networked, printing facilities. A networked digital photocopier works in the same manner as a network printer. An IP address is assigned and as long as the copier is linked into the network users can print to it. The benefit of a digital photocopier over laser or inkjet printing is the lower cost per copy. Scanners Scanners are local devices on a network and are attached via parallel, serial or USB cable to a local computer. The scanner is not accessible from other computers but rather the user accesses the scanner by logging on to the computer to which it is attached. The scanned image can be saved across the network to the individual user’s Home directory on the server. The image is then available to that user from any computer on the network. Smart-Net 2.1 User’s Manual 10