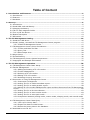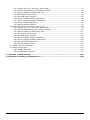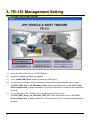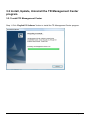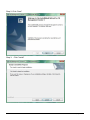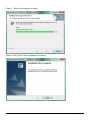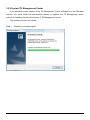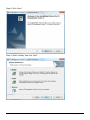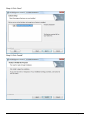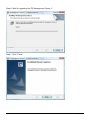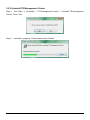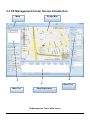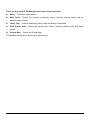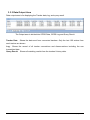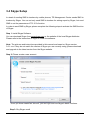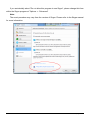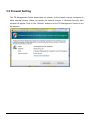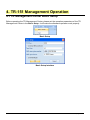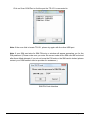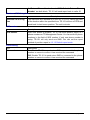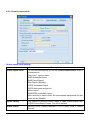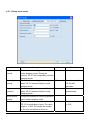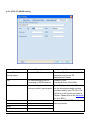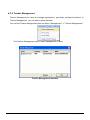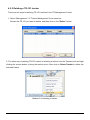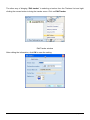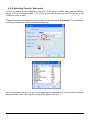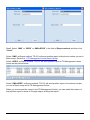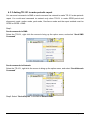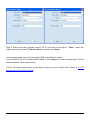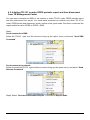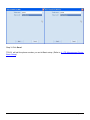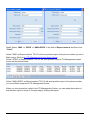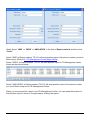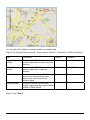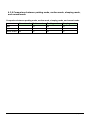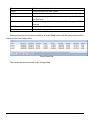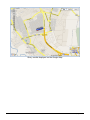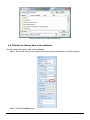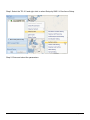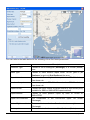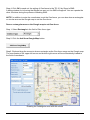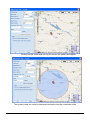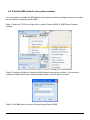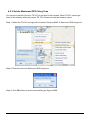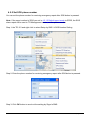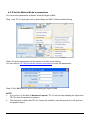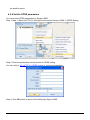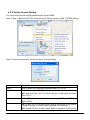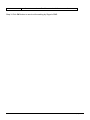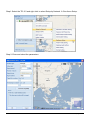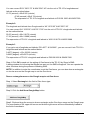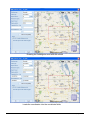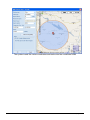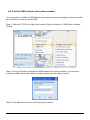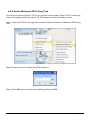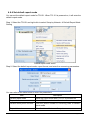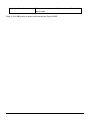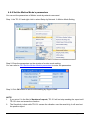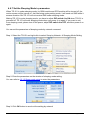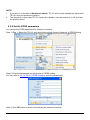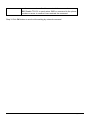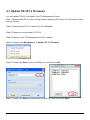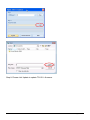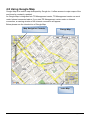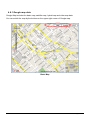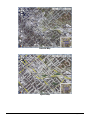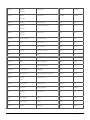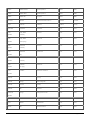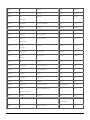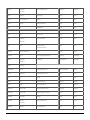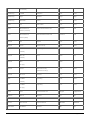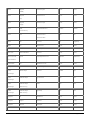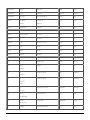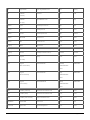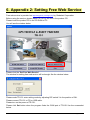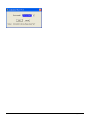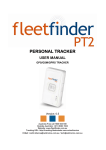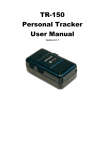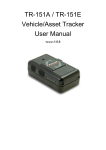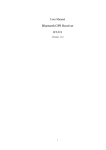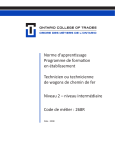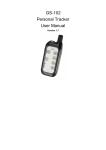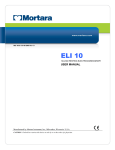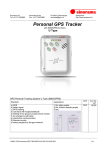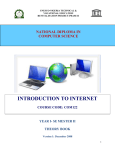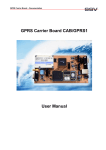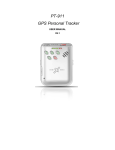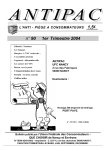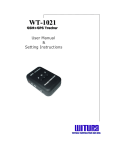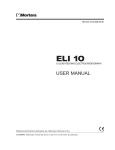Download TR-151A / TR-151E Vehicle/Asset Tracker User Manual
Transcript
TR-151A / TR-151E Vehicle/Asset Tracker User Manual Version 2.2 Table of Content 1. Introduction and Features.............................................................................................. 4 1.1 Introduction ............................................................................................................4 1.2 Features .................................................................................................................4 1.3 Hardware................................................................................................................5 2. Start-up.......................................................................................................................... 6 2.1 2.2 2.3 2.4 2.5 2.6 2.7 Accessories .............................................................................................................6 Install SIM card and Battery ......................................................................................7 Charging the battery .............................................................................................. 10 TR-151 with magnetic holder ................................................................................... 11 Turn on/off the device............................................................................................. 13 Button Description ................................................................................................. 13 DIP switch ............................................................................................................ 15 3. TR-151 Management Setting ........................................................................................ 16 3.1 Install the USB driver ............................................................................................. 16 3.2 Install, Update, Uninstall the TR Management Center program...................................... 17 3.2.1 Install TR Management Center........................................................................ 17 3.3 TR Management Center Screen Introduction .............................................................. 25 3.3.1 Tracker and Main Tool Bar .............................................................................. 27 3.3.2 Query Tool ................................................................................................... 28 3.3.3 Data Output Area ......................................................................................... 29 3.4 Skype Setup.......................................................................................................... 30 3.5 Firewall Setting...................................................................................................... 36 3.6 TR Management Center System Requirement ............................................................. 37 3.7 Copyrights and Example Information ........................................................................ 37 4. TR-151 Management Operation .................................................................................... 38 4.1 TR Management Center Basic Setup.......................................................................... 38 4.2 Tracker Management .............................................................................................. 39 4.2.1 Adding and setting a TR-151 tracker................................................................ 40 4.2.2 Tracker Management ..................................................................................... 49 4.2.3 Deleting a TR-151 tracker .............................................................................. 50 4.2.4 Editing a TR-151 tracker ................................................................................ 51 4.2.5 Selecting Country/ Area code ......................................................................... 53 4.3 Instruction of using TR Management Center ............................................................... 54 4.3.1 Instruction for Beginners ............................................................................... 54 4.3.2 Asking TR-151 to make immediate report......................................................... 55 4.3.3 Asking TR-151 to make periodic report ............................................................ 58 4.3.4 Asking TR-151 to make GPRS periodic report and then disconnect from TR Management Center................................................................................................................. 60 4.3.5 Asking TR-151 to Do Voice Monitor .................................................................. 62 4.3.6 Asking TR-151 to enter motion mode............................................................... 64 4.3.7 Asking TR-151 to enter park mode .................................................................. 67 4.3.8 Comparison between parking mode, motion mode, sleeping mode, and normal mode .......................................................................................................................... 70 4.4 TR Management Center Data Query .......................................................................... 71 4.4.1 Look up for history data................................................................................. 71 4.4.2 Export the data into KML format ..................................................................... 74 4.4.3 Delete the history data in the database............................................................ 75 4.5 Send SMS to set TR-151 ......................................................................................... 76 TR-151 page 2 4.5.1 Asking TR-151 to enter Geo-fence mode .......................................................... 76 4.5.2 Set the SMS default return phone number........................................................ 83 4.5.3 Set the Maximum GPS Fixing Time .................................................................. 84 4.5.4 Set default report mode................................................................................. 85 4.5.5 Set SOS phone number ................................................................................. 87 4.5.6 Set the Motion Mode’s parameters................................................................... 88 4.5.7 Set the Sleeping Mode’s parameters ................................................................ 89 4.5.8 Set the GPRS parameters............................................................................... 90 4.5.9 Set the Normal Setting .................................................................................. 91 4.6 Send command via network to set TR-151 ................................................................. 93 4.6.1 Asking TR-151 to enter Geo-fence mode .......................................................... 93 4.6.2 Set the SMS default return phone number...................................................... 100 4.6.3 Set the Maximum GPS Fixing Time ................................................................ 101 4.6.4 Set default report mode............................................................................... 102 4.6.5 Set SOS phone number ............................................................................... 104 4.6.6 Set the Motion Mode’s parameters................................................................. 105 4.6.7 Set the Sleeping Mode’s parameters .............................................................. 106 4.6.8 Set the GPRS parameters............................................................................. 107 4.6.9 Set the Normal Setting ................................................................................ 108 4.7 Update TR-151’s Firmware .................................................................................... 110 4.8 Using Google Map ................................................................................................ 112 4.8.1 Google map data ........................................................................................ 113 4.8.2 Google map operation ................................................................................. 115 5. Appendix 1: GPRS Setting........................................................................................... 116 6. Appendix 2: Setting Free Web Service ........................................................................ 130 TR-151 page 3 1. Introduction and Features 1.1 Introduction TR-151 is a durable and water resistant GPS/GSM/GPRS tracker. You can install TR-151 on vehicles or assets for tracking. It can send out SMS with its location (longitude and latitude) to user’s cell phone by GSM network or to personal computer by internet network. Then you can track the location of their vehicles or assets. TR-151 is designed to equip with high capacity of Li-ion battery for long operation time. There is one SOS button on the TR-151 for emergency help. It is very easy to install or hide TR-151 in the car to perform tracking. TR-151 is ideal application for vehicle tracking and equipment/assets monitoring. 1.2 Features Highly sensitive GPS chipset Combination of GPS ,GSM/GPRS wireless network Durable and water resistant GPS tracker Easy to install or hide in the car to perform tracking. No external wires needed. Ideal application for vehicle tracking and equipment/assets monitoring Optional external antenna for GPS reception Rechargeable 2100mA high capacity Li-ion battery for long operation time External DC power supply Configuration can be done via SMS commands or by application software via USB interface. SOS (emergency) button. Voice monitor function to monitor the sound/conversation live. Geo-fence function Data buffer storage function NOTE: Voice Monitoring function allows user to send a SMS or network command with voice monitoring command by to TR-151. TR-151 will call the assigned phone number. And then user can listen to the sound or voice around TR-151. While you listen to the sounds or voice around TR-151, people who around TR-151 won’t know they are under voice monitoring. NOTE: Geo-fence feature allows user to set up to 10 permissible or restricted areas whose shape is either circular or rectangular for tracking the vehicles or monitoring the equipment/assets. You can choose to receive alarm message if TR-151 enters the restricted areas or to receive alarm message if TR-151 gets out the permissible areas. NOTE: Data Buffer Storage function will save up to 200 tracking points in the TR-151 when TR-151 is not making connection to server. And then TR-151 will send the data to server when it connects to server. TR-151 page 4 1.3 Hardware GSM module: TR-151A: Siemens GSM 850/1800/1900 TR-151E: Siemens GSM 900/1800/1900 Operating temperature: -20° to 55° C Antenna Type: GPS patch antenna Dimension: 86.7*48.9*32.5 mm Battery: 2100mA rechargeable Li-ion battery LED indicator: For Charging, GPS, GSM and Status. Interface: Mini USB port for connecting to PC Casing: Water resistant (IPX4) GPS external antenna port: MMCX port TR-151 page 5 2. Start-up 2.1 Accessories TR-151 USB Cable AC charger Battery Mounting bracket with magnet (optional) TR-151 page 6 2.2 Install SIM card and Battery Use a coin or screwdriver to loosen the screw on back cover. Lift up the back cover and remove it as the direction shown. TR-151 page 7 Push forward the cover of SIM card slot to the position marked with “OPEN”. Then lift up the cover. Insert the SIM card with its metal contacts facing down and the cut corner at the top left. Plug the battery connector into socket. Be aware that the red wire must be plugged on the top side. TR-151 page 8 Please put the connector wire under the battery, and then put the battery into battery compartment. NOTE: After installing the battery, the status LED will emit red light. After the LED go out, please wait for 5 seconds before turning on the power. NOTE: Please take out the battery if you do not use TR-151 for a long time. TR-151 page 9 2.3 Charging the battery Before using TR-151 for the first time, please fully charge it by connecting to AC power adapter under the power-off condition. (The attached battery is specially designed for TR-151. Please do not use other type of battery; otherwise it will damage the device. If you need to change the battery of TR-151, please contact your local dealer.) You can also charge the TR-151 by connect it to PC or Notebook via USB cable. (The power of PC or of notebook should be turned on.) TR-151 page 10 2.4 TR-151 with magnetic holder Insert the TR-151 with the Power button side facing out. Push TR-151 into the holder until it clicks in position. TR-151 page 11 There are 4 circular magnets on back of the magnetic holder for attaching TR-151 onto the metal material of vehicle or machine. To remove TR-151, slightly push outward the two sides of holder, and slide out the TR-151. TR-151 page 12 2.5 Turn on/off the device ● Turn on: After installing the battery, the status LED will emit red light. After the LED go out, please wait for 5 seconds before turning on the power. Press the power button for 3~4 seconds. When the device is turned on, GPS will do cold start to get fixed its position for the first time with the green GPS LED on. If location is fixed, the LED will blink. It is suggested that you stay at outdoor places or near the window where TR-151 can receive the better GPS signal when you turn on the device. NOTICE: If it does not successfully get the location fixed after turning the power on, TR-151 may be located in the weak signal area or on the move. ● Turn off: Press the Power button for 3~4 seconds. When the power is turned off, LED will go out. 2.6 Button Description TR-151 page 13 Power button 1. Power On: Press and hold the power button for 3-4 seconds. The status LED will flash 2 times 2. Power Off: Press and hold the power button for 3-4 seconds. The status LED will flash 1 time. SOS button Press the SOS Button, the status LED will flash 3 times to indicate the button is activated. TR-151 will immediately send out emergency messages along with its GPS report to 3 preset phone numbers. Indicator 1. GSM LED: Voice monitoring: LED keeps on. When no SIM card is inserted, network searches in progress, ongoing user authentication, or network login in progress: LED blinks quickly (about once per second). In standby mode: LED blinks slowly (once for 3 seconds) 2. GPS LED: The LED keeps on when it is fixing the location. The LED blinks when TR-151’s location has been fixed. When GPS function is disabled, GPS LED will be off. 3. Status LED: When battery low: LED keeps on. When enter setup mode: LED keeps on. Press power button to turn on: LED flashes quickly 2 times. Press power button to turn off: LED flashes quickly 1 time. When SOS button is pressed: LED flashes slowly 3 times. When error occurs: LED flashes quickly 5 times. Sleeping mode: LED will flash slowly 60 times and then it enters sleeping mode. 4. Power LED: The LED emits orange light when charger is plugged for charging the battery. The LED goes off after the battery has been fully charged. USB connector There are two functions of the USB connector: 1. Connect TR-151 to PC by a Mini USB cable and setup all its features and functions from application software through PC. 2. Charge the battery by connecting a USB cable. Microphone For voice monitoring use. External antenna For you to connect a MMCX external GPS antenna. connector TR-151 page 14 2.7 DIP switch On Off Switch 1 Enable TR-151 to automatically power You have to press the power button to on when it is connected to external power on TR-151 whether external power. power is connected or not. Switch 2 All LED works as user mode. Make all LED except status LED go off for secret tracking. Status LED works as user mode. Switch 3 Setting Mode (Status LED keeps emitting red light) User Mode Switch 4 Sleeping Mode User Mode Note: You can set the switch by a little tweezers or pen point or toothpick. TR-151 page 15 3. TR-151 Management Setting 3.1 Install the USB driver 1.) Insert the Driver CD into your CD-ROM driver. 2.) AutoRun installation window will appear. 3.) Click “Install USB Driver” button to install the USB driver. 4.) You will see two folders. If your Windows is Vista version, please double click to open “PL2303_USB_Driver_for_Windows_Vista” folder and double click on “PL-2303 Vista Driver Installer.exe” to begin installation. Follow the instruction to complete the installation process. 5.) If your Windows is XP or 2000 version, please double click to open “PL2303_USB_Driver_for_Windows_2000_XP” folder and double click on “PL-2303 Driver Installer.exe” to begin installation. Follow the instruction to complete the installation process. TR-151 page 16 3.2 Install, Update, Uninstall the TR Management Center program 3.2.1 Install TR Management Center Step 1: Click “English PC Software” button to install the TR Management Center program. TR-151 page 17 Step 2: Click “Next” Step 3: Click "Install" TR-151 page 18 Step 4: Wait for the program to install Step 5: Click "Finish" when installation is finished TR-151 page 19 3.2.2 Update TR Management Center If you download a new version of the TR Management Center software from the Globalsat website, you could install the downloaded software to upgrade the TR Management center without un-installing the previous version of TR Management center. The update process is as follows: Step 1: TR-151 Preparing to install program page 20 Step 2: Click “Next” Step 3: Select “Modify” and click “Next” TR-151 page 21 Step 4: Click “Next” Step 5: Click "Install" TR-151 page 22 Step 6: Wait for upgrading the TR Management Center 2 Step 7: Click “Finish” TR-151 page 23 3.2.3 Uninstall TR Management Center Step 1: Run "Start" -> "Globalsat" -> "TR Management Center" -> "Uninstall TR Management Center" Press “Yes” Step 2: TR-151 Uninstall in progress. Close window when finished page 24 3.3 TR Management Center Screen Introduction Menu Google Map Query Tool Main Tool Data Output Area TR Management Center Main Screen TR-151 page 25 There are five parts of TR Management Center Screen as below. The basic menu options Menu: Main Tools: Shows the trackers' connection status, Network service status and the tracker's latest location Used for searching history data and finding coordinates Query Tool: Data Output Area: Shows the tracker login status, received network data and query results Google Map: Shows the Google Map The detailed description of each part is as following. TR-151 page 26 3.3.1 Tracker and Main Tool Bar Main tool is for managing trackers and showing the server status Trackers List Show tracker trace on Google Map display SMS Command Status Network Service Status Latest Tracker’s Location Data TR-151 page 27 3.3.2 Query Tool Query tool is for looking up for the history data and coordinate. Find history data Data Tool buttons Find Result Tool Coordinate Location Tool TR-151 page 28 3.3.3 Data Output Area Data output area is for displaying the Tracker data, log, and query result. The Output area is divided into GPRS Data, GPRS Log and Query Result Tracker Data: Shows the data sent from connected trackers. Only the last 100 entries from each tracker are shown. Log: Shows the record of all tracker connections and disconnections including the raw transmitted data. Query Result: Shows all matching results from the trackers' history data. TR-151 page 29 3.4 Skype Setup In stead of sending SMS to trackers by mobile phones, TR Management Center sends SMS to trackers by Skype. You can not only send SMS to trackers for asking report by Skype, but send SMS to set the parameters of TR-151’s function. In order to send SMS by Skype, please complete the following steps to activate the SMS function of Skype. Step 1: Install Skype Software You can download Skype from www.skype.com or the website of the local Skype distributor. Please refer to the instruction of Skype to install the software. Note: The pictures and instructions provided in this manual are based on Skype version 3.6.1.xxx. If they do not match the version of Skype you are currently using, please download and upgrade to the latest version from the Skype website. Step 2: Please create a user account. Once you have created an account, you can login and use Skype's basic functions. Step 3: Buy Skype credit TR-151 page 30 Step 4: Test the Skype SMS function After completing the above process, please check if Skype's SMS functions can work by sending a test message to mobile phone. Follow the SMS messaging procedure below to send a SMS message and check that your Skype is working normally. Sending a test SMS From the Skype menu, select "Tools" -> "Send SMS Message" then follow the steps shown below Choose Send SMS Message from the menu TR-151 page 31 At the Send SMS interface, add the recipient's mobile phone number Write the content of SMS and click Send SMS button TR-151 page 32 Step 5: When you launch the TR Management Center program, the following security verification pop-up window will appear in the lower right corner of the screen asking you to allow the TR Management Center to use Skype functions. Click the blue text to request Skype access. Select "Allow this program to use Skype" TR-151 page 33 If you accidentally select "Do not allow this program to use Skype", please change this from within the Skype program at "Options -> "Advanced" Note: The exact procedure may vary from the version of Skype. Please refer to the Skype manual for more information. TR-151 page 34 If the TR Management Center is not allowed to use Skype, please click on the "Change" button and select "Allow this program to use Skype". TR-151 page 35 3.5 Firewall Setting The TR Management Center sends data via network, so the firewall must be configured to allow external access. When you launch the network service, a Windows Security Alert window will appear. Click on the "Unblock" button to let the TR Management Center to use the network. TR-151 page 36 3.6 TR Management Center System Requirement The computer system requirements of the TR Management Center program: 1. The computer must be equipped with at least an Intel Pentium 4 or equivalent AMD CPU, 256MB of RAM and a network card. 2. Supports the following operating systems: Windows XP, Windows 2000, Windows 2003 or Windows Vista. (It does not support 64 bits OS). If you will run TR Management Center on Windows 2000, please download the MDAC component on this link before installing TR Management Center. 3. The graphics card must support at least 256 colors and a resolution of 800x600 or higher. 4. Skype must be version 3.6 or higher. The latest version can be downloaded from www.Skype.com. 5. A fixed IP address is required. If a dial-up network connection is used, the program must be provided with this computer's external IP address. TR-151 trackers must be configured with this IP. 3.7 Copyrights and Example Information The copyright on all software and hardware mentioned in this manual belong to their respective owners. 1. The copyright of Windows XP, Windows 2000, Windows 2003 and Windows Vista belong to the Microsoft Corporation. 2. The copyright of the Skype program belongs to Skype Technologies S.A. 3. The copyright of Google Map belongs to Google Inc. 4. The copyright of Intel Pentium belongs to the Intel Corporation. 5. The copyright of AMD belongs to Advanced Micro Devices, Inc. All text and telephone numbers mentioned in this manual are used as an example only. We apologize in advance for any coincidences. Any copyrights not mentioned in this manual belong to their respective owners. TR-151 page 37 4. TR-151 Management Operation 4.1 TR Management Center Basic Setup Before operating the TR Management Center, please set the operation parameters of the TR Management Center in the Basic Setup. It will make the afterward operation work properly. Basic Setup Basic Setup Interface TR-151 page 38 Item Function TCP Port Set the communication port for connecting network Auto start Network service Choose to automatically start network service or not Time Zone Set the time zone SMS Return phone number Set the phone number for receiving the SMS report SMS report format Set the SMS format Auto Start Skype Choose to automatically start Skype Description The default is 5000. You can set form1024~5000. Note: Please do the Basic Setup for the first time of using TR Management Center. 4.2 Tracker Management TR Management Center can track and manage up to 5 trackers. You have to set the parameters of TR-151 while adding a set of TR-151 in the TR Management Center. If you have already set 5 trackers in the TR Management Center and want to set one more tracker, please delete one of the existing trackers in the TR management center. The tracker’s information and parameters must be properly configured before using other functions of TR Management Center. Then your tracker can correctly send report back to the TR Management Center and that the program can correctly display the tracker's current location on the map. TR-151 page 39 4.2.1 Adding and setting a TR-151 tracker You can add a new tracker by making TR-151 Setup, please follow the steps below. Step 1: Connect the TR-151 to the computer's USB port by the USB cable. Step 2: Open the battery cover and adjust DIP Switch 3 to "On". Step 3: Turn on the TR-151. When the status LED turns red, the tracker is under setup mode. (Please hold down the power button for 2 seconds or more until the red light comes on.) (Note: After turning on the power, please wait around 10 seconds before continuing with the TR-151 setup process) Step 4: From the "Management" menu, select "TR-151 Setup" and enter the setup interface. Step 5: After selecting "TR-151 Setup", please select the COM Port. If you are not sure which COM port you are using, click "Scan COM Port". Then please click "Setup" button to open the Setup window. TR-151 Setup Interface TR-151 page 40 Click on Scan COM Port to find the port the TR-151 is connected to Note: If the scan fails to locate TR-151, please try again with the other USB port. Note: If your SIM card asks for SIM PIN entry, a window will appear prompting you for the PIN password. (Please make sure you enter the correct code as the SIM card will be locked after three failed attempts. If you do not know the PIN code or the SIM card is locked, please contact your GSM network service provider for assistance.) SIM PIN Code Interface TR-151 page 41 4.2.1.1 TR-151 Basic setup TR-151 Basic setup Tracker Information: TR-151's Basic Information: Item Description Firmware Version Version of TR-151 firmware. IMEI Code International Mobile Equipment Identity Set Time Zone On: SMS sent from TR-151 will be converted to local time. Off: SMS sent from TR-151 will include the Coordinated Universal Time (UTC). Tracker name Enter the name of the tracker. Phone number Enter the phone number for this TR-151 and select the country/area code. SMS default return phone number: Item SMS default return phone number TR-151 Description TR-151 will send location report or confirmed message back to the return phone number that is in the last field of all SMS tracking commands. If user leaves “Return Phone Number” blank in the tracking commands, TR-151 will send SMS back to “SMS Default Return Phone Number”. page 42 If “Return Phone Number” and “SMS Default Return Phone Number” are both blank, TR-151 will send report back to caller ID. Maximum GPS fixing time: Item Maximum GPS fixing time Description The maximum time allowed for a GPS fix. If TR-151 cannot get fixed of the location within the specified time, TR-151 will turn off GPS and send back its last known position. The unit is minute. SOS number: Item Description SOS number After SOS button is pressed, TR-151 will send position report to 3 phone numbers or TR Management Center. You can set the 3 phone numbers in the field of SOS number. If only one phone number is setup, TR-151 will only send one SMS. You can set the report method of position report in 4.2.1.2 Default report mode Extra Setting Item Description Echo mode On: Enable TR-151 to send return SMS or command to the phone number or server to confirm it has received the command Off: Disable TR-151 to send return SMS or command to the phone number or server to confirm it has received the command TR-151 page 43 4.2.1.2 Default report mode Default report mode setting: Item Description Default report mode TR-151 will automatically go into the "Default report mode" when it is powered on. There are 7 report modes: SMS Immediate Report, SMS Period Report, Stop Report (Standby), GPRS Immediate Report, GPRS disconnect and period Motion report SMS/GPRS Immediate report After selecting a report mode, the unnecessary parameters for that mode will be disabled. Report interval The interval of sending location report in "SMS Period Report" and “GPRS Period Report” mode. The unit is second. Report format Set the TR-151's report format as 0, "TEXT Format" or as 1, "NMEA Format". TR-151 page 44 0 – TEXT Format TR-151 2008/3/6 18:50:6 N24.5981,E121.2924 GPS fixed" 1 – NMEA Format ?0,352023006488395,0,3,130308,061740,E12129.3241,N2459.8051,134.0,0.04,0.00,4,4. 45! Number of reports Set the number of reports to transmit in "Period Report" mode. Report Method The method of the position report be sent by SMS or GPRS or SMS+GPRS Return phone number for default phone number The phone number for receiving the SMS of "Default report mode" Motion Mode Setting Item Description Static Interval time The regular report interval under motion mode Moving Interval time The report interval when TR-151 senses vibration under motion mode Return phone number The phone number for receiving report when the Report Method is SMS or SMS/GPRS Sensitivity The number of vibration which activates TR-151 to send motion report. The value range is 1~255. The larger the number is, the less sensitive the device is. SOS Alarm Report Method Item Description Report Method The method of the SOS alarm report be sent by SMS or GPRS or SMS+GPRS TR-151 page 45 4.2.1.3 Sleep mode setup Item Description Default Regular report interval The interval of sending position report 30 minutes under sleeping mode. During the interval, TR-151 will temporarily exit from sleeping mode Alarm report interval The interval of sending position report when TR-151 senses vibration under sleeping mode Report numbers Set how many position report will be sent 0 when TR-151 senses vibration under sleeping mode Return phone number The phone number for receiving position report under sleeping mode Sensitivity The number of vibration which activates TR-151 to send alarm report. The value range is 1~255. The larger the number is, the less sensitive the device is. TR-151 Remarks Unit is minute 30 seconds Can be set from 10~86,400 seconds 10 0 indicates report continuously Can be set from 1~255 page 46 4.2.1.4 TR-151 GPRS setting Item Description Remarks Server IP address or Domain name server host IP The fixed IP or Domain Name for the computer running the TR Management Center Port The communication port for connecting to GPRS network Default is 5000 Can be set from 1024~5000 APN The name of your network service provider's access point The APN depends on the SIM card for the telecommunication service provider used by your TR-151 (The list below is for service providers in Taiwan. Please refer to the Appendix for your APN.) user name user name user password user password Contact your GSM/GPRS network service provider DNS1 DNS2 TR-151 page 47 APN Settings in Taiwan’s provided Service Provider APN Far East one fetnet01 Trans Asia Telecommunications hank Chunghwa Telecom emome or internet MOBITAI Communications gprs1 Taiwan Mobile Internet KG Telecom internet Once you have entered all of the settings, click on "OK" to set up the TR-151 or click on "Cancel" to cancel the setup. Note 1: After setting up TR-151, if this tracker does not exist in the TR Management Center it will be added to the database. If it already exists then the database will be updated. Note 2: Once setup is complete, turn off the TR-151, set the DIP Switch to OFF and restart before use. Note 3: If your device has not been used for a long time or the data has been lost for some reason, click on the "Default" button to reset the device to its default settings. TR-151 page 48 4.2.2 Tracker Management Tracker Management is used to manage registered or previously configured trackers. In Tracker Management, you can edit or delete trackers. You can find Tracker Management from the Menu "Management" -> "Tracker Management". The Tracker Management option under Management in Menu Tracker Management interface TR-151 page 49 4.2.3 Deleting a TR-151 tracker There are two ways for deleting TR-151 trackers in the TR Management Center 1. Select "Management" "Tracker Management" from menu bar. Choose the TR-151 you want to delete, and then click on the "Delete" button. 2. The other way of deleting TR-151 tracker is selecting a tracker from the Trackers List and right clicking the mouse button to bring the tracker menu. Now click on Delete Tracker to delete the selected tracker. Method 2 for deleting a tracker TR-151 page 50 A confirmation window will appear when deleting a tracker Note: Deleting a tracker does not actually delete its history data from the database. To delete all history data, please use the editing features in Microsoft Access. 4.2.4 Editing a TR-151 tracker If you want to change the information of TR-151 tracker, you can edit the information by “Edit tracker” There are two ways of bring up “Edit tracker” 1. Click “Management” “Tracker Management” from menu. Double click a tracker, and then the window of “Edit tracker” will be brought up. TR-151 page 51 The other way of bringing “Edit tracker” is selecting a tracker from the Trackers List and right clicking the mouse button to bring the tracker menu. Click on Edit Tracker Edit Tracker window After editing the information, click OK to save the setting. TR-151 page 52 4.2.5 Selecting Country/ Area code It requires adding country code/Area code prior to the phone number while sending SMS by Skype to TR151 or sending SMS to TR-151 by mobile phone when you and TR-151 are in the different country or area. Please click the button beside the phone number in the window of “Edit tracker” The window for selecting country code/ area code will be brought up. You can press the first letter of the country name by the keyboard to go to the countries with the same first letter. After selecting the country code, please click OK. TR-151 page 53 4.3 Instruction of using TR Management Center 4.3.1 Instruction for Beginners If it is the first time for you to use TR-151, please refer 4.2.1 Adding and setting TR-151 trackers to set TR-151. It will ensure TR-151 can send the report to TR Management center via network and display the location on the map. Precautions before use: 1. The SIM card installed in TR-151 should support GPRS connection. This is usually what GSM/GPRS network operators refer to as a 2G or 3G SIM card. Please check if the SIM card supports GPRS connection with your GSM/ GPRS network service provider. 2. Please make sure the computer where you install TR Management center has a fixed IP. If the PC uses a dial-up network, please check the float IP address should be the same IP with TR-151’s setting. You can send a SMS to update TR-151's IP address. 3. Please check that the firewall on your computer or router does not block the receiving TCP Port. If this port is not unblocked in the firewall, TR-151 will not be able to send its data to TR Management center through this port. 4. Please consult with your GSM/GPRS network service provider about the GPRS setting, GPRS will not connect properly if the settings are incorrect. 5. In order to send SMS by Skype, please install the Skype software, create a user account and buy Skype credits. The Skype SMS messaging function must be set up correctly as well. Skype only can send SMS. It is unable to receive SMS from TR-151 TR-151 page 54 4.3.2 Asking TR-151 to make immediate report You can send command via SMS or via network to make TR-151 make immediate report. You could send command via network only when TR-151 is under GPRS period and disconnect mode, motion mode, park mode, Geo-fence mode and the report method must be GPRS or GPRS + SMS. Step1: Send command via SMS: Select the TR-151, right click the mouse to bring up the option menu, and select “Send SMS Command” Send command via network: Select a connected TR-151, right click the mouse to bring up the option menu, and select “Send Network Command” Step2: Select “Immediate Report” in the field of Report mode. TR-151 page 55 Step3: Select “SMS” or “GPRS” or “SMS+GPRS” in the field of Report method, and then click “Send”. Select “SMS” as Report method: TR-151 will send position report to the phone number you set in Basic setup. (Refer to 4.1 TR Management Center Basic Setup.) Select “GPRS” as Report method: TR-151 will send position report to TR Management center shown as the picture below. Select “SMS+GPRS” as Report method: TR-151 will send position report to the phone number you set in Basic setup and to TR Management Center When you receive position report in the TR Management Center, you can make the location of that position report to show on Google map by clicking that report. TR-151 page 56 You can also click Satellite to see the location on satellite map. TR-151 page 57 4.3.3 Asking TR-151 to make periodic report You can send command via SMS or send command via network to make TR-151 make periodic report. You could send command via network only when TR-151 is under GPRS period and disconnect mode, motion mode, park mode, Geo-fence mode and the report method must be GPRS or GPRS + SMS. Step1: Send command via SMS: Select the TR-151, right click the mouse to bring up the option menu, and select “Send SMS Command” Send command via Network: Select the TR-151, right click the mouse to bring up the option menu, and select “Send Network Command” Step2: Select “Period Report” in the field of Return mode. TR-151 page 58 Step 3: Select how many periodic reports TR-151 will send in the field of “Times”, select the report interval in the field of “Return interval” and then click Send Under period report, you could only select SMS as the Report method. If you would like TR-151 to send periodic report to TR management center, please select “Period and disconnect” as the Report mode. TR-151 will send position report to the phone number you set in Basic setup. (Refer to 4.1 TR Management Center Basic Setup.) TR-151 page 59 4.3.4 Asking TR-151 to make GPRS periodic report and then disconnect from TR Management Center You can send command via SMS or via network to make TR-151 make GPRS periodic report and then disconnect from server. You could send command via network only when TR-151 is under GPRS period and disconnect mode, motion mode, park mode, Geo-fence mode and the report method must be GPRS or GPRS + SMS. Step1: Send command via SMS: Select the TR-151, right click the mouse to bring up the option menu, and select “Send SMS Command” Send command via network: Select a connected TR-151, right click the mouse to bring up the option menu, and select “Send Network Command” Step2: Select “Period and Disconnect Report” in the field of Report mode. TR-151 page 60 Step3: Select the “Return interval” and then click “Send” TR-151 will send position report to TR Management center shown as the picture below. TR-151 page 61 4.3.5 Asking TR-151 to Do Voice Monitor You can send command via SMS or via network to make TR-151 start Voice Monitor. Step1: Send command via SMS: Select the TR-151, right click the mouse to bring up the option menu, and select “Send SMS Command” Send command via network: Select a connected TR-151, right click the mouse to bring up the option menu, and select “Send Network Command” Step 2: Select Voice Monitor in the field of Report mode. TR-151 page 62 Step 3: Click Send. TR-151 will call the phone number you set in Basic setup. (Refer to 4.1 TR Management Center Basic Setup.) TR-151 page 63 4.3.6 Asking TR-151 to enter motion mode Motion mode is for user to get the continual location report when the vehicle installed with TR-151 is moving. In addition to the continual location report, TR-151 will also send regular location report when the vehicle installed with TR-151 is not moving. You could send a SMS or network command to ask TR-151 to enter motion mode. You can send command via SMS or send command via network to make TR-151 enter motion mode. You could send command via network only when TR-151 is under GPRS period and disconnect mode, motion mode, park mode, Geo-fence mode and the report method must be GPRS or GPRS + SMS. Step1: Send command via SMS: Select the TR-151, right click the mouse to bring up the option menu, and select “Send Command (Skype)” Send command via network: Select a connected TR-151, right click the mouse to bring up the option menu, and select “Send Network Command” Step 2: Select Motion Mode in the field of Report mode. TR-151 page 64 Step3: Select “SMS” or “GPRS” or “SMS+GPRS” in the field of Report method, and then click “Send”. Select “SMS” as Report method: TR-151 will send position report to the phone number you set in Basic setup. (Refer to 4.1 TR Management Center Basic Setup.) Select “GPRS” as Report method: TR-151 will send position report to TR Management center shown as the picture below. Select “SMS+GPRS” as Report method: TR-151 will send position report to the phone number you set in Basic setup and to TR Management Center When you receive position report in the TR Management Center, you can make the location of that position report to show on Google map by clicking that report. TR-151 page 65 You can also click Satellite to see the location on satellite map. Step 4: Set “Regular Report Interval”, “Motion Report Interval”, “Sensitivity” and Phone Number”. Item Description Default Regular Report Interval The interval for TR-151 to send position report when it does not sense vibration 30 minutes Motion Report Interval The interval for TR-151 to send position report when is senses vibration 30 seconds Sensitivity Set how many vibrations TR-151 senses over this sensitivity under sleep mode, it will send out the position report 5 Phone Number The phone number for receiving position report when the report method is SMS or SMS+GPRS Remarks 5~86,400 seconds Step 5: Click “Send”. TR-151 page 66 4.3.7 Asking TR-151 to enter park mode Park mode is for user to make TR-151 send alarm location report when the vehicle installed with TR-151 is moved. In addition to the alarm location report, TR-151 will also send regular location report when the vehicle installed with TR-151 is parked. You could send a SMS or network command to ask TR-151 to enter park mode. You could send command via network only when TR-151 is under GPRS period and disconnect mode, motion mode, park mode, Geo-fence mode and the report method must be GPRS or GPRS + SMS. Step1: Send command via SMS: Select the TR-151, right click the mouse to bring up the option menu, and select “Send Command (Skype)” Send command via network: Select a connected TR-151, right click the mouse to bring up the option menu, and select “Send Network Command” Step 2: Select Park Mode in the field of Report mode. TR-151 page 67 Step3: Select “SMS” or “GPRS” or “SMS+GPRS” in the field of Report method, and then click “Send”. Select “SMS” as Report method: TR-151 will send position report to the phone number you set in Basic setup. (Refer to 4.1 TR Management Center Basic Setup.) Select “GPRS” as Report method: TR-151 will send position report to TR Management center shown as the picture below. Select “SMS+GPRS” as Report method: TR-151 will send position report to the phone number you set in Basic setup and to TR Management Center When you receive position report in the TR Management Center, you can make the location of that position report to show on Google map by clicking that report. TR-151 page 68 You can also click Satellite to see the location on satellite map. Step 4: Set “Regular Report Interval”, “Motion Report Interval”, “Sensitivity” and Phone Number”. Item Description Default Regular Report Interval The interval for TR-151 to send position report when it does not sense vibration 30 minutes Motion Report Interval The interval for TR-151 to send position report when is senses vibration 30 seconds Sensitivity Set how many vibrations TR-151 senses over this sensitivity under sleep mode, it will send out the position report 5 Phone Number The phone number for receiving position report when the report method is SMS or SMS+GPRS Remarks 5~86,400 seconds Step 5: Click “Send”. TR-151 page 69 4.3.8 Comparison between parking mode, motion mode, sleeping mode, and normal mode Comparison between parking mode, motion mode, sleeping mode, and normal mode Function/Mode Normal mode GPS Motion mode Parking mode Sleeping mode Off Off Off GSM On On On Off Motion sensor Off On On On TR-151 page 70 4.4 TR Management Center Data Query All the data sent from TR-151 will be stored in the database of TR Management center. You can make this data show on Google map or export them into KML format. 4.4.1 Look up for history data You can look up for the history data that TR-151 sent to TR Management center by Query Tool. "Query Tool" Item Description Tracker Select the tracker whose history data you’d like to look up for Type To look up for the data according to the time of Tracker’s timer (Tracker Time) or the receiving time of the PC (Local Time) Start time The start time of the period of looking up the history data End Time The end time of the period of looking up the history data TR-151 page 71 Find Start to look up for the data Export Export the data into KML format Delete Delete query results Total records Display the quantity of the history data between the Start time and End time Page number Display the page of the history data (Each page has 200 records) Prev Page Go to the previous page Next Page Go to the next page After specifying all the queried conditions, click the Find button and the query results will be shown on the Data Output Area.. Query Result list The results will also be shown on the Google Map. TR-151 page 72 Query results displayed on the Google Map TR-151 page 73 If you select a piece of result under the Data Output Area, its location and corresponding details will be shown on the Google Map. If you click on one of the tracker icon on the Google map, the selected tracker’s data under Data Output Area will be highlighted. 4.4.2 Export the data into KML format You can export the queried data into KML format for others to show the data on the Google map or Google earth. Step 1: Please refer to 4.4.1 to look up for the history data. Step 2: Please click the Export button on the Query Tool. And then enter a name for the exported data in the field of File name. TR-151 page 74 Enter a name for the exported KML file 4.4.3 Delete the history data in the database You can delete the history data in the database. Step 1: Select the name of the tracker and time interval whose data you’d like to delete. Step 2: Click the Delete button. TR-151 page 75 4.5 Send SMS to set TR-151 In 4.2.1 Adding and setting a TR-151, you can connect TR-151 with TR Management center by the USB cable to set its parameters. You can also set its parameters by SMS via the Skype software in the TR Management center. For the requirement of sending SMS by Skype, please refer to 3.4 Skype setup. 4.5.1 Asking TR-151 to enter Geo-fence mode Geo-fence is that setting a rectangular or circular area as permissible area or restricted area. When TR-151 gets out the permissible area or goes in to the restricted area, TR-151 will send its location to the preset mobile phone number via SMS or to TR Management center via network. You can send command via SMS to make TR-151 enter Geo-fence mode. The commands include choosing the rectangular or circular areas (Rectangle or Circle), getting in the restricted areas or getting out the permissible areas to send alarm (In Geo-fence or Out Geo-fence), time intervals of alarm report (Report interval), Number of reports, and Report format. TR-151 will start to get fixed of the location as soon as it enters Geo-fence mode. TR-151 will keep fixing the location. Once TR-151 detect it enters restricted area or gets out the permissible area, it will send its location to the preset mobile phone number via SMS or to TR Management center via network. User can set up to 10 rectangular or circular boundaries. TR-151 page 76 Step1: Select the TR-151 and right click to select Setup by SMS Geo-fence Setup. Step 2: Enter and select the parameters. TR-151 page 77 You can refer to the table below for the meaning of the Geo-fence parameters. Item Description Geofence Type Choose to set a rectangular (Rectangle) or a circular (Circle) area Alarm Type Choose to send location report when TR-151 gets in (In Geofence) or get out (Out Geofence) the area Report interval The interval of sending location report when TR-151 disobey Geo-fence rule Number of reports How many reports TR-151 will send when TR-151 disobey Geo-fence rule Report format Choose the report format as NEMA format or text format (Only available for SMS or SMS+GPRS report method) Report Method Choose to send position report by SMS or GPRS or SMS+GPRS Upper Left coordinate The coordinates of the Geo-fence's upper left corner (Rectangle) Bottom Right coordinate The coordinates of the Geo-fence's lower right corner (Rectangle) Center point TR-151 The coordinates for the center of the Geofence (Circle) page 78 Radius Geo-fence radius (Circle) TR-151 and Google map/ earth use different units to express longitudes and latitudes. The unit used in TR-151’s longitude and latitude is degree and minute with a 4-digit decimal fraction while the unit in Google Map/Earth is degree, minute, and second. So please convert the unit to degree and minute with a 4-digit decimal fraction before setting Geo-fence. TR-151’s longitude and latitude is like E12129.3167 and N2459.8479 The number 121 represents longitude’s degree and 29.3167 represents the longitude’s minute. The number 24 represents the unit of latitude’s degree, and 59.8479 represents the unit of latitude’s minute. The degree of TR-151’s longitude must be 3 digits. The degree of TR-151’s latitude must be 2 digits. If you are in the areas where the longitude’s degree is not 3 digits or latitude’s degree is not 2 digits, please enter 0 for the first and second digits. Example1: The longitude and latitude from Google earth is E121°29’15.72” & N24°59’47.40” The number 121 represents longitude’s degree, 29 represent the minute, and 15.72 represents second. The number 24 represents latitude’s degree, 59 represent the minute, and 47.40 represents second. You can convert E121°29’15.72” & N24°59’47.40” into the unit of TR-151’s longitudes and latitude as the method below. 15.72 (second) ÷60=0.262 (minute) 47.40 (second) ÷60=0.79 (minute) The expression of TR-151’s longitude and latitude is E12129. 2620 & N2459.7900 Example 2: The longitude and latitude from Google earth is W1°12’55.05” & N5°55’17.93” You can convert W1°12’55.05” & N5°55’17.93” into the unit of TR-151’s longitudes and latitude as the method below. 55.05 (second) ÷60= 0.9175 (minute) 17.93 (second) ÷60= 0.2988 (minute) The expression of TR-151’s longitude and latitude is W00112.9175 & N0555.2988 Example 3 If you get a set of longitude and latitude, E21.4877° & S4.9965°, you can convert it into TR-151’s longitudes and latitude as the method below. 0.4877 (degree) x 60= 29.262 (minute) 0.9965 (degree) x60=59.79 (minute) The expression of TR-151’s longitude and latitude is E02129.2620 & S0459.7900 TR-151 page 79 Step 4: Click OK to send out the setting of Geo-fence to the TR-151 by Skype’s SMS. A dialog window for informing that Skype has sent out the SMS will appear. You can operate the other functions during the process of sending SMS. NOTE: In addition to enter the coordinates to set the Geo-fence, you can also draw a rectangular or circular area on the Google map to set the Geo-fence. Draw a rectangular area on the Google map to set Geo-fence: Step 1: Select Rectangle in the field of Geo-fence type. Step 2: Click the Add from Google Map button Step3: Click and drag the mouse to draw a rectangle as the Geo-fence range on the Google map. The coordinates of the upper left corner and bottom right corner will be automatically loaded to the field of coordinate. Drawing the rectangular area with the mouse TR-151 page 80 Loads the coordinates into the coordinate fields Draw a circular area on the Google map to set Geo-fence: Step 1: Select Circle in the field of Geo-fence type. Step 2: Click the Add from Google Map button Step 3: Left click on one point of the Google map as the central point of the circle. A balloon icon will appear. Drag the mouse to the position of the other side of the radius, and then left click the mouse. The circle will be shown on the Google map. And the coordinate of the central point and the radius will be automatically loaded into the fields. TR-151 page 81 Clicking on the center and moving the cursor will make a line appear The system loads the center coordinates and radius into the coordinate fields TR-151 page 82 4.5.2 Set the SMS default return phone number You can enable or disable the SMS default return phone number and assign the phone number as the default for receiving return SMS. Step 1: Select the TR-151 and right click to select Setup by SMS SMS Return Number Setting. Step 2: Choose to Enable or Disable the SMS default return phone number. If you select to enable the SMS default return phone number, please enter the phone number. Step 3: Click OK button to send out the setting by Skype’s SMS. TR-151 page 83 4.5.3 Set the Maximum GPS Fixing Time You can set a period of time for TR-151 to get fixed of the location. When TR-151 cannot get fixed of the location within the period, TR-151 will send out the last location report. Step 1: Select the TR-151 and right click to select Setup by SMS Maximum GPS fixing time Step 2: Enter the value for Maximum GPS fixing time. Step 3: Click OK button to send out the setting by Skype’s SMS. TR-151 page 84 4.5.4 Set default report mode You can set the default report mode for TR-151. When TR-151 is powered on, it will enter the default report mode. Step 1: Select the TR-151 and right click to select Setup by SMS Default Report Mode Setting Default report mode menu Step 2: Select the default report mode, report format, and enter the concerning parameters. You can refer tot the table below to enter the parameters. Item Description Default report mode Select the report mode after TR-151 is powered on Report format Select NEMA format or text format Default return phone number Enter the phone number for receiving SMS of default report mode Report interval Enter the interval between 2 reports TR-151 page 85 Number of reports Enter how many reports will be sent out in the default report mode Step 3: Click OK button to send out the setting by Skype’s SMS. TR-151 page 86 4.5.5 Set SOS phone number You can set the phone number for receiving emergency report after SOS button is pressed. Note: If the report method of SOS you set in 4.2.1.2 Default report mode is GPRS, the SOS alarm report will be sent to TR Management center, not the phone number Step 1: the TR-151 and right click to select Setup by SMS SOS Number Setting Step 2: Enter the phone number for receiving emergency report after SOS button is pressed. Step 3: Click OK button to send out the setting by Skype’s SMS. TR-151 page 87 4.5.6 Set the Motion Mode’s parameters You can set the parameters of Motion mode by Skype’s SMS. Step 1: the TR-151 and right click to select Setup by SMS Motion Mode Setting Step 2: Enter the parameters on the window of motion mode setting. You can refer to 4.5.6 Set the Motion Mode’s parameters to enter the parameters Step 3: Click OK button to send out the setting by Skype’s SMS NOTE: 1. If you enter 0 in the field of Number of reports, TR-151 will not stop sending the report until TR-151 does not sense the vibration. 2. The Sensitivity is that while TR-151 senses the vibration over the sensitivity, it will send out the position report. TR-151 page 88 4.5.7 Set the Sleeping Mode’s parameters When TR-151 is under sleeping mode, its GSM module and GPS module will be turned off, the motion sensor will be turned on. Just like being under parking mode, it will send out SMS while it senses vibration. But TR-151 will not receive SMS under sleeping mode. Making TR-151 to enter sleeping mode, you have to adjust DIP switch 4 to ON when TR-151 is powered off. You can set the parameters of sleeping mode by Skype’s SMS. Step 1: Select the TR-151 and right click to select Setup by SMS Sleeping Mode Setting Step 2: Enter the parameters on the window of sleeping mode setting. You can refer to 4.2.1.3 Sleep mode setup to enter the parameters Step 3: Click OK button to send out the setting by Skype’s SMS NOTE: 1. If you enter 0 in the field of Number of reports, TR-151 will not stop sending the report until TR-151 does not sense the vibration. 2. The Sensitivity is that while TR-151 senses the vibration over the sensitivity, it will send out TR-151 page 89 the position report. 4.5.8 Set the GPRS parameters You can set the GPRS parameters by Skype’s SMS. Step 1: Step 1: Select the TR-151 and right click to select Setup by SMS GPRS Setting Step 2: Enter the parameters on the window of GPRS setting. You can refer to 4.2.1.4 TR-151 GPRS setting to enter the parameters Step 3: Click OK button to send out the setting by Skype’s SMS TR-151 page 90 4.5.9 Set the Normal Setting You can set the Normal setting parameters by Skype’s SMS. Step 1: Step 1: Select the TR-151 and right click to select Setup by SMS GPRS Setting Step 2: Enter the parameters on the window of Normal setting. Item Description Name Enter a name for changing the present name of TR-151 Time Zone On: SMS sent from TR-151 will be converted to local time. Off: SMS sent from TR-151 will include the Coordinated Universal Time (UTC). Report Method Select TR-151 to send position report by SMS or GPRS or SMS+GPRS Echo On: Enable TR-151 to send return SMS or command to the phone number or server to confirm it has received the command Off: Disable TR-151 to send return SMS or command to the phone TR-151 page 91 number or server to confirm it has received the command Step 3: Click OK button to send out the setting by Skype’s SMS TR-151 page 92 4.6 Send command via network to set TR-151 In 4.2.1 Adding and setting a TR-151, you can connect TR-151 with TR Management center by the USB cable to set its parameters. In 4.5 Send SMS to set TR-151 you can also set its parameters by SMS via the Skype software in the TR Management center. You can also set the parameters of TR-151 by network’s command. You could set the parameters of TR-151 via network only when TR-151 is under GPRS period and disconnect mode, motion mode, park mode, Geo-fence mode and the report method must be GPRS or GPRS + SMS. 4.6.1 Asking TR-151 to enter Geo-fence mode Geo-fence is that setting a rectangular or circular area as permissible area or restricted area. When TR-151 gets out the permissible area or goes in to the restricted area, TR-151 will send its location to the preset mobile phone number via SMS or to TR Management center via network. You can send command via network to make TR-151 enter Geo-fence mode. The commands include choosing the rectangular or circular areas (Rectangle or Circle), getting in the restricted areas or getting out the permissible areas to send alarm (In Geo-fence or Out Geo-fence) , time intervals of alarm report (Report interval), Number of reports, and Report format. TR-151 will start to get fixed of the location as soon as it enters Geo-fence mode. TR-151 will keep fixing the location. Once TR-151 detect it enters restricted area or gets out the permissible area, it will send its location to the preset mobile phone number via SMS or to TR Management center via network. Note: TR-151 will exit from geo-fence mode after it sends out the geo-fence alarm. TR-151 page 93 Step1: Select the TR-151 and right click to select Setup by Network Geo-fence Setup. Step 2: Enter and select the parameters. TR-151 page 94 You can refer to the table below for the meaning of the Geo-fence parameters. Item Description Geofence Type Choose to set a rectangular (Rectangle) or a circular (Circle) area Alarm Type Choose to send location report when TR-151 gets in (In Geofence) or get out (Out Geofence) the area Report interval The interval of sending location report when TR-151 disobey Geo-fence rule Number of reports How many reports TR-151 will send when TR-151 disobey Geo-fence rule Report format Choose the report format as NEMA format or text format (Only available for SMS or SMS+GPRS report method) Report Method Choose to send position report by SMS or GPRS or SMS+GPRS Upper Left coordinate The coordinates of the Geo-fence's upper left corner (Rectangle) Bottom Right coordinate The coordinates of the Geo-fence's lower right corner (Rectangle) Center point The coordinates for the center of the Geo-fence (Circle) Radius Geo-fence radius (Circle) TR-151 and Google map/ earth use different units to express longitudes and latitudes. The unit used in TR-151’s longitude and latitude is degree and minute with a 4-digit decimal fraction while the unit in Google Map/Earth is degree, minute, and second. So please convert the unit to degree and minute with a 4-digit decimal fraction before setting Geo-fence. TR-151’s longitude and latitude is like E12129.3167 and N2459.8479 The number 121 represents longitude’s degree and 29.3167 represents the longitude’s minute. The number 24 represents the unit of latitude’s degree, and 59.8479 represents the unit of latitude’s minute. The degree of TR-151’s longitude must be 3 digits. The degree of TR-151’s latitude must be 2 digits. If you are in the areas where the longitude’s degree is not 3 digits or latitude’s degree is not 2 digits, please enter 0 for the first and second digits. Example1: The longitude and latitude from Google earth is E121°29’15.72” & N24°59’47.40” The number 121 represents longitude’s degree, 29 represent the minute, and 15.72 represents second. The number 24 represents latitude’s degree, 59 represent the minute, and 47.40 represents second. TR-151 page 95 You can convert E121°29’15.72” & N24°59’47.40” into the unit of TR-151’s longitudes and latitude as the method below. 15.72 (second) ÷60=0.262 (minute) 47.40 (second) ÷60=0.79 (minute) The expression of TR-151’s longitude and latitude is E12129. 2620 & N2459.7900 Example 2: The longitude and latitude from Google earth is W1°12’55.05” & N5°55’17.93” You can convert W1°12’55.05” & N5°55’17.93” into the unit of TR-151’s longitudes and latitude as the method below. 55.05 (second) ÷60= 0.9175 (minute) 17.93 (second) ÷60= 0.2988 (minute) The expression of TR-151’s longitude and latitude is W00112.9175 & N0555.2988 Example 3 If you get a set of longitude and latitude, E21.4877° & S4.9965°, you can convert it into TR-151’s longitudes and latitude as the method below. 0.4877 (degree) x 60= 29.262 (minute) 0.9965 (degree) x60=59.79 (minute) The expression of TR-151’s longitude and latitude is E02129.2620 & S0459.7900 Step 4: Click OK to send out the setting of Geo-fence to the TR-151 by Skype’s SMS. A dialog window for informing that Skype has sent out the SMS will appear. You can operate the other functions during the process of sending SMS. NOTE: In addition to enter the coordinates to set the Geo-fence, you can also draw a rectangular or circular area on the Google map to set the Geo-fence. Draw a rectangular area on the Google map to set Geo-fence: Step 1: Select Rectangle in the field of Geo-fence type. Step 2: Click the Add from Google Map button Step3: Click and drag the mouse to draw a rectangle as the Geo-fence range on the Google map. The coordinates of the upper left corner and bottom right corner will be automatically loaded to the field of coordinate. TR-151 page 96 Drawing the rectangular area with the mouse Loads the coordinates into the coordinate fields TR-151 page 97 Draw a circular area on the Google map to set Geo-fence: Step 1: Select Circle in the field of Geo-fence type. Step 2: Click the Add from Google Map button Step 3: Left click on one point of the Google map as the central point of the circle. A balloon icon will appear. Drag the mouse to the position of the other side of the radius, and then left click the mouse. The circle will be shown on the Google map. And the coordinate of the central point and the radius will be automatically loaded into the fields. Clicking on the center and moving the cursor will make a line appear TR-151 page 98 The system loads the center coordinates and radius into the coordinate fields TR-151 page 99 4.6.2 Set the SMS default return phone number You can enable or disable the SMS default return phone number and assign the phone number as the default for receiving return SMS. Step 1: Select the TR-151 and right click to select Setup by Network SMS Return Number Setting. Step 2: Choose to Enable or Disable the SMS default return phone number. If you select to enable the SMS default return phone number, please enter the phone number. Step 3: Click OK button to send out the setting by network. TR-151 page 100 4.6.3 Set the Maximum GPS Fixing Time You can set a period of time for TR-151 to get fixed of the location. When TR-151 cannot get fixed of the location within the period, TR-151 will send out the last location report. Step 1: Select the TR-151 and right click to select Setup by Network Maximum GPS fixing time Step 2: Enter the value for Maximum GPS fixing time. Step 3: Click OK button to send out the setting by Skype’s SMS. TR-151 page 101 4.6.4 Set default report mode You can set the default report mode for TR-151. When TR-151 is powered on, it will enter the default report mode. Step 1: Select the TR-151 and right click to select Setup by Network Default Report Mode Setting Default report mode menu Step 2: Select the default report mode, report format, and enter the concerning parameters. You can refer tot the table below to enter the parameters. Item Description Default report mode Select the report mode after TR-151 is powered on Report format Select NEMA format or text format Default return phone number Enter the phone number for receiving SMS of default report mode Report interval Enter the interval between 2 reports TR-151 page 102 Number of reports Enter how many reports will be sent out in the default report mode Step 3: Click OK button to send out the setting by Skype’s SMS. TR-151 page 103 4.6.5 Set SOS phone number You can set the phone number for receiving emergency report after SOS button is pressed. Note: If the report method of SOS you set in 4.2.1.2 Default report mode is GPRS, the SOS alarm report will be sent to TR Management center, not the phone number Step 1: the TR-151 and right click to select Setup by Network SOS Number Setting Step 2: Enter the phone number for receiving emergency report after SOS button is pressed. Step 3: Click OK button to send out the setting by Skype’s SMS. TR-151 page 104 4.6.6 Set the Motion Mode’s parameters You can set the parameters of Motion mode by network command. Step 1: the TR-151 and right click to select Setup by Network Motion Mode Setting Step 2: Enter the parameters on the window of motion mode setting. You can refer to 4.5.6 Set the Motion Mode’s parameters to enter the parameters Step 3: Click OK button to send out the setting by Skype’s SMS NOTE: 1. If you enter 0 in the field of Number of reports, TR-151 will not stop sending the report until TR-151 does not sense the vibration. 2. The Sensitivity is that while TR-151 senses the vibration over the sensitivity, it will send out the position report. TR-151 page 105 4.6.7 Set the Sleeping Mode’s parameters When TR-151 is under sleeping mode, its GSM module and GPS module will be turned off, the motion sensor will be turned on. Just like being under parking mode, it will send out SMS while it senses vibration. But TR-151 will not receive SMS under sleeping mode. Making TR-151 to enter sleeping mode, you have to adjust DIP switch 4 to ON when TR-151 is powered off. TR-151 will enter sleeping mode when you power it on again. If you want to exit from sleeping mode, please turn off the power, adjust DIP switch 4 to OFF, and then power it on again. You can set the parameters of sleeping mode by network command. Step 1: Select the TR-151 and right click to select Setup by Network Sleeping Mode Setting Step 2: Enter the parameters on the window of sleeping mode setting. You can refer to 4.2.1.3 Sleep mode setup to enter the parameters Step 3: Click OK button to send out the setting by network TR-151 page 106 NOTE: 1. If you enter 0 in the field of Number of reports, TR-151 will not stop sending the report until TR-151 does not sense the vibration. 2. The Sensitivity is that while TR-151 senses the vibration over the sensitivity, it will send out the position report. 4.6.8 Set the GPRS parameters You can set the GPRS parameters by network command. Step 1: Step 1: Select the TR-151 and right click to select Setup by Network GPRS Setting Step 2: Enter the parameters on the window of GPRS setting. You can refer to 4.2.1.4 TR-151 GPRS setting to enter the parameters Step 3: Click OK button to send out the setting by network command TR-151 page 107 4.6.9 Set the Normal Setting You can set the Normal setting parameters by network command. Step 1: Step 1: Select the TR-151 and right click to select Setup by Network GPRS Setting Step 2: Enter the parameters on the window of Normal setting. Item Description Name Enter a name for changing the present name of TR-151 Time Zone On: SMS sent from TR-151 will be converted to local time. Off: SMS sent from TR-151 will include the Coordinated Universal Time (UTC). Report Method Select TR-151 to send position report by SMS or GPRS or SMS+GPRS Echo On: Enable TR-151 to send return SMS or command to the phone TR-151 page 108 number or server to confirm it has received the command Off: Disable TR-151 to send return SMS or command to the phone number or server to confirm it has received the command Step 3: Click OK button to send out the setting by network command TR-151 page 109 4.7 Update TR-151’s Firmware You can update TR-151’s firmware by the TR Management Center. Step 1: Please make TR-151 enter setting mode by adjusting DIP switch 3 to ON position under power-off status. Step 2: Please connect TR-151 and PC by the USB cable. Step 3: Please turn on the power of TR-151. Step 4: Please run the “TR Management Center” program. Step 5: Please select Management Update TR-151 Firmware Step 6: Please click Scan to scan the COM port, and then click OK. Step 7: Please click Select and locate the firmware file, once found click Open. TR-151 page 110 Step 8: Please click Update to update TR-151’s firmware. TR-151 page 111 4.8 Using Google Map Google Map is an online map developed by Google Inc. It offers access to major maps of the world and is constantly updated. As Google Map is integrated into TR Management center, TR Management center can work under Internet connected status. If you start TR Management center under no Internet connection, a warning window of No Internet connection will appear. Below please see the introduction of Google Map Map Navigation Controls Change Map Index Map TR-151 page 112 4.8.1 Google map data Google Map includes the basic map, satellite map, hybrid map and other map data. You can switch the map by the buttons on the upper right corner of Google map. Basic Map TR-151 page 113 Satellite Map Hybrid Map TR-151 page 114 4.8.2 Google map operation Move the map: You can move the map by right clicking and dragging the map. Or you can move the map by the tool on the Google map. Zoom the map: You can zoom in or zoom out the map by scrolling forward or backward the mouse. Or you can zoom in or out the map by the tool TR-151 page 115 5. Appendix 1: GPRS Setting Country Network APN User Name Password Albania Vodafone Twa guest guest Argentina CTI internet.ctimovil.com.ar guest guest Argentina Movistar internet.gprs.unifon.com.ar wap wap internet.unifon Argentina Personal gprs.personal.com [mobile number] adgj Australia Optus internet guest guest Australia Telstra telstra.internet guest guest Australia Telstra telstra.datapack [blank] Telstra telstra.pcpack [blank] Telstra (data bundles) Australia Telstra (pay by time) Australia Three 3netaccess a a Australia Vodafone vfinternet.au guest guest Austria Drei drei.at guest guest Austria Max Online gprsinternet GPRS [blank] Austria Max Online business.gprsinternet GPRS [blank] gprsmetro GPRS [blank] (Business) Austria Max Online (Metro) Austria Mobilkom A1 a1.net [email protected] ppp Austria OneNet web.one.at web web Austria tele.ring web [email protected] web Azerbaijan Azercell internet guest guest Bangladesh Grameen Phone gpinternet [blank] [blank] Belarus VELCOM web.velcom.by web web unlim.velcom.by unlim unlim TR-151 page 116 Belgium Mobistar internet.be mobistar mobistar web.pro.be mobistar mobistar (personal) Belgium Mobistar (business) Belgium Orange orangeinternet guest guest Belgium Proximus internet.proximus.be guest guest intraprox.be guest guest (Internet) Belgium Proximus (intranet) Botswana Mascom Wireless internet.mascom guest guest Brazil Claro claro.com.br claro claro Brazil Oi gprs.oi.com.br guest guest Brazil Oi (WAP) wapgprs.oi.com.br oiwap oioioi Brazil TIM tim.br tim tim Brazil Velox wap.telcel.com iesgprs iesgprs2002 Bulgaria GloBul internet.globul.bg globul [none] Bulgaria M-Tel mms-gprs.mtel.bg mtel mtel Cameroon MTN Cameroon INTERNET guest guest Canada KORE Wireless apn.zerogravitywireless.com [blank] [blank] Canada Microcell internet.fido.ca fido fido (Fido) Canada Rogers AT&T internet.com wapuser1 wap Chile Entel PCS imovil.entelpcs.cl entelpcs entelpcs Chile Telefonica web.tmovil.cl web web Movil China China Mobile cmnet guest guest China China Unicom [none] guest guest Croatia T-Mobile web.htgpr 38591 38591 TR-151 page 117 Croatia VIPNET START gprs0.vipnet.hr 38591 38591 Croatia VIPNET PRO gprs5.vipnet.hr 38591 38591 Croatia VIPNET 3G 3g.vip.hr 38591 38591 Colombia Movistar internet.movistar.com.co movistar movistar Congo Vodacom vodanet vodalive [blank] Costa Rica IceCelular icecelular guest guest Czech Cesky Mobil internet guest guest Republic (contract) Czech Cesky Mobil cinternet guest guest Republic (CM Prepay) Czech Telefonica internet guest guest Republic (contract) Czech Telefonica gointernet guest guest Republic (Go) Czech Vodafone internet guest guest Republic (contract) Czech Vodafone ointernet guest guest Republic (pre-pay) Czech T-Mobile internet.t-mobile.cz guest guest Denmark 3 [none] guest guest Denmark Orange web.orange.dk guest guest Denmark Sonofon [none] guest guest Denmark TDC internet guest guest Dominican Orange orangenet.com.do guest guest Egypt Click Vodafone internet.vodafone.net internet internet Egypt MobiNil mobinilweb guest guest Estonia EMT internet.emt.ee guest guest Republic Republic TR-151 page 118 Estonia RLE internet guest guest Finland Dna internet guest guest Finland Elisa internet rlnet internet (Radiolinja) Finland Saunalahti internet.saunalahti guest guest Finland Sonera internet [blank] [blank] Finland Song internet.song.fi song@internet songnet France Bouygues ebouygtel.com guest guest France Bouygues b2bouygtel.com guest guest orange.fr orange orange (B2Bouygtel) France Orange (contract) France Orange MIB orange-mib mportail mib France Orange orange-acte orange orange Mobicarte France SFR websfr guest guest Germany D2 Vodafone web.vodafone.de guest guest Germany E-Plus internet.eplus.de eplus gprs Germany O2 (3G) surfo2 guest guest Germany O2 (GPRS) internet guest guest Germany Quam quam.de quam quam Germany T-Mobile D1 internet.t-mobile internet.t-d1.de t-mobile Ghana Areeba internet.spacefon.com guest guest (formerly Spacefon) Greece Cosmote internet guest guest Greece Telestet gnet.b-online.gr MSISDN, e.g. 24680 3093XXXXXXX Greece TR-151 TIM gint.b-online.gr web web page 119 Greece Vodafone internet.vodafone.gr guest guest Guatemala Comcel Wap.tigo.gt Wap Wap Guatemala PCS Digital ideasalo guest guest Guyana GT&T Cellink Plus wap.cellinkgy.com test test Hong Kong CSL hkcsl or guest guest internet Hong Kong New World internet guest guest Hong Kong Orange web.orangehk.com guest guest Hong Kong People internet guest guest Hong Kong SmarTone internet guest guest Hong Kong Sunday internet guest guest Hong Kong Three web-g.three.com.hk guest guest Hungary Pannon net guest guest netx guest guest snet guest guest internet [supplied] [supplied] internet wap Wap mms-westel mms [supplied] internet.vodafone.net guest guest standardnet.vodafone.net guest guest (normal) Hungary Pannon (flat rate) Hungary Pannon (compressed) Hungary T-Mobile (subscription) Hungary T-Mobile (non-sub.) Hungary T-Mobile (MMS) Hungary Vodafone (contract) (compr.) Hungary Vodafone (contract) (un-comp.) TR-151 page 120 Hungary Vodafone vitamax.internet.vodafone.net guest guest vitamax.snet.vodafone.net guest guest (pre-pay) (comp.) Hungary Vodafone (pre-pay) (un-comp.) India AirTel airtelgprs.com guest guest India BPL bplgprs.com bplmobile [blank] India BSNL celloneportal guest guest India Hutch www guest guest web guest guest (normal) India Hutch (Gujarat) India Idea Cellular internet guest guest India MTNL Mumbai mmsmtnlmum mtnl mtnl123 India MTNL Mumbai gprsmtnlmum mtnl mtnl123 (Plan 2) Indonesia Excelcomindo www.xlgprs.net xlgprs proxl Indonesia IM3 www.indosat-m3.net gprs im3 guest guest wap wap123 wap.indosat-m3.net Indonesia Indonesia Indosat satelindogprs.com (Matrix) indosatgprs Telkomsel internet telkomsel Ireland Meteor isp.mymeteor.ie my meteor Ireland O2 open.internet gprs gprs pp.internet gprs gprs isp.vodafone.ie vodafone vodafone (contract) Ireland O2 (pre-pay) Ireland Vodafone (contract) TR-151 page 121 Ireland Vodafone live.vodafone.com vodafone vodafone (pre-pay) Israel Cellcom internetg guest guest Israel MTC-Vodafone apn01 guest guest Israel Orange orangeinternet guest guest Italy Blu INTERNET guest guest Italy H3G tre.it guest guest Italy TIM ibox.tim.it guest guest Italy Vodafone web.omnitel.it guest guest internet.wind Wind Wind (Omnitel) Italy Wind internet.wind.biz Jamaica Cable & Wireless wap guest guest Jamaica Digicel web.digiceljamaica.com wapuser wap03jam Japan Vodafone vodafone ai@vodafone vodafone (J-Phone) Jersey (See UK) Kazakhstan Beeline internet.beeline.kz internet.beeline [blank] Kenya Safaricom web.safaricom.com web web Laos ETL etlnet guest guest Latvia LMT internet.lmt.lv [blank] [blank] Latvia Tele2 internet.tele2.lv gprs internet Lebannon Cellis FTML internet.ftml.com.lb plugged plugged Lebannon MTC Touch gprs.mtctouch.com.lb guest guest Lithuania Bite GSM banga guest guest Lithuania Omnitel gprs.omnitel.net guest guest gprs.startas.lt omni omni (contract) Lithuania TR-151 Omnitel page 122 (no contract) Luxembourg LUXGSM web.pt.lu guest guest Luxembourg Tango internet tango tango Luxembourg VOXmobile vox.lu guest guest Macau CTM ctm-mobile guest guest Macau Macau Hutchison web.hutchisonmacau.com hutchison 1234 mms.hutchisonmacau.com hutchison 1234 Telecom (Internet) Macau Macau Hutchison Telecom (MMS) Malaysia DIGI diginet guest guest Malaysia Celcom celcom.net.my guest guest Malaysia Maxis 2G internet.gprs.maxis guest guest unet maxis wap net maxis net timenett.com.my guest guest (contract) Malaysia Maxis 3G (contract) Malaysia Maxis (pre-pay) Malaysia Timecel (timenet.com.my?) Malaysia TM Touch internet guest guest Malta Go Mobile gosurfing guest guest rtgsurfing guest guest (contract) Malta Go Mobile (pre-pay) Mexico Telcel internet.itelcel.com webgprs webgprs2002 Moldavia Moldcell internet gprs gprs Morocco Maroc Telecom iam wac 1987 Morocco Medi Telecom wap.meditel.ma MEDIWAP MEDIWAP Netherlands KPN Mobile internet KPN gprs TR-151 page 123 Netherlands O2 internet guest guest Netherlands T-Mobile (Ben) internet guest guest active Netherlands Telfort internet telfortnl password Netherlands Vodafone web.vodafone.nl vodafone vodafone office.vodafone.nl vodafone vodafone internet guest guest www.vodafone.net.nz guest guest (normal) Netherlands Vodafone (business) New Zealand Vodafone (unrestricted) New Zealand Vodafone (restricted) Nicaragua Alo Pcs internet.ideasalo.ni internet internet Nigeria Globacom gprs wap [blank] glowap wap wap (Internet) Nigeria Globacom (WAP) Nigeria MTN Nigeria web.gprs.mtnnigeria.net wap gprs Nigeria Vmobile wap.vmobile wap wap Norway Netcom internet.netcom.no netcom netcom Norway TalkMore (same as Netcom) Norway Telenor Mobil Internet guest guest (Vodafone) internet.vodafone.net Pakistan UFone ufone.internet ufone ufone Panama Cable & Wireless apn01.cwpanama.com.pa xxx xxx Paraguy CTI internet.ctimovil.com.py ctigprs ctigprs999 Peru Claro (TIM) tim.pe tim tulibertad Philippines Globe Telecoms internet.globe.com.ph globe globe (Web) TR-151 page 124 Philippines Globe Telecoms www.globe.com.ph globe globe (WAP) Philippines Smart internet witsductoor banonoy Philippines Sun Cellular minternet guest guest Poland ERA erainternet erainternet erainternet Poland Heyah heyah.pl heyah heyah Poland Orange internet internet internet Poland Polkomtel www.plusgsm.pl guest guest Portugal Optimus internet guest guest Portugal TMN internet guest guest Portugal Vodafone internet.vodafone.pt guest guest (Telecel) Russia BeeLine internet.beeline.ru beeline beeline Romania Connex internet.connex.ro internet.connex.ro connex (Vodafone) Romania Orange internet guest guest Russia Megafon internet.dv guest guest internet.kvk guest guest internet.ltmsk guest guest internet.msk gdata gdata internet.mc guest guest internet.nw guest guest internet.sib guest guest (dv) Russia Megafon (kvk) Russia Megafon (ltmsk) Russia Megafon (Moscow) Russia Megafon (mc) Russia Megafon (NWGSM) Russia Megafon (Siberia) TR-151 page 125 Russia Megafon internet.ugsm guest guest internet.usi.ru guest guest internet.volga guest guest internet.beeline.ru beeline beeline internet.mts.ru mts mts (UGSM) Russia Megafon (usi) Russia Megafon (Volga) Russia Motiv (uses BeeLine) Russia MTS internet.kuban Russia NCC internet ncc [supplied] Russia NTC internet.ntc guest guest Russia PrimTel internet.primtel.ru guest guest Saint Lucia Cable & Wireless internet guest guest Saint Vincent & Digicel wap.digiceloecs.com wapoecs wap03oecs Saudi Arabia STC jawalnet.com.sa guest guest SÈnÈgal Tigo wap.sentelgsm.com guest guest Serbia- Mobtel Srbija internet mobtel gprs Telekom Srbija gprsinternet mts 064 Serbia- Telekom Srbija mms mts 064 Montenegro (MMS service) Serbia- Telekom Srbija gprswap mts 064 Montenegro (WAP service) Singapore M1 mobilenet guest guest Singapore SingTel internet guest guest Singapore Starhub shwapint guest guest Slovakia Eurotel internet guest guest the Grenadines Montenegro SerbiaMontenegro TR-151 page 126 Slovakia Globtel internet guest guest Slovakia Orange internet jusernejm pasvord Slovenia Mobitel internet mobitel internet internetpro mobitel internet (Internet) Slovenia Mobitel (Internet Pro) Slovenia Simobil [none] guest guest South Africa Cell-C internet guest guest South Africa MTN internet guest guest South Africa Vodacom internet guest guest South Africa Virgin Mobile vdata guest guest Spain Amena internet CLIENTE AMENA Spain Telefonica movistar.es movistar movistar www.dialogsl.com guest guest ppwap guest guest (Movistar) Sri Lanka Dialog GSM (contract) Sri Lanka Dialog GSM (pre-pay) Sri Lanka Mobitel isp guest guest Spain Vodafone airtelnet.es vodafone vodafone (Airtel) Sweden Tele2, Comviq isplnk1.swip.net gprs internet Sweden Tele2 (3G) internet.tele2.se wap wap Sweden Telenor internet.vodafone.net guest guest services.vodafone.net guest guest (GPRS) Sweden Telenor (3G) Sweden Telia online.telia.se guest guest Sweden Tre (3G) data.tre.se void void TR-151 page 127 Switzerland Orange internet guest guest Switzerland Sunrise internet internet internet Switzerland Swisscom gprs.swisscom.ch guest guest Taiwan Chunghwa emome or guest guest Telecom internet Taiwan Far EasTone fetnet01 guest guest Taiwan KG Telecom internet guest guest Taiwan Taiwan Cellular internet guest guest Thailand AIS internet ais ais Thailand DTAC www.dtac.co.th guest guest Turkey Aycell aycell guest guest Turkey Telsim telsim telsim telsim Turkey Türkcell internet gprs gprs UAE Etisalat mnet mnet mnet UK 3 three.co.uk guest guest UK Jersey pepper abc abc mobile.o2.co.uk web password mobile.o2.co.uk faster password payandgo.o2.co.uk payandgo payandgo orangeinternet user pass orangewap Multimedia Orange general.t-mobile.uk user pass Telecom UK O2 (contract) UK O2 (contract) -faster- UK O2 (pre-pay) UK Orange (Pay Monthly) UK Orange (Pay and Go) UK TR-151 T-Mobile page 128 UK Virgin Mobile goto.virginmobile.com user [space] UK Vodafone internet web webs pp.vodafone.co.uk wap wap (contract) UK Vodafone (pre-pay) Ukraine Djuice www.djuice.com.ua igprs igprs Ukraine Jeans www.jeans.ua guest guest Ukraine Kyivstar www.kyivstar.net igprs internet Ukraine Mobi-GSM internet.urs guest guest Ukraine UMC www.umc.ua guest guest Uruguay ANCEL gprs.ancel guest guest Uruguay CTI internet.ctimovil.com.uy ctiweb ctiweb999 Uruguay Movistar webapn.movistar.com.uy movistar movistar USA Cingular proxy guest guest ISP.CINGULAR ISPDA@ CINGULAR1 (ex AT&T) USA Cingular (With acceleration) CINGULARGPRS .COM USA Cingular ISP.CINGULAR (NO acceleration) ISP@ CINGULAR1 CINGULARGPRS .COM USA Cingular WAP.CINGULAR (non-contract) WAP@ CINGULAR1 CINGULARGPRS .COM USA T-Mobile (Internet) internet2.voicestream.com guest guest USA T-Mobile (VPN) internet3.voicestream.com guest guest USA T-Mobile (non-contract) wap.voicestream.com guest guest Uzbekistan Uzdunrobita net.urd.uz user pass Venezuela Digitel TIM gprsweb.digitel.ve guest guest TR-151 page 129 6. Appendix 2: Setting Free Web Service Free web service is provided on http://traq.gstraq.com/login.php by Globalsat Corporation Before using the service, please adjust TR-151 by the tool in the product CD Please insert the product CD in the CD ROM of PC. You will see the window below. Please click the “Set Free Web Service” The window for setting free web service will be brought like the window below. Please make TR-151 enter setting mode by adjusting DIP switch 3 to the position of ON. Please connect TR-151 to PC by USB cable. Please turn on the power of TR-151. Please click Set button when the program finds the COM port of TR-151 like the screenshot below. TR-151 page 130 TR-151 page 131