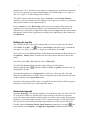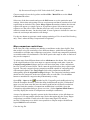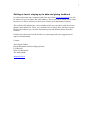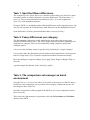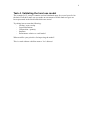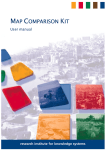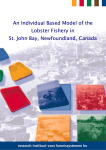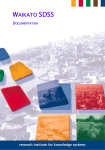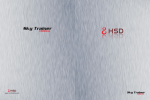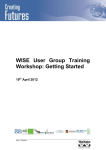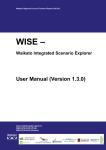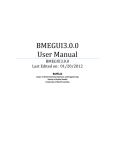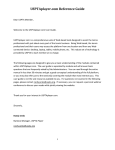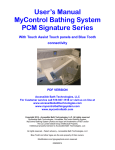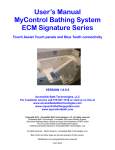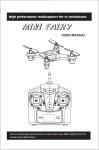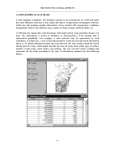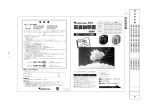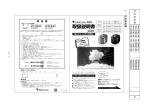Download The map comparison kit
Transcript
1 La Londe Les Maures 2007 Agent based Models for Spatial Systems in Social Sciences & Economic Science with Heterogeneous Interacting Agents Map Comparison Kit – Workshop Day 1 The purpose of this document is to guide you through the use of the Map Comparison Kit. After following the instructions and doing the exercises, you will be introduced to all steps required to use the software on your own data. Getting started If you download the Map Comparison Kit and follow the installation instructions, you will find the Map Comparison Kit in the following directory: c:\program files\geonamica\map comparison kit 3 Besides the program executable MCK.exe there are some dll’s which are used by the MCK. Also there will be a pdf-file containing the User Manual. Furthermore there is a new directory in the following directory: My Documents/Geonamica/MCK In this folder you will find a directory with Example files and a directory with Palettes that can be used by the MCK. Start the MCK either by clicking the MCK.exe icon or look up the shortcut in the Start menu, where it is found in the Geonamica. Selecting maps On opening, the MCK asks for a log file to open. Select the demo.log from the Example directory. Open the Edit – Edit log dialog to see what information is contained in the log file. You can also use the icon to open this dialog. Click the icon in the toolbar to display both map1 and map2. and the Resize the maps using the zoom in , zoom out , zoom rectangle and zoom full extent buttons on the toolbar, resize the windows to your liking. Notice 2 that it is possible to close the legend and the overview bar (and recall them using the View- Legend bar and View - Overview bar . in the task bar to select the first and the Use the two envelopes second map. In this example there are only two maps, so the choice is easily made. Alternatively you can use the Options – Map 1 and Option – Map 2 commands from the main menu. In the main menu try the different possibilities for Options – Mask. Performing a comparison Now we will perform a comparison. Open the Comparison Algorithm dialogue, by using the icon in the toolbar or the Options – Comparison Algorithm command from the menu. Note that the comparisons are arranged in groups. The maps we are considering are of a categorical nature and we want to compare them. Thus, we select a comparison from the first group. The methods that have been discussed in the presentation are: • Per category • Kappa • Fuzzy Kappa • Moving Window based Structure We will first do a Per category comparison, so select this option from the list. Next consider the settings for this comparison and open the Algorithm Settings dialog; Use the icon in the toolbar or the Options - Algorithm Settings from the menu to call the dialog. For this comparison method we need to select which category to consider and we can select for instance the category ‘River’. To view the results click the result map icon or Options –Result Map and the result statistics Options – Result Statistics ( ). Verify that the results are as expected. Now it is possible to change parameter settings, choose an alternative for map 1 or map 2 or the mask settings and immediately see the effects on the results. Try and see if the results are as expected. Exporting results Result maps can be exported using the File –Export command. Save a result map to the examples directory, you can choose between Idrisi and ArcAscii format. Also it is possible to use the Per category comparison in such a way that the result map just 3 delineates the ‘river’ locations in one map (by comparing two maps that are identical). For later use, generate two maps delineating the river in both maps. (river_map1.rst and river_map2.rst in the Examples/demo folder) The MCK features clipboard support: Press <control-c> in the Result Statistics window to copy the contents to your clipboard. Now open a text editor (e.g. Notepad) and paste the context of the clipboard into it. Press <control-c> in the Result Map window to copy an image of the map to the clipboard. Now open an image program (e.g. Paint) and paste the contents into it. Alternatively it is possible to right-click a map and select copy from the context menu that appears. Likewise the legend can be copied to the clipboard by right-clicking on the legend bar. Editing the log-file We will add a theme to the log file and put the two new river maps into the theme. Select Edit – Log file… or . Make a New Theme called RiverOnly and add the two maps river_map1.rst and river_map2.rst to this theme. Select OK. There will now be an additional theme in the theme selector in the toolbar and also in the Options – Theme menu. Switch to the RiverOnly theme and take a look at the maps. Save the log file (File - Save as) and close it (File-close). You will find that the default legend is ugly and not very informative. Start the legend editor ( the legend) to fix this. icon in the toolbar or Edit – Legends or double-click on Note that the legend type is Categorical, we will leave it that way and work with numerical legends later on. Double-click on a legend entry to edit the name and color of that category in the Legend Item editor. Open the newly generated RiverOnly.txt legend file (in the Examples/Demo/Legends directory) in a text editor for a look behind the scenes. Numerical legends Open lov_demo.log. This log file consists of seven land use maps. LU1989, LU1993, LU1996 and LU2000 are “ground truth” maps of land use for the four respective years. The three other maps are model results of an older version of the Environment Explorer (=LeefOmgevingsVerkenner/ LOV). Select the maps LU1989 and LU1993. We will assess some structural changes that took place over the period 1989-1993. For this, select the Moving Window based Structure comparison, using the icon in the toolbar or the Options – Comparison Algorithm command from the menu. 4 Open the Algorithm Settings dialogue and select Shannon Diversity activate Single category and pick ‘Wonen, dun bevolkt’ (Urban, sparse) as category of interest. Also set the radius of the moving window at 10 (cell distances) and the halving distance at 2 (cell distances). Take a look at the Result map. The legend of this map is most likely not optimal. Make sure the Result map is the active map and open the Legend editor. Since the result of the comparison is a numerical map it is good to use a numerical type legend. For numerical legends it is most often preferred to use one of the predefined palettes from the Palette directory. One such palette can be chosen via the palette combo box. For this example, the palette b127w127r.smp is well suited. This name may seem odd but indicates that it contains colors that (in 127 steps) smoothly blend from Blue to White and then (again in 127 steps) from White to Red. Select this legend and use the Palette Start button to take a closer look in the Palette Editor. Press Cancel to leave the palette editor again. Now that the colors have been selected, we can look for proper lower and upper bounds for the legend item classes. Click Choose automatically to find the maximum and minimum value present on the map. Our legend will range between those values. The MCK offers several methods for finding a scale, including finding the optimal scale automatically. Press Find best scale to find the best scale according to Jenks’ Tabular Accuracy Index. Regrettably the ‘best scale’ in this case does not match the neutral to the neutral color (i.e. the value 0 is not colored white). It is thus helpful if we manually adjust the legend classes upper and lower bound. To keep it workable, first reduce the number of legend classes to five (use the Apply button for you’re the change to take effect). Select Custom as the option for the legend scale. Now you can adjust the legend items’ upper and lower bound in the menu that appears by double-clicking their coloured boxes. Adjust the bounds to the effect that the neutral difference (value 0) is in the middle. Press OK to apply the results and see the Result Map according to the newly generated legend. Now it should be clear which areas have become more and which have become less diverse. This is a good moment to experiment with the different aggregation options. Notice that the Algorithm Settings dialogue has three parameters controlling the moving window / aggregation. These are Halving distance, Radius, and Aggr.(test). This last aggregates the maps before the comparison and can be used in combination with Halving distance and Radius. A radius of 0 cells indicates that the neighbourhood of a cell consists only of the cell itself. Are the effects of aggregation as you would expect? 5 The comparison set manager The comparison set manager allows storing settings and results for later reference. To make use of it first find a directory to store all the results (My Documents\Geonamica\MCK\temp\comparison results\). Select this directory using the Tools – Comparison Set Manager – Preferences command. Start the map comparison kit and open the demo.log file. Select the Per Category method and the category open in the Algorithm Settings. Now we will add this comparison to the Comparison Set Manager for later reference. Click the icon. Notice how an entry is added to the comparison set list that is located on the left of the screen. If this list is not present in your screen then you need to activate it using: View – Comparison set manager. Click on the name to edit it to something more informative (e.g. Per Category Open). Right click the name and select properties; here you can also choose the output files. The icon left of the comparison set name is red, indicating that it has not been calculated yet. Right click the method and choose Calculate and save. The results will now be saved to the comparison results directory that was designated earlier, under the name specified in the Properties dialogue. Add the same comparison one more time (press the icon once more). Select the second entry and change the name to ‘per category city’. Now adjust the . parameter in Algorithm Settings to city and press the write over button Open the Result map and select the first comparison set in the list to see how previous results are loaded from disk again. You can save the Comparison Set List to disk using Tools – Comparison set manager – Save comparison sets to file for instance under the name my_csl.csl. Working with masks As you noticed in the earlier examples, the MCK uses mask to delineate the area to be compared. For one log file you can have several masks. And on the basis of one mask region map you can generate different masks by in- or excluding different regions. Open the lov_demo.log log file. Under Options – Masks one of four different masks may be selected (None, All regions, Northern Regions, Randstad). Select the different masks to see what area they delineate. In order to view the region file it is necessary to add a theme to the log file. Add a theme Regions and import the map regions.img to this theme. Now you can see the region map via the regular interface. Choose Edit – Logfile to see that the log-file refers to a mask collection file: 6 My Documents\Examples\LOV Netherlands\LOV_Masks.msk. Choose cancel to leave the log editor and then Edit – Mask File to see the Mask Collection File editor. Select one of the three masks and press the Edit button to see the particular mask settings. Notice that each setting refers to a region map and that it contains a list of all regions that are included. The option Merge regions determines whether the selected regions will appear as a single region or as separate regions. Select/unselect merge regions to see the effect. Notice that the effects are only visual, the comparison statistics remain the same. On the other hand, if extra regions are included or some are removed, result maps and statistics will change. Use the new button to generate a mask setting consisting of Utrecht and Zuid-Limburg only. That’s where the Map Comparison Kit originates! Map comparison restrictions In the first part of the workshop we added a second theme to the demo logfile. Now that we have a log file consisting of two different themes, with different legends it is worthwhile to consider map comparison restrictions. Not all map comparison methods are suitable under all circumstances. The MCK queries the maps in order to find out if they can be compared. To select maps from different themes select All themes as the theme. Now select one of the original and one of the new maps to compare amongst each other. Open the Comparison Algorithm dialogue and you will notice that many of the comparisons have an X mark in front of them. These cannot be applied because they require equal legends. The only categorical map comparison method capable of comparing maps with unequal legends is the Fuzzy Kappa. Select this comparison method and subsequently open the Algorithm settings dialogue. The categorical similarity matrix details how the categories in the two legends relate to each other. Use the Guess button to match those categories that predominantly overlap. Open (File – Open or the icon) the log file UnequalLegendsAndResolution.log from the Examples directory. Select the maps lovbk96u and out1996_2500m these maps cover the same area and have the same legend but have different resolutions. This also limits the number of comparison methods that is available. Open the Comparison Algorithm dialog to get an overview. (Select Options-Mask-None to correctly display the results of comparisons at multiple resolutions). A map of an alternative legend is present in the Alterra theme, select All themes to compare a LOV map and the Alterra map. Notice that again only the Fuzzy Kappa comparison is available. Finally select the Alterra map (hgn1970) and the out1996_2500m map to see that it is not possible to compare maps with different legend and different resolution. Close the log-file. 7 Getting in touch, staying up to date and giving feedback If you download the map comparison kit from our website www.riks.nl/mck you will be asked to leave your name and email address. This is not just to satisfy our curiosity but also to be able to inform you about new releases and, importantly, bugfixes. This website will indicate the version number which you can check with the version number in the about box. Thus, you can make sure to always have the latest version. Besides the software you can also download reports and documentation from this location. Finally, the website also has the facilities to report bugs and to do suggestions for improved functionality. Contact: Alex Hagen-Zanker Research Institute for Knowledge Systems P.O.Box 463 6200 AL Maastricht The Netherlands [email protected] 8 Task 1. Spot the fifteen differences The example Spot the fifteen differences contains an interesting case where the ‘maps’ are really pictures in a classical puzzle of spot the differences. The first picture is spot15_a. The second picture has been distorted, spot15_b1 is the original and spot15_b2 is the manipulated picture. Using the MCK it is straightforward to find the differences in the original pictures, but can you also separate the real differences from distortions in the manipulated picture? Some differences are more pronounced than others, can you see why? Task 2. Fuzzy differences per category The Per category comparison crisply identifies the areas where the category has increased or decreased presence. The Fuzzy Kappa method calculates (optionally) the similarity per category. It does so by temporarily setting categories equal in the similarity matrix. Can you use the similarity matrix to get the fuzzy similarity for a single category? Can you also make the distinction between omission and commission? And represent both in a single map? (Tip: Check the comparison methods for numerical maps) Does the ranking of categories change if you apply Fuzzy Kappa or Kappa? Why, or why not? A good example for this task is the ‘demo.log’ logfile Task 3. The comparison set manager as batch environment Open the file my_csl.csl in a text editor. Get an idea of the structure of the file and try to add two extra comparison sets to perform a Per category comparison but now for the categories River and Park. Open the comparison set library again in the MCK to see if your comparisons where put in correctly. This is also the right moment to experiment a bit with the Invalidate and Calculate options of the MCK. 9 Task 4. Validating the land use model The example LOV_example contains real and simulated maps for several years In On the basis of all these maps can you make an assessment of which land use types are best represented in the model and which ones worst? Try taking into account the following: - Overlap / near overlap - Legend definitions - Composition / quantity - Structure - Performance relative to a null model What would be your priorities for improving the model? This is a task without a definite answer. Let’s discuss!