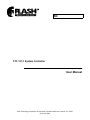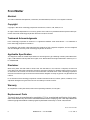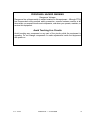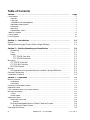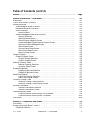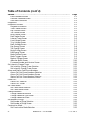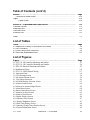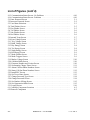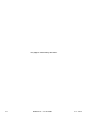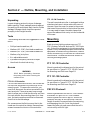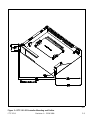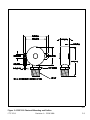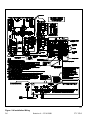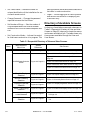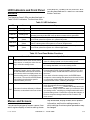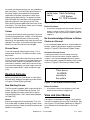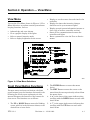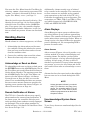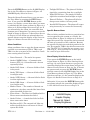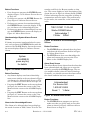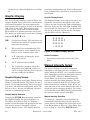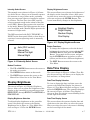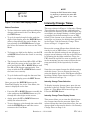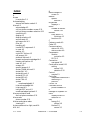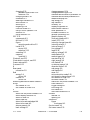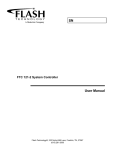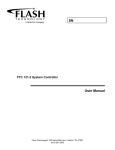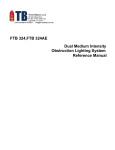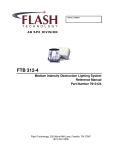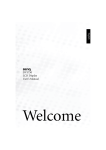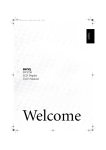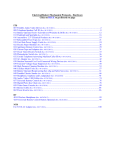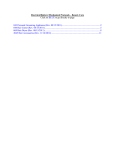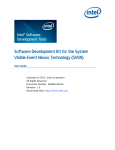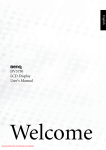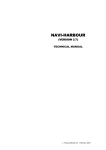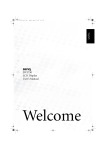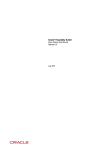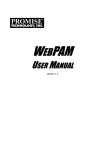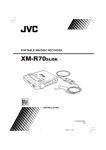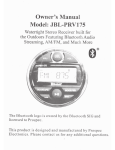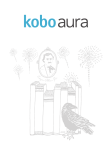Download SN User Manual - SPX Corporation
Transcript
SN FTC 121-1 System Controller User Manual Flash Technology Corporation of America®, 332 Nichol Mill Lane, Franklin, TN, 37067 (615) 261-2000 Front Matter Abstract This manual describes the Operation, Installation, and Maintenance, of the FTC 121-1 System Controller. Copyright Copyright © 1997 Flash Technology Corporation of America®, Franklin, TN, 37067, U.S.A. All rights reserved. Reproduction or use of any portion of this manual is prohibited without express written permission from Flash Technology Corporation of America and/or its licenser. Trademark Acknowledgments Flash Technology Corporation of America® is a registered trademark name. ElectroFlash™ is a trademark of Flash Technology Corporation of America. All trademarks and product names mentioned are properties of their respective companies, and are recognized and acknowledged as such by Flash Technology Corporation of America. Applicable Specification This equipment meets or exceeds requirements for controlling FAA Type L-856 high intensity white obstruction lights, L-865 medium intensity obstruction lights, and L-864 red obstruction lights described in Advisory Circular 150/5345-43E. Disclaimer While every effort has been made to ensure that the information in this manual is complete, accurate and up-to-date, Flash Technology Corporation of America assumes no liability for damages resulting from any errors or omissions in this manual, or from the use of the information contained herein. Flash Technology Corporation of America reserves the right to revise this manual without obligation to notify any person or organization of the revision. In no event will Flash Technology Corporation of America be liable for direct, indirect, special, incidental, or consequential damages arising out of the use of or the inability to use this manual. Warranty All components are fully warranted, under normal operating conditions, for two years. Replacement Parts The use of parts not manufactured or supplied by FTCA or unauthorized modification of this equipment voids the warranty and could invalidate the assurance of complying with FAA requirements for controlling high and medium intensity lights as published in Advisory Circular 150/5345-43. Pub. No. 0594-1211-0003 ii Revision 4 — 12-16-1998 FTC 121-1 PERSONNEL HAZARD WARNING Dangerous Voltages Dangerous line voltages reside in certain locations in this equipment. Although FTCA has incorporated every practical safety precaution, exercise extreme caution at all times when you expose circuits and components, and when you operate, maintain, or service this equipment. Avoid Touching Live Circuits Avoid touching any component or any part of the circuitry while the equipment is operating. Do not change components or make adjustments inside the equipment with power on. FTC 121-1 Revision 4 — 12-16-1998 iii Table of Contents Section . . . . . . . . . . . . . . . . . . . . . . . . . . . . . . . . . . . . . . . . . . . . . . . . . . . . . . . . . . . . . Page Front Matter . . . . . . . . . . . . . . . . . . . . . . . . . . . . . . . . . . . . . . . . . . . . . . . . . . . . . . . . . . . . . . . ii Abstract . . . . . . . . . . . . . . . . . . . . . . . . . . . . . . . . . . . . . . . . . . . . . . . . . . . . . . . . . . . . . . . . ii Copyright . . . . . . . . . . . . . . . . . . . . . . . . . . . . . . . . . . . . . . . . . . . . . . . . . . . . . . . . . . . . . . . ii Trademark Acknowledgments . . . . . . . . . . . . . . . . . . . . . . . . . . . . . . . . . . . . . . . . . . . . . . ii Applicable Specification . . . . . . . . . . . . . . . . . . . . . . . . . . . . . . . . . . . . . . . . . . . . . . . . . . . ii Disclaimer . . . . . . . . . . . . . . . . . . . . . . . . . . . . . . . . . . . . . . . . . . . . . . . . . . . . . . . . . . . . . . ii Warranty . . . . . . . . . . . . . . . . . . . . . . . . . . . . . . . . . . . . . . . . . . . . . . . . . . . . . . . . . . . . . . . ii Replacement Parts . . . . . . . . . . . . . . . . . . . . . . . . . . . . . . . . . . . . . . . . . . . . . . . . . . . . . . . ii Table of Contents . . . . . . . . . . . . . . . . . . . . . . . . . . . . . . . . . . . . . . . . . . . . . . . . . . . . . . . . . . . iv List of Tables . . . . . . . . . . . . . . . . . . . . . . . . . . . . . . . . . . . . . . . . . . . . . . . . . . . . . . . . . . . . . . vii List of Figures . . . . . . . . . . . . . . . . . . . . . . . . . . . . . . . . . . . . . . . . . . . . . . . . . . . . . . . . . . . . . vii Section 1 — Introduction . . . . . . . . . . . . . . . . . . . . . . . . . . . . . . . . . . . . . . . . . . . . System . . . . . . . . . . . . . . . . . . . . . . . . . . . . . . . . . . . . . . . . . . . . . . . . . . . . . . . . . . . . . . Remote Monitoring and Control Option: Eagle Software . . . . . . . . . . . . . . . . . . . . . . 1-1 1-1 1-1 Section 2 — Outline, Mounting, and Installation . . . . . . . . . . . . . . . . . . . . . . . Unpacking . . . . . . . . . . . . . . . . . . . . . . . . . . . . . . . . . . . . . . . . . . . . . . . . . . . . . . . . Tools . . . . . . . . . . . . . . . . . . . . . . . . . . . . . . . . . . . . . . . . . . . . . . . . . . . . . . . . . . . . . Access . . . . . . . . . . . . . . . . . . . . . . . . . . . . . . . . . . . . . . . . . . . . . . . . . . . . . . . . . . . . FTC 121-1R Controller . . . . . . . . . . . . . . . . . . . . . . . . . . . . . . . . . . . . . . . . . . . FTC 121-1W Controller . . . . . . . . . . . . . . . . . . . . . . . . . . . . . . . . . . . . . . . . . . . Mounting . . . . . . . . . . . . . . . . . . . . . . . . . . . . . . . . . . . . . . . . . . . . . . . . . . . . . . . . . . . . FTC 121-1R Controller . . . . . . . . . . . . . . . . . . . . . . . . . . . . . . . . . . . . . . . . . . . . . . FTC 121-1W Controller . . . . . . . . . . . . . . . . . . . . . . . . . . . . . . . . . . . . . . . . . . . . . . PEC 510 Photocell . . . . . . . . . . . . . . . . . . . . . . . . . . . . . . . . . . . . . . . . . . . . . . . . . . Wiring . . . . . . . . . . . . . . . . . . . . . . . . . . . . . . . . . . . . . . . . . . . . . . . . . . . . . . . . . . . . . . All installation wiring should have an insulation rating of 600 volts. . . . . . . . . . External Connections . . . . . . . . . . . . . . . . . . . . . . . . . . . . . . . . . . . . . . . . . . . . . . . . . . Installation Checklist . . . . . . . . . . . . . . . . . . . . . . . . . . . . . . . . . . . . . . . . . . . . . . . . . . 2-1 2-1 2-1 2-1 2-1 2-1 2-1 2-1 2-1 2-1 2-2 2-2 2-2 2-2 Section 3 — Operation . . . . . . . . . . . . . . . . . . . . . . . . . . . . . . . . . . . . . . . . . . . . . . Menu Functions . . . . . . . . . . . . . . . . . . . . . . . . . . . . . . . . . . . . . . . . . . . . . . . . . . . . . . . View Menu . . . . . . . . . . . . . . . . . . . . . . . . . . . . . . . . . . . . . . . . . . . . . . . . . . . . . . . . User Menu . . . . . . . . . . . . . . . . . . . . . . . . . . . . . . . . . . . . . . . . . . . . . . . . . . . . . . . . Directory of Available Screens . . . . . . . . . . . . . . . . . . . . . . . . . . . . . . . . . . . . . . . . . . . Operation Panel . . . . . . . . . . . . . . . . . . . . . . . . . . . . . . . . . . . . . . . . . . . . . . . . . . . . . . . LED Indicators and Front Panel Buttons . . . . . . . . . . . . . . . . . . . . . . . . . . . . . . . . . . Menus and Screens . . . . . . . . . . . . . . . . . . . . . . . . . . . . . . . . . . . . . . . . . . . . . . . . . . . . Cursor . . . . . . . . . . . . . . . . . . . . . . . . . . . . . . . . . . . . . . . . . . . . . . . . . . . . . . . . . . . Screen Saver . . . . . . . . . . . . . . . . . . . . . . . . . . . . . . . . . . . . . . . . . . . . . . . . . . . . . . Opening Screens . . . . . . . . . . . . . . . . . . . . . . . . . . . . . . . . . . . . . . . . . . . . . . . . . . . . . . New Starting Screen . . . . . . . . . . . . . . . . . . . . . . . . . . . . . . . . . . . . . . . . . . . . . . . . Alarms . . . . . . . . . . . . . . . . . . . . . . . . . . . . . . . . . . . . . . . . . . . . . . . . . . . . . . . . No Unacknowledged Alarms or Status Codes are Present . . . . . . . . . . . . . . . . . . No Alarms Present Screen . . . . . . . . . . . . . . . . . . . . . . . . . . . . . . . . . . . . . . . . View and User Menus . . . . . . . . . . . . . . . . . . . . . . . . . . . . . . . . . . . . . . . . . . . . . . . . . . 3-1 3-1 3-1 3-1 3-2 3-4 3-5 3-5 3-6 3-6 3-6 3-6 3-6 3-6 3-6 3-6 iv Revision 4 — 12-16-1998 FTC 121-1 Table of Contents (cont’d) Section . . . . . . . . . . . . . . . . . . . . . . . . . . . . . . . . . . . . . . . . . . . . . . . . . . . . . . . . . . . . . Page Section 4 Operation — View Menu . . . . . . . . . . . . . . . . . . . . . . . . . . . . . . . . . . . . View Menu . . . . . . . . . . . . . . . . . . . . . . . . . . . . . . . . . . . . . . . . . . . . . . . . . . . . . . . . . . . Front Panel Button Functions . . . . . . . . . . . . . . . . . . . . . . . . . . . . . . . . . . . . . . . . . . . Handling Alarms . . . . . . . . . . . . . . . . . . . . . . . . . . . . . . . . . . . . . . . . . . . . . . . . . . . . . . Acknowledge or Reset an Alarm . . . . . . . . . . . . . . . . . . . . . . . . . . . . . . . . . . . . . . . Remote Notification of Alarms . . . . . . . . . . . . . . . . . . . . . . . . . . . . . . . . . . . . . . . . Alarm Displays . . . . . . . . . . . . . . . . . . . . . . . . . . . . . . . . . . . . . . . . . . . . . . . . . . . . Alarm Screens . . . . . . . . . . . . . . . . . . . . . . . . . . . . . . . . . . . . . . . . . . . . . . . . . . Unacknowledged System Alarm Screen . . . . . . . . . . . . . . . . . . . . . . . . . . . . . . . . . Alarm Conditions . . . . . . . . . . . . . . . . . . . . . . . . . . . . . . . . . . . . . . . . . . . . . . . . Specific Beacon Alarm . . . . . . . . . . . . . . . . . . . . . . . . . . . . . . . . . . . . . . . . . . . . Alarm Display Selection Screen . . . . . . . . . . . . . . . . . . . . . . . . . . . . . . . . . . . . Unacknowledged System Alarms Present Screen . . . . . . . . . . . . . . . . . . . . . . Alarm to be Acknowledged Screen . . . . . . . . . . . . . . . . . . . . . . . . . . . . . . . . . . Alarm Reset Screen . . . . . . . . . . . . . . . . . . . . . . . . . . . . . . . . . . . . . . . . . . . . . . Ensure Alarm Reset Screen . . . . . . . . . . . . . . . . . . . . . . . . . . . . . . . . . . . . . . . Alarm to be Reset Screen . . . . . . . . . . . . . . . . . . . . . . . . . . . . . . . . . . . . . . . . . Alarm is Reset Screen . . . . . . . . . . . . . . . . . . . . . . . . . . . . . . . . . . . . . . . . . . . . Graphic Display . . . . . . . . . . . . . . . . . . . . . . . . . . . . . . . . . . . . . . . . . . . . . . . . . . . . . . . Graphic Display Screen . . . . . . . . . . . . . . . . . . . . . . . . . . . . . . . . . . . . . . . . . . . . . . Graphic Display Selection . . . . . . . . . . . . . . . . . . . . . . . . . . . . . . . . . . . . . . . . . Graphic Display Screen . . . . . . . . . . . . . . . . . . . . . . . . . . . . . . . . . . . . . . . . . . . Manual Intensity Select . . . . . . . . . . . . . . . . . . . . . . . . . . . . . . . . . . . . . . . . . . . . . . . . Manual Intensity Selection . . . . . . . . . . . . . . . . . . . . . . . . . . . . . . . . . . . . . . . . Intensity Select Screen . . . . . . . . . . . . . . . . . . . . . . . . . . . . . . . . . . . . . . . . . . . Display Brightness . . . . . . . . . . . . . . . . . . . . . . . . . . . . . . . . . . . . . . . . . . . . . . . . . . . . Display Brightness Selection . . . . . . . . . . . . . . . . . . . . . . . . . . . . . . . . . . . . . . Display Brightness Screen . . . . . . . . . . . . . . . . . . . . . . . . . . . . . . . . . . . . . . . . Date/Time Display . . . . . . . . . . . . . . . . . . . . . . . . . . . . . . . . . . . . . . . . . . . . . . . . . . . . . Date/Time Display Selection . . . . . . . . . . . . . . . . . . . . . . . . . . . . . . . . . . . . . . . Date/Time Display Screen . . . . . . . . . . . . . . . . . . . . . . . . . . . . . . . . . . . . . . . . . Intensity Change Times . . . . . . . . . . . . . . . . . . . . . . . . . . . . . . . . . . . . . . . . . . . . . . . . Intensity Change Times Selection . . . . . . . . . . . . . . . . . . . . . . . . . . . . . . . . . . Intensity Change Times Display Screen . . . . . . . . . . . . . . . . . . . . . . . . . . . . . General Information . . . . . . . . . . . . . . . . . . . . . . . . . . . . . . . . . . . . . . . . . . . . . . . . . . . General Information Selection . . . . . . . . . . . . . . . . . . . . . . . . . . . . . . . . . . . . . General Information Screen . . . . . . . . . . . . . . . . . . . . . . . . . . . . . . . . . . . . . . . Communications Status . . . . . . . . . . . . . . . . . . . . . . . . . . . . . . . . . . . . . . . . . . . . . . . . Communications Status Screen—No Problems . . . . . . . . . . . . . . . . . . . . . . . . Communications Status Screen—Problems . . . . . . . . . . . . . . . . . . . . . . . . . . . User Menu . . . . . . . . . . . . . . . . . . . . . . . . . . . . . . . . . . . . . . . . . . . . . . . . . . . . . . . . . . . 4-1 4-1 4-1 4-2 4-2 4-2 4-2 4-2 4-2 4-3 4-3 4-3 4-4 4-4 4-4 4-5 4-5 4-5 4-6 4-6 4-6 4-6 4-6 4-6 4-7 4-7 4-7 4-7 4-7 4-7 4-7 4-8 4-8 4-8 4-9 4-9 4-9 4-9 4-9 4-10 4-10 Section 5 — Operation; User Menu . . . . . . . . . . . . . . . . . . . . . . . . . . . . . . . . . . . . User Menu . . . . . . . . . . . . . . . . . . . . . . . . . . . . . . . . . . . . . . . . . . . . . . . . . . . . . . . . . . . Accessing the User Menu (...more...) . . . . . . . . . . . . . . . . . . . . . . . . . . . . . . . . . . . . . . Password Selection . . . . . . . . . . . . . . . . . . . . . . . . . . . . . . . . . . . . . . . . . . . . . . . . . 5-1 5-1 5-1 5-1 FTC 121-1 Revision 4 — 12-16-1998 v Table of Contents (cont’d) Section . . . . . . . . . . . . . . . . . . . . . . . . . . . . . . . . . . . . . . . . . . . . . . . . . . . . . . . . . . . . . Enter Password Screen . . . . . . . . . . . . . . . . . . . . . . . . . . . . . . . . . . . . . . . . . . . . . . Incorrect Password Screen . . . . . . . . . . . . . . . . . . . . . . . . . . . . . . . . . . . . . . . . . . . User Menu Selections . . . . . . . . . . . . . . . . . . . . . . . . . . . . . . . . . . . . . . . . . . . . . . . Diagnostics . . . . . . . . . . . . . . . . . . . . . . . . . . . . . . . . . . . . . . . . . . . . . . . . . . . . . . . . . . Diagnostics Screens . . . . . . . . . . . . . . . . . . . . . . . . . . . . . . . . . . . . . . . . . . . . . . . . . . . . Diagnostics Selection . . . . . . . . . . . . . . . . . . . . . . . . . . . . . . . . . . . . . . . . . . . . . . . Total Flashes Screen . . . . . . . . . . . . . . . . . . . . . . . . . . . . . . . . . . . . . . . . . . . . . . . . Day Flashes Screen . . . . . . . . . . . . . . . . . . . . . . . . . . . . . . . . . . . . . . . . . . . . . . . . . Twi Flashes Screen . . . . . . . . . . . . . . . . . . . . . . . . . . . . . . . . . . . . . . . . . . . . . . . . . Nite Flashes Screen . . . . . . . . . . . . . . . . . . . . . . . . . . . . . . . . . . . . . . . . . . . . . . . . . Red Flashes Screen . . . . . . . . . . . . . . . . . . . . . . . . . . . . . . . . . . . . . . . . . . . . . . . . . Internal Temp Screen . . . . . . . . . . . . . . . . . . . . . . . . . . . . . . . . . . . . . . . . . . . . . . . Line Voltage Screen . . . . . . . . . . . . . . . . . . . . . . . . . . . . . . . . . . . . . . . . . . . . . . . . Trig. Voltage Screen . . . . . . . . . . . . . . . . . . . . . . . . . . . . . . . . . . . . . . . . . . . . . . . . Bank Voltage Screen . . . . . . . . . . . . . . . . . . . . . . . . . . . . . . . . . . . . . . . . . . . . . . . . Day Energy Screen . . . . . . . . . . . . . . . . . . . . . . . . . . . . . . . . . . . . . . . . . . . . . . . . . Twi Energy Screen . . . . . . . . . . . . . . . . . . . . . . . . . . . . . . . . . . . . . . . . . . . . . . . . . Night Energy Screen . . . . . . . . . . . . . . . . . . . . . . . . . . . . . . . . . . . . . . . . . . . . . . . . Red Energy Screen . . . . . . . . . . . . . . . . . . . . . . . . . . . . . . . . . . . . . . . . . . . . . . . . . Mode Flashes Screen . . . . . . . . . . . . . . . . . . . . . . . . . . . . . . . . . . . . . . . . . . . . . . . . Mode Triggers Screen . . . . . . . . . . . . . . . . . . . . . . . . . . . . . . . . . . . . . . . . . . . . . . . Marker Voltage Screen . . . . . . . . . . . . . . . . . . . . . . . . . . . . . . . . . . . . . . . . . . . . . . # Marker Bulbs Screen . . . . . . . . . . . . . . . . . . . . . . . . . . . . . . . . . . . . . . . . . . . . . . Firmware Number and Version Screen . . . . . . . . . . . . . . . . . . . . . . . . . . . . . . . . . Set Intensity Change Times . . . . . . . . . . . . . . . . . . . . . . . . . . . . . . . . . . . . . . . . . . . . . Set Intensity Change Times Selection . . . . . . . . . . . . . . . . . . . . . . . . . . . . . . . . . . Set Intensity Change Times Screen . . . . . . . . . . . . . . . . . . . . . . . . . . . . . . . . . . . . Alarm and Status Code Phone Numbers . . . . . . . . . . . . . . . . . . . . . . . . . . . . . . . . . . . Alarm Call Out Phone Numbers Selection . . . . . . . . . . . . . . . . . . . . . . . . . . . . . . Alarm Call Out Phone Numbers Screen . . . . . . . . . . . . . . . . . . . . . . . . . . . . . . . . Status Call Out Phone Number Selection . . . . . . . . . . . . . . . . . . . . . . . . . . . . . . . Status Call Out Phone Numbers Screen . . . . . . . . . . . . . . . . . . . . . . . . . . . . . . . . Install PEC . . . . . . . . . . . . . . . . . . . . . . . . . . . . . . . . . . . . . . . . . . . . . . . . . . . . . . . . . . Install PEC Selection . . . . . . . . . . . . . . . . . . . . . . . . . . . . . . . . . . . . . . . . . . . . . . . Install PEC Screen . . . . . . . . . . . . . . . . . . . . . . . . . . . . . . . . . . . . . . . . . . . . . . . . . Set Tower Name . . . . . . . . . . . . . . . . . . . . . . . . . . . . . . . . . . . . . . . . . . . . . . . . . . . . . . Set Tower Name Selection . . . . . . . . . . . . . . . . . . . . . . . . . . . . . . . . . . . . . . . . . . . Set Tower Name Screen . . . . . . . . . . . . . . . . . . . . . . . . . . . . . . . . . . . . . . . . . . . . . Change Password . . . . . . . . . . . . . . . . . . . . . . . . . . . . . . . . . . . . . . . . . . . . . . . . . . . . . Change Password Selection . . . . . . . . . . . . . . . . . . . . . . . . . . . . . . . . . . . . . . . . . . Change Password Type Screen . . . . . . . . . . . . . . . . . . . . . . . . . . . . . . . . . . . . . . . . Change Password Screen . . . . . . . . . . . . . . . . . . . . . . . . . . . . . . . . . . . . . . . . . . . . Set Number of Rings . . . . . . . . . . . . . . . . . . . . . . . . . . . . . . . . . . . . . . . . . . . . . . . . . . . Set Number of Rings Selection . . . . . . . . . . . . . . . . . . . . . . . . . . . . . . . . . . . . . . . . Set Number of Rings Screen . . . . . . . . . . . . . . . . . . . . . . . . . . . . . . . . . . . . . . . . . . Construction Mode . . . . . . . . . . . . . . . . . . . . . . . . . . . . . . . . . . . . . . . . . . . . . . . . . . . . Set Construction Mode Selection . . . . . . . . . . . . . . . . . . . . . . . . . . . . . . . . . . . . . . vi Revision 4 — 12-16-1998 Page 5-1 5-2 5-2 5-3 5-5 5-5 5-5 5-5 5-6 5-6 5-6 5-6 5-7 5-7 5-7 5-8 5-8 5-8 5-9 5-9 5-9 5-9 5-10 5-10 5-10 5-11 5-11 5-11 5-11 5-11 5-12 5-12 5-12 5-13 5-13 5-13 5-13 5-13 5-13 5-14 5-14 5-14 5-15 5-15 5-15 5-15 5-15 FTC 121-1 Table of Contents (cont’d) Section . . . . . . . . . . . . . . . . . . . . . . . . . . . . . . . . . . . . . . . . . . . . . . . . . . . . . . . . . . . . . Construction Mode Screen . . . . . . . . . . . . . . . . . . . . . . . . . . . . . . . . . . . . . . . . . . . Logoff . . . . . . . . . . . . . . . . . . . . . . . . . . . . . . . . . . . . . . . . . . . . . . . . . . . . . . . . . . . . . . . Logoff Screen . . . . . . . . . . . . . . . . . . . . . . . . . . . . . . . . . . . . . . . . . . . . . . . . . . . Page 5-15 5-16 5-16 Section 6 — Replaceable and Spare Parts . . . . . . . . . . . . . . . . . . . . . . . . . . . . . . Customer Service . . . . . . . . . . . . . . . . . . . . . . . . . . . . . . . . . . . . . . . . . . . . . . . . . . . . . . Ordering Parts . . . . . . . . . . . . . . . . . . . . . . . . . . . . . . . . . . . . . . . . . . . . . . . . . . . . . . . . Controller Parts . . . . . . . . . . . . . . . . . . . . . . . . . . . . . . . . . . . . . . . . . . . . . . . . . . . . . . . Photocell Part . . . . . . . . . . . . . . . . . . . . . . . . . . . . . . . . . . . . . . . . . . . . . . . . . . . . . . . . 6-1 6-1 6-1 6-1 6-1 Index . . . . . . . . . . . . . . . . . . . . . . . . . . . . . . . . . . . . . . . . . . . . . . . . . . . . . . . . . . . . . . . . I-1 List of Tables Table . . . . . . . . . . . . . . . . . . . . . . . . . . . . . . . . . . . . . . . . . . . . . . . . . . . . . . . . . . . . . . . 3-1 Sequential Directory of View and User Screens . . . . . . . . . . . . . . . . . . . . . . . . . . 3-2 LED Indicators . . . . . . . . . . . . . . . . . . . . . . . . . . . . . . . . . . . . . . . . . . . . . . . . . . . . 3-3 Front Panel Button Functions . . . . . . . . . . . . . . . . . . . . . . . . . . . . . . . . . . . . . . . . 6-1 Controller Replaceable Parts . . . . . . . . . . . . . . . . . . . . . . . . . . . . . . . . . . . . . . . . . Page 3-2 3-5 3-5 6-1 List of Figures Figure . . . . . . . . . . . . . . . . . . . . . . . . . . . . . . . . . . . . . . . . . . . . . . . . . . . . . . . . . . . . . . Page 2-1 FTC 121-1R Controller Mounting and Outline . . . . . . . . . . . . . . . . . . . . . . . . . . . . . . 2-2 FTC 121-1W Controller Mounting and Outline . . . . . . . . . . . . . . . . . . . . . . . . . . . . . 2-3 PEC 510 Photocell Mounting and Outline . . . . . . . . . . . . . . . . . . . . . . . . . . . . . . . . . 2-4 Installation Wiring . . . . . . . . . . . . . . . . . . . . . . . . . . . . . . . . . . . . . . . . . . . . . . . . . . . . 2-5 FTC 121-1R/W Internal Wiring . . . . . . . . . . . . . . . . . . . . . . . . . . . . . . . . . . . . . . . . . 3-1 Operation Panel . . . . . . . . . . . . . . . . . . . . . . . . . . . . . . . . . . . . . . . . . . . . . . . . . . . . . . 3-2 New Starting Screen . . . . . . . . . . . . . . . . . . . . . . . . . . . . . . . . . . . . . . . . . . . . . . . . . . 3-3 No Alarms Present Screen . . . . . . . . . . . . . . . . . . . . . . . . . . . . . . . . . . . . . . . . . . . . . . 4-1 View Menu Selections . . . . . . . . . . . . . . . . . . . . . . . . . . . . . . . . . . . . . . . . . . . . . . . . . 4-2 ALARM Display Selection Screen . . . . . . . . . . . . . . . . . . . . . . . . . . . . . . . . . . . . . . . 4-3 Alarms Present Screen . . . . . . . . . . . . . . . . . . . . . . . . . . . . . . . . . . . . . . . . . . . . . . . . . 4-4 Alarm to be Acknowledged Screen . . . . . . . . . . . . . . . . . . . . . . . . . . . . . . . . . . . . . . . 4-5 Alarm Reset Screen . . . . . . . . . . . . . . . . . . . . . . . . . . . . . . . . . . . . . . . . . . . . . . . . . . . 4-6 Ensure Alarm Reset Screen . . . . . . . . . . . . . . . . . . . . . . . . . . . . . . . . . . . . . . . . . . . . . 4-7 Alarm to be Reset Screen . . . . . . . . . . . . . . . . . . . . . . . . . . . . . . . . . . . . . . . . . . . . . . 4-8 Alarm is Reset Screen . . . . . . . . . . . . . . . . . . . . . . . . . . . . . . . . . . . . . . . . . . . . . . . . . 4-9 Graphic Display Screen . . . . . . . . . . . . . . . . . . . . . . . . . . . . . . . . . . . . . . . . . . . . . . . . 4-10 Intensity Select Screen . . . . . . . . . . . . . . . . . . . . . . . . . . . . . . . . . . . . . . . . . . . . . . . 4-11 Display Brightness Screen . . . . . . . . . . . . . . . . . . . . . . . . . . . . . . . . . . . . . . . . . . . . . 4-12 Date/Time Display Screen . . . . . . . . . . . . . . . . . . . . . . . . . . . . . . . . . . . . . . . . . . . . . 4-13 Intensity Change Times Display Screen . . . . . . . . . . . . . . . . . . . . . . . . . . . . . . . . . . 4-14 General Information Screen . . . . . . . . . . . . . . . . . . . . . . . . . . . . . . . . . . . . . . . . . . . 2-3 2-4 2-5 2-6 2-7 3-4 3-6 3-6 4-1 4-3 4-4 4-4 4-4 4-5 4-5 4-5 4-6 4-7 4-7 4-8 4-9 4-9 FTC 121-1 vii Revision 4 — 12-16-1998 List of Figures (cont’d) 4-15 Communication Status Screen - No Problems . . . . . . . . . . . . . . . . . . . . . . . . . . . . . 4-16 Communication Status Screen - Problems . . . . . . . . . . . . . . . . . . . . . . . . . . . . . . . . 5-1 Enter Password Screen . . . . . . . . . . . . . . . . . . . . . . . . . . . . . . . . . . . . . . . . . . . . . . . . 5-2 Incorrect Password Screen . . . . . . . . . . . . . . . . . . . . . . . . . . . . . . . . . . . . . . . . . . . . . . 5-3 User Menu Selections . . . . . . . . . . . . . . . . . . . . . . . . . . . . . . . . . . . . . . . . . . . . . . . . . 5-4 Total Flashes Screen . . . . . . . . . . . . . . . . . . . . . . . . . . . . . . . . . . . . . . . . . . . . . . . . . . 5-5 Day Flashes Screen . . . . . . . . . . . . . . . . . . . . . . . . . . . . . . . . . . . . . . . . . . . . . . . . . . . 5-6 Twi Flashes Screen . . . . . . . . . . . . . . . . . . . . . . . . . . . . . . . . . . . . . . . . . . . . . . . . . . . 5-7 Nite Flashes Screen . . . . . . . . . . . . . . . . . . . . . . . . . . . . . . . . . . . . . . . . . . . . . . . . . . . 5-8 Red Flashes Screen . . . . . . . . . . . . . . . . . . . . . . . . . . . . . . . . . . . . . . . . . . . . . . . . . . . 5-9 Internal Temp Screen . . . . . . . . . . . . . . . . . . . . . . . . . . . . . . . . . . . . . . . . . . . . . . . . . . 5-10 Line Voltage Screen . . . . . . . . . . . . . . . . . . . . . . . . . . . . . . . . . . . . . . . . . . . . . . . . . 5-11 Trig. Voltage Screen . . . . . . . . . . . . . . . . . . . . . . . . . . . . . . . . . . . . . . . . . . . . . . . . . 5-12 Bank Voltage Screen . . . . . . . . . . . . . . . . . . . . . . . . . . . . . . . . . . . . . . . . . . . . . . . . . 5-13 Day Energy Screen . . . . . . . . . . . . . . . . . . . . . . . . . . . . . . . . . . . . . . . . . . . . . . . . . . 5-14 Twi Energy Screen . . . . . . . . . . . . . . . . . . . . . . . . . . . . . . . . . . . . . . . . . . . . . . . . . . 5-15 Night Energy Screen . . . . . . . . . . . . . . . . . . . . . . . . . . . . . . . . . . . . . . . . . . . . . . . . . 5-16 Red Energy Screen . . . . . . . . . . . . . . . . . . . . . . . . . . . . . . . . . . . . . . . . . . . . . . . . . . 5-17 Mode Flashes Screen . . . . . . . . . . . . . . . . . . . . . . . . . . . . . . . . . . . . . . . . . . . . . . . . . 5-18 Mode Triggers Screen . . . . . . . . . . . . . . . . . . . . . . . . . . . . . . . . . . . . . . . . . . . . . . . . 5-19 Marker Voltage Screen . . . . . . . . . . . . . . . . . . . . . . . . . . . . . . . . . . . . . . . . . . . . . . . 5-20 # Marker Bulbs Screen . . . . . . . . . . . . . . . . . . . . . . . . . . . . . . . . . . . . . . . . . . . . . . . 5-21 Firmware Number and Version Screen . . . . . . . . . . . . . . . . . . . . . . . . . . . . . . . . . . . 5-22 Set Intensity Change Times Screen . . . . . . . . . . . . . . . . . . . . . . . . . . . . . . . . . . . . . . 5-23 Alarm Call Out Phone Numbers Screen . . . . . . . . . . . . . . . . . . . . . . . . . . . . . . . . . . 5-24 Status Call Out Phone Numbers Screen . . . . . . . . . . . . . . . . . . . . . . . . . . . . . . . . . . 5-25 Install PEC Screen . . . . . . . . . . . . . . . . . . . . . . . . . . . . . . . . . . . . . . . . . . . . . . . . . . . 5-26 Set Tower Name Screen . . . . . . . . . . . . . . . . . . . . . . . . . . . . . . . . . . . . . . . . . . . . . . 5-27 Change Password Type Screen . . . . . . . . . . . . . . . . . . . . . . . . . . . . . . . . . . . . . . . . . 5-28 Change Password Screen . . . . . . . . . . . . . . . . . . . . . . . . . . . . . . . . . . . . . . . . . . . . . . 5-29 Set Number of Rings Screen . . . . . . . . . . . . . . . . . . . . . . . . . . . . . . . . . . . . . . . . . . . 5-30 Set Construction Mode Screen . . . . . . . . . . . . . . . . . . . . . . . . . . . . . . . . . . . . . . . . . 5-31 Logoff Screen . . . . . . . . . . . . . . . . . . . . . . . . . . . . . . . . . . . . . . . . . . . . . . . . . . . . . . 6-1 Controller Component Locations . . . . . . . . . . . . . . . . . . . . . . . . . . . . . . . . . . . . . . . . 6-2 Photocell Component . . . . . . . . . . . . . . . . . . . . . . . . . . . . . . . . . . . . . . . . . . . . . . . . . viii Revision 4 — 12-16-1998 4-10 4-10 5-1 5-2 5-3 5-5 5-5 5-6 5-6 5-6 5-7 5-7 5-7 5-7 5-8 5-8 5-8 5-9 5-9 5-9 5-10 5-10 5-10 5-11 5-12 5-12 5-13 5-13 5-14 5-14 5-15 5-15 5-16 6-2 6-3 FTC 121-1 Section 1 — Introduction The FTC 121-1 SMART (System Monitoring And Reporting Telemetry) Controller is a comprehensive technical solution for monitoring and controlling your obstruction lighting system. • Polling continually each light for adequate daytime intensity; and checking the photocell for daily operation. • Issuing commands to the lighting units and routinely polling them for status information on vital functions. • Restarting the system and resuming normal operation in the event of an operational disruption (for example, power line surges). System The FTC 121-1 can control either a standard or a dual system. A standard system consists of multiple white flashing lights located on one or more structures. All of the strobe lights interact with a system controller. A dual system consists of a standard system that has been expanded to include a system of red obstruction lights. The red lights are operated at night and includes incandescent red marker lights (side lights). Features include: • Monitoring, diagnosing, storing and communicating system events with no human intervention. FTC 121-1 Remote Monitoring and Control Option: Eagle Software The FTC 121-1 allows the EAGLE software to operate it by computer from a remote location over a telephone line. This software runs on IBM PC-compatible personal computers and interfaces with one or more FTC 121-1 systems by using a modem and a telephone line, allowing you to monitor and control your lighting systems from any distance. EAGLE allows you to permanently store, analyze and print any of the information collected by the FTC 121-1 Controller about your beacons. Revision 4 — 12-16-1998 1-1 This page is intentionally left blank. 1-2 Revision 4 — 12-16-1998 FTC 121-1 Section 2 — Outline, Mounting, and Installation Unpacking FTC 121-1W Controller Inspect shipping cartons for signs of damage before opening. Check package contents against the packing list and inspect each item for visible damage. Damage claims should be reported promptly to the freight handler. The wall-mounted controller is packaged inside a stainless steel case. Latches secure the cover of the case. Open the cover for access to the screws that mount the controller to the inside of the case. You may need to loosen the cable clamps that secure the cables at their entry into the underside of the case. Tools The following hand tools are suggested for installation: • • • • • • • Phillips-head screwdriver, #2 Medium (# 2 - 3/16"), flat-blade screwdriver Medium (# 3 - 5/16"), flat-blade screwdriver Medium, slip joint pliers 8-in. adjustable wrench Mounting Each structure lighting system uses one FTC 121-1 System Controller and one PEC 510 Photocell. Ground the equipment to the site grounding system. Verify that adequate space surrounds the equipment for access during installation, maintenance, and servicing. Do not block air flow around the controller. Ground the controller chassis to the site grounding system. A professional-quality terminal crimper Hand tools for electrical wiring FTC 121-1R Controller Mounting and outline dimensions for the controller are shown in Figure 2-1 FTC 121-1R Controller Mounting and Outline on Page 2-3. Access WARNING STOP: Before proceeding, disconnect the primary power before removing the controller cover. FTC 121-1R Controller For the rack-mounted controller, four screws fasten the front face plate of the controller to the mounting rack. To remove the controller, you must first disconnect the wires connected to the rear terminals. These wires may have enough slack to allow you to slide the controller out from the rack without disconnecting them first. However, the best procedure would be to disconnect them first to avoid breakage. Six screws secure the flat top cover that is fastened over the controller chassis. Remove these screws to access the interior of the controller. FTC 121-1 FTC 121-1W Controller Mounting and outline dimensions for the controller are shown in Figure 2-2 FTC 121-1W Controller Mounting and Outline on Page 2-4. PEC 510 Photocell Mounting dimensions for the PEC 510 Photocell are shown in Figure 2-3 PEC 510 Photocell Mounting and Outline on Page 2-5. Mount the photocell vertically at the top end of a vertical length of conduit to prevent water from entering and damaging the unit. Point the photocell toward the polar sky and ensure that the cell is not struck by artificial light. Revision 4 — 12-16-1998 2-1 Wiring nections send output to a slave. Not implemented. FTCA wiring diagrams define minimum requirements recommended for satisfactory equipment operation. Minimum requirements may not be enough, by themselves, to comply with local electrical codes. It is the responsibility of the installer to comply with all applicable electrical codes. All installation wiring should have an insulation rating of 600 volts. External Connections Refer to Figures 2-4 and 2-5. The connections on the rear panel have the following functions: • TB2-1 to TB2-2: Connection for the PEC 510 Photocell • TB2-5 to TB2-6: Connections for the Communications Link shielded cable or twisted pair to the beacons. • TB2-8 to TB2-10: Alarm relay contacts. TB2-8 to TB2-9 close on alarm. TB2-9 to TB2-10 open on alarm. These contacts are not connected to any internal circuits; they merely serve as transfer contacts for your external alarm circuitry. These contacts are rated at 120VAC, 1A. • TB2-11 to TB2-12: Master/slave interconnect input connections. One controller is designated a master, the other a slave. These connections accept input from a master. Not implemented. • TB3-13 to TB3-14: Master/slave interconnect output connections. One controller is designated a master, the other a slave. These con- 2-2 • TB3-15 to TB3-16: Red System Start — Provides contact that open or close to control the coil on a start relay of an external red system controller. • TB3-17 to TB3-30: Not implemented. Installation Checklist Complete the following steps before applying power: 1. Inspect all equipment for damage. 2. Check the equipment that you received against the packing list to ensure completeness. 3. Be sure that the voltage and frequency marked on the rear panel of the controller agrees with the service power provided. 4. Consult site installation drawings for placement, mounting, wiring details, and power phasing. 5. Position and mount the controller correctly, allowing adequate clearance for air circulation, for sliding out the controller from the rack, for access to the rear panel wiring, and for opening the controller cover. 6. Ground the controller chassis. 7. Ensure that the photocell is mounted vertically at the top end of a vertical length of conduit to prevent water from entering and damaging the unit. Point the photocell toward the horizon of the polar sky and ensure that the cell is not struck by artificial light. Revision 4 — 12-16-1998 FTC 121-1 20001 Figure 2-1 FTC 121-1R Controller Mounting and Outline FTC 121-1 Revision 4 — 12-16-1998 2-3 20002 Figure 2-2 FTC 121-1W Controller Mounting and Outline 2-4 Revision 4 — 12-16-1998 FTC 121-1 20003 Figure 2-3 PEC 510 Photocell Mounting and Outline FTC 121-1 Revision 4 — 12-16-1998 2-5 20004 Figure 2-4 Installation Wiring 2-6 Revision 4 — 12-16-1998 FTC 121-1 20005 Figure 2-5 FTC 121-1R/W Internal Wiring FTC 121-1 Revision 4 — 12-16-1998 2-7 This page is intentionally left blank. 2-8 Revision 4 — 12-16-1998 FTC 121-1 Section 3 — Operation This section of the manual provides general information about the operation of the front panel of the FTC 121-1 System Controller. The controller provides a screen on which it displays a series of menus. From the menus, you select a screen that is either a display screen or a function-setting screen. A display screen shows information. A function-setting screen allows changing a setting. This section presents the initial screens and functions of the controller. Sections 4 and 5 provide the screens and menus in the order of their appearance on the front panel of the controller. • Display Brightness — Sets the brightness of the display screen on the controller. • Date/Time Display — Shows and allows changing the date and time of the controller’s screen display and current operation. • Intensity Change Times — Shows the times at which the controller changes intensity from day to twilight, twilight to night, and night to day, if operating without a PEC. These can be changed in the User Menu. • Communications Status — Checks whether the communications between the controller and the connected beacons is functioning properly. • ...more... — Allows entering the user password to view the User Menu. Thus: • • Section 4 provides the screens and functions of the View Menu, which is available to any user. Section 5 provides the screens and functions of the User Menu, which is available to an authorized user by entering a password at the last selection on the View Menu (...more...). User Menu • Diagnostics — Screens that show various operating parameters of the beacons on the tower. These are indicated for each beacon. • Set Intensity Change Times — Changes the times at which the controller changes intensity of operation if the PEC is disconnected. • Alarm Call Out Phone Numbers — Enters the phone numbers of the remote location to which alarms are reported. The remote location must have EAGLE Software installed on a PC-compatible computer. • Status Call Out Phone Numbers — Enters the phone numbers of the remote location to which status codes are reported. The remote location must have EAGLE Software installed on a PC-compatible computer. • Install PEC — Informs the controller that the PEC is installed or not installed. If not installed, the controller uses the default intensity change times previously set. Menu Functions The FTC 121-1 allows you to view and change some operations of the system. Details of menu and screen selection and operation follow in Sections 4 and 5. However, the following list briefly explains these functions: View Menu • Alarm displays — Show alarms for specific beacons. You first acknowledge the presence of the alarm, then you reset the alarm after fixing the problem. • Graphic display — Shows the beacon arrangement in a tower structure. Failing beacons are indicated. • Manual Intensity Select — Sets the intensity of the operation to one of three modes regardless of photocell control: night, twilight, or day. FTC 121-1 Revision 4 — 12-16-1998 3-1 • Set Tower Name — Names the tower for unique identification of the installation for service and remote control. • Change Password — Changes the password required to access the User Menu. • Set Number of Rings — Sets the number of rings accepted before the internal modem answers a call from the remote computer location. • Set Construction Mode — Informs the controller that tower construction is in progress. This setting prevents alarms and status codes while the tower is under construction. • Logoff — Allows logging off all menu systems and returns the controller to displaying the View Menu only. Directory of Available Screens A directory of available screens and subscreens in Table 3-1 Sequential Directory of View and User Screens on Page 3-2 helps you to locate the menus and screens available to you. The table shows only those screens available through the View and User Menus. Table 3-1 Sequential Directory of View and User Screens Menu Main Screen or Menu Line Screen Reference View New Starting Screen Figure 3-2 Page 3-6 Sub-Screen Figure 3-3 No Alarms Present Screen on Page 3-6 Figure 4-3 Alarms Present Screen on Page 4-4 Figure 4-4 Alarm to be Acknowledged Screen on Page 4-4 ALARM Display Selection Screen Figure 4-2 Page 4-3 Figure 4-5 Alarm Reset Screen on Page 4-4 Figure 4-6 Ensure Alarm Reset Screen on Page 4-5 Figure 4-7 Alarm to be Reset Screen on Page 4-5 Figure 4-8 Alarm is Reset Screen on Page 4-5 3-2 Graphic Display Selection Figure 4-1 Page 4-1 Figure 4-9 Graphic Display Screen on Page 4-6 Manual Intensity Selection Figure 4-1 Page 4-1 Figure 4-10 Intensity Select Screen on Page 4-7 Display Brightness Selection Figure 4-1 Page 4-1 Date/Time Display Selection Figure 4-1 Page 4-1 Intensity Change Times Selection Figure 4-1 Page 4-1 Figure 4-13 Intensity Change Times Display Screen on Page 4-9 General Information Selection Figure 4-1 Page 4-1 Figure 4-14 General Information Screen on Page 4-9 Figure 4-11 Display Brightness Screen on Page 4-7 Figure 4-12 Date/Time Display Screen on Page 4-8 Revision 4 — 12-16-1998 FTC 121-1 Table 3-1 Sequential Directory of View and User Screens (Continued) Menu Main Screen or Menu Line Screen Reference Sub-Screen Figure 4-15 Communication Status Screen - No Problems on Page 4-10 Communications Status Figure 4-1 Page 4-1 Figure 4-16 Communication Status Screen - Problems on Page 4-10 Figure 5-1 Enter Password Screen on Page 5-1 Password Selection Figure 4-1 Page 4-1 Figure 5-2 Incorrect Password Screen on Page 5-2 User User Menu Selections Figure 5-3 Page 5-3 Figure 5-3 User Menu Selections on Page 5-3 Figure 5-4 Total Flashes Screen on Page 5-5 Figure 5-5 Day Flashes Screen on Page 5-5 Figure 5-6 Twi Flashes Screen on Page 5-6 Figure 5-7 Nite Flashes Screen on Page 5-6 Figure 5-8 Red Flashes Screen on Page 5-6 Figure 5-9 Internal Temp Screen on Page 5-7 Figure 5-10 Line Voltage Screen on Page 5-7 Figure 5-11 Trig. Voltage Screen on Page 5-7 Figure 5-12 Bank Voltage Screen on Page 5-7 Diagnostics Displays Figure 5-3 Page 5-3 Figure 5-13 Day Energy Screen on Page 5-8 Figure 5-14 Twi Energy Screen on Page 5-8 Figure 5-15 Night Energy Screen on Page 5-8 Figure 5-16 Red Energy Screen on Page 5-9 Figure 5-17 Mode Flashes Screen on Page 5-9 Figure 5-18 Mode Triggers Screen on Page 5-9 Figure 5-19 Marker Voltage Screen on Page 5-10 Figure 5-20 # Marker Bulbs Screen on Page 5-10 Figure 5-21 Firmware Number and Version Screen on Page 5-10 Set Intensity Change Times Selection Alarm Call Out Phone Numbers Selection Status Call Out Phone Number Selection FTC 121-1 Figure 5-3 Page 5-3 Figure 5-3 Page 5-3 Figure 5-3 Page 5-3 Figure 5-22 Set Intensity Change Times Screen on Page 5-11 Figure 5-23 Alarm Call Out Phone Numbers Screen on Page 5-12 Figure 5-24 Status Call Out Phone Numbers Screen on Page 5-12 Revision 4 — 12-16-1998 3-3 Table 3-1 Sequential Directory of View and User Screens (Continued) Menu Main Screen or Menu Line Screen Reference Status Call Out Phone Number Selection Figure 5-3 Page 5-3 Set Tower Name Selection Figure 5-3 Page 5-3 Sub-Screen Figure 5-25 Install PEC Screen on Page 5-13 Figure 5-26 Set Tower Name Screen on Page 5-13 Figure 5-27 Change Password Type Screen on Page 5-14 Set Tower Name Selection Figure 5-3 Page 5-3 Set Number of Rings Selection Figure 5-3 Page 5-3 Figure 5-29 Set Number of Rings Screen on Page 5-15 Set Construction Mode Selection Figure 5-3 Page 5-3 Figure 5-30 Set Construction Mode Screen on Page 5-15 Figure 5-28 Change Password Screen on Page 5-14 Figure 5-31 Logoff Screen on Page 5-16 Operation Panel The operation panel, located on the front of the FTC 121-1 Controller, consists of six LED indica- tors on the left, four buttons on the right, and an LCD display between them. See Figure 3-1 Operation Panel. 30001 Figure 3-1 Operation Panel 3-4 Revision 4 — 12-16-1998 FTC 121-1 LED Indicators and Front Panel Buttons front panel UP, DOWN, ENTER, and EXIT Buttons are described next in Table 3-3 Front Panel Button Functions. The Operation Panel LEDs are described next in Table 3-2 LED Indicators. The functions of the Table 3-2 LED Indicators LED Color POWER Steady green ALARM Blinking red LINK OK Steady green DAY TWILIGHT NIGHT Purpose Indicates that power is on. Indicates an alarm condition is present. Indicates that the communications link between the controller and the light units is operating correctly. If this LED is off, an alarm or status code is generated. Steady or blinking Steady yellow when the system is in Day intensity under automatic photocell conyellow trol. It blinks yellow if the system is in manual Day mode. Steady or blinking Steady yellow when the system is in Twilight intensity under automatic photocell yellow control. It blinks yellow if the system is in manual Twilight mode. Steady or blinking Steady yellow when the system is in Night intensity under automatic photocell conyellow trol. It blinks yellow if the system is in manual Night mode. Table 3-3 Front Panel Button Functions Button General Function Specific Function UP • Selects the previous menu choice or function, or adjusts the These buttons select menu choices from a value of a setting upward in a function-setting screen. menu screen, or modify the value of a setDOWN ting in a function-setting screen. • Selects the next menu choice or function, or adjusts the value of a setting downward in a function-setting screen. This button functions differently in different • From within a display screen, the ENTER Button may access a situations. Typically, from a menu screen, function-setting screen if one is available. If there is no functhe ENTER Button accesses the selected tion-setting screen, the ENTER Button returns the screen to menu choice, which is a display screen or a the menu. ENTER function-setting screen, as described in the • From within a function-setting screen, the ENTER Button next column. The use of the ENTER Button accepts the current setting and advances to the next function, is described in detail with the specific or accepts the current setting of the last function and (in most instances where you use it. cases) exits the screen, confirming all changes. • From within a display screen, Exit returns the screen to the menu from which that screen was accessed. • From within a function-setting screen, Exit usually returns the This button functions differently in different screen to the display screen from which you entered the funcEXIT situations, as described in the next column. tion-setting screen, canceling any changes made while in the function-setting screen. Press Enter to accept the changes, or Enter to accept the changes and then Exit to return to the menu screen. Menus and Screens You can see three types of screens: menus, from which a given display or function-setting screen FTC 121-1 may be selected; display screens, which present information; and function-setting screens, in which settings of various system parameters may be changed. Revision 4 — 12-16-1998 3-5 As a user, two menus concern you: the View Menu and User Menu. The View Menu gives access to functions largely concerned with viewing and responding to system information rather than changing a system setting. You access the User Menu through the View Menu with a password, and then access all the functions of the View Menu and the various additional functions of the User Menu. The User Menu allows you to change a number of system settings. Cursor In menus and function-setting screens, the cursor is a blinking square light, usually in the left-most column. It denotes the menu choice currently selected, or the parameter that may currently be changed. The cursor (or the blinking light) moves directly on top of the value to be changed. Screen Saver If you see a rapidly spinning bar cursor, it is a screen-saver function. To restore the text, press any button. If you do not operate the controller front panel for a time, the screen reverts to the View Menu only. You then must reenter the password to see the User Menu. However, note that to return to only the View Menu display you must logoff from the User Menu (see Section Logoff Screen on Page 5-16). (Initial tower Flash Technology name) 2100 System FTC 121E Controller Figure 3-2 New Starting Screen Button Functions: • Any button displays the next screen, which is shown in either Figure 3-3 No Alarms Present Screen or Figure 4-3 Alarms Present Screen on Page 4-4. No Unacknowledged Alarms or Status Codes are Present If no unacknowledged alarms or status codes are present, pressing any button displays the screen shown in Figure 3-3 No Alarms Present Screen. No Alarms Present Screen Pressing any button from the New Starting Screen or from the ALARM Display Selection Screen, if no unacknowledged alarms or status codes are present, causes the display of the screen shown in Figure 3-3 No Alarms Present Screen. There are no ALARM(S) currently in the system Opening Screens Before you access the View Menu or User Menu, the controller displays the opening screen shown in Figure 3-2 New Starting Screen. New Starting Screen The first screen to appear with a new controller is shown in Figure 3-2 New Starting Screen. This screen displays the tower name, which can be changed (see Section Set Tower Name Selection on Page 5-13 ). Alarms Alarms are important to know about. Thus, the first screen after the New Starting Screen, when you press a button, shows you whether alarms are present in the system. 3-6 Figure 3-3 No Alarms Present Screen Button Functions: • Any button returns the display to the View Menu at the ALARM Display line. View and User Menus See Section View Menu on Page 4-1 for a discussion of the remaining lines in the View Menu. See also Figure 5-3 User Menu Selections on Page 5-3 for a discussion of the selections in the User Menu. Revision 4 — 12-16-1998 FTC 121-1 Section 4 Operation — View Menu View Menu • You use the View Menu shown in Figure 4-1 View Menu Selections to perform certain system housekeeping functions, such as: • • • • • Acknowledge and reset alarms. View a graphic display of the lights. Select a manual intensity mode. Select a display brightness for the screen. • • • Display or set the correct date and time for the controller. Display the times that intensity changes should occur for your structure lights. Display general system information (master or slave, type of strobes, controller version). Status of the communications between the controller and lights. Enter a password to view the User or Service menus. 40001 Figure 4-1 View Menu Selections Front Panel Button Functions For most menu and screen selections, the front panel buttons have the functions discussed in the following list. Each screen explanation in this manual discusses the function of the buttons for that screen. The functions are as follows: 1. The UP or DOWN Button moves the blinking cursor, which is in the left-most column, to the desired line or item choice. FTC 121-1 2. The ENTER Button accesses that menu choice. 3. The EXIT Button returns the screen to the menu from the screen previously selected from the menu choice. 4. A “v” in the lower right corner indicates that scrolling with the DOWN Button reveals additional items. 5. A “^” in the upper right corner indicates that scrolling with the UP Button reveals additional items. Revision 4 — 12-16-1998 4-1 You enter the User Menu from the View Menu by selecting ...more... then entering a password. The ...more... selection is discussed in Section Accessing the User Menu (...more...) on Page 5-1. After the initial screen discussed in Section New Starting Screen on Page 3-6, the first available selection in the View Menu is the ALARM Display. If you press a key, the controller displays unacknowledged alarms. Otherwise, it tells you that no alarms are present. Alarms are discussed next. Handling Alarms Handle alarms in a three-step process, as follows: 1. Acknowledge the alarm when you first note the condition. Doing this informs the system that you have seen the alarm and are aware that the condition exists. 2. Correct the condition that caused the alarm. 3. Reset the alarm only after correcting it. Acknowledge or Reset an Alarm To acknowledge and reset an alarm, or both, press the ENTER Button at the ALARM Display line in the View Menu twice and follow the directions in Section Alarm Displays. The opening screen after the ALARM Display line in the View Menu continues to be that shown in Figure 4-3 Alarms Present Screen on Page 4-4 until you reset the alarm. If no unacknowledged alarms are present, but one or more unreset alarms are present, the opening screen remains that shown in Figure 4-3 Alarms Present Screen on Page 4-4. Remote Notification of Alarms The FTC 121-1 Controller allows you to specify phone numbers for remote alarm notification. If an alarm occurs, the controller dials the previously specified phone numbers to notify appropriate personnel. You set the phone numbers as shown in Figure 5-23 Alarm Call Out Phone Numbers Screen on Page 5-12. 4-2 Additionally, alarms transfer a set of isolated relay contacts in the controller. The connections to these contacts are available at the terminal strip connections on the back of the FTC 121-1 Controller for application at your discretion. The connections are TB2-8, TB2-9, and TB2-10. They are labelled respectively CLOSES ON ALM, COM, and OPENS ON ALM. Alarm Displays Alarm Messages report system conditions that are either failures or may indicate approaching failures. The controller indicates an alarm when a strobe misses three consecutive flashes. When an alarm is active, the alarm LED on the operation panel is blinking red. No corresponding LED is present for status codes. Alarm Screens Alarm screens (Figures 4-2 to 4-8) provide a convenient method of viewing, acknowledging and resetting alarms. For alarms, you have three stages of response: viewing, acknowledging and resetting. At each stage, you have a choice of whether to go further. If several alarm messages are present, you can view all of them and decide when and in what order to acknowledge or reset them. Alarms that have been previously acknowledged but not reset can be accessed through the View Menu NOTE Unless otherwise indicated, you should notify FTCA Service in the case of any alarms. The controller notifies FTCA by telephone if the FTCA Service phone number is programmed as an Alarm Call Out phone number. Unacknowledged System Alarm Screen To see if any alarms are unacknowledged, do the following: Revision 4 — 12-16-1998 FTC 121-1 Press the ENTER Button at the ALARM Display line in the View Menu as shown in Figure 4-2 ALARM Display Selection Screen . From the Alarms Present Screen, you can enter the View Menu by pressing the EXIT Button once. If you press the ENTER Button at this screen, you display a screen that asks if you want to acknowledge the alarm as shown in Figure 4-4 Alarm to be Acknowledged Screen on Page 4-4. If you acknowledge the alarm, the controller then prompts you to determine if you want to reset the alarm as shown in Figure 4-5 Alarm Reset Screen on Page 4-4. If all alarms are acknowledged, an unreset alarm causes the display of the screen in Figure 4-3 Alarms Present Screen on Page 4-4. Alarm Conditions Alarm conditions close or open the alarm contacts available as connections at TB2-8, TB2-9, and TB2-10 on the rear panel of the controller. Conditions causing alarms include: • • Power Restored — The strobe lost power. • Strobe DAY Alarm — A beacon failed to flash in day mode. • Strobe TWI Alarm — A beacon failed to flash in twilight mode. • Strobe NITE Alarm — A beacon failed to flash in white night mode. • Strobe RED Alarm — A beacon failed to flash in red night mode. • Marker Alarm — The number of burned out markers in a tier have exceeded the lower limit alarm threshold for that tier. • Filter Alarm — The filter in a flashhead with a filter actuator mechanism has failed. • Strobe Failure — A strobe has failed to flash three consecutive times. • Ext Beacon Fail—The external red light controller signalled that a red beacon in a dual system has failed. Strobe COMM Failure — Communication between FTC 121-1 Controller and a beacon repeatedly failed. FTC 121-1 • Twilight PEC Error —The photocell failed to signal the a transition from day to twilight • Night PEC Failure—The photocell failed to signal the transition from twilight to night. • Photocell Failure — The photocell failed to change state within a 19-hour period. • Invalid PEC Response—The photocell is operating incorrectly or is connected incorrectly. Specific Beacon Alarm When a faulty condition involves a particular beacon (as opposed to the system as a whole), the screen shown in Figure 4-4 Alarm to be Acknowledged Screen on Page 4-4 specifies the beacon and the time of occurrence of the condition. Beacons are specified by their tier and their position in the tier. For example, T2B3 is the third beacon on tier two. The FTC 121-1 Controller can operate a system of up to 7 tiers, with up to 4 beacons per tier, for a total of up to 28 beacons. Alarm Display Selection Screen If you press the ENTER Button at the initial screen shown in Figure 3-2 New Starting Screen on Page 3-6, and system alarms are present, the controller displays the screen shown in Figure 4-3 Alarms Present Screen on Page 4-4. Or, if alarms are present and you press the ENTER Button with the cursor at the ALARM Display line in the View Menu as shown in Figure 4-1 View Menu Selections on Page 4-1, the controller displays the Figure 4-3 Alarms Present Screen on Page 4-4. Otherwise, if you press the ENTER Button without alarms present, the controller displays Figure 3-3 No Alarms Present Screen on Page 3-6. ALARM Display Graphic Display Manual Int. Select Display Brightness V Figure 4-2 ALARM Display Selection Screen Revision 4 — 12-16-1998 4-3 Button Functions: • If no alarms are present, the ENTER Button displays Figure 3-3 No Alarms Present Screen on Page 3-6. • If alarms are present, the ENTER Button displays Figure 4-3 Alarms Present Screen . • If alarms are present, but unacknowledged, the ENTER Button causes the display of Figure 4-4 Alarm to be Acknowledged Screen . • If alarms are present, acknowledged, but unreset, the ENTER Button causes the display of Figure 4-5 Alarm Reset Screen . Unacknowledged System Alarms Present Screen If alarms are present (unacknowledged or unreset), and you press the ENTER Button with the cursor at the ALARM Display line on the screen, the screen displays Figure 4-3 Alarms Present Screen . System ALARMS(S) press any key for details T2B1 031997 11:03 AM Strobe COMM Failure Acknowledge ? Y-Enter N-Exit Figure 4-4 Alarm to be Acknowledged Screen Button Functions: • The ENTER Button acknowledges the alarm and shows the Alarm Reset Screen in Figure 4-5 Alarm Reset Screen . • The EXIT Button does not acknowledge the alarm and returns the screen to the View Menu at the ALARM Display line. Alarm Reset Screen Figure 4-3 Alarms Present Screen Button Functions: • Any button displays an alarm acknowledgment screen similar to the one shown in Figure 4-4 Alarm to be Acknowledged Screen or Figure 4-7 Alarm to be Reset Screen on Page 4-5. • Pressing the EXIT Button at the screen shown in Figure 4-4 returns the screen to the View Menu with the cursor at the ALARM Display line. • Pressing the EXIT Button at the screen shown in Figure 4-7 returns the screen to the View Menu with the cursor at the ALARM Display line. Alarm to be Acknowledged Screen The Alarm to be Acknowledged screen displays the strobe location as TxBx, where Tx is the Tier 4-4 number, and Bx is the Beacon number on that tier. The screen displays a brief description of the alarm; the one in Figure 4-4 shows Strobe COMM Failure indicating that the controller is failing to communicate with the strobe. The problem may be the strobe, the controller, or the connecting cable. The Alarm Reset Screen shows that the alarm has been acknowledged and allows you to reset the alarm by pressing the ENTER Button. The service number shown is that of Flash Technology. Generally, you should not reset the alarm unless the alarm condition has been corrected. Acknowledged For Service call 1-800-821-5825 Reset ? Y-Enter Figure 4-5 Alarm Reset Screen Button Functions; • The ENTER Button prompts you again to make sure that you really want to reset this alarm as shown in Figure 4-6 Ensure Alarm Reset Screen on Page 4-5. Revision 4 — 12-16-1998 FTC 121-1 • The EXIT Button displays the screen similar to the one shown in Figure 4-7 Alarm to be Reset Screen where the alarm is again displayed and you are asked whether you want to now reset it. TxBx 031997 11:03 AM Strobe COMM Failure Reset ? Y-Enter N-Exit Ensure Alarm Reset Screen The Ensure Alarm Reset Screen is an additional prompt to make certain that you really want to reset this alarm. Additionally, it informs you that you should reset the alarm only after repairs are performed. Reset ALARM ? Only after repairs are performed Y-Enter N-Exit Figure 4-7 Alarm to be Reset Screen Button Functions: • The EXIT Button returns the screen to the View Menu with the cursor at the ALARM Display line. At this point the alarm is still to be reset, but it has been acknowledged. • The ENTER Button displays the screen shown in Figure 4-6 Ensure Alarm Reset Screen to make certain that you really want to now reset the alarm. After pressing the ENTER Button, the screen shown in Figure 4-8 Alarm is Reset Screen appears. Press the ENTER Button twice to return to the ALARM Display line in the View Menu. If you really did not correct the problem, you must press the Reset Button twice to return to the View Menu with the cursor at the ALARM Display line. A solid alarm returns quickly. Figure 4-6 Ensure Alarm Reset Screen Button Functions: • The ENTER Button displays the Alarm is Reset Screen as shown in Figure 4-8 Alarm is Reset Screen . • Pressing the ENTER Button resets the alarm, if the condition has been corrected. If the condition is not corrected, the alarm is reinstated and must be re-acknowledged. • Alarm is Reset Screen This is an information screen that informs you that you have reset the alarm. Pressing the EXIT Button twice does not reset the alarm but returns the screen to the View Menu with the cursor at the ALARM Display line. ALARM has been reset press Enter to continue Alarm to be Reset Screen The controller displays this screen after you have acknowledged a specific alarm and pressed the ENTER Button at the screen shown in Figure 4-5 Alarm Reset Screen on Page 4-4. Figure 4-8 Alarm is Reset Screen Button Functions: • Or, it displays this screen for acknowledged but unreset alarms if you press the ENTER Button twice at the ALARM Display line in the View Menu. FTC 121-1 Pressing the ENTER Button twice returns the screen to the View Menu with the cursor at the ALARM Display line, if the alarm condition has been corrected. If it has not been corrected, the alarm is redisplayed as shown in Figure Revision 4 — 12-16-1998 4-5 4-4 Alarm to be Acknowledged Screen on Page 4-4. Graphic Display your tower configuration only if Service Personnel have configured the controller for your particular installation. Graphic Display Screen The Tower Graphic Display screen in Figure 4-9 Graphic Display Screen shows the current status of all installed strobes. The screen depicts the tower graphically as lying on its side, with the top AOL if any, at the right. Each column on the screen is a tier; tier 1 is the left-most column. Each symbol in a column represents one beacon. The strobes are indicated by one of three blinking symbols (O, X, P, S or i). O/l A circle that “flashes” (fills solid) at a regular flash rate indicates a properly working beacon (no alarms). X The beacon is not communicating. The problem could be in the controller, the beacon, or the communication cable. P A “P” indicates a failed strobe. It has reported an alarm. S An “S” indicates Service Mode. i An “i” indicates a strobe in which the trigger has been inhibited and the beacon is no longer flashing. Service personnel may invoke this condition. Graphic Display Screen The drawing in Figure 4-9 Graphic Display Screen shows 17 installed beacons. The beacon on tier 2, beacon 1 is not communicating. The beacon on tier 5, beacon 2 (an AOL) has reported an alarm. The beacon on tier 1, beacon 4 is inhibited. All other beacons are functioning correctly. The Graphic Display Screen shows the tower configuration of beacons as though the tower were lying on its side. In the tower light configuration shown in Figure 4-9 the AOL light is failing. Failures (alarms) are shown as a “P”. An AOL is usually set up as beacon 2 on the top tier. In Figure 4-9 the AOL is in Tier 5 Beacon 2. O O O i X O O O O O O O O O P O O Figure 4-9 Graphic Display Screen Button Functions: • Any button returns the screen to the View Menu. Manual Intensity Select The strobes flash at one of three intensities depending on the light level: day, twilight, or night. Normally, the FTC 121-1 switches between these intensities according to information from a photocell (PEC). However, Manual Intensity Select allows you to select the intensity of the strobes manually for testing purposes. The system stays in manual mode for only 2 hours and then reverts back to automatic mode. When you enter the screen, the cursor indicates the mode in which the system currently operates. The cursor at the first line (Auto PEC Control) indicates that the system is under control of the PEC. Graphic Display Selection Pressing the ENTER Button with the cursor at the Graphic Display line shown in Figure 4-1 View Menu Selections on Page 4-1 displays a graphic screen that shows the position of the beacons on your tower as described in Figure Graphic Display Screen . This display matches 4-6 Manual Intensity Selection To change to a manually selected intensity by entering the Intensity Select Screen, move the cursor down to the Manual Int. Select line in the View Menu shown in Figure 4-1 View Menu Selections on Page 4-1. Press the ENTER Button. Revision 4 — 12-16-1998 FTC 121-1 Intensity Select Screen Display Brightness Screen The example screen shown in Figure 4-10 Intensity Select Screen allows you to manually operate the structure in any of three modes, assuming that your structure lights are installed to operate in all three. The first line, Auto (PEC control), selects automatic mode under control of the photocell (PEC). Manual Day operates the structure in day mode. Manual Twi-light operates the structure in twilight mode. Manual Night operates the structure in night mode. This screen allows you to change the brightness of the display on the controller screen. After entering this screen, move the cursor to the brightness you want and press the ENTER Button. The screen immediately changes to that brightness. Brightest Display Bright Display Medium Display Dim Display The LED associated with DAY, TWILIGHT, or NIGHT on the front panel blinks to show that its associated current operating mode is manually selected. Figure 4-11 Display Brightness Screen Auto (PEC control) Manual Day Manual Twi-light Manual Night Figure 4-10 Intensity Select Screen Button Functions: • The UP or DOWN Button moves the cursor to the mode you require. • The ENTER Button turns on that mode. • The EXIT Button returns the screen to the Manual Int. Select line in the View Menu. Button Functions: • To change the brightness, select the desired brightness by moving the cursor with the UP or DOWN Button, then press the ENTER Button. You remain in this screen, and pressing the ENTER Button again has no effect (unless you first select a different brightness). • The EXIT Button returns the screen to the View Menu. Date/Time Display The screen shown in Figure 4-12 Date/Time Display Screen on Page 4-8 allows you to display the date and time, or change them. Date/Time Display Selection Display Brightness The screen in Figure 4-11 Display Brightness Screen allows you to adjust the brightness of the display on the controller to your preference from BRIGHTEST, through BRIGHT and MEDIUM, to DIM DISPLAY. To view or change the date and time, move the cursor to the Date/Time Display line shown in Figure 4-1 View Menu Selections on Page 4-1 and press the ENTER Button. The controller displays the screen in Figure 4-12 Date/Time Display Screen on Page 4-8 with the cursor blinking on the second digit of the month. Display Brightness Selection Date/Time Display Screen To adjust display brightness on the controller screen, first move the cursor to the Display Brightness line in Figure 4-1 View Menu Selections on Page 4-1. Press the ENTER Button. This screen shows the system calendar date and clock time at the time that you select the screen. When you select the screen, the cursor is blinking on the second digit of the month. FTC 121-1 Revision 4 — 12-16-1998 4-7 NOTE Pressing the EXIT Button before changing anything or pressing any other Button, returns the screen to the View Menu. 03/21/97 12:15 PM Figure 4-12 Date/Time Display Screen Intensity Change Times Button Functions: The screen shown in Figure 4-13 Intensity Change Times Display Screen on Page 4-9 displays the times that the intensity of the strobes (night, day or twilight) are changed during a 24 hour period, as triggered by default settings in case of PEC failure. If the system is not currently under PEC control for any reason, the default times specified in the Figure 5-22 Set Intensity Change Times Screen on Page 5-11 appear here. • To leave this menu option without making any changes and return to the View Menu, press the EXIT Button. • To cycle forward through the date and time digits in the display press the ENTER Button. After cycling through the entire display, the last pressing of the ENTER Button accepts the values and returns the screen to the View Menu. • To change any digit in the display, use the UP or DOWN Button when the cursor is covering that digit. • The change the time from AM to PM, or PM to AM, place the cursor on the hour digit, and press and hold the UP or DOWN Button until the AM or PM changes appropriately. Continue to hold the UP or DOWN Button until the hour is set correctly. • To cycle backward through the date and time digits in the display press the EXIT Button. Once you press the ENTER Button on the Date/Time Display line in the View Menu, the cursor is displayed on the date. • Press the UP or DOWN Buttons to modify the value and press the ENTER Button to cycle through the other digits on the screen • Again, press the UP or DOWN Buttons to modify the selected value. • To save changes, cycle through the entire field with the ENTER Button until the screen returns to the View Menu. 4-8 Because the system follows these default times exactly in case of PEC failure, it is important to note that the default settings do not advance or regress several minutes each day as the PEC does by following the daylight conditions. Thus, the PEC should be repaired as soon as possible, and in the meantime you may want to adjust the settings periodically if the repair delay is rather long. Note that you cannot change the default settings with this screen. You can change the times by using the display line in the User Menu called Set Intensity Change Times shown in Figure 5-3 User Menu Selections on Page 5-3. Intensity Change Times Selection To display intensity change times, move the cursor down to the Int. Change Times line shown in Figure 4-1 View Menu Selections on Page 4-1. Press the ENTER Button. Intensity Change Times Display Screen This screen allows you to view the default intensity change times for the structure lights. You cannot change the times from this screen, but can change them as discussed in Section Set Intensity Change Times on Page 5-10. Revision 4 — 12-16-1998 FTC 121-1 Flashheads. The third beacon controls a set of three marker lights, but does not itself flash. NIGHT-TWI TWI-DAY DAY-TWI TWI-NIGHT 05:00 AM 05:30 AM 04:30 PM 05:00 PM Figure 4-13 Intensity Change Times Display Screen Button Functions: • The UP or DOWN Buttons only move the cursor. • The EXIT Button returns the screen to the View Menu. Structure Operating Modes The FTC 121-1 has two operating modes: normal and catenary. Normal Mode In normal mode, all strobe lights flash simultaneously 40 times per minute during daylight. Catenary Mode In catenary mode, the lights flash sequentially by tiers at 60 flashes per minute. Master System White w/ Red Strobe General Information FTC 121E v x.x.x The General Information screen in Figure 4-14 General Information Screen on Page 4-9 shows whether the system is a master or slave system, the number of strobes or dual (white/red) beacons currently installed, and the current software version and revision (shown as X.X.X). General Information Selection To display general system information, move the cursor in the View Menu with UP or DOWN Button to the General Information line shown in Figure 4-1 View Menu Selections on Page 4-1. Press the ENTER Button. The ENTER Button display the screen in Figure 4-14 General Information Screen . General Information Screen The screen shown in Figure 4-14 provides information about the type of system (master or slave or dual), operating mode, the kind of strobes, and the version of the software. Dual System In a dual system, each strobe beacon has a corresponding red beacon. A typical dual system tower may have three FTB 225 Beacons on each tier. Two of the FTB 225 Beacons have red FH 307 FTC 121-1 Figure 4-14 General Information Screen Button Functions: • The UP or DOWN Buttons are inactive in this screen. • The ENTER Button or EXIT Button returns the screen to the menu. Communications Status To display Communications Status, move the cursor in the View Menu with UP or DOWN Button to the Comms. Status line shown in Figure 4-1 View Menu Selections on Page 4-1. Press the ENTER Button. The ENTER Button displays the screen in Figure 4-15 Communication Status Screen - No Problems on Page 4-10 or Figure 4-16 Communication Status Screen - Problems on Page 4-10. Communications Status Screen—No Problems The screen shown in Figure 4-15 Communication Status Screen - No Problems on Page 4-10 shows that the communications path between the FTC 121-1 Controller and the strobe units is functioning properly. Revision 4 — 12-16-1998 4-9 Note that this screen may indicate proper operation if the tower has no strobes connected and installed by the controller. In this case the controller assumes an empty tower and therefore shows correct communication for that condition. Controller communicating with ALL beacons properly Figure 4-16 Communication Status Screen Problems Figure 4-15 Communication Status Screen No Problems Button Functions: • The ENTER Button or the EXIT Button returns the screen to the View Menu Communications Status Screen—Problems The Communications Status screen in Figure 4-16 shows that the communications path between the FTC 121-1 Controller and the strobe units is failing. 4-10 Communications problems exist see ALARM display for details Button Functions: • The UP or DOWN Buttons are inactive in this screen. • The ENTER Button or EXIT Button returns the screen to the View Menu. User Menu See Section 5 — Operation; User Menu for a discussion of the items in the User Menu after you enter the correct password to display the User Menu. Revision 4 — 12-16-1998 FTC 121-1 INDEX A Access to controller 2-1 Acknowledging alarms and status codes 4-2 Alarm 4-2 acknowledge 4-2 call out phone numbers screen 5-11 call out phone numbers selection 5-11 conditions 4-3 display 4-2 display selection 4-3 ensure reset 4-5 ext beacon fail 4-3 filter 4-3 handling 4-2 invalid PEC response 4-3 is reset 4-5 marker 4-3 night PEC failure 4-3 not present 3-6 photocell failure 4-3 present and unacknowledged 4-4 remote notification 4-2 reset 4-2, 4-4 screens 4-2 specific beacon 4-3 strobe COMM failure 4-3 strobe DAY 4-3 strobe failure 4-3 strobe NITE 4-3 strobe RED 4-3 strobe TWI 4-3 system unacknowledged 4-2 to be acknowledged 4-4 to be reset 4-5 twilight PEC error 4-3 unacknowledged system 4-2 Alarm and status code dial-out phone numbers 5-11 Alarm code phone number 5-11 Alarms and status codes viewing 4-2 Antenna obstruction light, see AOL AOL 4-6 FTC 121-1 B Bank voltage 5-4 screen 5-7 Beacon specific alarm 4-3 Brightness display 4-7 Bulbs number of marker screen 5-10 Buttons front panel 3-5 functions 4-1 functions 3-5 C Catenary mode 4-9 Codes 2-2 Communications status 4-9, 4-10 status screen 4-9 Components location controller 6-2 PEC 6-3 Connection rear panel 2-2 Construction mode 5-15 setting screen 5-15 selection 5-15 Control remote 1-1 Controller component locations 6-2 mounting 2-1 parts 6-1 Cursor 3-6 Customer service phone numbers 6-1 D Damage in shipment 2-1 Date display screen 4-7 selection 4-7 Day energy 5-4 screen 5-8 flashes 5-3 screen 5-5 Revision 4 — 12-16-1998 I-1 Diagnostic screens 5-5 Diagnostic screens summary 5-3 bank voltage 5-4 day energy 5-4 day flashes 5-3 firmware 5-4 flash count 5-3 internal temp 5-4 line voltage 5-4 marker voltage 5-4 mode flashes 5-4 mode triggers 5-4 night energy 5-4 nite flashes 5-3 red energy 5-4 red flashes 5-3 trigger voltage 5-4 twi energy 5-4 twi flashes 5-3 Diagnostics 5-3 Directory of screens 3-2 Display brightness 4-7 brightness screen 4-7 brightness selection 4-7 screens 3-5 Dual system 4-9 defined 1-1 E EAGLE software 1-1 Electrical codes 2-2 Energy day screen 5-8 night screen 5-8, 5-9 twi screen 5-8 External beacon fail 4-3 F Filter alarm 4-3 Firmware 5-4 number screen 5-10 Flash count 5-3 day screen 5-5 FTC 121-1 mode screen 5-9 nite screen 5-6 red screen 5-6 total screen 5-5 twi screen 5-6 Front panel button functions 3-5 buttons 3-5 figure 3-4 selections screen view menu 4-1 LED indicators 3-5 FTC 121-1 introduction 1-1 FTC 121-1R figure mounting and outline 2-3 FTC 121-1W figure mounting and outline 2-4 Function-setting screens 3-5 G General information 4-9 screen 4-9 selection 4-9 Graphic display 4-6 of structure 4-6 screen 4-6 screens 4-6 selection 4-6 I Indicators LED front panel 3-5 Install PEC 5-12 screen 5-13 selection 5-13 Installation access 2-1 checklist 2-2 figure wiring 2-6 PEC 5-12 tools 2-1 Revision 4 — 12-16-1998 I-2 wiring 2-2 Intensity automatic mode 4-6 change time setting 5-10 change times 4-8 selection 4-8 change times display screen 4-8 day, night, or twilight 4-6 manual selection 4-6 select manual 4-6 selection screen 4-7 set change times screen 5-11 setting change times 5-10 Internal temp 5-4 temperature screen 5-6 wiring 2-7 Introduction FTC 121-1 1-1 operation 3-1 L LED front panel 3-5 indicators 3-5 front panel 3-5 Line voltage screen 5-7 Line voltage 5-4 Logoff 5-16 screen 5-16 M Manual intensity select 4-6 selection 4-6 Marker alarm 4-3 bulbs number of screen 5-10 voltage 5-4 screen 5-9 Menu functions summary 3-1 Menus 3-5 defined 3-5 Mode FTC 121-1 catenary 4-9 flashes 5-4 screen 5-9 normal 4-9 structure operating 4-9 triggers 5-4 screen 5-9 Modem 5-11 Monitoring remote 1-1 Mounting controller 2-1 PEC 2-1 Mounting and outline figure FTC 121-1R 2-3 FTC 121-1W 2-4 PEC 2-5 N Night energy 5-4 screen 5-8 PEC failure 4-3 Nite flashes 5-3 screen 5-6 No alarms present screen 3-6 Normal mode 4-9 # marker bulbs 5-4 Diagnostic screens summary # marker bulbs 5-4 Number of rings 5-15 selection 5-15 O Opening screens 3-6 Operation introduction 3-1 panel 3-4 figure 3-4 Ordering parts 6-1 P Panel front figure 3-4 Parts controller 6-1 ordering 6-1 substitute use of ii Password Revision 4 — 12-16-1998 I-3 changing 5-13 password type screen 5-14 selection 5-14 changing screen 5-14 characters 5-1 deleting a character 5-2 enter screen 5-1 entering 5-1 forgetting 5-14 incorrect screen 5-2 notify EAGLE operator 5-14 selection 5-1 use of asterisks 5-2 PEC 5-12 components 6-3 failure 4-3, 5-12 figure mounting and outline 2-5 install 5-12 screen 5-13 selection 5-13 mounting 2-1 response invalid 4-3 Photocell, see PEC Photo-electric control, see PEC Power restored 4-3 Procomm 5-11 R Rear panel connection 2-2 Red energy 5-4 screen 5-9 flashes 5-3 screen 5-6 Resetting alarms and status codes 4-2 Rings set number of 5-15 set number of screen 5-15 S Screen alarm call out phone numbers 5-12 alarm display selection 4-3 alarm is reset 4-5 alarm reset 4-4 alarm to be acknowledged 4-4 alarm to be reset 4-5 alarms present 4-4 bank voltage 5-7 FTC 121-1 change password 5-14 change password type 5-14 communication status-no problem 4-10 communication status-problems 4-10 date/time display 4-8 day energy 5-8 day flashes 5-5 directory 3-2 display brightness 4-7 ensure alarm reset 4-5 enter password 5-1 firmware number 5-10 general information 4-9 graphic display 4-6 incorrect password 5-2 install PEC 5-13 intensity change times 4-9 intensity select 4-7 internal temp 5-7 line voltage 5-7 logoff 5-16 marker voltage 5-10 mode flashes 5-9 mode triggers 5-9 new starting 3-6 night energy 5-8 nite flashes 5-6 no alarms present 3-6 # marker bulbs 5-10 red energy 5-9 red flashes 5-6 saver 3-6 set construction mode 5-15 set intensity change times 5-11 set number of rings 5-15 set tower name 5-13 status call out phone numbers 5-12 total flashes 5-5 trigger voltage 5-7 twi energy 5-8 twi flashes 5-6 user menu selections 5-3 Screens defined 3-5 opening 3-6 Selections figure front panel 4-1 Service menu 3-6 Set tower name 5-13 Revision 4 — 12-16-1998 I-4 screen 5-13 selection 5-13 Standard system defined 1-1 Status code call out phone numbers 5-12 call out phone numbers screen 5-12 not present 3-6 phone number 5-11 Strobe COMM failure 4-3 communication failure 4-3 day alarm 4-3 failure 4-3 nite alarm 4-3 power failure 4-3 red alarm 4-3 twi alarm 4-3 Structure display 4-6 operating mode 4-9 T Telephone numbers customer service 6-1 Temperature internal screen 5-6 Time selection 4-7 Time display screen 4-7 Tools for installation 2-1 Total flashes screen 5-5 Tower graphic display 4-6 name setting 5-13 Trigger FTC 121-1 mode screen 5-9 Trigger voltage 5-4 screen 5-7 Twi energy 5-4 screen 5-8 flashes 5-3 screen 5-6 Twilight PEC error 4-3 U Unpacking 2-1 User password 5-13 User menu 5-1 access 5-1 functions 5-1 selections screen 5-2, 5-3 V Version number screen 5-10 View menu 4-1 Viewing alarms and status codes 4-2 Voltage bank screen 5-7 line screen 5-7 marker screen 5-9 trigger screen 5-7 W Warranty statement ii Wiring figure installation 2-6 internal 2-7 installation 2-2 Revision 4 — 12-16-1998 I-5 ~ END OF DOCUMENT ~ I-6 Revision 4 — 12-16-1998 FTC 121-1