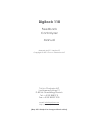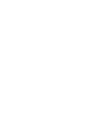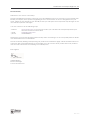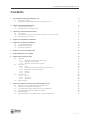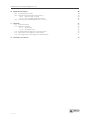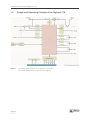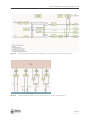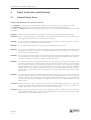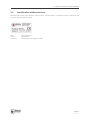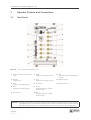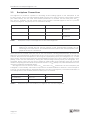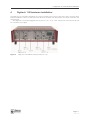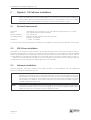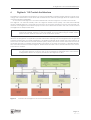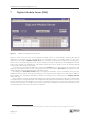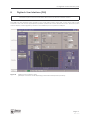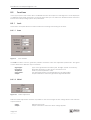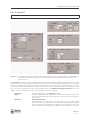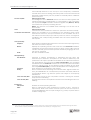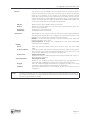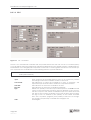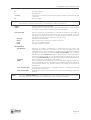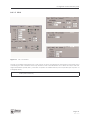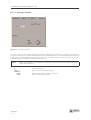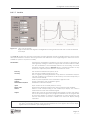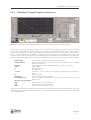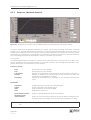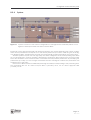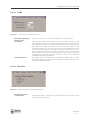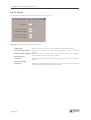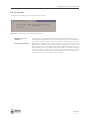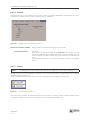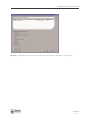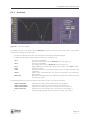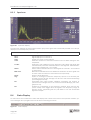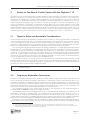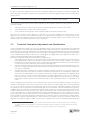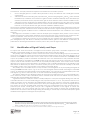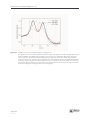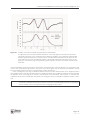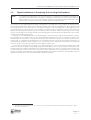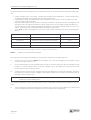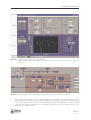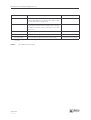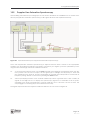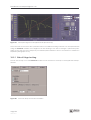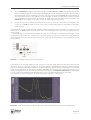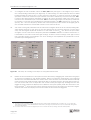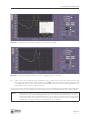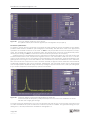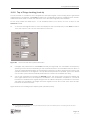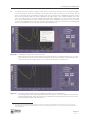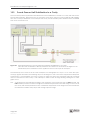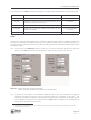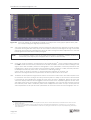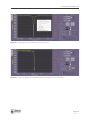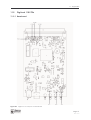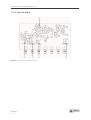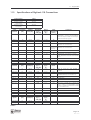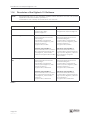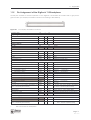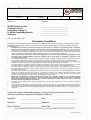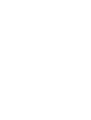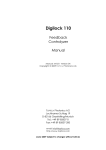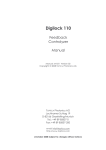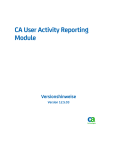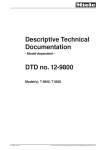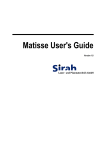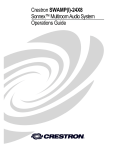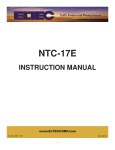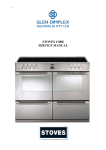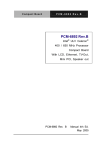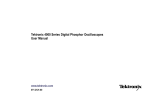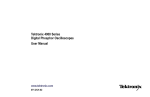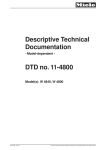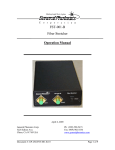Download Digilock 110
Transcript
Digilock 110 Feedback Controlyzer Manual Manual: M-031 Version 05 Copyright 2013 TOPTICA Photonics AG TOPTICA Photonics AG Lochhamer Schlag 19 D-82166 Graefelfing/Munich Tel.: +49 89 85837-0 Fax: +49 89 85837-200 email: [email protected] http://www.toptica.com (May 2013 Subject to change without notice) Feedback Controlyzer DigiLock 110 Dear Customer, Welcome to the TOPTICA community! We have designed this product to be easy to use and reliable so that you can focus on your actual work. Should you anyway have questions regarding its use or need advice on how to integrate it into your setup, please do not hesitate to ask. We will provide you with quick and competent help through our service staff and product managers. You can contact us in the following ways: - internet: - email: - phone: www.toptica.com. In our support section you can find a list of frequently asked questions and a service contact form [email protected] +49-89-85837-0. Please have your product-ID/serial number ready when contacting us so we can quickly retrieve all relevant information from our databases. We are constantly refining and improving our products and therefore highly valuate feedback from our customers. We would therefore like to encourage you to let us know what you like about our products and of course also if there is something we could improve. Best regards, Harald Ellmann Service Manager TOPTICA Photonics AG Status: 27.5.13 Feedback Controlyzer DigiLock 110 Contents 1 The Feedback Controlyzer DigiLock 110 1.1 Package Contents 1.2 Design and Operating Principle of the DigiLock 110 3 3 4 2 Safety Instructions and Warnings 2.1 General Safety Terms 2.2 Identification of Manufacturer 6 6 7 3 Operator Controls and Connections 3.1 Front Panel 3.2 Description of Front Panel Operator Controls and Connectors 3.3 Backplane Connections 8 8 9 10 4 DigiLock 110 Hardware Installation 11 5 DigiLock 110 Software Installation 5.1 System Requirements 5.2 USB-Driver Installation 5.3 Software Installation 12 12 12 12 6 DigiLock 110 Control Architecture 13 7 DigiLock Module Server (DMS) 14 8 DigiLock User Interface (DUI) 8.1 General 8.1.1 DigiLock User Interface Operation 8.1.2 Storage of the Profile 8.1.3 DigiLock 110 Software Update 8.2 Functions 8.2.1 Lock 8.2.2 Simulation (Controller Frequency Response) 8.2.3 Response (Network Analysis) 8.2.4 System 8.2.5 Settings 8.3 Display Area 8.3.1 Scope 8.3.2 AutoLock 8.3.3 Spectrum 8.4 Status Display 15 16 16 17 17 18 18 29 30 31 32 38 38 39 40 40 9 Notes on Feedback Control Loops with the DigiLock 110 9.1 Signal to Noise and Bandwidth Considerations 9.2 Frequency Modulation Techniques 9.3 Controller Parameter Adjustment and Optimization 9.4 Identification of Signal Polarity and Slope 9.5 Relock Feature 9.6 Signal Limitations in Analyzing the Locking Performance 41 41 41 42 43 46 47 Status: 27.5.13 Feedback Controlyzer DigiLock 110 10 Application Examples 10.1 General System Setup 10.2 Doppler-Free Saturation Spectroscopy 10.2.1 Side of Fringe Locking 10.2.2 Top of Fringe Locking (Lock-In) 10.3 Pound-Drewer-Hall Stabilization to a Cavity 48 48 53 54 59 62 11 Appendix 11.1 Internal Jumpers 11.2 DigiLock 110 PCBs 11.2.1 Baseboard 11.2.2 Plug-On Board 11.3 Specifications of DigiLock 110 Connections 11.4 Directories of the DigiLock 110 Software 11.5 Pin Assignment of the DigiLock 110 Backplane 66 66 67 67 68 69 70 71 12 Guarantee and Service 72 Status: 27.5.13 Feedback Controlyzer DigiLock 110 1 The Feedback Controlyzer DigiLock 110 Stabilized lasers see an increasing number of applications in research and development. To meet the different requirements, a number of locking techniques have been developed. So far the different schemes require a corresponding set of adapted electronics. The DigiLock 110 integrates fast analog and digital electronics into a versatile general purpose locking module. Its up-to-date digital hardware allows to implement the scan generator, PID controllers and optional frequency modulation techniques all into one plug in module. Together with a graphical user interface running on a PC, the module facilitates the procedure of laser locking enormously and provides features to analyze and optimize the control system. DigiLock 110 features: • • • • • • • • • • • 1.1 Generation of scan waveforms Two separate PID controllers Lock-in error signal generator Pound-Drever-Hall (PDH) error signal generator Computer assisted hardware zoom Lock detection (“Click and Lock”) Configurable reset and relock Integrated multi-channel digital oscilloscope Network analyzer Spectrum analyzer Controller simulation Package Contents 1 DigiLock 110 plug in module 1 Installation CD containing software and drivers 1 DigiLock 110 Manual (color version is provided on the installation CD) 1 USB cable 3 BNC-SMB cables Page 3 Status: 27.5.13 Feedback Controlyzer DigiLock 110 1.2 Figure 1 Page 4 Status: 27.5.13 Design and Operating Principle of the DigiLock 110 Schematic Block Diagram of the DigiLock 110 Module For Details of Backplane Connections see Figure 3 1. The Feedback Controlyzer DigiLock 110 Figure 2 Schematic Block Diagram of the DigiLock 110 Functional Units and their Interaction Figure 3 Schematic Block Diagram of the Connections to the DC 110 Backplane Page 5 Status: 27.5.13 Feedback Controlyzer DigiLock 110 2 Safety Instructions and Warnings 2.1 General Safety Terms The following safety terms are used in this manual: The DANGER ! heading in this manual explains danger that could result in personal injury or death. The CAUTION ! heading in this manual explains hazards that could damage the instrument. In addition, a NOTE ! heading provides information to the user that may be beneficial in the use of the instrument. DANGER ! Before operating the DigiLock 110 plug in module please read this manual carefully to CAUTION ! prevent from damage to the electronics, connected diode lasers and injury to persons. The following safety instructions must be followed at all times. DANGER ! Use of controls or adjustments or performance of procedures other than those specified herein may result in hazardous radiation exposure. DANGER ! The electrical units should not be operated in a hazardous environment. DANGER ! Any plug in module should only be opened by trained personnel. Before exchanging and opening any module, the Sys DC 110 Supply Electronics must be switched off and disconnected from the mains supply. DANGER ! Do not look into the laser beam as the output can exceed the limits specified by the US laws 21 CFR 1040.10 and 2 CFR 1040.11 and the Laser Safety Standard EN 60825-1:2007. Take precautions to eliminate exposure to a direct or reflected beam. DANGER ! It is essential to check the adjusted parameters of the supply units before switching on the modules ! Therefore the operator must make sure that the ON/OFF switches of the modules are in position OFF before the Key Switch of the DC 110 monitor Unit is switched to position ON. In particular pay attention to the Imax limitation, the POS/NEG switch and the CURRENT/ POWER switch of the Current Control DCC 110. As long as the ON/OFF switches are set to position OFF, the laser diode is short-circuited by the relay integrated in the Toptica Diode Laser Head. DANGER ! The user must not open the Diode Laser Supply Electronics Sys DC 110 or any of the plug in modules during operation. Internal tuning as well as the replacement of components may only be carried out by authorized and specially trained service personnel. Under certain circumstances there may be dangerous voltages, even if the device is disconnected from the mains supply. CAUTION ! Special precautions are necessary if the Diode Laser Supply Electronics Sys DC 110 is to be operated in surroundings of high electro-magnetic radiation such as close to a plasma discharge. Please refer to TOPTICA Photonics AG for technical support. CAUTION ! Please assure with particular care that the electrical safety conditions are met especially concerning the high voltage outputs. Also carefully read the instruction for operation of the Supply Rack DC 110 before using the device. Page 6 Status: 27.5.13 2. Safety Instructions and Warnings 2.2 Identification of Manufacturer Manufacturer (name and address), serial number, article number, compliance with CE standards are noted on the identification label: Size: Color: Location: 46 mm x 25 mm Silver/black Rear Panel of the plug in module Page 7 Status: 27.5.13 Feedback Controlyzer DigiLock 110 3 Operator Controls and Connections 3.1 Front Panel Figure 4 Front Panel of the DigiLock 110 1 ON/OFF switch and indicator LED 6 Main high-speed analog output 11 DIO General purpose digital input/ output 2 Precise analog input 7 Aux high-speed analog output 12 Trigger output 3 Aux high-speed analog input 8 Sum input 13 USB connector 4 Main high-speed analog input 9 AIO 2 General purpose analog input/output 2 5 Error output 10 AIO 1 General purpose analog input/output 1 CAUTION ! All high-speed inputs are 50 Ohm terminated by default and all high-speed outputs including Trigger output (12) are able to drive 50 Ohm loads. If needed, the inputs can be configured to high impedance by changing internal jumpers (for details see Paragraph 9.1) Page 8 Status: 27.5.13 3. Operator Controls and Connections 3.2 NOTE ! Description of Front Panel Operator Controls and Connectors The values in the default configuration are set in bold letters. Range [V] Impedance [Ω] 1 ON/OFF Switch • Switch and LED ON/OFF Switch for the main power supply of the DigiLock 110 module. 2 Precise input • SMB-connector Precision analog input ±2V 10k 3 Aux in • SMB-connector High-speed analog input ±2V 50 4 Main in • SMB-connector Versatile high-speed analog input ±2V 50 5 Error output • SMB-connector Output of the error signal: (Main in - Input offset) x Gain/2 ± 1.7 V 50 6 Main out • SMB-connector Versatile high-speed analog output ±1V 50 7 Aux out • SMB-connector High-speed analog output ±1V 50 8 Sum input • SMB-connector Signal input is added to Main out ±1V 50 9 AIO 2 • SMB-connector General purpose analog input/ output Input: ± 12.5 V Output: ± 6.5 V Input: 47k Output: high 10 AIO 1 • SMB-connector General purpose analog input/ output Input: ± 12.5 V Output: ± 6.5 V Input: 47k Output: high 11 DIO • SMB-connector General purpose digital input/ output 0 V; 2.6 V TTL Input: 47k Output: 50 12 Trigger output • SMB-connector Trigger output 0 V; 2.6 V TTL 50 13 USB connector Connector for Computer Control CAUTION ! The ON/OFF switch (1) should only be used when the laser is switched off. Always first switch on the DigiLock 110 module, then start the DigiLock 110 software and after that switch on the laser and vice versa. NOTE ! For detailed connector specifications please see Paragraph 11.3. Page 9 Status: 27.5.13 Feedback Controlyzer DigiLock 110 3.3 Backplane Connections The DigiLock 110 module is capable of accessing several analog signals on the backplane of the Sys DC 110 rack. On the one hand analog signals can be set in order to remote control other modules (see Table below). On the other hand actual parameters of modules can be read (DCC 110 Iact, DTC 110 Iact). Currently, only the actual values of the channel 1 modules (Figure 5: slots 2 + 3) can be read by the DigiLock 110 (see Sys DC 110 manual for details). Backplane Line Adressed Module Parameter Comment #DA 1 DCC 110 Iset not jumpered by default #DA 2 SC 110 Offset jumpered by default #DA 3 DTC 110 Tset not jumpered by default Table 1 NOTE ! Backplane outputs of the DigiLock 110 and their assignment The assignment of the #DA-lines to the respective parameter is fixed inside the DigiLock 110 module. Be sure that the jumpers of the corresponding modules are set according to the table above. For detailed information please see the appropriate paragraphs in the Sys DC 110 manual. Make sure that no module other than the SC 110 uses the #DA 2 analog backplane line. By default the DigiLock 110 communicates via #DA 2 with the SC 110. If you do not need this functionality, you can disconnect #DA 2 from the backplane by removing the appropriate jumper (see Paragraph 11.1). In addition to the SC 110 output there is are two more backplane outputs: DCC 110 Iset (#DA 1) and DTC 110 Tset (#DA3), which can be activated by setting the corresponding internal jumper (see Paragraph 11.1). Generally, theses outputs can be used to adjust for stable single mode operation using the computer interface. Adjusting the laser diode temperature via DTC 110 Tset (#DA3) is of particular interest for scanning the wavelength of DFB laser diodes. The DigiLock 110 can read the DCC 110 Iact and DTC 110 Tact parameters via the backplane (see Paragraph 11.3 for details). This readout only works for modules installed on channel 1 of the rack (slot 2, 3 and 6). It is recommended to install the DigiLock 110 in slot 6 (see Figure 5). For further information on the arrangement of the modules please see the Sys DC 110 manual. Backplane Line Adressed Module Parameter Iact Channel 1 DCC 110 Iact Tact Channel 1 DTC 110 Tact Table 2 Page 10 Status: 27.5.13 Backplane inputs accessible by the DigiLock 110 and their assignment 4. DigiLock 110 Hardware Installation 4 DigiLock 110 Hardware Installation The DigiLock 110 module is designed as a plug in module for the TOPTICA DC 100 or DC 110 supply rack. Before installation, switch off the laser and all other modules and disconnect the supply rack from the mains supply. The DigiLock 110 can be plugged into any slot of a 19’’ or 12’’ rack, except the one reserved for the DC 110/Mon on the right. Figure 5 DigiLock 110 installed in Supply Rack DC 110 Page 11 Status: 27.5.13 Feedback Controlyzer DigiLock 110 5 NOTE ! 5.1 DigiLock 110 Software Installation The installation of the USB-driver and the control software requires administrator privileges. Please uninstall any previously installed DigiLock 110 software as otherwise the installations may interfere. Read the Readme.html file located on the installation CD for up to date information about the installation procedure and the current software version. System Requirements Processor: RAM: Screen resolution: Operating System: Interface: x86 Platform (e.g. Pentium III, 4, M), min. 800 MHz (recommended > 1.2 GHz) min. 256 MB (recommended 512 MB) min. 1024 x 768 Windows XP SP2, Windows Vista SP1 32-/64-bit, Windows 7 32-/64-bit 1 x USB 1.1 or USB 2.0 To view the user manual provided in the Help Menu, installation of Adobe Acrobat Reader is necessary. 5.2 USB-Driver Installation The DigiLock 110 provides a USB connection to load the firmware and to control the module via the supplied PC based software. In order to communicate with the DigiLock 110, the USB driver must be installed before the installation of the application software. The driver is located in the directory “Drivers\USB” on the installation CD supplied with the DigiLock 110 module. Run the .exe file to install the driver on the PC. After the driver is installed successfully, connect the DigiLock 110 module to the PC with the appropriate USB cable. The operating system will recognize the new hardware. 5.3 Software Installation Start the program “setup.exe” located in the folder “Installer” on the installation CD. The installer will guide you through the installation process. NOTE ! The DigiLock 110 software consists of two parts: the DigiLock Module Server (DMS) and the DigiLock User Interface(s) (DUI). The DMS handles the access to all the DigiLock 110 modules physically connected to the computer. For each of the connected physical modules an instance of the DigiLock User Interface (DUI) can be started from the DigiLock Module Server (DMS). If no DigiLock 110 module is connected to the computer via USB, a dummy module is displayed in the DMS. NOTE ! The Remote Control Interface (RCI) and the DigiLock Module Server (DMS) are only implemented in software versions 1.5.4.70 and higher. If you are still running an earlier version please contact TOPTICA Photonics AG for a software update. Page 12 Status: 27.5.13 6. DigiLock 110 Control Architecture 6 DigiLock 110 Control Architecture The DigiLock 110 Feedback Controlyzer is a very fast and flexible controller solution based on FPGA technology. The combination of a fast FPGA with a dedicated PC software package allows to implement the advanced locking capabilities. An overview of the DigiLock 110 control architecture is shown in Figure 6. It consists of two levels: The DigiLock 110 software initially starts the DigiLock Module Server (DMS). The DMS automatically detects multiple DigiLock 110 modules connected to the computer via USB. It can start and manage one instance of the DigiLock User Interface (DUI) for each of the detected modules. The user can thus control the DigiLocks via independent DUIs. NOTE ! The Remote Control Interface (RCI) and the DigiLock Module Server (DMS) are only implemented in software versions 1.5.4.70 and higher. If you are still running an earlier version please contact TOPTICA Photonics AG for a software update. The DigiLock 110 is always controlled via the dedicated software running on a Windows PC. However, to allow for the integration of application specific features like scripting and the integration into the general software environment of a larger experiment, the DigiLock Module Server (DMS) and each instance of the DUI has a built-in Remote Control Interface (RCI). Nearly all controls of the DMS and DUI can be accessed remotely by sending corresponding commands via a TCP/IP connection. A detailed description of the RCI can be found in the DigiLock 110 RCI Manual which can be downloaded from the TOPTICA Photonics AG website. NOTE ! Figure 6 The DigiLock 110 RCI is a supplementary free add-on developed by TOPTICA Photonics AG on customers requests. However, due to the complexity of individual hard- and software configurations there is no support provided for the DigiLock 110 RCI. Overview of the DigiLock 110 Control Architecture Page 13 Status: 27.5.13 Feedback Controlyzer DigiLock 110 7 DigiLock Module Server (DMS) Figure 7 DigiLock Module Server Front End Figure 7 shows the front end of the DigiLock Module Server. It automatically detects and lists all DigiLock 110 modules that are connected to the computer when the software starts up1. The list is updated by pressing the Update module list button. A specific module can be selected by clicking anywhere on the corresponding row in the list. The selected module is indicated by the highlighted module name. The modules are identified by their serial number and can be given a name by double-clicking the module name column for editing. To connect to the selected DigiLock 110 press the Connect button. This will open an instance of the DigiLock User Interface (DUI). Once connected, the button changes to Disconnect. Pressing the button again will close the DUI and disconnect the DigiLock 110. By clicking the Show/Hide module button, the DigiLock Interface can be (un)hidden from the user. Hiding the DUI is useful to clean up the desktop or to avoid excessive traffic on the USB system. When a DUI is hidden, the sampling is disabled by default. This setting can be changed in the Settings|General tab of the DUI. The IP Address and Port Number fields display the corresponding values for the RCI of the DMS which are defined in the configuration file. This configuration file (DigiLock-ModuleServer-Profile.pro) is found in the profile directory (see Paragraph 11.4). The Port Numbers of the RCIs of the DUIs are listed in the last column "port number". For details of the remote control see the DigiLock 110 RCI Manual which can be downloaded from the TOPTICA Photonics AG website. 1. In addition to the physically present DigiLocks it also lists a dummy to allow to start a DUI with no DigiLock 110 present. Page 14 Status: 27.5.13 8. DigiLock User Interface (DUI) 8 NOTE ! DigiLock User Interface (DUI) This DigiLock 110 manual refers to the software version 1.6.0 Visit www.toptica.com for information about the most recent software version. The DigiLock User Interface (DUI) consists of two main areas and a status bar. In the upper part of the screen the user can set the appropriate operation parameters of the selected function. The lower part is used to display various signals by means of an oscilloscope or a spectrum analyzer. Figure 8 DigiLock User Interface (DUI) (Example: Autolock mode displaying a Saturated Absorption Spectrum) Page 15 Status: 27.5.13 Feedback Controlyzer DigiLock 110 8.1 General 8.1.1 DigiLock User Interface Operation To operate the software efficiently it is necessary to be familiar with the DUI. Some helpful remarks are presented in the following: • Changing numeric input controls Set the focus on the desired numeric control (left click on the field). A cursor appears in the input field. The digit to the left of the cursor can be incremented/decremented with the up/down arrow keys. To select the desired digit use the arrow keys left/right. • Engineering units All input fields in this software are capable of handling engineering units. For example: u = micro (10-6) m = milli (10-3) k = kilo (103) M = mega (106) • Graph display: Dynamic range scaling The axes of the graphs have a dynamic range scaling optimized for the data displayed. If this behavior is not desired, it can be turned on or off by clicking on the button marked in the figure below. • Graph Display: Setting the scale of a graph When the dynamic range scaling option is deactivated, the limits of the scaling of an axis can be modified manually. To change the lower/upper limit click on the value in the graph and modify it by typing a new value. Page 16 Status: 27.5.13 8. DigiLock User Interface (DUI) • Description of controls To get information about a control, move the mouse pointer across the desired control and a brief description appears. 8.1.2 Storage of the Profile When the DigiLock User Interface (DUI) is closed properly, the currently active profile is saved to the memory of the DigiLock 110 module. Due to this it is possible to close the DUI, connect the USB cable to a different computer with the DigiLock 110 software installed and to start the software there. The status of the DigiLock 110 is not changed by this and the DUI will show the current values. 8.1.3 DigiLock 110 Software Update Please follow the steps below to update the DigiLock 110 software: 1. 2. 3. 4. 5. 6. 7. 8. Close the DigiLock User Interface (DUI) Switch off the DigiLock 110 module Disconnect the USB connection to the DigiLock 110 module Deinstall the old DigiLock 110 software Install the new DigiLock 110 software Connect the DigiLock 110 module via USB to the computer Switch on the DigiLock 110 module Start the new DigiLock 110 software When the new DigiLock 110 software is started for the first time, a default profile is loaded to the DigiLock 110 module. The former user specific profile of the old software version is saved as a backup (DigiLock-Profile_<ModuleSN>_SW<oldSWversion>_backup.pro) to the profiles directory (see Paragraph 11.4). NOTE ! When a profile is loaded which has been created with a former DigiLock 110 software version, some parameters might not be supported any more. Please read the readme file supplied together with the new software for information. If necessary adapt the old parameters to the new DigiLock 110 software. Page 17 Status: 27.5.13 Feedback Controlyzer DigiLock 110 8.2 Functions In the upper part of the screen all the available functions and options of the DigiLock 110 are displayed on different layers. With the buttons on the left hand side you can select the desired function and then browse the corresponding options and parameters. 8.2.1 Lock This function comprises all the modules needed for scanning and locking of the laser. 8.2.1.1 Scan Figure 9 Scan Module The Scan module is used to generate periodic waveforms with user adjustable parameters. The signal can be directed to different output channels. Signal type: Frequency: Amplitude: Scan button: Output: Type of the generated waveform (sine, triangle, square or sawtooth). Repetition frequency of the chosen waveform in Hz. Peak-to-peak amplitude in Volts. Turn signal generation on/off (indicated by the green light). Output channel to which the generated signal is directed. 8.2.1.2 Offset Figure 10 Offset Adjustment With the Offset Adjustment module it is possible to view and change the DC voltage level of the selected output channel. Offset: Output: Page 18 Status: 27.5.13 Signal level in Volts. Output channel to which the offset voltage applies. 8. DigiLock User Interface (DUI) 8.2.1.3 AutoLock NOTE ! Figure 11 The AutoLock features are intended to work with a triangle waveform only. The AutoLock Module combines several Controllers to one with Advanced Locking Features. Advanced Options can be found in four Subtabs (some have to be activated, see Paragraph 8.2.5.6) The AutoLock module is used in combination with the AutoLock display (see Paragraph 8.3.2) in the lower part of the screen. This module combines the PID and the Analog controllers (see below) and enables the user to interactively select the desired locking point and lock the system (“click and lock”). In addition, several options are available to detect “out of lock” states as well as to reset and to relock the system. Note that some functions are only available when the Advanced Function AutoLock box in the Visibility Tab of the Settings Function (see Paragraph 8.2.5.6) is checked. Checkbox: Input: Spectrum: Activate/Deactivate the AutoLock module. Common signal input for all selected controllers. In AutoLock mode the inputs of all selected PID controllers (PID 1, PID 2) are set according to this selection. Advanced Function Input Channel of the Spectrum which corresponds to the error signal selected for input. The Spectrum is useful when the error signal is generated by frequency modulation to select the peak/valley to lock to. If the error signal is generated in the DigiLock 110 the Spectrum can be Page 19 Status: 27.5.13 Feedback Controlyzer DigiLock 110 Treat as LI/PDH: Auto: Controllers checkboxes: Gen (General): Setpoint: Mode: Hold: Wnd (Window): Use Window: Channel: Delay: Level out Max/Min: Level in Max/Min: Rst (Reset): PID1/PID2: Rate: 2. automatically selected to be the input of the frequency modulation module. Since the auto setting (see below) relies on the fact that the FM signal also carries the DC part, it is possible to manually select a different spectrum input2. Advanced Function The intelligence of the AutoLock feature can also be used together with external equipment providing PDH or LI error signals. In this case select the appropriate Input channel to which this signal is fed (Main in, Aux in) and enable this option by checking the box. NOTE ! This option is not available when selecting LI out or PDH out as input source. Advanced Function Uncheck the auto checkbox to select the spectrum channel manually. Select the controllers to be combined for the Autolock mode. Once selected for AutoLock, the input channels of the controllers are set to the selected common input (see above) and can, hence, no longer be modified in the corresponding controller tabs. The same holds true for the setpoint. Since all PID controllers selected share a common error input signal, they also share a common setpoint. Displays the operating mode of the AutoLock. If the AutoLock module is configured such that the feature to lock to (slope, peak, valley) may be chosen manually (see Advanced|Smart Assistance|Engage) this control can be changed. Sets the controller on hold. Activates a window comparator to determine the lock state: The selected input channel is compared to the window defined by four parameters. This option specifies boundaries for the selected channel. If the signal leaves the outer bounds (Level out Max/Min), the controllers associated with the AutoLock module are on hold. They are reactivated when the signal is back in the selected range specified by the inner bounds (Level in Max/Min).For further details please see Paragraph 9.5). Input signal to be compared to the window. Time to wait between detecting the unlocked state (signal outside window) and initialization of a reset/relock procedure. This Delay allows for an immediate relock, e.g. after the system was subject to a temporary disturbance. Upper/lower bound of the comparator window. Leaving this window stops the PID controller(s). Upper/lower bound of comparator window for reactivating the PID controller(s). Enables the corresponding PID reset. Slope in Volt/second when resetting the outputs of PID 1 and PID 2, respectively. Finite rates restrict the reset speed of the PID outputs to avoid destabilization due to rapid changes, e.g. creep of piezos after a sudden voltage step This is, e.g., the case when locking to a cavity using an AC coupled photodiode for the Pound-Drever error signal in reflection and a DC-coupled photodiode for the spectrum in transmission (cp. Paragraph 10.3). Page 20 Status: 27.5.13 8. DigiLock User Interface (DUI) Relock: Relock: Output: Frequency: Amplitude: Advanced: Display: Track: Snap to setpoint: Active trace: Smart Assistance: Engage: Setpoint: NOTE ! This option is only available if the Use Window box is checked, since is relies on the detection of the lock state (see above). When the window signal is out of bounds, i.e. the system is not locked, the relock option scans the output channel of the selected PID controller with the chosen values for frequency and amplitude (waveform type is a symmetrical triangle). Once the window signal is within the specified limits again, the scan is turned off and the controllers are activated. Relock options are enabled with box checked. Select one output channel to be scanned to relock with the given frequency and amplitude. Frequency of the relock scan. Amplitude of the relock scan. Dependent on the nature of the lock task and the error signal available, the advanced setting allows to configure the automatic features of the DigiLock 110 in detail. There are two functional subsets. Display is concerning the selection and the tracking of the lockpoint before activation of the lock. Smart Assistance concerns the configuration of the lock parameters when the lock is engaged. Track the selected cursor position from scan to scan, e.g. if the laser drifts. Only allow points that match the selected setpoint value. In FM-modulation schemes only peaks and valleys are allowed. Note that due to the noise on the signal the actual setpoint will fluctuate. Advanced Function Defines the trace on which the lock point is selected with the cursor, i.e. input signal or spectrum. Advanced Function Based on the settings (pos/neg, slope/extremum) the DigiLock 110 is automatically configured to lock to the nearest matching point. Uses an adapted trigger mechanism to engage the lock at the right moment to make the process insensitive to fluctuations. Automatic determination of the setpoint at the time when the lock is engaged. To further customize the lock, the individual settings for the selected PID(s) are found on the corresponding tabs, i.e. besides gain and PID parameters also limits for the PID output can be set (see below for details). Page 21 Status: 27.5.13 Feedback Controlyzer DigiLock 110 8.2.1.4 PID 1 Figure 12 PID 1 Controller The PID 1 is a standard PID controller with the special feature that the user can set a cut-off frequency (I cut-off) below which the integral part is limited (as illustrated by the transfer function, Paragraph 8.2.2). This limitation of the integral part is important in case PID 1 is used together with PID 2 in one control system. It prevents the controllers from accumulating offsets in opposite directions. NOTE ! When the controller is not selected for AutoLock, it can be used as an independent controller (Manual Mode). Input: Locked LED: Hold LED: Reg LED: Sign: Gain: Page 22 Status: 27.5.13 Input source for the controller (Main in, Aux in, LI out or PDH out). Cannot be changed when this controller is active for AutoLock. This indicator is on when the controller is on and - if activated - the respective input channel value is within the comparator window. This indicator is on when the controller is on hold. This indicator is on when the controller is regulating. Defines the polarity of the PID output with respect to the Scan module output. In the typical setup the PID 2 output is directed to <SC 110 out>, the PID 1 output to the current modulation input of the laser head and the <SC110 out> used for scanning. In this case the PID 2 sign is positive. The sign of PID 1 is defined by the polarity of the current controller DCC 110. It is positive (negative) if the polarity of the DCC 110 is negative (positive) respectively. For details see Paragraph 9.4. Overall gain. 8. DigiLock User Interface (DUI) P: I: I cut-off: D: NOTE ! Proportional gain. Integral gain. Frequency in Hz below which the integrator is limited. Activated by the checkbox. Derivative gain. If the gain parameters are out of range an error message is displayed in the controller tab. Note that the maximum response is a combination of all PID parameters. Output: Limits: Output channel of the controller. Voltage values to which the PID output is limited relative to the initial offset of the output channel. Activated by the checkbox. Gen (General): These parameters are intended to manually operate the controller. In the AutoLock mode these parameters are set automatically. Since the interactive AutoLock covers most standard locking situations, the manual options should only be needed in special cases. Setpoint of the controller. Sign of the slope to which the system is locked to. Turns the controller ON/OFF. Sets the controller on hold. Setpoint: Slope: Lock: Hold: Wnd (Window): Use Window: Channel: Delay: Level out Max/Min: Level in Max/Min: NOTE ! Activates a window comparator to determine the lock state: The selected input channel is compared to the window defined by four parameters. This option specifies boundaries for the selected channel. If the signal leaves the outer bounds (Level out Max/Min), the controllers associated with the AutoLock module are on hold. They are reactivated when the signal is back in the selected range specified by the inner bounds (Level in Max/Min).For further details please see Paragraph 9.5). Input signal to be compared to the window. Time to wait between detecting the unlocked state (signal outside window) and initialization of a reset/relock procedure. This Delay allows for an immediate relock, e.g. after the system was subject to a temporary disturbance. Upper/lower bound of the comparator window. Leaving this window stops the PID controller(s). Upper/lower bound of comparator window for reactivating the PID controller(s). The tabs General/Window for the individual PID and Analog controller are only visible when the respective controller is not selected for AutoLock (Manual Mode). Page 23 Status: 27.5.13 Feedback Controlyzer DigiLock 110 Rst (Reset): Reset PID checkbox: Enables the PID reset. Reset rate: Slope in Volt/second when resetting the outputs of PID 1 and PID 2 respectively. Finite rates restrict the reset speed of the PID outputs to avoid destabilization due to rapid changes, e.g. creep of piezos after a sudden voltage step. NOTE ! The turn-off behavior, i.e. whether the PID controller is reset to its original value when the lock was initiated can be configured by the user (see Paragraph 8.2.5.1). Relock: Relock: Output: Frequency: Amplitude: Page 24 Status: 27.5.13 This option is only available if the Use Window box is checked, since is relies on the detection of the lock state (see above). When the window signal is out of bounds, i.e. the system is not locked, the relock option scans the output channel of the selected PID controller with the chosen values for frequency and amplitude (waveform type is a symmetrical triangle). Once the window signal is within the specified limits again, the scan is turned off and the controllers are activated. Relock options are enabled with box checked. Select one output channel to be scanned to relock with the given frequency and amplitude.. Frequency of the relock scan. Amplitude of the relock scan. 8. DigiLock User Interface (DUI) 8.2.1.5 PID 2 Figure 13 PID 2 Controller The PID 2 controller is identical to PID 1. PID 2 does not have an integral cut-off frequency, because when combining two PID controllers this is only needed at the controller which has to drive the output with the higher bandwidth (usually PID 1). Instead it comprises an additional low-pass output filter (see “System“ in Paragraph 8.2.4). NOTE ! When the controller is not selected for AutoLock, it can be used as an independent controller (Manual Mode). Page 25 Status: 27.5.13 Feedback Controlyzer DigiLock 110 8.2.1.6 Analog Controller Figure 14 Analog Controller In order to overcome the signal delay introduced by digital signal processing, the DigiLock 110 features a very fast analog path. Its high bandwidth allows the experienced user to achieve further improvements particularly in demanding locking situations. Note that an improvement of the lock relies on a correspondingly high error signal and actuator bandwidth. NOTE ! When the controller is not selected for AutoLock, it can be used as an independent controller (Manual Mode). P: Sign: General Slope: Lock: Page 26 Status: 27.5.13 Proportional gain. Sign of the controller input signal. Sign of the slope the system is locked to. Turns the controller ON/OFF. 8. DigiLock User Interface (DUI) 8.2.1.7 Lock-In Figure 15 Left: Lock-in Module Right: Schematic Error Signal of a Single Resonance generated with the Lock-In Modulation Technique The Lock-In module can be used to generate an error signal for the PID controller with the Lock-in modulation/demodulation scheme. Since it generates the derivative of the original signal, it allows the user to stabilize a system to a peak or a valley. Modulation: A frequency modulation is applied to one of the outputs to generate an error signal by mixing the detected signal with the internal local oscillator. The modulation is automatically switched on for locking. It can be switched manually with the ON/OFF button. Manual activation is only needed to adjust the phase shift or in manual lock mode. Set freq: Act freq: Amplitude: Output: Modulation ON/OFF: Input: Phase shift: Offset: Adjust: NOTE ! The desired modulation frequency in Hz. The actual modulation frequency in Hz. Due to signal processing limitations only discrete modulation frequencies are possible (even fractions of 781.25 kHz). The closest frequency is chosen automatically. Peak-to-peak amplitude of the modulation signal in Volts. Output channel for the modulation signal. Modulation switched ON/OFF. Input source for the module (Main in, Aux in). Phase shift in degrees between the output and the local oscillator. Offset in units corresponding to the oscilloscope display. The offset is subtracted from the demodulated signal. Adjusts the phase of the demodulated error signal to match the derivative of the spectrum signal. The progress is indicated on the progress bar in the status display. In order for the algorithm to work properly be sure that the resonance of interest is visible in the AutoLock display during operation. Due to signal processing limitations it is recommended to optimize the lock, e.g. minimal rms error or spectrum analysis, using the demodulated <LI out> signal, and not the input signal which is modulated. (see Paragraph 9.6). Page 27 Status: 27.5.13 Feedback Controlyzer DigiLock 110 8.2.1.8 PDH Figure 16 Left: PDH Module Right: Schematic Error Signal of a Single Resonance generated with the Pound-Drever-Hall Modulation Technique. The Sidebands - exaggerated for Illustration - can be seen at about 10 MHz. The principle of operation is similar to the Lock-In module but the modulation frequencies are typically higher than the characteristic linewidth of the resonance. The available modulation frequencies are given by fractions of 25 MHz (25 MHz, 12.5 MHz, 6.25 MHz, 3.13 MHz, 1.56 MHz). Modulation: A frequency modulation is applied to one of the outputs to generate an error signal by mixing the detected signal with a local oscillator. The modulation is automatically switched on for locking. It can be switched manually with the ON/OFF button. Manual activation is only needed to adjust the phase shift or in manual lock mode. Set freq: Amplitude: Output: Modulation ON/OFF: Modulation frequency in Hz. Peak-to-peak amplitude of the modulation signal in Volts. Output channel to which the modulation signal is applied. Modulation switched ON/OFF. Input: Phase shift: Input source for the module (Main in, Aux in). Phase shift in degrees between the output and the local oscillator signal. Offset in units corresponding to the oscilloscope display. The offset is subtracted from the demodulated signal. Adjusts the phase of the demodulated error signal to match the derivative of the spectrum signal. The progress is indicated on the progress bar in the status display. In order for the algorithm to work properly be sure that the resonance of interest is visible in the AutoLock display during operation. Offset: Adjust: NOTE ! Page 28 Status: 27.5.13 Due to signal processing limitations it is recommended to optimize the lock with the demodulated <PDH out> signal, and not the modulated input signal. (see Paragraph 9.6). 8. DigiLock User Interface (DUI) 8.2.2 Figure 17 Simulation (Controller Frequency Response) Simulation of the Frequency Response for Optimization of the Controller Design. This function visualizes the transfer function of the selected PID controller according to the parameters chosen. The transfer function graph consists of two traces: the magnitude and the phase which are plotted versus the frequency. It also includes filters and signal delay (e.g. ADC conversion, FPGA calculations,...). This information is very helpful in designing the control loop to the frequency response of the actuators and to get an idea of reasonable relative gains of the different PID contributions. In particular it allows to identify the derivative gain needed to significantly reduce the phase lag at higher frequencies. Selected PID: Get parameters PID input: Gain: P: I: I cut-off: D: PID output: Send parameters: PID controller to which the parameter set belongs. Actual parameters of the selected PID are transferred to the controller design environment. Input channel to the controller (Main in, Aux in, LI out, PDH out). Overall gain. Proportional gain. Integral gain. Frequency in Hz at which the integral part is limited (only applies to PID 1). Derivative gain. Output channel of the controller. Sends the above parameters to the selected PID controller (see Paragraph 8.2.1). Frequency Scale Settings: Start: Start frequency of the simulation. Stop: End frequency of the simulation. Unit: Units used on the frequency axis. When the parameters are changed, the transfer function graph will be updated automatically. If you are satisfied with the displayed transfer function you can send the parameters to the selected PID controller (see Paragraph 8.2.1). Page 29 Status: 27.5.13 Feedback Controlyzer DigiLock 110 8.2.3 Response (Network Analysis) Figure 18 Response of the System to an additional Sinosoidal Pertubation (Network Analysis) In order to determine the dynamic behavior of a system, it is a common strategy to perform a network analysis, i.e. to measure the frequency response to a swept sinosoidal pertubation. The result of such an analysis is the transfer function of the device under test (DUT) defined by the amplitude and phase values with respect to the frequency of the stimulus. In particular it is possible to analyze the complete feedback loop comprising of frequency discriminator, detector, controller and actuator. How it works: An additional modulation is applied to the DUT via the selected output. The response of the DUT is analyzed in amplitude and phase with respect to the applied stimulus. The resulting transfer function is displayed with respect to the frequency of the stimulus. Frequency Sweep Start: Stop: # of samples: Scaling: Averaging: Start frequency of the stimulus. Stop frequency of the stimulus. Number of measurement points between the start and stop frequency. Method to distribute the measurement points between the start and stop frequency (logarithmic or linear). Number of measurements to average for one resulting measurement value. Modulation Amplitude: Output: Input: Start: Amplitude (peak-to-peak) of the stimulus signal. Output channel for the stimulus signal. Input channel for the response signal. Starts the measurement. Show reference tracks: Show time signal during analysis: Option to display reference tracks saved before. NOTE ! Page 30 Status: 27.5.13 Option to view the response signal in the Scope display during the measurement (the Scope display must be selected manually by the user). Any filters applied to the signal path (see Figure 19) will affect the measured transfer function. 8. DigiLock User Interface (DUI) 8.2.4 Figure 19 System System: Overview of the Current Configuration of the Signal Path. Particularly allows to configure the Main Input Offset and Gain as well as Filters Schematic of the high-speed signal path inside the DigiLock 110 module indicating the current configuration. Some parameters can only be set on this screen (<Main in> input offset, <Main in> gain, invert signal, all kinds of filters). All parameters set here are automatically updated throughout the whole system. The filters (three low-pass and one high-pass) are either configured via the corresponding input fields (fc: cut-off frequency, order of the filter). Alternatively, pressing the filter symbol opens a screen which shows the simulation of the transfer function of the filter with the specified parameters. By modifying the parameters (fc, order) you can change this transfer function. Pressing OK confirms the parameters and transfers them to the setup. Note that the filters introduce additional phase lags and delays corresponding to the processing time. The processing time for an active low-pass filter is (2+order) x 10 ns, for an active high-pass filter (1+order) x 10 ns. Page 31 Status: 27.5.13 Feedback Controlyzer DigiLock 110 8.2.5 Settings The Settings function enables the user to access additional options of the DigiLock 110. It is splitted into the following six tabs according to the affected functionality: 8.2.5.1 PID 1. On this tab all advanced parameters for the PID modules can be set. Figure 20 PID Tab in the Settings Function Turn-off Behavior PID 1 and PID 2 Manual/Autolock: Controls the behavior of the PID controllers when switching off the lock. Both PID controllers can be set individually for AutoLock as well as Manual Mode. When checked the PID output is set to zero, hence, the output returns to the initial offset. If unchecked the current PID value is transferred to the offset value of its output channel (box unchecked) or the PID output is simply set to zero (box checked). In this case the scan will be centered around the last output value, which is suitable when the PID controller offset has been compensating an offset drift. DIO output port: DIO output port Function: Manual state: Page 32 Status: 27.5.13 Configures the function of the DIO (digital input/output) port when jumpered as output (factory setting). Four different modes are available (manual operation, PID 1 within Lock Window range, PID 2 within Lock Window range, PID 1 and PID 2 within Lock Window range). When the function selector (above) is in position "manual operation", the state of the DIO output port can be set manually, e.g. for testing. 8. DigiLock User Interface (DUI) 8.2.5.2 LI/PDH Figure 21 LI/PDH Tab in the Settings Function Modulation signal type: First filter notch (LI-Module): AIO1out selection: Type of the waveform used for modulation and demodulation. The LI module only works properly if a low-pass filter is applied to the demodulated signal in order to filter frequency components located at the modulation frequency. This filter is implemented as a “moving average” filter in the digital domain. The first notch of such a filter is at the modulation frequency. In order to reduce noise this first filter notch can be set to lower frequencies. It must be taken into account that a moving average filter introduces a linear phase shift to the output signal of the LI module. At the first notch frequency the phase shift is -180 °. As a consequence, lowering the filter frequency reduces the maximum available regulation bandwidth ! The AIOout output channel can be configured to display the LI- or PDHerror signal. Please note that the bandwidth of this signal is limited to the output channel bandwidth. 8.2.5.3 Simulation Figure 22 Simulation Tab in the Settings Function Elements to include in calculations: Checkboxes allow to include or exclude signal path elements in the transfer function simulation. Page 33 Status: 27.5.13 Feedback Controlyzer DigiLock 110 8.2.5.4 Display On this tab the settings for displaying the data can be chosen. Figure 23 Display Tab in the Settings Function Update rate: Scope trace average #: Rate at which new data sets are displayed in the various graphs. Number of averaged data sets if the Avg-option is used in the Scope display. Scope smooth average #: Number of adjacent data points in one data set that are averaged if the Sm-option is used in the Scope display. Spectrum trace average #: Number of averaged data sets if the Avg-option is used in the Spectrum display. Spectrum smooth average #: Number of adjacent data points in one data set that are averaged if the Sm-option is used in the Spectrum display. Page 34 Status: 27.5.13 8. DigiLock User Interface (DUI) 8.2.5.5 General General system settings can be accessed on this tab. Figure 24 General Tab in the Settings Function Disable all pop-up windows: Sample when hidden: This option is only useful when controlling the user interface remotely and should be used with care. Pop-up windows can not be handled via the remote control, which is why they should be suppressed in this case. The DigiLock Module Server (DMS) has the option to show/hide each DigiLock User Interface (DUI). By default the acquisition of data (indicated by the option "Sampling" in the Display area) is disabled when the DUI is hidden in order to avoid unnecessary traffic on the USB. However for some reasons it is desired to acquire data nevertheless, e.g. operating the DUI remotely (see DigiLock 110 RCI Manual which can be downloaded from the TOPTICA Photonics AG website). Page 35 Status: 27.5.13 Feedback Controlyzer DigiLock 110 8.2.5.6 Visibility Modules included in the software that are not used in a specific application might distract the user. Therefore the visibility status of some modules can be configured. Figure 25 Visibility Tab in the Settings Function Module and Function visibility: Advanced Functions: Show or hide the respective functions and modules. Autolock Show or hide advanced settings in the AutoLock tab that give the user access to additional functionality. This features are not needed for standard operation scenarios and are only recommended for experienced users. For Advanced Functions in the AutoLock tab please refer to Paragraph 8.2.1.3. 8.2.5.7 Profiles NOTE ! Loading profiles is only possible when the PID controllers are off (see Status display). The user can save and load profiles. A profile is a set of system parameters, e.g. all settings of the different modules, display settings, etc. Profiles are useful and save time if the user has to change between different control tasks. Figure 26 Load and Save Profiles If the user saves a profile, all system parameters are recorded. To load a profile, a dialog window opens in which the desired parameters to be imported can be selected (see Figure 27). Page 36 Status: 27.5.13 8. DigiLock User Interface (DUI) Figure 27 Dialog Window to select the Profile Source File and the Parameters to be imported Page 37 Status: 27.5.13 Feedback Controlyzer DigiLock 110 8.3 Display Area The lower part of the screen shows three different displays that are accessible through the buttons on the left hand side. 8.3.1 Scope Figure 28 Scope Display Two channel digital oscilloscope to display different available system signals. CH 1: CH 2: CH x: Hold: Ovld: Timescale: Mean: RMS-error: Show: Avg (Average): Sm (Smooth): Page 38 Status: 27.5.13 Signal displayed on channel 1. Signal displayed on channel 2. Signal on the x-axis. Only available in x-y-mode. Freezes the trace of the respective channel. Indicates that the signal has reached the limits of the channel during the last acquisition. Timescale displayed on the time axis. Mean value calculated from the trace for channel 1 and channel 2, respectively. RMS value calculated from the difference between the displayed trace and its mean value. Shows or hides the trace. Average consecutive scans of a channel. The number of traces for the average can be set in the Advanced Settings (see Paragraph 8.2.5.4). Smoothing trace using nearest neighbor averaging. The number of points for the average can be set in the Advanced Settings (see Paragraph 8.2.5.4). 8. DigiLock User Interface (DUI) 8.3.2 AutoLock Figure 29 AutoLock Display This display is used in conjunction with the AutoLock module in the upper part of the screen. In this display the user can handle two major tasks: • Search the desired lock point via panning and zooming the displayed signal. • Initiate the locking procedure with the help of the context menu. CH 1: CH 2: CH x: Hold: Ovld: Mean: RMS-error: Can not be modified. Spectrum signal chosen in the AutoLock tab (see Figure 11). Can not be modified. Input signal chosen in the AutoLock tab (see Figure 11). Signal displayed on the x-axis. Given by the output of the Scan module. Freezes the trace. Indicates whether the selected channel was at its limits during the last acquisition. Mean value calculated from the trace for channel 1 and channel 2, respectively. RMS value calculated from the difference between the displayed trace and its mean value. The following shortcuts (AutoLock display only) allow a more convenient operation: CTRL+<arrow left>: CTRL+<arrow right>: CTRL+<arrow down>: CTRL+<arrow up>: f increases the offset of the x-channel by scan range*0.1 decreases the offset of the x-channel by scan range*0.1 increases the scan range of the x-channel to scan range*1.2 decreases the scan range of the x-channel to scan range/1.2 allows stepping through the tool selection (cursor, pan, zoom) Page 39 Status: 27.5.13 Feedback Controlyzer DigiLock 110 8.3.3 Spectrum Figure 30 Spectrum Display The Spectrum displays the fast fourier transform (FFT) of the signal. The functionality is similar to the Scope display but in the frequency domain. NOTE ! The selected frequency range defines the sampling rate of the signal used for the FFT. CH 1: CH 2: Hold: Ovld: f-scale: Mean: RMS-error: Show: Avg: Sm: DC: 8.4 Signal displayed on channel 1. Signal displayed on channel 2. Freezes the trace for this channel. Indicates whether the selected channel was at its limits during the last acquisition. Frequency span displayed on the frequency axis. Within this range 500 measurement points are calculated from a time signal of 1000 measurement points (sample rate = 2 x f-scale). Mean value calculated from the time signal for channel 1 and channel 2, respectively. RMS value calculated from the difference between the time signal and its mean value for channel 1 and channel 2, respectively. Shows or hides the trace. Option to average consecutive frequency spectra of a channel (the number of traces for the average can be set in the Advanced Settings (see Paragraph 8.2.5.4). Smoothing trace using nearest neighbor averaging. The number of points for the average can be set in the Advanced Settings (see Paragraph 8.2.5.4). Include DC contribution of the frequency analysis. Note that the DC part is usually much bigger than the signal in the frequency range of interest. Hence, suppressing the DC part allows to use the autoscaled signal for analysis. Status Display On the bottom of the window the status bar displays the current state of the most important modules, system messages and a progress bar used for time consuming processes. Figure 31 Page 40 Status: 27.5.13 Status Display 9. Notes on Feedback Control Loops with the DigiLock 110 9 Notes on Feedback Control Loops with the DigiLock 110 The DigiLock 110 is a universal module to realize different locking scenarios. It provides two PID controllers, means for frequency modulation techniques as well as tools for analyzing the lock. This paragraph is indented as a starting point for more detailed information on the integration of control loops and their optimization. For application examples see Paragraph 10. Before discussing the adjustment of the controller parameters (Paragraph 9.3) it is helpful to consider a few signal path issues (Paragraph 9.1). Frequency modulation is necessary to generate an error signal for top of fringe locking. It also offers advantages in terms of insensitivity with respect to amplitude modulation and frequency noise and can provide a larger capture range (Paragraph 9.2). The AutoLock mode of the DigiLock 110 relies on a consistent choice of polarity and slope, the determination of which is discussed in Paragraph 9.4. Details of the relocking and signal analysis features can be found in Paragraph 9.4 and 9.5, respectively. 9.1 Signal to Noise and Bandwidth Considerations To take full advantage of the possible bandwidth of the control loop, care should be taken to implement a true 50 Ohms wave guide and to avoid extra cable length in the signal path. The fast inputs and outputs of the DigiLock 110 are 50 Ohms in the standard setting upon delivery. If necessary, they can be changed to high impedance by appropriate settings of internal jumpers (for details please see Paragraph 11.1). Bandwidths and sampling rates of the inputs and outputs are listed in Table 8. Due to the limited gain-bandwidth product in analog amplification, a higher gain generally reduces the bandwidth3. In the DigiLock 110 the digital signal paths do not show this effect, but instead every processing step inherently contributes a fixed delay. The integration of extra filters, e.g. low-pass filters to “clean-up” the error signal, usually has a negative influence by introducing extra phase lag and should hence be avoided. Improvements based on filters usually rely on a detailed analysis of the frequency response of the control loop and have to be designed carefully. For most cases it is recommended to bypass the digital input filters in the System (see Paragraph 8.2.4). To optimize the signal to noise ratio of the input, subtract the dc offset from the input signal by setting the input offset in the System (see Figure 19) to the mean value as read from the oscilloscope display or the negative if inversion is activated in the System. The gain can now be increased to take advantage of the full +/-2 V range of the analog-to-digital converter. NOTE ! 9.2 Due to the specific design the input analog gain does not contribute an additional bandwidth reduction. Frequency Modulation Techniques Frequency modulation techniques are applied to obtain an error signal with a steep slope at the lock point. The typical spectroscopy signal in transmission or absorption consists of a resonance line, e.g. a Lorenzian or Gaussian or multiple thereof (see application examples in Paragraph 10). To lock to the maximum of the resonance a dispersive signal is needed, which is generated by frequency modulation and subsequent demodulation. There are two regimes depending on the choice of the modulation frequency with respect to the characteristic line width Dn of the resonance: A modulation frequency νmod smaller than ∆ν leads to the derivative of the resonance signal as obtained from the Lock-In module (cp. Paragraph 10.2.2)4. A modulation frequency much larger than ∆ν (cp. Pound-Drever-Hall, Paragraph 10.3) will lead to an error signal – and hence capture range – that extends from one sideband to the other [ν0 - νmod , ν0 + νmod]. The latter situation is preferable and used in situations where the resonance is well isolated, e.g. on a Fabry-Perot cavity where no neighboring resonances spoil the signal. In this case a higher modulation frequency also provides a higher bandwidth error signal after mixing with the local oscillator (LO). The phase of the local oscillator must be adjusted to obtain a large error signal with steep slopes at the resonance of the spectral signal. The sign of the error signal can be inverted by changing the phase 3. 4. Note, that the analog preamplifiers in the DigiLock 110 have a fixed bandwidth independent of the selected gain. Some details on the generation of the error signal by frequency modulation can be found in the SYS DC 110 manual in the corresponding chapters of LIR 110 and PDD 110, respectively. Page 41 Status: 27.5.13 Feedback Controlyzer DigiLock 110 by 180°. It should be adjusted such, that the Lock-in/PDH signal is the derivative of the input signal with the correct sign. The sign is correct when a positive slope in the error signal corresponds to an increase in the spectrum. NOTE ! As of software versions 1.5.4.70 the DigiLock 110 frequency modulation modules feature an automatic phase adjust (see Paragraph 8.2.1.7 and 8.2.1.8 for details). The optimum phase can be found by first adjusting to the minimum signal at a phase shift of 90° to the optimum setting: 1. 2. 3. Change the phase value until you get the minimum signal in the vicinity of the carrier. Then subtract 90° to obtain the maximum signal. If you observe the wrong sign, add or subtract 180° to the current phase value. Note that the phase should always be adjusted on the local oscillator (as implemented in the DigiLock 110), because any additional phase in the signal path deteriorates the control loop performance. Once the optimum phase is found and the offset is properly adjusted, the control loop can be closed and the controller parameters can be optimized. 9.3 Controller Parameter Adjustment and Optimization Once a suitable error signal is at hand, the feedback loop can be closed and optimized. The general working principle of the Proportional-Integral-Derivative (PID) controller is to minimize the deviation of a physical measure (process variable) from a selected set value by modifying the actuator drive (manipulated variable) accordingly. The output of the controller is a weighted sum of the integral (I), proportional (P) and differential (D) paths scaled by the overall gain. The digital PIDs in the DigiLock 110 allow for a precise and reproducible control of the gain settings.5 The three contributions differ in their frequency dependence: 1. The integral (I) part is given by the time integral of the error signal. Therefore its gain increases to lower frequencies and it is responsible for the compensation of (dc) offset changes. The residual deviation of the error signal from zero, or respectively the difference between the physical measure and the set point decreases with increasing integral gain. 2. The proportional (P) part has a flat frequency response and is limited by the bandwidth of the control loop. A larger proportional gain KP reduces the deviation from the set point and is limited by the onset of oscillations. 3. The differential (D) part reacts on sudden changes to reduce deviations, e.g. an over shoot in the transient response. Its frequency response increases with frequency and is limited to higher frequencies by the bandwidth of the control loop. Since it provides a phase lead, the differential (D) part can help to improve the phase-response at higher frequencies, which in turn allows to increase the gain on the I and P parts before inducing oscillations. Note, that due to the highbandwidth transient response the differential part is also particularly prone to amplification of noise. Before adjusting the parameters of the controllers the correct phase and polarity should be chosen, for details see Paragraph 9.2 and 9.4, respectively. To start, select a low input gain and set all contributions (P, I, D) to zero. Now, increase the integral part until the system locks6. Generally speaking, at this point the quality of the lock improves with increasing gain on the controller until the feedback loop starts to oscillate. This is the case when the feedback loop reaches a gain of 1 at a 180° phase shift. Therefore the usable bandwidth of many actuators (e.g. piezos) is limited by their characteristic frequencies. In any case phase-shifts due to finite bandwidths and signal propagation times in the control loop lead to phase lags which increase with frequency. The appearance of oscillations can be observed in the oscilloscope display of the error signal (see Paragraph 9.6 for details). However, the frequency analysis (Spectrum display) is better suited because it is more sensitive and directly shows the resonance peak at its frequency. Usually it is helpful to drive the system into oscillation and note the characteristic frequencies 5. 6. In analog controller circuits the integral part is sensitive to persistent DC deviations of the error signal, e.g. internal OPAmp IC offsets. Therefore, the integral gain KI in analog PID controllers should always be kept at a finite setting to reduce residual offsets. If the system does not lock, check the polarity, i.e. try the opposite polarity or consult Paragraph 9.4. Page 42 Status: 27.5.13 9. Notes on Feedback Control Loops with the DigiLock 110 for reference. A simple parameter adjustment is obtained in an iterative process: 1. Set the integral gain KI to a finite value (all others to zero) and increase the overall gain until the system locks. 2. Alternate between increasing the proportional KP and the integral gain KI (and Kp) each until the feedback loop oscillates, then reduce the gains until the oscillation definitely stops. Standard optimization procedures set the proportional KP gain to about half the value at which oscillation starts. 3. Alternate between increasing the differential KD and the integral KI (and K p) gain each until the feedback loop just oscillates, increase one and the other until the oscillation will not stop by further increase. At that point reduce the gain until the oscillation definitely stops.7 Note that the optimized parameters depend on the slope of the error signal at the current lock point and the actuator response. Therefore there is usually a trade-off between a good locking result and a reasonable robustness against oscillations due to additional external disturbance and variations in the overall response. The DigiLock 110 features a build in network analyzer (see Paragraph 8.2.3) which can be used to analyze the frequency dependent amplitude and phase response of the actuators and control loop elements. In particular, it can be used to do an in-loop analysis of the stability of the closed lock. In addition the frequency response of the controller can be analyzed using the Simulation function (see Paragraph 8.2.2). This allows to identify reasonable relative gains for the different contributions, in particular an advantageous influence of the D part on the phase at higher frequencies. 9.4 Identification of Signal Polarity and Slope To support the AutoLock features, the DigiLock User Interface (DUI) takes a consistent approach to the definition of the signal polarity of each controller and the slope of the error signal. The polarity of the controller is used to match the action of the corresponding output to the direction of the scan. It should be chosen such that an increased controller output acts in the same direction as an increase of the Scan module output. Hence, if the output of the controller is identical to the Scan module output the polarity is positive. Otherwise the direction has to be determined for the particular actuator used. For example, if the DigiLock 110 Scan module scans the laser via the Scan Control SC 110 and the output of PID 2 is also chosen to be the SC 110, its polarity is trivially positive. If the output of PID 1 is then directed to the current of the laser diode, the polarity of the controller will depend on the polarity of the laser diode as defined by the DCC 110 current control (see Sys DC 110 manual for details). In this case the polarity of PID 1 has to be opposite to the polarity of the laser diode. The polarity of the controller output, for any actuator, can be figured out by comparing the signals of the regular Scan module output, e.g. SC 110 out, with the signal observed while scanning the controller output. To determine the directionality of the resulting effect, one can look at a characteristic part of the error signal, e.g. close to the lock point, or use the wavemeter reading if available. The slope is defined by the displayed graph at the lock point during the scan. It is automatically chosen in AutoLock mode. If the controller is used in manual mode the user can define the lock point by selecting the corresponding slope direction. A general method to verify the correct overall polarity8 is to compare the signals during scan with the controller switched on and off while using just the proportional part. To do so, only activate the PID controller in question. Set the integrator and differentiator parts to zero and the P part and overall gain to some finite value (e.g. 10). Use the System input offset (see Paragraph 8.2.4) to center the signal around zero. Switch on the PID controller while scanning across the characteristic lock point. Increase the proportional part and/or overall gain until you see a significant distortion of the signal. To check the observed effect, you can compare with the cases of the other polarity as well as the controller being switched off. The cases of side of fringe locking and locking to a lamb dip of saturated absorption signal are illustrated in Figure 32 and Figure 33, respectively. 7. 8. Alternatively, there are several optimization methods for PID controllers which mostly originate from slow (temperature type) controller applications. The Ziegler–Nichols method gives rule of thumb values derived from the proportional gain KP, osc where oscillation of frequency νosc starts: KP = 0.6 × KP,osc ; KI = 2 KP,osc / ν osc; KI = (KP,osc × ν osc)/ 8 The overall polarity is given by the product of the PID controller polarity and the sign of the slope. Page 43 Status: 27.5.13 Feedback Controlyzer DigiLock 110 Figure 32 Page 44 Status: 27.5.13 Polarity of the PID Controller for Side of Fringe Lock The graph shows the characteristic distortions of the error signal of a side of fringe lock for different polarities. The displayed example is a zoom into the saturated absorption spectroscopy of Rb. The undistorted signal (solid black) is given for reference. When the polarity is chosen to lock on a negative slope (dashed red), the negative slopes are shallower/broader while the positive slopes are steeper/narrower. The opposite is true for locking onto the positive slopes (dotted green). The traces have successively been exported from the Scope display of the DigiLock 110 (right click on Scope graph). 9. Notes on Feedback Control Loops with the DigiLock 110 Figure 33 Polarity of the PID Controller using Frequency Modulation The graph shows the characteristic distortions of the error signal as well as the saturated absorption signal of a top of fringe lock for different polarities. The undistorted signal (solid black) is given for reference. For the correct overall polarity (dashed red) the slope of the error signal at the peak is shallower while the peak itself is broader (see boxed part of the graph). In contrast for the wrong polarity (dotted green) the slope is steeper and the peak narrower. If the overall sign is correct (incorrect) a resonance should become wider (narrower) as compared to the case of the controller being inactive. The slope of the error signal, e.g. in frequency modulation should become flatter (steeper) when the overall sign is correct (incorrect). If the overall gain is too high, oscillations will be observed, which will be either at the original position with multiple zero crossings or repelled from the original position with oscillations positive and/or negative at different parts of the signal, for correct and incorrect overall polarity, respectively. To suppress the oscillations reduce the overall gain. Generally, the change in slope (as explained earlier) is easier to interpret. NOTE ! The AutoLock mode of the DigiLock 110 expects a consistent choice of the polarity setting for all PID controllers involved, see above. Once the overall polarity is found, a correction of the polarity can be compensated by changing the slope also. Page 45 Status: 27.5.13 Feedback Controlyzer DigiLock 110 9.5 Relock Feature The basis of the relock feature of the DigiLock 110 is the out of lock detection. It is based on a window comparator which is defined by four parameters (see Figure 34): • • • • Level out Max Level out Min Level in Max Level in Min Once the signal has left the "outer" window defined by <Level out Max> and >Level out Min>, the corresponding PID controller is in hold state, i.e. its output is frozen. In order for the PID controller to reactivate, the input signal must be within the "inner" window defined by <Level in Max> and <Level in Min>. With this setup of four levels, a hysteresis behavior for the relock feature is implemented which is necessary to allow for noisy input signals. It is recommended to choose the hysteresis (<Level out Max> - <Level in Max> or <Level out Min> - <Level in Min>) larger than the input signal peak-to-peak noise. The time between the detection of the unlocked state and the activation of the relock scan can be set by the delay in the PID Window tab of the Settings function (see Paragraph 8.2.1.4). The output channel, frequency and amplitude of the relock scan are defined in the AutoLock|Relock tab or the corresponding PID controller. Figure 34 Relock Window. The relock window is defined by the Min and Max values. When the signal leaves this window the out of lock state is detected and the output of the controller is frozen. Once the signal has reentered the inner 80 % window the system is considered to be locked again. The time between detection of the out of lock state and the activation of the relock scan is defined by the delay set in the AutoLock|Window tab. Before starting the relock scan, the controllers can optionally be reset to zero using a finite slope defined by the reset rates (see Paragraph 8.2.1.3 and 8.2.1.4 for details). Page 46 Status: 27.5.13 9. Notes on Feedback Control Loops with the DigiLock 110 9.6 Signal Limitations in Analyzing the Locking Performance NOTE ! To analyze the performance of a lock based on a frequency modulation technique as provided by the PDH and LI modules, it is highly recommended to use the demodulated signal (<PDH out> or <LI out>, respectively) to observe residual excursions in the Scope display as well as using the frequency analysis (Spectrum display) tools. As common to any digital signal sampling, the DigiLock 110 oscilloscope shows effects of aliasing. When the sampled signals have frequency components faster than half the sampling rate, they will be folded into the frequency band from zero to this Nyquist frequency. The sampling rate of the DigiLock 110 is automatically set to make full use of the number of acquired points. Therefore, in Scope and AutoLock display the sampling rate is given by the number of points per trace (1000) divided by the time range chosen. According to the Nyquist theorem the sampling rate in the frequency analysis (FFT) is set to twice the selected maximum frequency. Because of the aliasing effects it is hence irritating to look at the input signal with frequency modulation applied. On the other hand the non-demodulated signal can serve as an example to discuss the possible effects observed9. In the Spectrum display the modulation frequency will be observed at a lower value, i.e. modulus the sampling rate. For a sampling rate lower than the modulation frequency, an undersampled oscillation will be observed, i.e. a rather fast “noisy” signal that can breathe in amplitude from shot to shot. This effect is well known from digital oscilloscopes. In the case of the DigiLock 110 there is an additional effect to be observed for sampling rates well below the Nyquist frequency (especially using PDH modulation): Due to the complete synchrony of the sampling with the applied modulation the undersampled signal can show as a (noisy) line at a finite offset that varies from shot to shot. Note, that this is not an indication of the performance of the lock but merely an artifact of sampling the input signal including the applied modulation and explains why it is highly recommended to use the demodulated signal for analysis. 9. By additionally applying the signal to the Aux input, a low passed signal for analysis can be derived using the built-in digital filter (see Paragraph 8.2.4). Page 47 Status: 27.5.13 Feedback Controlyzer DigiLock 110 10 Application Examples There are numerous different schemes to stabilize lasers, for example to atomic or molecular resonances and cavities. The DigiLock 110 is designed to cover a large range of locking scenarios. This paragraph describes step-by-step how to implement some of the most common ones with the DigiLock 110. NOTE ! 10.1 This chapter assumes that the user has some basic knowledge of the laser system and the electronics involved. For further information see the Sys DC 110 manual. General System Setup The general setup for the stabilization is shown in Figure 35. All locking schemes are based on a spectroscopic signal provided by the experimental setup which serves as a reference. The DigiLock 110 is capable of supplying the scan to find the resonance and lock point, derive the error signal and it provides the controllers for the feedback loop. It can optionally generate an error signal by means of a frequency modulation technique. Furthermore the graphical user interface supports both a user-friendly AutoLock mode as well as intuitive access to all locking parameters. The integrated frequency analysis (Spectrum display) allows to optimize the regulators in advanced applications. This section introduces the common setup for the different locking scenarios described in the following paragraphs. Figure 35 Page 48 Status: 27.5.13 Typical Setup for Laser Locking The signal from the photo detector (PD) is fed into the <Main in> input of the DigiLock 110. The two PID controllers act via the backplane and SC 110 on the grating piezo and via the <Main out> on the laser diode current (mod DC). 10. Application Examples Initial setup: CAUTION ! Make sure that the laser current is switched off while installing or exchanging the DigiLock 110 or any other module. Take care of proper (personal) grounding while handling the laser head, e.g. when connecting cables. 1. 2. Switch off all modules in the DC 110 electronics to install the DigiLock 110. The DigiLock 110 provides the Scan Control SC 110 with a signal via the backplane. Therefore the external control of the SC 110 must be configured to #DA2 by appropriately setting the jumpers/dip switches on the SC 110 board. For detailed description of the SC 110 please see the Sys DC 110 user manual. Make sure that the laser head is properly connected to the Temperature Controller DTC 110 and the Current Controller DCC 110. In these examples, a DLpro extended cavity diode laser (ECDL) is used. The same setup can equally well be realized with the DL 100 and translated to other diode based laser systems like the tapered amplifier TA 100, DLX 110 RockSolid and SHG 110. For the DL 100 laser head the corresponding connections are labelled as follows: DLpro DL 100 Comment mod DC curr. mod. DC coupled current feedback is used for the fast feedback in addition to the slow feedback to the piezo. bias-t AC coupled fast current feedback can optionally be used for feedback or modulation at high frequencies in the MHz range or to apply the modulation frequency independently from the current feedback. mod AC CAUTION ! Check the maximum current Imax of the current controller DCC 110 to prevent damage of the laser diode. To do so turn on the key switch but leave the modules and laser switches off and check the Imax setting on the DC 110 Monitor Unit 3. Connect the output of the Scan Control SC 110 to the piezo of the ECDL. Since the DigiLock 110 provides the scan capability set the trigger switch on the front panel of the SC 110 to position ext (external). 4. The fast feedback via the Main out (6) SMB connector of the DigiLock 110 is applied to the DC coupled modulation input of the DLpro. 5. The output of the photodetector is connected to the Main in (4) connector of the DigiLock 110. CAUTION ! To allow for high bandwidth the Main in (4) connector of the DigiLock 110 is jumpered as a 50 Ohm input (factory setting). Check that the photodetector amplifier can drive the 50 Ohm input. Alternatively, the input can be jumpered to high impedance (see Paragraph 11.1). 6. When all connections are established, switch on the DigiLock 110, connect the USB port to the PC and start the software. Afterwards turn on the Temperature and Current Control (DTC 110 and DCC 110) as well as the SC 110 and switch on the laser. After a few minutes the laser will thermally stabilize10. Adjust the parameters Iset and Tset in order to get stable single mode cw operation. Figure 36 shows the user interface software after startup. All parameters of the DigiLock 110 can be reset by loading the default profile: Functions/Setup->Load profile. For the standard path to the default profile (DigiLock-Profile_default.pro) see Paragraph 11.4. 10. The current and temperature settings of the laser can be remotely controlled via the DigiLock 110 module. To do so, the associated backplane channels have to be activated by setting the corresponding internal jumpers (see Paragraph 11.1). Page 49 Status: 27.5.13 Feedback Controlyzer DigiLock 110 The laser frequency can be adjusted to the desired resonance by several means with increasing precision: • Coarse tuning in the 0.1 nm range - usually only required for the initial setup - can be achieved by modifying the angle of the grating with the fine thread screw. • Change the current (and if necessary the temperature) of the laser to tune the frequency and achieve single mode operation. • The built in piezo allows mode-hop-free scanning of the laser over several 10 GHz. The DigiLock 110 generates the scan signal that drives the piezo using the SC 110 as a high voltage amplifier. The output is the sum of the voltage specified in the DigiLock 110 software and the offset of the SC 110. The SC 110 offset can hence additionally be used to scan the laser. 7. In the Scan module of the DigiLock 110 you can choose the parameters for the scan signal generation: 1. 2. Name Description Value to set to1 Signal type type of scan ramp triangle Frequency frequency of full scan (back and forth) 10 Hz Amplitude scan amplitude peak-peak 10 V2 Output output to which the scan signal is added <SC 110 out> The numerical values are guidelines and depend on the individual setup. The scan amplitude can be enlarged or reduced to correspond to the application. Table 3 DigiLock 110 Scan Module Settings The maximum scan range of the DigiLock 110 module is obtained in the following way: 8. Choose <SC 110 out> in the Offset tab (see Figure 10) of the of the DigiLock User Interface (DUI) and set the Offset value to 0 V. 9. Set the Offset adjust ten-turn potentiometer on the SC 110 front panel to half the available output range (“5“) which corresponds to an output voltage of 75 V. The DigiLock 110 software can now access the full output range (0..150 V). 10. All the relevant signals can be analyzed through the DigiLock 110 computer interface. However, the DigiLock 110 also provides a trigger output (TRIG) which can be used for monitoring with an auxiliary external oscilloscope. CAUTION ! The SC 110 output can deliver high voltages (up to 150 V). Please make sure that your oscilloscope has suitable inputs. Now all the hardware is set up and the system can be completely controlled by the DigiLock 110 software: 11. The photodetector signal connected to the Main in (4) connector on the DigiLock 110 front panel can be examined in the Scope display (shown in the lower part of Figure 36). Page 50 Status: 27.5.13 10. Application Examples Figure 36 DigiLock User Interface (DUI) after Startup. Here, the laser is scanned across the saturated absorption lines of Rb at 780.24 nm, see Paragraph 10.2. Figure 37 Graphical Overview of the Signal Path through the Controller (System Function) 12. The System function (Figure 37) shows a block diagram of the control loop. Here several options for the analog gain and offset as well as different filters for the <Main in> signal path can be set. Their function and default setting are given in the following table. The default values are a good starting point and can later be optimized for the specific application by the user. Please refer to Paragraph 9 for further information. Page 51 Status: 27.5.13 Feedback Controlyzer DigiLock 110 1. Name Description Standard Value Input offset Offset to be subtracted from the input signal before digitalization to reduce the signal offset for further analog amplification 0.0 V Gain Analog gain to amplify the signal to take advantage of the maximum input range of the analogto-digital converter (ADC) and, hence, its resolution +/-2 V 1 Invert Inverts the input signal1 off (box not checked) High-pass filter High-pass filter of given frequency and order bypass (box checked) Low-pass filter Low-pass filter of given frequency and order bypass (box checked) The signal can also be inverted by using the controller polarity, i.e the inversion is mostly needed when using the analog path also. Table 4 Page 52 Status: 27.5.13 Input Signal Path Settings 10. Application Examples 10.2 Doppler-Free Saturation Spectroscopy After realizing the initial setup in Paragraph 10.1 this section describes the stabilization to an atomic transition by Doppler-free saturation spectroscopy of Rb. Figure 38 shows the experimental setup. Figure 38 Experimental Setup for Doppler-free Saturation Spectroscopy Once the Doppler-free saturation spectroscopy is adjusted and the laser is tuned to the appropriate transition, the photodetector signal at the Main in connector (4, in Figure 4) can be optimized by scanning the laser wavelength across the desired resonance. 13. To scan the laser with the piezo, use the Scan module of the DigiLock User Interface (DUI) (see Figure 9). Select <SC 110 out> as output, set the signal type to triangle, the frequency to 10 Hz and the amplitude in the order of 10 Volts. Depending on the laser this corresponds to several GHz of frequency tuning. Switch on the scan by pressing the Scan button. 14. The Scope display provides a two channel oscilloscope and is a general tool to view a variety of signals of the DigiLock 110. To display the spectroscopy signal use a timescale of 50 ms (corresponding to the 10 Hz scan frequency), choose <Main in> as CH 1 and <SC 110 out> as CH 2. The scope triggers on the rising slope of the internal scan ramp. The signal expected after the adjustment will look similar to the one shown in Figure 39. Page 53 Status: 27.5.13 Feedback Controlyzer DigiLock 110 Figure 39 Absorption Signal of a Doppler-free Rb Spectroscopy Once the laser scans across the spectral function two different locking schemes can be implemented using the AutoLock module of the DigiLock 110. First locking to the side of a fringe is presented (Paragraph 10.2.1) then the use of frequency modulation/demodulation to lock to a maximum or minimum is explained (Paragraph 10.2.2). 10.2.1 Side of Fringe Locking We are now ready to use the AutoLock module to lock the laser to the slope of a Doppler-free absorption line. Figure 40 Page 54 Status: 27.5.13 AutoLock Setup for the PID Controllers 10. Application Examples 15. First the AutoLock module is activated and the controllers PID 1 and PID 2 are selected by checking the corresponding boxes (see Figure 40). PID 1 will handle the high frequencies (by controlling the laser current via the modulation option in the laser head) whereas PID 2 will be responsible for the lower frequencies by controlling the piezo voltage. As input channel select <Main in> where the photodetector signal enters the module. In AutoLock mode the input channel chosen in the AutoLock tab (see Figure 11) is taken as input for all the selected controllers. 16. To use the AutoLock, change the display from Scope to AutoLock. The x-axis of the display is the output of the Scan module and the y-axis is the corresponding value of the selected AutoLock input channel. In the AutoLock mode the software will actually perform a hardware zoom and pan, i.e. modify the scan amplitude of the Scan module and the offset of the corresponding output channel according to the displayed x-axis. To graphically and interactively magnify the part of the absorption spectrum in the vicinity of the desired lock point: Select the “x-axis Zoom“ tool (see Figure 41), place the cursor left of the desired xvalue, hold the left mouse button, move the mouse to the right of the desired x-value and release the left mouse button. Figure 41 Available Tools for the Graph Displays To increase the scan range again use the “Zoom out“ tool: The graph will zoom as long as you press the left mouse button. To shift the spectrum to the left or right (i.e. modifying the offset) use the Pan (hand) tool. In our example the 85Rb D2 transitions at 780 nm are used (Figure 42) and the locking point is chosen to be at the rising slope of the second peak by dragging the crosshairs. Note that the behavior of the lockpoint selection can be customized in detail in the settings of the Autolock|Advanced tab (see Figure 11). The options are explained in Paragraph 8.2.5.1. Here, the following settings are assumed: Cursor: Track on, Snap to Setpoint: off, Smart Assistance: Engage on, Setpoint: on. Figure 42 85Rb D2 transitions at 780 nm. The Crosshairs mark the currently selected Locking Point Page 55 Status: 27.5.13 Feedback Controlyzer DigiLock 110 17. To configure the PID controllers, select the PID 1/PID 2 tab (see Figure 11 and Figure 13) to access the corresponding parameters (see Figure 43). A valid strategy is to first implement PID 2 for initial locking (setting the Gain of PID 1 to zero) and then add PID 1 to improve the lock at higher frequencies. In AutoLock mode the input channel of the PIDs is defined by the AutoLock input. PID 1 is used for the high frequency feedback, therefore its output channel is <Main out> which is connected to the modulation input of the laser. PID 2 is used for large range, low frequency feedback to the piezo. To prevent the controllers from mutual interaction, the PID 1 features an “I cut-off“ frequency. The “I cut-off“ frequency defines the corner frequency below which the integral gain of the controller is limited. A reasonable choice is in the order of 100 Hz. 18. The values of the gain parameters for the PIDs shown in Figure 43 are set in the corresponding tabs. Their settings depend on the slope of the error signal and the actuator response. For the given setup the error signal amplitude should be on the order of 100 mVpp ,see above for input offset and gain. In most cases the low frequency feedback of PID 2 is sufficient to achieve a first lock11. It is advisable to start with conservative gain settings. To find the correct settings of the sign for each PID controller, please see Paragraph 9.4. Once locking is accomplished the parameters can be optimized (see Paragraph 9.3). Figure 43 19. PID Setup for Locking to the Slope of a Doppler-free Rb Peak Before the lock is initiated, the lock point must be selected by dragging the crosshairs in the graph of the AutoLock display to the desired position. When you drag the vertical line in the horizontal direction the crosshairs will follow the current trace. Once chosen, the crosshairs will automatically track the lock point while the laser might slowly drift. To engage the lock, click the right mouse button and choose PID: Lock to slope from the context menu (see Figure 44). Starting with the next trigger the trace captured is displayed in a different color (here yellow) while the held trace is visible (here blue12). Once the lock point is reached the trace stops and the lock is activated. Figure 45 shows the AutoLock display some seconds after the lock has been triggered. 11. The output of the controllers can be restricted using the Limits settings (Paragraph 8.2.1.4 and 8.2.1.5), e.g. to about the scan range. This helps to avoid destabilization of the laser by driving it very far from the lock point, especially during initial setup and optimization. 12. The colors of the traces can be changed by the user. To restore the factory settings, load the default profile. Page 56 Status: 27.5.13 10. Application Examples Figure 44 Initiating the AutoLock to a Slope of the Absorption Signal Figure 45 Autolock Display just after the Lock is engaged (PID: lock to slope) 20. After some time the yellow trace disappears and a scatter plot is left which indicates both the input signal (y-axis) and the current output of the PID 2 which in this case coincides with the scan (see Figure 46) on the x-axis. The calculated rms deviation from the setpoint value displayed in the right panel can be used to optimize the lock. To turn the lock off, perform a right mouse click in the AutoLock display graph and select either Unlock to just release the lock or Unlock & Restart scan to release the lock and immediately start scanning again. NOTE ! The behavior of the output value of the PID controllers when switching off the lock can be configured by the user in Settings:PID:Turn-off reset behavior for Manual and AutoLock, respectively. Either the PID controller output is set to zero or its current value is transferred to the offset value of its output channel. The latter setting leads to the scan being centered at the last output value (see Paragraph 8.2.5.1 for details) Page 57 Status: 27.5.13 Feedback Controlyzer DigiLock 110 Figure 46 AutoLock Display while the Lock is active. The yellow scatter plot indicates signal input and regulator output (PID 2) Parameter optimization: To obtain a “good“ lock it is necessary to increase the gain settings of the PID controllers to the highest possible values without oscillations (see Paragraph 9 for details). The RMS error value in the right panel quantifies the residual excursions of the laser. As PID 2 is only responsible for the low frequency components, this controller can be left at moderate gains. The performance of the lock is predominantly determined by the settings of PID 1 connected to the fast actuator (Mod input of the DLpro). A helpful tool in the optimization process is the Spectrum display (see Figure 47). Here the result of the Fourier transformation of the sampled time signal is shown. In our case select <Main in> as CH 1. The frequency scale must be chosen according to the bandwidths of the experiment. Typical bandwidth of the gratings are in the range of a few kHz while the DC modulation input has bandwidths of a few 100 kHz to MHz. Turn off the DC component of CH 1 because normally a high DC offset dominates and therefore small signal amplitudes may not be observed. Alternatively, the autoscale option can be deactivated and an appropriate amplitude range chosen by setting the upper bound of the y-axis (see Paragraph 8.1) to resolve all peaks in the frequency spectrum as desired. Figure 47 Spectrum Display of the Photodiode Signal at <Main in> In this example the frequency analysis clearly shows the onset of an oscillation at about 650 kHz due to high gain settings. To improve the lock performance you can now increase the gain of the I, P and D parts of the PID in turn to values well below the point at which the control loop starts to oscillate. The general strategy for optimizing the P, I and D parameters is described in Paragraph 9.3. Page 58 Status: 27.5.13 10. Application Examples 10.2.2 Top of Fringe Locking (Lock-In) To lock the laser to a maximum of the Doppler-free absorption signal, a zero crossing slope is generated using frequency modulation. The Lock-In module uses a modulation frequency smaller than the characteristic resonance width to obtain the derivative of the absorption signal by demodulation. For the setup follow the initial steps 1. to 18. described above, but choose <LI out> as input to the AutoLock module. 21. To view the error signal switch to AutoLock display. Set the scan frequency of the Scan module to 10 Hz, the output to <SC 110 out> and switch on the scan. Figure 48 Lock-In Module with typical Parameters 22. Configure the parameters for the Lock-In module (see Figure 48). The modulation set frequency (Set freq) must be chosen depending on the spectral resonance. A reasonable choice is about 1/ 10 of the characteristic linewidth. In this example a frequency of about 100 kHz is used. Due to the specific architecture of the DigiLock 110 only discrete frequencies are possible. Type in the desired one and the system will automatically determine the nearest one available (Act freq). 23. Turn on the modulation by pressing the ON/OFF button. The second trace should now display the error signal derived from the frequency modulation. The modulation amplitude is a trade-off between the desired lock-in signal strength and the allowed frequency modulation of the laser. The larger the amplitude, the larger the lock-in signal but note that at the same time the sidebands on the laser increase13 . Figure 49 shows the resulting Scope display (with optimized phase). 13. This tradeoff can be eliminated by using an additional electro-optical modulator (EOM) in the locking beam path after splitting from the main beam. Page 59 Status: 27.5.13 Feedback Controlyzer DigiLock 110 Name Description Input Signal input to be demodulated <Main In> Set freq Modulation set frequency is the user selected modulation frequency 100 [kHz] Act freq Modulation act frequency is automatically set to the nearest possible discrete frequency Mod amplitude Phase shift Mod Output Figure 49 24. Value to set to Amplitude of the modulation Phase shift of the local oscillator with respect to the applied modulation Output to which the modulation is added (automatically set) 0.01 [Vpp] 0 [°]((to be optimized, see text) <Main out> AutoLock Display of the Doppler-free Rb-spectrum (upper yellow trace) with the corresponding Lock-in Signal (lower red trace) Note that the sign/phase of the error signal is chosen to be the derivative of the absorption signal, i.e. it is positive (negative) on positive (negative) slopes, respectively. The phase between the modulation and the reference signal must be adjusted to obtain a large error signal with steep slopes and zero crossings at the maxima of the spectral signal. The sign of the error signal can be inverted by changing the phase by 180°. The sign should be adjusted such, that the lock-in signal is the derivative of the input signal, i.e. positive error signal on positive signal slope and vice versa. NOTE ! As of software versions 1.5.4.70 the DigiLock 110 frequency modulation modules feature an automatic phase adjust (see Paragraph 8.2.1.7 and 8.2.1.8 for details). Please see Paragraph 9.2 on how to manually adjust the phase. 25. Once the phase is adjusted, turn off the modulation of the Lock-In module. Check the parameters of the PID controllers. Now you can position the crosshairs to either a peak or a valley and it will automatically track the lock point. To find the correct settings of the sign for each PID controller, please see Paragraph 9.414. Here, we assume the following AutoLock settings: Cursor: Track on, Snap to setpoint on, Smart Assistance: Engage on, Setpoint off. When the error signal offset is compensated, the PID set point can be set to zero. Page 60 Status: 27.5.13 10. Application Examples 26. To initiate the lock, perform a right mouse click to access the context menu and select LI/PDH: Lock to extremum. The trace changes its color (here from yellow to blue) to show that the actual trace is captured in the background. During the next scan the lock is triggered. Figure 51 shows the AutoLock display while the lock is triggered. The blue trace is the captured signal of the last scan. The yellow trace is the scan during which the lock is triggered. You can see that the trace stops at the selected peak. After a while the yellow trace disappears and there is only a scatter plot left. The interpretation of this plot and the optimization of the lock can be found in Paragraph 10.2.1. For optimization of the PID parameters see Paragraph 9.3. Figure 50 Initiating the automatic LI-lock to a Peak Select the lock point by positioning the crosshairs. When the Lockpoint tracker is on, it snaps to the nearest peak or dip and if the laser drifts the lock point is tracked automatically. Activate the lock by selecting LI/PHD: Lock to extremum from the context menu. Figure 51 AutoLock Display while the lock is triggered (LI/PDH: Lock to extremum) The background trace (blue) displays the last scan before. The trace (yellow) captured during the engagement of the lock stops at the selected lock point where the scan stops and the selected controllers are switched on. 14. The output of the controllers can be restricted using the Limit settings (Paragraph 8.2.1.4 and 8.2.1.5), e.g. to about the scan range.This helps to avoid destabilization of the laser by driving it far from the lock point especially during initial setup and optimization. Page 61 Status: 27.5.13 Feedback Controlyzer DigiLock 110 10.3 Pound-Drewer-Hall Stabilization to a Cavity The second important application described here is the stabilization of a laser to a cavity with the PoundDrever-Hall technique. Figure 52 shows an overview of the setup used for a Pound-Drever-Hall stabilization onto a cavity in reflection. In this example the cavity is a FPI 100 Fabry-Perot interferometer, available from TOPTICA Photonics AG. Figure 52 Experimental Setup of a Pound-Drewer-Hall (PDH) Stabilization to a Cavity. Note that the modulation is directly added to the <Main out> channel of the DigiLock 110. Alternatively the modulation can be applied to the mod AC input of the DLpro. The initial setup is the same as in the other examples, see Paragraph 10.1 steps 1 to 12. Once the spectroscopy signal is obtained, the following steps are analogous to the case of the Doppler-free absorption spectroscopy, see Paragraph 10.2 steps 13 and 14. Figure 54 shows the expected signal for scanning across a resonance of the cavity. It can directly be used for side of fringe locking analogous to Paragraph 10.2.1. 15a. To generate the error signal for locking to the maximum of the resonance use the PDH module. The PDH module provides a number of higher modulation frequencies in the MHz range. In the case of the cavity with well separated modes, modulation frequencies much larger than the characteristic linewidth combine steep slopes with a large capture range. Page 62 Status: 27.5.13 10. Application Examples The parameters of the PDH module are analogous to the LI module and are listed in the following table. Name Input Set freq Description Signal input to be demodulated <Main In> Modulation set frequency can be selected for a set of 5 discrete modulation frequencies 12.5 [MHz] Amplitude Amplitude of the modulation Phase shift Phase shift of the local oscillator with respect to the applied modulation Output Value to set to Output to which the modulation is added 0.1 [Vpp] 0 [°](to be optimized, see text) <Main out> Table 5 Note that the capture range is given by the modulation frequency but a larger modulation amplitude is needed with increasing modulation frequency. For standard applications a modulation frequency of 12.5 MHz or less is preferred, because at 25 MHz the analog electronics bandwidth additionally reduces the signal strength. 16a. Set the input of the AutoLock module to <PDH out>. To view the PDH error signal use the AutoLock display. In the Scan tab set the scan frequency to 10 Hz and the output to <SC 110 out>. Figure 53 17a. PDH Module with typical Parameters. Phase and offset should be optimized to the specific setup. To obtain an error signal, the modulation amplitude must be set. The amplitude is a trade-off between the signal-to-noise ratio and the tolerated frequency modulation of the laser15. The larger the amplitude the larger the error signal and the frequency modulation of the laser. Turn on the modulation and start to scan the laser with the Scan module. In Figure 54 the resulting Scope display (with optimized phase) is shown. 15. This trade-off can be eliminated by using an additional electro-optical modulator (EOM) in the locking beam path after splitting from the main beam. Page 63 Status: 27.5.13 Feedback Controlyzer DigiLock 110 Figure 54 18a. AutoLock Display of the Reflection Signal of a Fabry-Perot Cavity (upper yellow trace) with the corresponding PDH-Signal (lower red trace) The phase between the modulation and the reference signal must be adjusted to obtain a large, symmetric error signal with steep slopes at the maximum of the spectral signal. The sign of the error signal can be inverted by changing the phase by 180°. The sign should be adjusted such, that the lock-in signal is the derivative of the input signal. NOTE ! As of software versions 1.5.4.70 the DigiLock frequency modulation modules feature an automatic phase adjust (see Paragraph 8.2.1.7 and 8.2.1.8 for details). Please see Paragraph 9.2 on how to manually adjust the phase. 19a. Once the phase is adjusted, compensate for any residual offset16 at the corresponding control of the PDH module and check the parameters of the PID controllers. To find the correct settings of the sign for each PID controller, please see Paragraph 9.4. For optimization of the PID parameters see Paragraph 9.3. Now you can position the crosshairs to either a peak or a valley and they will automatically track the lock point. Here, we assume the following settings: Cursor: Track on, Snap to setpoint: on, Smart Assistance: Engage on, Setpoint: off. When the error signal offset is compensated, the PID set point can be set to zero. 20a. To initiate the lock perform a right mouse click to access the context menu and select LI/PDH: Lock to extremum. The trace changes its color (here from yellow to blue) to show that the actual trace is captured in the background. During the next scan the lock is triggered. Figure 56 shows the AutoLock display while the lock is triggered. The blue trace is the captured signal of the last scan. The yellow trace is the scan during which the lock is triggered. You can see that the trace stops at the selected peak. After a while the yellow trace disappears and there is only a scatter plot left. The interpretation of this plot and the optimization of the lock can be found in Paragraph 10.2.117. 16. Residual offsets in the demodulated error signal are mostly due to unintended intensity modulations that come with the phase modulation. 17. The output of the controllers can be restricted using the Limit settings (Paragraph 8.2.1.4 and 8.2.1.5), e.g. to about the scan range.This helps to avoid destabilization of the laser by driving it far from the lock point especially during initial setup and optimization. Page 64 Status: 27.5.13 10. Application Examples Figure 55 Initiating the automatic PDH-Lock to extremum Figure 56 AutoLock display after triggering the lock (LI/PDH: Lock to extremum) Page 65 Status: 27.5.13 Feedback Controlyzer DigiLock 110 11 Appendix 11.1 Internal Jumpers The DigiLock 110 module is shipped with a standard configuration of its inputs and outputs. The internal jumpers allow to modify this configuration. The table below shows all jumpers and their function. For location of the jumpers please see Figure 58 and Figure 59. Figure 57 Description of Jumper Positions. Pos. 1 is always near the angled corner Baseboard Jumper Channel Pos 1 Pos 2 Factory JP 7 DIO input output Pos 2 JP 8 AIO 1 output input Pos 1 JP 9 AIO 2 output input Pos 2 Jumper Channel Closed Open Factory JP 300 DTC 110 Tset connected to #DA3 JP 301 not used JP 302 DCC 110 Iset connected to #DA1 open JP 303 SC 110 out connected to #DA2 closed Table 6 open open Baseboard Jumper Settings Plug-on board Jumper Channel Pos 1 Pos 2 Open Factory JP 2 Aux in 50 Ohm terminated connection to Main in high impedance Pos 1 JP 3 Precise in 50 Ohm terminated connection to Main in high impedance open JP 5 Sum in 50 Ohm terminated connection to Main in high impedance Pos 1 Jumper Channel Closed Open JP 1 Main in 50 Ohm terminated high ance JP 4 not used Table 7 Page 66 Status: 27.5.13 Plug-on-board Jumper Settings Factory imped- closed open 11. Appendix 11.2 DigiLock 110 PCBs 11.2.1 Baseboard Figure 58 DigiLock 110 Jumpers on Baseboard Page 67 Status: 27.5.13 Feedback Controlyzer DigiLock 110 11.2.2 Plug-On Board Figure 59 Page 68 Status: 27.5.13 DigiLock 110 Plug-On Board 11. Appendix 11.3 Specifications of DigiLock 110 Connections Power Supply Supply Voltage Supply Current +15V (max) Supply Current -15V (max) Value +-15 V 700 mA 200 mA 100 M Bandwidth (Typ.) (- 3dB) [Hz] 14 M Range (Typ.) [V] +- 2.0 14 16 16 100 M 200 k 100 k 15 M 50 k 15 k +- 2.0 +- 2.0 +- 13.1 DTC Tact 16 100 k 15 k +- 13.1 AIO 1 in AIO 2 in Sum in 16 16 100 k 100 k 15 k 15 k 27 M +- 12.5 +- 12.5 +- 1.0 DIO in 1 Output Channel Resolution [bit] Sample Rate [Hz] Main out 14 Aux out SC110 out Input Channel Resolution [bit] Sample Rate [Hz] Main in 14 Aux in Precise in DCC Iact 0, 2.6 Comment Input Impedance [Ohm] 50 Input signal at <Main in> has to be between +- 3.5 V; it can be shifted with the <Input Offset> and amplified with the input gain 50 10 k 40 k Backplane; default: not connected > 500 k Backplane; (40 k in Ver- default: not connected sion 1V1) 47 k Default: not connected 47 k 50 Bandwidth value refers to signal path between <Sum in> and <Main out> 47 k Default: not connected; TTL-Level Range (Typ.) [V] +- 1.0 50 Ohm Driver Comment 100 M Bandwidth (Typ.) (- 3dB) [Hz] 19 M Yes Sum of <Sum in> and Analog P branch 14 21 100 M 100 k 19 M 18 k +- 1.0 +- 6.5 Yes No DCC Iset DTC Tset AIO 1 out AIO 2 out Error out 21 16 16 16 100 k 100 k 100 k 100 k 18 k 18 k 16 k 16 k 20 M +- 6.5 +- 6.5 +- 6.5 +- 6.5 +- 1.7 No No No No Yes TRIG DIO out 1 1 0, 2.6 0, 2.6 Yes Yes Internal Signal Resolution [bit] Sample Rate [Hz] Input Offset Analog P 16 16 100 k 100 k Bandwidth (Typ.) (- 3dB) [Hz] - Range (Typ.) [V] +- 2.5 +- 0.58 Backplane; amplification by 15 with SC110 backplane backplane default: not connected Error out = (<Main in> + <Input Offset>) * Gain / 2; bandwidth value refers to signal path between <Main in> and <Error out> TTL-Level TTL-Level Comment - Table 8 Page 69 Status: 27.5.13 Feedback Controlyzer DigiLock 110 11.4 NOTE ! Directories of the DigiLock 110 Software %SystemDrive% refers to the harddrive partition where Windows and the user specific application data are installed, typically C:\. <UserProfile> is the currently active Windows user account. English Version German Version Standard installation directory %SystemDrive%\ Program Files (x86)\ Toptica\DigiLock %SystemDrive%\ Programme\Toptica\DigiLock Default configuration files Windows 2000 and XP: %SystemDrive%\Documents and Settings\ <UserProfile>\Application Data\Toptica\DigiLock_<SWVersion-Number>\ Program Files\Profiles Windows 2000 and XP: %SystemDrive%\Dokumente und Einstellungen\ <UserProfile>\Anwendungsdaten\Toptica\DigiLock_<SWVersion-Number>\ Program Files\Profiles Windows Vista and Win 7: %SystemDrive%\Users\<UserProfile>\AppData\Roaming\Toptica\DigiLock_<SW-VersionNumber>\Program Files\Profiles Windows Vista and Win 7: %SystemDrive%\Benutzer\ <UserProfile>\AppData\Roaming\Toptica\DigiLock_<SW-Version-Number>\Program Files\Profiles Windows 2000 and XP: %SystemDrive%\Documents and Settings\ <UserProfile>\Application Data\Toptica\DigiLock_<SWVersion-Number>\ Program Files\Calibration Windows 2000 and XP: %SystemDrive%\Dokumente und Einstellungen\ <UserProfile>\Anwendungsdaten\Toptica\DigiLock_<SWVersion-Number>\ Program Files\Calibration Windows Vista and Win 7: %SystemDrive%\Users\<UserProfile>\AppData\Roaming\Toptica\DigiLock_<SW-VersionNumber>\ Program Files\Calibration Windows Vista and Win 7: %SystemDrive%\Benutzer\ <UserProfile>\AppData\Roaming\Toptica\DigiLock_<SW-Version-Number>\ Program Files\Calibration Module dependent calibration files Table 9 Page 70 Status: 27.5.13 11. Appendix 11.5 Pin Assignment of the DigiLock 110 Backplane Actual pins needed for normal operation of the DigiLock 110 Module are marked with a grey background color. (VG-64-a/b/c standard connector according to IEC 60603-2) Figure 60 VG-64-a/b/c Standard Connector System GND Digital Signals (not used) D #0 D #2 D #4 D #6 Analog Signals DA #0 DA #2 Address Lines (not used) A #0 A #2 A #4 A #6 read/write r/-w Indicated Parameter Photo Diode Channel 1 (DCC) Umax Channel 1 (DCC) I(TEC)max Channel 1 (DTC) Tmax Channel 1 (DTC) Imax Channel 1 (DCC) Tmin Channel 1 (DTC) Iset Channel 1 (DCC) Tset Channel 1 (DTC) Iact Channel 1 (DCC) Tact Channel 1 (DTC) ITEC Channel 1 (DTC) HV ON - Power (typ. 6.8 V GND) (floating if no DCC 110/3A implemented) HV + Supply Error beep Reference GND + Uref General supply lines -15 V stabilized +15 V stabilized + Power (typ. 6.8 V) (floating if no DCC 110/3A implemented) = 1a = 1c 2a 3a 4a 5a 2c 3c 4c 5c D #1 D #3 D #5 D #7 6a 7a 6c 7c DA #1 DA #3 10a 11a 12a 13a 14a 10c 11c 12c 13c 14c A #1 A #3 A #5 A #7 Address Enable AEN 8a 9a 15a 16a 17a 18a 19a 20a 21a 22a 23a 24a 25a 8c 9c 15c 16c 17c 18c 19c 20c 21c 22c 23c 24c 25c (DCC) Photo Diode Channel 2 (DCC) Umax Channel 2 (DTC) I(TEC)max Channel 2 (DTC) T max Channel 2 (DCC) Imax Channel 2 (DTC) T min Channel 2 (DCC) Iset Channel 2 (DTC) T set Channel 2 (DCC) Iact Channel 2 (DTC) T act Channel 2 (DTC) ITEC Channel 2 HV ON - Power (typ. 6.8 V GND) (floating if no DCC 110/3A implemented) HV + Supply (Error LED on, when GND) Blink (Remote On/Off (low)) Power down - Uref = = 26a 27a 28a 29a = 26c 27c 28c 29c 30a 31a 32a = = = 30c 31c 32c + Power (typ. 6.8 V) (floating if no DCC 110/3A implemented) lines connected on backplane Page 71 Status: 27.5.13 Feedback Controlyzer DigiLock 110 12 Guarantee and Service To obtain information concerning factory service, contact your local distributor or TOPTICA Photonics AG directly. On the following pages you find the Guarantee Registration Form and the Service and Technical Support Form. Please fill in the Guarantee Registration Form immediately after you have received your device and return it to TOPTICA Photonics AG by mail or fax. In case your device has to be returned to TOPTICA Photonics AG for service or technical support first call TOPTICA Photonics AG for a Return Authorization Number which you should use as a reference in your shipping documents and mark clearly on the outside of the shipping container. Then fill in the Service and Technical Support Form and return it to TOPTICA Photonics AG together with the device. Please specify the problems with the device as detailed as possible. Page 72 Status: 27.5.13 Guarantee Registration Form F-015 QM form: Status of form: 22.02.05 Version of form: 01 return to sender: TOPTICA Photonics AG Customer Service Lochhamer Schlag 19 D- 82166 Graefelfing/Munich Germany _____________________________ _____________________________ _____________________________ _____________________________ _____________________________ Page: 1 of 1 FAX: +49 89 85837-200 Guarantee Conditions The products of TOPTICA Photonics AG are produced with the greatest possible care using high-quality components and are checked in detail before being delivered. Therefore, as the manufacturer, TOPTICA Photonics AG gives a guarantee of durability according to the following terms: 1. TOPTICA Photonics AG guarantees the buyer that there will be no defects in the product based on defective material or processing, for a period of 12 months from first delivery (guarantee period). Natural wear and tear as well as defects resulting from improper use or use contrary to the specifications, from failure to observe operating instructions, from insufficient maintenance and care or from modifications, interventions or attempted repairs that are neither carried out nor authorized by TOPTICA Photonics AG, are not covered by the guarantee. 2. 3. 4. 5. 6. 7. 8. Unless expressively stated in the order acknowledgement or the invoice semiconductor light emitting devices like laser diodes, tapered amplifier chips etc. whether sold as single parts or integrated in systems are not covered by the guarantee. If a defect covered by the guarantee arises during the guarantee period, TOPTICA Photonics AG shall rectify such defect within a reasonable period at its own discretion by repairing or replacing the product or the defective part. The guarantee period shall commence upon delivery of the product by TOPTICA Photonics AG or by a third party that obtained the product directly from TOPTICA Photonics AG for the purpose of selling it to the buyer. The claim under the guarantee shall be excluded if the defect is not notified to TOPTICA Photonics AG in writing immediately after having been discovered, and no later than one month after expiry of the guarantee period. For the purpose of rectifying a defect covered by the guarantee, the product or the relevant part shall be sent to TOPTICA Photonics AG at the expense and risk of the buyer. The product shall be returned at the expense and risk of TOPTICA Photonics AG. No claims may be derived from this guarantee other than claims for rectification of the defects falling within the scope hereof, in accordance with the present terms. In particular, the buyer is not entitled under this guarantee to claim damages or a reduction in price from TOPTICA Photonics AG, or to rescind the contract. Potential, more far-reaching claims of the buyer against its seller shall not be affected by this guarantee. Important!: The obligation of TOPTICA Photonics AG under this guarantee is subject to the condition that the buyer gives his/her express consent to them by sending the signed duplicate of this form to TOPTICA Photonics AG immediately after delivery, also truthfully indicating the model number, the serial number and the date on which the product was delivered. The buyer may not assign claims under this guarantee to third parties without the prior written consent of TOPTICA Photonics AG. This guarantee is governed by substantive German law to the exclusion of the provisions of the UN-Convention on Contracts for the International Sale of Goods (CISG). The Regional Court [Landgericht] Munich I shall be the court of exclusive international, local and subject-matter jurisdiction for legal disputes arising under or in connection with this guarantee. I request the above mentioned guarantee for the purchased products and herewith consent to the above mentioned Guarantee Conditions: Model No.: ____________________ Date: ________________________ Serial No.: ____________________ Signature: ________________________ Date of Delivery: ____________________ Name/Title: ________________________ To be completed by the buyer and returned to TOPTICA Photonics AG by mail or fax (+49 - 89 – 85837 – 200). Version: 01/02-05