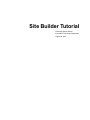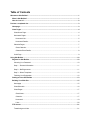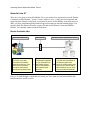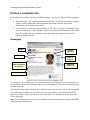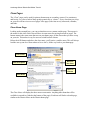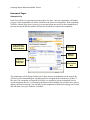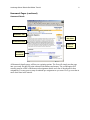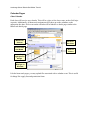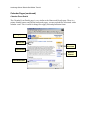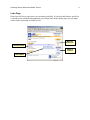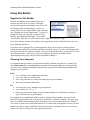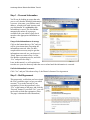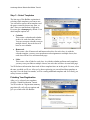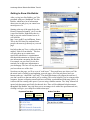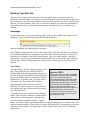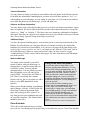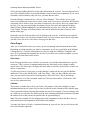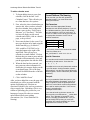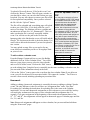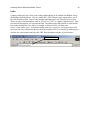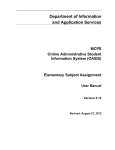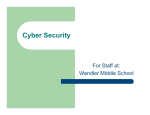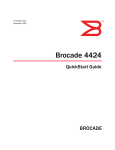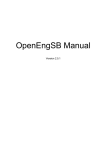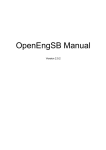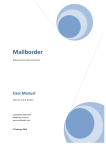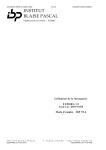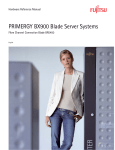Download Site Builder Tutorial - Anchorage School District
Transcript
Site Builder Tutorial Anchorage School District Information Technology Department August 28, 2001 Table of Contents Welcome to Site Builder! ............................................................................................................................1 What is Site Builder? ..............................................................................................................................1 How do I use it?.......................................................................................................................................2 Preview a completed site............................................................................................................................3 Homepage................................................................................................................................................3 Class Pages .............................................................................................................................................4 Class Home Page .................................................................................................................................4 Homework Pages..................................................................................................................................5 Homework List..................................................................................................................................5 Homework Details ............................................................................................................................6 Calendar Pages ....................................................................................................................................7 Class Calendar .................................................................................................................................7 Calendar Event Details.....................................................................................................................8 Links Page ............................................................................................................................................9 Using Site Builder......................................................................................................................................10 Register for Site Builder.......................................................................................................................10 Choosing Your Password ...................................................................................................................10 Step 1 – Personal Information ............................................................................................................11 Step 2 – Staff Agreement ...................................................................................................................11 Step 3 – Select Templates..................................................................................................................12 Finishing Your Registration.................................................................................................................12 Getting to Know Site Builder ...............................................................................................................13 Building Your Web Site ........................................................................................................................15 Homepage ..........................................................................................................................................15 Class Schedule ...................................................................................................................................16 Class Pages........................................................................................................................................17 Class News.....................................................................................................................................17 Calendar .........................................................................................................................................17 Homework ......................................................................................................................................19 Links ...............................................................................................................................................20 FTP Access............................................................................................................................................21 Transferring an old site .......................................................................................................................21 Welcome to Site Builder! What is Site Builder? Site Builder is a tool that will allow you to publish information to the District’s public web site from the District’s internal web site (intranet) using standard web forms and some templates. This means that you won’t have to learn HTML or take a web page class just to post some class information on the web. As long as you can use a web browser and fill out forms online, you can use the Site Builder. Right now, the system is in place only for teachers. Over the next few months, we’ll be expanding it to include schools, ASD departments, and other staff members. The templates that we have created for teachers include home pages, class pages, homework pages, links pages, and class calendar pages. We will add more templates in the future, but we don’t currently know what those templates will be. This system will have several advantages for everybody involved. Teachers and other staff members will be able to update pages quickly and easily. Students and parents will be able to find teachers’ pages easily, whether or not they know the teacher’s full name. Additionally, parents will be able to build a “My ASD” page where they can collect links to all the teachers of all their kids, for even easier access. All teacher (and eventually other staff) pages will be reachable through two methods. 1. All staff pages will have a URL (web address) in the following format: http://www.asdk12.org/staff/lastname_firstname/ 2. All schools and ASD departments will have a complete staff listing. Any teacher or staff member who has created a web site using the District Site Builder will have link to his or her site. Anchorage School District Site Builder Tutorial 2 How do I use it? There are a few steps to using Site Builder. First, you need to be a registered user on the District Connection (ASD’s intranet – http://home.asdk12.org/ ). After you have registered and logged in to the District Connection, you register for access to Site Builder. Once that process is done, you’ll be guided through the initial set-up process and you can start building pages! You must be inside the District firewall to register for and use the District Connection and Site Builder. You currently cannot use them from home. Here’s the basic idea https://home.asdk12.org District firewall Step 1 You enter your class information (homework, calendar events, etc.) into forms from any District computer with network access and a web browser. Step 2 Templates are applied to your information by the District intranet server and posted to the District’s public web site. http://www.asdk12.org/staff/lname fname/ Step 3 Your web site is available on the District’s public web server for all the world to see! Any time you need to add or edit information, all you have to do is log into the intranet! First, we’ll walk through a completed site so that you’ll see what you can build with the Site Builder and how useful it can be. Anchorage School District Site Builder Tutorial 3 Preview a completed site If you choose to use all the currently available templates, your site will have the following pages: • Your home page. This is the starting point for your site. You’ll have the option of adding a photo, contact information, and a personalized welcome message. Any of that information can be changed at any time. • A set of pages for each class that you choose to add. This set of pages will include a class page with class news, a class calendar, a place to post homework assignments, and a links page. (Note that class news, calendar events, and homework assignments can all be posted to multiple classes.) Homepage Name Subjects Homeroom, Phone and Email (all optional) Picture (optional) Menu of Classes Additional Pages Link Welcome Message As you can see, you can put quite a bit of information on the homepage. Even if you decide not to post homework or use the calendar right away, the homepage is an easy way for people to get in touch with you. The only information that will show up by default is your name and your class menu. Everything else on this page is optional. If you choose not to list your subjects, your class menu will still build. If you choose not to post a picture, your contact info, or a welcome message, those areas will be left empty. Note: If you already have a web site, you can link to it from your home page. Also see the FTP Access section of this tutorial. Anchorage School District Site Builder Tutorial 4 Class Pages The “Class” pages can be used for primary homerooms or secondary courses. For consistency and brevity, we refer to both of these groups generically as “classes”. Every class that you set up on your site will have its own set of pages: class page (with class news), homework, calendar, and links. Class Home Page Looking at the example here, you can see that there are two menus on this page. The top one is the menu for this class. Each class will have its own menu for moving between its pages. The bottom menu is the same menu that was on your home page; all the classes that you have set up on your site. This makes it easy for users to switch between classes. Below the ASD banner and above the class name, you’ll notice a smaller menu. This will always lead the user up one level from wherever he or she is, all the way back to your homepage. Class Name Class Description Menu for this Class Menu of Classes Class News The Class News will display the three most recent entries. Anything older than that will be available in an archive (linked at the bottom of the page). Each item will link to a details page, similar to the District News on the District home page. Anchorage School District Site Builder Tutorial 5 Homework Pages Homework List Each class will have a page that lists homework by due date. Up to ten assignments will display per page; older assignments will still be available in an archive of assignments. Each assignment will have a details page where you may give any instructions necessary for the assignment and post any documents that the students will need to download to complete the assignment. List of Current Homework, with Links to Details Menu for this Class Menu of Classes Legend for Homework List Icons myASD Subscription Box The assignments will be flagged with icons for three reasons. Anything due on the current day will have a red exclamation point. Anything posted or assigned on the current day will have a blue star. The reason that we flag both is because it is possible to post an assignment after its actual assignment date. So if you assign some homework on Monday, but you don’t have time to update your homework page, you can still post the assignment to the homework page on Tuesday and still make sure it gets someone’s attention. Anchorage School District Site Builder Tutorial 6 Homework Pages (continued) Homework Details Printing Options Homework Title Menu for this Class Homework Details Menu of Classes Homework Downloads All homework details pages will have two printing options. The first will simply turn the page into a text-only file that will print without all the banners and menus. The second option will actually generate a PDF of the homework assignment details and a list of downloads for that assignment. You may post as many downloads per assignment as you want. We’ll go over that in more detail later in the tutorial. Anchorage School District Site Builder Tutorial 7 Calendar Pages Class Calendar Each class will have its own calendar. This will be a place to list class events, such as field trips or parties. Additionally, all homework assignments will show up on the calendars on the appropriate due date. Each event on the calendar will be linked to a details page similar to the homework details page. Month/Year Selector Back/Forward One Month Menu for this Class Menu of Classes Current Day is Highlighted in Orange Homework Displays on Due Date Like the homework pages, you may upload files associated with a calendar event. This is useful for things like supply lists and permission forms. Anchorage School District Site Builder Tutorial 8 Calendar Pages (continued) Calendar Event Details The Calendar Event Details page is very similar to the Homework Details page. There is a printer-friendly button, and like the homework pages, you may upload files associated with a calendar event. This is useful for things like supply lists and permission forms. Printing Options Event Title Menu for this Class Event Details Menu of Classes Event Downloads Anchorage School District Site Builder Tutorial 9 Links Page Each class will have a page where you can simply post links. If you have links that are specific to a calendar event or homework assignment, you can put links on the details page, but you might want to make it generally available as well. Menu for this Class Link Description Menu of Classes Linked URLs Anchorage School District Site Builder Tutorial 10 Using Site Builder Register for Site Builder Because Site Builder is a personalized for you, it requires one more level of security. This helps prevent other people from editing your web site. On the District Connection homepage, you’ll see a section called “Secure Applications” with a link that says “Register for Secure Applications.” If you are a member of AEA, you will also see links to “Site Builder” and “Student Information”. Click on the “Site Builder” link, and you will be taken to the “Application Security” page. If you have already registered for another secure application, such as Student Extracts, you can log in with that password. If you have never registered for a secure application, then you don’t have a password and a temporary password will be mailed to your District email account. (If you are on Exchange mail, your password will arrive almost instantly. If you are on Quarterdeck mail, you may have to wait up to twenty minutes.) After you receive your temporary password, enter that into the Application Security page, and you will be prompted to change it. Choosing Your Password It is important that you choose your password carefully, and that you protect it. Currently, the only requirement for secure application passwords is a minimum length of 6 characters. Here are some ways to help prevent people from guessing your password and making unauthorized changes to your web site. Don’t • • • • Do • • • use a word that can be found in the dictionary use a pet’s name or a child’s name write your password on a sticky note and put up on your computer share your password with anyone use at least one or two numbers in your password use a symbol, like “@” or “*” make your password as long as you can without making it too difficult to remember or type (10 characters is a good length) For example, use a combination of three people’s initials and two numbers. Or your favorite brand of car spelled backwards, with one letter replaced by a symbol or number. This may seem like a lot of bother about nothing, but the integrity of your web site, and therefore the District’s site is only as good as the security that protects it. If a malevolent soul gained access to your Site Builder account, he or she could delete all your homework or calendar archives, or even worse, deface your web site. Please take your password seriously. Anchorage School District Site Builder Tutorial Step 1 – Personal Information You’ll now be looking at a page that asks you to verify that the following information is correct: your name, your District email address, your physical work location, and your department. It is critical that this information is correct! The Site Builder automatically makes all your pages available from your school’s page, but it must have the appropriate information to do this. If any of the information on is wrong: Click on the button that says “No” and you will be given instructions for getting the information corrected. After you have completed the necessary steps to get that information corrected, use your browser’s “Back” button to return to Step 1 of the Site Builder registration process, and click “Yes” and proceed to Step 2. Later in this tutorial, we will explain how to make sure your site shows up under the correct school until the information is corrected. If all the information is correct: Click “Yes” and you’ll be taken to Step 2, the District’s Internet User Agreement. Step 2 – Staff Agreement This step merely verifies that you have signed the IUA (you had to sign it to get your email account). To go to the last step of your registration, review the agreement, select “Yes” at the bottom of the page, and click the “Proceed” button. If you select “No”, you will not be able to finish the registration. (Note: The page is shortened in this illustration.) 11 Anchorage School District Site Builder Tutorial 12 Step 3 – Select Templates The last step of Site Builder registration is selecting which templates you want to use. You can add or remove these templates and the pages created by them at any time, so don’t worry too much about it right now. Everyone gets a homepage by default. Your other template options are: • Calendar This creates a calendar and calendar archive for each class that you have. You can cross-post calendar events to multiple classes, but each class will have its own calendar. • Homework This creates a list of homework and homework archive for each class. As with the calendar template, you may cross-post homework assignments to multiple classes, but each class will have its own homework page. • Links This creates a list of links for each class. As with the calendar and homework templates, you may cross-post links to multiple classes, but each class will have its own links page. You’ll find more information about each of these templates later on in this guide. For now, select the ones you think you’ll use. After you’re done registering you can add and drop templates at any time. Over the next few months, we’ll be creating additional templates and we’ll notify you as they become available. Finishing Your Registration After you’ve selected your templates, click the “Finish Registration” button. You’ll be taken to a registration summary page that will verify all your options and give you a link to the Site Builder. Anchorage School District Site Builder Tutorial 13 Getting to Know Site Builder After you log in to Site Builder, you’ll be presented with your “dashboard” for Site Builder, which has a lot of information about your site and gives you control over most aspects of it. Starting at the top of the page (below the District Connection banner), you’ll see that it says Site Builder. Right below that is a link to your site on the external server. It will look like http://www.asdk12.org/staff/lname_fname. This is the URL that you can hand out to people who want to go directly to your web page. Just below that you’ll see a yellow alert box entitled “Notices From Admin.” This box will only show up at certain times; specifically when there is a maintenance task that needs attention or if there is some new information concerning Site Builder. For example, on your first visit, the box reminds you to add some information to your homepage. The box will stay there until you have taken care of the alert. Next down on the page, you’ll see a set of “task boxes.” These task boxes are where you’ll do the actual work of setting up and updating your web pages. All of the task boxes have two buttons at the top: “show/hide” and “help.” The show/hide button will collapse the task box if you don’t need to see that one while you’re working. This can be helpful if you’re using an older computer, because collapsing unused task boxes will help your dashboard load more quickly. It is also useful for creating some space if you are using a smaller monitor. The “help” button will open a help document specifically for that task box. There will be additional help documents throughout Site Builder. Any time that you see an orange circle with a blue question mark in it, clicking it will give you a help file related to that topic. Expanded Task Box Show/Hide Task Box Hidden Task Box Help for this Task Box Show/Hide Task Box Help for this Task Box Anchorage School District Site Builder Tutorial 14 The six task boxes currently on the dashboard are: • Manage Content This box has links to all the forms for the active templates that you are using on your web pages. As you add or remove templates in Site Builder, this box will grow and shrink. For most templates, there will be an “Add” function and an “Edit” function. For example. If you have a new homework assignment, you will click on the “Add Homework Assignments” link in your “Manage Content” task box. If you need to change, delete, or re-assign an existing homework assignment, you will click on the “Edit Homework Assignments” link. The two current exceptions to this rule are your Homepage and Class Schedule. They are created and edited from the same link. • My To Do List This box is a place where you can leave notes for yourself about your site. For example, if you need to finish adding the homework for a class, but don’t have time, you can leave your self a note. When you’ve completed the task, click on the “Delete” button. • Directory/Folder Info This shows you all the folders in your directory on the server, the amount of space that each one takes up and the total amount of space that you are using on the server. This is also where you will create an FTP account if you decide that you want one. The first time you log in, you will notice that there are three folders. As you upload files or create an FTP account, folders will be added to that list accordingly. • Add/Delete Templates In this box, you may add or delete the templates that your site is using at any time. If you start using a template then decide to delete it, the information for that template will still be stored, and you can add the template back in if you wish. • Current ASD Info This is the same information that you confirmed when you registered. It is provided here just as a double check. If you ever change work locations or departments, make sure the change is reflected in this box. Anchorage School District Site Builder Tutorial 15 Building Your Web Site There are a few steps involved in putting your site together. First you need to create your homepage. After that’s done, you’ll create your class schedule. The class schedule is what drives the rest of the site. (If you’re an elementary teacher and you only have one class, you still need to add it to your class schedule.) Once you’ve created the schedule, you’ll have the opportunity to create information pages, calendars, homework pages, and link pages for each class on your schedule. Homepage The first thing to do is to get your homepage done. Until you have added some content to your homepage, you’ll see this message on the Site Builder dashboard: and your homepage will simply display your name. In the Manage Content task box, click on the “Home Page” link. This will take you to the form for creating and updating your homepage. Your home page will be the gateway to your site. It has places for your name, your District email address, your work phone number, a list of the subjects that you teach, your room number and an introductory or welcome message. This page will also have a menu of links to pages for all your specific classes, but we’ll get to those in a little bit. Your Picture You may upload a picture to help personalize your page. The picture must be a JPEG and will be automatically resized and optimized for display on the web, so bear that in mind when choosing which picture you want to upload. You will have a choice of three sizes: 150 pixels wide, 250 pixels wide, or 350 pixels wide. The height will be adjusted proportionately so that your picture won’t be distorted. You will see a preview of the picture on your editing page, and you may delete it or replace it as often as you like. What’s a JPEG? JPEG (pronounced “jay peg”) is a graphic format that is common on the World Wide Web. It is the preferred format for photographs because it has a higher ratio of colors to file size than GIFs, the other predominant image format on the web. For the purposes of the Site Builder, the main thing to remember is that while most modern digital cameras can save photos in a JPG format, some don’t. Be sure to consult your camera’s user manual. If you are scanning an image, be sure to save your image as a JPG. To upload your picture, first click on the “Browse” button. This will open a window to your hard drive where you can select the picture to upload. Once you have selected the picture click the “Upload!” button. The picture will be uploaded and adjusted, and your editing page will reload to show you what the picture looks like. If you decide you want a different picture, just upload a new one; the old picture will be replaced. If you decide you don’t want a picture at all, use the “Delete my picture” link. Anchorage School District Site Builder Tutorial 16 Contact Information You may choose to display your District email address and work phone on the District web site. By default, this information is not displayed; you must set each of these options to “Yes.” As with anything on your homepage, you can change it at any time, so if you want to start without your email and phone on your home page, you can add them later. Subjects and Room Information You may display a list of the subjects that you teach, as well as your home room number. Again, these are optional. The list of subjects should be just the subject names themselves, not specific classes, e.g., “Math” or “Calculus 2”. The home room can contain any combination of numbers and letters. Note that your subjects list is separate from your class schedule, which you will enter later. This is simply a general listing of the subjects you teach. Additional Pages You have the option of adding pages to your site that you have created yourself outside of Site Builder. If you decide that you want pages that are not currently created by the Site Builder templates (say a book list or photo album), or if you have web pages on the other District web server (http://www.asd.k12.ak.us/), you simply use the “Add an FTP Account” link on the Folder/Directory Taskbox to create your account. After you have created it, use the “Additional Pages” field to create a link to those pages. For more information see FTP Access later in this tutorial. Welcome Message You might wish to introduce yourself to parents or others with your home page, or perhaps there is a special message that you would like to share. You may put that information here. You may simply type into this field and the server will convert it to proper HTML. You may also use HTML if you’d like. If you already have another District web site, this is a good place to add a link to it. (See FTP Access later in this tutorial.) When you are finished making your additions and/or changes, click the “Create/Update My Home Page” button at the bottom of the page, and your page will be created. You may then go back to the dashboard and work on your other templates. (The Admin Notice should be gone now.) Using HTML with Site Builder You have the option of using HTML in your welcome message/class description. You may use full HTML including paragraph tags, etc., or just using word formatting, like bold and italics. If you want to use full HTML, check the "Use full HTML" box above the welcome message/class description editing box. If you only use word formatting, Site Builder will insert appropriate line breaks and nothing else. You may change this option at any time. If you use the full HTML formatting option, include only the code between the <body> and </body> tags. If you include <head> tags, <meta> tags, or <body> tags, your homepage will not display properly. To stay in conformance with the American with Disabilities Act, you should only use HTML 4.01 Transitional or higher. For more information about writing HTML for the District web site, there is a tutorial about that at http://www.asd.k12.ak.us/internet/webguides/. Class Schedule This is the second important step in creating your web site. Your homepage tells people who you are and where you are. Your Class Schedule Anchorage School District Site Builder Tutorial 17 will be the first building block for all the other information on your site. You must add classes to your Class Schedule before you can add calendar events or homework assignments. If you are an elementary teacher and have only one class, just enter that one class. From the Manage Content task box, click on “Class Schedule.” This will take you to a page where you can add your classes one at a time, in any order. First enter a class name. Because this class name will be used to create your menu of classes on your web site, don’t use a name that’s too long. You can put a much longer description of your class in the description field below. When you have finished adding all your information for your first class, click the “Add This Class” button. The page will reload, and the class will be added to the chart of classes at the bottom of the page. Repeat this step for each class that you’ll be posting to the web site. You don’t need to add all your classes at once; you can always add more later if you just want to start with one. Each time you add a class, the server will create a class page for that class. Class Pages After you’ve add all the classes you want, you can start putting in the information about them. Depending on which templates you chose at registration, you’ll see several links in the Manage Content task box. (You may add templates to your site using the Add/Delete Templates task box.) We’ll go through the templates one by one. If you chose not to install a template, you can skip it for now and come back to it later. Class News Each class page that the server created as you entered your schedule information has a spot for class news. This is a place for announcements that may not belong on the calendar or other special items. The class page will display the three most recent items, and will have a link to an archive of past items. To add a news item to a class page, go to the Manage Content task box on your Site Builder dashboard. Click on the link that says “Add Class News.” After you have added a class news item, you may edit it at any time by clicking on the “Edit Class News” link in the Manage Content task box. You’ll be presented with a list of all class news articles. Click on the “edit” icon to edit a particular story. Calendar This creates a calendar for each of your classes. The purpose of the class calendar is to post information about special events for your class. Each item on the calendar will be linked to page with event details and any files that the students may need. For example, if you are taking a class on a field trip, you can place the field trip on the class calendar and upload a permission slip that the student or his or her parents can print at home to sign and bring in. Note: The class calendar will also display homework assignments on their due dates, but you must enter homework assignments on the Homework template. You may also choose to display a combined calendar on your web site, but you will always edit each class calendar separately. Anchorage School District Site Builder Tutorial 18 To add a calendar event 1. To begin adding items to your class calendar, click on the link “Add Calendar Events.” This will take you to a form that has a few options. Cross-Platform File Naming 2. First, select the class calendar that you want to edit. After you have selected the class calendar, enter a short title for the event, such as “Field Trip to Museum” or “Class Party”. This title is what will display on the actual calendar and will be a link to a details page, so keep it brief. File Extensions 3. Next enter the date for the event. You may type the date in by hand using the format mm/dd/yyyy (so March 3, 2001 would be 03/03/2001) or by using the button to the right of the input field. This will pop up a calendar in a small window. Click on the date that you want to enter and the calendar will automatically close and put the appropriate date into the field. Microsoft Word Microsoft Excel Adobe Acrobat Plain text files To be sure that your files will upload and download properly, you must follow these naming conventions. All files must have appropriate filename extensions to work across platforms. If you are on a Windows machine, your file will already have the extension, even if you can’t see it. If you are on a Mac, be sure to tag your files with the appropriate extension. Here’s a list of common extensions. If you find any extensions that should be added to this list, contact us at [email protected] Special Characters You must also avoid certain characters which are reserved by the web server. It’s a short list: 4. When the date has been entered, you may enter any other information or details that you want to display on the event details page. This is the page that will be linked from the event title on the calendar. #, $, !, /, @ 5. Click “Add This Event” Example After you have added the event, the page will reload and you will be presented with the option of uploading any files that are associated with the event, such as permission slips or supply lists. Uploading a file is very similar to uploading your picture for your homepage, but any files that you want to upload must follow some naming conventions. (See “Cross-Platform File Naming.) .doc .xls .pdf .txt The safest bet is to use only letters and numbers in your file names. Avoid punctuation, spaces, and symbols. If you don’t like running document names together, use the underscore (also called “underbar”). You’ve just created a Word document on your Mac called “Monday’s Homework”, and you’re ready to upload it. It has an apostrophe and a space in it, both of which could cause problems on the web or another machine. You’ll want to rename it something like “mondayshomework.doc.” If you want to break up pieces or words of a document title, use underscores ( _ ) rather than spaces. Then “Monday’s Homework” could become “mondays_homework.doc.” Or if you want to identify files by date, you could use something like “homework020401.doc” for an assignment from February 4, 2001. Anchorage School District Site Builder Tutorial To upload a file scroll down to “Files for this event” and click on the “Browse” button. This will open a window to your hard drive where you can select the file that you want to upload. You may also choose to convert your file to PDF for cross-platform compatibility. Once you have selected the file click the “Upload!” button. The file will be uploaded and your editing page will reload to show you a list of files. If you look at this list, you’ll notice a few things. The filename will have a number and an underscore in front of it (“43_filename.pdf”). This is to make sure that the file is correctly associated with the event. You will also see the path to the file from the homepage (this is the link that the server will build) and the filetype. The last item on the table is the delete button. You can use this to delete the document if you need to upload a new version. You may upload as many files as you need to for any event, but bear in mind that you have a 20 megabyte limit on your web site. To edit or delete a calendar event 19 Convert Uploaded Files to PDF You may opt to convert the file that you're uploading to PDF. PDF stands for "Portable Document Format." It is a special document format that is readable with the Adobe Acrobat Reader, which is available from Adobe. We will provide a link to this free software on the public site. The advantage of PDF is that almost any computer can read it, so you'll have fewer problems with people not being able to open homework files. We can currently convert several word processor document formats to PDF, but the best bets are Microsoft Word (Mac or Windows), RTF (Rich Text Format), or plain text. Be sure to give your file the appropriate extension, or the server won't know what to do with it. Here are the appropriate file extensions: Format Microsoft Word Rich Text Format Plain Text Extension .doc .rtf .txt From the Manage Content task box on your Site Builder dashboard, click on “Edit a Calendar Event.” You will be taken to a page where you may select the class calendar and see a list of all the events. Click on the “Edit” icon to go to the editing form. Using this form is essentially just the same as adding a calendar event, but you start with all the information already in the form. Click on the “Delete” icon to remove the event from the class calendar. Note: If you delete an event, you will also delete all files associated with it. This cannot be “undone.” You’ll have to recreate it from scratch, including uploading any associated files. Homework Adding or editing a homework assignment is essentially the same as adding or editing Calendar events. The only difference is that you will have an “Assignment Date” and a “Due Date”. Everything else, including the instructions for uploading files is the same as the Calendar instructions. You can enter homework assignments as far in advance as you would like, but they will not display on homework list pages or class calendars until the assignment date. For example, if you enter assignments at the beginning of the month with assignment dates of the 15th, 21st, and 30th, the assignments will not appear on homework pages or calendar page until the 15th, 21st, and 30th. Note: Homework assignments will appear on class calendars, but you must add and edit them using the “Homework” pages. Anchorage School District Site Builder Tutorial 20 Links Creating a links page for a class is one of the simplest things to do with the Site Builder. From the Manage Content task box, click on “Add Links.” This will take you to a page where you’ll have three fields to fill in. Just as with Calendar and Homework, you’ll need to select a class. Then you enter a link description, such as “NASA” or “CNN” or “Apple’s education site”. After you enter the description, you can enter the link. The link must be fully-qualified, which means you need to include the entire link. For example, to link to NASA, you must enter http://www.nasa.gov/. You cannot simply enter www.nasa.gov or nasa.gov; those will not work. One way to make sure that you have the complete URL is to actually go to the page or site that you want to link to and copy the URL from the address window of your browser. Fully-qualified URL Anchorage School District Site Builder Tutorial 21 FTP Access If you’re not sure what FTP is or what an FTP client is, don’t worry about it. That’s a discussion for a different tutorial. Suffice to say that you don’t need to know anything about FTP to use the Site Builder. If you DO know what FTP is and you’re used to using it, read on. After you register for the Site Builder, you will have the option of creating an FTP account from the Site Builder dashboard. In the Directory/Folder taskbox, you’ll see an option to create your account. All you have to do is click that link. When you do that, the account will be created for you, using your email name (the first part of your email address, usually ‘lastname_firstname’) and your Site Builder password. Any time you update your Site Builder password, your FTP password will be updated as well. server: www.asdk12.org username: lastname_firstname (the first part of your email address) password: the same as your Site Builder password When you connect to your account using an FTP client, you will be in your “pages” directory. You cannot affect any of the other directories using FTP. This means that you can’t delete files that you uploaded with the Site Builder (for example, a homework attachment.) The URL for accessing anything that you upload from via FTP will be: http://www.asdk12.org/staff/lastname_firstname/pages/ You can put a link to that on your Site Builder-generated homepage using a field on your “Edit Home” form in the Site Builder. For more information about using FTP, see the Help section of the District Connection. Transferring an old site If you previously had a web site on the District server, this is where you would put it in this “pages” directory. You’ll still need to register for Site Builder to create your account and you’ll still need to create a Site Builder homepage. After you’ve done that, you can simply upload your existing site onto the new server. Simply use your FTP account to upload all the information from your old site to your new one. That’s it! That is essentially all there is to building a web site with the Site Builder. If you run into problems, you can send questions to [email protected] . We’re usually around but if we don’t get back to you immediately, be patient. ASD IT Department, Web Development Team