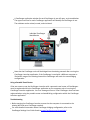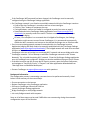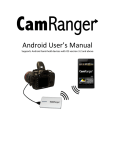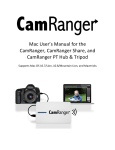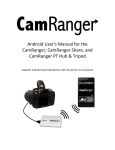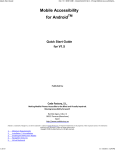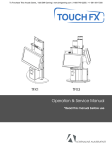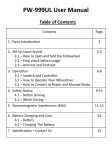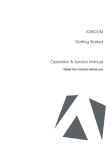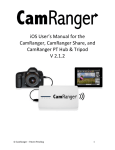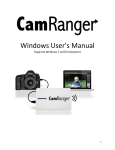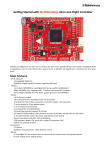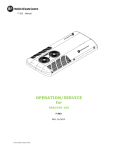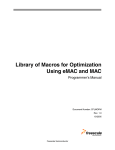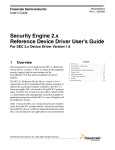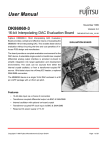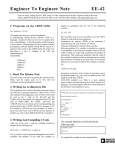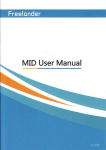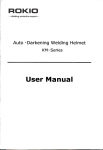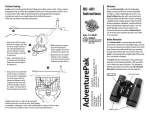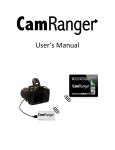Download CamRanger Launcher User Guide
Transcript
! CamRanger Launcher Applica2on User Guide ! Wirelessly Control Mul/ple Cameras from One Computer ! The CamRanger Launcher applica2on allows photographers to control mul2ple cameras wirelessly from a single computer, either Mac or Windows. Each Canon or Nikon camera being controlled wirelessly requires its own CamRanger. This user guide is essen2ally the same for the Mac and Windows computer, while the images presented are taken from the Mac computer. ! Note: Using mul2ple CamRangers with a single computer requires an exis2ng WiFi connec2on. A portable router can be used as the exis2ng WiFi, however if the WiFi network does NOT have Internet access, the CamRangers must be registered to the computer prior to connec2ng the CamRangers to the portable router and using the CamRanger Launcher. ! • Requirements for Set up • Mac or Windows PC • The most recent CamRanger and CamRanger Launcher applica2ons from the CamRanger website, www.camranger.com/downloads/. • Access to all CamRanger passwords and network names, as well as the password of the Exis2ng WiFi Network. • Note for Windows Users: When using the CamRanger Launcher on a Windows computer by default the Windows Firewall will prevent connec2on. There are two possible op2ons. First, the Windows Firewall can be temporarily disabled. Or the firewall can be modified to allow mul2-‐cast pings. This is a somewhat advanced configura2on and can be done by crea2ng a new firewall rule to allow all ICMPv4 communica2on for the CamRanger Launcher applica2on. ! • CamRanger Launcher: • Power on each CamRanger and wait for at least 2 lights to appear. • Connect the computer WiFi to the exis2ng network. • Open the CamRanger Launcher Applica2on and the following screen will appear: • Click the “Scan” buUon. • All visible CamRanger networks will be listed. The gear icon listed next to the CamRanger networks indicates that the CamRanger configura2on for the WiFi network bridging has not yet been established. WiFi birding must be configured to allow for the cameras to to used from one computer. Associated CamRanger Requires WiFi Configura2on • The user should select the CamRangers to be controlled simultaneously by clicking the check box in the Launch column and then press the “Launch” buUon. • For any CamRangers to be configured, the following process will be done: • Enter the CamRanger WiFi passwords when prompted (the password is the CamRanger serial code in all CAPS). • Enter the WiFi password for the exis2ng network if prompted. If the password is entered incorrectly, and error message will appear (Refer to the trouble shoo2ng sec2on of this document if the password is entered incorrectly). • A dialog will appear and, if not previously selected, the user will need to find and select the CamRanger applica2on. ! ! ! ! ! ! ! ! ! ! ! ! ! ! ! ! ! ! ! ! ! ! ! ! ! ! ! • A CamRanger applica2on window for each CamRanger in use will open, as pictured below. The upper menu bar for each CamRanger applica2on will iden2fy the CamRanger in use. The windows can be resized, moved, and minimized. Individual CamRanger Iden2fica2on • Note that the CamRanger units will be bridged into the exis2ng network aZer running the CamRanger Launcher applica2on; if the CamRanger is used with a different computer or iPad within range of the exis2ng network the CamRanger will retain the same bridging configura2on. ! Using a Portable Travel Router ! If the user wants to use the CamRanger Launcher with a personal travel router, all CamRangers must be registered within the CamRanger applica2on on the computer prior to running the CamRanger Launcher applica2on. An error message will occur if the CamRangers have not been registered when using the portable router and establishing configura2on within the CamRanger Launcher applica2on. ! Troubleshoo=ng ! • Before star2ng the CamRanger launcher, ensure that the computer is connected to the exis2ng WiFi and not a CamRanger network. • For more detailed instruc2ons about CamRanger bridging configura2on, refer to the CamRanger Se^ngs User Guide found at www.CamRanger.com/downloads/. ! ! ! ! ! • If the CamRanger WiFi password has been changed, the CamRanger must be manually configured using the CamRanger Se^ngs applica2on. • If a CamRanger network is not listed as an available network within the CamRanger Launcher: • Confirm that the CamRanger is turned on and has at least two lights. • Click the “Scan” buUon to re-‐aUempt the scan. • If using Windows, confirm the firewall is configured correctly (see note on page 1) • Download and use the CamRanger Se^ng applica2on from www.camranger.com/ downloads/ to manually confirm the status. The best course of ac2on may be to just remove any bridging. • Of note, if the computer is on a network that is bridged to CamRangers, the Se^ngs applica2on could connect to one of those CamRangers. It is recommend to temporarily disable the WiFi connec2on and connect to the desired CamRanger via an Ethernet cable. If a n incorrect exis2ng network password is entered within the CamRanger Launcher • Applica2on bridging will likely need to be manually established with the CamRanger Se^ngs applica2on (www.camranger.com/downloads/). The bridged network will need to be removed and then re-‐entered. • CamRanger units can only bridge into an exis2ng Wi-‐Fi network and cannot bridge with other CamRanger networks. Do not aUempt to add other CamRanger networks to the “Known Networks” list, only add the exis2ng Wi-‐Fi network. Close the CamRanger Se^ngs applica2on once all CamRangers are configured. Bridging can also be established using an iPad or iPhone. • If the Mac Launcher app fails to open due to security reasons, open the System Preferences, and navigate to “Security & Privacy”-‐>”General” and allow applica2ons downloaded from “Mac App Store and iden2fied developers.” ! • Contact CamRanger at [email protected] with ques2ons. ! Background Informa=on The configura2on process is automa2ng a process that can be performed manually. Listed below is brief summary of the manual steps: ! • • • • • • ! Ensure connec2on to the Internet Register CamRanger using CamRanger applica2on Connect to CamRanger network via Ethernet Launch CamRanger Se^ngs applica2on Bridge CamRanger to main/bridge network Join main/bridge network with computer Some or all of these steps may be used if difficul2es are encountering during the automa2c configura2on as part of the launcher.