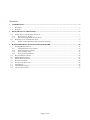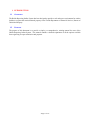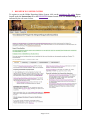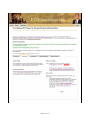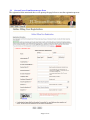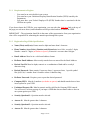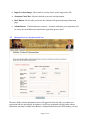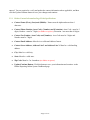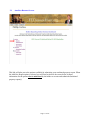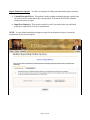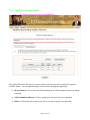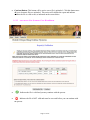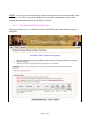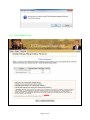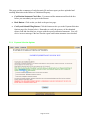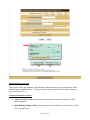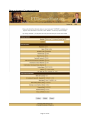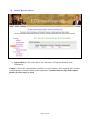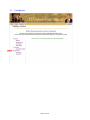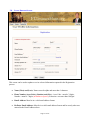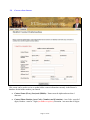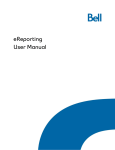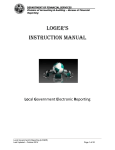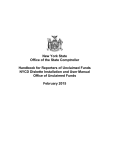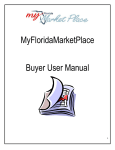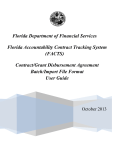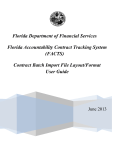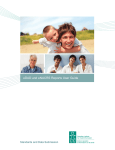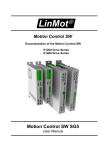Download holder reporting online system user manual
Transcript
DEPARTMENT OF FINANCIAL SERVICES Division of Accounting and Auditing – Bureau of Unclaimed Property HOLDER REPORTING ONLINE SYSTEM USER MANUAL Updated December 2012 - Page 1 of 38 - Contents 1. INTRODUCTION ..................................................................................................................................................... 3 1.1 1.2 2. OVERVIEW ........................................................................................................................................................... 3 PURPOSE .............................................................................................................................................................. 3 REGISTER TO USE THE SYSTEM ...................................................................................................................... 4 2.1 ONLINE FILING USER REGISTRATION PAGE ......................................................................................................... 6 2.1.1 Requirements to Register ............................................................................................................................. 7 2.1.2 Registration Page Fields Specifications ...................................................................................................... 7 2.2 HOLDER CONTACT INFORMATION PAGE .............................................................................................................. 8 2.2.1 Holder Contact Information Page Fields Specifications ............................................................................. 9 3. HOLDER REPORTING ONLINE SYSTEM DASHBOARD .............................................................................10 3.1 ADD NEW REPORT OPTION .................................................................................................................................11 3.1.1 Upload Electronic File(s) Option ...............................................................................................................14 3.1.2 Input Zero Report(s) Option .......................................................................................................................19 3.1.3 File(s) Summary Page ................................................................................................................................21 3.1.4 Payment Selection Options .........................................................................................................................22 3.2 PENDING REPORTS OPTION .................................................................................................................................29 3.3 ERROR REPORTS OPTION ....................................................................................................................................30 3.4 REPORT HISTORY OPTION ...................................................................................................................................31 3.5 PENDING PAYMENTS ...........................................................................................................................................32 3.6 OUTSTANDING PENALTIES ..................................................................................................................................33 3.7 USER PROFILE .....................................................................................................................................................34 3.8 LOGIN PROFILE OPTION ......................................................................................................................................35 3.9 CONTACT INFO OPTION .......................................................................................................................................37 - Page 2 of 38 - 1. INTRODUCTION 1.1 OVERVIEW The Holder Reporting Online System has been designed to provide a safe and secure environment for entities (holders) to report and remit unclaimed property to the Florida Department of Financial Services, Bureau of Unclaimed Property. 1.2 PURPOSE The purpose of this document is to provide a simple, yet comprehensive, training manual for users of the Holder Reporting Online System. This manual contains a detailed explanation of all the options available from registering to report submission and payment. - Page 3 of 38 - 2. REGISTER TO USE THE SYSTEM To register to use the Holder Reporting Online System, click on the register to file online button located under the Instructions tab or the REGISTER button located under the Online Filing tab as indicated by the red arrows below. - Page 4 of 38 - - Page 5 of 38 - 2.1 ONLINE FILING USER REGISTRATION PAGE The registration links mentioned above will open up the page below to start the registration process. - Page 6 of 38 - 2.1.1 Requirements to Register - You must be an active holder in our system You must have your Unclaimed Property Identification Number (UPID) issued by the Department You must have your Federal Employer ID (FEID) Number that is associated with the UPID in our system If you do not know the UPID for your organization, you can select the click here link at the top of the page (see red arrow above) and information will be provided on how to obtain the UPID. IMPORTANT - The registration should be in the name of the representative from your organization who will be responsible for submitting the annual report through this system. 2.1.2 Registration Page Fields Specifications Name (First) and (Last): Names must be alpha and more than 1 character. Phone Number (Area Code), (Number) and (Extension): Area Code - must be 3 digits; Number - must be 7 digits (no dashes or spaces); Extension - not more than 10 digits. Email Address: Must be in a valid email address format. Re-Enter Email Address: Must exactly match what was entered for the Email Address. Desired User ID: Must be alpha, numeric or a combination of both and be exactly 8 characters long. Desired Password: Must contain 1 lowercase letter, 1 uppercase letter, 1 special symbol like @#$%^&, 1 number from 0-9 and be at least 8 character long. Re-Enter Password: Requires you to repeat the desired password. Company FEIN: Must be 9 numbers (no dashes or spaces) and should match what we have in our system for your UPID. Unclaimed Property ID: Must be numeric and be valid for the Company FEIN entered. You will receive an error message if you input a UPID that does not match what we have in our system against your FEIN. Security Question #1: Question must be selected. Answer #1: Must be greater than 1 character. Security Question #2: Question must be selected. Answer #2: Must be greater than 1 character. - Page 7 of 38 - Input Text from Image: Must match to exactly what is in the image on the left. Statement Check Box: Must be checked to proceed with registration. Back Button: Click to take you back to the Unclaimed Property Reporting Information page. Submit Button: Click this button to continue. An email confirming your registration will be sent to the email address provided in the registration process above. 2.2 HOLDER CONTACT INFORMATION PAGE The above holder contact information screen will appear the first time after you submit you registration and also periodically for updates. It will be pre-populated with the holder contact information currently available in the Bureau’s database that matches the UPID number you have - Page 8 of 38 - entered. You are required to verify and update the contact information where applicable, and then click the Update/Continue button to save your changes and continue. 2.2.1 Holder Contact Information Page Fields Specifications Contact Name (First), (Last) and (Middle): Names must be alpha and more than 1 character. Contact Phone Number (Area Code), (Number) and (Extension): Area Code - must be 3 digits; Number - must be 7 digits (no dashes or spaces); Extension - not more than 10 digits. Contact Fax Number (Area Code) and (Number): Area Code must be 3 digits and Number must be 7 digits. Contact Email Address: Must be in a valid email address format. Contact Street Address, Address Line 2 and Address Line 3: Must be a valid mailing address. City: Must be a valid city. State: Must be a valid state. Zip Code: Must be 5 or 9 numbers (no dashes or spaces). Update/Continue Button: Click this button to save your information and continue to the Holder Reporting Online System Dashboard page. - Page 9 of 38 - 3. HOLDER REPORTING ONLINE SYSTEM DASHBOARD The above screen will be displayed upon successful access to the Holder Reporting Online System. This screen lists all the available menu options for the online system. Add New: Select this link when you are ready to submit an unclaimed property report to the Bureau. IMPORTANT!! – Your electronic file must be in the required NAUPA format. Pending Reports: Select this link to view unclaimed property reports loaded into the online system that have not yet been submitted to the Bureau. Error Reports: Select this link to view the error report(s) for rejected unclaimed property report(s). . Report History: Select this link to view the list of unclaimed property reports submitted to the Bureau through the online system. - Page 10 of 38 - 3.1 ADD NEW REPORT OPTION This link will take you to the options available for submitting your unclaimed property report. When the Add New Report option is selected you will first be taken to the screen below to input information for the person who is authorized by the holder to execute and submit the unclaimed property report(s). - Page 11 of 38 - Name of Person (First), (Last) and (Middle): Names must be alpha and more than 1 character. Title: Can be alphanumeric and must be more than 1 character. Telephone Number (Area Code), (Number) and (Extension): Area Code - must be 3 digits; Number - must be 7 digits (no dashes or spaces); Extension - not more than 10 digits. Email Address: Must be in a valid email address format. Back Button: Click this button to take you back to the Holder Reporting Online System Dashboard page. Continue Button: Click this button to save your information and continue to the Report Submission Options page. - Page 12 of 38 - Report Submission Options - You have two options for filing your unclaimed property report(s): Upload Electronic File(s): This option is used to submit unclaimed property report(s) that are in the NAUPA format and ready to be uploaded. Files not in the NAUPA standard format will not be accepted. Input Zero Report(s): This option can only be used if you do not have any unclaimed property to report this year for your organization. NOTE: You can submit an unclaimed property report for each option as long as it meets the requirements for the selected option. - Page 13 of 38 - 3.1.1 Upload Electronic File(s) Option 3.1.1.1 ELECTRONIC FILE(S) UPLOAD AND VALIDATION The Upload Electronic File option is used to submit your electronic file created in the required NAUPA format. You can upload multiple electronic files through this application Browse Button: Click to select the file containing the NAUPA formatted report you intend to upload. Add to Submission Button: Click to upload your electronic file to be submitted. Delete: Click on this link to delete your file in case the wrong file was uploaded. - Page 14 of 38 - Continue Button: This button will be active once a file is uploaded. Click this button once all your electronic files are uploaded. This action will validate the report and indicate whether the file is valid or not, as indicated on the screen below. 3.1.1.2 ELECTRONIC FILE SUMMARY PAGE WITH ERROR Indicates the file is valid and you may continue with the process Indicates the file is NOT valid and must be corrected before you can continue with the process - Page 15 of 38 - The radio button gives you the option to keep the valid file for later submission or delete the invalid file and continue the rest of the process with the valid file. View Errors: Click this link to display the Electronic File Error Report as shown below in section 3.1.1.3. The errors listed on the electronic file must be corrected before it will be accepted by the Bureau. To correct the error, you will have to correct the original file that was uploaded and re-upload to the system. Add Another File Button: Click this button to take you back to the Report Submission Options page where you can upload your corrected electronic file or other unclaimed property report files (Electronic Files or Zero Reports). Continue Button: Click this button when you have uploaded all of your unclaimed property reports and you are ready to proceed with submitting the reports to the Bureau. Do not click this button if you have not completed uploading all of your unclaimed property reports (Electronic Files or Zero Reports). - Page 16 of 38 - 3.1.1.3 ELECTRONIC FILE ERROR REPORT Errors will be listed with an identifying number (see red arrow above) and a description of the error to be corrected. In addition, the line number on the electronic file that contains the error will be provided. Please review the Reporting Instructions Manual to assist you in resolving these errors. IMPORTANT: These errors must be corrected on the electronic file before it will be accepted by the Bureau. - Page 17 of 38 - NOTE: Not every error is detectable by the system; mostly name error(s) are not detectable in this application. You will be contacted by the Bureau if your report contains name errors or other questionable information that must be clarified or corrected. 3.1.1.4 ELECTRONIC FILE UPID ASSOCIATION PAGE The purpose of this screen is to match each report to the UPID number under which the report is being filed. - Page 18 of 38 - For each file reflected under the “File Name” input the corresponding UPID for each report to be submitted. If you do not know the UPID for each report, contact the Bureau at [email protected]. Report Filling Options Page: Click this button to take you back to the report filling options screen where you can load additional files. Back Button: Click this button to take you back to the previous page. Continue Button: Click this button to continue after inputting a valid UPID for each report uploaded. You will receive an error message if you input an invalid UPID for the FEIN provided on your unclaimed property report. This will take you to the File(s) Summary page as explained under Section 3.1.3 below. 3.1.2 Input Zero Report(s) Option This option can only be used if you have researched your records and have no unclaimed property to report for the designated report year. - Page 19 of 38 - Add Zero Report Button: Click this button to take you to the Add New Zero Report page shown below. Continue Button: Click this button to take you to the report validation page (see 3.1.1.1 above). Note that this button will only be activated when a file is uploaded. 3.1.1.5 ADD NEW ZERO REPORT Input the identifying information for the unclaimed property report to be submitted. Unclaimed Property ID: Must be a number and be valid for the Company FEIN entered. You will receive an error message if you input a UPID that is not valid for the FEIN that was entered. FEIN: Must be 9 numbers and be valid for the Unclaimed Property ID entered. You will receive an error message if you input an invalid FEIN for the UPID that was entered. Report Year: Enter the four-digit year for which the property is being reported. Example: For the report period ending December 31, 2010, the report year will be "2010". For the report period ending December 31, 2011, the report year will be "2011". It cannot be a year subsequent to the current year. Save Button: Click this button to perform an edit check to ensure that no report was previously submitted for the report year entered, or the current file(s) uploaded do not have a report with the same UPID and report year. The information will be saved if it passes the edit check. NOTE: a zero report cannot be submitted if a report was previously submitted for the report year entered. Cancel Button: You will be prompted with a message to confirm the cancelation. Click the OK button to go back to the Report Filing Options page or click the Cancel button to return to the Add New Zero Report page. - Page 20 of 38 - 3.1.3 File(s) Summary Page - Page 21 of 38 - This page provides a summary of each electronic file and zero report you have uploaded and awaiting submission to the Bureau of Unclaimed Property. Certification Statement Check Box: You must read the statement and check the box before you can submit your report to the Bureau. Back Button: Click to take you back to the previous page. Certify and Submit Filing Button: Click this button to take you to the Payment Selection Options page (See Section below). Remember to verify the accuracy of the submitted reports, read and check the box to agree with the report certification statement. You will receive an error message if the box after the report certification statement is not checked. 3.1.4 Payment Selection Options - Page 22 of 38 - Payment/Remittance is due when you file your unclaimed property report. There are three (3) options for submitting your cash payments for the cash properties on your unclaimed property report. Pay Online (ACH/eCheck): Select this option to make an electronic ACH payment via a secure Bank of America website without any charges or fees. IMPORTANT: Before utilizing this option, you should contact your financial institution to ensure there are no existing ACH blocks on your account. Your bank will require our ACH Company ID number B596001874 for this payment. Pay via Wire Transfer: This option will take you to the wire transfer instructions page where you will find information about how to submit a wire transfer. Mail in Check: Although not a preferred option, checks are allowed and this button will take you to the mail in check instructions page. You must enclose a copy of the coupon should you select to pay by check (See page 33) 3.1.1.6 PAY ONLINE Selecting this option from the above screen will open up the page below and help you identify some of the information required in order to process your online payment. - Page 23 of 38 - Once you have the required information ready, click on the “Go to Bank of America Website” link and you will be transferred to a secure Bank of America site to process your payment (See next page below). BANK OF AMERICA WEBSITE INPUT PAGE - Page 24 of 38 - Remit Information Section This section will be pre-populated with information obtained from you report submission on the Holder Reporting Online System. The total payment amount will be from the File(s) Summary page (See Section 3.1.3) Payment Information Section Name on Bank Account: Input the name on the bank account from which you will be making payment. Bank Routing Number (ABA): Enter the bank routing number as provided in the “John Doe” example above. - Page 25 of 38 - Banking Account Number (DDA): Enter the bank account number as provided in the “John Doe” example above. Continue Button: Will take you to the Bank of America Confirmation page. Cancel Button: Will take you to the page below where you will have to select to exit service or go back to the previous page. If you choose exit service your payment will not be saved or processed and you will have a Pending Payment in the Holder Reporting Online System. Exit Service Button: Will take you back to the Payment Selections Options page. Go Back Button: Will take you back to the previous page. - Page 26 of 38 - BANK OF AMERICA CONFIRMATION PAGE - Page 27 of 38 - Challenge Question Section Question: The question will relate to information provided during the registration process. Answer: You must provide an answer that matches the information you provided in your registration with the Holder Reporting Online System. Verify Payment Information Section This section will be pre-populated with information entered on the previous screen (Bank of America Website Page). Please verify the accuracy of the information you input. Confirm Button: Your payment is processed once this button is clicked. Please only click this button if the information is correct and you are ready to submit the payment for your unclaimed property report. Modify Button: Click if any of the banking information entered (name on bank account, bank routing number or bank account number) needs to be corrected or changed. Cancel Button: Will take you to the page below where you will have to select to exit service or go back to the previous page. If you choose exit service, your payment will not be saved or processed and you will have a Pending Payment in the Holder Reporting Online System. - Page 28 of 38 - 3.2 PENDING REPORTS OPTION Once you are logged on to the dashboard, reports that have not been validated and or submitted to the Department will be displayed on the dashboard as shown below. Add/Submit Report(s) Button: Click this button if you want to continue the filling process to submit the report. Delete Selected File(s) Button: Click this button if you want to delete the pending report. - Page 29 of 38 - 3.3 ERROR REPORTS OPTION Error Reports Button: Click this button to display all files with error(s). The error must be corrected before the file can be processed and submitted. To see the errors on the file, click the link to open the text file. - Page 30 of 38 - 3.4 REPORT HISTORY OPTION Report History: Click on the link to see a summary of all reports submitted to the Department. Coupon: Click on the coupon number (in blue) to reveal a summary of the reported cash, securities or safe deposit box content remitted to the Department. You must enclose a copy of the coupon should you select to pay by check - Page 31 of 38 - 3.5 PENDING PAYMENTS Reports that have been submitted without payment will create a pending payment log that will be automatically displayed once you log onto the dashboard as shown above. Payment Option Button: Click on this link to access the payment screen where you can select to pay by check, wire or through Bank of America. View Coupon: Click on the number under “view coupon” to view and print your coupon. You must enclose a copy of the coupon should you select to pay by check. - Page 32 of 38 - 3.6 OUTSTANDING PENALTIES Outstanding Penalties: Click on this link to view all outstanding penalties as shown above. Pay Penalties On Line Button: Click on this button to take you to the online payment instruction page where you may pay your penalties through a secure Bank of America site. - Page 33 of 38 - 3.7 USER PROFILE - Page 34 of 38 - 3.8 LOGIN PROFILE OPTION This screen can be used to update or revise selected information captured in the Registration process. Name (First) and (Last): Names must be alpha and more than 1 character. Phone Number (Area Code), (Number) and (Ext.): Area Code - must be 3 digits; Number - must be 7 digits (no dashes or spaces); Extension - not more than 10 digits. Email Address: Must be in a valid email address format. Re-Enter Email Address: Must be in a valid email address format and be exactly what was entered in the Email Address above. - Page 35 of 38 - Security Question #1: Question must be selected. Answer #1: Must be greater than 1 character. Security Question #2: Question must be selected. Answer #2: Must be greater than 1 character. Save Button: Click this button to save your information and go back to the Dashboard page. Cancel Button: Click this button to take you back to the Dashboard page. - Page 36 of 38 - 3.9 CONTACT INFO OPTION This screen can be used to revise or update holder contact information currently in the Bureau’s database for the holder number you entered. Contact Name (First), (Last) and (Middle): Names must be alpha and more than 1 character. Contact Phone Number (Area Code), (Number) and (Extension): Area Code - must be 3 digits; Number - must be 7 digits (no dashes or spaces); Extension - not more than 10 digits. - Page 37 of 38 - Contact Fax Number (Area Code) and (Number): Area Code must be 3 digits And Number must be 7 digits. Contact Email Address: Must be in a valid email address format. Contact Address, Address Line 2 and Address Line 3: Must be a valid mailing address. City: Must be a valid city. State: Must be a valid state. Zip Code: Must be 5 or 9 numbers (no dashes or spaces). Update/Continue Button: Click this button to continue. An email confirming your registration will be sent to the email address provided in the registration process above. - Page 38 of 38 -