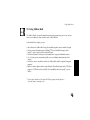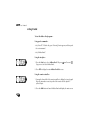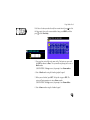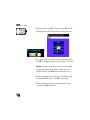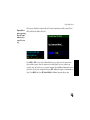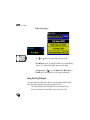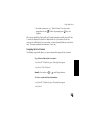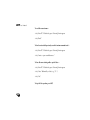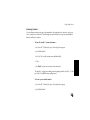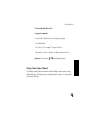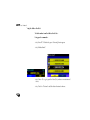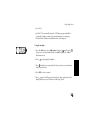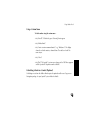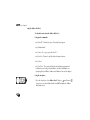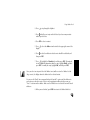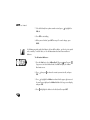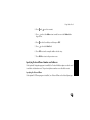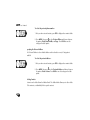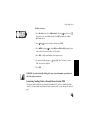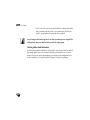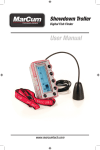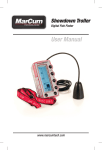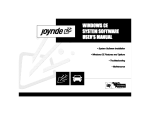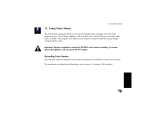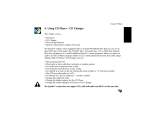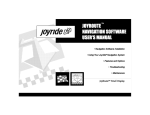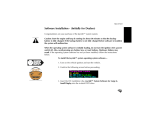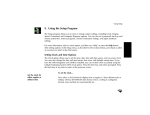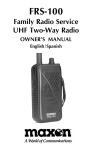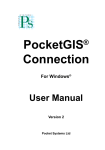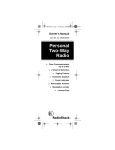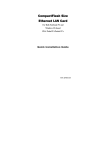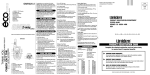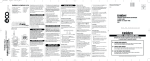Download 10. Using Address Book
Transcript
Using Address Book 10. Using Address Book The Address Book is a personal information management program that you can use to store names, street addresses, phone numbers, and 1e-mail addresses. As described in this chapter, you can: • Enter data into the Address Book using the standard keypad or remote controller keypad. • Transfer contact information from a Windows® CE based, handheld computer to the Joyride™ system, using the built-in Infrared (IR) port. • Record and associate custom speech commands (voice tags) with individual contacts. • Use a Custom speech command to quickly access and display information about that contact. • Calculate a route to an address stored in the Address Book (with the optional Navigation program). • Input new contact phone numbers copied from the Phone Book option of the Cell Phone program. (Cell Phone must be installed. Check availability with your Joyride™ system dealer.) 1 E-mail requires installation of the optional Cell Phone program and subscription to a network operator, answering service. 133 User’s Manual Getting Started To start the Address Book program— Using speech commands— • Say “Auto PC.” Wait for the green “Listening” bar to appear, and then speak the next command. • Say “Address Book.” Using the faceplate— 1. Press the Start key to select Address Book. OR press (large screen) to select Address Book. (small screen) / 2. Press ENT to display the main Address Book List screen. Using the remote controller— 1. Unsnap the lower half of the remote controller to display the inner keypad. Align the transmitter sensor (top end of the remote) with the Joyride™ system IR port. 2. Press the Addr button to launch Address Book and display the main screen. 134 Using Address Book Entering a New Contact Address Book stores and lists contact information in alphabetical order. To enter new contact information— 1. From the Address Book List main screen, press to select the letter tab representing the first letter of the last name of your contact (new entry). 2. (Option 1) The system prompts you to enter a new contact name: <No entry. Add New?> displays. Press ENT to enter the new contact name. A keypad graphic displays for data entry. Using the graphic may require a little practice. 135 User’s Manual Shortcuts: Press “#” to create a blank space and advance the cursor. Press “*” to backspace and delete an unwanted character (Keypad Tips) Press and keys to move between letters. Move to Shift and press ENT to deactivate capitalization. Select a bracket key (< or >) and press ENT to move the cursor left or right in the data entry bar. Press the “#” key to create a blank space or move to the blank block next to “Done.” Press ENT to create a blank space. Press Done when finished. Press HELP at any time. (Option2 ) Alternately, you can press MENU, then to select the New Entry option. The system prompts you to enter a new contact name. Press ENT to display the keypad graphic on large screen (small screen is a data entry form) and enter your contact information. 136 Using Address Book If the letter selection you make already has a contact stored, press to select the letter again, then use the menu method of entry: press MENU, and then press to select New Entry. 3. Once you have entered the entire name in the Text Input area, press and hold ENT to advance to Done. The system will next prompt you to enter a Work number. (LARGE SCREEN) On Large screen, the prompt is for a Home number. 4. Enter a Work number using the Number (graphic) keypad. 5. When you are finished, press ENT. (To skip this step, press ENT.) The system will next prompt you to enter a Home number. (LARGE SCREEN) On Large screen, the prompt is for a Home address. 6. Enter a Home number using the Number keypad. 137 User’s Manual 7. When you are finished, press ENT. (To skip this step, press ENT.) You will be prompted with a question “Do you want to record the contact name?” 8. Press to select “Yes,” if you want to record the contact name, and then press ENT. The recording you assign to this name is known as a “voice tag.” Important: If you prefer, choose “No” to accept the current entry without recording a contact name, and then skip the remaining steps in this procedure. Alternately, select Cancel to return to the previous screen. 9. The name to record appears at the top of the screen. Read the instruction “Say Command Word three times...” Press ENT to start recording. 10. Wait for the prompting tone after each repetition. Record the custom name 3 times as prompted by the tone. 138 Using Address Book When you are finished, the display will read “Custom Command successfully recorded” and Open-and-close will be added to the Address Book List. quotes appearing above the name indicate you’ve created a “voice tag” Press BACK or ENT to return to the Address Book List screen and to view the contact name. Open-and-close quotes, above the contact on the Address Book List screen, indicate you created a “voice tag” for later use as a speech command. To add additional information to your contact, like the city, state and postal code, press ENT. Additional categories of information are listed. Press MENU and select All Contact Details if additional categories do not show. 139 User’s Manual To add a contact category— 1. Press and to choose the contact category you want to add. 2. For Small screen, press to highlight the Address icon (a destination flag), phone or “i” icon located in the upper, right corner of the display. For Large screen, press to select the Address List tab, Phone List tab or Personal tab, then scroll down to select the category to add and edit. Entering Data Using the Keypad You can enter data into the Address Book edit boxes using the hardware keypad or keypad graphic. Note that this method of entry requires some practice because: (1) the letters and numbers will scroll rapidly when you press and hold a key. (2) the cursor will move to the next edit box as soon as you release a key 140 Using Address Book To enter or change a letter, place the cursor on the character box you want to edit, and then press the desired keys on the keypad. Press to select a character within the edit box. Press “*” to delete a character. To insert a space, press “#”. Upon completion press ENT (small screen) or select “Done” (large screen) when your entry is complete. Entering Contacts from a Personal Device Assistant (PDA) If you have another mobile device powered by Windows® CE, such as a Handheld PC or Palm-sized PC, you can quickly transfer your contacts to the Joyride™ system through the infrared port. Limit the number of contacts to 25 at one time. To transfer contacts from a mobile device— 1. Press the Start key to select Address Book. OR press (small screen) / (large screen) to select Address Book. Press ENT to display the Address Book main screen. 2. Press MENU to display additional Address Book options. 3. Press to select Receive, and then press ENT. 4. Select all contacts you want to be sent from your mobile device and select Send under the file menu. 5. Align your mobile device’s infrared port with the Joyride™ system’s infrared port to send the contact information from your hand held device. Hold until the Joyride™ system confirms the contact has been transferred. 141 User’s Manual If you are having trouble transferring data, be sure that your infrared ports are aligned. If the problem persists, change your infrared transfer speed in the Setup program. Recording a Custom Name for an Existing Contact If you did not record a Custom Command when you entered a contact, follow the steps below to record a custom name for an existing contact entry. You can then use the custom name as a voice command for quickly locating and selecting the contact. To record a custom name for an existing contact— 1. Press the Start key to select Address Book. OR press (small screen) / (large screen) to select Address Book. Press ENT to display the Address Book main screen. 2. Press to find the desired contact entry. 3. Press MENU, then press and then press ENT. to select Record a Contact Name (verify option), 4. At the display “Say Command Word three times at the tone prompt” press ENT. 142 Using Address Book 5. Record the custom name (e.g., “Patrick Chevalier”) three times when prompted on the tone ( ). Wait for the prompting tone ( ) after each repetition. When you are finished, the display will read “Custom Command successfully recorded.” After 5 seconds, the display will return to the Address Book List. Quote marks to the side of a contact on the Address Book List screen indicate a Custom Command Word now exists for this entry. This custom command is now known as a “voice tag.” Navigating the List of Contacts The following steps describe how to use speech commands to navigate the list of contacts. To go to the next tab and select a contact— • Say “Auto PC.” Wait for the green “Listening” bar to appear. • Say “Next”—OR—“Previous.” Manually: You can also use or to scroll through contacts. To select a contact and retrieve information— • Say “Auto PC.” Wait for the green “Listening” bar to appear. • Say “Select.” 143 User’s Manual To read the current name— • Say “Auto PC.” Wait for the green “Listening” bar to appear. • Say “Read.” To find a contact with previously recorded custom command word— • Say “Auto PC.” Wait for the green “Listening” bar to appear. • Say “Locate + <pre-recorded name>.” To hear all names starting with a specific letter— • Say “Auto PC.” Wait for the green “Listening” bar to appear. • Say “Letter” followed by a letter (e.g., “P…”). • Say “List.” To stop the list operation, press ENT. 144 Using Address Book Browsing Contacts You can browse contacts using speech commands or the navigation keys; however, using your voice is much faster and easier. The following steps describe how to use speech commands to browse and locate a contact. To have the Joyride™ system read names— • Say “Auto PC.” Wait for the green “Listening” bar to appear. • Say “Address Book.” • Say “List” (to hear all contact names alphabetically). — OR — • Say “Read” (to hear the currently selected contact). The Joyride™ system starts reading names beginning from the tab (A, B, C,) that you select. Press ENT to stop reading names. To locate a pre-recorded contact— • Say “Auto PC.” Wait for the green “Listening” bar to appear. • Say “Address Book.” 145 User’s Manual • Say “Locate.” • Say “<prerecorded name>.” To be able to have the Joyride™ system read all contacts by name, you must have recorded all names when you input them to Address Book To browse one contact at a time— Using speech commands— • Say “Auto PC.” Wait for the green “Listening” bar to appear. • Say “Address Book.” • Say “Next” or “Previous.” • Say “Select.” Using the faceplate— 1. Press the Start key to select Address Book. OR press (small screen) / (large screen) to select Address Book. Press ENT to display the Address Book main screen. 2. Press and to browse contacts. 3. Press ENT to select a contact. 146 Using Address Book To browse alphabetically by letter— Using speech commands— • Say “Auto PC.” Wait for the green “Listening” bar to appear. • Say “Address Book.” • Say “Letter <P>”, for example “P” to go to the letter P. • Alternately, say “Next” or “Previous” to advance from letter to letter. Important: You can also use or to scroll through contacts. Dialing a Phone Number (Optional) The following examples illustrate commands to initiate dialing a number from an existing Address Book entry. This function requires an (optional) phone interface. (See your Joyride™ system dealer for details.) 147 User’s Manual Using the Address Book List To dial a number from the Address Book List— Using speech commands— • Say “Auto PC.” Wait for the green “Listening” bar to appear. • Say “Address Book.” • Say “Letter <P> (e.g., to go to the letter P, if you have a contact stored there.) • Say “Next” or “Previous” until the desired contact is shown. 148 Using Address Book • Say “Select.” • Say “Dial.” The system will launch the Cell Phone program and dial the “preferred” telephone number. (For more information, see Specifying Preferred Phone Numbers and Addresses later in this chapter.) Using the faceplate— 1. Press the Start key to select Address Book. OR press (small screen) / (large screen) to select Address Book. Press ENT to display the Address Book main screen. 2. Press to step through the alphabet. 3. Press to find the next entry under the letter if you have several contacts under a specific letter. 4. Press ENT to select a contact. 5. Press to select the Phone icon located in the upper right corner of the display (small screen) or the Phone List tab (large screen). 149 User’s Manual 6. Press 7. Press to select the phone number to be dialed, and then press ENT. to highlight Dial, and then press ENT. Once you select an entry and highlight the Phone icon (small screen) or the Phone List (large screen), the display shows the phone number for the selected contact. You can use the “Read” speech command to have the Joyride™ system read the number to you before dialing. If this is not the number you wish to dial for this person, say “Next…” to review another number. Make sure the Phone icon is selected to review all stored phone numbers. To return to the Address Book List, press BACK. 150 Using Address Book Using a Custom Name To dial a number using the custom name— • Say “Auto PC.” Wait for the green “Listening” bar to appear. • Say “Address Book.” • Say “Locate <custom command word>” (e.g., “Bob James”). The display shows the selected contact, as shown below. The unit then “reads” the name to you. • Say “Select.” • Say “Dial.” The Joyride™ system screen changes to the Cell Phone program and the “preferred” telephone number is dialed. Calculating a Route to a Contact (Optional) Calculating a route from the Address Book requires the optional small screen / large screen Navigation package. See your Joyride™ system dealer for details. 151 User’s Manual Using the Address Book List To calculate a route from the Address Book List— Using speech commands— • Say “Auto PC.” Wait for the green “Listening” bar to appear. • Say “Address Book.” • Say “Letter <P> (e.g., to go to the letter”P“.) • Say “Next” or “Previous” until the desired contact is shown. • Say “Select.” • Say “Go There.” The system will launch the Navigation program and calculate a route to the preferred address. (For more information, see Specifying Preferred Phone Numbers and Addresses later in this chapter.) Using the faceplate— 1. Press the Start key to select Address Book. OR press (small screen) / (large screen) to select Address Book. Press ENT to display the Address Book main screen. 152 Using Address Book 2. Press to step through the alphabet. 3. Press to find the next entry under the letter if you have many contacts under a specific letter. 4. Press ENT to select a contact. 5. Press to select the Address icon located in the upper right corner of the display. 6. Press to select the address to which a route should be calculated, and then press ENT. 7. Press to highlight the Calculate tab, and then press ENT. (Alternatively, to view additional information about the entry, highlight Detail, and then press ENT. To modify the entry, highlight Edit, and then press ENT.) Once you select an entry and select the Address icon (small screen) or the Address List tab (large screen), the display shows the address for the selected contact. You can use the “Read” voice command to have the Joyride™ system read the addresses to you before you calculate a route. If this is not the appropriate address for this person, say “Next ” to review another address. Make sure the Address icon is selected to review all stored addresses. 8. When you are finished, press BACK to return to the Address Book List. 153 User’s Manual Editing Contact Information When you are in the Address List, the display shows the contact with three icons representing the three categories of information stored in the Address Book: Address, Phone, and Information. Showing All Available Fields To show all available fields (categories) for a contact— 1. Press the Start key to select Address Book. OR press (small screen) / (large screen) to select Address Book. Press ENT to display the Address Book main screen. 2. Press and to select a contact, and then press ENT. 3. Press MENU and press 154 to choose All Contact Details. Using Address Book 4. Press to select “Yes.” 5. Press Back to exit. Editing Contacts To edit contact telephone numbers— 1. Press the Start key to select Address Book. OR press (small screen) / (large screen) to select Address Book. Press ENT to display the Address Book List main screen. 2. Press and to select the contact you want to edit, and then press ENT. 3. Press to highlight the Phone icon in small screen or Phone List in large screen. 4. Press to highlight the phone number to be edited, and then press ENT. 5. If the field does not already have a phone number entered, press ENT to display the keyboard for editing. 6. When you are finished, press ENT to accept. To cancel changes press BACK. 155 User’s Manual 7. If the field already has a phone number entered, press Edit tab. to highlight the 8. Press ENT to start editing. 9. When you are finished, press ENT to accept. To cancel changes, press BACK. The following procedure only details how to edit or add the address - not the city, state, postal code, or country. To edit the latter, see To edit Information other than Phone numbers or Addresses. To edit contact addresses— 1. Press the Start key to select Address Book. OR press (small screen) / (large screen) to select Address Book. Press ENT to display the Address Book main screen. 2. Press ENT. , then press to choose the contact you want to edit, and press 3. Press to highlight the Address icon located in the upper, right corner of the small screen display or the Address List tab of the Large screen display, and press ENT. 4. Press 156 to highlight the address to be edited, and then press ENT. Using Address Book 5. If the field does not already have an address entered, input the address information into the Edit Record boxes using the keypad. 6. When you are finished, press ENT (small screen) or Done (large screen) to save. To cancel changes, press BACK. 7. If the field already has an address entered, press icon in small screen or Edit tab in large screen. to highlight the Edit 8. Press ENT to edit the address information using keys on the faceplate. 9. When you are finished, press ENT to accept. To cancel changes press BACK. To edit information other than phone numbers or addresses— 1. Press the Start key to select Address Book. OR press (small screen) / (large screen) to select Address Book. Press ENT to display the Address Book List main screen. 2. Press and to choose the contact you want to edit. 3. Press to select the “i” (Information) icon located in the upper, right corner of the display (small screen) or the Personal tab (large screen). 157 User’s Manual 4. Press to select the field to be edited and press ENT. 5. Press ENT to start entering information. 6. When you are finished, press ENT to save (small screen) or Done (large screen). To cancel changes press BACK. Showing a Complete Address To view the address for an entry— 1. Press the Start key to select Address Book. OR press (small screen) / (large screen) to select Address Book. Press ENT to display the Address Book List main screen. 158 Using Address Book 2. Press and to select a contact. 3. Press to select the Address icon in small screen or the Address List in large screen . 4. Press 5. Press to select the address, and then press ENT. to select the Detail tab. 6. Press ENT to view the complete address for the entry. 7. Press BACK to return to the previous screen. Specifying Preferred Phone Numbers and Addresses If the (optional) Navigation program is installed, the Preferred Address option can also be used to calculate a destination route. The preferred phone numbers are used to dial a contact. Specifying the Preferred Phone If the optional Cell Phone program is installed, use Preferred Phone as the default phone type. 159 User’s Manual To select the preferred phone number— 1. After you have entered contacts, press ENT to display other contact details. 2. Press MENU, then press to select Preferred Phone and choose between the options, Work, Home, Mobile, and Pager. Press BACK to save this setting and exit this option. Specifying the Preferred Address The Preferred Address is also a default address used to calculate a route, if Navigation is installed. To select the preferred address— 1. After you have entered contacts, press ENT to display other contact details. 2. Press MENU then press to select Preferred Address and choose between the options: Work or Home. Press BACK to save this setting and exit this option. Deleting Contacts Contacts can be deleted from the Address Book. The Address Book allows you to either delete all the contacts, or individually delete specific contacts. 160 Using Address Book To delete a contact— 1. Press the Start key to select Address Book. OR press (small screen) / (large screen) to select Address Book. Press ENT to display the Address Book main screen. 2. Press and to select a contact, and then press ENT. 3. Press MENU and press to choose Delete or Delete All depending if you wish to delete the current contact or all contacts. 4. Press ENT. A delete confirmation screen appears next. 5. To confirm the deletion, press “No” to cancel the deletion. to highlight “Yes.” Otherwise, choose 6. Press ENT. WARNING: To avoid accidentally deleting all of your contact information pay attention to the Delete option you choose. Transferring (Sending) Data to a Personal Device Assistant (PDA) If you have another mobile device powered by Windows® CE, such as a Handheld or Palmsized PC, you can quickly transfer your contacts to your Joyride™ system through the infrared port. 161 User’s Manual To transfer contacts to a PDA— 1. Press the Start key to select Address Book. OR press (small screen) / (large screen) to select Address Book. Press ENT to display the Address Book main screen. 2. Press to select the contact name to send, and then press MENU. Press to select Send or Send All, depending on whether you send a current contact or all contacts. 3. Select “Receive” in your hand-held device. 4. Align the hand-held device transmitter with the Joyride™ system infrared port to transfer data. 162 Using Address Book 5. Press ENT. Hold until the Joyride™ system confirms the contact has been transferred. Receiving Data from a Personal Device Assistant (PDA) To receive contacts from a mobile device— 1. Press the Start key to select Address Book. OR press (small screen) / (large screen) to select Address Book. Press ENT to display the Address Book List main screen. 2. Press to select Receive, and press ENT. 163 User’s Manual 3. Select “Send” in the menu of your hand held device and align your mobile device transmitter with the Joyride™ system infrared port. Hold until the Joyride™ system confirms the contact has been transferred. If you are having trouble transferring data, be sure that your infrared ports are aligned. If the problem persists, change your infrared transfer speed in the Setup program. Protecting Address Book Information If you have phone numbers and addresses in the Joyride™ system that you don’t have backed up on another mobile device, you may want to back up the information in case it is lost or corrupted. You also may want to password protect your data to prevent unauthorized access. For more information, see Setting a Password in Chapter 8, Using the Setup Program. 164