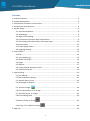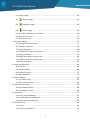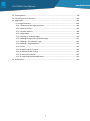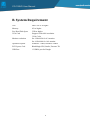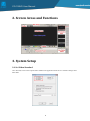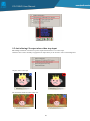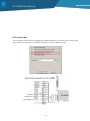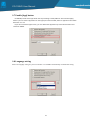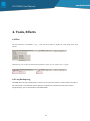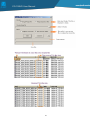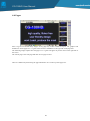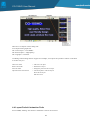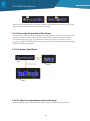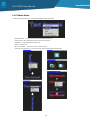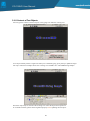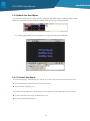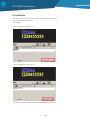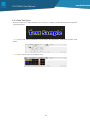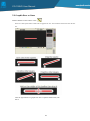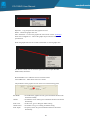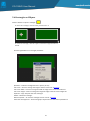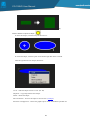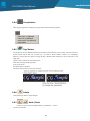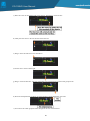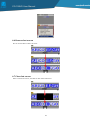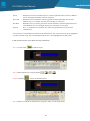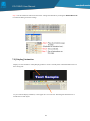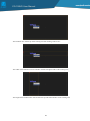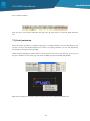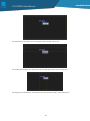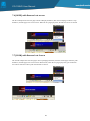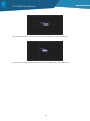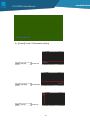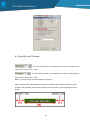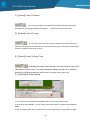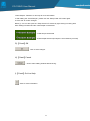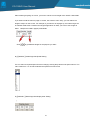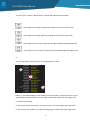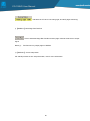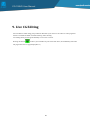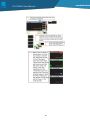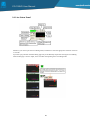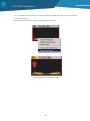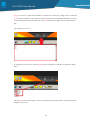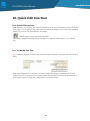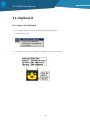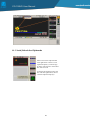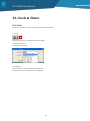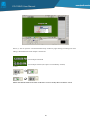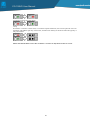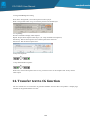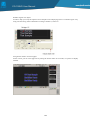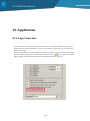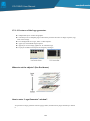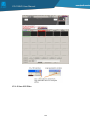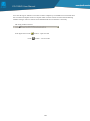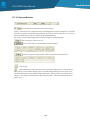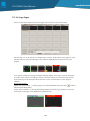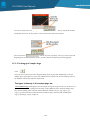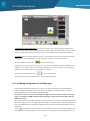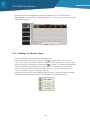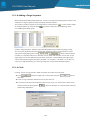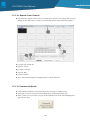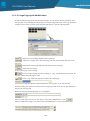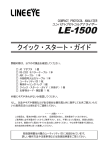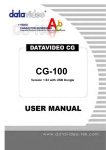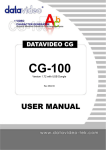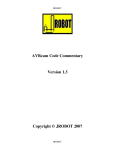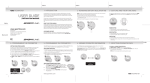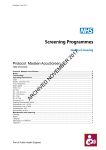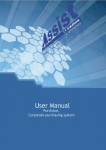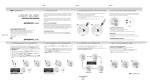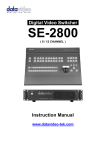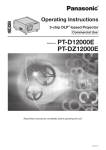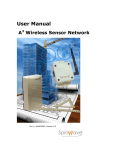Download 1 Revise 1.3
Transcript
Revise 1.3 1 CG-100HD User Manual Content A. Product Features................................................................................................................. 5 B. System Requirement ........................................................................................................... 6 1. Introduction of Buttons and Functions ............................................................................... 7 2. Screen Areas and Functions ................................................................................................ 8 3. System Setup....................................................................................................................... 8 3-1 Set Video Standard ................................................................................................... 8 3-2 Set Margins ............................................................................................................... 9 3-3 Right to left reading .................................................................................................. 9 3-4 Synchronize CG output with PLAY function .............................................................. 9 3-5 Anti-aliasing CG output when video stop input ..................................................... 10 3-6 External Key ............................................................................................................ 11 3-7 Enable [App] button ............................................................................................... 12 3-8 Language setting ..................................................................................................... 12 4. Tools, Effects...................................................................................................................... 13 4-1Files .......................................................................................................................... 13 4-2 Last_Backup.vcg ...................................................................................................... 13 4-3 Resize TGA File(s) .................................................................................................... 14 4-4 Pages ....................................................................................................................... 16 4-5 Objects .................................................................................................................... 17 4-6 Layout Tools & Animation Tools.............................................................................. 18 4-7 Parameters Panels .................................................................................................. 19 5. Layout Edting .................................................................................................................... 20 5-1 Text Editing.............................................................................................................. 20 5-2Text Parameters Setting ........................................................................................... 31 5-3 Graphic Bars or Lines .............................................................................................. 34 5-4 Rectangles or Ellipses.............................................................................................. 37 5-5 Insert an Image ............................................................................................. 40 5-6 The transparency of an image ................................................................................ 41 5-7 Set color key for an image ...................................................................................... 42 5-8 Extra Editing Tools ................................................................................................... 43 5-9 Move / Zoom in Group .................................................................................. 45 5-10 Copy / Cut / Delete in Group ........................................................................ 48 6. Page List ............................................................................................................................ 49 2 CG-100HD User Manual 6-1 Select a Page ........................................................................................................... 49 6-2 Delete a Page ................................................................................................. 49 6-3 Duplicate a Page ............................................................................................. 49 6-4 Insert a Page .................................................................................................. 50 6-5 The effect of Reserve Last Screen ........................................................................... 50 6-6 Reserve last screen ................................................................................................. 51 6-7 Clean last screen ..................................................................................................... 51 7. Animation Editing.............................................................................................................. 52 7-1 Setting an Animation Box ....................................................................................... 52 7-2 [Display] Animation ................................................................................................ 54 7-3 [Wipe] animation .................................................................................................... 58 7-4 To duplicate a row of animation ............................................................................. 60 7-5 [Push] animation..................................................................................................... 61 7-6 [WIPE] with Reserve Last screen ............................................................................ 63 7-7 [PUSH] with Reserve Last Screen ............................................................................ 63 7-8 [Fade] animation ..................................................................................................... 64 8. Crawl and Multi-Roll ......................................................................................................... 66 8-1Crawl CG .................................................................................................................. 66 8-2 Setup Crawl CG ....................................................................................................... 66 8-3 Display Crawl CG ..................................................................................................... 72 8-4 Multi-Page Roll........................................................................................................ 73 9. Live CG Editing................................................................................................................... 81 9-1 Live Status Panel ..................................................................................................... 83 9-2 Edit and Play on Live ............................................................................................... 84 10. Quick Edit function.......................................................................................................... 89 10-1 Quick Edit function ............................................................................................... 89 10-2 To Modify the Text ................................................................................................ 89 11. Clipboard ......................................................................................................................... 91 11-1 Copy to the Clipboard ........................................................................................... 91 11-2 Lock/Unlock the Clipboards .................................................................................. 92 11-3 Paste from the Clipboard ...................................................................................... 93 12. Clock & Timer .................................................................................................................. 94 12-1 Clock...................................................................................................................... 94 12-2 Timer / Stop Watch ............................................................................................... 96 3 CG-100HD User Manual 13. TGA Sequence ................................................................................................................. 98 14. Transfer text to CG function .......................................................................................... 100 15. Application .................................................................................................................... 104 15-1 Logo Generator ................................................................................................... 104 15-1-1 Features of the Logo generator ....................................................................... 105 15-1-2 Save VCG Files.................................................................................................. 106 15-1-3 System Buttons ................................................................................................ 108 15-1-4 Logo Pages ....................................................................................................... 109 15-1-5 Setting up a Sample Page ................................................................................ 110 15-1-6 Adding Background CG-100HD pages ............................................................. 111 15-1-7 Adding a TV Channel’s Logo ............................................................................ 112 15-1-8 Adding a Targa Sequence ................................................................................ 113 15-1-9 Clock ................................................................................................................ 113 15-1-10 Add Crawl-A / Crawl-B ................................................................................... 114 15-1-11 Remote Crawl Control ................................................................................... 115 15-1-12 Commercial Break ......................................................................................... 115 15-1-13 Logo Page Quick Modification ....................................................................... 116 16. DL-Renderer .................................................................................................................. 118 4 CG-100HD User Manual A. Product Features Full HD output (1080i 50/ 59.94 / 60) 2 layers / 3 sets of TGA sequence for animation Text can Roll and crawl Digital Clock / Timer Quick and Simple GUI Image objects may be imported as graphics and stored as part of the page Support Alpha Key by DeckLink card Simple shapes (bars, ellipses and rectangles) are menu items and may be added to the page. Animation objects can Wipe, Push, and Fade in various directions at different speeds App Button “Logo Generator” mode for live productions. Programmable Multipage Events with Transitions Logo generator (24 pages for selection) Live HD Overlay Live editing mode provides great flexibility to immediately alter one CG page while another CG page running is live. Quick CG Text Editor allows navigation from page to page to quickly modify text. 5 CG-100HD User Manual B. System Requirement CPU Memory Free Hard Disk Space Intel Core i5 or higher 8G or higher 5GB or higher VGA Card Operation System Support 1920x1080 resolution 32-bit Color Set 1280x1024 for 4:3 monitor Set 1920x1080 for 16:9 monitor Windows 7 64bit, Windows 8 64bit PCI Express Card USB Port BlackMagic SDI, Studio, Extreme 3D 1 USB2.0 port for Dongle Monitor resolution 6 CG-100HD User Manual 1. Introduction of Buttons and Functions 1). Save File 11). Clip Board 2). New File 12). Animation tools 3). Open File 13). Playback by sequence 4) .Setup 14). Insert an empty page 5). Margin setting 15). Copy a page 6). Page Info 16). Delete a page 7). Extra Editing tools 17). Clock / Timer 8). Graphics tools 18). Targa sequence 9). Editing tools 19). Crawl 10). Text and Image Editing window The above are for basic functions. Please read through CG-100HD user manual for detail 7 CG-100HD User Manual 2. Screen Areas and Functions 3. System Setup 3-1 Set Video Standard Go to SET UP, Click on the required video standard. The application needs to be re-started if changes have been made. 8 CG-100HD User Manual 3-2 Set Margins Type the pixels to be deducted for horizontal and vertical margins 3-3 Right to left reading CG-100HD enables typing for left to right and right to left. For Right to Left reading you need to tick the check box “right to left reading” Be aware that you need to select appropriate fonts especially for Hebrew or Arabic to have the editing direction from right to left. For example the question mark “?” will be placed at the left side while choosing Hebrew fonts. 3-4 Synchronize CG output with PLAY function Check this box; users can use the Play/Stop button to control CG output. This function is only workable in live mode. 9 CG-100HD User Manual 3-5 Anti-aliasing CG output when video stop input Black Magic DeckLink card does not process Alpha channel if there is no video input. Check this box to have smoothly CG graphic/text output when you do not have video on the background. Graphics without video input Do not tick the check box when video is in. 10 CG-100HD User Manual 3-6 External Key If you to want connect with other equipment like effectors/switchers and overlay video and CG outside the computer. Use Decklink-Pro, check [External Key] box, you can enable external key. 11 CG-100HD User Manual 3-7 Enable [App] button CG-100HD provides some Apps which the way of editing is totally different. Check “Enable [App] button” you can click the App button on the upper part of the window, select an application like ”LOGO Generator” for use. If you do not need the App function, you can disable the App button by check OFF the button and restart CG-100HD. 3-8 Language setting Select one language setting for your user interface. CG-100HD is automatically restarted after setting. 12 CG-100HD User Manual 4. Tools, Effects 4-1Files The file format for CG-100HD is *.vcg. options. Click the [File] button to display the “File” drop down menu Alternatively, you can also use the following buttons to open, save, or select a new *.vcg file. 4-2 Last_Backup.vcg CG-100HD does not open multiple files at a same time. To open a file leads to a close of the previous file. If the previous file is not saved yet, upon another file is opened, the previous file will be auto-saved as Last_Backup.vcg. You can find the file on CG-100HD folder. 13 CG-100HD User Manual 4-3 Resize TGA File(s) Click on the [File] and select Resize TGA File(s)。System will scan the TGA file again; delete the blank area from the image and save it to a smaller file. Click to open the Resize TGA File(s). 14 CG-100HD User Manual 15 CG-100HD User Manual 4-4 Pages Each *.vcg file can include many “Pages”. Every page may contain 3 kinds of objects: text, graphics and animations. All the pages in a *.vcg file will be shown as thumbnails to the right side of the page area. The following image explains how the pages of a .vcg file will appear in preview form on the right side of the screen. The current page is the sixth page and there are six pages in total. There is a different layout showing the page information. It is on the top of the page icon. 16 CG-100HD User Manual When a new CG file is created, 4 blank pages will automatically appear in the Page Area. Click to select a page. You will see a Red border around the page. The highlighted page is the page that is currently in use. You can edit pages by inserting, deleting, copying or pasting the pages into the clipboard. For swapping the pages, just click the target page and drag it to the destination. (Note: the page will not be actually moved until you drag it over half a page.) 4-5 Objects The page thumbnail with a red border is the page currently in use. You will see the contents of this page shown on the working area. 17 CG-100HD User Manual There are 3 CG objects in the working area: 2 text objects and a graphic bar. The 1st text object = “CG-100HD” The 2nd text object = “High quality,” The 1st graphic = a blue bar CG editing is like sticking stickers on paper. For example, 3 CG objects are just like 3 stickers. Look below to see how easy it is. Add a new sticker → Add a new CG object Remove the sticker → Delete the CG object Move the sticker → Change the position of the CG object Adjust the order of the stickers → Alter the sequence of the CG objects Resize the CG object Edit the CG text 4-6 Layout Tools & Animation Tools In CG-100HD, “Editing” Tool bar and “Animations” Tool bar are as below: 18 CG-100HD User Manual 1). 3). 5). 7). 9). 11). 13). 15). 17). 19). 20). 22). Background color 2). Reference grid Group move/zoom 4). Group setting (note1) Multi-Page Roll 6). Quick CG text edit Live mode 8). CG output on/off Delete an object 10). Undo Redo 12). Move to front/back Select the overlapped object 14). Image object Rectangle objects 16). Ellipses objects Bar objects 18). Text objects Display animation objects (note2) Wipe animation objects 21). Push animation objects Fade animation objects 23). Show animation objects Note 1: The group setting includes group copy, cut and delete functions. Note 2: Display animation is a requirement setting of the Live mode. 4-7 Parameters Panels The CG-100HD provides 5 editing tool-buttons to add Text, Bars, Rectangles, Ellipses and Images. You can go to the Parameters Panels to set the colors of text, the precise positions etc. Please see the following example: Text Parameter Panel (1) 19 CG-100HD User Manual Text Parameter Panel (2) Text Parameter Panel (3) Graphic Parameter Panel Image Parameter Panel Animation List The CG-100HD provides 4 kinds of animations. You can click on the buttons to insert a Display, Wipe, Push or Fade effect. After inserting an animation effect, it can be edited on the Animation List Editing Panel. 5. Layout Edting 5-1 Text Editing This is the way to insert a text object: 20 CG-100HD User Manual 5-1-1 Click Text button on the tool bar A text object will be created in the working area. Normally, the text content is as same as the previous one. Otherwise, a default “VCG Sample” will be used for the first text insertion. 5-1-2 Drag the marks around the text object The current editing text object will be surrounded by 4 marks: 5-1-3 To Move a text object Place the cursor on the text object, but do not put the cursor on any of the 4 marks. Press and hold the left button. This will make the cursor become a Drag Symbol, which means the text object is selected and ready for editing. Hold the left button down and move the mouse, the text object will follow the mouse. 21 CG-100HD User Manual Once the text is in the right place, release the left button. The meshed surface allows you to see other objects through the selected one while it is moving over them. 5-1-4 Fine-tuning the position of Text Object It is hard to move just a pixel or two by using the object drag function. In this case, you can press the [↑][↓][←][→] buttons. Every single press moves the text object one pixel in the chosen direction. Note: While typing, the [↑][↓][←][→] buttons are for moving the cursor. If you want to use the [↑][↓][←][→] buttons for moving the text object, you have to use them immediately after dragging the object approximately into position. 5-1-5 To Resize a Text Object 5-1-6 To Adjust the Gaps between letters (Kerning) Press dual-squares and move the mouse horizontally – Right to increase and Left to decrease. 22 CG-100HD User Manual 5-1-7 To Rotate a Text Object To rotate the object left click on the circle, hold the left button down and move the mouse vertically. 23 CG-100HD User Manual 5-1-8 Hidden Menu Click the right button on a text to open the hidden menu, like below: Horizontal Text – turn the vertical text into the horizontal text. Vertical Text –turn the horizontal text into the vertical text. Duplicate – Copy and paste the same text. Delete – Delete text. Move front/ back – To move the text to front or back. Select the overlapped CG – Choose the text which is behind the specified one. 24 CG-100HD User Manual 5-1-9 Content of Text Objects You can type the content of the text objects in the typing area under the working area. A text object literally means a single-line. When you’ve finished typing, press [enter] to update the target text object. The below example shows how to change “CG-100HD” into “CG-100HD String Sample”. Part of the object may be outside of the working area. Select the object and reposition it. To avoid this situation, please set the alignment properly before updating the text object. 25 CG-100HD User Manual The three kinds of alignment will affect the position when the latter text is longer or shorter than the original text. 26 CG-100HD User Manual 5-1-10 Multi-line Text Objects You can create a multi-line text object, just like a paragraph. Tick [Multi-line] to enable this function. With Multi-line selected the typing area will be extended, so that you can type a whole paragraph. Note: When typing multiple lines, the [Enter] key will go to the next line to update data. 5-1-11 Vertical Text Object For some Asian languages, sometimes text goes vertically. If you want a vertical text object, follow the steps below, Open [Font] dialog box. Select the font whose name starts with @. Set the parameter of [Rotate] to 270˚. Note: Double click the number box of the [Rotate] item. The program will set the default angles which are as below: For fonts whose name starts with @, the default angle is 270˚. For all other fonts the default angle is 0˚. 27 CG-100HD User Manual 5-1-12 Default width of a letter The default width of a letter for Windows PC is a half of its default height. If you want to return its default setting, please double click the number boxes of [Width] or [Height] items. Double click [Width] item, the width will be 1/2 of its height. Double click [Height] item, the height will be 2 times its width. 5-1-13 Apply CG font When users use a special font and want the text to show on the field and screen synchronously, they can tick “Apply CG font”. If users don’t tick, it will like below: ↓ If they do tick, it will show like below: 28 CG-100HD User Manual 5-1-14 Text No. Text No. means the text order. Not only it can let us know which text we choose, also can change the order of the text. For example: Choose “QQQ AAA”, this text no. is 1. Choose “1224455335”, this text no. is 2. The number of the text is smaller, it means the text be added earlier, like below: 29 CG-100HD User Manual If you change the number of the “1224455335” text, the “QQQ AAA” Will come on the top. 30 CG-100HD User Manual 5-2Text Parameters Setting You can set the parameters in the Text Parameter Panel. Click [X] to close the window. The text parameters Panel comes back immediately. The parameters are: Font - Width - Height - Pos-X - Pox-Y - Color-I - Alpha-I - Rotate - Char Gap - Color-O - Alpha-O - Outline - Line Space - Align Left/Top True Type fonts, click the button to select other fonts. The width of letters. Press left button, move the mouse horizontally. The height of letters. Press left button, move vertically. X field of the text object. Press left button, move horizontally. Y field of the text object. Press left button, move vertically. The fill color . Click the color to select other colors. The opacity of the fill. Press left button, move horizontally. Rotate the text object. Press left button, move horizontally. Gaps between letters. Press left button, move horizontally. The color of the outline. Click the color to select other colors. The opacity of the outline. Press left button, move horizontally. The border of the text object. Press left button, move horizontally. Only for Multi-line text objects. Press left button, move horizontally. - Set the Axis of the text object (the cross mark) to the left/top. Words add from left to right, top to the bottom. Align Center - Set the Axis of the text object (the cross mark) in the center. Words go from left to right, top to bottom. Align Right/Bottom - Set the Axis of the text object (the cross mark) in the center. Words go from left to right, top to bottom. Bold - Tick to make the fonts bold-faced. Italic - Tick to make the fonts Italic. You can set the text objects’ parameters in the relative dialog boxes. Tick to select bold-faced fonts or three ways of alignments. Other parameters can be set by way of press left button and move horizontally. For example, if you want to set the transparency of a text object, follow the steps below: Place the cursor on the number box of “Alpha-I” item. Press left button to change the shape of the cursor [two-side arrows] Press left button and move the mouse horizontally to change the level of transparency. You can see the target object changes its opacity immediately on the working area. 31 CG-100HD User Manual 5-2-1 Save Text Styles When you create a text object and want to save its style as a sample, just click the Style button to open the [Text Styles] panel. Step1: Colors, fonts, outline and thickness can be stored in the “Style Panel”. Click this to open the “Style Panel”. Step2: Click to select a place for storing the style. 32 CG-100HD User Manual Step3: Back to select the text line on the working area. Step4: Click this button Step5: Save to store the text style in the selected place. all styles into a file. 5-2-2 Apply a Style Click to select the “text sample”. Select a style, click the export button , or double click the styles on the panel. The style will be applied to the text sample. 33 CG-100HD User Manual 5-3 Graphic Bars or Lines Click this button to insert a bar or a line. There are 2 small square marks on both ends of a graphic bar/ line. You can hold on either side to alter the bar/ line. Click the right button on a graphic bar/ line to open the hidden menu, like below: 34 CG-100HD User Manual Duplicate – Copy and paste the same graphic bar/ line. Delete – Delete the graphic bar/ line. Move front/back – To move the graphic bar/ line to front or back. (Example) Select the overlapped CG – Choose the graphic object which is behind the specified one. When the graphic bar/ line can’t render a horizontal or vertical graphic bar/ line after be rotated, user can click the right button on it to open the other hidden menu, like below: Horizontal Bar/ Line –make the bar/ line to be horizontal. Vertical Bar/Line – make the bar line to be vertical The parameters of the graphic bar/ line can be set on the following panel. Bar Width Outline Inner Color Outline Color Inner Alpha - the width of the graphic bar/ line, press left button and move the mouse horizontally - the thickness of its outline, press left button and move the mouse horizontally - the fill color, go to a dialog for further setting - the outline color, go to a dialog for further setting - the opacity of the fill, press left button and move the mouse horizontally 35 CG-100HD User Manual Outline Alpha - the opacity of the outline, press left button and move the mouse horizontally Many kinds of Graphic Bars/ Lines: 36 CG-100HD User Manual 5-4 Rectangles or Ellipses Click this button to import a rectangle To move this rectangle, click the inner part then move it. To resize the rectangle, click the square on the bottom right and move it around. Click the right button on a rectangle, like below: Quadrate – make the rectangle become a square. (Ex: P1) Full screen – Click it to enlarge the image to the full screen size. (Example) Full screen width – Click it to enlarge the width of image to the full screen width size. Full screen height – Click it to enlarge the height of image to the full screen height size. Duplicate – Copy and paste the same rectangle. Delete – Delete the rectangle. Move front/back – To move the rectangle to front or back. (Example) Select the overlapped CG – Choose the graphic object which is behind the specified one. 37 CG-100HD User Manual (P1) Click this button to import an ellipse. To move this ellipse, click the inner part then move it. To resize this ellipse, click the square on the bottom right then move it around. Click the right button on an ellipse, like below: Circle – make the ellipse become a circle. (Ex: P2) Duplicate – Copy and paste the same ellipse. Delete – Delete the ellipse. Move front/back – To move the ellipse to front or back. (Example) Select the overlapped CG – Choose the graphic object which is behind the specified one. 38 CG-100HD User Manual (P2) Parameters Panel for rectangles and ellipses. Outline Inner Color Outline Color Inner Alpha Outline Alpha - the thickness of its outline, press left button and move the mouse horizontally - the fill color, go to a dialog for further setting - the outline color, go to a dialog for further setting - the opacity of the fill, press left button and move the mouse horizontally - the opacity of the outline, press left button and move the mouse horizontally Many Kinds of Ellipses and Rectangles: 39 CG-100HD User Manual 5-5 Insert an Image Step1: Click this button to insert an image object. Step2: Click “File” to select an image file. The image will be shown on the working area. Step3: Click the inner part of the image to move the image. Step4: Press the square on the bottom right to resize the image. 40 CG-100HD User Manual Step5: The image selecting panel is as follows: Image File path Open Position Size Alpha Color Key Key Color […] - shows the path of the image file - to open a dialog box for image selection - the position of the image - the size of the image (pixel by pixel) - the opacity of the image - tick to enable color key function. - to designate a color for keying, which will become totally transparent. 5-6 The transparency of an image When you set the transparency of an image, the setting is applied to the whole image. The levels of transparency are from 0 to 255. 0 is fully transparent while 255 is fully opaque. If the image format is targa 32 bit, then the transparency set here will multiply by the files original alpha. (Note: Some applications such as Adobe Photoshop allow users to create targa 32bit image.) 41 CG-100HD User Manual 5-7 Set color key for an image Step1: Insert the bmp file. Tick [Color Key] Step2: Press the button to turn the cursor into a dropper. Step3: Place the dropper over the color that will be transparent. Click left button to select the color. You can adjust the number to remove the background. 42 CG-100HD User Manual Step4: The selected blue color becomes transparent. 5-8 Extra Editing Tools The CG-100HD provides extra editing tools that make editing more convenient. 5-8-1 Background button The default background of the working area on the CG-100HD is black. However, if a title is very dark or the outline has to be black, it cannot be seen clearly with the black background. So the [background] button allows you to change the background color. When you click the button, the background will be changed from black, dark gray, gray, light gray to white. It goes around as a loop. Please see the following examples: 5-8-2 Grid button The grid makes aligning objects much easier. When you click the [grid] button, it goes around as a loop from X→10→25. The [X] means the grid function is disabled. The [10] means the squares are 10x10 pixels. The [25] means the squares are 25x25 pixels. 5-8-3 Group Move/Zoom You can click this button and select the objects which you want to zoom in/out or move around, and then adjust the position of frames. 43 CG-100HD User Manual 5-8-4 Group button Click the [group] button to display the group menu with the following options. 5-8-5 Top/ Button The objects on the CG-100HD working area are placed in the order they were created. The first insertion is on the bottom and the last one is on the top. Of course it doesn’t matter if there is no overlapping. However, if more than two objects overlap, the Top / Bottom button enables you to put the layers in the right order. Click to select an object on the working area. Then click the [Top / Bottom] button. Every click moves: The front object to the back The lower objects all move one layer forward. 5-8-6 Delete Click [Delete] to delete a selected object. 5-8-7 Undo / Redo Cancels or retrieves the last applied effect or command; i.e. reverts to previous attributes. 44 CG-100HD User Manual 5-9 Move / Zoom in Group Click [Group Move/Zoom] button, There will be 2 boxes, the blue one and the red one. The red box, the source box, is to select the source object/s - usually more than one object. The blue box, the destination box, is to place and resize the result. If the red box is as big as the blue box, then the group of objects is just moved to another place. If the blue box is not equal to the red one, that means the group of objects will be moved and resized. To perform this function, you need to place the cursor on the squares on the source box or on the destination box as below, The following is a group of CG objects which include a blue oval and a text object, “CG Sample”. If you want to enlarge the whole group, the steps are: a.) Place the cursor on the top left side. Drag the red box to encompass the objects. b.) Drag the red FRAME to the top left side of the group of objects. 45 CG-100HD User Manual c,) Place the cursor to the bottom right of the red box. Then drag to resize the box d.) Then place the cursor to the top left side of the blue box. e.) Drag to move this blue box to the destination. f.) Put the cursor on the bottom right. g.) Drag to resize the blue box. The size of this blue box represents how big the whole group will be. h.) When all the adjustments are done, click the annulus to finish and display the result. i.) You will see the whole group has been enlarged to the size of the blue box. 46 CG-100HD User Manual If you want to undo this function, just click the [Group Move / Zoom] button again to revert to the original settings. Right click function: After clicking the [Group Move / Zoom] button, right click will pop out a function window as the figure above. By clicking “Fit Box for all CG objects”, the red box will be auto adjusted its size and position to fit all CG objects. By clicking “Fit box for the selected object”, the red box will be auto adjusted the size and position to fit the object which you currently select. Click “Cancel” will end the selecting motion. Click “OK” will execute move/zoom motion. 47 CG-100HD User Manual 5-10 Copy / Cut / Delete in Group After clicking the Group button, select one of the options: [Group Copy], [Group Cut] and [Group Delete]. These functions all create a blue and white outlined box on the working area. Place and resize the box to surround the target objects. Then you can copy, cut or delete the objects inside the box Unlike cropping an image, the CG-100HD will copy, cut or delete the entire object instead of a portion of it. So, when the blue and white box only surrounds a part of an object, the CG-100HD will verify whether the center of the object is inside the box. If so, the object is selected. If not, it is not selected. Once the blue and white box is surrounding the target objects, click the annulus to start copy, cut or delete. Below is the result after doing cut/ delete The copy function allows you to copy the group of objects to the CG’s clipboard. There are 10 spaces to store them. If you want to retrieve the group objects, click the clipboards to paste the group in the original position on a page. 48 CG-100HD User Manual 6. Page List 6-1 Select a Page Place the mouse to the page. Click the page when the cursor is red. The page has been selected. 6-2 Delete a Page To delete a page, click the page and click this button.. 6-3 Duplicate a Page To duplicate a page, select one page and click this button. Step1: Select a page. Step2: Press the duplicate button, this duplicates the page and text can be altered later. So, it is easy to prepare a fixed page and use this quick edit function to clone several pages. Then go into the Edit Text box to change the text page by page. You are able to create many pages with the same attributes in a very short time. 49 CG-100HD User Manual 6-4 Insert a Page To insert a page, select the page and click this button. Alternatively, instead of clicking this button, move the mouse to the gray area and left click, a new page will be created, too. 6-5 The effect of Reserve Last Screen Step1: Select a page. Click “duplicate page” button to clone it. Step2: Replace the objects on the second page. Keep the second object the same size at the same position. Step3: Set different animations for each page. In here, page 1 is “Push”, Page 2 is “Wipe”. Step4: Select page 002 on the page list. Click Right button to open a Pop-up menu. Choose Reserve last screen. 50 CG-100HD User Manual 6-6 Reserve last screen We can see the effect of 002 is as below 6-7 Clean last screen Select “Clean Last Screen”, the effect on 002 will be like below 51 CG-100HD User Manual 7. Animation Editing The CG-100HD offers various animations such as Display, Wipe, Push, and Fade; also Roll and Crawl to scroll text across the screen or up the screen. 7-1 Setting an Animation Box Display, Wipe, Push and Fade, each of the four animations has a box and a set of parameters. You should regard the working area as two dimensions. Select any part of it to do the animations Here is an example with 3 single-box animations: The 1st animation box – The 2nd animation box – The 3rd animation box– “Text” is selected and set as Display-In, pressing Ctrl key will activate this animation. “Sample” is selected and set as Wipe-In-Right. “Text Sample” is selected and set as Fade Out, pressing Ctrl key will activate this animation. As long as the animation box is put on the working area, the detail of the animation will be shown on the animation list which is beneath the working area. The parameters of the animation list are: No - the number of the animation Animation - Select an animation like Display, Wipe, Push or Fade. Click the right button here to change to a different animation. I/O - In/Out, shows whether the animation is affecting the way the object appears or disappears; i.e. A Fade In – fades the object in, and a Fade Out – fades the object out. Click the right button here to select in or out. Type - The direction of an animation. Click the right button here to select different movements. 52 CG-100HD User Manual Speed Prior Wait Post Wait Position - Determines how fast an animation moves. Click the right button here to select a different speed - The higher the number the faster the speed. - Determines how the animation will be triggered. Click the right button here to select different ways. For example, this may be a time delay or a key press. - Determines how you want to proceed to the next animation. Click the right button here to select different ways. For example, this may be a time delay or a key press. - the x, y coordinates of an animation box. Click the right button here to position the animation box. You can only use one animation at a time from the animation list. The current one on the list is highlighted in yellow with red words. The corresponding animation box is also highlighted in red and yellow. To Edit Animation boxes, please follow the steps listed below: Step 1. Use this button to make an object. Step 2. Make animations by using the buttons. Step 3. Click here to show all animation boxes. Step 4. Make sure to adjust the animation box properly to fully cover the target object. 53 CG-100HD User Manual Step 5. All the animations will be listed as below. Change the attributes by clicking the RIGHT BUTTON to launch the dialog for further settings. 7-2 [Display] Animation Display is a basic animation. Click [Display] button to create a red and yellow outlined animation box on the working area. As you create the display animation, it will appear as a row in the list. Then drag the animation box to include the CG-100 objects. 54 CG-100HD User Manual Place the box right around the title. Move the box easily.(especially the smaller one) (When the number is gray, it means you didn’t choose anything.) Click the number on the top left of the box which you want to edit can be easier. Set the parameters on the list. 55 CG-100HD User Manual You can select [Display] [In] or [Out]. [In] means to show the area, [Out] means to hide the area. The default setting of display is [Display-In]. Put the cursor on the [In] field and click right button to select [Out] from the pop-up menu as shown below. Select [In] or [Out] to finish the setting [Display] requires no settings for [Type] or [Speed] but you will have to set the [Prior Wait] and [Post Wait] settings. If you tick the “Wait to hit key” on the [Prior Wait] the animation will not start until you hit the Ctrl key on the keyboard. To do this, place the cursor on this field and click the right mouse button to open the pop-up dialog for setting. In this field [Prior Wait], you can also select a wait time in seconds before the animation starts. In this example, we have chosen [Wait Hit Keyboard]. Click [OK] to finish the setting. [Post Wait] defines how to wait after doing an animation. To set the [Post Wait] setting, place the cursor on this field and click the right mouse button to open a pop-up dialog as below, You can either type the [Post Wait] value directly or click the buttons to set the seconds. Click [OK] to finish the setting. Finally, click the right mouse button on the field of [Position], the cursor will switch to the top left side of the animation box on the working area so that you can drag to resize the animation box. 56 CG-100HD User Manual Right click on [DISP] box, and three options will pop out for users to adjust the animation box. The animation box will fill up whole working area after clicking “Full screen”. The width of the animation box will extend to the left and right borders of the working area. 57 CG-100HD User Manual The height of the animation box will extend to the top and bottom borders of the working area. 7-3 [Wipe] animation Click [Wipe] on the tool bar to create a new Wipe animation box. If there is an existing animation, you can also click the [Duplicate] button and then change its parameters to become a [Wipe]. Right click on [Wipe] box, and three options will pop out for users to adjust the animation box. 58 CG-100HD User Manual The animation box will fill up whole working area after clicking “Full screen”. The width of the animation box will extend to the left and right borders of the working area. The height of the animation box will extend to the top and bottom borders of the working area. 59 CG-100HD User Manual 7-4 To duplicate a row of animation Place the cursor on this field and click the right mouse button to open a pop-up menu. Select [Wipe] animation You will need to set the [Type] and [Speed] for the wipe animation. Place the cursor on the field of “Type”, click the right mouse button to open the pop-up dialog. In the [Wipe Type] dialog box, select the wipe you require. In this example we selected a right direction wipe. The Type field in the list confirms the setting. In the [Speed] field, right click the mouse to open the pop-up menu. Choose the required speed. Then the setting is finished. You can estimate the time an animation will take as follows. If the animation box is 120 pixels wide and the speed of WIPE is 4 pixels per frame, then it will take 30 frames to run this animation. Note if you have a second wipe and do not set a “Prior Wait” time then it will appear immediately after the previous wipe “Post Wait” time. If you do select a “Prior Wait” time then there will be both the previous wipe “Post Wait” and the second wipe “Prior Wait” time added together. A flexible way to trigger the entrance and exit of “Wipe” animation is to Tick [Wait Hit Keyboard] and let the operator decide when to 60 CG-100HD User Manual start or end the animation Place the cursor in the Position field here then right click the mouse button to resize the WIPE animation box 7-5 [Push] animation Follow the similar procedure as in making a [Display] or a [Wipe] animation. You can click [Push] on the tool bar to create a new PUSH animation box. If there is an existing animation, you can click [Duplicate] then change its settings to become [PUSH]. Unlike [Display] and [Wipe], [Push] cannot be used to preserve the screen on the last page even if you set the page’s attributes as reserve last page. See below the difference between [WIPE] and [PUSH]. Right click on [Push] box, and three options will pop out for users to adjust the animation box. 61 CG-100HD User Manual The animation box will fill up whole working area after clicking “Full screen”. The width of the animation box will extend to the left and right borders of the working area. The height of the animation box will extend to the top and bottom borders of the working area. 62 CG-100HD User Manual 7-6 [WIPE] with Reserve Last screen The first example shows the first page contains a Display animation, then the second page contains a wipe animation, and this page reserves last screen. When the two pages play back, the blue box won’t be cleared. 7-7 [PUSH] with Reserve Last Screen The second example also sets first page to have a [Display] animation, then the second page contains a push animation, and this page reserves last screen. But this time, when the two pages play back, part of the blue box will be cleared in order to push the selected CG area in. 63 CG-100HD User Manual 7-8 [Fade] animation Adding a [Fade] animation is just as same as adding other animations mentioned above. To insert a [FADE] animation, click the [Fade] button or first duplicate the previous animation then change its attribution to be [FADE]. To delete an existing animation, simply select the animation box and press the delete key on your keyboard or right click the mouse and select delete from the pop up menu. To change the sequence of animations, select one of the animations on the list and simply drag it to the desired position in the sequence. Right click on [FADE] box, and three options will pop out for users to adjust the animation box. The animation box will fill up whole working area after clicking “Full screen”. 64 CG-100HD User Manual The width of the animation box will extend to the left and right borders of the working area. The height of the animation box will extend to the top and bottom borders of the working area. 65 CG-100HD User Manual 8. Crawl and Multi-Roll 8-1Crawl CG CG-100HD provides Crawl CG which let users choose crawl up, left or right freely. This function can be applied on important announcement, weather report, AD message, changes of program table…etc. The control key of Crawl CG is located on main screen as the figure below. This note illustrates Display and Setup Crawl CG. 8-2 Setup Crawl CG Click the “Setup Crawl CG” button (1) to open pop-up window of Crawl CG Setup as the figure below: The edit window turns into green, likes below: 66 CG-100HD User Manual A).【Crawl】Crawl CG Orientation Setting : Crawl Left : Crawl Right : Crawl Up 67 CG-100HD User Manual Notice (!): Please make sure the reading orientation in Setup is correct before selecting the orientation of Crawl CG. If you choose a wrong orientation, a notice pop-up window will display like this: Case 1 If the Crawl CG crawls right such as Hebrew or Arabic, please tick “Right to left reading” like the figure below: Case 2 If the Crawl CG crawls left or up such as English or Chinese, please uncheck “Right to left reading” like the figure below: 68 CG-100HD User Manual B).【Crawl】Crawl CG Margin :You can enter a number or click right/left arrow key to change the start margin which varies form 1~1840. :You can enter a number or click right/left arrow key to change the end margin which varies form 1~1840. Notice (!): Do not set the crawl area equal or less than 0. Take “Crawl left”(left to right reading) for example, the start margin (A)is the left front of crawl area(B) to the left border, and the end margin(C) is the right front of crawl area(B) to the right border. 69 CG-100HD User Manual C).【Crawl】Crawl CG Speed : You can freely adjust the speed of Crawl CG according to practical condition by clicking right/left arrow buttons. 0~16 means from slow to fast. D).【Crawl】Crawl CG Loop : You can freely select the loop number to determine how many times the Crawl CG was played. The least number is 0 which means loop play continually, and the largest number is 16 which means play 16 times. E).【Crawl】Crawl CG Delay Time :It indicates the delay time between “the end of former crawl” and “the start of current crawl”. You can change the delay time from 0 to 16(unit in second) by clicking arrow key, and 0 means continually without delay time F).【Crawl】Edit Crawl Sample 1. The Crawl CG Setup window will disappear after clicking “Edit Crawl Sample”. 2. By clicking “Crawl Sample”, you can freely resize the text object or adjust the gap between letters. 3. The “text editing area” and “text parameters” will be displayed after clicking the text object 70 CG-100HD User Manual “Crawl Sample”. Read the on-line help for more information. 4. After editing the “Crawl Sample”, please click the “Setup Crawl CG” button again. 5. Click “OK” to confirm changes. Notice (!): You can also open the “Setup Crawl CG” window by right clicking in working area when editing is finished and the crawl sample is unselected. :Crawl sample unselected :Crawl sample selected (text object is surrounded by 4 marks) G).【Crawl】OK : Click to save changes. H).【Crawl】Cancel : Click to leave editing window without saving. I).【Crawl】On-Line Help :Click for more information. 71 CG-100HD User Manual 8-3 Display Crawl CG A).【Crawl】The content of Crawl CG can be entered, edited and modified in this area. B).【Crawl】To import text from a *.txt file you can click the folder icon and select the text file instead of typing crawl content manually. C).【Crawl】Click“ ”to calculate the total letter number of the crawl, and the crawl content can’t be longer than 1000 letter. You can paragraph a sentence by pressing “Enter” key twice (add a full blank line between two paragraphs). D).【Crawl】Leave “Display Crawl CG” without output the crawl content. E).【Crawl】Once you click “ become “ ” from “ ”, the Crawl CG will start running, and the Crawl CG icon will ”. 72 CG-100HD User Manual 8-4 Multi-Page Roll CG-100HD provides Multi-Page Roll animation, and let users freely determine to roll up, left, and right. This function can be applied on opening title, credits, recital…etc. 1) Click【 】button to call the setup section. 2) The setup section will display on the lower part of main screen. A).【MPROLL】Multi-Page Roll Orientation Setting 73 CG-100HD User Manual : Orient up : Orient right : Orient left B).【MPROLL】Multi-Page Roll Page Number setting You can change rolling page number by entering a number or clicking right/left arrow buttons, and the change of page number will let program auto-adjust corresponding length. The first rolling page will be displayed in light blue, and shows total number of rolling pages. Only the up-right corner will show light blue from the second page for users’ identifying. 74 CG-100HD User Manual 1. Page number 2. Total page number of Multi-Page Roll 3. Multi-Page Rolling orientation (only shows at the first page) 4. Number of rolling pages, light blue only shows on this number from the second page C).【MPROLL】Multi-Page Roll Length Setting :Rolling Length, you can adjust screen rolling length freely. Notice (!): The length can’t be less than one page. Any given figure which is less than 1080 or 1920 will be auto-adjusted to 1080 for rolling up or 1920 for rolling left/right. The screen size of CG-100HD is 1920 times 1080. When you roll right or left, an additional 1920 will be pre-added, so the length is 1920+1920 per page, 2 pages are 3840+1920, 3 pages are 5760+1920 and so on. An additional 1080 will be pre-added for rolling up, too. Therefore, the length is 1080+1080 per page, 2 pages are 2160+1080, 3 pages are 3240+1080 and so on while rolling up. For instance, if you want to roll 3 pages of a 5 pages file to right and want to roll everything away 75 CG-100HD User Manual without leaving anything on screen, you have to set the correct length to be 1920*3+1920=7680. If you want to hold the last one page on screen, don’t want to roll it away, you can deduct the length to keep it on the screen. For example, if you want to roll 6 pages up, the initial Length set as 1080x6+1080=7560. To deduct the length height which is 1080, you have to set Length as 6480: Click 7560(for the initial 6 pages)-1080=6480. to get different length for the purpose you want. D).【MPROLL】Multi-Page Roll Speed Setting You can select a required speed of screen rolling by clicking drop-down list at speed column. The value varies from 1 to 16 which indicate the speed from slow to fast. E).【MPROLL】Multi-Page Roll Display Area Setting 1. 76 CG-100HD User Manual You can enter a number in display area to change rolling area size and location. : Value varies from 0~1820, represent the distance to the left of main screen. : Value varies from 0~980, represent the distance to the top of main screen. : Value varies from 100~1920, represent the width of Multi-Page Roll display area. : Value varies from 100~1080, represent the height of Multi-Page Roll display area. 2. You can also directly moving location or changing size by mouse. Notice (!): The default setting of rolling display area is full screen. The figure above is only for demonstration. Please make sure all your page contents are contained in the display area. 1. Click the frame border 2. The mouse pointer will become a red cross, and you can move display area all around. 3. You can also size up/down by clicking and dragging the square at the down-right corner. 77 CG-100HD User Manual F). Set Reserve last screen for 【MPROLL】non-full screen display Set non-full screen display area, the CG displayed from last page can be reserved outside the display area for MPROLL. Setting Result: G).【MPROLL】Multi-Page Roll Wait Setting :Prior Wait defines how to wait before Multi-Page Rolling start. (“KB” means Wait Hit Keyboard) :Post Wait defines how to wait after the last page rolling. (“10.0s” means wait 10 seconds) To set the Prior Wait and Post Wait setting, place the cursor on their column and click the right 78 CG-100HD User Manual mouse button. We take the setting of Prior Wait time for example as followings: :Tick Wait Time, and pages will wait a while according to your setting in second before rolling. :Tick “Wait keyboard hit”, and pages will be rolled after you hitting Ctrl key. H).【MPROLL】Multi-Page Roll Running Status :After you clicking or , the Running Status will display different executing stages as followings: :Indicate that CG-100HD is now loading pages or waiting for keyboard control. :Indicate that CG-100HD is now rolling up, and 34% pages remaining. :Indicate that CG-100HD is now rolling left, and 79% pages remaining. 79 CG-100HD User Manual :Indicate that CG-100 is now rolling right, and 60% pages remaining. I).【MPROLL】Multi-Page Roll Test Run :Click to start Multi-Page Roll Test Run and the page contents will be sent to output signal. Notice (!): Test Run will only output pages of MPRoll. J).【MPROLL】On-line help button CG-100HD provides on-line help information, click for more information. 80 CG-100HD User Manual 9. Live CG Editing You can add CGs while doing post production. But what if you want to work with live video programs? You have to handle all kinds of situations during video shooting. Live editing mode provides great flexibility to rise to the occasion. Pressing this button it allows you to handle two jobs at the same time: (To immediately alter other CG pages while one CG page displayed live.) 81 CG-100HD User Manual 82 CG-100HD User Manual 9-1 Live Status Panel Whenever you want to quit the Live Editing mode, remember to select the appropriate selection of TV-On or TV-Off. If you don’t pay attention the final editing page may be accidentally output after leaving the Live Editing mode. If that page is not for output, select TV-OFF when quitting the Live Editing mode. 83 CG-100HD User Manual 9-2 Edit and Play on Live For example: When a game is in progress (the live show), once the score change, and you must immediately edit the score on the screen. Users can follow the steps. This picture is the working area. 84 CG-100HD User Manual Step 1. In order to avoiding the TV screen flicker when users edit and change the score, users must to set up and follow this step. Click the right button on the CG page > Choose [Reserve last screen] ↓ The CG page number will change to orange. 85 CG-100HD User Manual Step 2. Due to this is the Live show, users should click the Live mode. When users change to the Live mode, the “Quick CG Text Editor” working area will show at the same time. 86 CG-100HD User Manual Step 3. Users can use “Quick CG Text Editor” to edit the score. In this case, change 0-0 to 0-1 and click [enter] button to update CG. The computer screen and working area will update immediately, but on TV screen will keep the same (0-0), unless users click [F9] button, the CG page or the Live status panel to play. The original score is 0 to 0. To change the score 0-0 to 0-1 and click [Enter] button to update CG. (It means on computer working area.) Click the [F9] button, the CG page or the Live status panel can play and show the score which has been changed on TV screen. 87 CG-100HD User Manual 88 CG-100HD User Manual 10. Quick Edit function 10-1 Quick Edit function Think about this, in a talk show, the video will switch from the host to several different guests. The layout of the page is set and there are just some names that need to be changed. If you need to edit something similar in a very short time, this function is really useful. Click this button to open “Quick CG Text Editor” which allows navigation from page to page to modify text or duplicate similar pages in a very efficient way. 10-2 To Modify the Text Step1: Select the page that you want to alter and click the quick edit button. The Quick edit panel will be as below. In the selected page below, we see there is a 3 line text object and a graphic combination on it. For this example, there are 3 text objects: Text, CG-200, Sample. But all of them are listed in the Text Edit box. It doesn’t matter if there are single lines, multiple-lines, or a mixture of them. 89 CG-100HD User Manual Step2: Place the cursor on the line to be altered. Change the words directly. Step3: Press [Enter] key to update CG. Step4: If there are other pages to be modified, Press [Page up] or [Page down] key to select the page. You can also click Up/Down buttons to look for the desired page. Once found, repeat steps 2 and 3. 90 CG-100HD User Manual 11. Clipboard 11-1 Copy to the Clipboard Step1:,To copy a group of object/s to the clipboard, click the group button. Step2: Select Group Copy Step3: A blue box shows on the working area, adjust the box to cover the object/s. 91 CG-100HD User Manual 11-2 Lock/Unlock the Clipboards Select a box in the clipboard and click right button. Choose “Lock clipboard object(s)” from the pop up menu. The objects in the locked box will be saved. To unlock the clipboard, select the box and click right button, choose “Unlock clipboard object(s)”. 92 CG-100HD User Manual 11-3 Paste from the Clipboard Double click an icon from the clipboard, a blue box will be on the working area. Click the annulus on the right top of the blue box to paste the object(s). 93 CG-100HD User Manual 12. Clock & Timer 12-1 Clock To insert a clock object on the screen, first click the following button 1. Setting Click the above button to launch the following dialog. 1.) Tick “Clock_Date”. 2.) Select the time format. 2. CG Position Click “Edit Style” button to adjust the clock layout. All the text size, color and position can be adjusted. 94 CG-100HD User Manual Notice (!): You can open the “Clock/Timer/Date Setup” window by right clicking in working area when editing is finished and the Clock sample is unselected. :Clock sample unselected :Clock sample selected (text object is surrounded by 4 marks) 3. Start 4. Stop Please note that the Clock won’t show on the PC’s screen. It is only shown on the TV screen. 95 CG-100HD User Manual 12-2 Timer / Stop Watch Setting Click the above button to launch the following dialog. 1.) Tick Stop Watch. 2.) Select the time format. 2. CG Position Click “Edit Style” button to adjust the clock layout. To run the Stop Watch, please notice the special sequence of the button function rotation. 3. First click, it is always from Stop to Pause. It is because users need a chance to get ready. 4.Start 5.Pause 96 CG-100HD User Manual 6.continue (continue from last digits) 7.Stop No matter it is in Pause or Start status, to cancel the stopwatch function, users need to place the cursor on the button, and hold the right key of the mouse, and then click left key of the mouse when the right key is still pressed down. Please note that the Timer won’t show on the PC’s screen. It is only shown on the TV screen. 97 CG-100HD User Manual 13. TGA Sequence Click the follow button to prepare targa sequence. 1,Setting Press this button you will open the following dialog. 2. Select TGA sequence. Click the following button to find the path with TGA sequence. Select the first file of the sequence. 98 CG-100HD User Manual 3. CG Position Click” Layout” button to adjust the size and the position of TGA sequence on the screen. To go back to the setting dialog, Click right key of the mouse. Notice (!): You can open the “Targa Sequence Setup” window by right clicking in working area when editing is finished and the Targa sample is unselected. :Taega sample unselected. :Targa sample selected. 99 CG-100HD User Manual 4. Foreground/Background setting Press down “Foreground”, TGA will be placed on the top layer. When “Foreground” button is up, TGA will be placed on the bottom layer. 5. Loop Setting Provide 3 methods to display TGA sequence Repeat : Repeat TGA sequence until stop it. (see 7 Stop and hide TGA sequence) Once/Keep : Run all TGA sequence once and keep last frame on Screen. Once/Clear : Run all TGA sequence once. 6. Play TGA sequence 7. Stop and hide TGA sequence Please note, when TGA sequence starts to run, you will not see it on the computer side. It only runs for video output. 14. Transfer text to CG function The new transfer text to CG function in generates Subtitles from text files. Just produce a sample page, subtitles can be generated from a text file. 100 CG-100HD User Manual Functions: Before doing text to CG transfer, the sample page must be prepared. Like the above picture, three string objects are placed on the lower thirds of the working area. It represents the subtitles will be three lines a page. You can set as many text samples as you like. The positions, colors, and fonts of the subtitles will be set based on the sample page. The string objects on the sample page should be single-lined. The multi-line will cause incomplete transformation, Only the first line of every page will be transformed. Go to [File] [Transfer Text to CG] to open the following dialog box: Click [Text] button to select a text file and show the content. The following is the content after a text file is opened. 101 CG-100HD User Manual Please note these principles while you prepare the text for subtitle. Every line of text substitutes a string object. Every string object for this sample page has its sequence number aside. In this example, there are 3 string objects on the sample page, which means the maximum lines of CG will be 3 lines a page by its sequence. The subtitles in a page can be less than 3 lines. To do this, enter a blank line separating two groups of text. Text under the blank line will be on the next page. Tick [Reverse order] to place the subtitle conversely. Reverse order will place subtitles from bottom to the top. This way there will be less text over the screen. Tick [Delete sample page] to delete the first sample page. Click [Transfer] button to start transferring from text to CG. You can see the result as below: A few Updates there are a few associated updates for this transferring Text to CG function: 102 CG-100HD User Manual Number Tags for text objects In order to help you verify the sequence of text samples in the sample page, there is a number tag for every string. The first string will be remarked in a red tag as number 1, and so on. Using mouse wheel to scroll CG pages In this version, you can scroll page lists by rolling the mouse wheel. In live mode, it is perfect to display subtitles. 103 CG-100HD User Manual 15. Application 15-1 Logo Generator Logo Generator is a special plug-in application of CG-100. To enable this application, please go to SETUP and tick “Enable [App] button”. If you do not want this plug in, tick it off so that the App. Button box is empty. Please note that when you click into the logo generator, the normal CG-100 function will be hidden until next time the program is re-executed. Even when you click < > back to the CG-100 layout editing window, it looks like the ordinary CG-100 window but not the same one. 104 CG-100HD User Manual 15-1-1 Features of the Logo generator 5 independent layers of titles and graphics. 1 bottom layer of CG template page to allocate the positions and colors of Targa sequence, logo, Roll /Crawl strings. 23 CG backgrounds for Logos, Titles or other Graphics. 1 upper layer of animated Targa sequence. 1upper layer of a still Targa graphic for TV Channel’s logo. 2 top layers of Roll/Crawl objects for emergency messages. Where to set the objects? (See Red boxes) How to enter “Logo Generator” window? To open the CG-Logo generator click the [App.] button, and then select [Logo Generator] to launch it. 105 CG-100HD User Manual 15-1-2 Save VCG Files 106 CG-100HD User Manual Users can edit logo or subtitle as VCG files on office computer by CG-100HD. You can load the VCG file in connected computer while CG computer which in master control room and without effecting subtitles and logos. The CG contents can be modified and save into disk if it is necessary. The saving window as below: In the figure above Click< Click< >button – open VCG file >button – save VCG file 107 CG-100HD User Manual 15-1-3 System Buttons Is to enlarge the background icon for better viewing. Ticked, – first left click on a background icon. The background icon will be enlarged for six seconds. Click the icon again to output this background page. If you don’t want to output this icon, just move the cursor outside the icon, the icon will be shrunk back immediately. Not ticked – Left click the background icon to direct output this background page. Clears all logos or crawl text on TV. Click on this button to open the detail parameter window Click on it again to close the detail window and return to the normal view. On-line help Switch between the Logo Generator and CG-100 layout editing mode. In CG-100 layout editing mode, you can edit the Sample pages or the other background pages. Do not forget to set animation boxes for the crawl dummies on the sample page. The only choice of animation type is “display”. You cannot set animation boxes like wipe, push, fade… for the background objects on pages 2 to 23. 108 CG-100HD User Manual 15-1-4 Logo Pages After a CG file has been opened, the first 24 pages will be shown as 24 icons like below. The first page “01” on the top left is a “Sample Page” (in blue), All the objects in this page are set for positions and sizes. The rest of the pages can be used for displaying the real Logos for every TV program. Every page is marked with its page description and page number, You can give a special description for a page, and it will show in bold type. If there is not a description, CG-100 will use the first text object in the page as the description and it will show in red. (As shown above on the “Page 06” example). Red or Green frames: A Page with a green frame – is the logo page you can edit immediately when you click < > back to CG-100 layout editing mode. A Page with a red frame – is the logo page (background) you want the “logo generator” to play out. Every object in this page will be displayed as the bottom layer. 109 CG-100HD User Manual User can set “Play Time” in Logo Page. You can open the time code window by clicking the column, and quickly click twice on “Play Time” to enter current time of the local computer. You can notice the < > areas at the lower Logo Page, Ch. Logo, Crawl, Clock and Targa Sequence. Double click these areas to set when and how long the logos are being played. 15-1-5 Setting up a Sample Page Click < >. First you have to return to the CG-100 layout editing mode. In page 001 Sample Page, create the dummy logos, targa sequence, crawls with animation boxes. Please note the size and the position of the dummies will directly affect the output result. The types of dummy in the sample page are: 1. TV Channel’s logo: Although you can only output one logo at any given time, you are able to set up three different logos, or perhaps the same logo in three different places. All three dummy logos have specific naming rules. The three of them should be named as Logo1_.tga, Logo2_.tga, Logo3_.tga. The first letter of these file names should be capital. You may add something like Logo1_channel.tga, Logo2_TV.tga, etc. 110 CG-100HD User Manual 2. Still Targa or Targa Sequences: You can set one Targa_.tga or Targa_earth.tga image for the dummy (the first letter of the file name should be capital). Again this will affect the size and position of the real targa during output. You do not need to set any animation box for the Targa Sequence. 3. Crawls: There are 4 crawl dummies to setup. 2 are horizontal, and 2 are vertical for Asian Fonts. Although you can set 4 dummies, you can only output 2 crawls, Crawl-A and Crawl-B. To set the dummies, please click to create a string object. Change its text content to start with #1, #2, #3 or #4. Just like #1 dummy crawl or #2 dummy crawl. Change the size. Position and colors just like an ordinary text object. For Version 1.5X, #1 and #2 dummies are horizontal, and #3 and #4 dummies are Vertical. You have to set the animation box: for every crawl dummy. The position of real crawls will follow the <Disp.> animation boxes. 15-1-6 Adding Background CG-100HD pages After finishing setting the sample page, you can set 23 more background CG pages adding the banner’s background images, text etc. You can also set different “animation boxes” to create a background page just like an ordinary CG-100HD page. Please note: even if you only need to display one logo for your TV station, besides the Sample page, you still have to ADD a blank background (page 2). Otherwise the logo output will not function correctly. Just like the picture on the right, from page 2 to page 24, there will be up to 23 background pages. No matter how many objects are in a page, all will be output as the bottom layer of the logo generator. If there are animation-boxes contained, the display effects will also be executed sequentially once for each page. Click < > to go back to “Logo Generator”. For example, if you have set 8 background pages, you will find 8 icons on the logo generator. Click on any icon to output the background. If there are any 111 CG-100HD User Manual animation boxes on the background page, they will be played as you set in the animation list. Tips: To display more than one logo, besides using the logo-1~3buttons, you can also put more logos on the background pages. 15-1-7 Adding a TV Channel’s Logo Click on the settings button to open up the setting parameters. Open a Targa image by clicking the “open file” button . The three buttons: Ch. Logo-1, Ch. Logo-2 or Ch. Logo-3 refer to the three dummy images set on the sample page. If you want to adjust the position and size of sample page, click the button to go back to CG-100 layout editing mode. And then adjust Image sizes and positions just like ordinary CG-100 editing. To output the TV Channel’s logo, press down one of the three buttons, Ch. Logo-1, Ch. Logo-2 or Ch. Logo-3. To clear the TV Channel’s logo, press the sunken button up. Please note: even if you only need to display one logo for your TV station, You still have to ADD a blank background CG-100 page. Otherwise the logo output will not function correctly. 112 CG-100HD User Manual 15-1-8 Adding a Targa Sequence Before talking about adding Targa Sequences, you have to prepare the Targa Sequences. Export a 3D animation as a targa sequence by using third party animation software. You can have a folder of tga files as the image below. Click the button< > to select the first image for example fly0001.tga. Click the button to go back to Page 001, the Sample Page in the CG-100HD layout editing mode. Click the “Targa Sequence” button to output the 3D-animation object when everything is ready, You can set the playback frame speed for the targa sequences. There is a toggle button to set the speed of the Targa playing back. Click / button, when the button is sunken, it is in frame mode, that is 30 frames /sec for NTSC and 25 frames /sec for PAL. So the Targa images will be switched following the frame speed. If it is in Field mode, the Targa images will be switched following the field speed: 60 fields / sec for NTSC, or 50 fields / sec for PAL. Of course you could alternatively put a still targa image here, instead of an animated sequence. 15-1-9 Clock Clicking “Clock” in Logo generator mode can output current time and stop watch: Click< >button to output time or stop watch, and click< >again to hide them. Clocks in Logo Generator and main screen are the same one. If you want to edit position and format of time or stop watch, you need to back to main screen, and then click time editing button “ ”. Please read chapter 12: Clock and Stop watch for detail setting information. 113 CG-100HD User Manual 15-1-10 Add Crawl-A / Crawl-B As some languages use vertical writing, Logo Generator provides 4 dummy samples, 2 horizontal ones and 2 vertical ones. But for those that do not use vertical writings. Please use #1 and #2 dummy crawls only. Use Crawl-A to output the first Crawl. Select its dummy #1 or #2. If you want to crawl from left to right, you have to quit this program and re-enter CG-100HD, go to “Setup” and tick Click to open an editing box, type the message in the box. The maximum length is 500 English letters or ANSI characters. Click to go back to CG-100HD layout editing mode and change the color and size of the dummy on the sample page as you would normally in the CG-100HD. Click to go back to CG-100HD layout editing mode. Set the position of the crawl by adding an “animation box” in the sample page. To add an animation box, click to create a display box and resize it and put it to the right place, again as you normally do in the CG-100HD. Click to adjust the speed of the crawl. There are 16 types of speed. Type 1 is the lowest and type 16 is the fastest. Click to set the times of loop. L=0 means forever. Click to set how many seconds delay between the crawl sequences. Input the figures of to manually adjust the position of the crawl. Do the above steps to create another Crawl-B. Click the button “Crawl-A” and “Crawl-B” to output the Crawls. 114 CG-100HD User Manual 15-1-11 Remote Crawl Control Logo Generator supports remote crawls in Normal mode, and users can remotely edit crawls by sharing the file. When crawls contents were edited, this function will automatically update it. 1 3 4 5 2 [1] Open VGC sample file [2] Click “TextA” [3] Open Crawls file [4] Click “Run” [5] Tick “Remote” Note : The maximum length is 500 English letters or ANSI characters. 15-1-12 Commercial Break Click Commercial button to clear all the output objects except TV Channel’s logo. Click again to retrieve all objects back including objects and background CG page. There is a tick to set if you want to re-play all the animation boxes in the selected background page one more time. 115 CG-100HD User Manual 15-1-13 Logo Page Quick Modification In order to make user operation easier and more flexible, you can directly edit the parameters of all 24 Logo page icons, including the Sample Page icon and 23 background icons in the Logo Generator window. Click to select one of the icons and click right button to open the CG Page Editor. Refers to the current Page Number of the Logo Page. Add a new CG page next to the current page. The red selection mark will move to the new page. Duplicate the current page and move the selection to the new page. Delete the current page to the previous page or the next page To save a single CG page, the file’s extension is “.pcg”. Compared with the vcg files, the vcg files contain many CG pages in a file. load a “.pcg” Single CG page file to replace the current page. You can have a page description to remark the purpose of every page. Or you can leave the description empty, the system will use the first text string object and use the text as page description, but the color of it turns red. Please note that page 01“Sample Page” is not changeable. If there are text objects the first two text objects can be easily modified here. Click < > button to update the CG Page. The column will be disabled if there is no text object in the page. 116 CG-100HD User Manual Click the < > button to find Targa images to replace the first two image objects. Click < > button to update the CG Page. The column will be disabled if there is no image object in the page. on-line help go to the selected background Page on CG-100HD layout editing mode to edit CG backgrounds. Click the same < > button to switch back to Logo Generator after you’ve finished editing. Updates Logo Pages according to the new settings of the background page. To undo the < > and close the dialog. Confirm and save the settings. Then close the window. 117 CG-100HD User Manual 16. DL-Renderer Introduction DL-Renderer is resident software to enable the function of DeckLink cards. The main purpose of separating CG-100HD and the function of DeckLink card is to ensure that video is output all the time even when CG-100HD is shut down. But when we use DL-Renderer to execute DeckLink functions, even CG-100HD is crashed, the video can still output through DeckLink Card. Right after launching CG-100HD software, the executes the function of DeckLink card. You will see the small icon < DL-Renderer resident software is triggered and > in the tool bar as below: Double click the DL-Renderer icon < >, the window below will be opened for check. Setting of DL-Renderer Use “Setup” dialog in CG-100HD to set the DeckLink functions. Choose HD-1080i59.95 or HD-1080i50 for different regions. If the CG-100HD is with a DeckLink Pro card, it can also provide external key output. 118