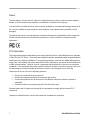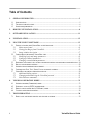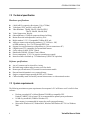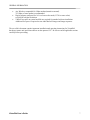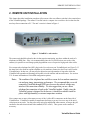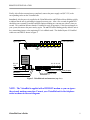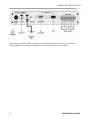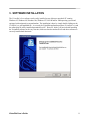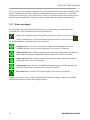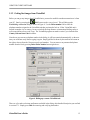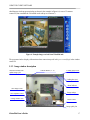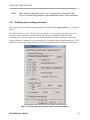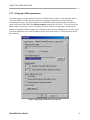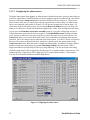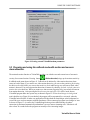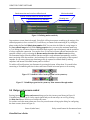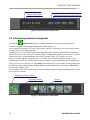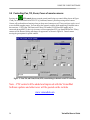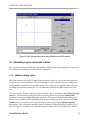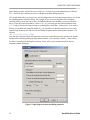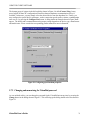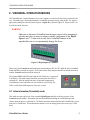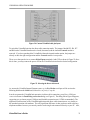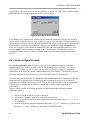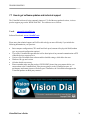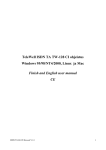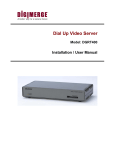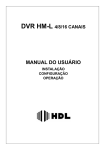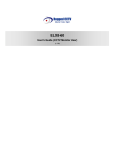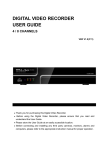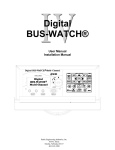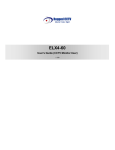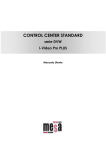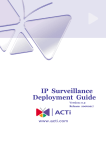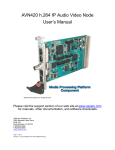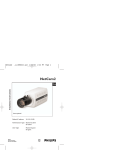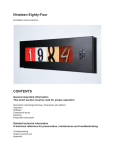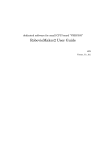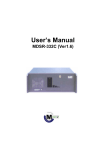Download User`s Guide www.VisionDial.com
Transcript
VisionDial Remote video surveillance by standard telephone lines User’s Guide Rev. 1.1 Published 1st November 2002 www.VisionDial.com VisionDial User’s Guide 1 Notice The information in this document is subject to change without prior notice in order to improve reliability, design, or function and does not represent a commitment on the part of this company. In no event will we be liable for direct, indirect, special, incidental, or consequential damages arising out of the use or the inability to use the product or documentation, even if advised of the possibility of such damages. Throughout this manual, we make reference to product names that are trademarks of other companies. We are using these names for identification purposes o nly, with no intention of infringement of the trademarks. FCC Information This equipment has been tested and found to comply with the limits for a Class B digital device, pursuant to Part 15 of the FCC Rules. These limits are designed to provide reasonable protection against harmful interference in a residential installation. This equipment generates, uses and can radiate radio frequency energy and, if not installed and used in accordance with the instructions, may cause harmful interference to radio communications. However, there is no guarantee that interference will not occur in a particular installation. If this equipment does cause harmful interference to radio or television reception, which can be determined by turning the equipment off and on, the user is encouraged to try to correct the interference by one or more of the following measures: • • • • Reorient or relocate the receiving antenna. Increase the separation between the equipment and receiver. Connect the equipment into an outlet on a circuit different from that to which the receiver is connected. Consult the dealer or an experienced radio/TV technician for help. Shielded cables and I/O cards must be used for this equipment to comply with the relevant FCC regulations. Changes or modificati ons will void the user's authority to operate this equipment. 2 VisionDial User’s Guide Limited Warranty Our company warrants this product against defects in materials and workmanship for a period of one year from the date of purchase. During the warranty period, products determined by us to be defective in form or function will be repaired or replaced at our option, at no charge. This warranty does not apply if we have damaged by accident, abuse, misuse, or as a result of service or modification other than the product. The warranty is a return to base policy so in the event of a product failure please return the product to your supplier. This warranty is in lieu of any other warranty expressed or implied. In no event shall we be held liable for incidental or consequential damages, such as lost revenue or lost business opportunities arising from the purchase of this product. VisionDial User’s Guide 3 Table of Contents 1. GENERAL INFORMATION........................................................................................................................ 5 1.1 1.2 1.3 INTRODUCTION .............................................................................................................................................5 TECHNICAL SPECIFICATION.........................................................................................................................6 SYSTEM REQUIREMENTS..............................................................................................................................6 2. REMOTE UNIT INSTALLATION ............................................................................................................. 8 3. SOFTWARE INSTALLATIO N..................................................................................................................11 4. UNINSTALLATION......................................................................................................................................12 5. USING THE CLIENT SOFTWARE .........................................................................................................13 5.1 GETTING STARTED WITH VISIONDIAL CLIENT PROGRAM.....................................................................13 5.1.1 Main control panel..........................................................................................................................14 5.1.2 Getting first images from VisionDial ...........................................................................................15 5.1.3 Image window description.............................................................................................................17 5.2 CONFIGURING THE REMOTE VISIONDIAL UNIT ......................................................................................18 5.2.1 Modifying basic and image parameters.......................................................................................19 5.2.2 Setting up Callback parameters....................................................................................................21 5.2.3 Changing external modem parameters........................................................................................23 5.3 PREPARING AND USING T HE CALLBACK MODE WITH MOTION AND SENSORS ALARM DETECTION ..24 5.4 RELAYS AND SENSORS CONTROL.............................................................................................................25 5.5 INTERNAL IMAGE MEMORY MANAGEMENT ............................................................................................26 5.6 CONTROLLING PAN, TILT , ZOOM , FOCUS OF REMOTE CAMERAS .......................................................28 5.7 VISIONDIAL PROGRAM COMMANDS IN DETAIL......................................................................................29 5.7.1 Additional dialing options..............................................................................................................29 5.7.2 Changing and memorizing the VisionDial password................................................................31 5.7.3 Miscellaneous commands...............................................................................................................32 6. VISIONDIAL OPERATION MODES ......................................................................................................33 6.1 6.2 6.3 6.4 7. TROUBLESHOOTING ................................................................................................................................38 7.1 4 INTERNAL MODEM (CERMETEK ) MODE ...................................................................................................33 EXTERNAL ANALOG (PSTN) MODEM MODE...........................................................................................34 DIRECT CABLE CONNECTION (COM PORT ) MODE .................................................................................34 CUSTOM CONFIGURATION MODE..............................................................................................................36 HOW TO GET SOFTWARE UPDATES AND TECHNICAL SUPPORT .............................................................39 VisionDial User’s Guide GENERAL INFORMATION 1. GENERAL INFORMATION 1.1 Introduction Thank you for purchasing the VisionDial! The VisionDial surveillance system will enable you to monitor sensitive locations and remote areas no matter how far they are. A small standalone unit installed on-site and connected to a phone line and one or more (up to 6) video cameras lets you see exactly what is happening there any time, at your convenience. Or, the VisionDial unit can be instructed to call your PC back and notify you about suspicious activity in the monitored area and show high quality Wavelet-compressed still images on the screen. No special hardware is required at the operator's PC, just a modem. Images transmitted by remote VisionDial unit will be decoded by special client software and displayed on the screen or stored onto a hard or floppy disk for later examination. The operator, that be could be located several thousands miles away, is in complete control of the remote unit and cameras attached to it. This allows for an incredible expandability and flexibility of the security and surveillance networks. The following are the most important features of VisionDial surveillance system: • • • • • • • • • Compact size, low cost, maintenance-free standalone unit High quality Wavelet-compressed still images transmitted over regular telephone lines or ISDN (if external modem is used) A single unit can accommodate up to 6 video cameras (color or black & white) Fully controllable and configurable from remote operator's PC Image quality vs. refresh rate selection Password protection prevents unauthorized access Video motion and sensor detection may automatically signal alarm to remote operator site Real time clock for image time stamp and event planning Camera Pan/Tilt/Zoom and Focus (PTZ) control via built-in RS232 interface (for certain camera models , such as Sony EVI-G20 and D30) We hope that VisionDial will become an important part of your personal or corporate security or video surveillance system. VisionDial User’s Guide 5 GENERAL INFORMATION 1.2 Technical specification Hardware specifications: l l l l l l l l l l l l l l 6 built-in RCA composite video inputs (1 Vp-p/75 Ohm) Video Input: NTSC and PAL, color or B/W Video Resolution: 720x486, 360x243, 180x120 (NTSC) 720x576, 360x288, 180x144 (PAL) Video Compression: Wavelet Onboard Memory: 128 KB for compressed image buffering Motion Detection with adjustable sensitivity level Built-in modem: V.32, V.34 compatible 33.6Kbps, RJ11 jack Ability to connect external analog modem (e.g. U.S. Robotics 56K) or ISDN modem (e.g. Zyxel TA128) through RS232 port Support for custom connection configurations (e.g. direct connection to PC) 8 digital inputs (TTL compatible) for external alarm sensors 4 relay outputs (0-400V AC/DC 120mA) Dimensions (WxHxD): 185 mm x 35 mm x 100 mm Power consumption: +12V/0.3A (requires external power supply) Internal real time clock back up: 3V Lithium battery (CR2032 or equivalent) Software specifications: l l l l l l Any of 6 cameras can be selected for viewing Resizable image window makes it easier to see fine details Remote pan, tilt and zoom (PTZ) control for certain camera models Date and time information in every captured image Single or sequential image capturing to JPEG or AVI formats Callback standby mode activated by external alarm sensors or video motion detection 1.3 System requirements The following are minimum system requirements for an operator’s PC sufficient to run VisionDial client software: • • • 6 Desktop or notebook PC with Intel Pentium™ 90 MHz or compatible CPU. Pentium™ MMX™ 166 or better CPU is recommended for optimal system performance. 16 MB of system RAM (32MB for Windows NT). More memory is recommended for improved overall system performance. Microsoft® Windows® 95, Windows® 98, Windows ME Windows NT™ 4.0 or Windows 2000 VisionDial User’s Guide GENERAL INFORMATION • • • Any Windows-compatible 14.4 Kbps modem (internal or external). 33.6 Kbps or faster modem is recommended. Display adapter configured for 16-bit or better color mode (32768 or more colors) at 800x600 or higher resolution. 5 MB of free space on system hard disk are required for standard software installation. Additional free space is required to store individual still images and image sequences. The rest of this document contains important installation and operating instructions for VisionDial hardware (remote unit) and client software on the operator’s PC. Be sure to read all applicable sections carefully before proceeding. VisionDial User’s Guide 7 REMOTE UNIT INSTALLA TION 2. REMOTE UNIT INSTALLATION This chapter describes installation procedure of the remote video surveillance unit that is the essential part of the VisionDial package. The remote VisionDial unit is a compact size standalone device that does not need any direct connection to PC. The unit’s exterior is shown in Figure 1. Figure 1. VisionDial 3.x unit exterior The remote unit should be placed on the site that requires monitoring, anywhere within the reach of a telephone (or ISDN) line. Also, it is recommended to place the VisionDial unit as near to the video camera(s) as possible to avoid image quality degradation or use of expensive high-grade video cables. First, connect the telephone line (RJ11 plug) to the Line socket on your VisionDial unit (see Figure 2). If the same line is also used for regular telephone or a fax machine, connect it to the Phone socket on the VisionDial unit. In that case, you may need to adjust (increase) the number of rings after which the VisionDial will respond to an incoming call in order to avoid conflicts and inconveniences. See section 5.2.1 for more information on VisionDial configuration options. Note: The condition of the telephone line could be a reason for low modem connection rate and poor image transmission performance. We recommend that you avoid connecting VisionDial through PBX boxes because the reduced voltage may interfere with connection reliability. We also suggest that you use a direct telephone line connection to hook up the VisionDia l module. Finally, since the VisionDial system is designed for in-door use, it should be avoided to install in places with high humidity or extreme temperature variation. Next, connect one or more video cameras to any of the 6 yellow RCA connectors on the front side of VisionDial box. VisionDial is capable of camera auto-detection so you are free to use any of the unit’s video inputs in any order. You may also safely mix color and black & white cameras, as long as they all conform to the same electrical and video standard (NTSC or PAL). Then, power on the cameras if necessary. 8 VisionDial User’s Guide REMOTE UNIT INSTALLA TION Finally, after all other connections are completed, connect the power supply cord (DC 12V) to the corresponding socket on the VisionDial unit. Immediately after the power is supplied to the VisionDial unit the red LED should start blinking quickly to indicate that the unit is performing its internal power-on tests. After a few seconds the green LED should become constantly lit and the red LED continues blinking at a constant rate, about 2 times per second. This condition indicates that the VisionDial is ready for operation. If this does not happen in your system, disconnect the power and try again. The red LED will be blinking quickly while the unit is busy transmitting images to the monitoring PC or in callback mode. The detailed layout of VisionDial connectors and LEDs is shown in Figure 2. Digital Inputs Video Inputs (RCA) # 0 # 1 # 2 # 3 #4 # 5 #6 # 7 +12V out Common #6 GND GND #5 #4 #3 #2 #1 Built-in modem 33.6 Kbps DC 12V Input + - #3 #2 #1 #0 Phone, Line jacks PTZ (RS232, female) Status LED (red) Relay Outputs Ext. modem (RS232, male) Power On LED (green) Figure 2. VisionDial unit and connectors (top view) NOTE – The VisionDial is supplied with a BUILD-IN modem so you can ignore the external modem connection. Connect your VisionDial unit to the telephone socket as shown in the next diagram- VisionDial User’s Guide 9 REMOTE UNIT INSTALLA TION If all connections and VisionDial start up process have been comp leted successfully, proceed to the following chapters to learn how to install and use VisionDial client software from your PC. 10 VisionDial User’s Guide 3. SOFTWARE INSTALLATION The VisionDial client software can be easily installed on any desktop or notebook PC running Windows 95, Windows 98, Windows Me, Windows NT 4.0 or Windows 2000 operating system and equipped with an internal or external modem. The installation is done by simply double-clicking on the VisionDial.exe self-installable file. As a result, the VisionDial application program (VisionDial.exe) and the online help file will be installed automatically on PC. However, before you proceed with launching the VisionDial software for the very first time, make sure that the modem drivers and other software are correctly installed and functional. VisionDial User’s Guide 11 SOFTWARE INSTALLATION 4. UNINSTALLATION You can remove the VisionDial client software from your computer at any time, if desired. The complete product uninstallation can be accomplished by doing the following actions: • • Launch the Windows Control Panel, select the Add/Remove Programs icon. Locate the VisionDial line in the list of the installed software and double-click on it. After receiving a confirmation from you, the uninstaller will delete VisionDial application and help files, destroy the corresponding software folder and remove all the registry keys, which were created by VisionDial client software. Note: 12 The uninstaller will not delete any data files (still images in .BMP format or image sequences in .AVI format) created by VisionDial software. Also, the uninstallation of VisionDial software will not affect modem drivers or its settings in any way. VisionDial User’s Guide USING THE CLIENT SOFTWARE 5. USING THE CLIENT SOFTWARE This chapter provides the detailed description of VisionDial client software, including all control elements related to video images, cameras, alarm sensors and output relays. After successful completion of software installation the main VisionDial client program can be launched either from VisionDial program group or by clicking on the VisionDial icon on the Windows Desktop. The following section will outline usage of the program and lead you through a process of getting your first images from a VisionDial unit installed elsewhere. By reading further through sections 5.2 and 5.7, advanced users may find out more information about all commands, parameters and operation modes associated with VisionDial hardware. 5.1 Getting started with VisionDial client program As soon as you click on the VisionDial icon to launch the VisionDial client program, it will appear on the screen in its initial state as shown in Figure 3. The program consists of three main elements such as 6 image windows, main control panel and status bar. Image window Status bar Control panel Figure 3. VisionDial client program (initial state) VisionDial User’s Guide 13 USING THE CLIENT SOFTWARE Main control panel at the right is comprised of several buttons that allow you to issue commands to the remote VisionDial unit and view or modify its configuration parameters (see section 5.1.1 for detailed description of each button). The resizable image windows are intended to show video images acquired from the remote VisionDial unit. The status bar is provided to show the current operational status. 5.1.1 Main control panel The VisionDial client control panel provides an easy way to perform any operations with remote VisionDial unit. Each of the buttons is described in detail below. Brings up the telephone number dial up dialog and lets you connect to any of the available remote VisionDial units. Use the same button to break connection. It will look like this: The following buttons are functional only when connected: Properties button. Lets you view and modify configuration information stored in the VisionDial unit that you are currently connected to (refer section 5.2 for details). Motion detection button. Displays horizontal motion detection control panel at the bottom of main window and prepares VisionDial for call back mode (refer section 5.3 for details). Sensor and relay button. Displays horizontal relays/sensors control panel at the bottom of main window (refer section 5.4 for details). Image memory button. Activates VisionDial internal image memory window that shows the previews of images, stored on board (refer section 5.5 for details). PTZ control button. Activates PTZ control window (refer section 5.6 for details). Snapshot size buttons: Large, Medium, Small affect the resolution of images, captured to VisionDial internal image memory by mouse click on image window. 14 VisionDial User’s Guide USING THE CLIENT SOFTWARE 5.1.2 Getting first images from VisionDial Before you can get any images from VisionDial unit, you need to establish a modem connection to it from your PC. Start by pressing the (Dial) button on the control panel. This will bring up the Establishing connection dialog as shown in Figure 4. Use the Phone number field to enter the telephone number assigned to the VisionDial unit that you intend to look at. If that VisionDial unit is located in another city or country, be sure to include the long distance or international dialing codes as well as outside line access code, if any. The VisionDial program can make it easier if you check the Use Country Code and Area Code box below. Note that as you enter any telephone number in the dialog, it will be memorized automatically, so the next time you would not worry about retyping it again. Simply pull the list down by the small arrow button on the right to choose from the 10 most recently used numbers. You can remove any unwanted telephone number from the list by pressing Delete Phone Number button right above. Figure 4. Dialing up a remote VisionDial unit There are a few other selections and buttons available in the dialog, their detailed description you can find in section 5.7.1. Simply press Dial after entering and verifying the number. VisionDial User’s Guide 15 USING THE CLIENT SOFTWARE Now your modem will begin dialing the given telephone number and attempt to establish connection to the VisionDial unit on the other end of the line. It may take some time, perhaps up to a minute depending on the type o f line and telephone number before a reliable connection could be established. It is possible that you will have to try dialing several times if the line is busy or the connection is slow or unreliable. Do that by pressing the (Disconnect) and then (Dial) buttons on the program’s control panel again. As soon as the connection is complete, the VisionDial should respond with an authentication request and the VisionDial password dialog shown in Figure 5 will appear. The password is required in order to prevent the unauthorized access to the images transmitted by the unit. Enter the correct password here and press ENTER or click the OK button. Note that for security reasons the entered password will be masked by a number of asterisks (*). Figure 5. Entering the VisionDial password Important notes: The factory default password is set to qwert (in lower case). It is highly recommended to change it as soon as possible in order to prevent an unauthorized use of the VisionDial unit. See section 5.7.2 for details on how to change password. After the password is changed, be sure not to forget it or keep a record of it in a safe place. Remember that once the password is set, there is no way to find it out! If the VisionDial password is lost, you will have to contact your dealer Vision for help. If the supplied password has not recognized by the VisionDial unit, you will be given a few more chances to re-enter before VisionDial breaks up the connection. In some cases, the correct password might be rejected by VisionDial, if the connection is too noisy and there are many garbage characters in the transmission. If you ran into this problem, simply disconnect the line and re-dial again. If the password has been accepted by the VisionDial unit, it will automatically begin transmission of the first images with the last stored or the factory default settings. Then, loading progress bars at the right top corner of each image window will show a green progress indicator that would advance as the image data is being received. After the first connection, all image windows, which have no input video signal, will disappear from the main window. It will normally take only a few seconds for fast connections and medium image resolution and quality settings. Finally, images from all connected cameras one-by-one 16 VisionDial User’s Guide USING THE CLIENT SOFTWARE should appear in the program window as shown in the example in Figure 6 (in case of 2 cameras connected, but remember the VisionDial works with up to 6 cameras!). Figure 6. Example image received from VisionDial unit The program window displays information about connection speed in bits per second (bps) in the window status bar. 5.1.3 Image window description Include in/exclude from update image cycle Camera number (1 – 6) Loading progress bar Loading time (sec) Alarm indicator Save image as JPG Save sequence as AVI Change window size Image settings Resize corner Image quality bar VisionDial User’s Guide 17 USING THE CLIENT SOFTWARE The figure above shows all controls available from image window. After connect images from all cameras are updated in cyclic mode. If mouse cursor hovers over particular image window, only this image is updated (single mode). Use Include in/exclude from update image cycle button to control renew image cycle. When this button pressed, it becomes grayed . This image window will be excluded from renew image cycle. You are able to adjust image quality settings as you like, using image quality bar. Minimal quality settings allow you to receive video with frame rate up to 6 frames per second at 31200 bps modem connection from single camera. To change image window size, you should use change window size button, and resize image window by dragging resize corner of window. When you press change window size button, all image windows are rearranged in main window to fit the screen with standard resolutions (small or medium without stretching). Thus, all size changes that you have made by drugging the right bottom corner of the image window and main window will be discarded. To avoid this, you ought to uncheck enable image window auto resize check box in image properties configuration panel of Properties, then manually align all windows. The image windows could be moved within application window, as you like. Click the right mouse button on image window to adjust image settings: Brightness, Contrast and Saturation. The default values (middle values) work fine with most of the color video cameras under the regular day lighting conditions. If you intend downloading images taken at twilight or night or in case of other special circumstances, you may need to find the other, better combination of these parameters. To take snapshots of high quality/resolution you need just click on specific image window, and picture will be captured to internal VisionDial memory. Refer to section 5.5 for detailed description of image memory management. Use buttons save image as JPG and save sequence as AVI to store image window contents in files. The downloaded images will be saved in JPEG or AVI format into the folder specified by the corresponding parameter in the VisionDial Image Properties dialog shown in Figure 7. The file name is chosen automatically based on the date and time when the image was acquired by VisionDial unit. You can also press (Properties) button to view or change the configuration of the VisionDial unit that you are connected to. The VisionDial configuration parameters are described in detail in the following section 5.2. Finally, you can terminate the connection to this VisionDial unit by pressing the button. 5.2 Configuring the remote VisionDial unit The VisionDial configuration panels can be accessed by pressing (Properties) button after the connection is established. Each VisionDial unit has its individual configuration options such as call back telephone number, time, etc. These parameters should be viewed or modified independently if more than one VisionDial unit is used. Only a small portion of configuration information is actually stored on the client PC and can be shared between many VisionDial units. The configuration panels are shown and described in details in the following subsections. 18 VisionDial User’s Guide USING THE CLIENT SOFTWARE Note: There may be a slight delay from 0.5 to 2 seconds between the click on the Properties button and appearance of the configuration panel. Please be patient. 5.2.1 Modifying basic and image parameters The first page of the VisionDial configuration dialog is dedicated to the Image properties. It is shown in Figure 7. The following field, Auto save JPEG & AVI file to… allows you to specify the target path (drive letter and folder name) intended for storing the JPEG and AVI images downloaded from one or more VisionDial units. You may simply type in the location on the local or network hard drive, removable storage or diskette. Alternatively, you may use the Browse button t o select the path interactively. This parameter is stored in the registry of the client PC and can be shared between several VisionDial units. Figure 7. Selecting image path, snapshot quality and other parameters VisionDial User’s Guide 19 USING THE CLIENT SOFTWARE After VisionDial has been connected, the image windows are activated based on the selection made in Cameras menu. And all transmitted images have the exact date and time (group VisionDial’s time). Check it by pressing check current time button. And synchronize it with your computer clock by set current time button. You may select camera in Cameras menu that you want to monitor. If any changes have been made in camera connection, the Search button would let you to reconfigure them. The Connection properties group allows you to specify number of rings afterwards the VisionDial unit will “pickup the phone” when receiving a call from PC. The defaults instruct VisionDial to answer after 2 rings. If you have a dedicated telephone line only for VisionDial, it may be a good idea to decrease this parameter down to 1 to facilitate faster access time. On the other hand, if the same line is being shared between VisionDial and voice telephone, you may want to increase this parameter to 4 to let somebody answer the incoming voice call before VisionDial could interfere. The slider for snapshot quality allows you to adjust the quality of images, captured to internal VisionDial memory by mouse clicking on image window and also for alarm snapshots, made in callback mode. This quality factor will not only affect the image quality, but also influence the image transmission time, and quantity of snapshots, that could be comprised in internal VisionDial memory (it is especially important for callback mode). For the faster downloading it is recommended not to choose high quality setting since the image quality doesn’t increase linearly as the image size gets bigger. 20 VisionDial User’s Guide USING THE CLIENT SOFTWARE 5.2.2 Setting up Callback parameters VisionDial supports a unique feature known as the callback function. That is, it automatically makes a call to the client PC after the detection of motion or triggering signal from the sensors and starts transmitting the images. The phone number to be dialed and the required actions after the motion or sensors detection are defined in the callback properties menu shown in Figure 8. You need to type the phone number for call back, select a beep sound, select the folder for saving images, and specify the number of sequential callback attempts (up to 5) and time interval between dialing series, as well as what to do after completion of the call back function. Please refer to the section 5.3 for the details on the call back function. Figure 8. Specifying Callback mode properties. VisionDial User’s Guide 21 USING THE CLIENT SOFTWARE 5.2.2.1 Configuring the alarm sensors The digital input signals from magnetic or infrared sensors installed on the door, windows and ceiling can be directly connected to VisionDial and they are used as triggering signals for callback with video motion detection. Clicking the Alarm sensors button will show the menu as shown in Figure 9. There are two kinds of sensor state, one is Normally Open (the non signaled state of sensor input – HI, when sensor input is not connected), and another is Normally Closed (the non signaled state of sensor input – LO, when sensor input is tied to the ground). By pressing the Restore to default button you can assign all alarms as Normally Open. Green state field means signaled state - alarm. After deciding all sensor states, you can press the Remember current state as normal button for saving this configuration and now it will generate alarm signal when the sensor is toggled. The Enable/Disable sensors checkbox will allow you to activate or deactivate each sensor, and you can specify the name of sensor in the edit box. The Camera field allows you to choose the desired camera, in case when the corresponding alarm signal is generated. One of six cameras may be connected to the desired sensor. If we have a sensor set on a door and one of the cameras is directed at the door, therefore we should specify the camera number in the Camera for sensor field. When this sensor is signaled in callback mode, VisionDial will capture defined number of images with defined delay in seconds (Num Images & Delay) from the camera. When 1 image from camera is specified, delay will be before image capturing. You may specify the time during which the output relays will be toggled right after the sensor is on, and the numbers of the cameras. The example when 0,1,2 output relays will be toggled for 2,4,10 seconds after the alarms 0,1,2 has worked. You may clear all checked checkboxes with the Clear button. Figure 9. Configuring the alarm sensors 22 VisionDial User’s Guide USING THE CLIENT SOFTWARE 5.2.3 Changing external modem parameters Note: This section is applicable to the external PSTN or ISDN modem users only. In Modem Configurations dialog (Figure 10) user can specify the operation parameters for the external modem and make full use of its functions. Any PSTN, ISDN modem with the RS232 interface and Hayes-compatible can be used as an external modem. In this mode the user may specify the modem initialization line that must be executed after the microcode starts. There are some limitations: 1. The line length should be less, than 40 characters. 2. All characters should be typed in the same case. 3. It is required for VisionDial to set the modem into the digital communication mode ( X0,X1,X2,X3,X4). 4. Some modems don't seize the commands with <CR>, <LF> characters ending and they need only <LF> for some of the ISDN modems. It is also considered during the configuration setting. 5. Prohibit echo (the F0 command) The user specified parameters are stored in the VisionDial’s internal Flash-memory, and they are used at microcode startup for corresponding re-configuration of VisionDial. This mode is set by the jumper GND-Digital input 7. The JP5, JP6, JP7, R49 jumpers should be mounted in VisionDial, and the internal modem should be removed if you have VisionDial with CERMETEK internal modem and external modem may have 9600, 19200, 38400, 57600 or 115200 baud rate. VisionDial User’s Guide 23 USING THE CLIENT SOFTWARE Figure 10. Setting external VisionDial modem parameters. 5.3 Preparing and using the callback mode with motion and sensors alarm detection. The motion detection function of VisionDial provides you with the ease and convenience of automatic security for a remote location. Pressing button (Motion detection) brings up the motion sensitivity & callback mode menu shown in Figure 11. Callback can be initiated by video motion detection, alarm sensor or both of them. If you want to use video motion detection, you can set the sensitivity level using the Motion threshold slider, you can test the sensitivity level and Running man will start to flash, when motion is detected. You can assign motion detection to cameras by checking Include /exclude camera in motion detection check box. When you want to use alarm sensor triggering only, just exclude all cameras from motion detection. After pressing the Break connection and switch to callback mode button, VisionDial program hides into system tray as shown in Figure 12. If Download images in background mode checkbox (see Figure 8) is not checked, the program will be automatically re-activated, when the VisionDial unit calls back. In other case application will download all alarm images at the background, so you will do your work on computer without disturbance. When connected, program icon changes its state as shown in Figure 13. As soon as the VisionDial application go into callback mode, the phone connection is terminated automatically and modem is set up to answer incoming calls. Note that it will take at least 30 seconds before the program can actually receive incoming images. 24 VisionDial User’s Guide USING THE CLIENT SOFTWARE Break connection and switch to callback mode Motion threshold Include /exclude camera in motion detection Running man Current motion activity indicator Figure 11. Defining motion sensitivity Once motion or sensor alarm is detected, VisionDial will begin to operate according to the settings of its callback properties (refer to section 5.2.2). It will first try to connect to the monitoring PC by calling the phone number defined in Callback phone number field. You can select the folder for saving images in the Save callback images to field. In the Dialing properties box, you can set the maximum number (up to 5) of dialing tries, the interval between failed call back sequence (up to 60 minutes), and the activation of a beep sound after connection. You can also force VisionDial to resume callback function after one complete callback cycle by activating the Resume motion detection after callback event check box. The transmitted images from the callback function would be saved and named automatically, each file name consisting of the date and time. And each image file would have size and quality of last captured snapshot. So you can see how many alarm images may be captured in callback mode by making snapshots in to internal VisionDial memory until it overflows. To end the call back function, just disconnect by pressing the button. Allow about 30 seconds before connecting to VisionDial again since it takes some time to finish its internal processes for resetting Figure 12. VisionDial Callback mode program icon in system tray. Figure 13. VisionDial program icon in system tray when connected through modem. 5.4 Relays and sensors control. Pressing button (Relays and sensors) brings up the relay/sensors panel shown in Figure 14. VisionDial can generate up to 4 relay output signals and you can turn relays on or off by pressing the Relay Out buttons. Do this to set initial relay states. For sensors read color means alarm state. Press any sensor button to bring up the dialog for configuring the alarm sensors (shown in Figure 9). Sensor 0 (initial state ) VisionDial User’s Guide Relay control button for disconnected state 25 USING THE CLIENT SOFTWARE Sensor 1 (alarm state) Relay control button for connected state Figure 14. Relays/sensors control panel 5.5 Internal image memory management. Pressing the (Image memory) button or making snapshot by mouse click on image window activates VisionDial internal image memory panel, shown in Figure 15. At the upper left corner there is Filling image memory indicator, which allow you see how much memory you may still use for making snapshots. Looking at Preview you will take a decision to download several of them or delete without downloading. Default state of Save/delete buttons is shown in Figure 15 (Save button pressed). It means that if you click on specific Preview, the downloading process will be initiated (Figure 16). Actually you will see Snapshot window with downloading progress bar. Then, after download completes, image is saved automatically as JPEG file, with date/time stamp. You ought to specify destination folder for snapshots in Image properties (see section 5.2.1). Press Delete button and click Preview to delete correspondent image from memory without downloading. Use Save all button to download and save all images, or Delete all to clear whole memory space. You should also take into consideration, that downloading of snapshots is quite prolonged process (up to several tens of seconds) Filling image memory indicator Save/delete buttons Preview Figure 15. Image memory control panel. 26 VisionDial User’s Guide USING THE CLIENT SOFTWARE Figure 16. Downloading snapshots. VisionDial User’s Guide 27 USING THE CLIENT SOFTWARE 5.6 Controlling Pan, Tilt, Zoom, Focus of remote cameras Pressing the (PTZ control) button on main control panel brings up control dialog shown in Figure 17and you can control the KALATEL PTZ (CyberDome) camera's position pressing arrow buttons. Camera will perform directed moving when you keep arrow button pressed. These positions can be saved as user defined template names. You can adjust the camera's position while monitoring VisionDial unit at the same time. If PTZ (Pan/Tilt/Zoom) unit of Sony-EVI camera (EVI-G20 and D30 model only) is connected through RS232, then it is necessary to select appropriate PTZ type from PTZ list box. If Sony cameras will be detected, dialog will change its appearance as shown in Figure 18. Control camera moving the green pointer in spatial window. Figure 17. Pan, Tilt, and Zoom, Focus (PTZ) control dialog for Kalatel serial PTZ controller Note – PTZ control will be added and improved with the VisionDial. Software updates and other news will be posted on the website www.visiondial.com 28 VisionDial User’s Guide USING THE CLIENT SOFTWARE Figure 18. Pan, Tilt, and Zoom, Focus control dialog for Sony EVI cameras 5.7 VisionDial program commands in detail This section provides more details about the standard VisionDial client software and allows experienced users to take the full advantage of all VisionDial’s capabilities. 5.7.1 Additional dialing options When you connect to the remote VisionDial unit (as shown in Figure 4), you can enter the telephone in one of two ways as described below. The first method may be more convenient if you are calling from a mobile computer (notebook) to/from another country. The second way is somewhat simpler when you are calling from a stationary desktop PC to a VisionDial unit within the same PBX system or the same city. First, you can have Windows supply the proper telephone codes by checking the Use Country and Area Code box. This will enable you to select the desired country (and its code) from the Country Code dropdown list and enter the Area Code digits right below. The system will automatically make up and dial the correct telephone number depending on the physical location of your PC selected in the Your Location field. You can define your current location properties by pressing the Dialing Properties button below. This will show the standard Windows telephony configuration dialog similar to the one shown in Figure 19. Locations can be selected virtually anywhere in the world and may have different VisionDial User’s Guide 29 USING THE CLIENT SOFTWARE phone dialing systems, outside line access codes, etc. Consult your system administrator or Windows User’s Guide for more information on how to change the modem dialing properties. The second method does not involve any special configuration, but it assumes that you know exactly how the telephone number should be dialed. For example, if you are located inside the office telephone switching (PBX) system and want to dial a VisionDial within the same building, you may just dial the three- or four-digit extension number, such as 1234. So, you could type this extension number alone (1234) and get connected without having to go through the outside line. Alternatively, if you need to dial into a VisionDial unit located in another city, you would have to dial the outside line access code, optional long distance prefix and area code and finally the phone number with optional extension. For instance, 9W 1-213-555-1234,,,7890. Note that the W character above tells modem to wait for the second dial tone after getting to the outside line but before continuing dialing the long distance number. Next, the triple commas (,) mean a delay for about 6 seconds before dialing the extension. Please refer to your modem manual for more on telephone number dialing tips. Figure 19. Specifying the location and dialing properties 30 VisionDial User’s Guide USING THE CLIENT SOFTWARE The bottom group of options in the dial up dialog shown in Figure 4 is called Connect Using. It may prove helpful for those PC configurations when more than one modem or communication device is available. In that case, you may simply select the desired device from the dropdown list. Finally, you may configure the special device parameters, such as connection speed, speaker volume, communication time out, etc. by pressing the Configure Line button. A dialog similar to example shown in Figure 20will appear. The details and recommendation on the proper settings depend on the device type, manufacturer and model name. Please consult the corresponding product manual for more information. Figure 20. Configuring special modem properties 5.7.2 Changing and memorizing the VisionDial password As was outlined earlier, you can change the password for the VisionDial unit at any time by pressing the Change button in the dialog shown in Figure 5. This will bring up the dialog similar to the one shown in Figure 21. VisionDial User’s Guide 31 USING THE CLIENT SOFTWARE Figure 21. Changing access password for the VisionDial unit Firstly, you will need to enter the older password in the Old Password field before you can actually modify it. Then, type in the new password twice in the two corresponding fields below and press OK. If the older password is incorrect or the two copies of the new password do not match, the program will show an error message and the connection will be terminated. If the security checks have been passed successfully, the new password will become effective immediately and you will be accessed to VisionDial functions. Also, you may want to have the VisionDial client software remember the most recently used password by checking the Save password box in that dialog. However, the use of this option lowers security level because the password does not actually need to be entered. Finally, even in the trusted environment, it makes it possible for users to forget the actual password. 5.7.3 Miscellaneous commands There are several more commands in VisionDial client program that could be useful occasionally. You can check the software version by clicking on the small hawk icon in the upper right corner of the VisionDial program. 32 VisionDial User’s Guide VISIONDIAL OPERATION MODES 6. VISIONDIAL OPERATION MODES The VisionDial unit’s internal firmware (microcode) supports several modes that can be selected by the user. The mode type is determined during the VisionDial microcode startup (after the DC 12V power is applied) by reading the external sensors register - Digital In as shown in Figure 22. Inputs 6 and 7 are used for the mode selection. WARNING Make sure to disconnect VisionDial from the power source before attempting to open the unit, place or remove a jumper or modify configuration of the Digital Inputs 6 and 7. Failure to do so may leave VisionDial hardware in the unpredictable state or even permanently damage the device. Figure 22. Digital inputs of VisionDial When using the Cermetek internal modem, the internal jumpers JP5, JP6, JP7 and R49 on the VisionDial board should be removed (left open). In all other modes, these jumpers should be mounted (shortened) and the Cermetek module should be removed. The optional PTZ serial RS232 port with the 9600 baud rate is supported in all modes. The mode change should be executed when the device is switched off. After the microcode starts, all internal components of VisionDial are tested, and if the test was carried out successfully, the LED1 (red) will start blinking about 2 times per second. 6.1 Internal modem (Cermetek) mode This mode does not require use of the external Digital Inputs and only needs the presence of the Cermetek internal modem. The modem is detected and initialized during the VisionDial microcode startup when the power is switched on. The data between the modem and internal VisionDial bus is sent at the rate of 38400 baud. The modem then transmits it over the analog phone lines at rate up to 33600 baud. VisionDial User’s Guide 33 VISIONDIAL OPERATION MODES 6.2 External analog (PSTN) modem mode If you need to use an external analog modem with VisionDial, make sure to connect and configure it properly. The modem should be connected to VisionDial unit via the Ext. Modem port using a cable provided with the modem. Next, you need to open the VisionDial unit chassis by removing several screws to get access to the component side of the VisionDial board. Short (cover) the jumpers labeled JP5, JP6, JP7, R49 on the VisionDial board. Then remove the internal Cermetek modem if it is installed. Third, use a short patch wire to connect Digital Inputs terminals 6, 7 and GND as shown in Figure 23. Once this is done, turn on the external modem and then power up the VisionDial unit. Figure 23. Selecting external modem mode The standard analog (PSTN) modem is supported with internal data rate of 38400 baud and the following initialization string: ATE0S0=2X0V0L0<CR><LF> 6.3 Direct cable connection (COM port) mode The VisionDial unit can be connected directly to client PC serial interface (RS232) port for use in some special applications, such as WebVisionDial. The direct cable connection allows users to achieve the fastest possible image transfer speed of 115200 bits/sec, which is over 3x faster compared to the maximum speed achieved with internal modem. However, the direct serial connection cannot be used if the distance between the host PC and the VisionDial unit is more than 30 meters (950 feet). The direct connection is done by connecting any available COM port on the PC side to the Ext. Modem port on the VisionDial with a special serial cable. The cable should have a 9-pin female connector on each end and the pin connection as shown on the diagram in Figure 24. The cable is supplied with any VisionDial unit without the internal Cermetek modem. 34 VisionDial User’s Guide VISIONDIAL OPERATION MODES Figure 24. Custom VisionDial cable pin layout To switch the VisionDial unit into the direct cable connection mode. The jumpers labeled JP5, JP6, JP7 and R49 on the VisionDial board must be closed (shortened) and the internal Cermetek modem is removed. If you have purchased the VisionDial without the internal modem option, the jumpers are already set into the right configuration and the Cermetek module is not present. Then, use a short patch wire to connect Digital Inputs terminals 6 and GND as shown in Figure 25. Once this is done, you may connect the power cord to the VisionDial unit and test the desired configuration. Figure 25. Selecting the direct cable mode As soon as the VisionDial internal firmware starts up, its Ext. Modem serial port will be set into the following default mode: 9600 baud, 8 data bits, no parity, 1 stop bit. In order to operate the VisionDial unit operation via direct cable connection, press Direct COM port connection button in Establishing connection dialog (see Figure 4). The dialog like in Figure 26appears, suggesting you to choose proper COM port and desirable connection rate (115200 recommended). The appearance and functions of the VisionDial application with direct cable connection are very similar to the standard operation with modems. The only significant difference is that you do not need to dial any telephone numbers because you can only connect to the single unit connected directly to your PC. Also, VisionDial User’s Guide 35 VISIONDIAL OPERATION MODES since the direct cable connection is much faster than that via modem, the “call” to the VisionDial is done almost instantly by pressing the ok button in Select comport dialog. Figure 26. Selecting the direct cable mode If you intend to use VisionDial with a custom external communication device, such as ISDN modem or cellular phone with data communication capabilities, you can view and change the interface parameters such as internal connection speed and the custom initialization string here. Select the desired connection speed between VisionDial and the modem unit and type in the initialization string in Properties (see Figure 10). If not sure, please consult the manual that comes with your communication device. Then, press the Apply button to memorize the settings in the VisionDial unit. The following section 6.4 provides more details on how to connect VisionDial with most of the existing digital communication devices. 6.4 Custom configuration mode The custom configuration mode allows the user to specify the operation parameters for external communication device (modem) in order to take the full advantages of its capabilities. Any analog (PSTN) or ISDN modem or a cellular phone with the RS232 serial interface and Hayes-compatible command set can be used as an external communication option for VisionDial. Check the user’s manual that comes with your device and contact the nearest VisionDial dealer if you are not sure. In custom configuration mode, the user should specify the communication device (modem) initialization string that will be executed after the VisionDial unit starts following the power up. This is done by connecting the VisionDial unit directly to the PC first, as described in section 6.3. The exact appearance of the line may be different from one device to another and is usually suggested by the device manufacturer. However, please consider the following guidelines and requirements when entering the modem initialization string: 1. 2. 3. 4. 36 The string length should not exceed 40 characters. All characters should be typed in the same (upper or lower) case. Make sure that the modem is set into the digital communication mode (using X0, X1, X2, X3 or X4 commands). Some modems do not recognize commands ending with <CR> <LF> characters, so you may need to specify <LF> only. Examples are some models of the ISDN modems. VisionDial User’s Guide VISIONDIAL OPERATION MODES 5. Make sure to prohibit command echo to avoid confusing VisionDial (use the F0 command). Then, select the proper data transfer rate between the modem device and the Ext. Modem port of the VisionDial. Choices are 9600, 19200, 38400, 57600 or 115200 baud. When done, press the Apply button to store the new custom initialization parameters inside the flash memory of the VisionDial unit and finish the application. At this point, you would need to power off the VisionDial unit and prepare it for the custom configuration mode. Similarly to any other external connection modes, the jumpers JP5, JP6, JP7 and R49 inside the VisionDial unit must be closed (shortened) and the internal Cermetek modem is removed. However, the proper function of the direct cable connection mode ensures that this was done already, so you would not need to open the VisionDial unit again. You would only need to change the location of the external patch wire on the Digital Input terminals of the VisionDial. Connect terminals 7 and GND together as shown in Figure 27. Figure 27. Setting the custom configuration mode Next, power on the VisionDial unit. As soon as the firmware starts and the internal tests are complete (as indicated by the LED1 blinking rate of about 2 Hz), your VisionDial unit should be ready to be used with the external communication device connected to it. VisionDial User’s Guide 37 TROUBLESHOOTING 7. TROUBLESHOOTING The VisionDial unit and software is designed to be very reliable and stable and should rarely cause any problems during setup or operation. Remember – The VisionDial hardware and software can not improve a camera picture so before connecting your cameras to the VisionDial make sure they are producing good results by connecting the cameras straight to a monitor. Only when you have got good pictures should you connect them to the vision dial unit. If you are “sharing” camera pictures with another device such as a switcher, quad or a multiplexer you will need to “T” of this device with your camera pictures. The VisionDial has 75ohm inputs so you will need to used dedicated loop throughts of your other equipment or set the other equipments inputs to “high” instead of 75ohm. Failing to do this would result in a dark picture or an unstable picture. 38 VisionDial User’s Guide TROUBLESHOOTING 7.1 How to get software updates and technical support The VisionDial software is being constantly improved. To find the most updated versions, visit our product support page on the World Wide Web. The addresses are as follows: E-mail: [email protected] Software Downloads: www.visiondial.com Please note, that technical support staff will be able to help you more efficiently if you include the following information in your question: • • • • • • Basic computer configuration (CPU model and clock speed, amount of the physical RAM, modem type, any unusual configuration options). Type of the VisionDial unit purchased as well as description of any external communication or PTZ controller devices connected to it. Version of the VisionDial client software and the detailed settings, which led to the error. Windows OS type and version. All other details as necessary. Please remember make sure that you have EXCELLENT picture from your cameras before you connect them to the VisionDial unit. If the pictures going in to the VisionDial are poor, its performance and remote pictures will also be poor! Remember, the VisionDial team supports the VisionDial product not third party cameras! VisionDial User’s Guide 39