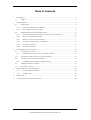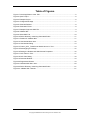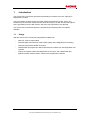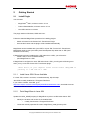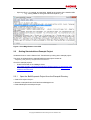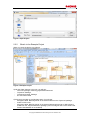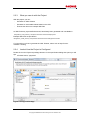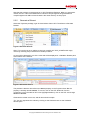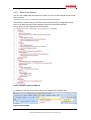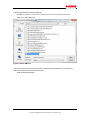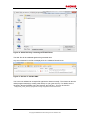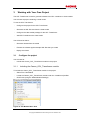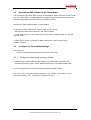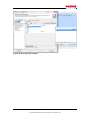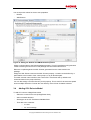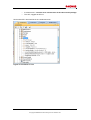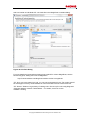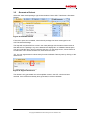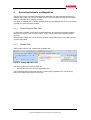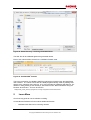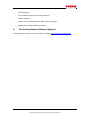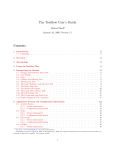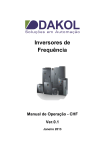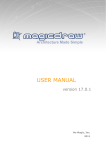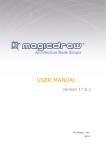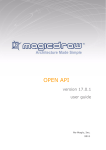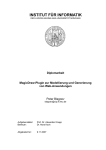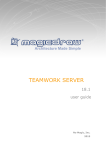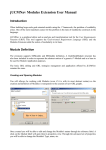Download Cameo OCL Transformer User Manual
Transcript
CAMEO OCL TRANFORMER FOR MAGICDRAW TM USER MANUAL Date: October 2012 Version: 1.2 All contained material is considered proprietary information owned by Nomoseire Limited and is not to be shared, copied, or reproduced. © Copyright NOMOSÉIRE Limited trading as Nomos Software 2012 Table of Contents 1 Introduction............................................................................................................................... 3 1.1 2 Getting Started.......................................................................................................................... 4 2.1 Install Java JDK if None Available .............................................................................4 2.1.2 Point MagicDraw to Java JDK................................................................................... 4 Getting Started with an Example Project ......................................................................5 2.2.1 Open the BulkPayments Project from the Example Directory..................................5 2.2.2 What’s in the Example Project................................................................................... 6 2.2.3 What you can do with the Project ............................................................................7 2.2.4 Look at How the Project is Configured......................................................................7 2.2.5 Generate a Ruleset....................................................................................................8 2.2.6 Execute the Ruleset ...................................................................................................9 Working with Your Own Project .............................................................................................. 12 3.1 3.1.1 Configure the project................................................................................................... 12 Including the Cameo_OCL_Transformer module ................................................... 12 3.2 Generate an XML schema for the Class Model .......................................................... 14 3.3 Configure the Class Model Package .......................................................................... 14 3.3.1 4 Install Plugin .................................................................................................................... 4 2.1.1 2.2 3 Usage.............................................................................................................................. 3 Configuring class model package element ........................................................... 14 3.4 Adding OCL Rules to Model......................................................................................... 16 3.5 Generate a Ruleset ...................................................................................................... 19 Executing Rulesets via MagicDraw......................................................................................... 20 4.1.1 Create Example XML Files........................................................................................ 20 4.1.2 Validate XML............................................................................................................ 20 5 Learn More .............................................................................................................................. 21 6 Contacting Nomos Software Support .................................................................................... 22 i © Copyright NOMOSÉIRE Limited trading as Nomos Software 2012 Table of Figures Figure 1 Point MagicDraw to Java JDK.................................................................................. 5 Figure 2 Open Project ........................................................................................................... 6 Figure 3 Example Project ...................................................................................................... 6 Figure 4 Configured Package ................................................................................................ 7 Figure 5 Generate Ruleset .................................................................................................... 8 Figure 6 Generation Errors.................................................................................................... 8 Figure 7 Example Payments XML File ................................................................................... 9 Figure 8 Validate XML........................................................................................................... 9 Figure 9 Select XML File ..................................................................................................... 10 Figure 10 Select Directory containing Generated Rules ....................................................... 11 Figure 11 Results of 'Validate XML' ..................................................................................... 11 Figure 12 Use Module Menu Item........................................................................................ 12 Figure 13 Use Module Dialog .............................................................................................. 13 Figure 14 Cameo_OCL_Transformer Module shown in Tree ............................................... 13 Figure 15 Stereotyping a Package....................................................................................... 15 Figure 16 Setting the Ruleset and XMLSchema Properties.................................................. 16 Figure 17 OCL Rules in Tree............................................................................................... 17 Figure 18 OCL Rule Dialog.................................................................................................. 18 Figure 19 Generate Ruleset ................................................................................................ 19 Figure 20 Regenerate Ruleset............................................................................................. 19 Figure 21 Validate XML Menu Item...................................................................................... 20 Figure 22 Select Directory containing Generated Rules ....................................................... 21 Figure 23 ‘Validate XML’ Results......................................................................................... 21 ii © Copyright NOMOSÉIRE Limited trading as Nomos Software 2012 1 Introduction The Cameo OCL Transformer generates executable java rulesets from OCL captured in TM MagicDraw models. The java rulesets can be executed over XML data that matches the model. That is, the rulesets execute over XML data that is structured according to an XML schema that maps to and is generated from the UML model in which the OCL expressions are captured. The Cameo OCL Transformer product is powered by the RuleX product from Nomos Software. 1.1 Usage With the Cameo OCL Transformer, MagicDraw modellers can: - Add OCL rules to class models - Generate XML Schemas from class models (using native MagicDraw functionality) - Generate java rulesets based on the OCL - Validate XML files against the XML Schema and the ruleset from the MagicDraw user interface - Deploy the rulesets outside the MagicDraw environment, and validate XML files against the XML schema and the ruleset via a programmatic interface 3 © Copyright NOMOSÉIRE Limited trading as Nomos Software 2012 2 Getting Started 2.1 Install Plugin You will need: TM - MagicDraw UML, minimum version 17.0.2 - Cameo Data Modeller, minimum version 17.0.2 - Java JDK version 6.0 or later The plugin works on Windows, UNIX and Linux. Follow the standard MagicDraw procedure for installing plugins: - Obtain a license for the Cameo OCL Transformer Plugin - Activate the license and the plugin will be installed automatically MagicDraw can be installed with a java JRE or a java JDK. For the OCL Transformer, MagicDraw needs to use a java JDK (Java Development Kit) rather than a JRE (Java Runtime Environment). If MagicDraw has been installed with a JRE rather than a JDK, you will need to: - install a JDK, if none is installed already - point MagicDraw to a JDK If MagicDraw is configured to use a JRE rather than a JDK, you will get the following error when you try to use the Cameo OCL Transformer plugin. “Fatal Error, no java compiler found. Please ensure JAVA_HOME is pointing at a JDK and not a JRE” 2.1.1 Install Java JDK if None Available If a Java JDK, version 6.0 or later, is installed already, skip this step. Java JDK is usually installed in C:\Program Files\Java. If you need to install a Java JDK, go to http://www.oracle.com/technetwork/java/javase/downloads/index.html, download the most recent Java JDK and install. 2.1.2 Point MagicDraw to Java JDK Update the JAVA_HOME property for MagicDraw to point to a JDK rather than a JRE: - Identify the location and version of the installed JDK o usually found under C:\Program Files\Java - Locate the mduml.properties file under <MagicDraw_install_directory>/bin 4 © Copyright NOMOSÉIRE Limited trading as Nomos Software 2012 - Open the file e.g. in notepad, and set JAVA_HOME to the location of the installed JDK o E.g. JAVA_HOME=C\:\\Program Files\\Java\\jdk1.6.0_19 Figure 1 Point MagicDraw to Java JDK 2.2 Getting Started with an Example Project Understand how to use the Cameo OCL Transformer by looking at an example project. The plugin is shipped with an example BulkPayments project located at: <MagicDraw_install_directory>/samples/CameoOclTransformer Check for example projects: - Under Downloads on the NoMagic site at: http://www.nomagic.com/products/magicdraw-addons/cameo-ocl-transformer.html - And under MagicDraw Resources on the Nomos Software site at:http://nomossoftware.com/resources 2.2.1 Open the BulkPayments Project from the Example Directory 1. Select File->Open Project… 2. Browse to samples/CameoOclTransformer/bulkpayments 3. Select BulkPayments.mdzip and open 5 © Copyright NOMOSÉIRE Limited trading as Nomos Software 2012 Figure 2 Open Project 2.2.2 What’s in the Example Project When you open the project you will see: Figure 3 Example Project Under the ‘Data’ element in the tree, you will see: - ‘File View’ package containing paymentsSchema.xsd - ‘Payments’ Package - ‘Payments Schema’ Package - An ‘OCL Rules’ table Click through the tabs on the righthand pane. You will see: - a diagram called ‘Bulk Payments’ of the class model from the ‘Payments’ package - a table of OCL rules - a diagram called ‘Bulk Payments’ of the class model transformed to an XML schema model from the ‘PaymentsSchema’ package (note: this diagram will not be visible if the Cameo Data Modeler is not installed) 6 © Copyright NOMOSÉIRE Limited trading as Nomos Software 2012 2.2.3 What you can do with the Project With this project you can: - Generate an XML Schema - Generate an executable ruleset based on the OCL - Execute the rules over example XML files An XML Schema, paymentsSchema.xsd, has already been generated and is available in: <MagicDraw_install_directory>/samples/CameoOclTransformer/bulkpayments Example XML files are provided in: <MagicDraw_install_directory>/samples/CameoOclTransformer/bulkpayments/xmlfiles For instructions on how to generate the XML Schema, take a look at http://nomossoftware.com/blog. 2.2.4 Look at How the Project is Configured Double click on the Payments package element. In the specification dialog that opens you will see: - a Ruleset name, “payments” Figure 4 Configured Package 7 © Copyright NOMOSÉIRE Limited trading as Nomos Software 2012 Note that the package is stereotyped as an OCLTransformerPackage. When you generate a ruleset, the OCL rules associated with the ruleset in this package will be generated and compiled against the XML schema located in the same directory as the project. 2.2.5 Generate a Ruleset Select the Payments package, right click and select Cameo OCL Transformer->Generate Ruleset. Figure 5 Generate Ruleset Note: If you receive an error relating to the java compiler and JAVA_HOME at this stage, resolve by following steps outlined in the install procedure. An error will be detected in one of the rules and will be displayed in a Validation Results pane at the bottom of the window. Figure 6 Generation Errors The problem is that the rule refers to an amoun property on the Payment class. But the property is actually named amount. To correct, click on the OCL Rules tab, find the ‘minAmount’ rule in the table of OCL rules (highlighted above), click on the OCL and change amoun to amount. Generate the ruleset once more, and all rules should compile. Tip: You can regenerate the ruleset by clicking on the Refresh button on the Validation Results pane. 8 © Copyright NOMOSÉIRE Limited trading as Nomos Software 2012 2.2.6 Execute the Ruleset You can now validate XML files against the ruleset. You can use the example payments XML files provided in: <MagicDraw_install_directory>/samples/CameoOclTransformer/bulkpayments/xmlfiles These files are valid according to the XML schema generated from the MagicDraw model. Some of the XML files pass ruleset validation, while others fail ruleset validation. Here is what one of the example XML files looks like. Figure 7 Example Payments XML File To validate an XML file, select Tools->Cameo OCL Transformer->Validate XML… Figure 8 Validate XML 9 © Copyright NOMOSÉIRE Limited trading as Nomos Software 2012 You will be prompted to select an XML file - Browse to <MagicDraw_install_directory>/samples/CameoOclTransformer/bulkpayments/xmlfiles - Select one of the XML files Figure 9 Select XML File You will be prompted to select the directory containing the generated rules. The directory name is the same as the name of the project: - Select PaymentsExample 10 © Copyright NOMOSÉIRE Limited trading as Nomos Software 2012 Figure 10 Select Directory containing Generated Rules The XML file will be validated against the generated rules. Any errors detected in the file are displayed in the ‘Validation Results’ area. Figure 11 Results of 'Validate XML' You have now validated an example file against the ruleset manually. The ruleset can also be called programmatically by making calls directly to a jar (java archive). For details, see the document “Nomos Software Using the Runtime Java API.doc”. This can be found in: <MagicDraw_install_directory>/plugins/com.nomagic.magicdraw.cameoocltransformer 11 © Copyright NOMOSÉIRE Limited trading as Nomos Software 2012 3 Working with Your Own Project The OCL Transformer is used to generate rulesets from OCL contraints on class models. You will need a project containing a class model. To use the OCL Transformer: - Configure the project for the OCL Transformer - Generate an XML Schema from the class model - Configure the class model package for the OCL Transformer - Add OCL Contraints to the class model You will then be able to: - Generate rulesets from the model - Execute the rulesets against sample XML files that you create - Deploy the ruleset 3.1 Configure the project You will need to: - Include the Cameo_OCL_Transformer module in the project 3.1.1 Including the Cameo_OCL_Transformer module To include the Cameo_OCL_Transformer module in the project: - Select File->Use Module - Locate the Cameo_OCL_Transformer module under the <install.root>\profiles - Click Finish (using the default Module Settings) Figure 12 Use Module Menu Item 12 © Copyright NOMOSÉIRE Limited trading as Nomos Software 2012 Figure 13 Use Module Dialog You may be prompted to choose whether to display the modules in the tree. If you choose to display the module in the tree, you will see the module listed in grey in the tree. To hide the module, click on the highlighted icon below. Figure 14 Cameo_OCL_Transformer Module shown in Tree 13 © Copyright NOMOSÉIRE Limited trading as Nomos Software 2012 3.2 Generate an XML schema for the Class Model You will need to generate an XML Schema ‘implementation’ data model from the class model. The OCL ruleset will be compiled against this implementation data model, and can then be executed against XML data that conforms to this XML schema. Prerequisite: Cameo Data Modeller must be installed. To generate an XML schema from a class model, you will need to: - Transform the UML class model to an XML Schema Model - Use an XML Schema Code Engineering set to generate the XML Schema from the XML Schema model For instructions on how to generate an XML Schema, take a look at http://nomossoftware.com/blog. 3.3 Configure the Class Model Package You will need to: - Configure the package element that contains the class model 3.3.1 Configuring class model package element - Double click the class model package element in the MagicDraw containment tree - A Specification dialog opens. Set the Applied Stereotype to ‘oclTransformerPackage’. Two new properties will be listed in the dialog: Ruleset and XML Schema. Note: If the OCLTransformerPackage stereotype is not available, check that you have included the Cameo_OCL_Transformer module in the project. 14 © Copyright NOMOSÉIRE Limited trading as Nomos Software 2012 Figure 15 Stereotyping a Package 15 © Copyright NOMOSÉIRE Limited trading as Nomos Software 2012 You must provide values for the two new properties: - Ruleset - XMLSchema Figure 16 Setting the Ruleset and XMLSchema Properties Assign a ruleset name to the Ruleset package property. The OCL transformer will generate a ruleset containing all rules found in this package with the ruleset name as this. Rules are compiled against the XML Schema generated from the class model in the package. Assign the XML Schema name to the XML Schema property. Location can be defined by a path relative to the location of the current project, or by an absolute path. If no XML schema name is defined, the Cameo OCL Transformer will by default work schemas located in the project directory. You can also assign a schema directory to this property. This is useful if schemas are spread across multiple directories. Choose the root directory of the full set of related schemas. 3.4 Adding OCL Rules to Model To add OCL rules to a MagicDraw model: - Select the context for the rule (a MagicDraw class) - Add a constraint element - Stereotype as an OCLTransformerValidationRule - Then add to the constraint o A name o An error message 16 © Copyright NOMOSÉIRE Limited trading as Nomos Software 2012 o A ruleset name – must be set to ruleset name in the class model package o The OCL, tagged as OCL2.0 Here’s what OCL rules look like in the containment tree: Figure 17 OCL Rules in Tree 17 © Copyright NOMOSÉIRE Limited trading as Nomos Software 2012 And here’s what an individual OCL rule looks like in the MagicDraw constraint dialog: Figure 18 OCL Rule Dialog For more details and screenshots showing how to add OCL rules to MagicDraw, see the Nomos blog post, Adding OCL rules to MagicDraw: http://nomos-software.com/blog/how-to-add-ocl-rules-in-magicdraw. TIP: Once you have created one rule, you can copy and paste this rule. The copied rule will be stereotyped correctly, will be defined as OCL2.0 and will have the ruleset name set. TIP: Generic Tables are a great way of viewing rules. Set one up for rules using Diagrams>Diagram Wizards->Generic Table Wizard… For details, check out nomossoftware.com/blog. 18 © Copyright NOMOSÉIRE Limited trading as Nomos Software 2012 3.5 Generate a Ruleset Select the class model package, right click and select Cameo OCL Transformer->Generate Ruleset. Figure 19 Generate Ruleset If the menu option isn’t available, check that the package has been stereotyped as an OCLTransformerPackage. This step will compile all OCL2.0 rules in the class package with the same ruleset name as that defined in the package. Any errors detected are displayed in a Validation Results pane. You can locate the rule in error by selecting the error. On the popup menu, choose ‘Select in Containment Tree’. Double click the rule, and correct the error. TIP: You can regenerate the ruleset easily from the Validation Results pane by clicking on the Refresh icon. Figure 20 Regenerate Ruleset The ruleset is only generated once all compilation errors in the OCL rules have been resolved. If the ruleset has already been generated, it will be overwritten. 19 © Copyright NOMOSÉIRE Limited trading as Nomos Software 2012 4 Executing Rulesets via MagicDraw You can execute the generated rulesets against XML files from within MagicDraw using the ‘Validate XML’ option. As soon as you write a rule, it is good to generate code, execute it and make sure that the rule is working correctly. The option to Validate XML is always disabled when you start MagicDraw. Once you generate a ruleset, the option becomes enabled. 4.1.1 Create Example XML Files To execute the rulesets, create some example XML files. We recommend creating example files that exercise the rules you have written. That is, create positive and negative tests for each rule. Standard XML editing tools can be used to generate sample XML files from the XML schema you have generated. 4.1.2 Validate XML Select Tools->Cameo OCL Transformer->Validate XML… Figure 21 Validate XML Menu Item You will be prompted to select an XML file - Browse and select one of the example XML files You will be prompted to select the directory containing the generated rules. The directory name is the same as the name of the project. 20 © Copyright NOMOSÉIRE Limited trading as Nomos Software 2012 Figure 22 Select Directory containing Generated Rules The XML file will be validated against the generated ruleset. Each of the rules that fails is listed in the ‘Validation Results’ area. Figure 23 ‘Validate XML’ Results This is the mechanism for validating XML files against the ruleset through the MagicDraw user interface. The ruleset can be also be called programmatically, either by making calls directly to the ruleset jar (java archive), or by using the Nomos Validation Web Service. For details on calling directly to the ruleset jar, see the document “Nomos Software Using the Runtime Java API.doc”. This can be found in: <MagicDraw_install_directory>/plugins/com.nomagic.magicdraw.cameoocltransformer 5 Learn More Check out blog posts at nomos-software.com/blog. Contact Nomos Software to find out about additional features: - Validation Web Service for executing rulesets 21 © Copyright NOMOSÉIRE Limited trading as Nomos Software 2012 6 - OCL Extensions - OCL Queries (used to pinpoint error locations) - Multiple rulesets - Support for non-standard UML to XML Schema mappings - Support for non-XML based data models Contacting Nomos Software Support Nomos Software support can be contacted by emailing [email protected]. 22 © Copyright NOMOSÉIRE Limited trading as Nomos Software 2012