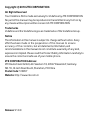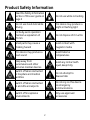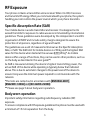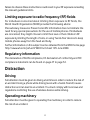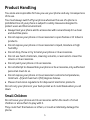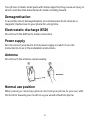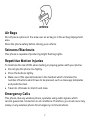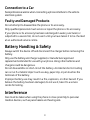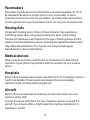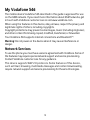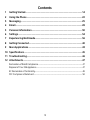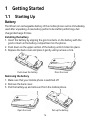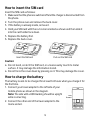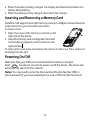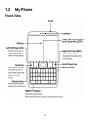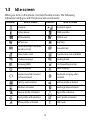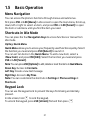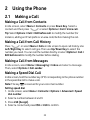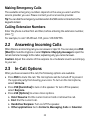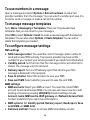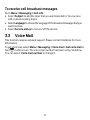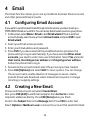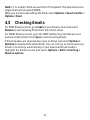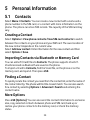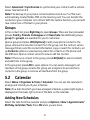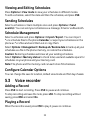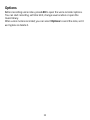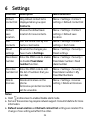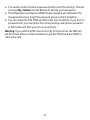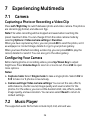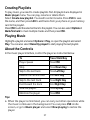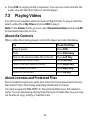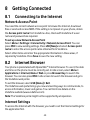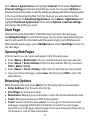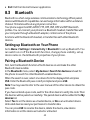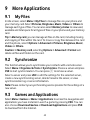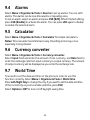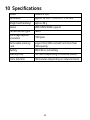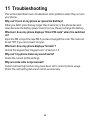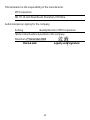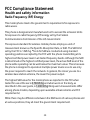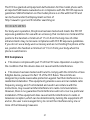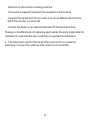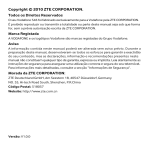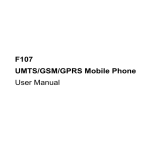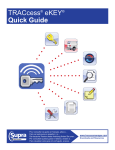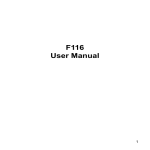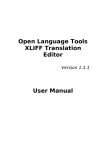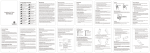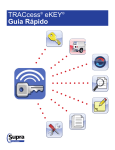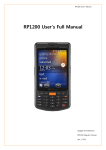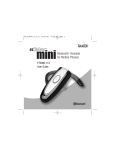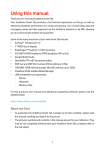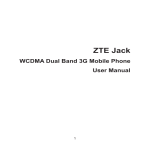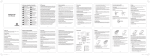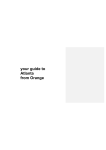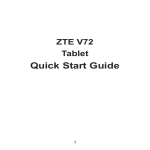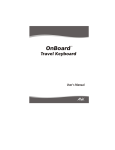Download PDF Vodafone 546 Userguide
Transcript
Copyright © 2010 ZTE CORPORATION. All Rights Reserved Your Vodafone 546 is made exclusively for Vodafone by ZTE CORPORATION. No part of this manual may be reproduced or transmitted in any form or by any means without prior written consent of ZTE CORPORATION. Trademarks Vodafone and the Vodafone logos are trademarks of the Vodafone Group. Notice The information in this manual is subject to change without notice. Every effort has been made in the preparation of this manual to ensure accuracy of the contents, but all statements, information, and recommendations in this manual do not constitute a warranty of any kind, expressed or implied. Please read the Product Safety Information carefully to ensure the correct and safe use of your mobile phone. ZTE CORPORATION Address: ZTE Deutschland GmbH, Am Seestern 18, 40547 Düsseldorf, Germany NO. 55, Hi-tech Road South, Shenzhen, P.R.China Postal Code: 518057 Website: http://www.zte.com.cn Release: V1.0.0 Product Safety Information Read the Safety Information section of this user guide on page 2 Do not use while re-fuelling Do not use hand-held while driving This device may produce a bright or flashing light For body-worn operation maintain a separation of 15 mm Do not dispose of it in a fire Small parts may cause a choking hazard Avoid contact with magnetic media This device may produce a loud sound Avoid Extreme Temperatures Keep away from pacemakers and other personal medical devices Avoid any contact with liquid, keep it dry Switch off when instructed in hospitals and medical facilities Do not attempt to disassemble Switch off when instructed in aircrafts and airports Do not rely on this device for emergency communications Switch off in explosive environments Only use approved accessories 2 RF Exposure Your phone contains a transmitter and a receiver. When it is ON, it receives and transmits RF energy. When you communicate with your phone, the system handling your call controls the power level at which your phone transmits. Specific Absorption Rate (SAR) Your mobile device is a radio transmitter and receiver. It is designed not to exceed the limits for exposure to radio waves recommended by international guidelines. These guidelines were developed by the independent scientific organisation ICNIRP and include safety margins designed to assure the protection of all persons, regardless of age and health. The guidelines use a unit of measurement known as the Specific Absorption Rate, or SAR. The SAR limit for mobile devices is 2 W/kg and the highest SAR value for this device when tested at the ear was 0.711 W/kg*. As mobile devices offer a range of functions, they can be used in other positions, such as on the body as described in this user guide**. As SAR is measured utilising the device’s highest transmitting power, the actual SAR of this device while operating is typically below that indicated above. This is due to automatic changes to the power level of the device to ensure it only uses the minimum power required to communicate with the network. *The tests are carried out in accordance with [EN50360-2001], [EN62209-1:2006] and [IEC 62209-2:2008]. ** Please see page 3 about body worn operation. Body worn operation Important safety information regarding radiofrequency radiation (RF) exposure. To ensure compliance with RF exposure guidelines the phone must be used with a minimum of 15 mm separation from the body. 3 Failure to observe these instructions could result in your RF exposure exceeding the relevant guideline limits. Limiting exposure to radio frequency (RF) fields For individuals concerned about limiting their exposure to RF fields, the World Health Organisation (WHO) provides the following advice: Precautionary measures: Present scientific information does not indicate the need for any special precautions for the use of mobile phones. If individuals are concerned, they might choose to limit their own or their children’s RF exposure by limiting the length of calls, or using ‘hands-free’ devices to keep mobile phones away from the head and body. Further information on this subject can be obtained from the WHO home page http://www.who.int/peh-emf WHO Fact sheet 193: June 2000. Regulatory information The declaration of RoHS compliance, EC declaration of conformity and FCC compliance statement can be found on page 47 to page 52. Distraction Driving Full attention must be given to driving at all times in order to reduce the risk of an accident. Using a phone while driving (even with a hands free kit) causes distraction and can lead to an accident. You must comply with local laws and regulations restricting the use of wireless devices while driving. Operating machinery Full attention must be given to operating the machinery in order to reduce the risk of an accident. 4 Product Handling You alone are responsible for how you use your phone and any consequences of its use. You must always switch off your phone wherever the use of a phone is prohibited. Use of your phone is subject to safety measures designed to protect users and their environment. • Always treat your phone and its accessories with care and keep it in a clean and dust-free place. • Do not expose your phone or its accessories to open flames or lit tobacco products. • Do not expose your phone or its accessories to liquid, moisture or high humidity. • Do not drop, throw or try to bend your phone or its accessories. • Do not use harsh chemicals, cleaning solvents, or aerosols to clean the device or its accessories. • Do not paint your phone or its accessories. • Do not attempt to disassemble your phone or its accessories, only authorised personnel must do so. • Do not expose your phone or its accessories to extreme temperatures, minimum –[5] and maximum +[50] degrees Celsius. • Please check local regulations for disposal of electronic products. Do not carry your phone in your back pocket as it could break when you sit down. Small Children Do not leave your phone and its accessories within the reach of small children or allow them to play with it. They could hurt themselves or others, or could accidentally damage the phone. 5 Your phone contains small parts with sharp edges that may cause an injury or which could become detached and create a choking hazard. Demagnetisation To avoid the risk of demagnetisation, do not allow electronic devices or magnetic media close to your phone for a long time. Electrostatic discharge (ESD) Do not touch the SIM card’s metal connectors. Power supply Do not connect your device to the power supply or switch it on until instructed to do so in the installation instructions. Antenna Do not touch the antenna unnecessarily. Normal use position When placing or receiving a phone call, hold your phone to your ear, with the bottom towards your mouth or as you would a fixed line phone. 6 Air Bags Do not place a phone in the area over an air bag or in the air bag deployment area. Store the phone safely before driving your vehicle. Seizures/Blackouts This phone is capable of producing bright flashing lights. Repetitive Motion Injuries To minimise the risk of RSI, when texting or playing games with your phone: • Do not grip the phone too tightly. • Press the buttons lightly. • Make use of the special features in the handset which minimise the number of buttons which have to be pressed, such as message templates and predictive text. • Take lots of breaks to stretch and relax. Emergency Calls This phone, like any wireless phone, operates using radio signals, which cannot guarantee connection in all conditions. Therefore, you must never rely solely on any wireless phone for emergency communications. 7 Loud Noise This phone is capable of producing loud noises which may damage your hearing. MP3 and video player function When listening to pre-recorded music or watching videos on your device, with headphones or earphones at high volumes, you run the risk of permanent damage to your hearing. Even if you are used to listening to music at a high volume and it seems acceptable to you, you still risk damaging your hearing. Reduce the sound volume to a reasonable level and avoid using headphones for an excessive period of time to avoid hearing damage. Different headphones, earphones or ear buds may deliver a higher or lower volume, at the same volume setting on your device. Always start at a low volume setting. Do not listen to music or video with headphones while driving. Bright Light This phone is capable of producing flash of light or use as a torch, do not use it too close to the eyes. Phone Heating Your phone may become warm during charging and during normal use. Electrical Safety Accessories Use only approved accessories. Do not connect with incompatible products or accessories. Take care not to touch or allow metal objects, such as coins or key rings, to contact or short-circuit the battery terminals. 8 Connection to a Car Seek professional advice when connecting a phone interface to the vehicle electrical system. Faulty and Damaged Products Do not attempt to disassemble the phone or its accessory. Only qualified personnel must service or repair the phone or its accessory. If your phone or its accessory has been submerged in water, punctured, or subjected to a severe fall, do not use it until you have taken it to be checked at an authorised service centre. Battery Handling & Safety Always switch the device off and disconnect the charger before removing the battery. Only use the battery and charger supplied, or manufacturer approved replacements intended for use with your phone. Using other batteries and chargers could be dangerous. Do not disassemble or short-circuit the battery. Accidental short-circuiting can occur if a metallic object such as a key, paper clip, or pen touches the terminals of the battery. Improper battery use may result in a fire, explosion, or other hazard. If you believe the battery has been damaged, do not use it, take it to a service centre for testing. Interference Care must be taken when using the phone in close proximity to personal medical devices, such as pacemakers and hearing aids. 9 Pacemakers Pacemaker manufacturers recommend that a minimum separation of 15 cm be maintained between a mobile phone and a pacemaker to avoid potential interference with the pacemaker. To achieve this use the phone on the opposite ear to your pacemaker and do not carry it in a breast pocket. Hearing Aids People with hearing aids or other cochlear implants may experience interfering noises when using wireless devices or when one is nearby. The level of interference will depend on the type of hearing device and the distance from the interference source, increasing the separation between them may reduce the interference. You may also consult your hearing aid manufacturer to discuss alternatives. Medical devices Please consult your doctor and the device manufacturer to determine if operation of your phone may interfere with the operation of your medical device. Hospitals Switch off your wireless device when requested to do so in hospitals, clinics or health care facilities. These requests are designed to prevent possible interference with sensitive medical equipment. Aircraft Switch off your wireless device whenever you are instructed to do so by airport or airline staff. Consult the airline staff about the use of wireless devices on board the aircraft, if your device offers a ‘flight mode’ this must be enabled prior to boarding an aircraft. 10 Interference in cars Please note that because of possible interference to electronic equipment, some vehicle manufacturers forbid the use of mobile phones in their vehicles unless a handsfree kit with an external antenna is included in the installation. Explosive environments Petrol stations and explosive atmospheres In locations with potentially explosive atmospheres, obey all posted signs to turn off wireless devices such as your phone or other radio equipment. Areas with potentially explosive atmospheres include fuelling areas, below decks on boats, fuel or chemical transfer or storage facilities, areas where the air contains chemicals or particles, such as grain, dust, or metal powders. Blasting Caps and Areas Turn off your mobile phone or wireless device when in a blasting area or in areas posted turn off “two-way radios” or “electronic devices” to avoid interfering with blasting operations. 11 My Vodafone 546 The mobile device Vodafone 546 described in this guide is approved for use on the GSM network. If you need more information about GSM networks, get in touch with Vodafone customer care or visit www.vodafone.com. When using the features in this device, obey all laws, respect the privacy and legitimate rights of others, including copyrights. Copyright protections may prevent some images, music (including ringtones), and other content from being copied, modified, transferred, or forwarded. Your Vodafone 546 supports internet connections and BluetoothTM. Warning: Do not power on the device when it may cause interference or danger. Network Services To use the phone you must have a service agreement with Vodafone. Some of the features may require special network support and service provisioning. Contact Vodafone customer care for any guidance. This device supports WAP 2.0 protocols. Some features of this device, such as Email, browsing, multimedia messages and content downloading, require network support and service provisioning for these technologies. 12 Contents 1 Getting Started........................................................................................................... 14 2 Using the Phone ........................................................................................................ 22 3 Messaging.................................................................................................................... 25 4 Email ............................................................................................................................. 28 5 Personal Information............................................................................................... 30 6 Settings ........................................................................................................................ 34 7 Experiencing Multimedia........................................................................................ 36 8 Getting Connected.................................................................................................... 40 9 More Applications ..................................................................................................... 43 10 Specifications ............................................................................................................. 45 11 Troubleshooting........................................................................................................ 46 12 Attachments............................................................................................................... 47 Declaration of RoHS Compliance....................................................................................................... 47 Disposal of Your Old Appliance ........................................................................................................... 47 EC Declaration of Conformity............................................................................................................... 48 FCC Compliance Statement.................................................................................................................. 50 13 1 Getting Started 1.1 Starting Up Battery The lithium ion rechargeable battery of the mobile phone can be immediately used after unpacking. A new battery performs best after performing a full charge/discharge 3 times. Installing the battery 1. Insert the battery by aligning the gold contacts on the battery with the gold contacts in the battery compartment on the phone. 2. Push down on the upper section of the battery until it clicks into place. 3. Replace the back cover and press it gently until you hear a click. Push down the battery Press the cover Removing the battery 1. Make sure that your mobile phone is switched off. 2. Remove the back cover. 3. Pull the battery up and remove it from the mobile phone. Open the cover Pull up the battery 14 How to insert the SIM card Insert the SIM card as follows: 1. Make sure that the phone is switched off and the charger is disconnected from the phone. 2. Turn the phone over and remove the back cover. 3. If the battery is already inside, remove it. 4. Hold your SIM card with the cut corner oriented as shown and then slide it into the card holder face down. 5. Replace the battery first. 6. Replace the back cover. Insert the SIM card Pull out the SIM card Caution: f Do not bend, scratch the SIM card, or unnecessarily touch its metal surface. It may damage the information stored. f Do not force the cover down by pressing on it. This may damage the cover. How to charge the battery The battery needs to be charged for at least 6-8 hours when you charge it for the first time. 1. Connect your travel adapter to the left side of your mobile phone as shown in the diagram. Note: The side with a USB marking should be upright while connecting. 2. Connect the other end of the travel adapter to the mains socket. 15 • When the battery is being charged, the display will show the animation of a battery being filled up. • When the battery is fully charged, disconnect the charger. Inserting and Removing a Memory Card Vodafone 546 supports microSD memory cards up to 2GByte. Please follow the instructions from your microSD card vendor. To insert a card, 1. Open the cover of the memory card slot on the right side of the phone. 2. Insert the memory card carefully with the metal contacts facing upwards until it clicks into the right position. To remove the card, press and release the card so it clicks out. Then, remove it carefully from the slot. Powering On/Off Make sure that your SIM card is inserted and the battery is charged. Hold for about 2 seconds to power on/off the phone. The phone will automatically search for the network. Notes: You may need to enter the Personal Identification Number (PIN) or phone password if you have enabled phone lock or PIN lock (See Section 6). 16 1.2 My Phone Front View 17 Back View 18 1.3 Idle screen When you turn on the phone, it enters the idle screen. The following indicators notify you with the phone status and alerts. Indicator What it means Indicator What it means No signal Strongest signal Battery power EDGE available GPRS available EDGE in use GRPS in use Roaming Unread message (red when the inbox is full) Unread Email Unread voice mail Unread voice mail and MMS Sending message Sending Email Receiving MMS Call forwarding normal Alarm activated Music playing Headset inserted (headset profile activated) Bluetooth on (grey when invisible) Memory card inserted Normal profile activated Vibration activated Meeting profile activated Outdoor profile activated My profile activated Silent profile with vibration Silent profile activated Offline profile activated USB mode 19 1.4 Text Input Entering Letters • Press • Press to switch among abc/Abc/ABC input mode. ~ to enter the letters you need. Note: For some languages other than English, you may need to press one key repeatedly until the desired letter appears. • Press to enter a space. • Press to start a new paragraph. • Press to delete letters left of the cursor. Entering Words Select Options > Input options > Prediction on to turn on word prediction, which gives you word choices from the combination of letters you have pressed. Press the letter keys. While the letters you have entered appear on the display, the candidate word changes with each key you press. When the word you need is displayed, press Up Key or Down Key to highlight the word and press CSK [Select] to confirm. Note: The word prediction may not be available for certain functions and languages. Entering Numbers and Symbols • Press , , and to enter “!”, “.”, “?” and “,”. Press to switch among letter/word input, number/symbol input or number/symbol lock input. Use number/symbol input mode to enter one symbol or one digit. Use number/symbol lock input mode to enter a series of symbols or numbers. • Press to select the symbol you need and press CSK or LSK [Select] to insert the selected symbol into the text. 20 1.5 Basic Operation Menu Navigation You can access the phone’s functions through menus and submenus. First press CSK or LSK [Menu] in idle screen to open the main menu. Scroll up, down, left or right to select an item, and press CSK or LSK [Select] to open the item or submenu until you find the item you need. Shortcuts in Idle Mode You can press the four Navigation Keys to access functions or menus from idle mode. Up Key: Quick Menu Quick Menu allows you to access your frequently used functions quickly. Select the function you need and press CSK [Select] to launch it. You can set ten items in the Quick Menu. To add a new item, select a <New item> and press CSK [Edit]. Select the function you need and press CSK or LSK [Select]. Note: You can press LSK [Options] to edit, delete or reset the items in Quick Menu. Down Key: Access to Contacts. Left Key: Create a new text message. Right Key: Access to My Files. Note: You can customize the shortcuts in Settings > Phone settings > Shortcuts. Keypad Lock You can use the keypad lock to prevent the keys from being accidentally pressed. In idle screen, hold to lock the keypad. To unlock the keypad, press LSK [Unlock] first and then press . 21 2 Using the Phone 2.1 Making a Call Making a Call from Contacts In idle screen, select Menu > Contacts or press Down Key. Select a contact and then press or select Options > Call > Voice call. Tip: Select Options > Call > Edit before call to modify the number (for instance, adding an IP call prefix or an area code) before making the call. Making a Call from Call History Press or select Menu > Calls in idle screen to open call history. Use Left/Right Key to select call type. Then use Up/Down Key to select the number you need. You can call the number directly or select Options > Call > Edit before call to modify the number before dialing. Making a Call from Messages In idle screen, select Menu > Messaging > Inbox and select a message. Then, select Options > Call sender. Making a Speed Dial Call In idle screen, hold the number key (2~9) corresponding to the phone number in the speed dial list to make a call. Note: The key is reserved for your voice mail number. Setting speed dial 1. In idle screen, select Menu > Contacts > Options > Advanced > Speed dial number. 2. Select a number between 2 and 9. 3. Press LSK [Assign]. 4. Select a contact and press CSK or LSK to confirm. 22 Making Emergency Calls The available emergency numbers depend on the area you are in and the service provider you use. Please contact your local service provider. Tip: You can dial the emergency numbers when the SIM card is not inserted or the keypad is locked. Calling Extension Numbers Enter the phone number first and then, before entering the extension number, press . For example, to call 123456 ext. 765, press 123456P765. 2.2 Answering Incoming Calls When there is an incoming call, you can answer or reject it. You can also press RSK [Silent] to mute the ringtone or select Options > Reply by message to reject the call and send a message to the caller, explaining why you cannot answer. Caution: Adjust the volume of the earpiece to a moderate level to avoid injury to your ear. 2.3 In-Call Options After you have answered the call, the following options are available. • Press RSK to mute the call. The microphone will be turned off to prevent the opposite party from hearing your voice. To turn on the microphone, select Unmute. • Press CSK [Handsfree] to turn on the speaker. To turn off the speaker, select Earpiece. • Press LSK [Options] to access more options. f Hold/Resume: Put the current call on hold or retrieve the call. f End: End the current call. f Handsfree/Earpiece: Turn on/off the speaker. f Other applications: Go to Contacts, Messaging, Calls or Calendar. 23 2.4 Call History In idle screen, select Menu > Calls to check recent calls and duration. Use Left/Right Key to switch among Missed, Received, Dialed and All. In each list, select a call record and press CSK [View] to view its detail, including the name of the opposite party, the phone number, the time and date of the call and call duration. You can press CSK to call the number, or select Options to find more choices. • Send message: Send a message to the number. • Call: Make a phone call to the number or after editing the number. • Save number: Save the number as a new contact or update existing contact. • Delete: Delete the call record. 2.5 Using SIM Card Services (STK) To use the SIM card services, insert your SIM card into the phone at first. SIM card information services rely on Vodafone networks. Select Menu > Organizer & Tools > STK. The displayed name on the STK Service is provided by Vodafone. 2.6 Flight Mode In areas where the use of mobile devices is restricted, you can activate the flight mode to disable the mobile phone function but still use other functions of your phone such as calendar, music playback and games. You will not be able to make/receive calls, send/receive messages, or browse the Internet in flight mode. To activate/deactivate the flight mode: In idle screen, select Menu > Settings > Phone settings > Profiles. Choose Offline to activate the flight mode; choose other profiles to deactivate the flight mode. The indicator will appear when the phone function is disabled. 24 3 Messaging Select Menu > Messaging or press 3.1 key to access your messages. Composing and Sending a Message In idle screen, select Menu > Messaging > Create message. To send an SMS, enter the text content of the message. You can select Options > Input options to set input mode and input language, or turn on/off word prediction. Select Options > Advanced to insert contact, email or template to the text. To send an MMS, press LSK [Options] > Advanced > Switch to MMS. If you select Options > Add picture/Add video/Add sound/Add attachment, or select Options > Advanced > Add subject, the message will switch to an MMS automatically, too. In an MMS, press LSK [Options] > Page options to add/delete slide pages, set page timing or go to the next/previous page. Select Options > Preview to preview the message. Press CSK or select Options > Add recipient to enter recipients’ numbers. You can select Options > Edit to enter the numbers, or Options > Add from contacts to select numbers from Contacts. Then press CSK [Send] to send the message. To save the message, press RSK to exit the Recipients interface and select Options > Save to drafts. 3.2 Other Actions Related to Messages To select messages and delete them You can delete messages in each message folder. To delete multiple messages, select the messages and press Options > Mark/Unmark. Then select Options > Delete or press to delete all the marked messages. 25 To use numbers in a message Open a message and select Options > Extract numbers to extract all possible numbers from the message. You can select a number and save it to contacts, send a message or make a call to the number. To manage message templates Go to Menu > Messaging > Templates. There are 10 preloaded text templates that you can insert to your messages. Press CSK or select Options > Insert to create a new message with the selected templates. You can also select Options > Create template. You can edit or delete the templates you created. To configure message settings SMS settings • SMS message center: You need the correct message center number to send and receive SMS normally. Your service provider may have set the number for you. Contact your service provider if you need more information. • Validity period: Set the time that the message center will attempt to deliver the message until it is received. • Delivery report: Turn on/off delivery report that informs you if the message is delivered to the recipient. • Save to location: Select the location to save your SMS. • Save sent SMS: Select whether you want to save the sent SMS. MMS settings • MMS accounts: Select your MMS account. You need the correct MMS account to send and receive MMS. You can also set new accounts or edit existing accounts by pressing LSK [Edit]. Detailed settings include Account name, MMS centre, WAP gateway and Network Access Point. Contact Vodafone if you need more information. • MMS options: Set Validity period, Delivery report, Read report, Save sent MMS and MMS limit. • Retrieval method: Choose to retrieve MMS immediately or later. 26 To receive cell broadcast messages Go to Menu > Messaging > Cell info. • Select Subject to add the topic that you are interested in. You can also edit or delete existing topics. • Select Language to choose the language of the broadcast messages that you want to receive. • Select Service status to turn on/off the service. 3.3 Voice Mail This function requires network support. Please contact Vodafone for more information. To get voice mail, select Menu > Messaging > Voice mail > Get voice mail or hold in idle screen. The voice mail number has been set by Vodafone. You can select Voice mail number to change it. 27 4 Email The Email function allows you to set up Vodafone business Email accounts and other personal Email accounts. 4.1 Configuring Email Account If you want to send/receive Emails through remote servers, you have to set up a POP3/IMAP4 Email account first. You can set up five Email accounts on your phone. 1. In idle screen, select Menu > Email to start Email wizard. If there is an Email account already, select a new account, Account name, and press CSK to open Email wizard. 2. Select your Email service provider. 3. Enter your Email address and password. 4. Press CSK. If you have selected the predefined service providers, the phone will try to log in automatically. If you have selected Other email accounts, you need to enter more user information. Select Yes and enter User name, Incoming server address and Outgoing server address before the phone tries to log in. 5. Go back to the account list and select the account you have created. 6. Press LSK [Options] and select Edit for more options. You can change the account name, enable deletion of messages on server, enable periodic Email auto download, select network access point, or change incoming or outgoing settings. 4.2 Creating a New Email Choose an Email account and select Create Email. First, press CSK [Add] to add Email recipients from Contacts or enter recipients’ addresses directly. Press CSK [Done] when you finish. Scroll to the Subject field or the Message field. Press CSK to enter text. Select Options > Mailbox in use to choose the account that sends the Email. 28 Note: To, Cc and Bcc fields can each hold 10 recipients. The attachments in a single email cannot exceed 300KB. When you are done with editing the Email, select Options > Save to drafts or Options > Send. 4.3 Checking Emails For POP3 Email accounts, go to Inbox of your Email account and select Receive to start receiving Emails from the remote server. For IMAP4 Email accounts, go to the IMAP mailbox of your Email account and select inbox folder. Press Sync to start receiving Emails. If Email headers are downloaded, open an Email and select Options > Retrieve to download the whole Email. You can choose to download every Email in its entirety automatically or just download Email headers. Highlight the Email account and select Options > Edit > Incoming > Receive options. 29 5 Personal Information 5.1 Contacts Select Menu > Contacts. You can create a new contact with a name and a phone number in the SIM card, or a contact with more information on the phone. The phone can store 500 records. The capacity of the SIM card may vary. Creating a Contact Select Options > View phone contacts/View SIM card contacts to switch between the contacts on your phone and your SIM card. The save location of the new contact depends on the current view. Select Add new contact. Enter information for the new contact and then select Options > Save. Importing Contacts via Bluetooth or Memory Card You can add vcf (Vcard) files to Contacts. The phone supports Vcard 2.1. Vcards received via Bluetooth are saved on the phone. To import a Vcard to Contacts, find the Vcard file, on the phone or on the memory card, and open it. Then press LSK. Finding a Contact To quickly locate the contact you need from the contact list, enter the name of the contact directly. The phone will find the closest match. You can also search for a contact by selecting Options > Advanced > Search and entering the contact name. More Options Press LSK [Options]. You can also send the contact information to someone else, copy selected contacts between phone and SIM card, back up or restore your phone contacts to the memory card, or check the memory status. 30 Select Advanced > Synchronize to synchronize your contacts with a remote server. See Section 9.2. Note: The backup of your phone contacts will be stored as a *.vcf file in an automatically created folder, PIM, on the memory card. You can transfer the contacts to your computer or to others. With the restore function, you can add new contacts in vcf format to your phone. Groups In the contact list, press Right Key to open Groups. There are four preloaded groups: Family, Friends, Colleagues and Classmate. Six additional groups, group1 to group6, are available for you to customize. Open a group and press LSK [Options] to add a new phone contact to the group, remove the selected contact from the group, call the contact, send a message/Email, send the contact information, copy or search for contacts, set up Contacts options or view memory status for contacts on the phone and the SIM card. Open a contact record to view or edit the contact. Note: If there is no contact in the group, press LSK [Add] to select contacts and add them to the group. In the group list, press LSK to open options. You can send a message to all members in the group, rename the group, set a ringtone for all calls from contacts in the group, or remove all members from the group. 5.2 Calendar Select Menu > Organizer & Tools > Calendar. You can use the calendar to arrange and remind you of your schedule. Note: On a date for which you have arranged schedule, a green right angle is displayed on the lower right corner of the date on the calendar. Adding New Schedules Select the date from the calendar and press Options > New > Appointment/ Birthday reminder/Task. Press OK when you are done. 31 Viewing and Editing Schedules Press Options > View mode to view your schedules in different modes. To edit a schedule, select the date and then the schedule, and press CSK. Sending Schedules Select a schedule or mark multiple ones and press Options > Send event(s). You can send your schedules as a message, Email or via Bluetooth. Schedule Management Select a schedule and press Options > Import/Export. You can import *.vcs schedule files to the phone Calendar, or export your schedules on the phone as *.vcs files and send them out or copy them. Select Options > Management > Backup all/Restore data to back up all your schedules as a file in the phone memory, or restore the schedules. Caution: Restoring schedules will clear all your existing schedules. Select Options > Memory status to check total, used and available space for schedules on your phone and your memory card. Note: The phone and the memory card can each store 50 schedules. Configure Calendar Options You can change the save to location, default view mode and first day of week. 5.3 Voice recorder Adding a Record Press CSK to start recording. Press CSK to pause and continue. To stop recording and save the note, press LSK. To stop recording without saving, press RSK and select No. Playing a Record When the record is saved, press CSK to play it, pause or continue. 32 Options Before recording voice notes, press LSK to open the voice recorder options. You can start recording, set time limit, change save location or open the music library. After a voice note is recorded, you can select Options to send the note, set it as ringtone or delete it. 33 6 Settings Function Description Menu Selection Default Only default contact list is contact list displayed when you open Contacts. Menu > Settings > Contact settings > Default contact list Default save location Choose the default save location for new contacts. Menu > Settings > Contact settings > Default save location Sort contacts Sort the contact list by first name or last name. Menu > Settings > Contact settings > Sort mode Reset settings Reset all the changes you have made in Settings. Menu > Settings > Security > Reset settings Fixed dialer Enter the PIN2 code to enable Menu > Settings > Security > number Fixed dialer number > Fixed or disable Fixed dialer dialer number number function. Fixed dial Enter the PIN2 code to edit number list the list of numbers that you can dial. Delete licenses Menu > Settings > Security > Fixed dialer number > My Fixed Dial Numbers Delete all licenses on the Menu > Settings > License phone. setting > Delete all licenses All license-protected contents will be unusable. Notes: f Hold in idle screen to enable/disable silent mode. f Some of the services may require network support. Consult Vodafone for more information. f Default save location and Default contact list settings are related. The change of one setting will affect the other. 34 You need to enter the phone password before reset the settings. This will not erase My number and the Bluetooth devices you have paired. f The default phone password is 0000. Please change it and remember the new password. If you forget the password, please contact Vodafone. f You can obtain the PIN, PIN2 and PUK code from Vodafone. If you turn on password lock, you must enter the corresponding code (phone password or PIN code) each time you turn on your phone. Warning: If you enter the PIN code incorrectly for three times, the SIM card will be locked. Please contact Vodafone to get the PIN Unlock Key (PUK) to unlock the card. f 35 7 Experiencing Multimedia 7.1 Camera Capturing a Photo or Recording a Video Clip Press Left/Right Key to switch between photo and video camera. The photos are stored in jpg format, and videos in 3gp. Note: The video recording will be stopped and saved when reaching the preset maximum time. You can change it from the video camera mode by selecting Options > Video camera settings > Duration. When you have captured a photo, you can press LSK to send the photo, set it as wallpaper or contact image, delete it or go to your picture gallery. When you have finished recording a video clip, you can press LSK to play the record, delete it or send it. You can also go to the video gallery. Configuring Your Camera Before taking photos or recording videos, press Up/Down Key to adjust brightness. Press Volume Keys to zoom in or zoom out. Press LSK to open more options. Notes: f Capture mode: Select Single mode to take a single photo. Select 2×2 or 3×3 to take 4 or 9 photos consecutively. f Camera settings/Video camera settings: You can set the size, effects, white balance, shutter sound, image quality and save location for the photos. For the videos, you can set the duration limit, size, effects, audio, image quality, and save location. You can also select Reset to return to default settings. 7.2 Music Player The supported audio file formats include mp3, mid, amr and wav. 36 Creating Playlists To play music, you need to create playlists first. All playlists are displayed in Music player menu. You can play, rename or delete them. Select Create new playlist. You need to enter its name. Press CSK to save the name, and then press LSK to add tracks from your phone or your memory card to the playlist. Press CSK to add the selected track to the playlist. You can also select Options > Mark/Unmark to mark multiple tracks and then press CSK. Playing Music Highlight a playlist and select Options > Play, or open the playlist and select Play. You can also select Recently played to start playing the last playlist. About the Controls In the music player interface, control the player as instructed below. To Press/Hold Key Play or pause Press CSK Stop Press Down Key Skip to the last track Press Left Key Rewind the current track Hold Left Key Skip to the next track Press Right Key Fast-forward the track Hold Right Key View the playlist Press Up Key Minimize the player Press RSK Tips: f When the player is minimized, you can carry out other operations while the music continues in the background. You can press CSK in idle screen, or go to Music player and select Now playing to restore the player. 37 f Press LSK to set play mode or equalizer. You can also mute/unmute the audio, view the file information or exit the player. 7.3 Playing Videos Your phone can playback videos in mp4 and 3gp formats. To play a video file, select a video file in My Files and press CSK to play it. Note: In the Videos folder, you can select Download videos and press LSK to download video files on line. About the Controls When a video file is being played, control the player as instructed below. To Play or pause Stop Skip to the previous video file in the list Rewind the current video Skip to the next video in the list Fast-forward the video Watch in full screen Press/Hold Key Press CSK Press Down Key Press Left Key Hold Left Key Press Right Key Hold Right Key Press Up Key About Licenses and Protected Files Some media files (pictures, audio and video files) have associated licenses that protect them from being unlawfully distributed or shared. Your phone supports OMA DRM 1.0. The protected files have .dcf extension name. You can download and play/view this type of media files, but you may not be able to copy, modify or transfer them. 38 7.4 FM radio The wired headset works as an antenna, so always connect the headset when using the radio. Note that the quality of the radio broadcast depends on the coverage of the radio station in that particular area. When you receive an incoming call while listening to the radio, the radio will be turned off temporarily. Select Options > Auto search or Options > Manual tuning to find radio stations. If you know the frequency of a station, select Options > Set frequency. Select Options > Stations to choose radio channels to listen or edit. If you tune channels manually, select Options > Save to add the channel to the station list. Press Left/Right Key to change radio channels, Up/Down Key to adjust volume, CSK to use or forbid loudspeaker. Select Options > Minimize and you can listen to the radio while carrying out other operations. To restore the radio interface, just press CSK in idle screen. Note: You can store 20 channels in the station list. 39 8 Getting Connected 8.1 Connecting to the Internet Network Access Point You need the correct network access point to browse the Internet, download files or send and receive MMS. If the setting is not preset on your phone, obtain the Access point name from Vodafone. Also, check with Vodafone if a user name and password are required. To set up a new Network Access Point Select Menu > Settings > Connectivity > Network Access Point. You can press CSK to view existing settings. Press LSK [New] and select Access point name to enter the access point name obtained from Vodafone. Select other items and enter the appropriate information in these areas, if required by Vodafone. Press Save to save the new setting. 8.2 Internet Browser Your phone is preinstalled with Opera MiniTM Internet browser. To use it, the date and time on the phone must be correctly set. In idle screen, select Menu > Applications > Internet, Menu > Web or press Browser Key to launch the browser. You can also press RSK in idle screen to launch the browser and go to the Vodafone web portal. To exit the browser, select LSK [Menu] > Exit. The Vodafone web portal brings you new and exciting ways to communicate, to access information, music and games. You can find more details on the Vodafone website (www.vodafone.com). Note: The Vodafone portal might not be supported by all operators. Internet Settings To access the Internet with the browser, you need to set the Internet settings for the application first. 40 Go to Menu > Applications and highlight Internet. Then select Options > Internet settings and choose the profile you need. You can press Options to activate/rename the profile, or edit it by setting up gateway and network access point. In the case of downloading files from the Internet, you also need to set the Internet settings for Download Applications. Go to Menu > Applications and highlight Download Applications. Then select Options > Internet settings and choose the profile you need. Start Page After launching the Opera MiniTM Internet browser, you are in the start page. Use Navigation Keys to scroll the start page. You can enter new address that you want to visit, search for information with the search engine, go to RSS feeds, etc. When browsing web pages, press LSK [Menu] and select Start Page to return to the start page. Opening Web Pages In the browser, you can open web pages in the following ways: • Select Menu > Bookmarks. Choose a bookmark and open the web site. • Select Menu > Enter Address. Enter the web address directly, and press CSK or Menu > Go to. • Select Menu > Tools > History. Then select a web site you have visited. • If you are in the start page, select www. field and press CSK to enter the web address. Browsing Options While browsing the web, press Menu. The following options are available. • Enter Address: Visit the web site directly. • Start Page: Go to the start page. • Bookmarks: Manage your bookmarks or open the bookmarked web sites. • Feeds: Manage and view your RSS feeds updates. • Tools: Various selections are available. You can go to the previous or next web page, view page information, bookmark or reload the current page, search for text in the page, save the page, check your browsing history, set up the browser or look for help information. 41 • Exit: Exit the Internet browser application. 8.3 Bluetooth Bluetooth is a short-range wireless communications technology. When paired, devices with Bluetooth capabilities can exchange information within a distance of about 10 meters without any physical connection. Your phone supports A2DP, AVRCP, FTP, HFP, HSP, OPP and SPP Bluetooth profiles. You can connect your phone to a Bluetooth headset, transfer files with your computer through a Bluetooth adapter, control some of the phone functions with the Bluetooth headset, or transfer files with other Bluetooth devices. Setting up Bluetooth on Your Phone Go to Menu > Settings > Connectivity > Bluetooth to set up Bluetooth. You can switch on or off the Bluetooth function, change phone visibility, set up device name or check Bluetooth properties of your phone. Pairing a Bluetooth Device First, turn the Bluetooth function of both devices on and make the other Bluetooth device visible. In the Bluetooth menu, select My devices > Search for devices and wait for the phone to search for other Bluetooth-enabled devices. When the search is over, select one device from the displayed list and press CSK. Enter the Bluetooth pass code if prompted and press LSK. Note: You may need to refer to the user manual of the other device to obtain the pass code. If you have entered a pass code, wait for the other device to verify the code. Then the devices will be paired successfully. The paired device will be added to the My devices list. Select Yes to set the device as a trusted device, or No as an untrusted device. Untrusted devices need your permission to transfer data. You can press LSK to rename the device, delete the device, view device information or set the device as trusted or untrusted. 42 9 More Applications 9.1 My Files In idle screen, select Menu > My Files to manage files on your phone and your memory card. Select Pictures, Ringtones, Music, Videos or Others to manage each type of files. You can also select Memory status to view used, available and total space for all types of files on your phone and your memory card. Tip: In Memory card, you can manage all files on the card, including moving and copying of files within the card. To move or copy files between the card and the phone, select Options > Advanced in Pictures, Ringtones, Music, Videos or Others. Caution: In Memory card, selecting Options > Advanced > Format will delete all files and folders on the card. 9.2 Synchronize This function allows you to synchronize your contacts with a remote server. Select Menu > Organizer & Tools > Synchronize. Choose a server and press CSK to start synchronization. You can press to remove a server. Select a server and press LSK to edit the settings for the selected server, create a new synchronizing server, delete/rename the server, or view synchronization log or server information. Note: Please contact your synchronizing service provider for the settings of a new server. 9.3 Games and Applications Select Menu > Games or Menu > Applications to access the Java games and applications you have installed. Launch a game by pressing CSK. You can also choose Download Games or Download Applications and press CSK to download from the Internet. 43 9.4 Alarms Select Menu > Organizer & Tools > Alarms to set up alarms. You can set 6 alarms. The alarms can be one-time alarms or repeating ones. To set an alarm, select an alarm and press CSK [Edit]. When finished editing, press LSK [Enable] to activate the alarm. You can press LSK again to disable or enable the selected alarm. 9.5 Calculator Select Menu > Organizer & Tools > Calculator for simple calculation. Notes: This calculator has limited accuracy. Rounding errors may occur especially in long division. 9.6 Currency converter Select Menu > Organizer & Tools > Currency converter. Select Input field and enter the amount of one currency, and Rate field to enter the exchange rate from input currency to output currency. The amount of output currency will be displayed as you enter the exchange rate. 9.7 World Time You need to set the date and time on the phone in order to use this function correctly. Select Menu > Organizer & Tools > World time. Press Left/Right Key to change the city. If you want to set the date and time of the current city as your local date and time, press CSK. Select Options > DST to turn on/off daylight saving time. 44 10 Specifications Model Dimension Weight (with battery) Bearer Camera sensor type Still image capture resolution Removable memory card Battery Standby time Voice talk time Vodafone 546 Approx. 96 mm × 55.8 mm × 13.2 mm Approx. 90 g GSM/GPRS/EDGE support CMOS 2.0M pixel Support microSD card with not more than 2GB capacity 800 mAh Li-ion battery 240 hours (depending on network status) 240 minutes (depending on network status) 45 11 Troubleshooting This section describes how to troubleshoot some problems when they occur to your phone. Why can’t I turn on my phone as I press the End Key? Either you didn’t press the key longer than 2 seconds, or the phone has shut down because the battery power level is too low. Please recharge the battery. What can I do as my phone displays “Enter PIN code” when it is switched on? Input the PIN or input the new PIN if you have changed the code. The code can be set “Off” if you do not want to input. What can I do as my phone displays “Unlock”? Unlock the keypad. See “Keypad Lock” in Section 1.5. Why can’t my phone make any sound alerts? Check the current profile settings. Why are some calls not processed? Certain call barring function may have been set to restrict phone usage. Check the call barring status and cancel as necessary. 46 12 Attachments Declaration of RoHS Compliance To minimize the environmental impacts and take more responsibilities to the earth we live on, this document shall serve as a formal declaration that the Vodafone 546 manufactured by ZTE CORPORATION is in compliance with the Directive 2002/95/EC of the European Parliament - RoHS (Restriction of Hazardous Substances) with respect to the following substances: 1. Lead (Pb) 2. Mercury (Hg) 3. Cadmium (Cd) 4. Hexavalent Chromium (Cr (VI)) 5. Polybrominated biphenyls (PBBs) 6. Polybrominated diphenyl ethers (PBDEs) The Vodafone 546 manufactured by ZTE CORPORATION, meets the requirements of EU 2002/95/EC. Disposal of Your Old Appliance 1. When this crossed-out wheeled bin symbol is attached to a product, it means the product is covered by the European Directive 2002/96/EC. 2. All electrical and electronic products should be disposed of separately from the municipal waste stream via designated collection facilities appointed by the government or the local authorities. 3. The correct disposal of your old appliance will help prevent potential negative consequences for the environment and human health. For this product’s Recycling Manual based on WEEE directive, please send an e-mail to [email protected], or visit the website below to download the document: http://ensupport.zte.com.cn 47 EC Declaration of Conformity It is hereby declared that the following designated product: Product Type: GSM Quad-band digital mobile phone Model No.: Vodafone 546 complies with the essential protection requirements of the Radio and Telecommunication Terminal Equipment Directive (EC Directive 1999/05/EC), Low Voltage Directive (EC Directive 2006/95/EC), Electromagnetic Compatibility Directive (EC Directive 2004/108/EC) and their amendments. This declaration applies to all specimens manufactured identical to the samples submitted for testing/evaluation. Assessment of compliance of the product with the requirements relating to Low Voltage Directive (EC Directive 2006/95/EC), Electromagnetic Compatibility Directive (EC Directive 2004/108/EC) and the Radio and Telecommunication Terminal Equipment Directive (EC Directive 1999/05/EC) was performed by American Telecommunications Certification Body compliance certification service (Notified Body No.1588), based on the following standards: Safety EMC Radio EN60950–1:2006 EN 301 489-1 V1.8.1; EN 301 489-7 V1.3.1; EN 301 489-17 V1.3.2; EN 55013:2001+A2:2006; EN 55020: 2007 EN 301 511 V9.0.2; EN 300 328 V1.7.1 EN 50360:2001; EN 62209-1:2006; Health IEC 62209-2:2008 48 This declaration is the responsibility of the manufacturer: ZTE Corporation NO. 55, Hi-tech Road South, Shenzhen, P.R.China Authorized person signing for the company: Xu Feng Quality Director of ZTE Corporation Name in block letters & position in the company Shenzhen, 7th December 2009 Place & date Legally valid signature 49 FCC Compliance Statement Health and safety information Radio Frequency (RF) Energy This model phone meets the government’s requirements for exposure to radio waves. This phone is designed and manufactured not to exceed the emission limits for exposure to radio frequency (RF) energy set by the Federal Communications Commission of the U.S. Government: The exposure standard for wireless mobile phones employs a unit of measurement known as the Specific Absorption Rate, or SAR. The SAR limit set by the FCC is 1.6W/kg. *Tests for SAR are conducted using standard operating positions accepted by the FCC with the phone transmitting at its highest certified power level in all tested frequency bands. Although the SAR is determined at the highest certified power level, the actual SAR level of the phone while operating can be well below the maximum value. This is because the phone is designed to operate at multiple power levels so as to use only the poser required to reach the network. In general, the closer you are to a wireless base station antenna, the lower the power output. The highest SAR value for the model phone as reported to the FCC when tested for use at the ear is 0.786 W/kg and when worn on the body, as described in this user guide, is 1.480 W/kg (Body-worn measurements differ among phone models, depending upon available enhancements and FCC requirements.) While there may be differences between the SAR levels of various phones and at various positions, they all meet the government requirement. 50 The FCC has granted an Equipment Authorization for this model phone with all reported SAR levels evaluated as in compliance with the FCC RF exposure guidelines. SAR information on this model phone is on file with the FCC and can be found under the Display Grant section of http://www.fcc.gov/oet/fccid after searching on FCC ID: Q78-VDF545. For body worn operation, this phone has been tested and meets the FCC RF exposure guidelines for use with an accessory that contains no metal and the positions the handset a minimum of 1.5 cm from the body. Use of other enhancements may not ensure compliance with FCC RF exposure guidelines. If you do no t use a body-worn accessory and are not holding the phone at the ear, position the handset a minimum of 1.5 cm from your body when the phone is switched on. FCC Compliance • This device complies with part 15 of the FCC rules. Operation is subject to the condition that this device does not cause harmful interference. • This device has been tested and found to comply with the limits for a Class B digital device, pursuant to Part 15 of the FCC Rules. These limits are designed to provide reasonable protection against harmful interference in a residential installation. This equipment generates uses and can radiate radio frequency energy and, if not installed and used in accordance with the instructions, may cause harmful interference to radio communications. However, there is no guarantee that interference will not occur in a particular installation. If this equipment does cause harmful interference to radio or television reception, which can be determined by turning the equipment off and on, the user is encouraged to try to correct the interference by one or more of the following measures: 51 -Reorient or relocate the receiving antenna. -Increase the separation between the equipment and receiver. -Connect the equipment into an outlet on a circuit different from that to which the receiver is connected. -Consult the dealer or an experienced radio/TV technician for help. Changes or modifications not expressly approved by the party responsible for compliance could void the user‘s authority to operate the equipment. • The antenna(s) used for this transmitter must not be co-located or operating in conjunction with any other antenna or transmitter. 52