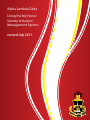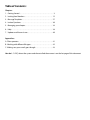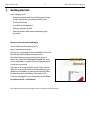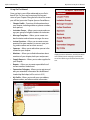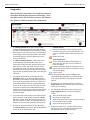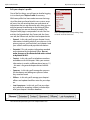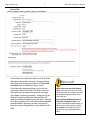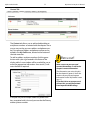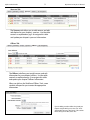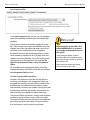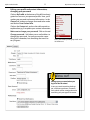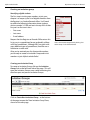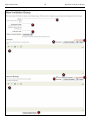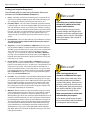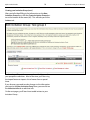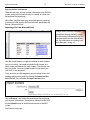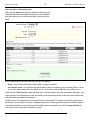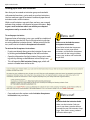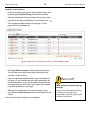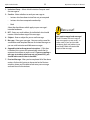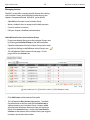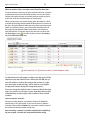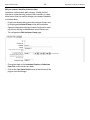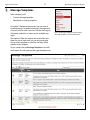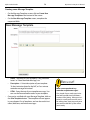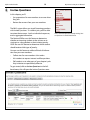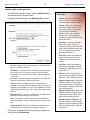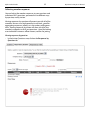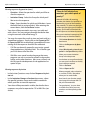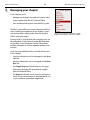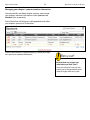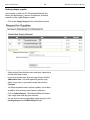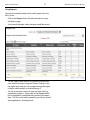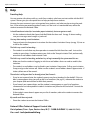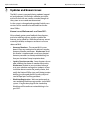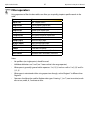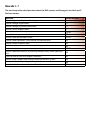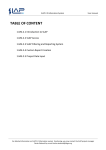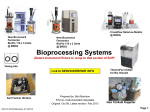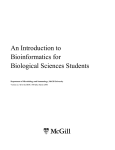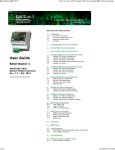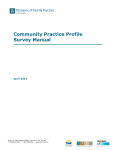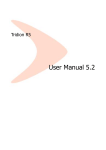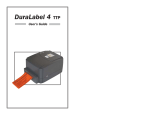Download to the MHS User`s Manual
Transcript
Alpha Lambda Delta Using the My Honor Society Induction Management System revised July 2011 Table of Contents: Chapters: 1. Getting Started. . . . . . . . . . . . . . . . . . . . . . . . . . . . . . . . . . . . . . . . . . . . . . . 3 2. Inviting New Members . . . . . . . . . . . . . . . . . . . . . . . . . . . . . . . . . . . . . . 12 3. Message Templates. . . . . . . . . . . . . . . . . . . . . . . . . . . . . . . . . . . . . . . . . . 27 4. Invitee Questions. . . . . . . . . . . . . . . . . . . . . . . . . . . . . . . . . . . . . . . . . . . . 30 5. Managing your chapter. . . . . . . . . . . . . . . . . . . . . . . . . . . . . . . . . . . . . . 34 6. Help . . . . . . . . . . . . . . . . . . . . . . . . . . . . . . . . . . . . . . . . . . . . . . . . . . . . . . . . 38 7. Updates and Known Issues . . . . . . . . . . . . . . . . . . . . . . . . . . . . . . . . . . 40 Appendices: A. Filter operators . . . . . . . . . . . . . . . . . . . . . . . . . . . . . . . . . . . . . . . . . . . . . . 41 B. Working with different file types. . . . . . . . . . . . . . . . . . . . . . . . . . . . . . 42 C. Making sure your e-mail goes through. . . . . . . . . . . . . . . . . . . . . . . . 43 How do I...?: FAQ’s about the system and where to find the answers is on the last page of this document Alpha Lambda Delta 1 3 Getting started... In this chapter, you’ll: • Recover your password from the My Honor Society system and log into your chapter’s MHS portal • Use the Dashboard • Use tables to manage data • Edit your chapter’s profile • Edit your contact information and change your password Recover your password and log in In your web browser of choice, go to: https://myhonorsociety.com Your log-in is composed of the e-mail address that is on file with the National Office and a password. If you don’t know your password or have never received one, then click the Forgot Password link, enter your e-mail address, and the system will generate and e-mail you a password. If you get an error message that reads, “The e-mail address you entered was not found in the database,” try a different e-mail address or contact the National Office to determine the e-mail address they have on file. Once you are logged in, you will be taken to the Chapter Sponsor Portal, or Dashboard. These login fields appear in the top-right corner of the myhonorsociety home page. My Honor Society User’s Manual Alpha Lambda Delta 4 My Honor Society User’s Manual Using the Dashboard Once you log in you will be redirected to your Dashboard. This is a “one-stop” overview of the current status of your Chapter. Along the left side of the screen you will find your main Chapter Sponsor Portal Menu: • Chapter Profile – Overview of information about your chapter, including addresses, phone numbers, and sponsors. • Invitation Groups – Allows you to create and manage your groups of eligible students for induction. • Message Templates – Allows you to create standard invitation and welcome messages for reuse. • Invitee Questions - Allows you to create custom questions for new members to answer upon joining, and to collect and sort their answers • Sponsors – Allows you to edit other sponsor information for your chapter. • Members – Allows you to find information about members of your chapter, both past and present. • Supply Requests – Allows you to order supplies for your chapter. • Reports – Allows you to create exportable lists of current members and alumni. • Convention Delegates - Allows you to register and edit your attendees’ infomration for the National Leadership Workshop (will be active in 2012) • My Profile – Allows you to edit your own address, phone number, and other account information. Almost all of these areas have a data table that displays pertinent information, and all of the tables work similarly. On the next page, we will look at one of these tables to get an idea of how they function. 5 Alpha Lambda Delta My Honor Society User’s Manual Using tables Most of the areas accessed via the Dashboard contain a data table which displays pertinent information. All of the tables work in the same basic manner. We’ll look at the “Sponsors” table to examine the components: 1 2 3 4 5 6 7 8 9 1. The Column-Chooser allows you to choose which columns of information appear in the table. Clicking the down arrow will display a list of available columns, from which you can choose the ones you would like to view. Placing a check next to the column name makes that column appear in the table. Removing a check removes the column. 2. The Rows-to-Display-Chooser, a drop-down menu located directly below the file title, allows you to change the number of records that will appear in the table. You can use the drop-down menu to choose the number of records you wish to display per page. To browse from one page to another, you will use the Page Controls located below the table on the far righthand side. 3. Located above the table at the far right side is the Quick Filter, which is an advanced search tool. This tool allows you to limit the records that display in the table. As you begin typing in the box, any data in any column that matches what you are typing will be displayed. So, for example, you are in the Sponsors table and need to edit the contact information for Angie Smith, an assistant sponsor. As you begin typing Angie into the box, the table will filter down to all records that contain Angie. 4. The header of the table contains up and down arrows for all columns that allow you to change the Sort Order of the column. At this time we only support sorting on one column at a time. A single white arrow in a field tells you how the data is currently being sorted. 5. The first column on the left-hand side of the table is your Action Column. This column will contain different icons that let you work with the data: • • Common Actions: Edit the details of the record. Depending on the record, this may just be a quick edit that gives you access to a limited number of data points you can edit. • Deletes the record • Specialized Actions: • Used in conjunction with the “Quick Edit” icon above, this one gives you access to all the data points for editing. • Import a prospective group for a file allows you to upload a file of names and e-mail address to create an Induction group. • Send an e-mail. 6. The footer of the table contains a Filter for each column. While the Quick Filter, above, filters for data in any column, this filters data only for this specific column.* 7. Under the table on the left-hand side you will see a record count and a message that tells you how many records you are viewing. 8. The right-hand side under the table contains your page navigation that lets you move through the records: • Jumps to the first page of data • Goes back one page of data #• shows what page number you are currently viewing • Goes forward one page of data • Jumps to the last page of data 9. Finally, every table has an icon that will allow you to add a new record. It will always be distinguished by the white plus sign in a green circle icon: * Filtering can use a variety of powerful operators to better specify searches. These operators, and how to use them, are on pg. 41. Alpha Lambda Delta 6 My Honor Society User’s Manual Edit your chapter’s profile One of the first things you will want to do after logging in is to check your Chapter Profile for accuracy. While every effort has been made to ensure the integrity of the data transferred into this new system, errors do occur. You will note that there are some pieces of information that you are allowed to edit, some you can edit that prompt a notification to the National Office staff, and some you are not allowed to modify. The Chapter Profile page is composed of six tabs: the General tab, the Extended tab, the Contact tab, the Sponsors tab, the Officers tab, and the Late Acceptance tab. • General - In this tab, you’ll set your chapter’s basic information, including which of your sponsors is the primary sponsor, your local dues, your chapter’s and your school’s website, and payment information. • Extended - This tab contains information recorded and maintained by the National Office. Do not make changes on the Extended tab unless asked to by National ALD. • Contact - In this tab, you’ll set telephone numbers and addresses for the chapter. Note: your contact information is saved in a different place (see pg. 11) - this area is for general chapter contact information. • Sponsors - In this tab, you’ll manage the sponsors for the chapter, and adding new sponsors when they come on board. • Officers - In this tab, you’ll manage your chapter’s officers and update the officer roster for your chapter. • Late Acceptance - In this tab, you’ll set your chapter’s policies for accepting students’ memberships after your chapter’s invitation deadline. These are the tabs presented to you in the “Chapter Profile” area Access the Chapter Profile area by clicking “Chapter Profile” in the left-hand menu Alpha Lambda Delta 7 My Honor Society User’s Manual General Tab: In the General tab, check and make sure that all of the information presented is accurate. Change anything that needs to be changed, and click on the Save General Info button at the bottom of your screen. One of the most important things to set in this tab is the Local Chapter Dues field. This field is what the MHS sytem uses to determine how much to charge your chapter’s incoming members. At the end of your chapter’s invitation period, the National Office will send your chapter a check for your local dues. National ALD’s dues payment of $25 will automatically be added to each member’s payment, so make sure you only enter the amount charged by your local chapter in this field. ! Watch out! Make sure to set your local chapter dues! If you don’t set your dues under the General tab, your students will only be charged the National Dues of $25 when they join. Don’t include the National Dues of $25 when setting this value! The system will add these automatically. In other words, if your students should pay $50 total ($25 local and $25 National), then you’ll type $25 into this field. Alpha Lambda Delta 8 My Honor Society User’s Manual Contact Tab: The Contact tab allows you to add and edit addresses and phone numbers associated with the chapter. These may or may not be your own address and phone number. Your personal address and phone number can be edited in the My Profile area, located at the bottom of the side menu bar. To add an address or phone number, click the green button with a plus sign located in the footer of the display table. A new window will be overlaid for you to enter the appropriate information. An asterisk (*) indicates the field is required. ! Watch out! Make sure to set your personal contact information, as well as the chapter’s contact information. The information you set in this tab is for the chapter in general. You’ll also need to set your personal contact information via the “My Profile” screen (pg. 11) If you don’t also set your personal contact info, you may be omitted from important ALD mailings. A chapter may have multiple addresses/phone numbers associated with it, but only one can be the Primary address/phone number. Alpha Lambda Delta 9 My Honor Society User’s Manual Sponsors Tab: The Sponsors tab allows you to add, remove, and edit information for your chapter’s sponsors. Use the table controls as explained on pg. 5 to navigate this table and update your chapter’s sponsors’ information. Officers Tab: The Officers tab allows you to add, remove, and edit information for your chapter’s officers. Use the table controls as explained on pg. 5 to navigate this table and update your chapter’s officers’ information. When you click on the “Add Local Officer...” link, a new window will open for you to enter the appropriate information: If you’re adding a student officer who joined your chapter using the MHS sytem, select “Yes” in the “Has Member Account” drop-menu. If the student officer didn’t join via MHS, select “No.” Alpha Lambda Delta 10 My Honor Society User’s Manual Late Acceptance Tab: In the Late Acceptance tab, you can set your chapter’s policy for accepting members after the membership deadline. The My Honor Society can enforce a policy for members who attempt to join after the deadline set by the chapter: the system can allow late joiners up to a certain date, or can prohibit late joiners altogether. By default, National Late Acceptance policy is to continue accepting members for ten (10) days after your chapter’s invitation deadline. To use this policy, leave the drop menu at the top of this tab set to Use the default Late Acceptance Policy set by the National Office. To set a different late acceptance policy, select the appropriate option from the list, and click on the Save Late Acceptance Policy button. How the system handles late joiners: Students who attempt to join late, and are allowed to join by your chapter’s Late Acceptance Policy, are accepted into membership with Alpha Lambda Delta and their dues are collected like any other member. Late members, however, are issued a warning that their membership certificate and jewelry may not be available until after your chapter’s initiation ceremony. The National Office will process your on-time members’ certificates and send them to you within two weeks. The National Office will wait until your late acceptance period has passed (or one month, whichever comes first) and process your late joiners’ certificates. ! Watch out! Even though the system offers “Invitations NEVER expire” as an option, we strongly recommend you not use this option. If you select this option, students would be able to visit myhonorsociety. com even ten years after they graduate and still join ALD! We’re hoping to remove this option from the entire system soon. Alpha Lambda Delta 11 My Honor Society User’s Manual Editing your profile and contact information; changing your password Click on My Profile at the bottom of the left-hand navigation bar to access your personal profile. Here, you’ll update your personal and contact information. In the General tab, make any changes that need to be made and click on Save General Info. Click on the Contact tab, and use the table controls as explained on pg. 5 to update your contact information. Make sure to change your password! Click on the red Change password... link below your e-mail address to change your password. Set your password to something you’ll remember, but something that won’t be easy to guess. Access your Profile by clicking “My Profile” in the left-hand menu ! Watch out! Change your password when you log in for the first time! A new password containing both upper- and lowercase letters, numerals, and symbols will be stronger than one containing only one type of character. 12 Alpha Lambda Delta 2 My Honor Society User’s Manual Inviting new members In this chapter, you’ll: • Create an Invitation Group • Send e-mail and paper invitations • Send reminder and update e-mails • Manage invitees Once you have configured your Chapter Profile and set up your personal contact information, you’re ready to invite students to join Alpha Lambda Delta! This is where the MHS system really pays off - with the MHS system, you can send out e-mail reminders, contact students who have and haven’t yet joined, and see - in real-time - who has and hasn’t joined your chapter. Students who choose to join are able to accept membership and pay their dues with a credit or debit card online, and can keep their contact information up to date on their own! The My Honor Society system allows you to upload student information, send out e-mail invitations, and manage members online. While this system is designed to be as flexible as possible, there is a general workflow that it follows: 1. Create Group • You will create a new Invitation Group and establish some initial properties. • The system will generate an Invitation Code for you to reference in your letters to students. 2. Add Names • You can then add names of eligible students (invitees) to the Invitation Group. This can be done either by uploading a list or by manually entering the names through the use of a web form. 3. Send Invitations • There are two ways to send invitations - for best results, use a combination of both: • Physical invitations can (and should!) still be sent by mail; however, you must include the web link to the acceptance page and the Invitation Code. • E-mail invitations can be prepared from within the Sponsor Portal, once you create your Invitation Group. These e-mails will contain the link to the acceptance page and the Invitation Code for the induction group and can be personalized with local details. 4. Acceptance Period • Students who wish to join Alpha Lambda Delta can accept by visiting the link and entering their e-mail address and invitation code. National and local dues are collected via the web site. Local dues will be refunded to chapters by the National Office. 5. Manage Members • After the close of the invitation period and prior to the induction date, the National Office staff will print certificates and mail those to the chapter’s primary sponsor. • You can use the system to view acceptance data and communicate with students who have and/or have not accepted the invitation. Alpha Lambda Delta 13 My Honor Society User’s Manual Creating an invitation group Identifying eligible students The first step in inviting new members to join your chapter is to request your list of eligible members from the Registrar’s or Student Records office. You’ll need to collect the following information about students who’ve scored a 3.5 GPA and are in the top 20% of their first year’s or first term’s class: • First name • Last name • E-mail address Request that the Registrar or Records Office return this list to you in a spreadsheet format, preferably a Microsoft Excel spreadsheet. Although MHS can work with many different types of spreadsheet, Excel files are a little easier to work with. After you’ve received your list of potential members, you’re ready to create an Invitation Group and invite members to join Alpha Lambda Delta! Creating your Invitation Group To create an Invitation Group, click on the Invitation Groups link on the left-hand side of the page. This will open the Invitation Groups area, a table containing the data from past and present Invitation Groups. Click on Create New Invitation Group... at the bottom of the page to open the “New Invitation Group” form, shown on the next page. Access the Invitation Groups area by clicking “Invitation Groups” in the left-hand menu 14 Alpha Lambda Delta My Honor Society User’s Manual 1 2 3 5 4 6 8 4 7 9 5 Alpha Lambda Delta 15 My Honor Society User’s Manual Creating your Invitation Group (cont.) You will need to fill out some basic information about your invitations on the New Invitation Group form: 1. Name – A “friendly” name for the invitation group is required. This is a way for you to quickly identify the group in the table. (Examples: Jan’s Sp11 undergrads, Fall2010, Sumr2012 grads, Ind 4/22/11, etc.) 2. Invitations Expire – This is the date on which this particular invitation period will expire. In order for the National Office to have time to print and mail certificates and pins to you before your induction ceremony, you should set this date at least two weeks before your planned induction date. Tip: Unless you will be working on your induction program over the weekend, we suggest you set your expiration date on a Sunday instead of a Friday. This gives your invitees two more days to accept. 3. Induction Date – This is the planned date of your induction ceremony. This will be the date that National ALD will print on your chapter’s initiation certificates! ! Watch out! If possible, plan a traditional paper invitation in addition to the automated e-mail invitations. E-mail invitations are easy, but our research indicates that chapters that use both e-mail and a traditional paper invitation show as much as 50% higher yields than chapters that use only an e-mail invitation. 4. Templates - For both the “Invitation and Welcome messages (see below), the National Office has established a few pre-written templates. The MHS system also allows you to create and use your own templates at the chapter level. For more on creating and editing templates, see pg. 27. To use a template for either your Invitation or Welcome message, select a template from the drop menu and click Apply. The template will be imported into the appropriate text box, and you may make edits as you see fit. 5. Personalization - In both the Invitation and Welcome messages (see below), you can use personalization features - similar to mail-merge features in most word processors - to make your e-mail invitations and welcomes more personal. Instead of “Dear Honors Student,” your emails can read “Dear Shawn,” or “Dear Jennifer,” etc. You can use these personalization features by adding variables to the text of your Invitation and Welcome messages. To see a list of personalization options, click on the red Personalization link. 6. Invitation - If you would like to use the Induction Management System to send out e-mail invitations to the prospective group, you can type your invitation message here. This is not required. Some chapters with just a few eligible students may opt to mail an invitation, while other chapters with many eligible students may opt to save time by using the e-mail feature. Please note that a link to accept the invitation will be included automatically in all invitations. 7. Welcome - After the student accepts the invitation and pays her dues online, a Welcome Message, if one has been created, will be e-mailed to the student at the same time as her dues payment receipt. The Welcome Message is where you should put detailed information a new member would need to know, such as the exact time and instructions for attending the induction ceremony, how to RSVP for a banquet, etc. This message allows you to include only the most important information in the Invitation. Both the Invitation and the Welcome Message can benefit from the personalization commands mentioned earlier. The Welcome message can be enabled/disabled with the checkbox (#8). When this box is unchecked, the Welcome message is not sent to newly-joined members. ! Watch out! Make sure to proofread your Invitation and Welcome messages! One simple slip can make your invitation look unprofessional and deters students from joining. Write your invitation in a word processor and save it for editing there, then copy-and-paste your text into the MHS system when you create your Invitation Group. Make sure your letter is well-written and tailored to your chapter! Insert details specific to your chapter to reassure students that the invitation is coming from the local chapter. Alpha Lambda Delta 16 Creating your Invitation Group (cont.) After you’ve finished filling in the information on the New Invitation Group form, click the Create Invitation Group button at the bottom of the screen (#9). This will take you to the Invitees tab: On this tab, you’ll input the names and e-mail addresses of your prospecitve members. Most of the time, you’ll be using the Import feature to import a list of names from a spreadsheet. If you discover you need to make changes to the information you input in the New Invitation Group form, you can click on the Induction Info tab to edit that info. On the next pages, you’ll learn how to add invitees to your Invitation Group... My Honor Society User’s Manual Alpha Lambda Delta 17 My Honor Society User’s Manual Entering invitees’ information There are two ways to enter invitees’ information into the MHS system: one at a time (manual entry) or several at a time via a spreadsheet file (importing). Most often, you’ll be importing several prospective members at a time, via a file import; the most common spreadsheet file format is Microsoft Excel. Importing a list from Microsoft Excel: Though Excel is the most common spreadsheet format, the MHS system can also import information from CSV and fixed-width text files (tab-delimited). For information on working with these file types, see pg. 42. Your file should contain a single row of data for each student you wish to invite. You need to include the first name, last name, and e-mail address for each student. The columns can be in any order. You may include headers in the data if you wish, but it is not required. Once you have your file prepared, you can upload it from the Invitees tab (previous page) by clicking the Import Invitees from File link. This will open the Import Invitees form: Click on Browse... and select the spreadsheet file containing your invitees’ information. Once you’ve selected the file, click on the Upload button to send the information to the MHS system. Continued on next page... Alpha Lambda Delta 18 My Honor Society User’s Manual Entering invitees’ information (cont.) After you click Upload, the system will process the file you’ve uploaded, determine which file format you’ve used, and offer you some options to ensure that your data is being used correctly. If you’ve imported a Microsoft Excel file, you’ll get two options*: • Sheet - select which worksheet (usually Sheet1) contains your data • Start import at row - In this field, input the number of the row containing your first data record. In most cases, if you have header data, this will be set to 2. If you don’t have header data, this will be set to 1. You’ll also see a Data Preview, which will allow you to set each column with the appropriate data type. Look at the columns in the Data Preview area, and make sure that the drop-menus at the top of each column describe the data contained in that column. In other words, if the drop-menu at the top of the first column reads “Last Name,” but the first column actually contains your invitees’ first names, change the drop-menu at the top of that column to read “First Name.” Once the data columns are correctly set, and the file options are correctly set, click on Import Records to save your invitees’ information in the MHS system. *If you’re working with a different file type, see pg. 42 Alpha Lambda Delta 19 My Honor Society User’s Manual Sending paper and e-mail invitations Now that you’ve created an invitation group and stocked it with potential members, you’re ready to send out invitations. You can send two types of invitation: traditional paper-based invitations and e-mail invitations. While e-mail invitations are quick, free, and easy, our research indicates that students still respond to paper invitations. Relying on e-mail invitations alone can reduce your chapter’s acceptance rate by as much as 50%. To send a paper invitation: Prepare a letter of invitation, just as you would for a traditional ALD invitation (see the ALD Practical Guide to Advising for tips on writing effective invitation letters). Before printing the letters, make sure to include the Acceptance Instructions. To retrieve the Acceptance Instructions: • If you’re not already there, go to the Invitation Groups area by clicking on Invitation Groups in the left-hand menu. • Open the information for the Invitation Group you’re working with by clicking on the Edit icon in that Group’s row: • This will open the Edit Invitation Group page, which will contain a shaded area similar to this: • Copy-and-paste the section under Invitation Acceptance Instructions into your letter. ! Watch out! Make sure to include the correct Acceptance Instructions! If you fail to include the Acceptance Instructions in your paper-based invitations, or include the Acceptance Instructions for the wrong Invitation Group, your students will not be able to join ALD! ! Watch out! Double-check the Invitation Code! Make sure the Invitation Code you print in your letters matches the one presented in your Edit Invitation Group page. If this code is wrong, students will not be able to join! Alpha Lambda Delta 20 My Honor Society User’s Manual Sending E-mail invitations: • If you’re not already there, go to the Invitation Groups area by clicking on Invitation Groups in the left-hand menu. • Open the information for the Invitation Group you’re working with by clicking on the Edit icon in that Group’s row: • This will open the Edit Invitation Group page. On this page, click on the Invitees tab. • Click Send Email Invitations at the bottom of the screen This will take you to the Preview page, where you’ll preview the e-mail invitations. • If you’ve used Personalization codes in your invitation letter (page 15), you should see these codes replaced by the correct information. If you see the code instead of the correct information in your Preview, you need to click Cancel to go back and edit your messages. • When you’re satisfied that the e-mail messages are correct, click the Send Invitations button at the bottom of the screen. Your e-mail invitations will go out immediately! ! Watch out! Make sure your e-mail messages go through! See pg. 43 for information on making sure that your messages aren’t interpreted as spam messages by your students’ e-mail clients! 21 Alpha Lambda Delta My Honor Society User’s Manual Sending reminder and update e-mails Within the MHS system, you can also send messages to students who are in an Invitation Group. You can send these messages to students who have already joined, students who haven’t already joined, or both: • If you’re not already there, go to the Invitation Groups area by clicking on Invitation Groups in the left-hand menu. • Open the information for the Invitation Group you’re working with by clicking on the Edit icon in that Group’s row: • This will open the Edit Invitation Group page. On this page, click on the Invitees tab. • Click Send Message to Invitees at the bottom of the screen. This will take you to the Invitee Message page: 1 2 3 4 6 5 7 Alpha Lambda Delta 22 My Honor Society User’s Manual 1. Invitation Group - Select which Invitation Group to send the message to. 2. Send to - Select whether to send your message to: • Invitees who have been invited but not yet accepted • Invitees who have accepted membership • Both Select the check boxes which apply to your message’s intended audience. 3. BCC - Enter an e-mail address for individuals who should receive a blind carbon copy of the messages. 4. Subject - Enter a subject for your e-mail message. 5. Message - Enter your message. You can use the same Personalization and Template features for Invitee Messages as you can with Invitation and Welcome messages. 6. Append Invitation Acceptance Instructions - If this box is checked, the system will automatically attach the Acceptance Instructions to each e-mail. If you are sending a message to students who have not yet joined ALD, you should make sure this box is checked! 7. Preview Message - After you’ve completed all of the above entries, click on this button to be carried to the Preview window, where you’ll be able to look over your message and send it out to the invitees. ! Watch out! BCC sends a copy of each message! The BCC feature will send a copy of each message the system sends - in other words, if you send it to 300 recipients, the e-mail address input into the BCC field will receive 300 copies of the message! Alpha Lambda Delta 23 My Honor Society User’s Manual After you’ve sent invitations: Review your membership: You can see which members have and haven’t joined by going to the Invitation Groups area, clicking on the Edit icon for your chapter’s active Invitation Group, and clicking on the Invitees tab. Navigate the table of invitees just like any other table (see pg. 5) - invitees who have joined will show a green letter “Y” in the Accepted column. Send reminders: It’s a good idea to remind your invitees regularly. Use the instructions starting on pg. 21 to send out reminders to your invitees every couple of weeks during your Acceptance Period. Send a final reminder message to students just a few days before your invitations are set to expire. Once your Acceptance Period is over: As soon as your Acceptance Period ends, the National Office will be notified and will process your chapter’s membership certificates. You don’t have to do anything to order certificates or membership jewelry - the National Office will automatically process them as soon as your invitations expire. Within 7-10 days of receiving your certificates, you should receive a check from National Alpha Lambda Delta for your chapter’s local dues. If your chapter’s Late Acceptance Policy allows late joiners, and if any students join after your deadline, National ALD will process these members and send both the certificates and these members’ local dues after your Late Acceptance Period ends, or one month after your chapter’s Induction ceremony (whichever comes first). If you have late members join more than one month after your Induction ceremony, you should contact the National Office ([email protected]) to arrange for a time to print and ship these certificates. Alpha Lambda Delta 24 Managing Invitees The MHS system offers several powerful features for working with Invitation Groups and individual invitees during your chapter’s Acceptance Period. With MHS, you’re able to: • Add additional invitees to an Invitation Group • Waive a student’s dues or accept a cash/check payment • Cancel a student’s invitation • Edit your chapter’s deadline/induction dates Add additional invitees to an Invitation Group: • If you’re not already there, go to the Invitation Groups area by clicking on Invitation Groups in the left-hand menu. • Open the information for the Invitation Group you’re working with by clicking on the Edit icon in that Group’s row: • This will open the Edit Invitation Group page. On this page, click on the Invitees tab. • Click Add Invitee at the bottom of the table. • This will open the New Invitee dialogue box. Complete the information in the form and click on Add Invitee to add an invitee to your Invitation Group. Invitees added after the initial invitations have been sent will not have a check in the Invited column. Simply click Send Email Invitations at the bottom of the screen to have your original invitation sent to these late invitees. My Honor Society User’s Manual Alpha Lambda Delta 25 Waive a student’s dues, or accept a cash/check for their dues: In some instances a sponsor may opt to waive the dues for a student to whom the dues present a financial hardship. You may also have a student who needs to bypass the online payment section to pay his or her dues with cash, personal check, or money order. When a student pays with check/money order, the chapter is still responsible for ensuring that the National Office receives its portion of the dues. Since the National Office does not wish to receive personal checks or cash from invitees, you can have the national portion of the bypassed dues deducted from the chapter’s next reimbursement of local dues. To waive or bypass the dues for a student, click the Dues-Bypass icon next to the student’s name in the Invitees tab of the Invitation Group area. A confirmation box will appear to inform you that you’ll still be required to pay the National Dues. When you click OK, the system will send an e-mail to the student that contains a singleuse, dues-bypasscode that they will be able to use to bypass the payment section during the acceptance process. If you’re waiving the student’s dues in entirety, follow the same steps, but send an e-mail, prior to your expiration date to ald@ nationalald.org containing the total number of dues-waived students. Cancel a student’s invitation: We know mistakes happen, and students who aren’t eligible for membership in ALD get invited. If you wish to cancel a student’s invitation, click on the red Delete icon next to the student’s name in the Invitees tab of the Invitation Group area. Note: Canceling a student’s invitation could lead to bad publicity for your chapter. Consider this step carefully before acting. My Honor Society User’s Manual Alpha Lambda Delta 26 Edit your chapter’s deadline/induction dates: Sometimes, unfortunately, plans change. Should you find that due to venue planning, a mixup with invitations, or some other reason, that you need to change your chapter’s deadline or initiation date: • If you’re not already there, go to the Invitation Groups area by clicking on Invitation Groups in the left-hand menu. • Open the information for the Invitation Group you’re working with by clicking on the Edit icon in that Group’s row: • This will open the Edit Invitation Group page. • Change the dates in the Invitations Expire and Induction Date fields to the correct new dates. • Click on the Save General Info button at the bottom of the page to save the changes. My Honor Society User’s Manual Alpha Lambda Delta 3 27 My Honor Society User’s Manual Message Templates In this chapter, you’ll: • Create a message template • Edit/delete an existing template Using MHS’s Templates feature can save you a lot of time and energy. Instead of rewriting a message each time you want to send it, you can save that message as a Template, and edit it as necessary for multiple messages. The National Office has created and saved a few templates for you to work with; you can also create and save as many templates as you like, and they will be specific to your chapter! To get started, click on Message Templates in the lefthand menu; this will open the Message Templates area: Access the Message Templates area by clicking “Message Templates” in the left-hand menu Alpha Lambda Delta 28 My Honor Society User’s Manual Creating a new Message Template • On the Message Templates screen, click on Create New Message Template at the bottom of the screen. • On the New Message Template screen, complete the requested fields: • Name - The name for your template: “Long Invitation Letter” or “Short Reminder Message,” etc. • Description - A short description of your template: “A short invitation letter for the Fall,” or “Last-minute reminder message for invitees” • HTML - Enter the text of your template message. You can use the Personalization codes in your template. • Once you’re satisfied with your Message Template, click on the Save Template button. The template will now appear in your chapter’s list of templates, and can be used in Invitation, Welcome, and Invitee messages. ! Watch out! Make sure to proofread any reminder or update messages! One simple slip can make your invitation look unprofessional and deters students from joining. Write your invitation in a word processor and save it for editing there, then copy-and-paste your text into the MHS system when you’re ready. Alpha Lambda Delta 29 Edit/delete an existing template • To edit a template your chapter has created, click the Edit icon next to the template you wish to edit in the Message Templates table. • To delete a template your chapter has created, click the red Delete Record icon next to the template you wish to delete. • Note: You won’t be able to delete or edit the templates created by National ALD. You will, however, be permitted to customize these templates in the Invitation and Invitee Message windows when you’re actually using the templates to create a message. My Honor Society User’s Manual Alpha Lambda Delta 4 30 My Honor Society User’s Manual Invitee Questions In this chapter, you’ll: • Set up questions for new members to answer when they join • Review the answers from your new members The MHS system allows you to poll incoming members with Invitee Questions. As students join, you’ll be able to review their answers - both as individual responses, and as aggregate information. The National Office uses this feature to determine whether an incoming student wishes to have an insignia pin or a key pendant as their intiation jewelry. You’ll also use this feature to determine which student should receive which type of jewelry. You can use this feature to collect all kinds of information from your new members: • Collect sizes for new member t-shirt orders • Ask students to express interest in officer positions • Poll students as to what parts of your chapter’s publicity initiatives are partidularly effective To get started, click on Invitee Questions in the lefthand menu; this will open the Invitee Questions area: Access the Invitee Questions area by clicking “Invitee Questions” in the left-hand menu Alpha Lambda Delta 31 My Honor Society User’s Manual Adding a new invitee question • On the Invitee Questions screen, click on Add Question at the bottom of the Questions table. Data Types: • Complete the information in the Add Question window: • Yes/No - allows the student to answer “Yes” or “No” (“Are you interested in becoming a chapter officer?”) • Integer - allows the student to answer with a whole number (“How many guests will you be bringing to the induction ceremony?”) • Decimal - allows the student to answer with a decimal number (“What’s your expected GPA at the end of this term?”) • Date/Time - provides the student with a date-picker; allows the student to respond with a date and time (“When would be a good time for us to contact you about your upcoming induction?”) • Short Text - allows the student to answer with a short line of text (“What’s your favorite professor’s name?”) • Long Text - allows the student to answer with a long block of unformatted text (“Why did you choose to join ALD?”) • • Question - The actual text of the question, as it will be presented to your incoming members • Field Name - A short description for referring to the responses to this question. If your question were, for instance, “What size chapter shirt would you like to order?” this field might be “T-shirt size” • • Data Type - Select the appropriate data type for your question’s responses (see column at right for data types). Rich Text - allows the student to answer with a long block of formattable text (“Tell us about yourself...”) • • Choices - Input the available choices for multiple-choice questions. Using the t-shirt example from above, your choices might be “Small,” “Medium,” “Large,” and “XL” Note: This area will only appear if the Data Type is set to one of the multiple-choice options. Multiple Choice: Radio - allows the student to select only one option from a list of buttons (“In which of these officers’ positions would you be most interested?”) • Multiple Choice: Select - allows the student to select one option from a drop-down menu (“What size tshirt would you like to order?”) • Multiple Choice: Checkboxes - allows the student to select multiple options from a list of buttons (“How did you hear about ALD? Click all that apply:”) • Show Comments - If this box is checked, new members will be allowed to enter comments on the question. • Sort - Sets the order in which questions will be presented to incoming members. Lower-numbered questions will be asked first. • Answer Required - If this box is checked, new members will not be allowed to join without answering this question Once you’re satisfied that you’ve set up your question correctly, click on Add Question. Alpha Lambda Delta 32 Collecting member responses You can look at the member responses to your questions and to National ALD’s questions, presented in two different ways: by question, and by invitee. Viewing responses by question will present you with all of the members’ answers to a single question in one look - good for aggregating responses: jewelry or t-shirt orders; polling questions. Viewing responses by invitee will show you all of one member’s responses to all of your questions - good for looking at an individual’s interests: officer interest; reasons for joining Viewing responses by question • In the Invitee Questions area, click on the Responses by Question tab: My Honor Society User’s Manual Alpha Lambda Delta 33 Viewing responses by question (cont.) • Question - Select the question for which you’d like to view the responses • Invitation Group - Select the Group for which you’d like to view the responses • Dates - Enter the dates for which you’d like data. Leave the fields blank to review all data. After entering the correct dates, click the Set Dates button • • Your data will be presented in two ways: in a table and with a chart. You may navigate through the tabular data using the controls as described on pg. 5. You may also export the results to view and work with in a spreadsheet program. Simply click on the Export to CSV or Export to XML link to download a spreadsheet file containing all of the responses that MHS has collected. • CSV files can be easily opened by most major spreadsheet applications, including Excel. This is the file type you’ll use almost all of the time. • XML files use a special markup language that many programs can use to customize content in documents, online, and in other locations. Most users will only use this file type for development of web applications or special scripts. Viewing responses by invitee My Honor Society User’s Manual “How do I tell which of my members gets which piece of jewelry?” National ALD offers all incoming members the choice of a Lapel Pin or a Pendant Key as part of their membership materials. To make sure the right student gets the right type of initiation jewelry, you’ll need to download the list of responses to a National question. After your invitations have expired, follow these steps to download the list: • Click Invitee Questions in the lefthand menu • Click on the Responses by Question tab • Select Which jewelry piece do you prefer? in the Question drop menu • Select your current Invitation Group in the drop menu • Set the dates to range from the day you sent your invitations to the day your invitations expired • Click on Set Dates • Click on Export to CSV • When prompted, select a location to save the CSV file. Remember where you’ve saved the file. • In the Invitee Questions area, click on Responses by Invitee tab. • In the Invitation Group and Invitee drop-menus, select the specific Invitation Group and student member for which you’d like to view the repsonses. • Now, launch your favorite spreadsheet program and open the CSV file you’ve downloaded. • Your data will be presented in a table; the data for these responses may also be exported to CSV or XML files (see above). • Congratulations! You now have a sortable list of all of your new members and their jewelry preferences! Alpha Lambda Delta 5 34 My Honor Society User’s Manual Managing your chapter In this chapter, you’ll: • Manage your chapter’s member and sponsor data • Order supplies from the ALD National Office • View and download reports from the MHS system The MHS system offers you several other powerful features, including management of your chapter’s sponsors and members, supply orders from the National Office, and useful reports. Starting in 2012, you’ll also be able to register your student attendees to the National Leadership Workshop via the MHS system (directions for the Conventions module will appear in a future, updated edition of this manual). You’ll use several different links in the left-hand menu in this chapter: • Sponsor information can be managed via the Sponsors link • Member information can be managed via the Members link • The Supply Requests link will take you to a page where you can order ALD promotional supplies from the National Office • The Reports link leads you to several useful reports which can be viewed online or downloaded for use in your preferred spreadsheet application. You’ll use the “Sponsors,” “Members,” “Supply Requests” and “Reports” links in this chapter. Alpha Lambda Delta 35 My Honor Society User’s Manual Managing your chapter’s sponsor/member information You can add, edit, and delete chapter sponsors, and manage your chapter’s members’ information via the Sponsors and Members links, respectively. Each of these links will bring up a table populated with either your chapter’s sponsors or its members: Use the table controls as explained on pg. 5 to edit your chapter’s sponsor or member information. ! Watch out! Double-check any changes you make before you click “Save”! Once you’ve clicked “Save,” any information you’ve changed will be permanently changed within the system. Alpha Lambda Delta 36 Ordering chapter supplies You can place an order for ALD Promotional Materials (brochures and doorhangers), reprints of certificates, and other materials via the Supply Requests screen. • Click on the Supply Requests link in the left-hand menu: • Select an item from the drop menu, and enter a quantity to the left of the item’s name. • If you want to order more than one type of item, click the Add another item... link, and repeat the previous step. • Add as many items as you need to order, then click on Continue • You’ll be prompted to enter a delivery address (or to select an address from amongst your chapter’s addresses) • Click on Submit Request. The National Office will recieve your supply order and ship your materials. • You can also view past and pending supply requests in the Pending Requests and Fulfilled Requests tabs. My Honor Society User’s Manual Alpha Lambda Delta 37 Using Reports You can view and download several useful reports from the MHS system. • Click on the Reports link in the left-hand menu to open the Reports page. • At the top of the page, select the report you’d like to view. • You can select which columns to include in/remove from your view of the report using the Column-Chooser in the top-right corner, and you can navigate through the report using the table controls as described on pg. 5. • You can also export a report to view and work with in a spreadsheet program. Simply click on the Export to CSV link to download a spreadsheet file containing the report data. CSV files can be easily opened by most major spreadsheet applications, including Excel. My Honor Society User’s Manual Alpha Lambda Delta 6 38 My Honor Society User’s Manual Help Providing Help You may receive a few phone calls or e-mails from students who have run into trouble with the MHS system. We can give you a few quick hints to help you help these students. Here are the most common issues we’ve gotten from students, and what may be causing the problem. If the solution presented here doesn’t work, or if the issue isn’t mentioned here, advise the student to contact the National Office. I should have been invited (or I received a paper invitation), but never got an e-mail... • Ask the student to check their Spam/Junk Mail folder for the e-mail. See pg. 43 about making sure your messages aren’t caught as junk mail. I lost my letter and my e-mail invitation... • Copy-and-paste the Acceptance Instructions for the student’s Invitation Group (see pg. 19) into an e-mail to the student The link in my e-mail isn’t working... • The student’s e-mail client may have parsed or truncated the link from the e-mail. Instruct the student to go to https://myhonorsociety.com, click on the “Accept Invitation” link, and manually enter their e-mail address and Invitation Code. The link in my e-mail isn’t working, and when I try to log in manually, the system won’t let me... • Make sure that the student is logging in with the e-mail address that was used to send his/her invitation. • The student’s e-mail address may be listed in your Invitation Group twice. Pull up your Invitation Group, and go to the Invitees tab. Make sure the student’s e-mail address doesn’t appear twice. If it does, delete one of the records. The website is telling me that I’ve already joined, but I haven’t... • If you’ve sent a parent letter, the student’s parents may have joined on his/her behalf. If the student’s name appears when you pull up the list of members (see pg. 35), welcome the student to your chapter (and remind them to thank their parents). • If you haven’t sent a parent letter, and the student’s name appears on your list of members, someone else has intercepted the student’s invitation and joined on his/her behalf. Contact the National Office. • If the student’s name doesn’t appear on your list of members, advise the student to contact the National Office. My credit card’s been rejected... • Direct the student to contact the National Office. National Office Technical Support Contact Info: Via telephone (9 am - 5 pm, Eastern time, M-F) - 1-800-9-ALPHA-1 (1-800-925-7421) Via e-mail - [email protected] Alpha Lambda Delta 39 My Honor Society User’s Manual Getting Help While every effort has been made to ensure that this system will run smoothly and efficiently, issues will arise. When this happens, please try to record any error messages that are displayed, and document what you were trying to do when the error occurred. Then contact the National Office for technical support. If you’re having trouble using the MHS system, and would like a short walkthrough of any task on the system, contact the National Office, and we’ll try to schedule a time to work with you. National Office Technical Support Contact Info: Via telephone (9 am - 5 pm, Eastern time, M-F) - 1-800-9-ALPHA-1 (1-800-925-7421) Via e-mail - [email protected] Alpha Lambda Delta 7 40 Updates and known issues The MHS system is constantly being updated, upgraded, and improved. We’ll always welcome your input, and we’ll work with our vendors to make changes to the system as new needs are determined. As the system is changed and upgraded, look for new versions of this manual to be released from the National Office. Known issues/Workarounds as of June 2011: We’ve already gotten some feedback from chapters, and we’re working with our vendors to add a few features you’ve asked for. While these features are not currently available, we hope to see them in a future release of MHS. • Honorary Members - The current MHS system doesn’t have any mechanism for advisors to order Honorary Member certificates. Workaround: Until this feature is implemented, e-mail your chapter’s honorary members to [email protected] before your Invitation Group’s expiration date. • Jewelry Question override - Some chapters do not offer students the choice of membership jewelry. Workaround: Explain in your invitation message or in your welcome message that students at your institution do not receive the jewelry choice, and notify the National Office via e-mail ([email protected]) to disregard the MHS jewelry tally and send all lapel pins or all key pendants. • Workshop Registration - We’re not quite ready to start accepting Workshop registrations via the MHS system. A registration page for the Leadership Workshop will be online at nationalald.org in August 2011. My Honor Society User’s Manual Alpha Lambda Delta APPENDIX A 41 My Honor Society User’s Manual Filter operators Using operators to filter the data tables can allow you to quickly pinpoint specific records in the table: Syntax expression =expression !=expression >expression >=expression <=expression <expression in(exp1,exp2) !in(exp1,exp2) =NULL !=NULL num1-num2 date1-date2 Means... like ‘%expression%’ exactly equals ‘expression’ does not equal ‘expression’ greater than ‘expression’ greater than or equal to ‘expression’ less than or equal to ‘expression’ less than ‘expression’ in the list ‘exp1,exp2’ not in the list ‘exp1,exp2’ is NULL or blank is not NULL or blank between num1 and num2, inclusive between date1 and date2, inclusive Notes: • No qualifiers (no single quotes) should be used. • Valid date delimiters are ‘/’ and ‘.’ (no ‘-’ because that’s the range operator). • Whitespace is generally ignored within operators: ‘! in (1,2,3)’ works as well as ‘! in(1,2,3)’ and ‘!in (1, 2, 3)’. • Whitespace is maintained within string expressions though, so that ‘Region V’ is different than ‘RegionV’. • Operators should not be used for Boolean data types. Entering 1, Y, or T (case-insensitive) evaluates to true, and 0, N, F evaluate to false. Alpha Lambda Delta APPENDIX B 42 My Honor Society User’s Manual Working with different file types MHS’s Import Invitees feature can work with both CSV/delimited and fixed-width data files. Below, find the details for preparing each type of file, and the options you’ll be presented with when you import one of these files into MHS. CSV/Delimited Files Preparing the file - The file needs to contain a single row of data for each student you wish to invite. You need to include the first name, last name, and e-mail address of each student. The fields can be in any order. Each field must be delimited, but you may use any delimiter. You may qualify your fields if you wish, but that is not required. Headers are optional as well. The system is “smart,” and will read your file to “guess” which qualifier and delimiters are being used - it will display these quesses and allow you to make changes before processing. Importing the file - When you import the file, the system will present you with three options. The system will have attempted to “guess” at the settings for these options, but you should check them before you finalize the import: • Delimiter - This is the character used to separate one data field from another. • Qualifier - This is the character used to differentiate your field data from your delimiter. If a qualifier exists, most generally it will be either a single-quote or a double-quote. • Start Import at Row - Allows you to set at which row to begin the import. If you included headers, then you would most likely start the import at row 2. If you didn’t include headers, then you would probably start the import in row 1. Fixed-width Files Preparing the file - The file needs to contain a single row of data for each student you wish to invite. You need to include the first name, last name, and e-mail address of each student. The fields can be in any order. You will be able to set the field lengths after you upload the file to ensure that the fields start and stop at the appropriate intervals. Importing the file - You will need to tell the system how many characters long each field is. You do this by typing in the width of each field in your file, separated by commas, in the Column Width field. In other words, if you have three columns that are, left-to-right, 25 characters wide, 30 characters wide, and 100 characters wide, you would enter “25,30,100” (no quotes) into the Column Width field. Alpha Lambda Delta APPENDIX C 43 My Honor Society User’s Manual Making sure your e-mail goes through If you will be using institution-provided e-mail addresses for the students you are inviting, you may need to work with your college’s IT staff to ensure that e-mail invitations are not treated as spam. Many institutions employ institution-wide spam protection to prevent seemingly unwanted messages from being sent to faculty, staff, and students. While every effort has been made to ensure that our e-mail invitations do not appear as spam, some spam protection systems may still categorize the messages as spam. Do not assume that your institution’s Information Technology Services will not be blocking your MHS invitations. We suggest you contact them as soon as possible with the information below to make sure that your first batch of invitations doesn’t get blocked as spam by a campus firewall rule of some sort— especially if you’ll be using institution-provided e-mail addresses for the students you’re inviting to membership. To prevent this from happening, send your IT Services a request that e-mail messages from the Alpha Lambda Delta National Honor Society Induction Management System be white-listed. All mail messages will be sent from “[email protected].” The IP address of the server sending these messages is 209.12.201.66. If your institution’s administration or ITS team needs additional information or verification, please contact the National Office at [email protected] or 478-7449595, so that we can help you keep your invitations flowing smoothly through your university’s e-mail delivery system. How do I...? The most frequently-asked questions about the MHS system, and the page(s) on which you’ll find your answer: Question... How do I log into the My Honor Society system? How do I change my password? How do I change my contact information? How do I set my chapter’s dues? How do I invite students to join? How do I send a paper invitation? How do I send out reminder e-mails? How do I order certificates? (Short answer: You don’t have to!) How do I waive a student’s dues? How do I accept cash or a check for a student’s payment? How can I ask my incoming members a question? How do I determine which of my incoming members wants which type of jewelry? How can I look at a list of my chapter’s members? How do I help a student who’s having trouble with the MHS system? How can I override the jewelry selection option? How do I order honorary members’ certificates? Answer on page... 3 11 11 7 12-20 19 21-22 23 25 25 30-33 33 35 38 40 40