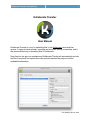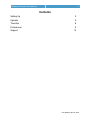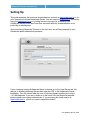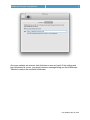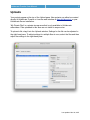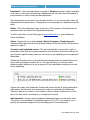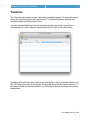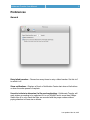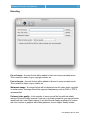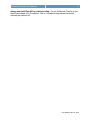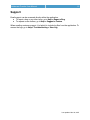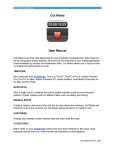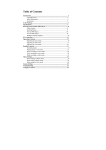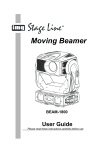Download Kollaborate Transfer User Manual
Transcript
Kollaborate Transfer User Manual! ! 1 ! Kollaborate Transfer! ! User Manual! Kollaborate Transfer is a tool for uploading files to the Kollaborate cloud workflow service. It supports batch uploads, encoding and automatic setting of metadata, and is the recommended way of uploading files to Kollaborate.! ! Drag files into the app, set metadata and Kollaborate Transfer will automatically encode the files (if required) and upload them with optional features like pre/post-roll and embedded watermarks.! Last updated Jan 18, 2015 Kollaborate Transfer User Manual! ! 2 Contents! Setting Up! 3! Uploads! 5! Transfers! 8! Preferences! 9! Support! 12 Last updated Jan 18, 2015 Kollaborate Transfer User Manual! ! 3 Setting Up! ! This guide assumes that you have already have an account at www.kollaborate.tv or on your company’s in-house Kollaborate Server. You can create a kollaborate.tv account by using the registration form or by being invited to a project by an existing user. Kollaborate Server users must have their accounts setup by an administrator or be invited by an existing user.! ! Upon launching Kollaborate Transfer for the first time, you will be prompted for your Kollaborate email address and password.! ! ! If your company is using Kollaborate Server in-house, go to the Local Server tab, tick the box to enable Kollaborate Server then enter the URL to the Kollaborate Server installation. The URL should take the form of http://mydomain.mysite.com or http:// 1.2.3.4/kollaborate. If you are in doubt as to the exact URL that should be entered, please consult your system administrator. If you are using the cloud version at www.kollaborate.tv, you do not need to adjust this section.! ! ! ! Last updated Jan 18, 2015 Kollaborate Transfer User Manual! ! 4 ! ! Once your settings are entered, click Authorize to save and verify. If the settings and login information is correct, you should receive a message telling you that Kollaborate Transfer is ready to be used with Kollaborate.! ! Last updated Jan 18, 2015 Kollaborate Transfer User Manual! ! 5 Uploads! ! Your projects appear at the top of the Upload pane. New projects can either be created directly in Kollaborate Transfer or from the web interface at www.kollaborate.tv or your Kollaborate Server installation.! ! “My Private Files” is a private storage area that is only available to Kollaborate subscribers. Files uploaded to this area are not visible to anyone else.! ! To upload a file, drag it into the Uploads window. Settings for the file can be adjusted in the right-hand pane. To adjust settings for multiple files at once, select the files and then adjust the settings in the right-hand pane.! ! ! ! ! Last updated Jan 18, 2015 Kollaborate Transfer User Manual! ! 6 Department - This is the department to upload to. (None) means that it will be available to all users of the project but selecting a department will only make that file available to project admins or users in that particular department.! ! Only departments you are part of are shown in the list, or if you are a project admin, all departments that contain users. Consequently, for some projects no departments will be listed.! ! Folder - This is the destination folder to upload to. The contents of this dropdown are dependent upon the value of the Department dropdown.! ! To add a new folder, use the Files page at www.kollaborate.tv or your Kollaborate Server installation.! ! Status - Flag the file as no status (none), Work in Progress or Needs Approval. Selecting Needs Approval will notify all project admins to the file and they will be able to approve or reject it.! ! Convert to web-optimized version - This will automatically convert video, audio or image files to files that can be played natively in web browsers. Switch this setting off if you need the original format preserved, such as if you are uploading an uncompressed deliverable.! ! Kollaborate Transfer will not re-encode files that already match the specifications so in most cases this setting should be left on. The app will notify you if the file needs optimizing which allows you to see at a glance if your optimization settings are correct before uploading.! ! A green tick means that Kollaborate Transfer will encode the file. A yellow exclamation mark means the file needs to be converted in order to be playable but Kollaborate Transfer is not set to convert it. If this column is blank it means that the file is not the type of file that needs converting (e.g. a compressed .zip file).! ! Add watermark - Inserts a semi-transparent watermark image over the entire video. This option is only available for certain file types on OS X 10.7+ and requires you to specify the watermark image file in the Encoding pane of Preferences first.! ! ! Last updated Jan 18, 2015 Kollaborate Transfer User Manual! ! 7 Upload original file - Uploads both the web-optimized version and the original version of a file, then links them together. The optimized version will play on the web and the user will be able to download the higher-quality file to their computer.! ! Alert other users to this file - Automatically emails everyone on the project who has access to the department to notify them of the new file. Users can choose to switch this off in the notification settings on their Profile page or by unsubscribing from the link in the email.! ! Create revision for matching files - Automatically creates a revision if a file already exists with an exact filename. It will also create revisions for variations on a filename such as (MyFile_v002.mp4 if MyFile.mp4 already exists). Switching this off will create an independent file no matter what the filename is.! ! To combine revisions after uploading, select files in the web UI and click Combine Revisions. To split revisions into separate files, click “x Revisions” (e.g. “3 Revisions”) underneath the filename in the web UI, select the revisions and click Make Independent.! ! Email To - Upon successful upload this emails a link to an email address. Separate multiple addresses with commas.! This setting is only intended for people who are not part of the project, because anyone in the same department will automatically be notified via email and dashboard alerts when a new file is uploaded.! ! Require Password - The user must enter a password before they can view this link. The password can be specified in the adjacent text field and is set to a random set of letters and numbers by default.! ! Allow comments - This allows users who have been emailed the link to leave comments. This does not apply to users who are part of the project, who will always be able to leave comments.! ! Hide download button - Hides the Download button on the player page. This does not prevent users from downloading a file but makes it less obvious.! ! Make revisions accessible - Allows the link recipient to see all prior and future revisions to a file.! ! Expires - The date the link will no longer be accessible. Setting this to Never means it will not expire until removed from the Share page.! ! After customizing the settings for your batch, click Upload to submit it.! ! ! Last updated Jan 18, 2015 Kollaborate Transfer User Manual! ! 8 Transfers! ! The Transfers pane shows current, failed and completed uploads. To cancel an upload, select the upload and press the Cancel button. To cancel all uploads, deselect any selected uploads and then press Cancel.! ! If an upload fails Kollaborate Transfer will automatically retry it three times (this is customizable). To retry a failed or cancelled upload, ctrl-click it and select Retry.! ! Uploading a file with the same name as an existing file or with a sequential number (e.g. My_File.2.jpg when there is already My_File.jpg) will automatically create a revision. If you want to make this an individual file, you can login to the site and make that revision independent. Last updated Jan 18, 2015 Kollaborate Transfer User Manual! ! 9 Preferences! General ! ! ! Retry failed transfers - Choose how many times to retry a failed transfer. Set this to 0 to switch it off. ! Show notifications - Displays a Growl or Notification Center alert when a file finishes or when the entire queue is complete. ! Use strict criteria to determine if a file needs optimizing - Kollaborate Transfer will mark videos as needing to be optimized if it is not 960x540 and is more than 5 Mbps. Switch this off to only check that files are encoded with the proper codecs without paying attention to frame size or bitrate.! ! Last updated Jan 18, 2015 Kollaborate Transfer User Manual! !10 Encoding Pre-roll movie - A movie file that will be added to the front of every encoded movie. This is useful for slates, logos, copyright notices, etc.! ! Post-roll movie - A movie file that will be added to the end of every encoded movie. This is useful for slates, logos, credits, etc.! ! Watermark image - An image file that will be displayed over the video with a copyright or similar notice. An image format that supports transparency such as PNG or TIFF is recommended. ! ! Preferred video quality - In the majority of cases you will be fine with the default setting of Normal Quality, however if you are on a slower connection you may get better results with the Lower Quality setting. If you find Normal Quality insufficient for scenes with lots of action or graphics with subtle gradients, choose Higher Quality instead.! ! Last updated Jan 18, 2015 Kollaborate Transfer User Manual! !11 Always use QuickTime API for video encoding - Forces Kollaborate Transfer to use QuickTime instead of AV Foundation. This is a troubleshooting feature that should ordinarily be switched off. Last updated Jan 18, 2015 Kollaborate Transfer User Manual! !12 Support! ! Email support can be accessed directly within the application.! ! To report a bug or any other issue, go to Help > Report a Bug. ! ! To request a new feature, go to Help > Suggest a Feature.! ! When emailing customer support, it is helpful to include log files from the application. To access the logs, go to Help > Troubleshooting > View Log. Last updated Jan 18, 2015