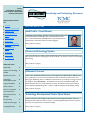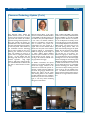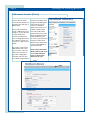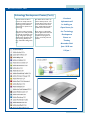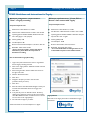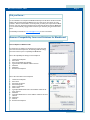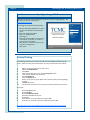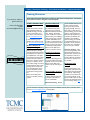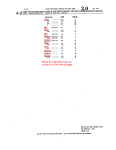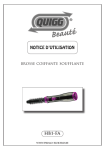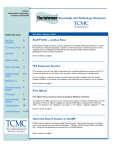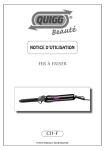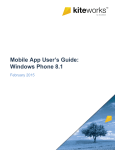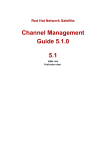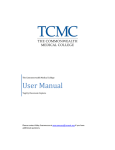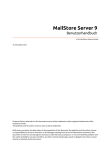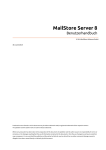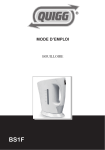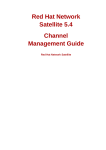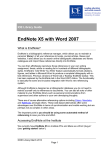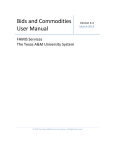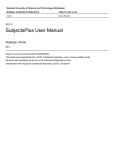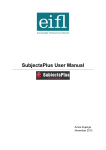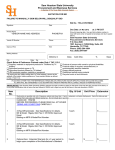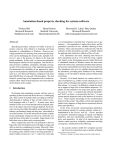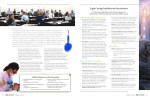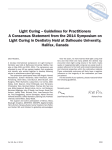Download The Informer
Transcript
Library, Information Technology, Clinical Skills & Simulation, Academic Informatics The Informer Knowledge and Technology Resources Special points of interest: Staff Profile November Edition, 2009 Classroom Technology Update Staff Profile - Chad Sakoski E-Resource Locator Technology Development Center Chad Sakoski, Systems Support Technician, currently resides at Harvey’s Lake and attended grade school and high school at Lake-Lehman School District. He then attended Penn State Wilkes-Barre in Lehman, PA where he obtained a B.S. in Information Sciences and Technology (IST). Tegrity Guidelines Did You Know… (Story continues on page 2) Browser Compatibility Issues and Solutions Past Announcement Spotlight Classroom Technology Update Privacy Printing Broadcast Digest At the end of the first two months of classes, Academic Informatics staff interviewed three faculty to get their impressions about the technology that has been offered in the classroom and how it has affected their teaching. Training Resources (Story continues on page 3) Inside this issue: Staff Profile 2 Classroom Technology Update 3 E-Resource Locator E-Resource Locator 4 Technology Development center 5 Tegrity Guidelines 6 Did You Know... 7 Have you ever wondered if TCMC carries your favorite E-Journal or E-Book? Well, the E-Resource Locator is a great place for you to find out! The E-Resource Locator is located in the header section of all library pages. Additionally, there is an E-Resource Locator search box on the library home page on the left side navigation, titled “Search Now.” The E-Resource Locator includes an alphabetical listing of all TCMC subscribed electronic journals and electronic books. The E-Resource Locator has the ability to browse E-Journals alphabetically by title, i.e. Nature, or E-Books and E-Journals by publisher package, Browser Compatibility Issues and Solutions 7 Past Announcement Spotlight 8 Technology Development Center Open House Privacy Printing 8 TCMC Broadcast Digest 9 Academic Informatics will be holding an Open House for the Technology Development Center on Tuesday, November 24th from 10:30 am-1:30 pm. The Technology Development Center is located in the Library on the ground floor of Lackawanna College. Training Resources 10 (Story continues on page 4) (Story continues on page 5) Page 2 Knowledge and Technology Resources Staff Profile - Chad Sakoski (Con’t) “Chad enjoys spending time at our family cottage in Ontario, Canada which is located on Limerick Lake. ” He worked as a network/ hardware/communications technician and also as a systems/network administrator. His responsibilities included maintaining over 100 PCs, over 30 printers, and over 15 servers. He answered phone calls from in house employees to troubleshoot problems out on the floor with computers, printers, scanners, and phones. He was in charge of ordering and made purchasing decisions from hardware and software vendors. He took care of all of the servers by performing software updates on troubleshooting issues. He worked with Microsoft Active Directory to create and remove user accounts. Chad created shared folders for users on the storage server. He created, removed, and maintained email accounts in Icewarp Merak Mail Sever and on MX Logic. He monitored and maintained Kaspersky Anti-Virus software through the Kaspersky Admin Kit. He created VPN accounts and maintained Watchguard Firebox Firewall. He repaired PCs problems associated with both hardware and software and put together new PCs for users out on the floor by installing the necessary software/hardware and making the necessary configurations to Windows, TCP/IP, and each piece of software. software for the Wilkes Barre office and other employees throughout the United States. Chad also assisted with the setup, configuration, and deployment of new laptops for Benco employees. Several times a month, he would perform field tech work and help employees throughout the building with technical issues or setting up and configuring new hardware or software. information systems. He would primarily troubleshoot and install/configure software based in a Windows operating environment. He would deal with several aspects including workstations, servers, printers and faxes, Cisco voice over internet protocol phones, and external hard disk drives and multiple types of Windows based software. Chad enjoys spending time at his family cottage in Ontario, Canada which is located on Limerick Lake. In Sept. of 2008, Chad received a job offer from The keyTech Group in Scranton, PA. At The keyTech group Chad was responsible for providing service and support to customers with technical issues along with the installation and maintenance of Chad now works for TCMC and has since July 2009. He is working as a Systems Support Technician and assists Brian, John, Brendan, and the rest of the team currently as a contractor/consultant. Outside of work, In February 2008, Chad began working for Benco Dental in Wilkes-Barre, where he was a Technical Support Specialist. He traveled to various cities in the United states to assist in the installation of new technology equipment for new dental offices. He solved technical questions with issues from both customers and employees. He would also provide support and service for multiple software suites and imaging Chad maintains his personal website www.limericklake.com/chad and another website for the marina and lodge at the lake www.limericklodge.com. Chad also enjoys nature, peace and quiet and is a fan of boating and water sports. November Edition, 2009 Page 3 Classroom Technology Update (Con’t) Greg Shanower, Ph.D., teaches the Human Genetics course for the MBS program. He has found the portal to be very useful and believes the students appreciate having materials posted to it. Most class materials and lectures are uploaded before class, and the students have even approached him if the materials were not posted. When asked if he was comfortable with the technology that has been provided, he said, “Yes, delivering the materials has become easier. The students can access it at anytime and it’s helping the education process.” He also believes that the technology helps him keep the course materials organized. Greg taught classes in 1995 using overhead projectors and blackboards, and believes that it is easier to teach with the new technology. Maureen McLeod, Ph.D., is the course director for Cellular and Molecular Basis of Life (CMBL) in the MD program, and also believes the portal helps students. In her course, all materials, handouts, slides for presentations, and introductions to lectures were posted. Announcements were also posted on a regular basis, and Dr. McLeod further believes that the portal is the student’s preferred method of communication. CMBL was taught by several faculty, all of whom utilized Tegrity—TCMC’s classroom capture software—to record formal lectures for later viewing. According to Dr. McLeod, students were very appreciative of Tegrity. At TCMC’s convocation, she reports observing a few students showing their parents the Tegrity software in the classroom and noticed the parents excitement. At that point, any doubts she had about using Tegrity vanished. She believes that Tegrity and the portal make learning easier for the students, and that students have more confidence because they can hear and see lectures again, in case they missed something during the in-class lecture. Mark V. White, MD, MPH, is the Faculty Lead for the Community Health Research Projects (CHRPs) for the MD and MBS programs, Course Director and Instructor for the Physician and Society course for the MD program, and also participates in Community Experience course for the MBS program. He reports that he not only finds posting lectures, slides, and other informational postings to the portal helpful, but also finds that the students expect it at a minimum, and will inquire and “call him out” if he doesn’t. Dr. White uses Tegrity for almost every lecture and believes that the pros definitely outweigh the cons. He also finds Tegrity useful in critiquing his own teaching, often adjusting his teaching methods and timing in future lectures based on what he observes. When asked if he is comfortable with the technology, Dr. White replied, “Yes. There is always a learning curve, but I find it easy to use and relatively intuitive.” He believes that classroom technology improves learning because presentations are no longer canned, but interactive. Page 4 Knowledge and Technology Resources E-Resource Locator (Con’t) i.e. Science Direct. You may also choose to look for all electronic resources (E-books and E-Journals), E-Journals Only, or E-Books Only. Once you have found the EJournal or E-Book that you are looking for, you may also want to search Citation Linker, located in the E-Resource Locater, for bibliographic information related to a specific journal article or a chapter from an E-book. But, maybe you only have the PMID number of part of the title of an article. That’s fine; Citation Linker will search its large index of bibliographic information and cross reference TCMC’s integrated library system to locate a complete citation for you! Citation Linker will generate the bibliographic citation and link to the resource if it is available at TCMC. If the resource is not available at TCMC, Citation Linker will provide a bibliographical citation and a direct link to the TCMC Document Delivery/Interlibrary Loan form. You may be interested in learning more about the EResource Locator, Citation Linker, or the E-Journals/E-Books to which we subscribe. Please stop by the TCMC Medical Library and one of our friendly staff will be happy to demonstrate these tools for you! November Edition, 2009 Page 5 Technology Development Center (Con’t) The TCMC Technology Development Center serves as a resource for faculty staff and students providing support for technology issues, education and training for optimal use of technology. During the open house, the first station can be used to try out the desktop scanner. The second station will be open for users interested in Microsoft Visio. Adobe CS4 suite will be available at the third station. The center contains tools and equipment not readily available to all faculty and students such as high end graphics packages, Adobe Master Collection CS4, color printing, desktop scanning, audio/video editing suites, etc. Please stop by on November 24th for light refreshments and the opportunity to test the equipment and programs offered to our faculty, staff and students. “Academic Informatics will be holding an Open House for the Technology Development Center on Tuesday, November 24th from 10:30 am1:30 pm ” Page 6 Knowledge and Technology Resources TCMC Guidelines and Instructions for Tegrity Minimum configuration requirements to “View” a Tegrity recording Minimum requirements to “Create, Edit or Record” class content with Tegrity Computer Requirements: Computer Requirements: PC Processor / CPU: Pentium 4, 1.3 GHz PC Processor / CPU: Pentium 4, 1.3 GHz Mac Processor / CPU: Power PC 1.4 GHz or Intel 1.4 GHz Mac Processor / CPU: Power PC 1.4 GHz or Intel 1.4 GHz Operating System: Windows XP SP2, Windows Vista, Mac OS X 10.4 (Tiger) or 10.5 (Leopard) Operating System: Windows XP SP2 or Windows Vista (32bit), Mac OS X 10.4 or higher Memory (RAM) 1 GB Memory (RAM) 2 GB Free Disk Space: 4 GB Free Disk Space: 10 GB Browser: Microsoft Internet Explorer 7, Firefox 3, Safari 3.0 Browser: Microsoft IE 7, Safari 3.0, Firefox 3 Bandwidth: Cable modem or DSL *If your connection speed is slower than what is listed above, please follow the steps below to download a recording. Bandwidth: High speed cable modem *It is recommended that recording be done on one of the TCMC campuses on the TCMC network. How to Download a Tegrity Recording 1. Login to the portal and choose the course or organization that the Tegrity recording is located. 2. Click on the “Tegrity Classes” link/button located on the left side of the screen. 3. After locating the video, click the double down arrows to the right of the video. 4. Click the “Download” button. 5. Click “Save.” 6. Navigate to the place you want to save this video (remember where you save it). 7. Click “Save.” 8. After the video has been downloaded navigate to where you saved the video and double click on the “Tegrity” Icon. 9. Click “Run.” 10. It may then ask you to run ActiveX controls. Do this by clicking on the yellow bar at the top of the screen and then click “Allow Blocked Content” and then click “Yes.” Do this one more time on the “Tegrity Player.” 11. The video will now play for you offline. *These instructions are for Internet Explorer 7 or higher. Tegrity Manual Please click on the Tegrity Icon below to download the Tegrity User Manual. November Edition, 2009 Did you Know... It is not advisable to cut and paste into Blackboard directly from MS Word. MS Word contains hidden code that when pasted into Blackboard (or any other site for that matter) can cause problems. What is recommended to our faculty is that you either paste as plain text into Blackboard or open your document in Notepad and copy and paste the desired text into Blackboard. You can avoid accidentally copying bad html code into your website by using the method listed above. Contact Abby Scaramuzzo at [email protected] for more information. Browser Compatibility Issues and Solutions for Blackboard Internet Explorer 8 Workarounds For clients who are unable to use the Firefox 3.0 or later client and who must use Internet Explorer 8, the following additional settings have been found to improve compatibility with Blackboard: How to Set Compatibility View Settings in Internet Explorer 8 1. 2. 3. 4. 5. 6. 7. Launch Internet Explorer Select Tools Select “Compatibility View Settings” Type bsu.edu in the "Add this website:" text box Click Add Click Close Restart Internet Explorer How to Set Trusted Sites in Internet Explorer 8 1. 2. 3. 4. 5. 6. 7. Launch Internet Explorer Select Tools Select Internet Options Select Security Tab Click on Trusted Sites Click on Sites Type https://blackboard.bsu.edu in the "Add this website to the zone:" text box 8. Click Add 9. Type https://blackboard.com in the "Add this website to the zone:" text box 10. Click Close 11. Click Ok 12. Restart Internet Explorer Page 7 Page 8 Knowledge and Technology Resources Past Announcement Spotlight: Large File Transfer TCMC has provided staff, faculty and students a secure file transfer for sending large files. The web address for the secure file transfer is https://accellion.tcmedc.net.. To send large files, follow the instructions below: 1. 2. 3. 4. 5. 6. 7. Enter the web address listed above or click on the icon in the Academic Tools block in the portal. Enter your TCMC email address Enter your TCMCpassword. Click “Sign In.” Either type the email address of the person to receive the file or click the “To;” button to search for their email address. Click “Browse” to search for the file on your computer or storage device. Click “Send.” Privacy Printing Privacy Printing means that you can lock your print job at your desktop and release it at the printer. Follow the step by step directions below to print your documents in Privacy Mode. 1) 2) 3) 4) 5) 6) 7) 8) 9) 10) Begin by opening the document you wish to print. Click on the Office Button Select Print Once the print dialog box is open, click the Properties button Under job type, click the drop down menu Select Locked Print Click the Details button Enter a user ID (can be up to 8 alpha-numeric characters) and a password (4-8 digit numbers) Click Ok three times. The document will now be sent to the printer but will be locked until you release it. At the printer 1) 2) 3) 4) 5) 6) 7) Press the Printer button Press Print Jobs Press Locked Print Job List Select the Locked Print file to print Press Print Enter the password for the selected file and press Ok. It will ask if you would like to print the locked print job. Press Yes Please click here to view a video explaining how to print your documents in Privacy Mode. November Edition, 2009 TCMC Broadcast Digest TCMC's Broadcast Digest is an email that is sent once per day (assuming there is content to go out that day), and combines all of the messages that would formerly have come to you as individual broadcast messages. It contains a table of contents at the top so that you can quickly scan the titles of the included messages and then click to go to them. This new broadcast digest is combined with our subscribable Bulletin Board area in the portal, to keep you informed while conserving resources. Page 9 Library, Information Technology, Clinical Skills & Simulation, Academic Informatics Training Resources If you have any questions, please contact us: Phone: 570-504-9657 E-mail: [email protected] The Academic Informatics department continues to offer various training sessions. Listed below, please find these sessions along with a short description: EndNote & EndNote Web Training Blackboard Advanced Courseware Training Academic Informatics will be offering EndNote Web and EndNote Training in the Fall. If you are interested in more information, contact Eric Rector at [email protected]. The Academic Informatics department is now offering Blackboard Advanced Courseware Training. The training session will last one hour and will introduce you to building a Wiki, creating blogs, creating a portfolio and will also show you how to add podcasts into a course within the portal. These session are now being offered as individual training sessions. Please contact Abby Scaramuzzo to schedule a session. In the meantime, you can download free online tutorials at: www.endnote.com/training Audience Response & Tegrity Recording Training The Informer Audience Response Training and Tegrity Recording Training will continue to be offered on an individual basis. The Audience Response training session will last one hour and will explain how to produce real-time surveys, live question and answer and/or polling for lectures and presentations. The Tegrity training session will last one hour and will explain how to record and publish a lecture, presentation, training session, etc. Please contact Abby Scaramuzzo to schedule a training session. Classroom Technology Training & SmartBoard Training Classroom Technology Training and SmartBoard Training is available on a one-on-one basis. Please contact Abby Scaramuzzo to set up a training session. Microsoft Office Training – New Horizons Training offered in Microsoft Word, Excel, PowerPoint, Access and Outlook. course schedules allow you to acquire valued new skills around your daily schedule. Targeting learning means you learn what you need to learn without wasting your time with what you may already know. Mentored Learning allows you to maintain productivity and schedule around deadlines while increasing your capabilities. Certified instructors are available to answer questions and ensure your comprehension of the course material. Classroom Training - Classroom Learning delivery methods blend instructor lecture, demonstration, hands-on practice and online resources to provide a dynamic and interactive classroom experience to our students. MS OneNote 2007 Training Academic Informatics is now offering Microsoft Office OneNote 2007 training (both basic and advanced). This training schedule can be found on the main training calendar on the portal and the outline for both the basic and advanced training can be found by clicking here. Mentored Learning - Flexible If you are interested in attending a training session or have additional questions, please contact Abby Scaramuzzo at [email protected] or 570-504-9657.