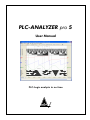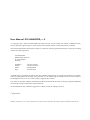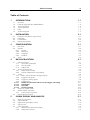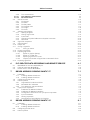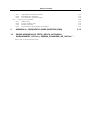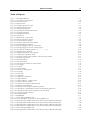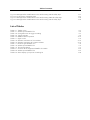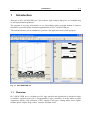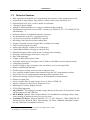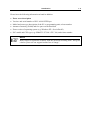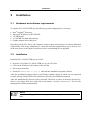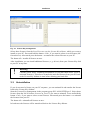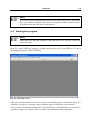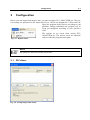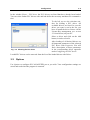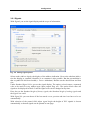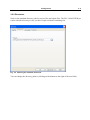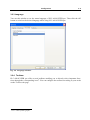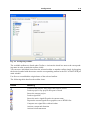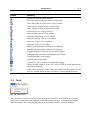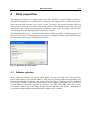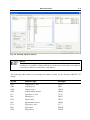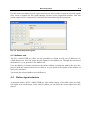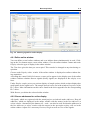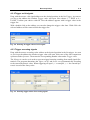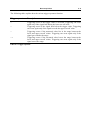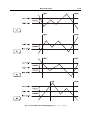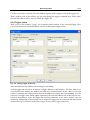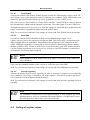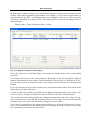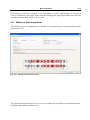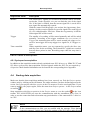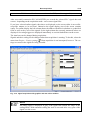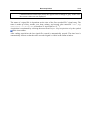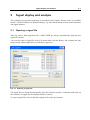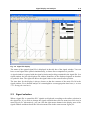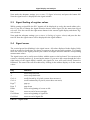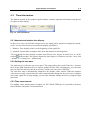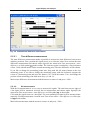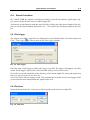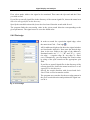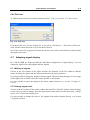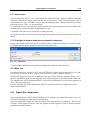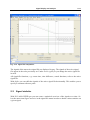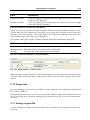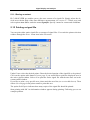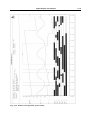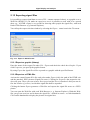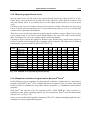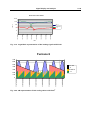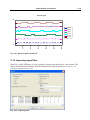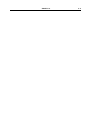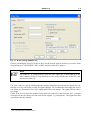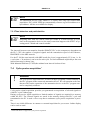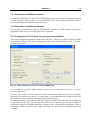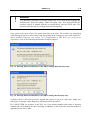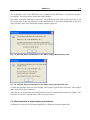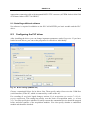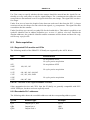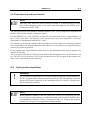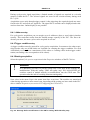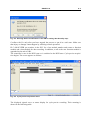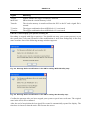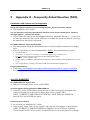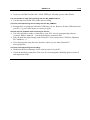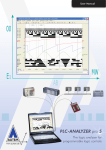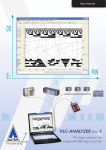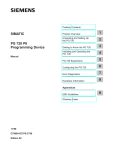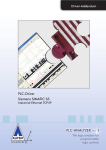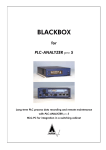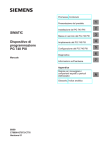Download "user manual"
Transcript
PLC-ANALYZER pro 5 User Manual PLC-Logic analysis in no time User Manual PLC-ANALYZER pro 5 © Copyright 1995 - 2005 AUTEM GmbH. All rights reserved. No part of this user manual, including excerpts, may be reproduced, photocopied, or electronically stored without express written permission by AUTEM. The software described in this manual is subject of a software licensing agreement and may be used only according to the terms of this agreement. AUTEM GmbH Dithmarscher Straße 29 D- 26723 Emden Germany Telephone Telefax eMail http:// +49-4921-9610-0 +49-4921-9610-96 [email protected] www.autem.de AUTEM issues no guarantee for this manual. This includes both expressly given and tacit guarantees for commercially accepted quality and suitability for a particular use. AUTEM accepts no liability for errors in the manual or for damages that may occur as a result of using or applying this material. The names of particular software and hardware products mentioned in this book are mostly registered trademarks whose usage is subject to the terms of appropriate law. We are thankful for any comments, suggestions, or ideas you may be willing to write us. 1st Edition 2005 SIMATIC, Sinumerik, S5, S7, C7, M7, STEP5, STEP7, S7-200, S7-300, S7-400, and S7-PLCSIM are registered trademarks of Siemens AG Table of contents iii Table of Contents 1 INTRODUCTION 1.1 1.2 1.3 1.4 1.5 1.6 2 Overview Fields of application PLC-ANALYZER pro Technical features Typical operation Help Technical Support INSTALLATION 2.1 2.2 2.3 2.4 3 Hardware and software requirements Installation Uninstallation Starting the program CONFIGURATION 3.1 3.2 PLC driver Options 3.2.1 Signals 3.2.2 Directories 3.2.3 Language 3.2.4 Toolbars 3.3 Tools 4 DATA ACQUISITION 4.1 Address selection 4.1.1 Use of PLC symbol files 4.1.2 Pseudo signals 4.1.3 Address sets 4.2 Online signal selection 4.2.1 Define online window 4.2.2 Choose addresses for online display 4.3 Trigger 4.3.1 AND / OR combination of trigger signals 4.3.2 Trigger on bit signals 4.3.3 Trigger on analog signals 4.3.4 Trigger action 4.3.4.1 4.3.4.2 4.3.4.3 4.3.4.4 Activate and inactivate address sets and trigger (cascading) Send E-Mail Send SMS Acoustic signaling 4.4 4.5 Scaling of register values Modes of data acquisition 4.5.1 Cycle-precise acquisition 4.6 Starting data acquisition 5 SIGNAL DISPLAY AND ANALYSIS 5.1 5.2 5.3 5.4 5.5 Opening a signal file Signal selection Signal Scaling of register values Signal cursor Time information 5.5.1 Absolute and relative time display 5.5.2 Setting the time base 1-1 1-1 1-2 1-3 1-4 1-4 1-4 2-1 2-1 2-1 2-2 2-3 3-1 3-1 3-2 3-3 3-4 3-5 3-5 3-7 4-1 4-1 4-3 4-3 4-4 4-4 4-5 4-5 4-6 4-7 4-8 4-8 4-11 4-11 4-12 4-12 4-12 4-12 4-14 4-15 4-15 5-1 5-1 5-2 5-3 5-3 5-4 5-4 5-4 Table of contents 5.5.3 5.5.3.1 5.5.3.2 Time measurement Time difference measurement Bit measurement 5.6 Search functions 5.6.1 Find trigger 5.6.2 Find time 5.6.3 Find bit pattern 5.6.4 Find analog value 5.6.5 Find edge 5.6.6 Find note 5.7 Adapting signal display 5.7.1 Moving of signals 5.7.2 Change signal color 5.7.3 Insert notes 5.7.4 Changing of symbol addresses and symbol comments 5.7.5 Mark area 5.8 Signal file comparison 5.9 Signal statistics 5.10 Project info 5.11 Saving a signal file 5.11.1 Saving an extract 5.12 Printing a signal file 5.13 Exporting signal files 5.13.1 Export as graphic (bitmap) 5.13.2 Export as a HTML-Site 5.13.3 Exporing signal files as a text 5.13.4 Graphical evaluation of signal data in Microsoft® Excel® 5.14 Importing signal files 6 PLC-PROCESS DATA RECORDING AND REMOTE SERVICE 6.1 6.2 6.3 7 BLACKBOX für den PLC-ANALYZER pro Fields of application BLACKBOX Remote service with the BLACKBOX DRIVER APPENDIX SIEMENS SIMATIC S7 7.1 Installation 7.1.1 Installing additional hardware 7.1.2 Installing additional software 7.2 Configuring the PLC driver 7.3 Data acquisition 7.3.1 Supported PLC models and CPUs 7.3.2 Recordable PLC addresses 7.3.3 Time behaviour and particularities 7.4 Cycle-precise acquisition 7.4.1 Installation of additional software 7.4.2 Installation of additional Hardware 7.4.3 Configuration of PLC-driver for cycle-precise acquisition 7.4.4 Input of addresses 7.4.5 Starting acquisition 7.4.6 Particularities of signal display and analysis 8 DRIVER APPENDIX SIEMENS SIMATIC S5 8.1 Installation 8.1.1 Installing additional hardware 8.1.2 Installing additional software 8.2 Configuring the PLC driver 8.3 Data acquisition iv 5-4 5-5 5-5 5-6 5-6 5-6 5-7 5-7 5-8 5-9 5-9 5-9 5-9 5-10 5-10 5-10 5-10 5-11 5-13 5-13 5-14 5-14 5-16 5-16 5-16 5-17 5-17 5-19 6-1 6-1 6-2 6-2 7-1 7-1 7-2 7-2 7-2 7-4 7-4 7-4 7-5 7-5 7-6 7-6 7-6 7-7 7-7 7-9 8-1 8-1 8-1 8-2 8-2 8-3 Table of contents 8.3.1 Supported PLC models and CPUs 8.3.2 Recordable PLC addresses 8.3.3 Time behaviour and particularities 8.4 Cycle-precise acquisition 8.4.1 Address entry 8.4.2 Trigger condition entry 8.4.3 Starting acquisition 8.4.4 Particularities of signal display and analysis 9 APPENDIX A - FREQUENTLY ASKED QUESTION (FAQ) 10 DRIVER APPENDIX PILZ, FESTO, BOSCH, MITSUBISHI, ALLEN-BRADLEY, GE Fanuc, OMRON, SCHNEIDER, AD_USB-Box® ... please refer to special reference book v 8-3 8-3 8-5 8-5 8-6 8-6 8-6 8-9 9-10 Table of contents vi Table of Figures Fig. 1-1 PLC-ANALYZER pro Fig. 2-1 License-Key management Fig. 2-2 The initial screen Fig. 3-1 Options menu Fig. 3-2 Configuring the PLC driver Fig. 3-3 Selecting the PLC driver Fig. 3-4 Setting signal options Fig. 3-5 Selecting the standard directories Fig. 3-6 Language selection Fig. 3-7 Configuring toolbars Fig. 3-8 Tools menu Fig. 4-1 Definition of a new project Fig. 4-2 Entering signals to acquire Fig. 4-3 Generate pseudo signals Fig. 4-4 Selecting signals for online display Fig. 4-5 Entering trigger conditions Fig. 4-6 Entering of trigger value of a bit signal Fig. 4-7 Entering trigger value of an analog signal Fig. 4-8 Principles of analog triggering ( < , > , = , <> ) Fig. 4-9 Setting trigger properties Fig. 4-10 Register scaling for online display Fig. 4-11 Setting the acquisition mode Fig. 4-12 Signal acquisition with graphics and text online window Fig. 5-1 Opening a signal file Fig. 5-2 Signal file display Fig. 5-3 Time information Fig. 5-4 Activated time difference measurement Fig. 5-5 Find trigger Fig. 5-6 Find time Fig. 5-7 Find bit pattern Fig. 5-8 Search for analog value Fig. 5-9 Find edge Fig. 5-10 Find note Fig. 5-11 Signalinfo Fig. 5-12 Signal file comparison Fig. 5-13 Signal statistics Fig. 5-14 Signal statistics - register values Fig. 5-15 Printer selection window Fig. 5-16 Printout of a signal file (not to scale) Fig. 5-17 Export in ASCII format Fig. 5-18 Example of an exported signal file (extract) Fig. 5-19 Logarithmic representation of PLC analog signals with Excel® Fig. 5-20 3D representation of PLC analog values with Excel® Fig. 5-21 Discrete signals with Excel® Fig. 5-22 Importing Data Fig. 6-1 BLACKBOX Fig. 7-1 Driver settings (SIMATIC S7) Fig. 7-2 Driver settings for cycle-precise driver (SIMATIC S7) Fig. 7-3 Message before modifications in the AD for setting "With AD safety stop" Fig. 7-4 Message before modifications in the AD for setting "No AD safety stop" Fig. 7-5 Message before modifications in the AD for setting "With AD safety stop" Fig. 7-6 Message before modifications in the AD for setting "No AD safety stop" Fig. 8-1 Driver settings (SIMATIC S5) Fig. 8-2 Message before modifications in the AD for setting "With AD safety stop" 1-1 2-2 2-3 3-1 3-1 3-2 3-3 3-4 3-5 3-6 3-7 4-1 4-2 4-4 4-5 4-6 4-8 4-8 4-10 4-11 4-13 4-14 4-16 5-1 5-2 5-4 5-5 5-6 5-6 5-7 5-7 5-8 5-9 5-10 5-11 5-12 5-13 5-14 5-15 5-16 5-17 5-18 5-18 5-19 5-19 6-1 7-3 7-6 7-8 7-8 7-9 7-9 8-2 8-6 Table of contents Fig. 8-3 Fig. 8-4 Fig. 8-5 Fig. 8-6 Message before modifications in the AD for setting "No AD safety stop" Cycle-precise acquisition status Message before modifications in the AD for setting "With AD safety stop" Message before modifications in the AD for setting "No AD safety stop" vii 8-7 8-7 8-8 8-8 List of Tables Table 3-1 Table 4-1 Table 4-2 Table 4-3 Table 4-4 Table 5-1 Table 5-2 Table 5-3 Table 7-1 Table 7-2 Table 7-3 Table 8-1 Table 8-2 Table 8-3 Toolbar icons Address syntax SIMATIC S7 Saving behaviour at trigger recording Trigger operator Modes of data acquisition Signal cursor Statistical evaluation of a bit address Statistical evaluation of a register address Interface types SIMATIC S7 Address syntax SIMATIC S7 Time stamp settings Overview of the supported SIMATIC S5 models Address syntax SIMATIC S5 Status display cycle-precise recording S5 3-7 4-3 4-7 4-9 4-15 5-3 5-13 5-13 7-2 7-4 7-7 8-3 8-4 8-8 Introduction 1 1-1 Introduction Welcome to PLC-ANALYZER pro 5, the software logic analyzer that gives you valuable help in solving automation problems. The program is very easy and intuitive to use. Nevertheless please read the manual, in order to familiarize yourself with the numerous applicabilities of PLC-ANALYZER pro. This manual informs you on installation, operation, and application areas of this program. Fig. 1-1 PLC-ANALYZER pro 1.1 Overview PLC-ANALYZER pro is a software tool for logic analysis and registration of measured values on facilities operated with a PLC (Programmable Logic Controller). It easily makes possible acquisition, display, and evaluation of PLC signals of all types. Among others, these signals include inputs, outputs, flags, timers, counters, and data words. Introduction 1-2 Equipped with the capabilities of a traditional logic analyzer, PLC-ANALYZER pro normally requires no software or hardware modification of the PLC for capturing signal data. This is a result of using the existing PLC protocol for data acquisition, whereby PLC-ANALYZER pro simply uses the typical hookup of programming units via serial connection or automation network. The programming unit (a PC) connected to the PLC can be used directly for data acquisition without further modification. With PLC-ANALYZER pro the user can record all internal PLC signals, for example flags or timers, which are normally not accessible outside the PLC. By using our special measurement interface AD_USB-Box® external voltage and current signals, which are not available in the PLC, can be recorded also. In this manual the MPI/PPI/PROFIBUS driver for Siemens SIMATIC S7 was selected in order to demonstrate program operation. The essential facts apply also to all other available PLC drivers, e.g. the ETHERNET driver for Siemens SIMATIC S7 or the AS511 driver for Siemens SIMATIC S5. You will find specific comments on the particularities of other PLC drivers in the corresponding driver appendix. It is important that you read the appropriate driver appendix before using a PLC driver. Please pay attention to the highlighted warnings on the possible dangers associated with the use of PLC-ANALYZER pro. ! 1.2 • • • • • • 1 WARNING Errors that can occur in the automated facility endangering humans or causing large-scale material damage or must be prevented by additional external measures. These measures (e.g. independent limit monitors, mechanical interlocks) must guarantee safe operation even in the case of dangerous errors. Fields of application PLC-ANALYZER pro Fault analysis in PLC systems Finding and localizing sporadic errors Analysis and optimization / cycle time reduction Short-term and long-term registration of measured values Documentation and support for your quality assurance system, e.g. QA, TPM/ OEE1 Installation, maintenance, development, training TPM: Total Productivity Management / OEE: Overall Equipment Effectiveness Introduction 1.3 • • • • • • • • • • • • • • • • • • • • • • • • • • • • • • • • • • 2 3 1-3 Technical features Data acquisition through the PLC programming unit interface or the automation network Acquisition of input, output, flags, timers, counters, data words, data block, etc.2 Signal display in bit, byte, word or double word formats Creating of pseudo signals Adding of additional addresses or trigger conditions while recording Simultaneous acquisition on several PLC systems (e.g. SIMATIC S5 + S7 or SIMATIC S5 + Allen-Bradley ...) Software solution, no additional hardware necessary No modifications in the PLC program necessary3 Cycle-precise acquisition for SIMATIC controls Recording of the signal waveform on hard disk Trigger-controlled creation of signal files, continuous recording Time controlled signal recording Online signal display (similar to an oscilloscope) Comfortable definition of trigger per drag & drop Substantial trigger features with an and-/or-linkage and cascading Pretrigger and posttrigger time can be set by user Start- and stoptrigger Trigger on binary and register value Automatic alarm in case of trigger event (E-Mail or send SMS, acoustic announcement) Comparing signal files Search for trigger, edge, bit pattern, time and advices over several signal files Relative and absolute data time Flexible register scaling and conversion to physical units Uses symbolical address names and comments from the PLC programming software Project files for pre-configuring and automating data acquisition runs Printout and storage of project settings for documentation of measurements Printout of signal files Export of signal files as image format, text (csv-file) or HTML-file Import of measured values in text format (csv-file) Multilingual (German, English, French) S7-PLCSIM supporting AD_USB-Box®: Recording of external voltage and current by means of external box, which will be connected to the USB-Port BLACKBOX: optional, ultra compact Mini-PC for installation in switching cabinet, longterm recording of measured values over several years. Available PLC-Driver: Siemens SIMATIC S7 / C7 / M7, SAIA xx7, VIPA, SIMATIC S5, Sinumerik, Festo, BOSCH, PILZ, Allen-Bradley, GE Fanuc, OMRON, Mitsubishi, Schneider AD_USB-Box®, BeckhoffTwinCat a.o. Varying terminology and restrictions possible according to PLC model An exception is cycle-precise acquisition. Introduction 1.4 1-4 Typical operation A typical application run of PLC-ANALYZER pro looks as follows: • • • • • • • • Connect PC with the PLC programming unit interface Select signals to record Select signals to be displayed on the screen Set trigger combinations to freeze the data being recorded Start data recording End data recording Evaluate and analyze recorded signals in graphical display Use recorded signals to calculate time intervals 1.5 Help You have access to a convenient online help for PLC-ANALYZER pro. To activate help just select the menu item Help topics in the help menu. A help window appears with important information and comments on program operation. If you need detailed help on a specific window, simply press the F1 key when the window is active. Direct help on an individual dialog element can be obtained by positioning the mouse over the element and clicking the right mouse key. 1.6 Technical Support Check the online help and this manual if you run into difficulty when using PLC-ANALYZER. There is a FAQ list at our Web site http://www.autem.de containing answers to frequently asked questions. Please contact our technical support if you cannot solve the problem. Technical support AUTEM: Tel. (+49) (0)4921-9610-0 Fax (+49) (0)4921-9610-96 eMail [email protected] Introduction 1-5 Please have the following information at hand in addition: • Exact error description • Version- and serial number of PLC-ANALYZER pro • Model and exact type description of the PC or programming unit, release number • Amount of memory (RAM) and free space on the hard disk • Exact version of operating system (e.g. Windows XP - ServicePack2) • PLC model and CPU type (e.g. SIMATIC S7-300 / CPU 314) and release number NOTE Don’t forget to register the software with the enclosed recording form. This gives a titel to you to use our support hotline free of charge.” Installation 2 Installation 2.1 Hardware and software requirements 2-1 To operate PLC-ANALYZER pro the following system configuration is necessary: • • • • • Intel® Pentium®-Processor Microsoft® Windows 9x/NT/2000/XP 128 MB RAM ca. 100 MB free hard disk memory Graphic adapter 800 x 600 pixel Depending on the PLC driver, the computer used to acquire data may have to satisfy additional requirements such as the installation of a network card and supplementary device drivers. For such cases please read Chapter Installation in the corresponding driver appendix. 2.2 Installation Install the PLC-ANALYZER pro on your PC: • Insert the CD of the PLC-ANALYZER pro in your CD-drive • Click on the Windows Start button on the task bar • Select menu item Run • Search for SETUP.EXE on the CD and start the installation program with OK After the installation program starts several dialog windows appear in which you are requested to make settings. Simply follow the instructions given by the installation program. After the installation the licenses will be activated. Therefore you have to insert the license keydisk in your floppy disk drive and click on the button “Activate licenses now”. The License management will start automatically. NOTE If there is no floppy disk drive during the installation, you can activate the licenses later. Installation 2-2 Fig. 2-1 License-Key management Select those licenses from the list of Licenses on this License-Key diskette, which you want to install on your PC. Press and hold the button <Ctrl>, if you want to select several licenses (different drivers). Afterwards press the button > to transfer the selected licenses to your PC. The button All> installs all licenses at once. After installation you can install additional licenses (e. g. drivers) from your License-Key disk to your PC at any time. ! 2.3 Warning Consider please that a formatting/reinstallation of your hard disk causes a lost of activated license(s). Therefore re-transfer the activated licenses from your PC back to the License-Key diskette in time before deleting your hard disk. Uninstallation If you do not need a license on your PC anymore, you can uninstall it and transfer the license back to the License-Key diskette. Start the License-Key management in the program group PLC-ANALYZER pro 5. Select those licenses from the list of licenses Licenses on your PC you want to uninstall. Press and hold the button <Ctrl>, if you want to select several licenses. Afterwards press the button < to uninstall the licenses from your PC. The button All< uninstalls all licenses at once. In both cases the licenses will be transferred back to the License-Key diskette. Installation 2.4 2-3 NOTE The licenses can be transferred back to that License-Key diskette only, from which they were installed originally. The license to be transferred back and the LicenseKey diskette must have the same serial numbers. Starting the program NOTE Please make sure that your computer’s time and date are set correctly. Correct the values if need be. Start PLC-ANALYZER pro simply by double-clicking on the PLC-ANALYZER pro 5 icon in the program group PLC-ANALYZER pro. Fig. 2-2 The initial screen After successful activation of the licenses, your screen should appear as in the above figure 2-2. Otherwise you will see a message window with the request to install the correct licenses. After you have successfully installed PLC-ANALYZER pro, you should make several appropriate basic settings in the program. How to do this is described in the following chapter. Configuration 3 3-1 Configuration Before you can acquire and analyze data, you must configure PLC-ANALYZER pro. The general settings are performed in the menu item Extras. Choose an adequate PLC driver and configure the program under Options according to your guideline. During installation the program was already pre-configured according to your specifications. Fig. 3-1 Options menu 3.1 The options set are saved when exiting PLCANALYZER pro. The options saved are automatically set when the program starts again. NOTE All options are also saved in the project files. PLC driver Fig. 3-2 Configuring the PLC driver Configuration 3-2 In the window Extras - PLC driver the PLC drivers are listed that have already been loaded. You can select further PLC drivers with Add and define the necessary attributes for communication. To the left you see the selection window for loading a PLC driver. All available drivers are listed. In case the driver you want is not in the list, you have to install the driver license via the License-Key management (see section 2-2 Installation) on your PC. Select a driver and click on the Add button, in order to load it. Fig. 3-3 Selecting the PLC driver After loading of all desired drivers set all important parameters of the selected PLC driver with Properties You will find a description of these parameters in the corresponding driver appendix under Configuring the PLC driver. Loaded PLC drivers can be removed from the list of the loaded drivers with Delete. 3.2 Options Use Options to configure PLC-ANALYZER pro as you wish. Your configuration settings are stored and used when the program is restarted. Configuration 3-3 3.2.1 Signals With Signals you set the signal display and the scope of information. Fig. 3-4 Setting signal options Select under Address display the display of the address indication. Next to the absolute indication the display as symbolic identifier or as comment is also possible. But the precondition is that a symbol file has been loaded (s. Driver-Addendum). Besides set the desired font and font size. Under Standard Signal Color you set the signal display. The option colored causes a separated color to be used for every address type (input, output, flag, etc.). The option black causes all signals to be displayed in black. Later the signal color can be changed at any time. Here also set the Standard height of binary signals, the Standard height of analog signals and the Signal line width. With Signal file you can choose if the last stored cursor position and time base have to be set automatically. With selection of the control field Adjust signal height the height of PLC signals is chosen automatically so that all signals can be printed on one page. Configuration 3-4 3.2.2 Directories Now set the standard directory path for project files and signal files. The PLC-ANALYZER pro works with this directory in case you don’t explicit indicate something else. Fig. 3-5 Selecting the standard directories You can change the directory paths by clicking on the buttons to the right of the text fields. Configuration 3-5 3.2.3 Language You use this window to set the menu language of PLC-ANALYZER pro. Then click the OK button to switch to the desired language while using PLC-ANALYZER pro. Fig. 3-6 Language selection 3.2.4 Toolbars PLC-ANALYZER pro offers several toolbars enabling you to directly select important functions through the corresponding icons4. You can configure the toolbars according to your needs on the Toolbars tab page. 4 Icon = small symbolic graphic. Configuration 3-6 Fig. 3-7 Configuring toolbars The available toolbars are listed under Toolbars. Activate the check box next to the corresponding name in order to make the toolbar visible. You can move individual icons from the selected toolbar to another toolbar simply by dragging the desired symbol with the mouse onto the corresponding toolbar in the PLC-ANAYLZER pro main window. Use Reset to reestablish the original state of the selected toolbar. The following table describes the toolbar icons: Button Meaning Creates a new project. Any project still open is closed Loads a project. Any project still open is closed Stores the current project Loads a signal file Stores the active signal file under its current name Exports the current signal file as graphic, text or HTML-Site Compares two signal files with each other Activate a stopwatch function Activate bit measurement Configuration Button 3-7 Meaning Inserts note into the online window Stores the selected range of the active signal file Prints the signal file of the active online window Starts signal recording in the current project Stops signal recording in the current project Opens the Project settings window Opens the Bit pattern search window Opens the Signal-edge search window Opens the Analog value search window Opens the Trigger search window Opens the Time search window Displays all open online windows as overlapping Displays all open online windows as contiguous Toggles the grid on/off in the active online window Changing between relative and absolute time display Graphical display of the signals Signal display in text mode Loads a PLC driver and the corresponding settings Opens the help window of the PLC ANALYZER pro and indicates the list of the help themes Starts context-sensitive Help. Click this button and then select a menu item or a toolbar button in order to display a corresponding help text. Table 3-1 Toolbar icons 3.3 Tools Fig. 3-8 Tools menu The Tools menu can be used to start external programs from PLC-ANALYZER pro. Any program can be selected free and modified at any time using Customize. Clicking on an existing menu item causes the corresponding program to be started from PLC-ANALYZER pro. Data acquisition 4 4-1 Data acquisition This chapter describes how to acquire data from a PLC. With PLC ANALYZER every data acquisition is navigated by a so-called project. All options for registration are saved in this project. Start a project with Assistant 'New project' in the File menu. The project assistant leads you step-by-step to a new project. On the first dialog window of the assistant you give the project an appropriate name with eventual descriptive comments. Move to the next page with Continue. On each page enter the data appropriate to your new project. The menu item New project... in the File menu offers another possibility in defining a project. In the Create new project window you give the project an appropriate name with eventual descriptive comments. Go to project settings with Continue. Fig. 4-1 Definition of a new project 4.1 Address selection In the Addresses window you specify which signal you want to record. First, select the PLC driver under driver for the desired address. Then enter the desired addresses sequentially into the text field Absolute according to the syntax of the PLC driver. Clicking on the Accept button or pressing <ENTER> causes the entered address to be included in the Addresses in set list. If several addresses should be recorded in sequence, e.g. EB0, EB1, EB2, then click on the Next address button. You can change already inserted addresses with Replace. With Remove you delete the signal addresses that should not continue to be recorded. Data acquisition 4-2 Fig. 4-2 Entering signals to acquire NOTE The simultaneous acquisition of signals from different PLC controllers with several drivers is possible. Simply load all necessary drivers and make sure that the correct driver has been selected for each address. The following table shows as an example the address syntax for the Siemens SIMATIC S7 family. Syntax Address type Example Qx.z QBx QWx QDx Ix.z IBx IWx IDx Fx.z FBx FWx Output byte x, bit z Output byte x Output word x Output double word x Input byte x, bit z Input byte x Input word x Input double word x Flag byte x, bit z Flag byte x Flag word x Q32.4 QB9 QW14 QD98 I17.0 IB127 IW12 ID124 F3.7 FB250 FW24 Data acquisition 4-3 Syntax Address type Example FDx FGx Tx Cx DByDBXx.z DByDBBx DByDBWx DByDBDx PIBx PIWx PIDx Flag double word x Flag x (floating-point representation) Timer x Counter x Data byte x, bit z from data block y Data byte x from data block y Data word x from data block y Data double word x from data block y Periphery input byte x Periphery input word x Periphery input double word x FD134 FG104 T2 C5 DB23DBX2.5 DB2DBB5 DB12DBW5 DB27DBD0 PIB 123 PIW 124 PED 126 Table 4-1 Address syntax SIMATIC S7 Please consult the appropriate driver appendix for the address syntax of other PLC systems. 4.1.1 Use of PLC symbol files With PLC ANALYZER pro you can use the PLC symbol files produced by the programming software. For this purpose load the desired symbol file in the PLC driver settings. You find the exact procedure in the corresponding driver addendum under Configuration of PLC-Driver. If a symbol file is loaded all symbolic identifiers and comments of the symbol file will be indexed in the list Symbol address. Now you can also give symbolic addresses in text field Symbol or address comments in text field Comment. Alternatively you choose a symbol address while making a double click on it or drag the symbol address with the mouse from the list Symbol addresses to the list Addresses in set. NOTE Some programmable controllers (e.g. SIMATIC S7) only allow bytewise data acquisition. In such a case PLC-ANALYZER pro converts a given bit address automatically into a byte address. All bits are available for display. 4.1.2 Pseudo signals The PLC ANALYZER offers you the possibility to generate pseudo signals from chosen addresses. Pseudo signals are artificial signals, which work out via any mathematical formula from existing signals. According to the formula P = U x I (performance = voltage x current) for example the performance of a machine can permanently be calculated and indicated in pseudo signals, if voltage and current are really present as measuring signals. Data acquisition 4-4 For this choose the button Pseudo signal and click on Add, in order to generate a pseudo signal. Now create a formula for this signal through selection of the appropriate buttons. Now this pseudo signal will be continuously calculated and indicated during the registration. Fig. 4-3 Generate pseudo signals 4.1.3 Address sets The PLC ANALYZER pro offers you the possibility to define several sets of addresses, socalled address sets. You can assign specific signals to each address set. Through the selection of the button New, you generate a now address set. Give the address set a name and choose the online window, in which the address has to be displayed. With the control field Generate address set you decide if the signals of the address set have to be generated. You delete the selected address set with Remove. 4.2 Online signal selection A particular feature of PLC-ANALYZER pro is the online display of recorded values in a fashion similar to an oscilloscope. In the Online window you can select the current signal to be displayed. Data acquisition 4-5 Fig. 4-4 Selecting signals for online display 4.2.1 Define online window You can define several online windows and even indicate them simultaneously in need. Clicking on the New button causes a new online window. Give the online window a name and under Display select the type of display in the online window. The Time base gives the time per screen pixel. This can also be changed at any time during acquisition. Choose under Display online window if the online window is displayed as online window during acquisition. Activating the control field Grid causes a raster grid to appear in the display area of the online window. Indicate whether discrete signals (binary signals) are displayed as Bar display or as lines. Under Display sample points you activate display of sample points, which are then displayed as small points on the signal curve. The sample interval can be set in the window Properties of the PLC driver. More information on this can be found in the driver appendix for the corresponding PLC driver. With Remove you delete the selected online window. 4.2.2 Choose addresses for online display All signals, which are registered with the actual project are indexed under Addresses. Drag all addresses, which are displayed in the online window with the mouse in the list Addresses in online window. Alternatively the buttons All > and > can also be used. Position the addresses in the list Addresses in online window with the mouse in the succession as they will set in the online window. Adjust if it’s necessary Position, Height as well as Color of the signals. Data acquisition 4-6 Under Reset all signals, Position, Height and Color are reset to default values (see section 3.2.1. Options - Signals). If previously selected addresses are no longer displayed in the online window, please drag them with the mouse out of the list Addresses in online window or use the button < all and <. Under Change address symbol you change the symbolic designator and the comment of an absolute address. For this select the desired Absolute address and register the Symbol as well as the Comment of the address. With Accept the change will be undertaken. 4.3 Trigger PLC-ANALYZER pro allows you to trigger recording upon occurrence of certain events, e.g. sporadically occurring errors. With this feature you can create signal files containing a specific event with the signal history leading up to and following the event. You can trigger on binary and analog signals. For binary signals you can trigger on either logical "0" or "1". For analog signals you can trigger on the relations greater than (>), less than (<), equal (=), and not equal (< >). Trigger conditions can be combined with the logical operators AND and OR, enabling you to specify complex trigger conditions. Fig. 4-5 Entering trigger conditions Through activating the button Add you generate a new trigger. Give the trigger a name and assign it a Description. You can define several triggers. By using control field Trigger active you can activate or deactivate the selected trigger. With a deactivated trigger no trigger will be activated, even if the trigger conditions are performed. Data acquisition 4-7 The Trigger time of the trigger indicates, how many times the trigger conditions must be performed in order to activate a trigger. The activation of the control field Save leads, by the controlled trigger record (see section 4.5 Modes of data acquisition) to the fact that PLC signals are saved in a signal file only if all the trigger conditions are performed. You can also define how many times before and after the trigger occurrence information will be saved. The save reaction depends of the activating of the control field start trigger and stop trigger. Activated control fields Save reaction Start trigger The saving begins when the trigger condition is performed. It ends when a stop trigger occurs or if the storage is ended manually. Stop trigger If a start trigger was activated before, the stop trigger will end the storage of signals. Otherwise the stop trigger has no influence on the data storage. Start trigger and Stop trigger At first appearance of trigger condition the storage will be started and at second time it will be ended. Neither start trigger nor stop Data around trigger event are saved. Set how many times trigger before the trigger and how many times after the trigger signals have to be saved. Table 4-2 Saving behaviour at trigger recording Activating the control field Create new signal file, if trigger occurs causes the creating of a new signal file of every trigger. Otherwise all files will be saved in one signal file. NOTE With recording method Manual (see section 4.5 Modes of data acquisition) the trigger option set under Save are annulled. Under Action you reach the dialogue window, in which settings for events at trigger release could be made (see section 4.3.4 Trigger actions). In the window Addresses all addresses are listed, which are available for the formatting of trigger conditions. 4.3.1 AND / OR combination of trigger signals In order to specify complex trigger conditions PLC-ANALYZER pro allows you to combine individual conditions with the logical AND and OR operations. There are up to AND blocks which are combined with logical OR. The individual conditions within each block are combined with logical AND. Data acquisition 4-8 4.3.2 Trigger on bit signals Drag with the mouse a bit signal address on the desired position in the list Trigger. As soon as you let go the address the window Trigger value will open. Now choose 1 = TRUE or 0 = FALSE. Confirm your choice with OK. Now the address appears with it trigger value in the trigger list. With a double click on the address you can also change the trigger value later. With <Del> the selected address will be removed from the trigger list. Fig. 4-6 Entering of trigger value of a bit signal 4.3.3 Trigger on analog signals Drag with the mouse an analog value address at the desired position in the list trigger. As soon as you let go the address the window trigger value will open. Select one of the four comparison operators under Operator. Then enter the corresponding number value under Trigger value. The Hysteresis can be set in order to prevent trigger-bouncing resulting from small signal fluctuations. The program determines the Upper cut-off and Lower cut-off automatically according to the entered hysteresis value. When triggering on equal „=“ or unequal „< >“ the entered hysteresis is used as the fuzzy value. Fig. 4-7 Entering trigger value of an analog signal Data acquisition 4-9 The following table explains how the various trigger operators function: Trigger operator Description < Triggering occurs if the trigger value is exceeded. Triggering can occur again only if the signal falls below the lower cut-off value. Triggering occurs if the signal falls below the trigger value. Triggering can occur again only if the signal exceeds the upper cut-off value. Triggering occurs if the measured value lies in the range between the lower and upper cut-off values. Triggering can occur again only if the signal goes outside the range. Triggering occurs if the measured value leaves the range between the lower and upper cut-off values. Triggering can occur again only if the signal enters the range. > = <> Table 4-3 Trigger operator Data acquisition Fig. 4-8 Principles of analog triggering ( < , > , = , <> ) 4-10 Data acquisition 4-11 Confirm your choice with OK. Now the address appears with it trigger value in the trigger list. With a double click on the address you can also change the trigger condition later. With <Del> the selected address will be removed from the trigger list. 4.3.4 Trigger action With Action in the window Trigger you reach the action window of the selected trigger. Here you set all the actions, which should be carried out during the trigger action. Fig. 4-9 Setting trigger properties Activate and inactivate address sets and trigger (cascading) A fired trigger can activate or deactivate a trigger address set and triggers. The lists Address set activate/deactivate display the address sets that were defined before in the Address selection window. Selecting the control field in front of an address set causes the corresponding set to be selected. If a trigger fires during signal acquisition, the selected address sets in the lists are activated (or deactivated). After the trigger has fired the addresses in the active address sets are monitored. Monitoring of deactivated sets is stopped. Triggers can be activated and deactivated in the same way by selection in the lists Trigger activate and Trigger deactivate. Data acquisition 4.3.4.1 4-12 Send E-Mail Activate the control field Sending E-Mail in order to send an E-Mail during a trigger event. Under Configure you set the options to send an E-Mail on your computer. The E-Mail will be send either over the fitted Standard Mail program (e. g. Outlook) or over a SMTP server. Enter one or more E-Mail addresses. Under Subject the PLC ANALYZER pro enters a subject line automatically, which could be changed if necessary. Now enter under Text any E-Mail text. Through activating Attach signal file to E-Mail the signal file, which has been produced by the trigger event will be automatically added enclosed to the E-Mail. With Test you can test in advance if all settings are correct and if the E-Mail has been sent duly. 4.3.4.2 Send SMS Activate the control field Send SMS in order to send an SMS during a trigger event. Under Configure you set the options for sending an SMS. First choose how a connection to the SMS exchange has to be established. Depending on the equipment of your computer the PLC ANALYZER pro can produce a connection over DUN (Dial-Up Networking) adapter (analog modem or ISDN-CAPI). Choose an SMS Center. Enter if necessary your MSN number and activate the control field Modem at an extension line, as long as your DUN adapter is connected to an extension. Confirm the inputs with OK. NOTE Other settings for DUN adapter have to be made, if necessary, in the control system of Windows. Now enter the telephone number of the receiver as well as the text of the SMS. With Test you can test in advance if all settings are correct and if the SMS has been sent duly. 4.3.4.3 Acoustic signaling Activate the control field Acoustic signaling in order to announce a trigger event acoustically via a sound file (WAV-file) or alternative via audio response. First choose a path to the WAVfile or enter the text the computer should pronounce. With Test you can test in advance if all settings are correct and if the acoustic signaling has been sent duly. 4.4 Note The installation of Microsoft Text-to-Speech-Engine is been required for a text announcement as well as a soundcard with online speakers. Get Microsoft Text-toSpeech-Engine free under: http://www.microsoft.com Scaling of register values Data acquisition 4-13 With the help of online scaling you can influence the display of analog values in respect to their number value and the graphical representation. For example, you can convert signal values to physical units (m, kg, hPa ...) and display them correspondingly on the screen. You can specify unit, factor, and offset of an analog value. The analog signal is converted according to the following formula: Display value = Factor y Measured value + Offset Fig. 4-10 Register scaling for online display Select the signal to be scaled and change if necessary the default values in the corresponding text boxes. First change the Format of the selected address. Dependent on the selected address different number representations can be chosen. Enter the number of Decimal places. With choice of Display as floating point the numerical value of the address will be indicated as a floating point number. If you are interested in seeing the bit pattern for a particular measured value, then switch under Signal display switch to Bitpattern. In order to reduce the amount of recorded data for lightly fluctuating analog values, choose Low order bits ignore. Variation of measured values in these bits will not be considered then. The vertical scale of an analog signal can be adapted automatically with Auto scaling. The signal is scaled in such a way that the maximum value lies at the upper end of the scale and the minimum value at the lower end. Automatic scaling is preset as default. If you desire fixed scaling of the displayed values, then you can choose the Automatic scaling. Now you can manually enter the scaling limits for the display under Min and Max. Entry takes place according to the format set under format. Data acquisition 4-14 Fixed scaling is useful, for example, if you would like to “zoom” small changes of a measured value in a particular value range. Please note that changing the sign interpretation may cause the minimum and maximum values to be reversed. 4.5 Modes of data acquisition Three different types of acquisition are available. You specify the type of data acquisition under Acquisition mode. Fig. 4-11 Setting the acquisition mode The signal data acquired by the PLC are saved in a signal file according to the acquisition mode. Following table shows the differences: Data acquisition 4-15 Acquisition mode Description Manual The selected PLC signals are recorded from manual start to end without breaks. Under Signalfile size you can limit the size of the signal file. If the limit is reached, then the current signal file is saved and a new signal file automatically created. With the control field Ringbuffer you activate the ring memory functioning. On this occasion signals are saved in signal files, under Signal file size with adjustable, fixed size. When the ring memory is full the oldest signal file will be erased. The standby of recording will be started manually and will be ended manually. According to the trigger conditions set, (see section 4.3 Trigger) the measuring data will be saved around one trigger or between a start trigger and a stop trigger in a signal file, if a trigger occurs. Trigger Time controlled When acquisition starts, you are requested to specify the Start time and Stop time for the recording. The selected PLC signals are recorded between these points in time. Recording stops when the stop time is reached. Table 4-4 Modes of data acquisition 4.5.1 Cycle-precise acquisition In addition to the acquisition modes already explained some PLC drivers (e.g. SIMATIC S7 and S5) allow cycle-precise data acquisition. Selected signals within the PLC are pre-acquired cycle-precise. More detailed information can be found in the corresponding driver appendix. 4.6 Starting data acquisition Make sure that the data acquisition attributes have been correctly set. Exit the Project options window only by clicking on the OK button. The online windows you have defined appear on the screen. Save your project with Save project in the File menu so it can be used again later. If you want to modify your project again, select the menu item Project options... in the Project menu or confirm . Start acquisition with Start acquisition in the Project menu or over the symbol in the icon toolbar. PLC-ANALYZER pro tests the communication with the automation device first, in order to test the connection and to determine any particularities of the connected PLC driver or its CPU. NOTE If the communication test fails, you are notified with the message "Error during connection attempt". In this case, check the settings of the PLC driver under Extras Data acquisition 4-16 - PLC driver and hardware connection to the PLC (see driver appendix). After successful connection PLC-ANALYZER pro records the selected PLC signal data and creates - depending on the acquisition mode - one or more signal files. If you have selected online signals, then these are displayed on the screen either in an oscilloscope-like manner or in text form. Otherwise the signal display area of the screen remains empty. For online display the left column shows the address identifier in absolute or symbolical form as well as the y-axis of the signals. In the right column the currently measured values are displayed. Occurring triggers are displayed immediately as vertical dashed lines on the screen. The time base can be changed during acquisition. Signals and their scaling can be changed when data acquisition is running. To do this, select the menu item Project – Project settings . Data acquisition is not interrupted, however. The settings are stored in the signal file being recorded. Fig. 4-12 Signal acquisition with graphics and text online window NOTE An analog signal is displayed in gray if the signal falls outside the range of the scaling limits. With automatic scaling the scale is corrected after every pass of the signal over the screen. Data acquisition 4-17 Communications trouble also causes the signal color to change to gray. In this case the current values are not displayed. The name of a signal file is dependent on the time of the first recorded PLC signal entry. The name is made up of day, month, year, hour, minute, and second, plus extension ".SPS ", e.g. 45 2005-04-21 12.45.00.SPS (created on 21 April 2005 at 12. ). Acquisition is terminated by selecting the menu item Project - Stop acquisition or by the symbol in the icon toolbar. After ending acquisition the last signal file created is automatically opened. The time base is automatically chosen so that the entire recorded signal is visible in the online window. Signal display and analysis 5 5-1 Signal display and analysis The evaluation of recorded signal data is described in this chapter. Diverse tools are available the PLC-ANALYZER pro for detailed analysis, e.g. time measurement, diverse search functions and signal statistics. 5.1 Opening a signal file After the end of data acquisition PLC-ANALYZER pro always automatically loads the last signal file created. You can also open a signal file in the File menu either with the History list (contains the four most recently loaded signal files) or with Open signal file... Fig. 5-1 Opening a signal file The signal files are listed chronologically in the file selection window. Comments with notes on the contents of a signal file are displayed under Comment. To open a signal file, select it and then simply click on the Open button. Signal display and analysis 5-2 Fig. 5-2 Signal file display The name of the opened signal file is displayed in the title bar of the signal window. You can have several signal files opened simultaneously, so that a direct comparison is possible. A signal window is opened with the signal selection and scaling contained in the signal file. In a signal window the left side displays the address identifiers of the displayed signals in absolute or symbolic form. The right side shows the signal values at the current cursor position. The time base for the display is always chosen so that the contents of the entire file fit in the signal window. For a detailed analysis it is meaningful to set an appropriate time base (s. section 5.5.2 Setting the time base). 5.2 Signal selection When a signal file is opened the PLC signals are displayed according to the online selection in the signal file. If you wish to change the signal selection then click on menu item Selection in menu Signal file. Alternatively, you can click the right mouse button in the display area of the signal window and then choose the Selection menu item in the context menu Signal file. Signal display and analysis 5-3 Now make the adequate settings (see section 5.2 Signal selection) and press the button OK. Now the signal course is displayed in the signal window. 5.3 Signal Scaling of register values While opening a signal file the PLC signals will be displayed as set by the stored online selection. If you like to change the signal selection choose under Signal file the menu item Signal selection. You also can use the right mouse button in the current signal display and choose Signal selection. Now make the adequate settings (see section 4.4. Scaling of register values) and press the button OK. Now the signal course will be displayed in the signal window. 5.4 Signal cursor The vertical green line (blinking) is the signal cursor. All values displayed in the display fields, such as current level and time, are always in respect to the current cursor position. You simply move the cursor to the signal position you wish to investigate and then read the corresponding measurement values. The signal cursor can be easily moved either with the mouse or the keyboard. You can move the cursor to a desired position e.g. by moving the mouse. If you move the cursor through the left or right border of the signal display window, the signal file view will scroll slowly forward or backward. The same effect can be achieved by clicking in the address display or on the current values. Key Function Ö Õ cursor steps forward cursor steps backward scroll forward by 10 pixels (cursor does not move) scroll backward by 10 pixels (cursor does not move) page up page down cursor to beginning of screen on left cursor to end of screen on right cursor to beginning of signal file cursor to end of signal file Ctrl+Ö Ctrl+Õ Page× PageØ Home End Ctrl+Home Ctrl+End Table 5-1 Signal cursor Signal display and analysis 5.5 5-4 Time information The bottom portion of the graphics signal window contains important information and options in respect to time display. Fig. 5-3 Time information 5.5.1 Absolute and relative time display In the Cursor time text field the current time at the signal cursor position is displayed continuously. You can select between two different display possibilities: 1. Relative: Time display relative to the beginning of the signal file. 2. Absolute: System time (computer time) from the moment of incoming data. You can change the time display on menu item Relative time display in menu View or via the symbol in the toolbar. The general format for time display is: hh:mm:ss,xxx (hh = hour, mm = minute, ss = second, xxx = millisecond). 5.5.2 Setting the time base The time base gives the time per screen pixel. The setting takes place under Time base. Activate the left spin field with the mouse in order to modify the time base. Alternatively, you can enter the new time base directly into the text field. Confirm your entry with <ENTER>. The time-base unit is automatically adapted to the number value entered. When the number value moves outside certain limits the unit is automatically changed to the next lower or higher unit. If the signal file is long enough, you can also manually change the unit by using the right spin field. 5.5.3 Time measurement For making a time measurement of signals via PLC-ANALYZER pro it is possible to measure time difference and make a bit measurement. Signal display and analysis 5-5 Fig. 5-4 Activated time difference measurement 5.5.3.1 Time difference measurement The time difference measurement makes it possible to measure the time difference between two arbitrary positions. First, position the signal cursor on a reference point. Now activate the time difference measurement and choose under Signalfile the menu item Time measurement / timedifference or click symbol in the toolbar. The reference point is marked by a fixed reference cursor. Click with the mouse on the second measuring point. The time difference will be shown. If you like to change the measuring points later, drag with the left mouse button to the new measuring point. If you like to change the measuring points with the keyboard, navigate the cursor to a measuring point and press the button <Ctr>. Hold the button <Ctr> and change the position of the measuring point with arrow keys (Õ and Ö). Mark a time difference measurement with the mouse to remove it and press <Del>. 5.5.3.2 Bit measurement With the bit measurement it is very easy to measure bit signals. The time between two edges of a bit signal will be measured. Activate the bit measurement and choose under Signalfile the menu item Time measurement / time-difference or click symbol in the toolbar. Click with the signal curser on a bit signal. The corresponding bit signal will be measured automatically. Finish measurement via menu item Time measurement / time-difference or click symbol in the toolbar Mark a bit measurement with the mouse to remove it and press <Del>. Signal display and analysis 5.6 5-6 Search functions PLC-ANALYZER pro supports searching according to specific bit patterns, signal edges, trigger, specific points in time or notes within a signal file. Activate the search function with the menu Find by clicking the right mouse button in the display area of the signal window (keyboard: Ctrl + Ø) or choose the according symbol in the toolbar. 5.6.1 Find trigger The triggers set within a signal file are displayed as vertical dashed lines. Select the menu item Find – Find trigger , in order to activate the Find trigger window. Fig. 5-5 Find trigger Enter the name of the trigger to find in the Trigger text field. The option "All triggers" specifies search for all triggers. Specify the search direction with forward and backward. If you like to scan all signal files in the directory of the current signal file, choose the menu item Search in all signal files in this directory. Click on Find to start the trigger search. The program now searches for the next trigger in the given search direction and positions the signal cursor on it. 5.6.2 Find time Select the menu item Find - Find time to find a specific point in time in a signal file. Fig. 5-6 Find time Signal display and analysis 5-7 Enter the desired time. It is also possible to use the spin controls to find the specific point in time. The time search occurs corresponding to the setting in the signal window (absolute or relative time). The time search is started with Find. The program searches for the corresponding time stamp and positions the signal cursor on it. 5.6.3 Find bit pattern In order to search for a particular binary signal pattern, select the menu item Find – Find bit pattern . All bit addresses displayed in the active signal window are listed under Addresses. Now enter the desired search pattern in the text fields to the right of the addresses. Permitted signal conditions are "1", "0", and "X" (1 = TRUE, 0 = FALSE, X = don’t care). Alternatively, you can change the search values by using of the spin controls on the appropriate spin field. If you like to scan all signal files in the directory of the current signal file, choose the menu item Search in all signal files in this directory. Specify the search direction with forward and backward. Click on Find to start the trigger search. The program now searches for the next bit pattern in the given search direction and positions the signal cursor on it. Fig. 5-7 Find bit pattern 5.6.4 Find analog value To find a specific analog value in a signal file you use the analog-value search. Select the menu item Search - analog value . Fig. 5-8 Search for analog value Signal display and analysis 5-8 First, select under Address the signal to be examined. Then enter the Operand and the Value you wish to find. If you like to scan all signal files in the directory of the current signal file, choose the menu item Search in all signal files in this directory. Specify the search direction with forward or backward. Start the search with Search. The program finds the next analog value in the given search direction corresponding to the given parameters. The signal cursor is set to the found value. 5.6.5 Find edge In order to search for a particular signal edge, select the menu item Find – Find edge . All bit addresses displayed in the active signal window are listed under Addresses. Now enter the desired edge form in the text fields to the right of the addresses. Permitted entries are "+", "−", "B", and "X" (+ = positive edge, − = negative edge, B = any edge, X = don’t care). Alternatively, you can change the search values by using of the spin controls on the appropriate spin field. If you like to scan all signal files in the directory of the current signal file, choose the menu item Search in all signal files in this directory. Specify the search direction with forward and backward. Click on Find to start the search. The program now searches for the next edge pattern in the given search direction and positions the signal cursor on it. Fig. 5-9 Find edge Signal display and analysis 5-9 5.6.6 Find note To find the notes you have to choose menu item Find – Note (see section 5.7.3 Insert Note). Fig. 5-10 Find note First choose the note you are looking for. If you select „All Notices“ , all notices will be searched. Set the search direction via forward und backward. Set Find to start. The program will search fort he next note in the search direction and positions the signal cursor on it. 5.7 Adapting signal display PLC-ANALYZER pro makes possible the individual configuration of signal display. You can change the signal color, shift signals and title signals. 5.7.1 Moving of signals Choose in the left column of the online window the identifier of the PLC-address with the mouse and drag the signal with the left mouse button to the desired position. It is also possible to change the height of analog signals. Therefore drag the upper or lower gage of the signal scale with the left mouse button upward or downwards. It is also possible to move the signals in the online window directly. (see section 5.2 Signal selection. 5.7.2 Change signal color Choose in the left column of the online window the identifier of the PLC-address which belongs to the color you want to change. Press the right mouse button and select the menu item Change signal color. Choose the desired color. It is also possible to change the color of the signals in the online window directly. (see section 5.2 Signal selection. Signal display and analysis 5-10 5.7.3 Insert notes Choose menu item Notice / New in the signal file menu and click a point in window where the signals are shown and where you want the note to be shown. A text field will appear. Fill in your desired text. By <ENTER> you get into the following line. Click with the mouse in this text field or press <ESC> to accept the note. It is possible to move existing notes. Drag with the left mouse button to the new position. The position of the arrowhead can be changed that way too. Via double click on a note it is possible to change the text. If you like to remove a note press with the right mouse button on the note and choose menu item Delete. 5.7.4 Changing of symbol addresses and symbol comments Position the mouse cursor onto the PLC address whose symbol or comments you wish to modify. Right-click the mouse and select the menu item Signal info. Fig. 5-11 Signalinfo Via the window Signalinfo it is possible to change the symbol and the comments. 5.7.5 Mark area For using of specific features of PLC-ANALYZER pro it is necessary to mark an area of a signal file. E.g, if you like to store, export, print an area or to make a statistic analysis. Position the signal cursor to the beginning of the part, which shall be marked. Choose Area / Mark in the menu Signal file and drag the cursor with the mouse to the desired end of the part. The marked area will be displayed in blue. Left-click to end marking. Or choose the menu item Area / Mark via right-click. It is also possible to hold the shift button (Shift ×) pressed and place the signal cursor with mouse and keyboard. 5.8 Signal file comparison One of the favourites of PLC-ANALYZER pro is to compare two signal files easily. So it easy to find out creeping wear and tear of a machines e.g. Open the signal files which you like to compare one after another to compare it. Then choose Compare in the signal file menu. Now the signals of both signal files will be shown superimposed in one online window. Signal display and analysis 5-11 Fig. 5-12 Signal file comparison The signals of the non-active signal file are displayed in gray. The signals of the active signal file appear in the color previously set. Under Active signal file you change the active signal file in need. All signal-file functions, e.g. cursor time, time difference, search functions, refer to the active signal file. With Offset you can shift the signals of the active signal file horizontally. This enables you to specify a common reference point. 5.9 Signal statistics With PLC-ANALYZER pro you can create a statistical overview of the signals over time. Select the menu item Signal statistics in the signal-file menu in order to obtain various statistics on a given signal. Signal display and analysis 5-12 Fig. 5-13 Signal statistics Under Absolute select the address for which statistical information is to be obtained. Symbol name and comments of the selected address are adapted automatically. Under Range select the desired range of the signal file for which the analysis takes place. If you marked the desired range of the signal file already (see section 5.7.5 Mark area), only the marked range will be valuated statistically . The following table explains the statistical evaluation for a discrete signal (bit address): Field Explanation Signal high Gives the period of time during which the signal in the selected range was HIGH (TRUE, logical 1) Gives the period of time during which the signal in the selected range was LOW (FALSE, logical 0) Signal low State change Longest high phase Shortest high phase Number of signal-edge changes in the selected range Gives the longest period of time during which the signal in the selected range was HIGH (TRUE, logical 1) Gives the shortest period of time during which the signal in the selected range was HIGH (TRUE, logical 1) Signal display and analysis 5-13 Field Explanation Longest low phase Gives the longest time during which the signal in the selected range was LOW (FALSE, logical 0) Gives the shortest time during which the signal in the selected range was LOW (FALSE, logical 0) Shortest low phase Table 5-2 Statistical evaluation of a bit address Under Cycle time cycle times of single bit signals will be shown. First adjust the type of cycle. Choose either Signal at High (from rising edge to next rising edge) or Signal at Low (from trailing edge to next trailing edge). The longest high phase, the shortest high phase, the longest low phase and the longest low phase will be displayed. For register values (byte, word, or double word) the following information is displayed: Field Explanation Maximum value Maximum value of the signal in the selected range. Minimum value Minimum value of the signal in the selected range. Average Average value of the signal in the selected range. Table 5-3 Statistical evaluation of a register address Fig. 5-14 Signal statistics - register values When selecting a register value you can also determine how often a particular signal value has occurred. Enter an operand and a signal value. Click on the Calculate and the result is displayed. 5.10 Project info For documentation of a project it is possible to create a general view of all project settings with PLC-ANALYZER pro. Select the menu item Project info in the project menu. All project data will be shown by Project info. If you select Save all project settings will be stored in a text file. Use Print to print all project data. 5.11 Saving a signal file To save changes in a signal file select in menu File the menu item Save signal file or Save signal file as. Signal display and analysis 5-14 5.11.1 Saving an extract PLC-ANALYZER pro enables you to also save extracts of a signal file. Simply select the desired area with the help of the time difference measurement (see section 5.7.5 Mark area) and select option Area / Save under the menu Signalfile. Specify a name for extract and click Save. 5.12 Printing a signal file You can print either entire signal files or extracts of signal files. You reach the printer selection window through the Print... menu item in the File menu. Fig. 5-15 Printer selection window Under Printer select the desired printer. Enter the desired portion of the signal file to be printed. Click on the option radio button Current page if you would like to print the displayed area in the active signal window. Select All to print the entire signal file with the time base set in the current online window. If you like to print a very specific area, please mark the area first (see section Mark area). Then choose Current page in the printer menu to print this area. The option field Copies indicates how many copies of the signal file should be printed. Start printing with OK. An information window appears during printing. Following you see an example printout. Signal display and analysis Fig. 5-16 Printout of a signal file (not to scale) 5-15 Signal display and analysis 5-16 5.13 Exporting signal files It is possible to export signal data as a text (CSV - comma separated values), as a graphic or as a Web-Site (HTML). If you make an export as a text it is possible to work with it in a spread sheet e.g.. A HTML export is very useful for showing other people the signal files, with each kind of Web-Browser (e.g. Internet-Explorer). You call up the export selection window by selecting the Export... menu item in the File menu. Fig. 5-17 Export in ASCII format 5.13.1 Export as graphic (bitmap) Enter the name of the export file under File / Export and check the check box Graphic. If you click Properties you specify the graphic format. By using Export the signal file will be exported as a graphic with the specified format. 5.13.2 Export as a HTML-Site Activate the control button Web-Site and select under Export folder the path of the HTML-site and the attached JPEG-pictures (Signal file sector). Clicking on Properties the properties window will open. There you can create a Description and the Size of thumbnails and you can define the Number of pictures, in which the signal file shall be separated. Clicking the button Export generates a Web-Site and exports the signal file areas as a JPEGpicture. You can open the Web-Site with each Web-Browser (e. g. Internet-Explorer). With this WebSite you get an overview and it shows the signal file - divided in sectors - as little thumbnails. Click on the thumbnails to display the pictures in original size. Signal display and analysis 5-17 5.13.3 Exporing signal files as a text Specify under Export file the name of the export file and activate the control field Text (CSV). Under Range you can choose the desired area of the signal file, which shall be exported. You only can activate Mark, if you marked an area in the signal window before (see section Mark area). Clicking on the Properties button will open the properties window. Determine the Separating characters between each measured value. If you activate Data definition in the first line the data column will be captioned with headlines. With Interval you set the time lag between those signals you like to export. Choose Export when signal changes only if you like to export signal changes. The export file will be much smaller then. Choosing Every scan point exports data if a scan point appears. Clicking on Export exports the signal file. Relative time, absolute time, signal values, trigger as well as occurred errors during the data recording will be exported. The export file is formated automatically to process with it in Microsoft® Excel® e.g. Relative time Absolute time Q 3.1 Q 3.5 Q 3.7 FW3 T 1 Z 1 10 DW 1 Trigger Errors 0 12:50:40.000 0 1 0 0 8677 95 55 29745 0 0 50 12:50:40.050 1 1 0 0 8677 95 56 32301 0 0 100 12:50:40.100 1 1 0 0 8816 87 57 32301 0 0 150 12:50:40.150 0 0 0 0 8957 80 58 30679 0 0 200 12:50:40.200 1 0 0 0 8957 72 59 28123 0 0 250 12:50:40.250 1 0 0 0 9097 72 60 28123 1 0 300 12:50:40.300 0 1 0 0 9238 65 61 25567 0 0 350 12:50:40.350 1 1 0 0 9238 58 62 23011 0 0 400 12:50:40.400 1 1 0 0 9377 58 63 23011 0 0 0 9517 450 12:50:40.450 ... Q 3.2 ... 0 ... 0 ... 0 ... ... ... 50 ... 64 ... 20473 ... 0 ... 0 ... Fig. 5-18 Example of an exported signal file (extract) 5.13.4 Graphical evaluation of signal data in Microsoft® Excel® In the following you see examples for the graphical evaluation of signal data in a spread-sheet program (Microsoft® Excel®). The examples shown are designed to give you ideas. Interesting results can also be obtained by using other analysis programs, e.g. mathematics and statistics programs. Start Excel® and open the CSV file exported by PLC-ANALYZER pro. After you have responded to some queries regarding import (e.g. used separators), Excel® reads the data formatted into cells (see Fig. 5-18). Now you can use the built-in graphics functions of Excel® to obtain meaningful graphical representations for various application purposes. Signal display and analysis 5-18 Revolution turbine SLK04 100000 1 / min 10000 1000 FW 3 10 DW 123 C 4 100 10 11:48:50.800 11:48:40.800 11:48:30.800 11:48:20.800 11:48:10.800 11:48:00.800 11:47:50.800 11:47:40.800 1 time Fig. 5-19 Logarithmic representation of PLC analog signals with Excel® Furnace 6 700 600 500 FW 130 T 3 10 DW 10 Z 11 400 300 200 100 Fig. 5-20 3D representation of PLC analog values with Excel® 11:48:50.800 11:48:40.800 11:48:30.800 11:48:20.800 11:48:10.800 11:48:00.800 11:47:50.800 11:47:40.800 0 Signal display and analysis 5-19 Impulse plan 25 I 21.7 I 32.2 I 32.1 Q 3.1 Q 3.2 Q 3.7 30000 25000 20000 15000 10000 5000 0 0 Fig. 5-21 Discrete signals with Excel® 5.14 Importing signal files With PLC-ANALYZER pro it is also possible to import data which are in a text format. The import format has same structure than the format fort the signal export (see section 5.13.3 Exporing signal files as a text). Fig. 5-22 Importing Data Signal display and analysis 5-20 Clicking the Import button in the file menu starts the importing of data. Choose the data file, which shall be imported and click Open. The window Import will appear. There you can make the settings for importing the data. Within the lower range of the window is a data preview. Here you can see, how the made settings affect themselves. Set the Separating character, which separates the measured values in the data file. By activating Data definition in the first line the first line will be ignored when importing the data, because normally the headlines of the columns included here. Under Data format of columns it is possible to give each column the desired format. Therefore mark those column in the data preview, you like to change the format. Change the desired format. A column can include the Relative time, the Absolute time, a Date or a Measured value. For a measured value determine a Name of the measured value and the Format. Choose Don’t import column, if a column shall be ignored. Then click Import. PLC-ANALYZER pro will take over the data form the text file and will shoe them in an online window. As usual it is possible to change and store this created signal file afterwards. Remote diagnosis 6 6-1 PLC-Process data recording and remote service Long-term recording of signals is favourable in many respects. Besides the detecting of sporadic errors, the recorded data also serves as incorruptible evidence in searching for the cause and the elimination of faults, for example. Based on the logic analyzer „PLC-ANALYZER pro“ AUTEM provides a BLACKBOX Mini-PC, which archives PLC-signals by smallest dimensions. This equipment records signal data of different PLCs over years and also allows remote service. Fig. 6-1 BLACKBOX 6.1 BLACKBOX für den PLC-ANALYZER pro The BLACKBOX from AUTEM provides an ultra-compact data acquisition computer for the long-term recording of PLC signals and external electrical values (PLC process data archiving). Due to its small dimensions, the system can be integrated in a switching cabinet without any problem. The BLACKBOX can continuously record and archive processing data over a longer period of time; typically in excess of 3 years. A special recording software will be used: „PLCANALYZER pro for BLACKBOX“. The BLACKBOX works autarchic and does not need any additional periphery. Simply a power supply (24 V DC or 100-240 V AC) and a connection to the PLC are necessary. An integrated Watchdog ensures that the BLACKBOX is automatically rebooted in the case of a recording fault. The operating status of the BLACKBOX can also be requested at any time from an external device (floating contact). Recording is automatically resumed after rebooting. The high degree of operational reliability enables a practically continuous recording of signals over several years. When the capacity has been reached, the oldest signal file is automatically deleted to create space for new signal data. Remote diagnosis 6.2 6-2 Fields of application BLACKBOX PLC-process data recording Failure diagnosis Determine cause of downtimes Preventive maintenance Plant documentation QS, TPM, OEE Remote service This form of continuous recording is relevant for system and machine manufacturers and users because the data obtained is applicable for localizing faults as well as documenting operating behavior and system operation. Maintenance, construction and quality assurance receive valuable information concerning the system. The recorded data also serves as incorruptible evidence in searching for the cause and the elimination of faults, for example. It is connected to the PLC by means supported by the PLC-ANALYZER pro 5, i.e. via connection to the PU interface or an automation network (MPI, PROFIBUS, Industrial Ethernet TCP/IP, Modbus+ …). The optionally available AD_USB-Box even enables the additional, simultaneous acquisition of external electrical measured values (Input: 8 x analog, 20 x discrete). It is possible acquire data from several, different PLCs simultaneously. It is possible to record the same values like PLC-ANALYZER pro does: input, output, flag, counter, timer, data word, data block, etc. Operating trouble and downtimes cause enormous costs. So it is very important for the management to find out who is responsible for damages and to claim against the suppliers e.g. Detailed process data are very helpful by this. 6.3 Remote service with the BLACKBOX In need the keyboard, the mouse and the screen can be connected to the BLACKBOX directly. Very smart is the Remote-Service via network connection (LAN) from any desired PC. The software needed is scope of delivery. The BLACKBOX is prepared for distance control by DUN (Dial-Up Networking Modem) or Internet (VPN). Thereby remote service of facilities will be much more easier. At any time it is possible to transfer signal data, recorded by PLC-ANALYZER pro, via the remote network connection to any external PC also during the recording process. The BLACKBOX will be supplied with the desired software configuration ready-to-run. SIMATIC S7 6-2 SIMATIC S7 7 7-1 Driver appendix Siemens SIMATIC S7 This driver appendix describes the particularities of the following PLC drivers and gives you hints on using them. • Siemens SIMATIC S7 - MPI / PPI / PROFIBUS5 - cycle-precise • Siemens SIMATIC S7 - Industrial Ethernet - cycle-precise The listed driver SIMATIC S7 - MPI / PPI / PROFIBUS allows acquisition of PLC signals through PROFIBUS and all usual MPI/PPI PLC circuits from Siemens. The SIMATIC S7 Industrial Ethernet driver makes it possible to record data via Industrial Ethernet. It is important that you read the driver appendix before using a PLC driver. Please pay attention to the WARNINGS that advise you on possible dangers when using PLC-ANALYZER pro. ! 7.1 WARNING Errors that can occur in the automated facility endangering humans or causing large-scale material damage must be prevented by additional external measures. These measures (e.g. independent limit monitors, mechanical interlocks) must guarantee safe operation even in the case of dangerous errors. Installation The PLC driver can be installed while PLC-ANALYZER pro is operating. Select PLC driver in the menu Options. In the window PLC driver click the button Add. If the desired driver is not in the list, then you have to install a new driver by activation via the License-Key management (see section 2-2 Installation). With PLC-ANALYZER pro you can load the same or different PLC drivers more than once. For example, you can acquire signal data from a SIMATIC S7 and a SIMATIC S5 simultaneously. 5 also suitable for SIMATIC C7, SAIA xx7 and VIPA SIMATIC S7 7-2 7.1.1 Installing additional hardware If you have already connected your programming unit (or your PC) for programming under STEP7 (or alternative programming software) with the automation device through a PROFIBUS-, Ethernet- an MPI or a PPI interface, then you normally must do nothing else. The following interfaces can be used: Interface Explanation PC Adapter Connects the COM port of your PC with the MPI interface resp. Profibus interface of the AG. MPI-ISA on Board This MPI/PPI interface is a basic component of the programming units PG720, PG740, and PG760, and also the PCs RI45, RI25, FI25 and Fieldand Power-PGs. You only have to make sure of a good connection between the PROFIBUS, the PPI or the MPI interface and the automation device. CP 5512 CP 5611 CP 1612 CP 7515 CP 5512 (Siemens order no. 6GK1551-2AA00 ) is a PCMCIA-card (PCCard) for PROFIBUS- or MPI-connection of notebooks and programming units with a AGs AS300 and AS400. The CP 5611 (Siemens order# 6GK1 561-1AA00) is a PCI board for connecting a programming unit or a PC to PROFIBUS or MPI. CP 1612 (Siemens order no. 6GK1 161-2AA00) is a PCI-card for a Ethernet-connection of a programming unit or a PC with a AGs AS300 and AS400. The CP 7515 (Siemens order no. 6GK1 751-5AA00) is a PCMCIA-card for Industrial Wireless LAN-connection of a programming unit or a notebook with a AGs AS300 and AS400. Table 7-1 Interface types SIMATIC S7 7.1.2 Installing additional software To use the S7 driver STEP 7 (at least version 3.0) must be installed on your computer. Also you have to install SIMATIC NET, if you want to establish a connection over Industrial Ethernet. 7.2 Configuring the PLC driver After installing the driver you can set important parameters under Properties. If you have loaded more than one driver, then you can set the properties for each driver individually. SIMATIC S7 7-3 Fig. 7-1 Driver settings (SIMATIC S7) Choose a meaningful Name for he driver first. Set the Station address and the slot number of the desired Ethernet6-, PROFIBUS-, PPI- or MPI- interface under PLC address. Note For SIMATIC S7 Ethernet-driver you can enter either the TCP/IP-address or the MAC-address of the CP. Pay attention to enter under slot the slot of the CPU and not the slot of the CP. Use Time stamp to specify whether the time stamps should be entered into the signal file continually (at every scan point) or only for signal changes. For a continuous time stamp the exact s can points are documented even for a signal which does not change. The signal files are therefore larger. Under Scan interval enter the length of time between read-out of data from the PLC. A longer scan interval may be chosen for non-critical time signals, e.g. temperature. The signal files thus created then become smaller. 6 Only with SIMATIC S7 Ethernet driver SIMATIC S7 7-4 Under Symbolism you can refer a symbol file for the loaded driver. This makes it possible to use symbolic identifier fort he address definition (see section 4.1 Address selection). Besides the absolute addresses, the symbolic identifier and the comments will be shown and stored in a signal file resp. a project file. For recording of very brief signal changes, activate Cycle acquisition (see section 7.4 Cycleprecise acquisition). 7.3 Data acquisition 7.3.1 Supported PLC models and CPUs The drivers for the SIMATIC S7 family supports all CPUs for the ADs AS200, AS300, AS400, M7, C7 and also the simulation software S7-PLCSIM. 7.3.2 Recordable PLC addresses The following table shows the recordable addresses and the corresponding address syntax. Syntax Address type Example Qx.z QBx QWx QDx Ix.z IBx IWx IDx Fx.z FBx FWx FDx Tx Cx DByDBXx.z DByDBBx DByDBWx DByDBDx PIB x PIW x PID x Output byte x, bit z Output byte x Output word x Output double word x Input byte x, bit z Input byte x Input word x Input double word x Flag byte x, bit z Flag byte x Flag word x Flag double word x Timer x Counter x Data byte x, bit z from data block y Data byte x from data block y Data word x from data block y Data double word x from data block y Peripheral input byte x Peripheral input word x Peripheral input double word x Q32.4 QB9 QW14 QD98 I17.0 IB127 IW12 ID124 F3.7 FB250 FW24 FD134 T2 C5 DB23DBX2.5 DB2DBB5 DB12DBW5 DB27DBD0 PEB 231 PEW 232 PED 304 Table 7-2 Address syntax SIMATIC S7 SIMATIC S7 7-5 NOTE The automation devices of the SIMATIC S7 family allow only byte-oriented data acquisition. PLC-ANALYZER pro automatically converts a given bit address to a byte address. All bits are available for display. 7.3.3 Time behaviour and particularities NOTE Acquiring data with PLC-ANALYZER pro results in a small increase in cycle time in the automation device to the same extent that happens with STEP7 in operating mode "Watch and control variable". The intervals between scan transfers from the SIMATIC PLC to the computer are dependent on the PLC CPU, the number of acquired signals and the transmission speed of the Ethernet-, PROFIBUS- or the MPI network. For the S7-300 the scan interval (with MPI board) for a byte is approximately 25-30 ms, i.e. for a cycle time > 30 ms there is one scan for each cycle. For each additional acquired byte the scan interval increases by about 2 ms. With Industrial Ethernet (TCP/IP) the minimal scan interval is about 10 ms. 7.4 ! Cycle-precise acquisition1 WARNING For cycle-precise acquisition PLC-ANALYZER pro programs a small extension to the PLC program in the connected automation device. We call attention to the fact that an effect on the operation of the automation device or the PLC program cannot be completely ruled out. Cycle-precise signal acquisition provides you guaranteed an acquisition of selected signals of each PLC-cycle without gaps. During cycle-precise signal acquisition a limited number of signals are acquired in a memory within the PLC. The selected signals are stored in the memory during each PLC cycle and transmitted to the PC in such a clever way that a continuous cycle-precise acquisition is possible. There is no visible difference in contrast to a normal acquisition for you as user. Online display can be used as usual. 1 The S7-200 doesn’t support the cycle-precise acquisition SIMATIC S7 7-6 7.4.1 Installation of additional software For using the SIMATIC S7-driver the STEP7-Software (at least version 3.0) must be installed on your computer. Also you have to install SIMATIC NET, if you want to establish a connection with the SIMATIC Industrial Ethernet driver. 7.4.2 Installation of additional Hardware We strongly recommend the usage of a PROFIBUS-, Ethernet- or MPI-card for cycle-precise acquisition. Otherwise you may get gaps in the acquisition. 7.4.3 Configuration of PLC-driver for cycle-precise acquisition You can set important parameters in the menu Options – PLC-driver under Properties for the cycle-precise S7-driver. The base configuration of the driver is described in section 7.2 Configuring the PLC driver. Fig. 7-2 Driver settings for cycle-precise driver (SIMATIC S7) For recording of very brief signal changes, activate Cycle acquisition (see section 7.4 Cycleprecise acquisition). Generate time stamp is used to associate the time with the data during cycle-precise recording. Deactivate this option when there is so much data to record that data loss results. In this case there will be no time information available during signal analysis. In addition to that you can choose, if the PLC will be stopped before and after the transmission of the modules to the PLC, by selecting With PLC-Security Stop and you can select whether a conditional module end (BEB) should be checked with a corresponding notification. Such a command in OB1 can result in the required modules for cycle-precise acquisition not being executed. SIMATIC S7 7-7 Choose in Time stamp whether the data will be stored to signal file continuously for each cycle or only if the signal changes. Following setting is recommended in this connection: Setting Description continuously Only if signal changes Choose this setting, if the signals will probably change in each cycle. Choose this setting, if the signals will probably not change each cycle. So you give the PLC-ANALYZER pro the possibility to optimise the recording of the signals and to acquire more signals continuously cycle-precise. Table 7-3 Time stamp settings NOTE If more addresses are stored to the memory than can be read from the PLC so a overflow of the circular memory will happen. This means that you lose data. You can avoid this by reduction of the number of addresses which will be recorded. 7.4.4 Input of addresses You can acquire up to 25 addresses (byte-, word- or double word-values) simultaneously in cycle-precise acquisition mode. This restriction results from the restricted memory capacity of the PLC and the transmission speed of the PROFIBUS-, Ethernet- or MPI-Interface. A acquisition without gaps is not guaranteed in any case, if to many addresses are recorded. The number of addresses which will be recorded continuously depends on the following points: • • Cycle time of the PLC program Setting of the time stamp-option (see section 7.4.3 Configuration of PLC-driver for cycleprecise acquisition) • Transmission speed of the PROFIBUS or MPI-Interface • Frequency of the signal change • Recording with/without time stamp For a cycle time of 2ms with a S7-300 (CPU314) you can acquire ca. 6 bytes without gaps, if the bytes changes each cycle. If the bytes change only each 10th cycle you can acquire ca. 30 bytes continuously without gaps. 7.4.5 Starting acquisition Select the option Cycle-precise acquisition in the Properties windows of the PLC driver. SIMATIC S7 ! 7-8 WARNING It is absolutely necessary to put the system into a safe state before making any modifications. With the setting "With AD safety stop" PLC-ANALYZER pro switches control of module transfer (or modification) into the STOP state. The operation after the end of recording functions analogously. Now select in the menu Project the menu item Start acquisition. The modules are transferred either during operation or after control stop, depending on the setting you have made in the PLC driver window Properties (see section 7.4.3 Configuration of PLC-driver for cycle-precise acquisition). One of the following information windows appears: Fig. 7-3 Message before modifications in the AD for setting "With AD safety stop" Fig. 7-4 Message before modifications in the AD for setting "No AD safety stop" Confirm with Yes only after you have stopped the process or put it in a safe state. Make sure that injury or damage cannot happen by affecting control operation! PLC-ANALYZER pro searches in the PLC for a free module number and creates a function module and a data module for data recording. In addition, a call to the new function module is appended to the end of OB1. SIMATIC S7 7-9 The controller is now in the RUN state or is switched to the RUN state. Cycle-precise acquisition begins. The screen shows online the signal changes. Recording is stopped with Stop acquisition. You should now stop your system (process) or put the system into a safe state. Removal of the modifications is now done analogously in the stop state or online. One of the following message windows appears: Fig. 7-5 Message before modifications in the AD for setting "With AD safety stop" Fig. 7-6 Message before modifications in the AD for setting "No AD safety stop" Confirm the message after you have stopped your system or put it into a safe state. The original state in the AD is now reinstated. After the end of acquisition the last signal file created is automatically opened for display. The time base is chosen so that the entire file fits onto the screen. 7.4.6 Particularities of signal display and analysis Evaluation of cycle-precise acquired signal files is identical to normal signal files. SIMATIC S7 7-10 If more addresses are stored to the memory than can be read from the PLC so a overflow of the circular memory will happen. This means that you lose data. These gaps in the acquisition are displayed as grey lines. SIMATIC S5 8 8-1 Driver appendix Siemens SIMATIC S5 This driver appendix describes the particularities of the following PLC drivers and gives you hints on using them. • Siemens SIMATIC S5 - PG-Interface - cycle-precise Both drivers listed make possible the acquisition of PLC signals through the programming interface of the PLC. The second driver also makes possible cycle-precise data acquisition. Section 8.4 Cycle-precise acquisition describes the particularities of this recording mode. It is important that you read the driver appendix before using a PLC driver. Please pay attention to the WARNINGS that advise you on possible dangers when using PLC-ANALYZER pro. ! 8.1 WARNING Errors that can occur in the automated facility endangering humans or causing large-scale material damage must be prevented by additional external measures. These measures (e.g. independent limit monitors, mechanical interlocks) must guarantee safe operation even in the case of dangerous errors. Installation The PLC driver can be installed while PLC-ANALYZER pro is operating. Select PLC driver in the menu Options. In the window PLC driver click the button Add. If the desired driver is not in the list, then you have to install a new driver by activation via the License-Key management (s. content 2-2 Installation). With PLC-ANALYZER pro you can load the same or different PLC drivers more than once. For example, you can acquire signal data from two SIMATIC S5 simultaneously, that are connected to two different COM ports of the PC. 8.1.1 Installing additional hardware If you have already connected your programming unit (or your PC) for programming under STEP 5 (or alternative programming software) with the automation device over a serial cable, then you normally must do nothing else. Otherwise connect a free COM port (serial connection) of your programming unit (or PC) with the PG interface of the automation device. Because the serial PG interface on the automation device functions as a current interface (TTY/20mA) , you will need for connecting your PC an SIMATIC S5 8-2 appropriate connecting cable with integrated RS232 TTY converter (AUTEM Order# ANA1500 or Siemens Order# 6ES5 734-1BD20). 8.1.2 Installing additional software No software is required in addition to the PLC-ANALYZER pro basic module and the PLC driver. 8.2 Configuring the PLC driver After installing the driver you can change important parameters under Properties. If you have loaded several drivers, you can set the properties for each driver individually. Fig. 8-1 Driver settings (SIMATIC S5) Choose a meaningful Name for he driver first. Then specify under Connection the COM-Port (serial interface) of the PC, which is connected by a cable to the AG. For recording of very brief signal changes, activate Cycle acquisition (see section 7.4 Cycleprecise acquisition). This setting has priority over the choice of acquisition mode (s. section 4.5). You also specify here whether for safety reasons the automation device should be stopped before and after transfer of the acquisition modules. You also specify whether a conditional module end should be checked. SIMATIC S5 8-3 Use Time stamp to specify whether the time stamps should be entered into the signal file continually (at every scan point) or only for signal changes. For a continuous time stamp the exact scan points are documented even for a signal which does not change. The signal files are therefore larger. Under Scan interval enter the length of time between read-out of data from the PLC. A longer scan interval may be chosen for non-critical time signals, e.g. temperature. The signal files thus created then become smaller. Under Symbolism you can refer a symbol file for the loaded driver. This makes it possible to use symbolic identifier fort he address definition (see section 4.1 Address selection). Besides the absolute addresses, the symbolic identifier and the comments will be shown and stored in a signal file resp. a project file. 8.3 Data acquisition 8.3.1 Supported PLC models and CPUs The following models of the SIMATIC S5 family are supported by the AS511 driver: AG CPU Particularities 90U 95U 100U 101U 115U 135U 150U 155U No acquisition of PW, No cycle-precise acquisition No acquisition of PW 100, 102, 103 No cycle-precise acquisition 941, 942, 943, 944, 945 921, 922, 928, 928B No cycle-precise acquisition 946, 947, 948 Table 8-1 Overview of the supported SIMATIC S5 models Other automation devices and CPUs from the S5 family are generally compatible with PLCANALYZER pro, but have not been explicitly tested. 8.3.2 Recordable PLC addresses The following table shows the recordable addresses and the corresponding address syntax. Syntax Address type Example Qx.z QBx QWx Output byte x, bit z Output byte x Output word x Q32.4 QB9 QW14 SIMATIC S5 8-4 Syntax Address type Example QDx Ix.z IBx IWx IDx Fx.z FBx FWx FDx FGx FWAx PWx Sx.z SYx SWx SDx SGx Tx Cx yDLx yDRx yDWx yDDx yDXx Output double word x Input byte x, bit z Input byte x Input word x Input double word x Flag byte x, bit z Flag byte x Flag word x Flag double word x Flag x (floating-point representation) Flag word analog7 x I/O word x (only input) Special flag x, bit z Special flag x Special flag word x Special flag double word x Special flag x (floating-point) Timer x Counter x Left data byte x from DB y Right data byte x from DB y Data word x from data block y Data double word x from DB y Data word x from DX-module y QD98 I17.0 IB127 IW12 ID124 F3.7 FB250 FW24 FD134 FG104 FWA26 PW214 S1010.1 SY2027 SW1423 SD1028 SG1424 T2 C5 20DL15 21DR53 12DW5 27DD0 22DX15 Table 8-2 Address syntax SIMATIC S5 7 NOTE The automation devices of the SIMATIC S5 family allow only byte-oriented data acquisition. PLC-ANALYZER pro automatically converts a given bit address to a byte address. All bits are available for display. The address type FWA (flag word analog) can be used to acquire analog output values, which are directly transferred in a flag word in the user program to left-justified output format and finally to the analog periphery without using a standard functional module. Backward formatting to the right-justified two's complement form takes place. SIMATIC S5 8-5 8.3.3 Time behaviour and particularities NOTE Acquiring data with PLC-ANALYZER pro results in a small increase in cycle time in the automation device to the same extent that happens with STEP5 in operating mode STAT VAR. The intervals between scan transfers from the SIMATIC PLC to the computer are dependent on the PLC CPU and the number of acquired signals. For the SIMATIC S5-115U (CPU942) and the 95U the interval for a byte is approximately 30 ms, i.e. for a cycle time > 30 ms there is one scan for each cycle. For a longer PLC cycle time data transfer is synchronized with the PLC cycle. For a shorter cycle time the computer does not obtain a scan for each cycle, resulting in a partial loss of information. In normal acquisition mode this loss can be made up by repeated measurement of the signals in question. If you request more signal addresses than one byte, the minimal transfer interval increases by about 4 ms per byte. The scan interval for the S5-155U has been fixed in the automation device by Siemens to 150 ms. The CPU 921 (S processor 135U) is the second slowest CPU in regard to the transfer rate; about 70 ms scan interval for the first byte. 8.4 Cycle-precise acquisition ! WARNING For cycle-precise acquisition PLC-ANALYZER pro programs a small extension to the PLC program in the connected automation device. We call attention to the fact that an effect on the operation of the automation device or the PLC program cannot be completely ruled out. NOTE In the properties window of the PLC driver (see section 8.2 Configuring the PLC driver) you can select whether a conditional module end should be checked with a corresponding notification. Such a command in OB1 can result in the required modules for cycle-precise acquisition not being executed. SIMATIC S5 8-6 During cycle-precise signal acquisition a limited number of signals are acquired in a circular memory within the PLC. The selected signals are stored in the circular memory during each PLC cycle. Acquisition occurs only through trigger control. After triggering, the acquired signals are transferred to the PC and saved as a signal file. The signal file so created can be displayed and evaluated at a later time. Online display is not possible. 8.4.1 Address entry For cycle-precise acquisition you can acquire up to 8 addresses (byte or word values) simultaneously. This restriction results from the limited storage capacity of the PLC. The fewer addresses you enter, the more cycles can be acquired in one run. 8.4.2 Trigger condition entry A trigger condition must be entered for cycle-precise acquisition. In contrast to the other acquisition modes only two AND blocks are available for entering the trigger condition. For each AND block you can refer to a maximum of 8 bit values or 2 analog values in the trigger combination (one analog value corresponds to 4 bit values). 8.4.3 Starting acquisition Select the option Cycle-precise acquisition in the Properties windows of the PLC driver. ! WARNING It is absolutely necessary to put the system into a safe state before making any modifications. With the setting "With AD safety stop" PLC-ANALYZER pro switches control of module transfer (or modification) into the STOP state. The operation after the end of recording functions analogously. Now select in the menu Project the menu item Start acquisition. The modules are transferred either during operation or after control stop, depending on the setting you have made in the PLC driver window Properties (see section 8.2 Configuring the PLC driver). Fig. 8-2 Message before modifications in the AD for setting "With AD safety stop" SIMATIC S5 8-7 Fig. 8-3 Message before modifications in the AD for setting "No AD safety stop" Confirm with Yes only after you have stopped the process or put it in a safe state. Make sure that injury or damage cannot happen by affecting control operation! PLC-ANALYZER pro searches in the PLC for a free module number and creates a function module and a data module for data recording. In addition, a call to the new function module is appended to the end of OB1. The controller is now in the RUN state or is switched to the RUN state. Cycle-precise acquisition begins. The screen appears as follows: Fig. 8-4 Cycle-precise acquisition status The displayed signals serve as status display for cycle-precise recording. Their meaning is shown in the following table: SIMATIC S5 8-8 Signal Meaning Trigger Mem full Transfer Signals whether the trigger condition is fulfilled. Shows that the circular memory is full. The circular memory is transferred from the PLC to the PC and a signal file is created. The trigger combination from AND block # 1 is activated. The trigger combination from AND block # 2 is activated. T1 active T2 active Table 8-3 Status display cycle-precise recording S5 Recording is stopped with Stop acquisition. You should now stop your system (process) or put the system into a safe state. Removal of the modifications is now done analogously in the stop state or online. One of the following message windows appears: Fig. 8-5 Message before modifications in the AD for setting "With AD safety stop" Fig. 8-6 Message before modifications in the AD for setting "No AD safety stop" Confirm the message after you have stopped your system or put it into a safe state. The original state in the AD is now reinstated. After the end of acquisition the last signal file created is automatically opened for display. The time base is chosen so that the entire file fits onto the screen. SIMATIC S5 8-9 8.4.4 Particularities of signal display and analysis Evaluation of cycle-precise acquired signal files is practically identical to normal signal files. One difference is that the data within the PLC cannot be assigned an exact data time. Because of this, the time is always shown relative in cycles. The time base here is "milli-cycles per pixel" (mcp). SIMATIC S5 9 9-10 Appendix A - Frequently Asked Question (FAQ) Installation and License-key-management During the installation following error message appears „File xxx cannot be opened“ Ö The Installation-CD is defect. You can start the License-key-management, but there are no licenses visible (poss. following message appears: „Licenses not found“) Ö Check if there are data files in the installation directory (Data.000, Data.001, ...). If there are no data files, install the PLC-ANALYZER pro on another PC (but do not activate) and copy the data files to the first PC afterwards. PLC-ANALYZER pro cannot be deinstalled Ö Pay attention that during the deinstallation the License-Key diskette remains in the floppy drive. Ö There is a psoobility of a forced deinstallation. NOTE: All activated licenses get lost. Start Deinstallation Click „More“ as long as a License-Key-error message appears (e.g. read fault error) Do not confirm this message, but open the Windows-Registration Editor (Start / Run / insert „regedit“/ OK ) Change HKEY_CURRENT_USER\Software\Autem\PLC-ANALYZER pro\Settings\Deinstall_error from 1 to 0 Now confirm the error message. The ANALYZER will be deinstalled completely now. Dongle malfunctioning Ö Under http://www.aladdin.de/produkte/softwaresicherheit/hardlock_support_setup.html download file hldrv32.zip and install it. Start PLC-ANALYZER PLC-ANALYZER pro doesn’t start. Ö Did you activate the license of the ANALYZER? An errors appears while starting PLC-ANALYZER pro Ö If the PLC-ANALYZER crashes during the start or other errors appear during the start, remove following key in the registry (Start / Run / insert „regedit“/OK ): HKEY_CURRENT_USER\Software\AUTEM\PLC-ANALYZER pro 5\DRIVER Start the PLC-ANALYZER pro again. No drivers can be loaded Ö Be sure that you installed a PLC-driver. Ö In the registry (Start / Run / insert „regedit“ /OK ) the key "DriverPath" is defined under HKEY_CURRENT_USER\SOFTWARE\AUTEM\PLC-ANALYZER pro 5\Settings Check whether the PLC-driver of PLC-ANALYZER pro occur in this path. If not, change SIMATIC S5 9-11 the path or copy the driver into the directory. Connection establishment to PLC and data recording Error during connecting to SIMATIC S7 Ö Step7 (min. Version 3.0) has to be installed. Ö During the connecting via Ethernet „Softnet“ has to be installed Ö If you are not able to make a connection by Step7 to your PLC, check the hardware connection between PLC and PC. Ö Check if you made the right settings for the connection under „PG/PC-set interface“ (STEP7). Ö Did you make the right settings for the PLC-address in the PLC-ANALYZER pro under Extras/PLC-Driver / Properties (MPI-, Profibus or TCP/IP-address)? Ö Did you make the right settings for the slot of the CPU under Extras/PLC-Driver / Properties? It is not possible to make a connection via Ethernet to SIMATIC S7 Ö If you made the right settings for an „Industrial Ethernet“ connection under „PG/PC-set interface“, you have to enter the MAC-address in the S7-driver of the PLC-ANALYZER pro (Format: xx.xx.xx.xx.xx.xx). If you use the connection „TCP/IP“ a TCP/IP-address has to be entered in the S7-driver of PLC-ANALYZER pro (Format: xxx.xxx.xxx.xxx) Ö Pay attention to enter under slot the slot of the CPU and not the slot of the CP. It is not possible to make a connection via MPI-USB-Cable Ö If you like to make a connection via USB, you need at least STEP7 Version 5.0 SP3 or 5.1 SP2 It is not possible to make a connection SIMATIC S7-200 Ö Ö Ö Ö Step 7 has to be installed (S7-Micro-Win is not enough) Choose under PG/PC-interface an MPI-connection or a PPI-connection If you use MPI you have to adjust the MPI-speed on 19200 Baud Check whether you can see the S7-200 via the „accessible notes“ in Step7. Use the shown address and enter it in the PLC-driver of the PLC-ANALYZER pro under the station address. It is not possible to make a connection SIMATIC S5 Ö If you are not able to make a connection by Step5 to your PLC, check the hardware connection between PLC and PC. Ö Did you choose the right COM-port under Extras/PLC-driver/properties? Ö Close all programs, which interfere with the choosen COM-interface (e. g. Step5) There is no connection to Allen-Bradley-PLC (DH+) possible Ö Did you make the right DH+-address settings of that card in the driver properties? KTXD-Card: Enter the address, which you entered on the card. PCMK-Card: Open in the system controlthe program PCMKInfo. Enter the driver properties shown in the PCMK-Info. SIMATIC S5 9-12 Ö If you use a PCMK-Card the PLC-ANALYZER pro will only operate under Win9x It is not possible to start data recording with the AD_USB-Box-Driver Ö You need at least Win98 SE to make data recording There are interrupts during the recording with the AD_USB-Box Ö Perhaps there are problems with other USB-units you use. Remove all other USB-units from your PC (e.g. your USB-mouse etc) and try it again General help for problems with connecting to the PLC Ö If it is not possible to make a connection to your PLC via your programming software (Concept, Medoc, Modsoft…) check the hardware connection first. Ö Did you make the right settings under Extras/PLC-driver/properties (COM-Port, Baudrate, PLC-adddress…)? Ö Close all programs using the same interface, which you set under Extras/PLCdriver/properties There are interrupts during the recording Ö Deaktivate the Powermanager via the system control of your PC. Ö Check the hardware connection. Take care for electromagnatic shielding against electrical and magnetical fields.