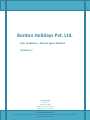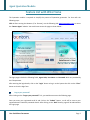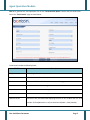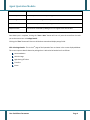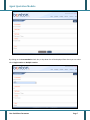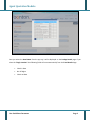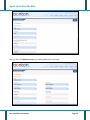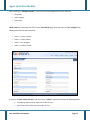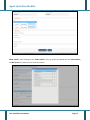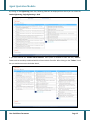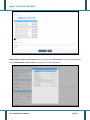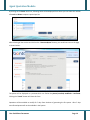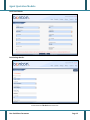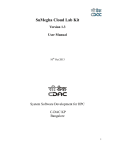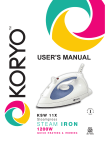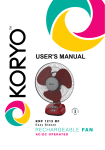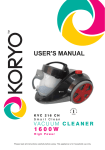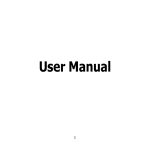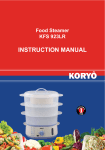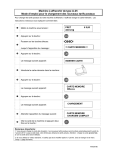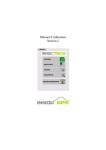Download Help - BontonTours.net
Transcript
Bonton Holidays Pvt. Ltd. User Guidelines – Bonton Agent Website Version 1.1 Developed By, Payal Patil Business Analyst Bonton Holidays Pvt. Ltd. Created On: 5th Feb 2015 Bonton Holidays Pvt. Ltd. Corporate Office: Hindustan Kohinoor Complex, Office No. 101 & 102, L.B.S. Marg, Vikhroli (W), Mumbai 400 083, India Agent Quotation Module Feature List with Wire Frame The Quotation module is required to simplify the process of Quotation generation. For that refer the following steps. Click 1: After starting the Browser (IE or Chrome), use the following URL www.bontontours.net to access the “Bonton Agent” website. You would come across the page as shown below – The login page includes the following fields, Agent Code, User Name and Password which are provided by the IT department. After entering the login details, click on the “Login” button to log in to the System else click on the “Clear” button to clear the login form. Forgot your password? After clicking on the “Forgot your password?” link, you would come across the following page. Once you enter your registered email id and click on the “Submit” button, a mail will be sent to your registered email id with the password details. After clicking on the “Back” button, page will be redirected to the Login page. User Guidelines Document Page 2 Agent Quotation Module Click 2: After successfully logging into the System, you would come across the Home page as shown below. On the top right, the menu is available which contains the following links. • Home • Quotation: To generate or modified a Quotation click on this link • Packages • About US: This page contains the Company Profile • Contact Us: This page contains the Bonton Group Company details • Help: Website User Manual User Guidelines Document Page 3 Agent Quotation Module After clicking on the “Quotation” link, you will see the following screen which displays 2 buttons. To generate the new quotation, click on the “Generate New Quote” button. If you want to fetch the previously generated Quotation then click on the “Fetch Existing Quotation” button. User Guidelines Document Page 4 Agent Quotation Module Click 3: To generate the new Quotation click on the “Generate New Quote” button and you would come across the “Travel Details” page as shown below. Travel Detail includes the following fields, Field Name Description *Region Select Region from the drop down list *Destination Select Destination from the drop down list *Lead Pax Name The name of the Lead Pax for whom the quote is being generated *No. Of Adult The number of Adults travelling *No. Of Child The number of Children travelling *No. Of Infant The number of Infants travelling Total No. Of Pax Will be an auto calculated field displaying the sum of No. of Adult and No. of Child and No. of Infant(Maximum no of pax should be 10 (Adult + Child) allowed) User Guidelines Document Page 5 Agent Quotation Module *Arrival Date The date of arrival to the UAE *Arrival Airport Which city in the UAE are they arriving *No. Of Nights The total number of nights that they wish to stay in the UAE *Departure Airport From which city will they be departing the UAE Departure Date Will be auto calculated by adding the no. of nights to the Arrival date Once data input is complete, clicking the “Save + Next” button will not only save the record but also take you to the next screen i.e. Package Details. Clicking the “Clear” button will clear out all the data entered and display empty fields. Click 4: Package Details: This is the 2nd page of the Quotation form as shown in the screen displayed below. This screen captures details about the package that is wished to be booked and is as follows: Accommodation Vehicle Usage Sight Seeing & Tickets Transfers Extras User Guidelines Document Page 6 Agent Quotation Module By clicking on the Accommodation check box, a drop down list will be displayed from where you can select either Single Location or Multiple Location. User Guidelines Document Page 7 Agent Quotation Module Once you select the Single Location, the following fields will be displayed, Destination: Select “Destination” from the drop down list Hotel Category: Select “Hotel Category” from the drop down list • 3* • 4* • 5* Select Hotel: After clicking on the “Select Hotel” link, pop up will be opened with the Hotel Name, Location Name and Remarks from where you can select the hotel. User Guidelines Document Page 8 Agent Quotation Module Once you select the Hotel Name from the pop up, it will be displayed on the Package Details page. If you select the “Single Location” then following fields will come automatically from the Travel Details Page. • Check in Date • No. Of Nights • Check out Date User Guidelines Document Page 9 Agent Quotation Module Once you select the Multiple Location, the following fields will be displayed. User Guidelines Document Page 10 Agent Quotation Module After selecting the “Multiple Location”, you have to select following details for each Hotel like, • Destination • Hotel Category • Hotel Name Check in date will come automatically from the Travel details page. Once you enter the “No. of Nights” then following details will be auto calculated, • Hotel 1 -> Check out Date • Hotel 2 -> Check in Date • Hotel 2 -> No. of Nights • Hotel 2 -> Check out Date If you want “Private Vehicle Services” then click on the “Vehicle” check box and select the following details, • For Half Day: Select Vehicle and insert the No. of Trips • For Full Day: Select Vehicle and insert No. of Trips User Guidelines Document Page 11 Agent Quotation Module Select Vehicle: After clicking on the “Select Vehicle” link, pop up will be opened with the Vehicle Name, and No. of Pax from where you can select the Vehicle. User Guidelines Document Page 12 Agent Quotation Module By clicking on the Sightseeing check box, following fields will be displayed from where you can select the Combo Sightseeing, Single Sightseeing or both. If you have selected the “Private Vehicle Services” then System is allowed to select the only “Tickets”. Tickets services are always combined with the Private Vehicle Transfers. After clicking on the “Tickets” check box you would come across the below details, User Guidelines Document Page 13 Agent Quotation Module In Combo/ Single Sightseeing and Tickets list, 10 records will be displayed per page. If more than 10 records are there then pagination will be displayed. By clicking on the Airport Transfer check box, the following fields will be displayed from where you can select the Transfer Services. You can also select the Transfer Type either as a SIC or Private. If you select Transfer Type as a “SIC” then list of services will be displayed – from where you have to just select the services which you wants. If you select Transfer Type as a “Private” then list of services will be displayed with the Vehicle Name Link – from where you have to select the Services and Vehicle for the same. User Guidelines Document Page 14 Agent Quotation Module Private airport Transfers -> Select Vehicle: After clicking on the “Select Vehicle” link, pop up will be opened with the Vehicle Name and No. of Pax from where you can select the Vehicle. User Guidelines Document Page 15 Agent Quotation Module By clicking on the Extras check box, following fields will be displayed from where you can select the number of Lunch and Dinner coupons required per Pax. After selecting all the services and click on the “Generate Quote” button, you would come across the page as shown below - The quote will be displayed as a preview which can further be printed, emailed, modified or confirmed. Clicking the “Cancel” button will close this form. Quotation will be available to modify for 7 days from the date of generating the first quote. After 7 days unconfirmed quotes will not be available in the System. User Guidelines Document Page 16 Agent Quotation Module In the pop up, Quotation will be displayed with the following options. • Print: Clicking this button will open the Quotation in .pdf format, after which a print out can be taken • Email: Clicking this button mails the displayed Quotation in .pdf format to your registered email id • Modify: Clicking this button loads the displayed Quotation into the Travel and Package detail pages from where it can be modified and an additional quote can be generated. Per day 10 Quotations are allowed to be generated. Once you click on the “Generate Quote” button, a new Quotation will always be generated whether any changes are done or not. • Confirm: Clicking this button will mark this displayed Quotation as a confirmed booking and will email the details to you and the Operation team to take it further. Click 5: Once you click on the “Fetch Existing Quote” button, you would come across the page as below - You can fetch an existing Quotation using the following options: Lead Pax Name: The Quotation is generated in the name of this person. • If only one Quotation is generated in the name of this person then it will directly open it into the Travel and Package Detail pages. User Guidelines Document Page 17 Agent Quotation Module • If more than one Quotation is generated in the name of same lead Pax name at that time a pop up will be opened from where you can select the specific Quotation. Quotation No: If you know the Quotation Number then you can fetch it by using the “Quotation No” option. Once you insert the details, clicking on the “Fetch” button will fetch the data and display it in the Travel and Package detail pages. User Guidelines Document Page 18 Agent Quotation Module Fetch Travel Details: Fetch Package Details: ============= The End ============= User Guidelines Document Page 19