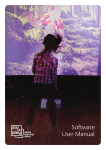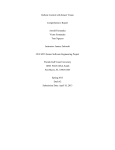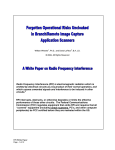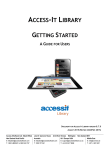Download User Manual 4.1 - FROG Recognizer of Gestures
Transcript
TouchCU Texas Christian University April 23, 2014 [USER MANUAL] Version 4.1 ©2013-2014 Computer Science Department, Texas Christian University [USER MANUAL] TouchCU Table of Contents I. Revision Signatures ............................................................................................................................... II II. Revision History ................................................................................................................................... III 1 Introduction ............................................................................................................................................... 1 1.1 Purpose ............................................................................................................................................... 1 1.2 Project Overview ................................................................................................................................. 1 1.3 Overview ............................................................................................................................................. 1 2 System Components .................................................................................................................................. 2 2.1 System Components ........................................................................................................................... 2 2.1.1 TouchCU Standalone Application ................................................................................................ 2 2.1.2 Microsoft Kinect for Windows ..................................................................................................... 2 2.1.3 Standard Project .......................................................................................................................... 2 2.2 Environment........................................................................................................................................ 2 3 Set-up, Installation, and Uninstallation ..................................................................................................... 3 3.1 Installing TouchCU Application ........................................................................................................... 3 3.2 Microsoft Kinect for Windows Placement .......................................................................................... 7 3.3 Uninstallation Procedure .................................................................................................................... 8 4 System Walkthrough .................................................................................................................................. 9 4.1 System Overview................................................................................................................................. 9 4.2 General Interaction ........................................................................................................................... 14 4.2.1 Supported Gestures ................................................................................................................... 14 4.2.2 Supported Voice Commands...................................................................................................... 15 4.3 Debug Mode ..................................................................................................................................... 16 5 Glossary of Terms..................................................................................................................................... 18 6 Appendix .................................................................................................................................................. 19 6.1 Appendix A: Gesture Tables .............................................................................................................. 19 6.2 Appendix B: Voice Command Tables ................................................................................................ 20 Texas Christian University | Revision Signatures I [USER MANUAL] TouchCU I. Revision Signatures By signing this document, the team member is acknowledging that he/she has read through this document thoroughly and has certified that the information within this document is accurate and satisfies all requirements. Name Signature Date Signed Trenton Bishop Yizhou Hu Blake LaFleur Thales Lessa Matthew Spector Texas Christian University | Revision Signatures II [USER MANUAL] TouchCU II. Revision History Version Changes Edited v1.0 Initial Documentation Draft 04 February 2014 v2.0 Additional development information added 18 February 2014 v3.0 Updated based on current project state 28 February 2014 v4.0 Iteration 4 25 March 2014 v4.1 Final Draft 23 April 2014 Texas Christian University | Revision History III [USER MANUAL] TouchCU 1 Introduction 1.1 Purpose The purpose of this document is to provide the user with a complete overview and explanation of all aspects of the TouchCU system. This manual will cover an overview of the required system components, instructions for set-up, installation and uninstallation, and detailed walkthroughs of the system. 1.2 Project Overview The massive growth of touch technology has created an increased demand for new and innovative ways for users to interact with their devices. TouchCU, a 2013-2014 capstone project, consists of a desktop application that turns any flat surface into a multi-touchscreen utilizing the Microsoft Kinect for Windows, a standard projector, and a Windows 8 PC. Research teams at Intel Labs and Ubi-Interactive have created similar products, with one supported by Microsoft and available commercially. TouchCU, while similar in concept, allows for a greater operating range and implements voice interaction. 1.3 Overview This document includes the following sections. Section 2 – System Components: Lists and describes the required components for running TouchCU. Section 3 – Set-up and Installation: Lists detailed instructions on setting up the Microsoft Kinect with Windows and installing the software on a computer. Section 4 – System Walkthrough: Provides walkthroughs of the functions that are provided by the system. Section 5 - Glossary of Terms: Includes a list of abbreviations and their technical terms and their associated definitions. Texas Christian University | 1 Introduction 1 [USER MANUAL] TouchCU 2 System Components 2.1 System Components TouchCU is comprised of four components; the standalone application, the Microsoft Kinect for Windows, a standard projector, and a Windows 8 PC. 2.1.1 TouchCU Standalone Application Initially, the TouchCU standalone application calibrates the system for use. Then once the user has calibrated the system, the application will be minimized to the System Tray. Once the application is running, the user will be able to open the settings menu, enable the debug overlay, or exit the application from the System Tray. 2.1.2 Microsoft Kinect for Windows TouchCU uses the Kinect as its primary data input source. Through the Kinect’s proprietary USB cable, TouchCU accesses the AudioStream, ColorStream, DepthStream, and the SkeletonStream; which are used to track user interaction. 2.1.3 Standard Project TouchCU is compatible with any projector. A resolution of 1920x1080 is recommended for best performance, if 1920x1080 is not possible, choose a resolution as close to this as possible. The projector can use either analog or digital input as long as it supports the required resolution. 2.2 Environment TouchCU will be a software application that can be installed on any computer running Windows 8 or later, with a Microsoft Kinect for Windows installed and connected. The minimum system requirements to use the Kinect, and therefore TouchCU are: dual-core processor @ 2.66 GHz 2 GB RAM a dedicated USB 2.0 port Note: It is recommended that the user set the monitor as its current main display by going to “Control Panel\All Control Panel Items\Display\Screen Resolution” then selecting the “Make this my main display” checkbox, and then clicking OK. Texas Christian University | 2 System Components 2 [USER MANUAL] TouchCU 3 Set-up, Installation, and Uninstallation 3.1 Installing TouchCU Application The TouchCU Install Files zip file on the release DVD contains an ‘INSTALL ME FIRST’ folder and the installer executable named TouchCUInstaller. This is the installer for the TouchCU application and all of its components. Inside of the ‘INSTALL ME FIRST’ folder there are two executables, one for .NET 4.5, along with the Kinect Runtime v1.8. These MUST be installed before running TouchCU for the first time. The following steps will provide successful installation of TouchCU: 1. Right click the TouchCU Install Files zip file, and in the context menu click ‘Extract All’. 2. Select the location you wish to extract the files to and click ‘Extract’. Once completed, a folder will appear that contains the location of the extracted files. 3. Verify that the Kinect is not plugged into the computer. 4. Within the INSTALL ME FIRST folder, double-click and install KinectRuntime-v1.8-Setup and NETv45. (.Net v4.5 should already be included with Windows 8) 5. After .NET 4.5 and Kinect for Windows Runtime v1.8 have installed successfully, plug the Kinect for Windows into a USB port on the computer and into an external power source. 6. Now double-click TouchCUInstaller and follow the on screen instructions. A dialog will appear asking if you have installed .NET Framework v4.5 and Kinect Runtime v1.8. Click ‘Yes’ to continue. Figure 1 7. You will now be prompted with the welcome screen of the installer. Please click ‘Next’ to continue. 8. Select an installation directory of your choice. (You may leave this defaulted to your ‘Documents” folder) and then click ‘Next’. Texas Christian University | 3 Set-up, Installation, and Uninstallation 3 [USER MANUAL] TouchCU Figure 2 9. This step allows you to change the name of the application folder in the Start Menu and can be left as default. Please click ‘Next’ to continue. Figure 3 10. Now you are given the option to add a desktop shortcut. If you would like this feature, click the checkbox and click ‘Next’. Texas Christian University | 3 Set-up, Installation, and Uninstallation 4 [USER MANUAL] TouchCU Figure 4 11. An overview of your options will now be displayed. Click ‘Install’ to continue. Figure 5 12. The installer will now extract all the necessary files to the directory you specified in step 8, and prompt you to ‘Launch TouchCU’. If you do not wish to run TouchCU at this time, please uncheck the checkbox. 13. Click ‘Finish’ to complete the installation of TouchCU. Texas Christian University | 3 Set-up, Installation, and Uninstallation 5 [USER MANUAL] TouchCU Figure 6 14. Make sure your projector is connected, turned on and displaying your Windows OS successfully before calibrating the system. Note: While there may be newer drivers available for the Kinect for Windows, TouchCU has only been tested with v1.8.0. Texas Christian University | 3 Set-up, Installation, and Uninstallation 6 [USER MANUAL] TouchCU 3.2 Microsoft Kinect for Windows Placement While the Kinect can be placed anywhere in front of the screen, Figure 7 shows the optimal physical placement of the Microsoft Kinect for Windows. This placement utilizes a horizontal table top with the Kinect below the bottom of the projection surface. We recommend placing the Kinect between 7-11 feet from the projection surface. It is important to note that both the entire projected image and the users’ hands must be visible to the Kinect at all times. Figure 7 Texas Christian University | 3 Set-up, Installation, and Uninstallation 7 [USER MANUAL] TouchCU 3.3 Uninstallation Procedure TouchCU includes a built-in uninstaller that will completely remove all traces of the standalone application from your system. To completely uninstall, please do the following. 1. Navigate to C:\Users\USER NAME GOES HERE\Documents\TouchCU. 2. Double-click unis000 to begin the uninstallation. 3. You will be prompted with a box asking you if you would like to completely remove all TouchCU components. Press ‘Yes’ to continue. Figure 8 4. A progress bar will appear as the program begins to uninstall. Figure 9 5. Once the uninstallation is complete, you may click ‘Ok’ to close the uninstaller. Figure 10 Texas Christian University | 3 Set-up, Installation, and Uninstallation 8 [USER MANUAL] TouchCU 4 System Walkthrough 4.1 System Overview The user will interface with the TouchCU desktop application by doing the following: 1. Open the TouchCU application. Figure 11 2. Once the application has opened successfully, the user will receive a welcome message instructing them to begin calibration. Figure 12 Texas Christian University | 4 System Walkthrough 9 [USER MANUAL] TouchCU 3. Follow on screen instructions to begin calibration Figure 13 # 1 Name Current Display 2 Optimal Distance Progress Analyzer 3 Current Elevation Angle 4 Reset 5 Accept Function Allows the user to set the active monitor for touch input. Note: Does not always reflect the display numbering found on “Control Panel\All Control Panel Items\Display\Screen Resolution”. Displays a progress bar that shows the optimal Kinect distance from the projection surface. Note: Only updates when the four points are selected. Displays the current elevation angle of the Kinect. You may change the current elevation angle by dragging the slider up and down. Note: Clicking the slider up and down won’t move the slider. Clears the current calibration screen and allows the user to recalibrate. Saves the current screen calibration. Texas Christian University | 4 System Walkthrough 10 [USER MANUAL] TouchCU 4. Upon successful calibration, the application will minimize to the taskbar. Figure 14 5. The user will now be able to interact with their system via the “touch” screen. a. The user now has the option to right-click on the TouchCU icon in their taskbar to access some additional options. Figure 15 # 1 2 3 4 Name Calibration Settings Debug Exit Function Opens the calibration wizard for re-calibration. Opens the TouchCU settings menu. Enables a debugging overlay. Exits the application. b. If the user clicks on Settings, they will see the following options. Texas Christian University | 4 System Walkthrough 11 [USER MANUAL] TouchCU Figure 16 Texas Christian University | 4 System Walkthrough 12 [USER MANUAL] TouchCU # 1 2 3 4 Name Disable Air Gestures Disable Voice Commands Enable Advanced Settings Smoothing 5 Correction 6 7 Prediction Jitter Radius 8 Max Deviation Radius 9 Distance to consider a touch 10 Hand Extension 11 12 Reset Default Settings Save Function Disables all air gestures. Disables all voice commands. Allows the user to change the advanced settings below. Sets the amount of smoothing applied to the raw data. A value of zero does not alter the raw skeleton data. A higher value more smoothing (Increased latency). A lower value less smoothing (Lower latency). Sets the amount of correction applied to the raw data. A higher value Corrects towards raw data quicker. A lower value Corrects slower and appears smoother. Sets the number of frames to be predicted. Determines how aggressively to remove jitter from raw data. If a joint is tracked outside the radius, it is corrected and clamped to the radius. Measured in meters. Sets maximum radius that filtered data can deviate from raw data. Used in conjunction with Jitter Radius to set the outer bounds of the jitter radius. Measured in meters. Changes the depth of the touch interaction zone in reference to the touch screen surface. Starting from 0, where 0 is at the projection surface, this value increases the size (or thickness) of the users interaction zone. Measured in meters. This multiplier value is used to extend the touch point from the center of the palm outwards towards the fingertips. Specifically, the hand extension value (scalar) is multiplied against the wrist-to-palm distance to determine how far out to extend the touch point. For example: wrist-to-palm distance X hand extension = distance to extend touch point from palm center. Resets all settings back to their default options. Saves your current settings and closes the settings menu. Texas Christian University | 4 System Walkthrough 13 [USER MANUAL] TouchCU 4.2 General Interaction Once the application has been properly configured, the user will be able to interact with the projection display as if it were a touchscreen. The touch point will be at the center of your hand due to the way the Kinect tracks your hands. Figure 17 4.2.1 Supported Gestures TouchCU supports all built-in Windows 8 gestures as well as a few additional gestures. These can be found in 6.1 Appendix A: Gesture Tables. Gesture Icons can be seen below. Figure 18 Texas Christian University | 4 System Walkthrough 14 [USER MANUAL] TouchCU 4.2.2 Supported Voice Commands TouchCU supports various voice commands for an additional way to interact with the computer. These can be found in 6.2 Appendix B: Voice Command Tables. Figure 19 Texas Christian University | 4 System Walkthrough 15 [USER MANUAL] TouchCU 4.3 Debug Mode The Debug part of TouchCU can be started by right-clicking the TouchCU system tray icon, and selecting Debug. It can also be started by using the appropriate voice command. The Debug application allows you to test and analyze your touch interaction while using TouchCU. Using this interaction feedback, you can adjust TouchCU’s settings to enhance the accuracy and performance of TouchCU. The position of each hand is tracked in a 3D space using X, Y, and Z coordinates. The positive x-axis extends to the left, the positive y-axis extends upward, and the positive z-access extends outward in the direction that the Kinect is facing. X and Y are pixel coordinates and Z is meters from the projection surface. Debug mode is composed of two windows. The debug output window, located at the top of the screen, and the interaction window. The debug output window displays the details of TouchCU’s injected pointer information right alongside the Windows Pointer message. The list menu populates touch interaction events that the application has received through the Windows message loop. These events include TouchDown, TouchUp, Hold, & Drag. The debug output window displays manipulation data upon completion of the appropriate manipulation. Point tracker – Used to show current touch data and location and provides feedback on user touch interactions; TouchCU currently supports up to 2 touch points. Figure 20 Texas Christian University | 4 System Walkthrough 16 [USER MANUAL] TouchCU Manipulation – Used to test single and two hand gestures while providing feedback on touch manipulations such as slide, rotate, and transform. Figure 21 Texas Christian University | 4 System Walkthrough 17 [USER MANUAL] TouchCU 5 Glossary of Terms Audio Stream – Data stream from the Kinect that allows for high-quality audio capture that can be used for voice commands. Color Stream – Data stream from the Kinect that acts as an RGB web camera. Depth Stream – Data stream from the Kinect that creates a depth map from the distance of the sensor to the object. EOD - End of Day. HDMI - High-Definition Multimedia Interface. IDE - Integrated Development Environment. Kinect - A motion sensing input device by Microsoft for the Xbox 360 video game console and Windows PCs. Based around a webcam-style add-on peripheral, it enables users to control and interact with PC through a natural user interface using gestures and spoken commands. The Kinect recognizes 20 joints on the human body at a capture rate of 30 Hz. Kinect Studio - Debugging tool for the Kinect sensor that allows the depth and color streams to be viewed in real time. NTASC - North Texas Area Student Conference. Rich Interaction – Supports multi-touch. SDK - Software Development Kit. Skeletal Stream – Data stream from the Kinect that tracks up to 20 joints on the human body. SRS - Student Research Symposium. TBD - To Be Determined. TCU - Texas Christian University. TouchCU - The team and project name for the 2013-2014 senior design team. USB - Universal Serial Bus. Texas Christian University | 5 Glossary of Terms 18 [USER MANUAL] TouchCU 6 Appendix 6.1 Appendix A: Gesture Tables Name of Gesture Tap (GR 1) Double-Tap (GR 2) Hold (GR 3) Drag (GR 4) Name of Gesture Zoom (GR 5) Rotate (GR 6) Name of Gesture Swipe Left (GR 7) Swipe Right (GR 8) Single Hand Gestures How it’s Performed What it’s Used For Tap an item on the screen once. Simulates a left-click from a mouse. Tap an item on the screen twice. Simulates a double left-click from a mouse. Tap an item on the screen and Simulates a right-click from a mouse. hold. Tap and hold the screen while Simulates moving an object on the moving in any direction. screen. Two Hand Gestures How it’s Performed What it’s Used For Both hands will be placed on the Simulates making an object larger or screen and move either farther smaller on the screen. or closer apart. Both hands will be placed on the Simulate moving the object around a screen to emulate a clockwise or center point. counter-clockwise motion. Air Gestures How it’s Performed One hand in mid-air will move a short distance to the left. One hand in mid-air will move a short distance to the right. What it’s Used For Simulates using the left arrow on the keyboard. Simulates using the right arrow on the keyboard. Texas Christian University | 6 Appendix 19 [USER MANUAL] TouchCU 6.2 Appendix B: Voice Command Tables Name of Command Addie (VCR 1) [ad-ee] Trigger Word How it’s Performed User will say “Addie” aloud followed by a command word + action word. Name of Command Open (VCR 2) [oh-puh n] Close (VCR 3) [klohz] Command Words How it’s Performed User will say “Open” aloud followed by an action word. User will say “Close” aloud followed by an action word. Name of Command Start Menu (VCR 4) [stahrt men-yoo] Window (VCR 5) [win-doh] My Documents (VCR 6) [mahy dok-yuh-muh nts] Settings (VCR 7) [set-ings] Debug (VCR 8) [dee-buhg] Action Words How it’s Performed User will say “Open/Close Start Menu” aloud. User will say “Close Window” aloud. User will say “Open My Documents” aloud. User will say “Open Settings” aloud. User will say “Open/Close Debug” aloud. What it’s Used For Initiates the voice recognition process. What it’s Used For Used to open the following action word. Used to close the following action word. What it’s Used For Opens or closes the Windows Start Menu. Closes the active window. Opens the user’s Documents. Opens the TouchCU settings menu. Opens or closes the TouchCU debugging overlay. Texas Christian University | 6 Appendix 20