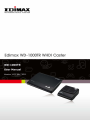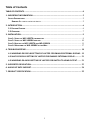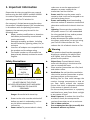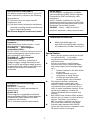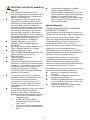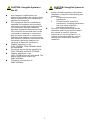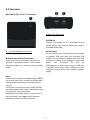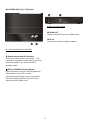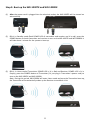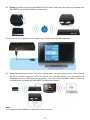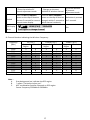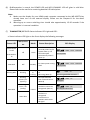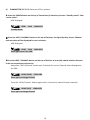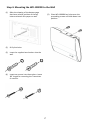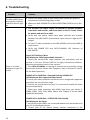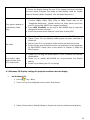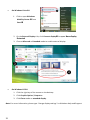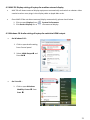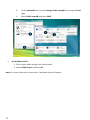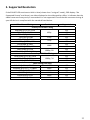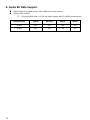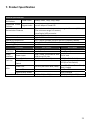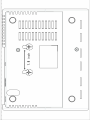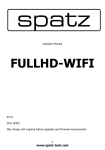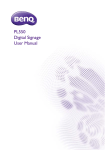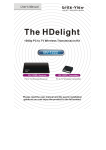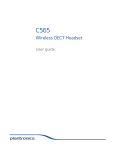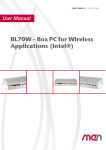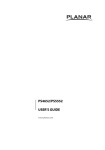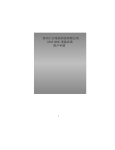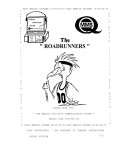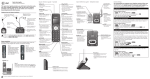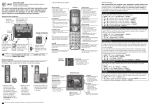Download Step 2 - Edimax.us
Transcript
0 Table of Contents TABLE OF CONTENTS ............................................................................................................ 0 1. IMPORTANT INFORMATION............................................................................................. 2 SAFETY PRECAUTIONS ........................................................................................................... 2 DANGER: BE CAREFUL WITH ELECTRICITY. ............................................................................ 2 2. INTRODUCTION ................................................................................................................ 6 2.1 PACKING CONTENT ......................................................................................................... 6 2.2 OVERVIEW .................................................................................................................... 7 3. INSTALLATION .................................................................................................................. 9 STEP 1: SETUP THE WD‐1000TX TRANSMITTER ....................................................................... 9 STEP 2: SETUP THE WD‐1000RX RECEIVER ........................................................................... 10 STEP 3: BOOT UP THE WD‐1000TX AND WD‐1000RX .......................................................... 11 STEP 4: MOUNTING THE WD‐1000RX TO THE WALL .............................................................. 17 4. TROUBLESHOOTING ....................................................................................................... 18 4.1 WINDOWS OS DISPLAY SETTING OF LAPTOP FOR ENABLES EXTERNAL DISPLAY .. 19 4.2 MAC OS DISPLAY SETTING OF LAPTOP FOR ENABLES EXTERNAL DISPLAY ............ 21 4.3 WINDOWS OS AUDIO SETTING OF LAPTOP FOR SWITCH TO HDMI OUTPUT ....... 21 5. SUPPORTED RESOLUTION .............................................................................................. 23 6. AUDIO BIT RATE SUPPORT ............................................................................................. 24 7. PRODUCT SPECIFICATION .............................................................................................. 25 1 1. Important Information Please take the time to read this user manual before using the WD‐1000TX and WD‐1000RX. It contains important information about operating your PC to TV wireless kit. Our company’s limited warranty applies when the product is handled properly for intended use, in accordance with its operating instruction. However, the warranty may be void in the following cases: z Repair, product modification or alteration have been performed by unauthorized service personnel z Damages caused by accidents, including but not limited to, lightning, water, fire, or moisture z Use of an AC adapter not compatible with the product and its voltage rating The model number on the product has z been altered, deleted, removed or made illegible. Safety Precautions WARNING! z z z z Warning z z z RISK OF ELECTRICAL SHOCK DO NOT OPEN z WARMING: TO REDUCE THE RISK OF ELECTRICAL SHOCK DO NOT REMOVE THE COVER NO USER‐SERVICEABLE PARTS ARE INSIDE REFER SERVICING TO QUALIFIED PERSONNEL Danger: Be careful with electricity. z z z Power to the units must be switched off before any work is undertaken, such as any AV device connection or TV connection. Power outlet: To prevent electric shock, z z 2 make sure to use the appropriate AC adapters as power supply to the transmitter and the receiver. Power cord: Be sure the power cord is routed so that it will not be stepped on or pinched by heavy items. Power overloading: Avoid overloading electrical outlets or extension cords which otherwise could result in electric shock or fire. Lightning: Disconnect the product from the power source if it is left unattended for a long period of time, and to protect the product from lightning. Always disconnect the power cord from the power outlet when you are not using your Full HD Video wireless kit. This reduces the risk of electric shocks or fire. This product should not be exposed to dripping or splashing. No object filled with liquids, such as vases, should be placed on the product. Object Entry: To avoid electric shock, never stick anything in the slots on the case or remove the cover. Place receiver/transmitter on a flat, hard and stable surface Ventilation: Do not block the ventilation slots on the receiver/transmitter or place any heavy object on the top cover. Blocking the air flow could damage the receiver. Arrange components so that air can flow freely around the receiver. Ensure that there is adequate ventilation if the receiver is placed in a stand. Put the receiver/transmitter in a property ventilated area, away from direct sunlight or any source of heat. Water Exposure: To reduce the risk of fire or electric shock, do not expose the receiver/transmitter to rain or moisture. This is indoor solution. Our company has the right to modify this document without any notice. EN 301 489‐17 DECLARATION OF CONFORMITY Electromagnetic compatibility and Radio This device complies with Part 15 of the FCC spectrum Matters (ERM); Electro magnetic Rules. Operation is subject to the following Compatibility (EMC) standard for radio two conditions: equipment; (1) This device may not cause harmful Part 17: Specific conditions for 2,4 GHz wideband transmission systems, 5GHz high interference, and performance RLAN equipment and 5,8 GHz (2) This device must accept any interference Broadband Transmitting Systems received, including interference that may EN 60065 Audio,video and similar cause undesired operation. electronic apparatus—Safety requirements EMI (Electro Magnetic Interference) tested. TRADEMARK INFORMATION EN 55022 Information technology HDMI, the HDMI Logo and equipment‐‐‐‐ z High‐Definition Multimedia Interface Radio disturbance characteristics‐‐‐ Limits and methods of measurement are trademarks of HDMI Licensing LLC. EN 61000‐3‐2 Electromagnetic compatibility (EMC)‐‐‐ Part 3‐2:Limits‐‐‐Limits for harmonic current Special Notice emissions(equipment input current up to and including 16 A per phase) z Never use this product nearby an aircraft EN 61000‐3‐3 Electromagnetic or medical facility. It can cause compatibility (EMC)‐‐‐ interference or undesirable effect on the Part 3:Limits‐‐‐Section 3: Limitation of operation result. voltage changes, voltage fluctuations and z Use of this product in the following locations may result in abnormal video flicker in public low‐voltage supply systems, for equipment with rated current ≦16 A per and audio output (noise, blocked image... phase and not subject to conditional etc,). connection ¾ Product installed in the walls made of concrete. ¾ Product situated near the refrigerator or metal fitment. ¾ A cluttered room where the wireless signals may be blocked z This product has been tested and manufactured to comply with each EN 55024 Information technology country’s safety rules. However, there is equipment‐‐‐‐ Equipment‐‐‐Immunity no guarantee that interference will not occur in some installation scenario. If the characteristics‐‐‐Limits and methods of interference happens, increase the measurement distance between the transmitter and EN 301 489‐1 receiver. Electromagnetic compatibility and Radio z WD‐1000TR may interfere 5GHz wireless spectrum Matters (ERM); Electro Magnetic devices, such as routers or other wireless Compatibility (EMC) standard for radio devices. Therefore, if you have an equipment and services; 802.11n router, configure it to the 2.4 Part 1: Common technical requirements GHz band rather than the 5GHz band. z Optimal range between WD‐1000TR transmitter and receiver is between 2 and 10 meters within line of sight. 3 z z z z z z z z z CAUTION: Using the RF module in z the US Any changes or modifications not expressly approved by the grantee of this device could void the user's authority to operate the equipment. This equipment must be installed and operated in accordance with provided instructions and the antenna(s) used for this transmitter must be installed to provide a separation distance of at least 20 cm from all persons and must not be co‐located or operating in conjunction with any other antenna or transmitter. End‐users and installers must be provide with antenna installation instructions and transmitter operating conditions for satisfying RF exposure compliance. Outdoor operations in the 5150 ~ 5250MHz, 5600~5650MHz band are prohibited. This device has no Ad‐hoc capability for 5250~5350MHz and 5470~5725MHz. Outdoor operations in the 5470~5725MHz band are prohibited. This device could not be used in the 5600~5650MHz. The Device not operation in 5600~5650MHz. Industry Canada regulatory information Operation is subject to the following two conditions: (1) this device may not cause interference, and (2) this device must accept any interference, including interference that may cause undesired operation of the device. The user is cautioned that this device should be used only as specified within this manual to meet RF exposure requirements. Use of this device in a manner inconsistent with this manual could lead to excessive RF exposure conditions. The following statement must be included with all versions of this document supplied to an OEM or integrator, but should not be distributed to the end user. ¾ This device is intended for OEM integrators only. ¾ Please See the full Grant of Equipment document for other restrictions. ¾ This device must be operated and used with a locally approved access point. The following regulatory and Safety notices must be published in documentation supplied to the end user of the product or system incorporating an adapter in compliance with local regulations, Host system must be labeled with “Contains FCC ID: XXX‐XXXXX”, FCC ID displayed on label. System Warning FEDERAL COMMUNICATIONS COMMISSION INTERFERENCE STATEMENT This equipment has been tested and found to comply with the limits for a Class B digital device, pursuant to Part 15 of the FCC Rules. These limits are designed to provide reasonable protection against harmful interference in a residential installation. This equipment generates, uses and can radiate radio frequency energy and, if not installed and used in accordance with the instructions, may cause harmful interference to radio communications. However, there is no guarantee that interference will not occur in a particular installation. If this equipment does cause harmful interference to radio or television reception, which can be determined by turning the equipment off and on, the user is encouraged to try to correct the interference by one or more of the following measures: z Reorient or relocate the receiving antenna. z Increase the separation between the equipment and receiver. z Connect the equipment into an outlet on a circuit different from that to which the receiver is connected. z Consult the dealer or an experienced radio/TV technician for help. 4 CAUTION: Using the System in the US z z z z z z z Any changes or modifications not expressly approved by the grantee of this device could void the user's authority to operate the equipment. This equipment must be installed and operated in accordance with provided instructions and the antenna(s) used for this transmitter must be installed to provide a separation distance of at least 20 cm from all persons and must not be co‐located or operating in conjunction with any other antenna or transmitter. End‐users and installers must be provide with antenna installation instructions and transmitter operating conditions for satisfying RF exposure compliance. Outdoor operations in the 5150~5250MHz, 5600~5650MHz band are prohibited. This device has no Ad‐hoc capability for 5250~5350MHz and 5470~5725MHz. Outdoor operations in the 5470~5725MHz band are prohibited. This device could not be used in the 5600~5650MHz. The device not operation in 5600~5650MHz. z 5 CAUTION: Using this System in Canada Industry Canada regulatory information Operation is subject to the following two conditions: 1. This device may not cause interference, 2. This device must accept any interference, including interference that may cause undesired operation of the device. The user is cautioned that this device should be used only as specified within this manual to meet RF exposure requirements. Use of this device in a manner inconsistent with this manual could lead to excessive RF exposure conditions. 2. Introduction WD‐1000TX (TX) and WD‐1000RX (RX) wireless HD audio/video transmission solution allows users to see on the HDTV a great variety of uncompressed 1080p content or web entertainment that’s available on thief computer, free of the constraint of cables. Just connect the HDTV to the WD‐1000RX (receiver) with an HDMI cable, and connect the HDMI‐ready computer or any HDMI source to the WD‐1000TX (transmitter). This solution delivers uncompressed 1080p full HD video and audio content to your existing HDTV set wirelessly. It operates the transmission in 4.9 GHz~ 5.9 GHz frequencies and it can adjust its communication frequency automatically in case of interference from another RF system. With built‐in Omni‐directional antennas, it can transmit uncompressed video content to 10 meters (30 feet) LOS ( Line of sight) with no latency. 6 2.1 Packing Content Please check whether the following items are present in the package. If any items missed or damaged, please call your dealer. 2.2 Overview WD‐1000TX (TX): PC to TV Transmitter Front Panel Buttons and LEDs X Power Button with LED Indicator Press to turn the transmitter on and off. The indicator in the power button is lit solid blue when the power is on, and turns red in standby mode. Note: Make sure you have connected the WD‐1000RX correctly to your HDTV set with an HDMI cable, and have selected the correct HDMI input on your TV. If you have more than one pair of WD‐1000TR, each transmitter and receiver should be at least 6.5 feet away from one another.. If both the transmitter and the receiver exist in the same room, the suggested the distance between the two is 6.5 feet minimum. Main Unit Back Panel X HDMI IN Connect Transmitter to PC / Notebook or any Source device that have an HDMI port using a provided HDMI cable. Y USB Power You can connect the transmitter to the desktop or laptop’s USB port with the provided USB Y‐cable, Or use the power adapter with mini USB connector included in the package to supply the power. The transmitter will then be USB‐powered. In most cases, only one USB port is needed, but in other cases 2 USB ports of the computer may be taken up for sufficient power supply. 7 WD‐1000RX (RX): PC to TV Receiver Main Unit Back Panel X HDMI OUT Connect the HDTV set via an HDMI cable. Y DC IN Connect the receiver’s power adapter. Front Panel Buttons and LEDs X Power Button with LED indicator Press to turn the receiver on and off. The indicator in the power button lights up in blue when the power is on, and turns red in standby mode. Y INFO./CHANNEL Selection Button Press this button once for OSD displayed the information on the HDTV screen. Keep pressing this button over 3 seconds for manual switching Channel function if user experiences the video noise. 8 3. Installation Step 1: Setup the WD‐1000TX transmitter Connect an HDMI‐ready computer to the WD‐1000TX: (1) Connect the WD‐1000TX’s (transmitter) “HDMI IN” to the HDMI‐ready computer’s “HDMI OUT” or Source player’s “HDMI OUT” with an HDMI cable (included). (2) Power Connection : A. Connect dual USB ports of HDMI‐ready computer with mini USB port (POWER labeled on back panel) of WD‐1000TR transmitter through the USB Y‐cable for power supply. One mini USB connector is located on one end of USB Y‐cable and another two USB type A connectors are located on another end of USB Y‐cable. B. Connect the power adapter with a mini USB connector to the mini USB port of the WD‐1000TR for power supply, and then to a wall socket. The LED indicator in the POWER button should lights up in blue when the WD‐1000TX is connected to the computer through USB. 9 Step 2: Setup the WD‐1000RX receiver HDTV set Connection with WD‐1000RX: (1) Connect the HDMI cable to the HDMI OUT jack of the WD‐1000RX and to your HDTV set (or an HD projector). (2) Connect the supplied power adapter to the DC IN jack of the WD‐1000RX and a wall socket. The LED indicator on the POWER button lights up in solid purple when the WD‐1000RX is connected to the power mains. 10 Step 3: Boot up the WD‐1000TX and WD‐1000RX (1) After the power cord is plugged into the electrical outlet, the WD‐1000TR will be turned on automatically. (2) If it is in Standby mode (Both POWER LED of transmitter and receiver are lit in red), press the POWER button on both transmitter and receiver to turn on the WD‐1000TX and WD‐1000RX. It will take about 1 minute for the system to boot up. (3) If it is in Listen mode (Transmitter POWER LED is lit in Red and Receiver POWER LED is lit in Purple), press the POWER button of Transmitter (Or just plug in Transmitter’s power cord) to turn on the WD‐1000TX and WD‐1000RX. Note : During this period, WD‐1000RX will enter Listen mode and once the Transmitter boot up, the Transmitter will automatically wakes up the Receiver to establish a link. 11 (4) During the warm‐up period, the POWER LED will blink in blue until the signal link between the WD‐1000TX and the WD‐1000RX is established. Ensure your TV set or projector is in “HDMI input” mode, and is already powered on. (5) If you have electronic devices such as a cordless phone, wireless access point/ router sharing the 5GHz channel frequency, when you use it near the WD‐1000TR, you may experience disturbed picture or diminished sound quality. Press the INFO./CHANNEL button on the top of Receiver box to change the WD‐1000TR to different channels. Note: A. Changing the WD‐1000TR to a different wireless channel: 12 Method OSD Display Status 3. Exit the wireless 2. Changes to the next RF channel available RF wireless channel adjustment mode Press the INFO./CHANNEL Press the INFO./CHANNEL button on the top of Receiver button on the top of Receiver No button is pressed box over 3 seconds for current box again within 5 seconds to for 5 seconds. switch channel randomly. channel status display. 1. Enter the wireless RF channel adjustment mode ▃▆█ HDMI [CH 8] 1280x1024 Press again to change channel B. Channel Number Indicating the Wireless Frequency : Frequency US ( DFS ) Europe ( DFS ) [MHz] Support Channel Support Channel Region Region 5190 V 1 V 1 5230 V 2 V 2 5270 V 3 V 3 5310 V 4 V 4 5510 V 5 V 5 5550 V 6 V 6 5590 X X V X 5630 X X V X 5670 V 7 V 7 5755 V 8 X X 5795 V 9 X X Note : A. Gray background are indicates the DFS region. B. * means “Limited to indoor use”. C. NOT use Weather Satellite Channels on DFS region: Center Frequency 5590MHz & 5630MHz 13 Exit. Taiwan ( DFS ) Support Channel Region V X V X V X V 1 V 2 V 3 X X X X V 4 X 5 X 6 (6) If all operation is normal, the POWER LED and INFO./CHANNEL LED will glow in solid blue. Please refer to the next form containing detailed LED description : Note: A. Make sure the display for your HDMI‐ready computer connected to the WD‐1000TX has already been turn on the external display. Please see the Chapter4.1 for the detail operation. B. Warming‐up or source switching time should take approximately 15~20 seconds if the operation is in normal condition. (7) TRANSMITTER/RECEIVER Status Indicator LED Light and OSD : a. Status indicator LED light on the front display the following messages: INFO./Channel Power LED LED Mode Status Description Listen User does not need to press RX power key for system wake up. TX will wake up RX automatically when it boots up. Static Purple on RX Static Red on TX off Static Red Off Standby For lower power saving used. Blinking Booting or Linking System initialize Or RF linking (Note A) Blinking Blue Static Blue Blinking 3 times /sec. (Quickly) No input detected from selected source. (Note B) Blinking 1 time / sec. (Slowly) Video frame rate or resolution cannot be recognized. (Note C) Static Blue Linked Video frame rate or resolution is recognized. Transmission is available with stable RF signal. 14 OSD Display ▃▆█ HDMI CH10 1280x1024 Standby Mode ▃▆█ HDMI CH10 1280x1024 Standby Mode HDMI CH Searching available channels….. ▃▆█ HDMI CH No Signal ▃▆█ HDMI CH Not Supported Format Note: A. If the RF connection over 80sec and still not established, it might link is lost or the transmitter is most likely out of range. You may have to verify the range and adjust or shorten the distance between your HDTV set with the transmitter and the receiver. The maximum video transmission range for 1080p content is up to 30 feet in line of sight (LOS). < The minimum range is 6.5 feet. > B. Please make sure the computer have been power on and switched the signal output to HDMI out; also try to re‐plug the HDMI cable to make sure the HDMI connector had settled well. C. If there is no video displayed and OSD displayed “Not Supported Format”, this is an indication that the video frame rate from the computer is not supported, please refer chapter 5 to switch a supported video timing. 15 (8) TRANSMITTER/RECEIVER Status on OSD vs. buttons: X Press the POWER button on the top of Transmitter (or Receiver) to enter “Standby mode” from “active mode”. OSD Displayed : ▃▆█ HDMI CH10 1280x1024 Standby Mode Y Press the INFO./ CHANNEL button on the top of Receiver, the Signal Quality, Source, Channel and resolution will be displayed for user reference. OSD Displayed : ▃▆█ HDMI CH10 1280x1024 Press again to exit the OSD ZPress the INFO./ CHANNEL button on the top of Receiver to manually switch wireless channels if the user experiences video noise. Keep press “INFO./Channel” button over 3 seconds for current Channel status displayed on the OSD : ▃▆█ HDMI [CH10] 1280x1024 Press again to change Channel Press the “INFO./Channel” button again within 5 seconds to switch Channel manually. ▃▆█ HDMI [CH 8] 1280x1024 Press again to change Channel 16 Step 4: Mounting the WD‐1000RX to the Wall (5) Place WD‐1000RX key holes over the protruding screws and slide down into position. (1) Refer the drawing of the bottom page that have relative position of the key holes and attach this paper on wall. (2) Drill pilot holes. (3) Insert the supplied two Anchors into the wall. (4) Insert two screws into the anchors. Leave 1/8” length for mounting the Transmitter or receiver. 17 4. Troubleshooting Problem The WD‐1000TR front panel power indicator (red LED) doesn't light up. Solution • Check if the power plugs of WD‐1000TX/WD‐1000RX are properly inserted into a functioning power outlet. • Make sure both POWER LED of WD‐1000TX/ZWD1222R are lit in the blue. • The wireless link might require 80 seconds to connect between transmitter and receiver, and show video on the TV screen. Please be patient and wait for a while. • Verify that the proper cables have been selected and installed between the WD‐1000TX (transmitter) input and your High‐end PC output. • On your TV side (connected to the WD‐1000RX), select the HDMI as input source. • Verify the POWER LED and INFO./CHANNEL LED indicator of WD‐1000TR. There is no video displayed on your TV screen. Power LED Flashing in Blue OSD displayed : Searching available channels….. * Ensure the transmission range between the transmitter and the receiver is not over 30 feet (LOS‐line of sight) transmission distance. Move the transmitter closer to the receiver. * Press INFO./CHANNEL on the top of receiver box to manually change the wireless channel. Please refer Chapter3 / Step 3 / Section 8 / Item 3 for the detail operation. POWER LED in Solid Blue + Slow and Flashing SOURCE LED OSD displayed : Not supported Video format * Ensure your video resolution and frame rate is recognized/ supported and within the transmission range. * Connect the source device to your TV to check and modify the video format compatibility. * Check your video resolution with HDMI input from your device is 1080p, 1080i, 720p, 576p, 480p. Please refer Chapter 5 for the detail supported Resolution. POWER LED in Solid Blue + STATUS LED Flash Quickly OSD displayed : No Signal * Ensure the proper cables are connected between the transmitter and your PC (or Notebook) devices. * Ensure your PC (or Source device) devices connected to the 18 WD‐1000TR transmitter are powered on. * Ensure the display setting for your PC (or laptop) had been switched to clone mode, Projector out mode or dual display mode for enable external display. (Refer Chapter 4.1 for the detail operation.) Poor picture quality or intermittent video play. No audio. If no audio / video when resume from PC’s sleep mode. • Check if your video resolution with HDMI input from your PC device is either 1080p, 1080i, 720p, 576p, or 480p. Please refer to the “Supported Resolution” chapter where the video frame rate from your PC device WD‐1000TR can support is defined. • Press INFO./CHANNEL on the top of WD‐1000RX box to manually change the wireless channel. • Ensure the transmission distance is less than 30 feet (LOS). • Check if your TV’s volume is properly set and not in "MUTE" . • Check if your PC’s (or laptops) audio output has been switched to HDMI out. • Check if your PC’s (or laptop’s) audio volume has been turned up. • Ensure the bit rate of audio from the source device can be supported by WD‐1000TR. Please refer to the details in Chapter 6, Audio Bit Rate Support. • Please try to re‐plug the HDMI cable of TX for re‐detect the external HDMI device • Please try to reboot WD‐1000TR for re‐synchronize the display setting. • Please try to reboot your PC (or laptop) 4.1 Windows OS Display setting of Laptop for enables external display On Windows7 OS : 1. Press key + P key 2. There is a Pop icon displayed on the screen, likes below : 3. Select Clone mode or Extend Display or Project out only to enable external display. 19 On Windows Vista OS: 1. Click to open Windows Mobility Center o from Start n 2. On the External Display title, click Connect displayp to open New display Detected 3. Choose Mirrored or Extended mode to enable external display. On Windows XP OS: 1. Click the right key of the mouse on the desktop 2. Click Graphic Option / Output to 3. Click Clone mode or extended display Note: For more information, please type “change display settings” on Windows Help and Support. 20 4.2 MAC OS Display setting of Laptop for enables external display MAC OS will detect external display equipment automatically and switch to a better video resolution when user plugs in the display cable to Apple Mac series. Once MAC OS do not detect external display automatically, please check below : 1. Click to open Displays form / System Performance 2. Click Detect Displays for re‐detect the external display 4.3 Windows OS Audio setting of Laptop for switch to HDMI output On Windows7 OS : 1. Click to open Audio setting from Control panel 2. Select HDMI Outputn and Press OKo On Vista OS : 1. Click to open Windows Mobility Center o from Start n 21 2. On the Volumep title, click the Change Audio settingq icon to open Sound page 3. Select HDMI outputr and press OKs On Windows XP OS : 1. Click to open Audio setting from Control panel 2. Select HDMI Output and Press OK Note: For more information, please check “Windows Help and Support”. 22 5. Supported Resolution If the SOURCE LED continues to blink in blue (slower than “no signal” mode); OSD display: “No Supported Format” and there is no video displayed or the video quality suffers, it indicates that the video frame rate from your A/V source device is not supported. Ensure that the consumer timing of your HD device is compliant with the standard listed below: Video Format Timings Resolution Primary CEA Video Timing 640x480p @ 59.94 / 60Hz 720x480p @ 59.94Hz 480p 720x480p @ 60Hz 720x576p @ 50Hz 576p 1280x720p @ 50Hz 720p 1280x720p @ 59.94 / 60Hz 1920x1080i @ 50Hz 1080i 1920x1080i @ 59.94 / 60Hz 1920x1080p @ 50Hz 1080p / 60 1920x1080p @ 59.94 / 60Hz Secondary CEA Video Timing 1920x1080p @ 23.98 / 24Hz 1920x1080p @ 25Hz 1080p / 24 1920x1080p @ 29.97 / 30Hz VESA Timing (DVI only) 640x480 @ 59.94 / 72.809Hz VGA 800x600 @ 60.317 / 72.188Hz SVGA 1024x768 @ 60 / 70.069Hz XGA 1280x768 @ 60 Hz WXGA 1280x1024 @ 60 Hz SXGA 1600x1200 @ 60Hz UXGA Supported YES YES YES YES YES YES YES YES YES YES YES YES YES YES YES YES YES YES YES 23 6. Audio Bit Rate Support Digital Audio from HDMI inputs: Up to 6Mbit/s bit‐rate support. Support AC3 and DTS. 2‐channel PCM audio : 16~24 bits audio sample with 32~48KHz sampling rate 2channel PCM 32KHz 44.1KHz 48KHz 96KHz 16 bits YES YES YES YES 24 bits YES YES YES YES 24 7. Product Specification General Specifications Supported Video HDMI Input Resolutions Supported Audio Digital Audio Formats Transmission Distance System Latency Antenna Operating Frequencies Power Supply Operating Temperature Interfaces HDMI Input A/V Interfaces HDMI Output Power Power Input Interface Power Switch Switches INFO./Channel Switch LEDs Dimensions 1080p, 1080i, 720p, 576p, 480p up to 6 Mbps AC3 and DTS The maximum video transmission range is 10 meters (30 feet) (The minimum range is 2 meters) line of sight (LOS) scenarios No latency (<1ms) High Performance Internal Antennas 4.9~ 5.9GHz (Include non‐DFS and DFS Frequency Bands) 100~ 240V AC in, 5V 2A DC out Power Adaptor 0~40°C WD‐1000TX WD‐1000RX One (Type A) ‐ ‐ One (Type A) USB Y‐cable connected to Dual 5V DC Jack USB Port of PC side. YES (One Tack Switch) YES (One Tack Switch) ‐ Power LED 1 x LED (Two Tone: Blue / Red) Status LED Signal Quality Status ‐ ‐ 84(W) x 84(L) x 36(H) mm YES (One Tack Switch) 1 x LED (Three Tone: Blue / Red / Purple) 1 x Blue LED OSD Displayed 181(W) x 145(L) x 33(H) mm 25 26 27