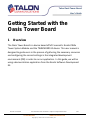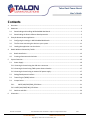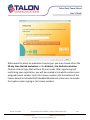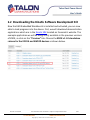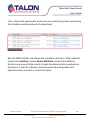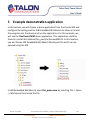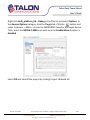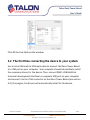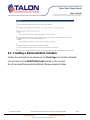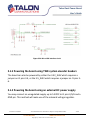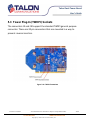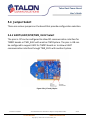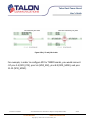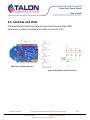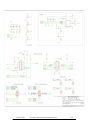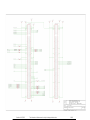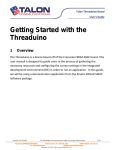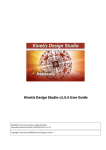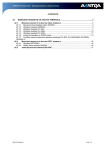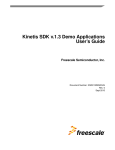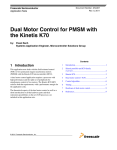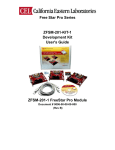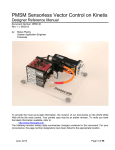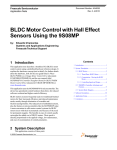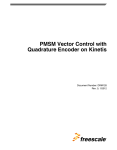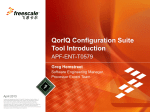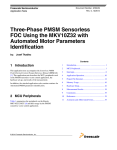Download Getting Started with the Oasis Tower Board
Transcript
Talon Oasis Tower Board User’s Guide Getting Started with the Oasis Tower Board 1 Overview The Oasis Tower Board is a device based off of Freescale’s Kinetis KW2x Tower System Module and the TWRKW24D512 device. This user manual is designed to guide users in the process of gathering the necessary resources and configuring the correct settings in the integrated development environment (IDE) in order to run an application. In this guide, we will be using a demonstration application from the Kinetis Software Development Kit. Revision 1.0 07/2015 The information in this document is subject to change without notice 1/29 TALON COMMUNICATIONS 3750 Convoy St. SUITE 320 SAN DIEGO CA 92111 +1 619.583.1846 WWW.TALONCOM.COM Copyright © 2015 Talon Communications, Inc. Talon Oasis Tower Board User’s Guide Contents 1 Overview.............................................................................................................................................................1 2 Resources ...........................................................................................................................................................3 3 4 5 2.1 Downloading and Installing IAR Embedded Workbench............................................................................3 2.2 Downloading the Kinetis Software Development Kit .................................................................................5 Example demonstration application ..................................................................................................................7 3.1 Configuring the settings in IAR Embedded Workbench .............................................................................8 3.2 The first time connecting the device to your system .............................................................................. 11 3.3 Loading the application into the device .................................................................................................. 12 BeeKit Wireless Connectivity Toolkit ............................................................................................................... 13 4.1 BeeKit Installation.................................................................................................................................... 13 4.2 Creating a Demonstration Solution ......................................................................................................... 14 System Overview ............................................................................................................................................. 15 5.1 Power Supply ........................................................................................................................................... 16 5.1.1 Powering the board using the USB micro connector ............................................................................. 16 5.1.2 Powering the board using TWR system elevator headers ..................................................................... 17 5.1.3 Powering the board using an external DC power supply ....................................................................... 17 5.2 Debug/Development Interface................................................................................................................ 18 5.3 Tower Plug-In (TWRPI) Sockets ............................................................................................................... 19 5.4 Jumper Select .......................................................................................................................................... 21 5.4.1 UART1/ADC/SPI0/TWR_ELEV Select............................................................................................... 21 5.4.2 UART1/ADC/SPI0/TWR_ELEV Select....................................................................................................... 23 5.5 6 Switches and LEDs ................................................................................................................................... 24 Schematics ....................................................................................................................................................... 25 Revision 1.0 07/2015 The information in this document is subject to change without notice 2/29 TALON COMMUNICATIONS 3750 Convoy St. SUITE 320 SAN DIEGO CA 92111 +1 619.583.1846 WWW.TALONCOM.COM Copyright © 2015 Talon Communications, Inc. Talon Oasis Tower Board User’s Guide 2 Resources In order to be able to complete each step of this guide, you will need the following: • • • • • Oasis Module Tower Board IAR Embedded Workbench or other supported IDE Kinetis Software Development Kit (KSDK) P&E’s USB Multilink Universal development interface BeeKit Wireless Connectivity Toolkit (recommended) NOTE: It is highly recommended that you install the BeeKit Wireless Connectivity Toolkit before connecting the board to your system. The drivers in this toolkit will allow you to use the device to its fullest potential. See Section 4 for detailed instructions. 2.1 Downloading and Installing IAR Embedded Workbench The Oasis Tower Board supports many other IDEs, but for this guide we will be using IAR Embedded Workbench. Once you have downloaded and installed IAR Embedded Workbench, you will be asked to enter a license number. If you do not already have a license number, then click Register with IAR systems to get an evaluation license. Revision 1.0 07/2015 The information in this document is subject to change without notice 3/29 TALON COMMUNICATIONS 3750 Convoy St. SUITE 320 SAN DIEGO CA 92111 +1 619.583.1846 WWW.TALONCOM.COM Copyright © 2015 Talon Communications, Inc. Talon Oasis Tower Board User’s Guide When asked to select an evaluation license type, you may choose either the 30-day time-limited evaluation or the Kickstart, size-limited evaluation. Choose a license type that will best fit your needs. After registering and confirming your registration, you will be emailed a link which contains your assigned license number. Enter this license number into the textbox of the license wizard to activate IAR Embedded Workbench (make sure to include the hyphens when typing in the license number). Revision 1.0 07/2015 The information in this document is subject to change without notice 4/29 TALON COMMUNICATIONS 3750 Convoy St. SUITE 320 SAN DIEGO CA 92111 +1 619.583.1846 WWW.TALONCOM.COM Copyright © 2015 Talon Communications, Inc. Talon Oasis Tower Board User’s Guide 2.2 Downloading the Kinetis Software Development Kit Now that IAR Embedded Workbench is installed and activated, you are now able to load programs into the device. First, we will download demonstration applications which are in the Kinetis SDK located on Freescale’s website. The example application we will be using is only available in the previous versions of KSDK, so click on the “Previous” tab. Choose the KSDK v1.1.0 standalone release for the K21DA and KW24D devices as shown below. Revision 1.0 07/2015 The information in this document is subject to change without notice 5/29 TALON COMMUNICATIONS 3750 Convoy St. SUITE 320 SAN DIEGO CA 92111 +1 619.583.1846 WWW.TALONCOM.COM Copyright © 2015 Talon Communications, Inc. Talon Oasis Tower Board User’s Guide Then, choose the appropriate version for your operating system by selecting the checkbox and proceed with the download. Run the KSDK installer and choose the installation directory. When asked to choose the install set, choose Kinetis SDK Basic. Inside the installation directory are several folders which include the demonstration applications (located in <install-dir>/demos) and documents describing what each application does (located in <install-dir>/doc). Revision 1.0 07/2015 The information in this document is subject to change without notice 6/29 TALON COMMUNICATIONS 3750 Convoy St. SUITE 320 SAN DIEGO CA 92111 +1 619.583.1846 WWW.TALONCOM.COM Copyright © 2015 Talon Communications, Inc. Talon Oasis Tower Board User’s Guide 3 Example demonstration application In this section, we will choose a demo application from the Kinetis SDK and configure the settings within IAR Embedded Workbench to allow us to load the program into the device and run the application. For this example, we will use the FlexTimer PWM demo application. This application could be found in <install-dir>/demos/ftm_pwm/iar/twrkw24d512. In this location, you will find an IAR Embedded Workbench Workspace file which can be opened using the IDE. In IAR Embedded Workbench, open ftm_pwm.eww by selecting File -> Open -> Workspace then locate the file. Revision 1.0 07/2015 The information in this document is subject to change without notice 7/29 TALON COMMUNICATIONS 3750 Convoy St. SUITE 320 SAN DIEGO CA 92111 +1 619.583.1846 WWW.TALONCOM.COM Copyright © 2015 Talon Communications, Inc. Talon Oasis Tower Board User’s Guide 3.1 Configuring the settings in IAR Embedded Workbench Once the workspace is opened, you should see a separate window which lists all of the files and displays the active project. First, set ksdk_platform_lib – Debug as active by checking if ksdk_platform_lib – Debug is displayed in the dropdown list or if ksdk_platform_lib – Debug is bold in the files overview tab. If ksdk_platform_lib – Debug is not set as active, then select it in the dropdown list or right click the project name and select Set as active. Revision 1.0 07/2015 The information in this document is subject to change without notice 8/29 TALON COMMUNICATIONS 3750 Convoy St. SUITE 320 SAN DIEGO CA 92111 +1 619.583.1846 WWW.TALONCOM.COM Copyright © 2015 Talon Communications, Inc. Talon Oasis Tower Board User’s Guide Right-click ksdk_platform_lib – Debug in the files list and select Options. In the General Options category click the Target tab. Click the button and select Freescale -> KW2x -> Freescale MKW24D512xxx5 for the target device. Then, select the MISRA-C:2004 and make sure the Enable Misra-C option is disabled. Select OK and rebuild the project by clicking Project->Rebuild All. Revision 1.0 07/2015 The information in this document is subject to change without notice 9/29 TALON COMMUNICATIONS 3750 Convoy St. SUITE 320 SAN DIEGO CA 92111 +1 619.583.1846 WWW.TALONCOM.COM Copyright © 2015 Talon Communications, Inc. Talon Oasis Tower Board User’s Guide Right-click the ftm_pwm – Debug project and select Options. Select the General Options category, and as we did earlier select Freescale -> KW2x -> Freescale MKW24D512xxx5 for the target device. Select the Debugger category and for the Driver dropdown list select PE micro. Then, select the PE micro subcategory under Debugger and ensure that OSJtag is chosen in the dropdown list of the P&E Hardware interface type. Revision 1.0 07/2015 The information in this document is subject to change without notice 10/29 TALON COMMUNICATIONS 3750 Convoy St. SUITE 320 SAN DIEGO CA 92111 +1 619.583.1846 WWW.TALONCOM.COM Copyright © 2015 Talon Communications, Inc. Talon Oasis Tower Board User’s Guide Click OK to close Options the window. 3.2 The first time connecting the device to your system Use a micro USB male to USB male cable to connect the Oasis Tower Board to a USB port on your computer. Your computer should automatically install the necessary drivers for the device. Then, connect P&E’s USB Multilink Universal development interface to a separate USB port on your computer and connect it to the JTAG connector on the Oasis Tower Board (see section 4.2). Once again, the drivers will automatically install for this device. Revision 1.0 07/2015 The information in this document is subject to change without notice 11/29 TALON COMMUNICATIONS 3750 Convoy St. SUITE 320 SAN DIEGO CA 92111 +1 619.583.1846 WWW.TALONCOM.COM Copyright © 2015 Talon Communications, Inc. Talon Oasis Tower Board User’s Guide 3.3 Loading the application into the device Once the settings have been configured, compile the program by clicking the Make icon on the toolbar at the top of the IDE. Then load the program into the device by clicking the Download and Debug icon on the same toolbar. You will enter debugging mode and another toolbar will appear. Click the Go icon to run the FlexTimer PWM application. If everything has been done correctly, you should now see LED D7 slowly increase its brightness for 5 seconds and then repeats. Note: you will need a jumper on J21 pins 2-3 to enable the LED (see section 4.4.2). You can now try running different demo applications by opening a different *.eww file and repeating the same procedure. Refer to the <installdir>/doc/Kinetis SDK v.1.1 Demo Applications User's Guide.pdf for more information about what each application does. Revision 1.0 07/2015 The information in this document is subject to change without notice 12/29 TALON COMMUNICATIONS 3750 Convoy St. SUITE 320 SAN DIEGO CA 92111 +1 619.583.1846 WWW.TALONCOM.COM Copyright © 2015 Talon Communications, Inc. Talon Oasis Tower Board User’s Guide 4 BeeKit Wireless Connectivity Toolkit In order to use the device’s full capabilities, you must install BeeKit Wireless Connectivity Toolkit. Similar to the KSDK, the BeeKit toolkit provides demonstration projects that will allow the user to quickly see the capabilities of the device. Furthermore, installing the toolkit before connecting the device will allow your system to automatically install the necessary drivers the first time the device is connected. In this section, we will go through a step-by-step guide to generating a program using the toolkit and loading it into the device. 4.1 BeeKit Installation First you will need to download and install the BeeKit Wireless Connectivity Toolkit. This could be found on the Freescale website by simply searching for “BeeKit.” Once it is installed, run BeeKit.exe located in <installdir>/Freescale/BeeKit. This will open the application and take you to the start page which will instruct you on how to get started. NOTE: If you wish to use the BeeKit demo applications, you must have the 30-day time-limited evaluation or the full version of IAR Embedded Workbench. The Kickstart version will not work because the applications exceed the size limit. Revision 1.0 07/2015 The information in this document is subject to change without notice 13/29 TALON COMMUNICATIONS 3750 Convoy St. SUITE 320 SAN DIEGO CA 92111 +1 619.583.1846 WWW.TALONCOM.COM Copyright © 2015 Talon Communications, Inc. Talon Oasis Tower Board User’s Guide 4.2 Creating a Demonstration Solution Follow the instructions as shown on the Start Page. For further detailed instructions see the BKWCTKQSG.pdf located in the <installdir>/Freescale/Documentation/BeeKit Documentation folder. Revision 1.0 07/2015 The information in this document is subject to change without notice 14/29 TALON COMMUNICATIONS 3750 Convoy St. SUITE 320 SAN DIEGO CA 92111 +1 619.583.1846 WWW.TALONCOM.COM Copyright © 2015 Talon Communications, Inc. Talon Oasis Tower Board User’s Guide 5 System Overview This section details the locations and descriptions of each major component and connector on the Oasis Tower Board. These components include the switches, jumpers, LEDs, and connectors. Figure 5-1. Oasis Tower Board Revision 1.0 07/2015 The information in this document is subject to change without notice 15/29 TALON COMMUNICATIONS 3750 Convoy St. SUITE 320 SAN DIEGO CA 92111 +1 619.583.1846 WWW.TALONCOM.COM Copyright © 2015 Talon Communications, Inc. Talon Oasis Tower Board User’s Guide 5.1 Power Supply There are various ways to supply power to the board. The following subsections will describe each method in detail. For additional information about the power management circuit see the schematics in section 5. 5.1.1 Powering the board using the USB micro connector The device contains a USB micro-B connector on the board. This connector is one way to power the Oasis Tower Board. A jumper must be placed in pins J1 1-2 when using this method. Figure 5-2a. Micro USB interface Revision 1.0 07/2015 The information in this document is subject to change without notice 16/29 TALON COMMUNICATIONS 3750 Convoy St. SUITE 320 SAN DIEGO CA 92111 +1 619.583.1846 WWW.TALONCOM.COM Copyright © 2015 Talon Communications, Inc. Talon Oasis Tower Board User’s Guide Figure 5-2b. Micro USB interface circuit 5.1.2 Powering the board using TWR system elevator headers The board can also be powered by either the 3.3V_ELEV which requires a jumper on J1 pins 3-4, or the 5.5_ELEV which requires a jumper on J1 pins 56. 5.1.3 Powering the board using an external DC power supply You may connect an unregulated supply up to 5.5VDC to J1 pins 2/4/6 and a GND pin. This method will make use of the onboard voltage regulator. Revision 1.0 07/2015 The information in this document is subject to change without notice 17/29 TALON COMMUNICATIONS 3750 Convoy St. SUITE 320 SAN DIEGO CA 92111 +1 619.583.1846 WWW.TALONCOM.COM Copyright © 2015 Talon Communications, Inc. Talon Oasis Tower Board User’s Guide 5.2 Debug/Development Interface A JTAG connector is used to connect emulators/probes to enable target system debugging. Figure 5-3a. JTAG Connector Figure 5-3b. JTAG connector circuit Revision 1.0 07/2015 The information in this document is subject to change without notice 18/29 TALON COMMUNICATIONS 3750 Convoy St. SUITE 320 SAN DIEGO CA 92111 +1 619.583.1846 WWW.TALONCOM.COM Copyright © 2015 Talon Communications, Inc. Talon Oasis Tower Board User’s Guide 5.3 Tower Plug-In (TWRPI) Sockets The connectors J9 and J10 support the standard TWRPI general purpose connector. These are 20-pin connectors that are mounted in a way to prevent reverse insertion. Figure 5-4a. TWRPI Connectors Revision 1.0 07/2015 The information in this document is subject to change without notice 19/29 TALON COMMUNICATIONS 3750 Convoy St. SUITE 320 SAN DIEGO CA 92111 +1 619.583.1846 WWW.TALONCOM.COM Copyright © 2015 Talon Communications, Inc. Talon Oasis Tower Board User’s Guide Figure 5-4b. TWRPI 20-Pin Primary Connector Circuit Figure 5-4c. TWRPI 20-Pin Secondary Connector Circuit Revision 1.0 07/2015 The information in this document is subject to change without notice 20/29 TALON COMMUNICATIONS 3750 Convoy St. SUITE 320 SAN DIEGO CA 92111 +1 619.583.1846 WWW.TALONCOM.COM Copyright © 2015 Talon Communications, Inc. Talon Oasis Tower Board User’s Guide 5.4 Jumper Select There are various jumpers on the board that provide configuration selection. 5.4.1 UART1/ADC/SPI0/TWR_ELEV Select The pins in J17 can be configured to allow SPI communication interface for TWRPI boards or TWR_ELEV with another TWR System. The pins in J18 can be configured to support ADC for TWRPI boards or to allow a UART communication interface through TWR_ELEV with another System. Figure 5-5a. J17 and J18 pins Revision 1.0 07/2015 The information in this document is subject to change without notice 21/29 TALON COMMUNICATIONS 3750 Convoy St. SUITE 320 SAN DIEGO CA 92111 +1 619.583.1846 WWW.TALONCOM.COM Copyright © 2015 Talon Communications, Inc. Talon Oasis Tower Board User’s Guide Figure 5-5b. J17 and J18 circuits For example, in order to configure SPI for TWRPI boards, you would connect J17 pins 2-3 (SPI0_PCS), pins 5-6 (SPI0_SCK), pins 8-9 (SPI0_MOSI), and pins 11-12 (SPI0_MISO). Revision 1.0 07/2015 The information in this document is subject to change without notice 22/29 TALON COMMUNICATIONS 3750 Convoy St. SUITE 320 SAN DIEGO CA 92111 +1 619.583.1846 WWW.TALONCOM.COM Copyright © 2015 Talon Communications, Inc. Talon Oasis Tower Board User’s Guide 5.4.2 UART1/ADC/SPI0/TWR_ELEV Select These pins are used to configure the status of the LEDs and they also have the capability to support a UART0 connection through TWR_ELEV with another TWR system. Figure 5-6a. UART0/LED Select Pins Revision 1.0 07/2015 Figure 5-6b. UART0/LED Select Circuit The information in this document is subject to change without notice 23/29 TALON COMMUNICATIONS 3750 Convoy St. SUITE 320 SAN DIEGO CA 92111 +1 619.583.1846 WWW.TALONCOM.COM Copyright © 2015 Talon Communications, Inc. Talon Oasis Tower Board User’s Guide 5.5 Switches and LEDs The development platform features 4 push buttons and 4 blue LED indicators. In order to configure the LEDs see section 4.4.2. Figure 5-7a. Switches and LEDs Figure 5-7b. Switches and LEDs circuits Revision 1.0 07/2015 The information in this document is subject to change without notice 24/29 TALON COMMUNICATIONS 3750 Convoy St. SUITE 320 SAN DIEGO CA 92111 +1 619.583.1846 WWW.TALONCOM.COM Copyright © 2015 Talon Communications, Inc. 6 Schematics Revision 1.0 07/2015 The information in this document is subject to change without notice. 25/29 Revision 1.0 07/2015 The information in this document is subject to change without notice. 26/29 Revision 1.0 07/2015 The information in this document is subject to change without notice. 27/29 Revision 1.0 07/2015 The information in this document is subject to change without notice. 28/29 Revision 1.0 07/2015 The information in this document is subject to change without notice. 29/29