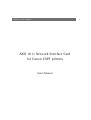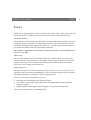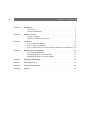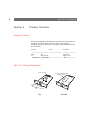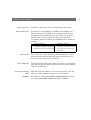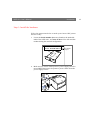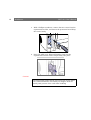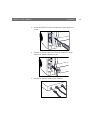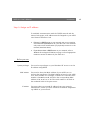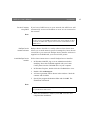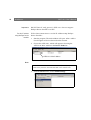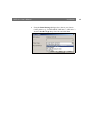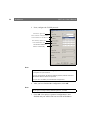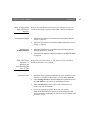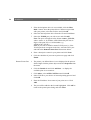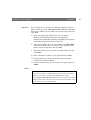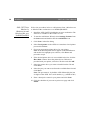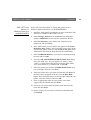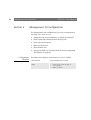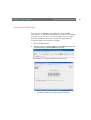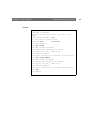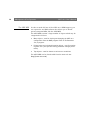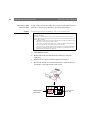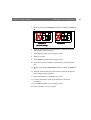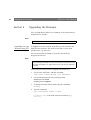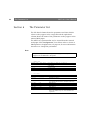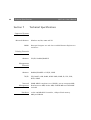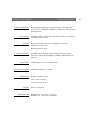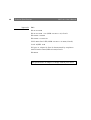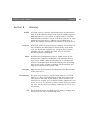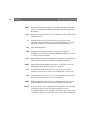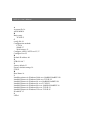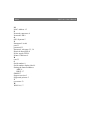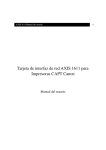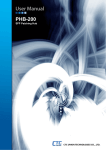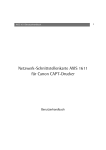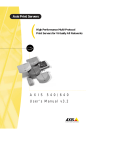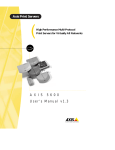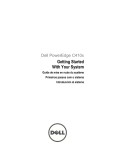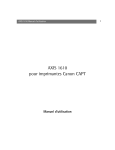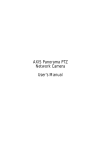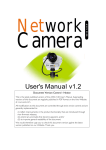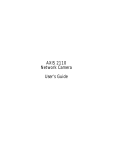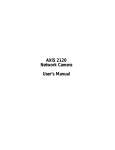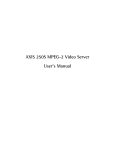Download AXIS 1611 Network Interface Card for Canon CAPT printers
Transcript
1 AXIS 1611 User’s Manual AXIS 1611 Network Interface Card for Canon CAPT printers User’s Manual AXIS 1611 User’s Manual 2 Safety Notices Please read through the following safety notices before installing the AXIS 1611. Caution! - implies that if not followed you may lose data or damage your equipment. Important! - implies that if not followed the operation of the AXIS 1611 may be impaired. Do not proceed beyond any of the above notices unless you have taken appropriate measures! Electromagnetic Compatibility and VCCI EMC - USA: This equipment has been tested and found to comply with the limits for a Class B digital device, pursuant to Part 15 of the FCC Rules. These limits are designed to provide reasonable protection against harmful interference in a residential installation. This equipment generates, uses and can radiate radio frequency energy and, if not installed and used in accordance with the instructions, may cause harmful interference to radio communications. However, there is no guarantee that interference will not occur in a particular installation. If this equipment does cause harmful interference to radio or television reception, which can be determined by turning the equipment off and on, the user is encouraged to try to correct the interference by one or more of the following measures: - Reorient or relocate the receiving antenna. - Increase the separation between the equipment and receiver. - Connect the equipment into an outlet on a circuit different from that to which the receiver is connected. - Consult the dealer or an experienced radio/TV technician for help. EMC - Europe: This digital equipment fulfils the requirements for radiated emission according to limit B of EN55022, and the requirements for immunity according to EN55024 residential, commercial, and light industry. VCCI - Japan: This is a class B product based on the standard of the Voluntary Control Council for Interference from Information Technology Equipment (VCCI). If this is used near a radio or television receiver in a domestic environment, it may cause radio interference. Install and use the equipment according to the instruction manual. Note for the use of USB cable: This is a Class A product based on the a standard of the Voluntary Control Council for Interference by Information Technology Equipment(VCCI) when connecting a USB cable to a printer. If this equipment is used in a domestic environment, radio disturbance may arise. When such trouble occurs, the user may be required to take corrective actions. VCCI - Australia: This electronic device meets the requirements of the Radio communications (Electromagnetic Compatibility) Standard 1998 AS/NZS 3548 Liability Every care has been taken in the preparation of this manual; if you detect any inaccuracies or omissions, please inform your local Axis office. Axis Communications AB cannot be held responsible for any technical or typographical errors and reserves the right to make changes to the product and manuals without prior notice. Axis Communications AB makes no warranty of any kind with regard to the material contained within this document, including, but not limited to, the implied warranties of merchantability and fitness for a particular purpose. Axis Communications AB shall not be liable nor responsible for incidental or consequential damages in connection with the furnishing, performance or use of this material. Axis’ Trademarks ThinServer, AXIS CAPT Print Monitor Other Trademark Acknowledgments Canon, Canon CAPT, DOS, Internet Explorer, Microsoft, Netscape, NetSpot, Windows, are registered trademarks of the respective holders. AXIS 1611 User’s Manual| Part no. 2001| Revision 1.1| Date: June 2003 | Copyright © Axis Communications AB, 1999-2003| This manual applies to the AXIS 1611 with firmware version 5.92 and up. AXIS 1611 User’s Manual Preface Preface Thank you for purchasing the AXIS 1611 Network Interface Card, a print server that has been developed for making printers from the Canon CAPT-family network ready. About this manual This manual provides introductory information as well as detailed instructions on how to set up and manage the AXIS 1611 Network Interface Card. It is intended for everyone involved in installing and managing the AXIS 1611. To fully benefit from the manual, you should be familiar with basic networking principles. This manual is applicable for the AXIS 1611 Network Interface Card, with firmware release 5.92 or later. About Axis Axis develops solutions for user-friendly and secure communication over wired and wireless networks. The company is a worldwide market leader in network connectivity, with products for the office, facility and industrial environments. More information about Axis can be found at www.axis.com Support Services Should you require any technical assistance, please contact your Axis reseller. If your questions cannot be answered immediately, your Axis reseller will forward your queries through the appropriate channels to ensure a rapid response. If you are connected to the Internet, you can: • • • Download user documentation and firmware updates Find answers to previously resolved problems in the FAQ database. Search by product, category or phrase Report problems to Axis support staff by logging in to your private support area Visit the Axis support web at: www.axis.com 3 AXIS 1611 User’s Manual 4 Section 1 Introduction . . . . . . . . . . . . . . . . . . . . . . . . . . . . . . . . . . . . . . . . . . . . . . . . . . 5 How to use it . . . . . . . . . . . . . . . . . . . . . . . . . . . . . . . . . . . . . . . . . . . . . 6 Features and Benefits . . . . . . . . . . . . . . . . . . . . . . . . . . . . . . . . . . . . . . 7 Section 2 Product Overview . . . . . . . . . . . . . . . . . . . . . . . . . . . . . . . . . . . . . . . . . . . . . . 8 Package Contents . . . . . . . . . . . . . . . . . . . . . . . . . . . . . . . . . . . . . . . . . . 8 AXIS 1611 Physical Description . . . . . . . . . . . . . . . . . . . . . . . . . . . . . . 8 Section 3 Installation . . . . . . . . . . . . . . . . . . . . . . . . . . . . . . . . . . . . . . . . . . . . . . . . . . Step 1: Install the hardware . . . . . . . . . . . . . . . . . . . . . . . . . . . . . . . . . Step 2: Assign an IP address . . . . . . . . . . . . . . . . . . . . . . . . . . . . . . . . Step 3: Install AXIS CAPT Print Monitor Software and Add Printers 10 11 15 22 Section 4 Management & Configuration . . . . . . . . . . . . . . . . . . . . . . . . . . . . . . . . . . . Accessing the Web Pages . . . . . . . . . . . . . . . . . . . . . . . . . . . . . . . . . . Managing the print server using FTP . . . . . . . . . . . . . . . . . . . . . . . . . Managing the print server using SNMP . . . . . . . . . . . . . . . . . . . . . . . 30 31 34 37 Section 5 Upgrading the Firmware. . . . . . . . . . . . . . . . . . . . . . . . . . . . . . . . . . . . . . . . 42 Section 6 The Parameter List . . . . . . . . . . . . . . . . . . . . . . . . . . . . . . . . . . . . . . . . . . . . 44 Section 7 Technical Specifications . . . . . . . . . . . . . . . . . . . . . . . . . . . . . . . . . . . . . . . . 46 Section 8 Glossary. . . . . . . . . . . . . . . . . . . . . . . . . . . . . . . . . . . . . . . . . . . . . . . . . . . . . 49 5 AXIS 1611 User’s Manual Section 1 Introduction The AXIS 1611 Network Interface Card is a print server that integrates with printers from the Canon CAPT-family and makes them network ready. Based on the ThinServer technology, the AXIS 1611 Network Interface Card allows you to share printing resources with everyone on your network. TOP BOTTOM AXIS 1611 Network Interface Card Supported Printers Supported Environments The AXIS 1611 is developed for the Canon LBP-2410. See your Canon dealer for upcoming supported CAPT printer models. TCP/IP NetBIOS/NetBEUI Windows 98 Windows 98 Windows Me Windows Me Windows 2000 Windows 2000 Windows XP AXIS 1611 User’s Manual 6 Printing Protocols Management and Configuration • NetBIOS/NetBEUI • TCP/IP Management and configuration of your AXIS 1611 can be performed from the internal web pages via any standard Web browser. See Management & Configuration, on page 30. How to use it Required software The installation of the AXIS 1611 and its integration into the network is performed using the following client software: • AXIS CAPT Print Monitor Located on the AXIS 1611 CD and Axis Communications Web. Network Printer Management You can manage your network printers from: • Any standard Web browser (TCP/IP) • Canon’s NetSpot Device Installer Software (TCP/IP), provided with your Canon CAPT Printer. AXIS 1611 User’s Manual Features and Benefits Reliability The AXIS 1611 Network Interface Card provides high performance and reliability combined with low power consumption. The electronic circuits are based on the AXIS ETRAX 100LX chip, which comprises an integrated 32 bit RISC processor and associated network controllers. Speed The AXIS ETRAX 100LX chip has been specifically designed for LAN products. With a sustained data throughput of 2 MB per second (100baseTX), the AXIS 1611 is fast. ECP high-speed communication is supported. Security A password can be assigned that restricts unauthorized configuration of the AXIS 1611. This is done from the AXIS 1611 internal web pages, see Management & Configuration, on page 30. Monitoring The internal AXIS 1611 Web pages allow you to continuously monitor printer status. Additionally, the AXIS 1611 supports SNMP for remote monitoring. Futureproof You can upgrade the AXIS 1611 Flash memory over the network using FTP. This allows you to quickly update and enhance the operational features of your AXIS 1611 when new print server software becomes available. See Upgrading the Firmware, on page 42. 7 AXIS 1611 User’s Manual 8 Section 2 Product Overview Package Contents Verify that nothing is missing from the print server package by using the check list below. Please contact your dealer if anything should be missing or damaged. All packing materials are recyclable. Hardware Model AXIS 1611 Network Interface Card AXIS 1611 Part Number 0168-001-01 Media Title Part Number CD AXIS 1611 CD 19973 rev. 1.0 Printed Material Warranty sheet 18975 AXIS 1611 Physical Description Printer Connector Serial Number Display Label (MAC address) Power Supply LED Network Network Connector LED TOP BOTTOM 9 AXIS 1611 User’s Manual Printer Connector Network Connector Connects to the printer. Do not touch directly with hands. The AXIS 1611 is designed for 10 Mbps and 100 Mbps Fast Ethernet networks. The AXIS 1611 is equipped with an autosensing function that detects the speed of the local network segment and varies the speed of its data communication accordingly, between 10 Mbps and 100 Mbps. These cables can be used: 10 BaseT Network UTP or STP category 3, 4 or 5 cable (Unshielded or Shielded Twisted Pair with RJ 45 connector on both ends) Network LED Power Supply LED 100 BaseT Network UTP or STP category 5 cable (Unshielded or Shielded Twisted Pair with RJ 45 connector on both ends) Shows the status of the AXIS 1611 Network Interface Card. If the lamp blinks when the network cable is disconnected, the network interface card may be defective. This light will be lit when the printer is turned on. If the light is unlit even though the printer is turned on, the network interface card may be defective. Serial number Display Label Indicates the Serial number of the network interface card. The AXIS 1611 MAC address is based on its serial number: Example: An AXIS 1611 with Serial number 00408C100086, will have the corresponding MAC address: 00 40 8C 10 00 86 10 Installation AXIS 1611 User’s Manual Section 3 Installation The installation of the AXIS 1611 Network Interface Card involves the following steps: Step 1: Install the hardware, on page 11 Step 2: Assign an IP address, on page 15 Step 3: Install AXIS CAPT Print Monitor Software and Add Printers, on page 22 Caution Please follow these precautions when handling the AXIS 1611 Network Interface Card! •The printer must be turned off and all cabling must be disconnected when installing the AXIS 1611 Network Interface Card, to minimize the risk of electric shock. •Be cautious when handling the AXIS 1611 Network Interface Card, as it contains sharp components and angles. •The AXIS 1611 Network Interface Card contains components that are sensitive to static electricity. Minimize static electricity when handling the AXIS 1611 Network Interface Card by following these guidelines: - Avoid touching material that generates static electricity when handling the AXIS 1611 Network Interface Card, such as a computer display. - Do not touch printed wiring and connectors on the AXIS 1611 Network Interface Card with your fingers, hold the metal panel portion of the card when handling. - Keep the AXIS 1611 Network Interface Card in its protective bag until installation. The protective bag should be used when removing the AXIS 1611 Network Interface Card from the printer and should not be discarded. AXIS 1611 User’s Manual Installation Step 1: Install the hardware Follow the instructions below to make your Canon CAPT printer network ready: 1. Locate the Serial number (Ser. no.), found on the underside label of the AXIS 1611, and write it down. You will need this number during the network configuration. Prod. no. 0168-001-01 Ser.no. 00408C466133 MAC address example 2. Make sure the Canon CAPT printer’s power supply switch is turned OFF. Disconnect the printer’s power cables from the power supply source: 11 12 Installation AXIS 1611 User’s Manual 3. With a Phillips screwdriver, remove the two screws from the expansion board slot, and remove the protection board. Keep the screws handy. 4. Insert the AXIS 1611 Network Interface Card into the expansion board slot until it snaps firmly into place: Caution! Avoid touching printed wiring and connectors on the AXIS 1611 Network Interface Card with your fingers. Hold the metal panel portion of the card when handling. AXIS 1611 User’s Manual Installation 5. Secure the AXIS 1611 Network Interface Card with the two screws. 6. Connect a network cable to the Network Connector on the AXIS 1611 Network Interface Card: 7. Connect the network cable to your network. 13 14 Installation AXIS 1611 User’s Manual 8. Connect the power supply cables to the power supply source and make sure it is firmly connected to the printer. 9. Turn ON the printer’s power supply switch. 10. Check that the power supply LED of the AXIS 1611 Network Interface Card is lit. AXIS 1611 User’s Manual Installation Step 2: Assign an IP address To establish communication with the TCP/IP network and the internal web pages, an IP address must be assigned to your AXIS 1611 Network Interface Card. • If there is a DHCP server on your network and you are working from Windows 98/2000/Me or XP, your AXIS 1611 will automatically receive an IP address when you physically connect it to the network (described above). • If you do not have a DHCP server on your network, refer to Methods for setting the IP Address, on page 16 for an appropriate method to set the IP address of your AXIS 1611. Before you start System privileges You need root privileges on your Windows NT server to set the IP address using DHCP. MAC address You need to know the MAC address of your AXIS 1611 to perform the installation. The MAC address is based on the AXIS 1611 serial number. For example, an AXIS 1611 with the serial number of 00408C1817d0, will have the corresponding MAC address of 00 40 8C 18 17 d0. The serial number is located on the underside label of the print server. IP address You must obtain an unused IP address from your network administrator, unless you have automatic IP address assignment e.g. DHCP on your network. 15 16 Installation AXIS 1611 User’s Manual Important: DO NOT use the IP addresses used in the following examples when installing your AXIS 1611. Always consult your network administrator before assigning an IP address to your AXIS 1611. Methods for setting the IP Address You can set the IP address using one of the following methods, depending on your network environment: Method DHCP NetSpot Device Installer software ARP/Ping Assigning a Host Name to the IP address Network environments Windows 98/2000/Me/XP Windows 98/2000/Me/XP See... page 17 page 17 Windows 98/2000/Me/XP page 21 If you are using host names, you can map a unique host name to the IP address. Refer to your system manuals or to your network administrator for instructions on how to perform name mapping on your system. The AXIS 1611 supports WINS (Windows Internet Name Service), which is recommended when you are using DHCP in a Windows NT network. Note: If the host name has not been mapped to the IP address, you can still perform the following instructions to download the IP address. In this case, simply replace the host name entry with the IP address wherever required. AXIS 1611 User’s Manual Set the IP address using DHCP Installation If you have a DHCP server on your network, the AXIS 1611 will automatically receive an IP address as soon as it is connected to the network. Note: •At least one WINS server IP address must be included in the DHCP scope if you are using WINS. Immediately after the IP address has been received, the AXIS 1611 registers its host name and IP address on the WINS server. NetSpot Device Installer software Install NetSpot Device Installer NetSpot Device Installer is a utility software from Canon that allows you to make network protocol settings for Canon devices connected to your network. NetSpot Device Installer software is supplied on CD-ROM with your Canon CAPT printer. Follow these instructions to install NetSpot Device Installer: 1. In Windows 2000/XP, log on as an Administrator before installing. Insert the CD-ROM supplied with your Canon CAPT printer into the CD-ROM drive of your computer. 2. In Windows Explorer, double-click the CD-ROM drive icon. 3. Double-click nsdisetup.exe. 4. A license agreement will be shown in the window. Check the contents and click Yes. 5. Specify the program destination folder and click OK. The installation will launch. Note: If you check “Add to Start menu”, you can add NetSpot Device Installer to your Window’s Start menu. 6. When the installation is finished, click OK. You have now completed the installation. 17 18 Installation AXIS 1611 User’s Manual Important: DO NOT launch “nsdi_ipx.exe”! AXIS 1611 does not support NetSpot Device Installer over IPX. Set the IP address using NetSpot Device Installer Follow these instructions to set the IP address using NetSpot Device Installer: 1. Start the program. The main window will open. After a while a list will appear of devices detected on the network. 2. Choose the AXIS 1611, which will appear as showing the AXIS 1611 MAC address in the Device Name list: AXIS 1611 MAC address Note: The MAC address is based on the Serial Number (Ser. no.) of your AXIS 1611 and is printed on the underside label of the network card. 3. From the Device menu, choose Initial Settings: AXIS 1611 User’s Manual Installation 4. From the Initial Settings dialogue box, choose your Canon CAPT printer (e.g. “LASER SHOT LBP-2410 + AXIS 1611”) from the Product Type drop-down list and click Next. + AXIS 1611 19 20 Installation AXIS 1611 User’s Manual 5. Next, configure the TCP/IP protocol: Enter Frame Type used. Enter method of setting IP address Enter IP Address of the AXIS 1611 Enter Gateway Address used Enter Subnet Mask used The Broadcast Address is filled in automatically Note: you choose Disable for Frametype, your AXIS 1611 will not be recognized on your network. •If •If you choose DHCP, IP address, Gateway address, Subnet mask and Broadcast address cannot be specified. •If you can’t use DHCP, choose Manual Configuration. 6. After you have finished the configuration, click OK. Note: If you get a message reading “Resetting device”, click OK. 7. Click OK. Your printer’s protocol configuration is now finished and your AXIS 1611 has received an IP address. AXIS 1611 User’s Manual Set the IP address using ARP in Windows 98, Me, 2000, XP Installation Follow these instructions to set the IP address using ARP: 1. Start a DOS window. Type the following commands: arp -s <IP address> <MAC address> ping <IP address> arp -d <IP address> Example arp -s 192.168.3.191 00-40-8c-18-17-d0 ping 192.168.3.191 arp -d 192.168.3.191 The host will return Reply from 192.168.3.191... or a similar message. This indicates that the address has been set and that the communication is established. Notes: •When you execute the ping command for the first time, you will experience a significantly longer response time than usual. •By using the arp -d command, the static entry in the arp table is removed from the cache memory of the host. 21 22 Installation AXIS 1611 User’s Manual Step 3: Install AXIS CAPT Print Monitor Software and Add Printers About AXIS CAPT Print Monitor AXIS CAPT Print Monitor is a Windows component that has been developed for network printing. It allows your AXIS 1611 to be connected in the same simple fashion as a local printer port and once installed, it is automatically initialized upon system start-up. Printing Environment AXIS CAPT Print Monitor supports printing over TCP/IP and NetBIOS/NetBEUI. To enable printing, ensure that the TCP/IP or NetBIOS/NetBEUI protocol is running correctly on your client. Notes: You can disable the TCP/IP printing protocol or the NetBIOS/NetBEUI printing protocol from the internal web pages. Click the Configuration button and the TCP/IP or NetBIOS/NetBEUI link and click No to disable the protocol. Both protocols are enabled (set to Yes) by default. See Management & Configuration, on page 30. AXIS CAPT Print Monitor needs to be installed on each workstation for peer-to-peer printing. AXIS CAPT Print Monitor allows you to access all network printers, as if they were connected directly to your workstation. AXIS 1611 User’s Manual How to print using AXIS CAPT Print Monitor Printing over TCP/IP Printing over NetBIOS/NetBEUI AXIS CAPT Print Monitor in Windows 98 and Windows Me over TCP/IP Local Printer Port Installation Refer to the instructions relevant to your network on how to install and manage a printer using AXIS CAPT Print Monitor: • AXIS CAPT Print Monitor in Windows 98 and Windows Me over TCP/IP, on page 23 • AXIS CAPT Print Monitor in Windows 2000 and Windows XP over TCP/IP, on page 25 • AXIS CAPT Print Monitor in Windows 98 and Windows Me over NetBIOS/NetBEUI, on page 28 • AXIS CAPT Print Monitor in Windows 2000 over NetBIOS/NetBEUI, on page 29 Follow the procedure below to add printers from a Windows 98/Me workstation over TCP/IP: 1. Install the AXIS CAPT Print Monitor on your workstation. The software is available on the AXIS 1611 CD, under Software. 2. Select Settings |Printers from the Start menu and double-click the Add Printer icon to start the Add Printer Wizard. 3. Select Local Printer, as the AXIS 1611 emulates a local printer port and click Next> 4. Choose an appropriate printer driver for your printer. Note: If the desired driver appears in the manufacturer and models list dialog, highlight your selection and click Next> and proceed to step 7. 23 24 Installation AXIS 1611 User’s Manual 5. If the desired printer driver is not available, click the Have Disk... button. Insert the printer driver CD that was provided with your printer, select the CD drive and click OK. 6. Select the desired printer driver from the CD and click Next> 7. Select the TCP/IP port you wish to use and click OK. Note: The ports will appear in the format <name>_TCP/IP., where <name> is, by default, AXIS followed by the last six digits of the print server’s serial number (e.g. AXIS1817d0_TCP/IP.) Note: If you wish to install a remote TCP/IP port (i.e. if the TCP/IP port does not appear in the list), select the LPT1 port and follow the Remote Printer Port instructions below. 8. Enter a descriptive name for your printer and click Next> 9. Click the checkbox if you want to print a test page and click Finish. Remote Printer Port 1. The printer you defined above is now displayed in the printers folder. Right-click the printer object and select Properties from the menu. 2. Click the Details tab and click Add Port... to display the available print server monitors. 3. Click Other, select AXIS CAPT Port and click OK. 4. Select TCP/IP as your choice of network printing protocol and click OK. 5. Enter the IP address / host name of your print server. Click Add. 6. The port will be added to the list and highlighted. Click OK to return to the printer ports dialog and click Close. AXIS 1611 User’s Manual Installation Notes: •Configure Port If you have changed the IP address / host name of a print server located on a different subnet you must enter the new IP address / host name in the Configure AXIS CAPT Port dialog. Configure AXIS CAPT Port dialog shows the port name and old IP address / host name of the print server. Enter the new IP address / host name of the print server and click OK. •The AXIS CAPT Print Monitor in Windows 2000 and Windows XP over TCP/IP Follow the procedure below to add printers from a Windows 2000 or XP workstation over TCP/IP: 1. Install the AXIS CAPT Print Monitor on your workstation. The software is available on the AXIS 1611 CD. 2. To start the Add Printer Wizard, select Settings | Printers from the Start menu and double-click the Add Printer icon. 3. Select Local Printer, as the AXIS 1611 emulates a local printer port and click Next> Note: Make sure that the Automatically detect and install my Plug and Play printer checkbox is not checked. 25 26 Installation AXIS 1611 User’s Manual 4. If the AXIS CAPT port you want to use appears in the Select the Printer Port window, select it and proceed to step 7. If the port does not appear in the list, click Create a new port. Select AXIS CAPT Port from the drop-down list and click Next> AXIS1817d0_TCP/IP. AXIS CAPT Port 5. Select TCP/IP as your choice of network printing protocol and click OK. 6. From the Add AXIS TCP/IP CAPT Port dialog, select the AXIS 1611. It will appear as AXIS, followed by the last six digits of the print server’s serial number, with “TCP/IP” as a name-suffix (e.g. AXIS1817d0_TCP/IP.). The IP address of the AXIS 1611 will appear in the right-hand column. Click OK. AXIS1817d0_TCP/IP. 192.168.3.191 AXIS 1611 User’s Manual Important: Installation If your AXIS 1611 is located on a different subnet it will not appear in the list in the Add AXIS TCP/IP CAPT Port dialogue. Enter the IP address of your AXIS 1611 in the empty field and click Add. 7. Choose an appropriate printer driver for your printer. Note: If the desired driver appears in the displayed manufacturer and models list dialog, highlight your selection, click Next> and proceed directly to step 10. 8. If the desired printer driver is not available, click Have Disk... and insert the printer driver CD that was provided with your printer. Select the CD drive and click OK. 9. Select the printer driver you want to install from the CD and click Next> 10. Enter a descriptive name for your printer and click Next> 11. Choose whether you want to share the printer with other network users and click Next> 12. Click the checkbox if you want to print a test page and click Finish. Notes: •Configure Port: If you have changed the IP address / host name of a print server located on a different subnet you must enter the new IP address / host name in the Configure AXIS CAPT Port dialog. Configure AXIS CAPT Port dialog shows the port name and old IP address / host name of the print server. Enter the new IP address / host name of the print server and click OK. •The 27 28 Installation AXIS CAPT Print Monitor in Windows 98 and Windows Me over NetBIOS/NetBEUI AXIS 1611 User’s Manual Follow the procedures below to add printers from a Windows 98 or Windows Me workstation over NetBIOS/NetBEUI: 1. Install the AXIS CAPT Print Monitor on your workstation. The software is available on the AXIS 1611 CD. 2. To start the Add Printer Wizard, select Settings | Printers from the Start menu and double-click the Add Printer icon. 3. Click Next> in the first dialog. 4. Select Local printer as the AXIS 1611 emulates a local printer port and click Next> 5. Choose an appropriate printer driver for your printer. Note: If the desired printer driver appears in the manufacturer and models list, highlight your selection, click Next> and proceed to step 8. 6. If the desired printer driver is not available in the list, click the Have Disk... button. Insert the printer driver CD that was provided with your printer, select the CD drive and click OK. 7. Select the printer driver you want to install from the CD and click Next> 8. Select the port you want to use from the Available Ports list and click Next>. Note: The port name is, by default, AXIS followed by the last six digits of the AXIS 1611 serial number, e.g. (AXIS1817d0.) 9. Enter a descriptive name for your printer and click Next> 10. Click the checkbox if you want to print a test page and click Finish. AXIS 1611 User’s Manual AXIS CAPT Print Monitor in Windows 2000 over NetBIOS/NetBEUI Installation Follow the procedure below to install add printers from a Windows 2000 workstation over NetBIOS/NetBEUI: 1. Install the AXIS CAPT Print Monitor on your workstation. The software is available on the AXIS 1611 CD. 2. Select Settings | Printers from the Start menu and doubleclick the Add Printer icon to start the Add Printer Wizard. 3. Select Local Printer, as the AXIS 1611 emulates a local printer port and click Next> 4. If the AXIS CAPT port you want to use appears in the Select the Printer Port window, select it and proceed to step 8. If the port does not appear in the list, click Create a new port. Select AXIS CAPT Port from the drop-down list and click Next> 5. Select NetBIOS/NetBEUI as your choice of network printing protocol and click OK. 6. From the Add AXIS NetBIOS/NetBEUI CAPT Port dialog, select the AXIS 1611. The port appears as <name>, where <name> is AXIS followed by the last six digits of the AXIS 1611 serial number (e.g. AXIS1817d0.) Click OK. 7. Select the printer port from the Available Printer Ports list if it is not already selected. Click Next>. 8. Select the printer driver you want to install and click Next> If the Driver does not appear in the list, click the Have Disk... button. Insert the printer driver CD that was provided with your printer, select the CD drive and click OK. 9. Enter an appropriate name for your printer or the name suggested by the Wizard and click Next> 10. Choose if you want to share the printer with other network users and click Next> 11. Print a test page if you want to confirm the installation and click Finish. 29 30 Management & Configuration Section 4 AXIS 1611 User’s Manual Management & Configuration The management and configuration tools that are supported by the AXIS 1611 allow you to: Configuration Overview • Change the print server parameters, i.e. editing the config file • Receive extended information about the print jobs • Receive printer port status • Monitor your printers • Reset the AXIS 1611 • Upgrade the AXIS 1611 firmware (Refer to Section 5 Upgrading the Firmware, on page 42) The table below displays which method to use for TCP/IP: Network Protocol TCP/IP Configuration/Management methods • Web Browser See page 31 • NetSpot Device Installer-See page 39 • FTP - See page 34 • SNMP - See page 37 AXIS 1611 User’s Manual Management & Configuration Accessing the Web Pages Once you have established the AXIS 1611 in the TCP/IP environment, as described in Methods for setting the IP Address, on page 16, you are free to access the AXIS 1611 web pages from any standard web browser. Follow the steps below to access the AXIS 1611 internal web pages. 1. Start your Web browser. 2. Type the print server’s host name or the IP address directly into the Web browser’s Location/Address text field: The AXIS 1611 web page appears in your browser: The AXIS 1611 Web page from Microsoft Internet Explorer 31 32 Management & Configuration Web interface Services AXIS 1611 User’s Manual Links to the following services are available from the internal home page of the AXIS 1611: • Configuration • Management • Status • Account • Printer • Help • Axis web site Overview From the Configuration pages you can: • Modify configuration parameters. • Password-protect access to the AXIS 1611 by changing the root password. The default user name is root and the default password is pass. root pass • Check the AXIS 1611 parameter list. • Enable or disable any of the available networking protocols and modify their operation from the appropriate configuration pages. • Modify the network speed AXIS 1611 User’s Manual Management & Configuration Notes: •When clicking on either Management or Configuration, you will be prompted to provide a user name and a password, unless you are using the default values root and pass. •Any network configuration should involve the Network Administrator. From the Management page, you can reset the print server parameters to the factory default values. You can also view basic information about your AXIS 1611, e.g. the current software version, MAC address (Hardware address), Serial number. From the Status page, you can view the status of the connected printer port, such as the number of bytes printed for each print job, etc. The Account page maintains and displays a historical record of print jobs that includes the user, protocol, file size and elapsed time. The Printer page displays the current status and management information of the printer connected to the AXIS 1611, including printer model, version, etc. The Help page contains a short description of the configuration and management activities that can be performed via the internal Web pages of the AXIS 1611. 33 34 Management & Configuration AXIS 1611 User’s Manual Managing the print server using FTP Having assigned an IP address to your AXIS 1611, as described in Assigning an IP address, on page 22, you can change the AXIS 1611 parameter settings using the File Transport Protocol (FTP). Editing the config file Follow the instructions below to edit the config file using FTP: 1. Log in to the AXIS 1611 by typing: ftp <host name> or ftp <IP address> in a DOS window. 2. Enter the user id and the password. (The default entries are root and pass.) 3. Download the config file to your host by typing: get config 4. Edit the file using your preferred text editor. 5. Save the config file to the AXIS 1611 by typing: put config CONFIG Notes: It is important that the destination file is specified in capital letters. Otherwise the edits are temporary and will be lost once the AXIS 1611 has been powered down. The example on the next page shows how to edit the config file using FTP from a DOS window. AXIS 1611 User’s Manual Management & Configuration Example: > ftp npserver connected to npserver. 220 AXIS 1611 FTP Print Server v5.92 Nov 1 2003 ready. Name (npserver:thomas): root 331 User name ok, need password Password: pass (not visible) 230 User logged in ftp> get config 200 PORT command successful. 150 Opening data connection for config (192,36,253,4,13,223), (mode ascii). 226 Transfer complete. 8588 bytes received in 0.24 seconds (35.63 kbytes/s) ftp> put config CONFIG 200 PORT command successful. 150 Opening data connection for CONFIG (192,36,253,4,13,223), (mode ascii). 226 Transfer complete. 8588 bytes received in 0.45 seconds (19.04 kbytes/s) ftp> bye 221 Goodbye. > 35 36 Management & Configuration Viewing the Status File AXIS 1611 User’s Manual The status command shows the current sttus of he printer ports. Follow the instructions to view the status file using FTP: 1. Log in to the AXIS 1611 by typing: ftp <host name> or ftp <IP address> in a DOS window. 2. Enter the user id and password. The default entries are root and pass. 3. Download the status file to your host by typing: get status 4. View the status file using your preferred text editor. Viewing the Account File The account file contains data concerning the ten last print jobs. It specifies an internal job number, the user that initiated the job, the protocol used, current status (Completed, Off-line, or Printing), number of bytes printed, elapsed time and off- line time. Follow the instructions to view the account file using FTP: 1. Log in to the AXIS 1611 by typing: ftp <host name> or ftp <IP address> in a DOS window. 2. Enter the user id and the password. (The default entries are root and pass.) 3. Download the account file to your host by typing: get account 4. View the account file using your preferred text editor. FTP Help By typing help in step 3 in the FTP instructions described above, a list of all available files and commands will be displayed. AXIS 1611 User’s Manual Management & Configuration Managing the print server using SNMP You can use SNMP (Simple Network Management Protocol) for remotely monitoring and configuring the AXIS 1611. All major functions for print servers are supported. General Information SNMP refers to a set of standards for network management, including a protocol, a database structure specification, and a set of data objects. The AXIS 1611 SNMP implementation runs in TCP/IP networks. The management is handled by NMS (Network Management System) software running on a host on your network. The NMS software communicates with network devices by the means of messages, which are references to one or more objects. A message can be a question or an instruction to a device, or an alarm triggered by a specific event in a device. Objects are contained in data bases called MIBs (Management Information Base), where MIB-II is a standard database. The AXIS 1611 supports the following MIBs: • relevant parts of MIB-II • AXIS MIB • relevant parts of the Host Resource MIB • relevant parts of the Printer MIB • relevant parts of the CANON-MIB 37 38 Management & Configuration The AXIS MIB AXIS 1611 User’s Manual In order to make full use of the AXIS 1611 SNMP support, you are required to use NMS software that allows you to install private enterprise MIBs, like the AXIS MIB. The AXIS MIB contains a large number of objects which may be categorized as follows: • Menu objects - used for viewing and changing the AXIS 1611 configuration from the NMS program. Refer to The Parameter List, on page 44. • Printer status and unit administration objects - used for monitoring AXIS 1611 print jobs and storing parameter changes permanently. • Trap objects - used for alarms at various error conditions. The AXIS MIB can be downloaded from the Axis web site http://www.axis.com/ AXIS 1611 User’s Manual Factory Default Settings Management & Configuration Follow the instructions below to reset the AXIS 1611 to the factory default settings: Important: All parameters except the IP Address (INT_ADDR.) and the DHCP Enable/Disable (DHCP_ENB) parameters are reset when performing a factory default. If you want to change these parameters, please use any of the tools presented in Configuration Overview, on page 30. From the Internal web pages From NetSpot Device Installer 1. From the AXIS 1611 web page, click the Management button. 2. Click Set Defaults and follow the instruction on the screen to complete the factory default. 1. Install NetSpot Device Installer, if you have not already done so. This software is supplied with your Canon CAPT printer on a CD-ROM. 2. From the NetSpot Device Installer main window, highlight the device you wish to reset. 3. From the Device menu, choose Restore to Default Settings. The AXIS 1611 is now reset to factory default. 39 40 Management & Configuration Performing a Hard Factory Default Caution AXIS 1611 User’s Manual If you cannot access the AXIS 1611 internal web pages, you can perform a hard factory default by following these steps: Please follow these precautions when handling the AXIS 1611 Network Interface Card! •Be cautious when handling the AXIS 1611 Network Interface Card, as it contains sharp components and angles. •The AXIS 1611 Network Interface Card contains components that are sensitive to static electricity. Minimize static electricity when handling the AXIS 1611 Network Interface Card by following these guidelines: - Avoid touching material that generates static electricity when handling the AXIS 1611 Network Interface Card, such as a computer display. - Do not touch printed wiring and connectors on the AXIS 1611 Network Interface Card with your fingers, hold the metal panel portion of the card when handling. - Keep the AXIS 1611 Network Interface Card in its protective bag until installation. The protective bag should be used when removing the AXIS 1611 Network Interface Card from the printer and should not be discarded. 1. Turn OFF the printer. 2. Remove the network cable from the AXIS 1611 network connector. 3. Remove the 2 screws from the expansion board slot. 4. Pull out the AXIS 1611 Network Interface Card from the slot. Locate the 3-pin jumper with a cap on top: DO NOT TOUCH THESE PINS! X 1 2 3-pin jumper with cap AXIS 1611 User’s Manual Management & Configuration 5. Remove the cap from Position A and place it firmly in Position B. X 1 2 X Position A (Normal Setting) 1 2 Position B 6. Slide the network interface card into the expansion board slot until it snaps firmly into place. 7. Turn ON the printer’s power supply switch. 8. Wait 30 seconds. 9. Turn OFF the printers power supply switch. 10. Pull out the network interface card from the expansion board slot. 11. Remove the cap from Position B and place it firmly in Position A. 12. Slide the network interface card into the expansion board slot until it snaps firmly into place. 13. Secure the AXIS 1611 with the two screws. 14. Connect the network cable to the AXIS 1611 Network Connector. 15. Turn ON the printer’s power supply switch. The factory default is now complete. 41 42 Upgrading the Firmware Section 5 AXIS 1611 User’s Manual Upgrading the Firmware You can upgrade the AXIS 1611 firmware in the flash memory using FTP over TCP/IP. Note: Updating instructions are also supplied with the software update. Upgrading over the Network using FTP To upgrade over the network using FTP you will need the file with the new firmware. The name of this file is in the form product.bin, e.g. 1611.bin You can download the firmware from the Axis web site http://www.axis.com Note: You must assign the AXIS 1611 with an IP address, as described in Step 2: Assign an IP address, on page 15, before you can use this upgrading method. Follow the procedures below to upgrade the AXIS 1611: 1. Log in to the AXIS 1611 with the command: ftp <host name>, or ftp <IP address> 2. You will be prompted for user id and password. Default user id: root Default password: pass 3. To change to binary transfer mode, type the command: binary 4. Type the command: put <software name> flash (<software name> is the name of the new firmware, e.g. 1611.bin) AXIS 1611 User’s Manual Upgrading the Firmware 5. Wait for the flash loading operation to finish. This normally takes 1 minute. The AXIS 1611 automatically restarts with the new software. 6. Log out using the command quit, bye or exit depending on your FTP version. Notes: •If the upgrading process fails, just repeat the instructions presented above. •If you lose contact with the AXIS 1611 after an upgrading failure, just restart the AXIS 1611 to restore contact. •If the Network LED flashes at regular half second intervals, the AXIS 1611 cannot process any print jobs. In order to leave this state, you must repeat the instructions above. 43 44 The Parameter List Section 6 AXIS 1611 User’s Manual The Parameter List The left-hand column shows the parameters and their default values as they appear in the config file and the right-hand column shows the name of the parameters as they appear in the internal Web pages. The AXIS 1611 parameterlist can be viewed from the internal web pages: Click Configuration | List. Please refer to Section 4 Management & Configuration, on page 30, for more information about how to change the parameters. Note: The password parameter, ROOT_PWD, only appears when you are logged in to the AXIS 1611 using root. --- GENERAL MENU NETWORK_SPEED.: AUTO_SENSE PS_NAME. : AXIS100086 ROOT_PWD. SYS_LOC. SYS_CONT. : pass : : --- TCP/IP MENU TCP_ENB. : YES INT_ADDR. DEF_ROUT. : 192.168.0.90 : 0 0 0 0 NET_MASK. : 0 0 0 0 AUTO_SENSE, 10_HALF_DX, 100_HALF_DX Print Server Name (‘AXIS’ followed by the last six digits of the serial number) Root Password System Location System Contact TCP/IP printing enabled Default Internet Address Default Router Address (0.0.0.0 for no router) Net Mask (e.g. 255.255.255.0 for class C, 0.0.0.0 for auto-sense) DHCP_ENB : YES BOOTP_ENB. : YES RARP_ENB. : YES WINS_ENB. : YES WINS_ADDR1. : 0 0 0 0 NBT_SCOPE ID. : DHCP Enabled BOOTP Enabled RARP Enabled WINS Enabled Primary WINS server Address NBT Scope ID (Defines the NetBIOS scope to be used with WINS name registration) AXIS 1611 User’s Manual The Parameter List --- SNMP MENU SYS_NAME. : System Name --- NetBIOS/NetBEUI Menu LSLM_ENB. : YES NetBIOS/NetBEUI printing enabled 45 46 Technical Specifications Section 7 AXIS 1611 User’s Manual Technical Specifications Supported Systems Microsoft Windows: WWW: Windows 98, Me, 2000 and XP Netscape Navigator 4.7 and above and MS Internet Explorer 4.0 and above Printing Protocols Windows: TCP/IP, NetBIOS/NetBEUI Management Protocols Windows: TCP/IP: Network Management Hardware NetBIOS/NetBEUI or TCP/IP, WINS FTP, BOOTP, ARP, RARP, DHCP ICMP, IGMP, IP, TCP, UDP, HTTP, SNMP SNMP-MIB II compliant (over UDP/IP), private enterprise MIB, Host Resources MIB, Printer MIB, CANON-MIB and AXIS MIB included 32 bit 100 MHz RISC Controller, 1 Mbyte Flash memory 8Mbytes SDRAM AXIS 1611 User’s Manual Technical Specifications Logical Connection Running simultaneously any combination of the supported protocol. Use of IEEE802.2, IEEE802.3, SNAP and II frame types simultaneously Attachments Category 5 (UTP or STP) cable with RJ45 connector for 10baseT and 100baseTX network Security A Root password protects the configuration settings. Default user name: root Default password: pass Printer Interface Front Panel Power Consumption Dimensions One IEEE 1284 compliant high-speed printer port, 52-pin connector. Sustained throughput of 2MB/s (100baseTX). ECP support. 2 LED indicators: Power and Network Maximum 400 mA at 3,3 VDC. Height x Width x Depth (27,6x 126,5x 75mm) (1.08 x 4.99 x 2.95 in) Weight Environmental 0.25 lb. (70 grams) Temperature: 40 - 105° F (5 - 40° C) Humidity: 20 - 80% non-condensing 47 48 Technical Specifications Approvals AXIS 1611 User’s Manual EMC: EN 55 024:1998 EN 55 022:1998 + A1 (CISPR 22:1997 + A1) Class B EN 61000-3-2:2000 EN 61000-3-3:1995+A1 VCCI: 2002 Class B ITE (CISPR 22:1997 + A1:2000, Class B) C-tick AS/NZS 3548 FCC part 15, subpart B, Class B, demonstrated by compliance with EN 55022:1998 (CISPR 22:1997) Class B EN 60950. All specifications are subject to change without prior notice AXIS 1611 User’s Manual Section 8 Glossary Glossary BOOTP A TCP/IP protocol, used for downloading start-up information such as the IP address to hosts on the network. BOOTP requires a BOOTP daemon on your system. A request made to an active BOOTP daemon initiates a search of the Boot Table for an entry matching the print server's address. If a matching entry is found, the daemon downloads the IP address to the print server config file A file that resides in the print server’s memory and contains all the parameters that determine the functionality of the AXIS 1611. By editing the config file (i.e. changing the parameter settings), you can configure the AXIS 1611 to match the network printing requirements DHCP Dynamic Host Configuration Protocol. DHCP allows for the automatic but temporary assignment of IP addresses from a central pool. DHCP causes the selected host to automatically allocate and download an unused IP address to the requesting print server. It also provides validation data that defines how long the IP addresses will remain valid. Firmware Built-in print server software that determines the functionality of the print server. Flash Memory The print server software is stored in Flash Memory. The Flash Memory is a Non-volatile RAM that retains data content even after power is removed. As the memory allows its data to be erased and re-written, you can install software updates for your server as soon as they become available, without having to replace any parts. The new software is simply loaded into the server over the network FTP File Transfer Protocol. A TCP/IP protocol used for logging in to network servers and for transferring files 49 50 Glossary AXIS 1611 User’s Manual HTML HTTP IP Hypertext Mark-up Language. A standard hypertext language used for creating World Wide Web pages and other hypertext documents Hypertext Transfer Protocol. The TCP/IP protocol for Web based communication Internet Protocol. The TCP/IP session-layer protocol that regulates packet forwarding by tracking IP addresses, routing outgoing messages and recognizing incoming messages LED Light Emitting Diode MIB Management Information Base. A database of network configuration information used by SNMP and CMIP to monitor or change network settings RISC Reduced Instruction Set Computing. A processor that recognizes only a limited number of assembly-language instructions SNMP Simple Network Management Protocol. A TCP/IP protocol for managing and monitoring nodes on a network TCP Transmission Control Protocol. The connection-oriented, transport-level protocol used in the TCP/IP suite of protocols URL Uniform Resource Locator. A way of specifying the location of publicly available information on the Internet WINS Windows Internet Name Service. A NetBIOS Name Server that maps NetBIOS names to dynamically assigned IP addresses Wizard A special form of user assistance that automates a task through a dialogue with the user. The Wizard helps the user to accomplish tasks that are complex and require experience, and can help to speed up an operation even for an experienced user AXIS 1611 User’s Manual A Account file 36 AXIS MIB 38 B Basic setup TCP/IP 15 C config file 30 Configuration methods FTP 34 SNMP 37 Web browser 31 Configure AXIS CAPT Port 25, 27 Configure Port 25 D Default IP address 44 E ETRAX 100 7 F factory default 33 Factory default settings 39 FTP 34 H Host Name 16 I Installing printers in Windows 2000 over NetBIOS/NetBEUI 29 Installing printers in Windows 2000 over TCP/IP 25 Installing printers in Windows 98 over NetBIOS/NetBEUI 28 Installing printers in Windows 98 over TCP/IP 23 Installing printers in Windows Me over NetBIOS/NetBEUI 28 Installing printers in Windows Me over TCP/IP 23 Installing printers in Windows XP over TCP/IP 25 IP address 15 L LED 9 Index Index M MAC Address 15 N Network connectors 9 Network LED 9 O OS/2 Systems 5 P Parameter List 44 pass 33 password 33 Password, web page 33, 34 Physical description 8 Power supply LED 9 Printer Connector 9 R root 33 S Serial number 9 Serial number display label 9 Setting the Internet address ARP 21 DHCP 17 SNMP 37 Support services 3 Supported printers 5 U user name 33 W WINS 16, 17 AXIS 1611 User’s Manual