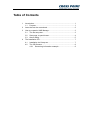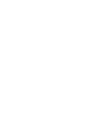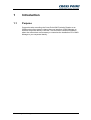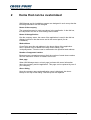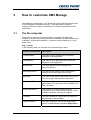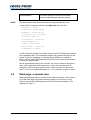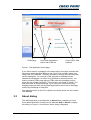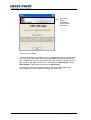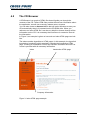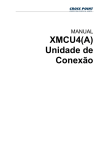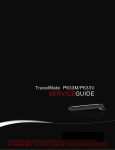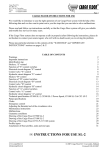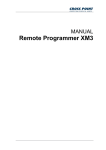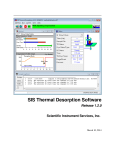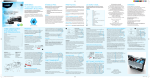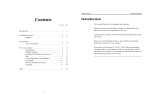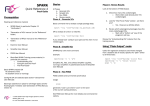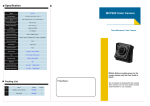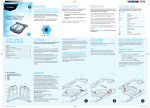Download Customizing XM3 Manage
Transcript
CUSTOMIZING XM3 Manage Conditions Transactions, deliveries et cetera will be according to the general terms of delivery as deposited at the Chamber of Commerce at Meppel, The Netherlands. Registration number is K.v.K. 04058425. Table of Contents 1 Introduction ....................................................................................... 1 1.1 Purpose ................................................................................... 1 2 Items that can be customized ........................................................... 2 3 How to customize XM3 Manage ....................................................... 3 3.1 The file setup.dat..................................................................... 3 3.2 Start page, a special case ....................................................... 4 3.3 About dialog ............................................................................ 5 4 The Installation CD ........................................................................... 7 4.1 Installation via Setup.exe ........................................................ 7 4.2 The CD Browser...................................................................... 8 4.2.1 Structuring information example .................................. 9 1 Introduction 1.1 Purpose Companies who are selling the Cross Point XM3 Proximity Reader as an OEM product often wants to change the user interface of XM3 Manage so that their corporate identity is not lost. This document contains information about the actions that are necessary to customize the installation CD of XM3 Manage to your corporate identity. Customizing XM3 Manage, version 1.2 1 2 Items that can be customized XM3 Manage and its installation program are designed in such a way that the following information can be changed Name of the company The companies name is used everywhere in the application. In the title bar, the Help menu but also in some dialogs and screens. Name of the application Like the company name, the name of the application is used in the title bar dialogs, but also in the start menu and in the control panel (for deinstallation). Web-address Cross Point uses this web address in the about dialog of the application. Also, a special entry is added to the Help menu stating “Visit <companyname>” Here the user is redirected to the specified web address. Number of supported readers Because some companies wants to limit the number of stand alone readers here the maximum number of readers can be set. Start page When XM3 Manage starts, an html page is shown with some information about the company and the application. This page can be replaced by one of your company. About dialog Here the company name and application name is displayed, but also a bitmap on the top of this dialog. This bitmap can be replaced. 2 Customizing XM3 Manage, version 1.2 3 How to customize XM3 Manage XM3 Manage is delivered on a CD alone with some HTML pages that guide a user through the installation process. The easiest way to create a customized CD is to copy the complete CD to a folder and add some files and folders. 3.1 The file setup.dat Setup.dat is a file that you should create in a standard text editor like notepad. It contains the information that the installation of XM3 Manage uses to display a customized installation. It contains a tag followed by an = sign and a value: Tag = <value> In the following table, an overview of the allowed tags is listed. Company information Description CompanyName The name of your company as it should be displayed in the application. ProductName The name of your application as it should be displayed in the application. WebAddress The Web address of your company like www.crosspoint.nl StartPageLocation The name of the folder on the CD where the contents of the start page can be found. StartPage The name of the html file that is the entry point of your start page. Normally this is index.html. AboutImageFile The filename of the illustration you created for the About dialog. This must be a full color BMP file of 300 x 66 pixels. SupportedReaders The number of Access Readers that are supported in your Access Control system. If this number is reached, scanning is stopped. ProName The name extension used for the Pro version of XM3 Manage (standard Pro). SingleDoorName The name extension used for the Single Door version of XM3 Manage (standard Single Door). Customizing XM3 Manage, version 1.2 3 StandardName NOTE The name extension used for the standard version of XM3 Manage (standard empty). The Web address must be entered without being preceded by: http://. A typical file for company with the name MyComp looks like this CompanyName = MyComp ProductName = Reader Manager WebAddress = www.mycomp.com StartPageLocation = Startpage StartPage = index.htm AboutImageFile = mycomp.bmp SupportedReaders = 4 ProName = Professional SingleDoorName = Single Door StandardName = Standard This file should be placed in the folder \Setup of your CD-ROM along with the other installation files. The installation program will read this file and use the values of it during installation. In the registry an OEM key is created in HKEY_LOCAL_MACHINE\Software\Cross Point\Talos. Here the information is stored for XM3 Manage. Not all tags described above are required. You can for instance change the name of the application and nothing else. In this case only the name is changed, but the start page and the name of the company will remain the same. You can set SupportedReaders to -1 if no maximum number is used. 3.2 Start page, a special case When XM3 Manage started, it opens with a Welcome screen. In this screen an HTML start page is opened containing images of Cross Point, Cross Point’s product name XM3 Manage and Cross Point’s web address. This displayed in Figure 1. 4 Customizing XM3 Manage, version 1.2 HTML page Cross Point illustrations used in the HTML file Cross Point’s Web Address Figure 1: The Application’s start page If you did not specify a startpage in the setup.dat file, this page is shown with the product name specified. Because the Cross Point company name is an image, this is not affected. To allow a company to change this, the total page can be redesigned. It is a normal HTML page that is embedded in the software and displayed if no other file is specified in the setup.dat file. You need to create a HTML page with an HTML editor like frontpage and put these files into a folder on the CD. This must be a sub-folder of \Setup. The best place here is \Setup\StartPage. If you name your entry point of this webpage index.htm than the tag StartPageLocation can be set to StartPage and the tag StartPage to Index.htm. The startpage folder on the CD is copied to the folder where the user installs XM3 Manage. 3.3 About dialog The XM3 application is provided with an About dialog containing a Cross Point related illustration. Select from the Menubar Help -> About to display this dialog. In Figure 2, Cross Point’s About dialog is displayed. Customizing XM3 Manage, version 1.2 5 Part of the dialog containing Cross Point’s Illustration Figure 2: About Dialog You have to create an illustration for your company that will be used in stead of Cross Point’s illustration. This should be a BMP file with the dimensions 300 x 66 pixels in full color. It should be placed in the folder \Setup of the CD and named in the Setup.dat file. If you named this file About.bmp, the tag AboutImage in Setup.dat should be set to About.bmp. The product name and company name as well as the web address are automatically set to the values you specified in Setup.dat. 6 Customizing XM3 Manage, version 1.2 4 The Installation CD Cross Point delivers XM3 Manage on a CD which automatically starts when it is inserted into the CD-ROM drive. It starts the default web browser and displays information to the installer. On one of these pages you can install the software. You can create such a CD for your company and extract only the necessary files from the original XM3 CD-ROM. How to do this is described below. 4.1 Installation via Setup.exe The way to install the application that requires the least effort is to create a folder called Setup in the root of your CD. In this folder, you store the following items: • The file Setup.dat (see paragraph 3.3) • The About image (see paragraph 3.2) • The HTML Start page (see paragraph 3.1) • Setup.exe (provided by Cross Point) Write this folder to a CD. If the CD is inserted into a PC, the installation of the application can take place by: 1. Selecting the Start button from your taskbar 2. Select Run The Run edit dialog is displayed 3. Enter the path where the Setup.exe is located in the editbox For instance: D:/setup/setup.exe Now the installation takes place. However, this method may require you the least effort to create it, it is not very convenient for the end-user. The end-user is not informed about the application, possible release notes, user manuals et cetera. This can be solved by creating a CD Browser. Customizing XM3 Manage, version 1.2 7 4.2 The CD Browser A CD Browser is a couple of HTML files that will guide you through the contents of the CD. These HTML files provide the end-user information about the application, as well user manuals, release notes, et cetera. You can also create an Autorun.inf file that will cause Windows to start your CD automatically when it is inserted into the CD-ROM drive. When you redirect to an index HTML file it can be very helpful to browse through all the information on the CD. It is necessary that a structure is created to store all the information. In Figure 3, an example is given on how such an Index HTML page can look like. The Index contains hyperlinks to HTML pages. In this example, the hyperlink Introduction is selected, which resulted in opening the Introduction HTML page. Creating an Installation CD this way results in a satisfied end-user: he or she is provided with all necessary information. Index Introduction HTML page Company information Figure 3: Index HTML page example 8 Customizing XM3 Manage, version 1.2 4.2.1 Structuring information example Recommended folders are: • Misc This folder can contain miscellaneous items. Think of for instance the Acrobat Reader in case you want to store pdf files. • Documentation This folder can contain for instance a user manual • Setup In this folder all the application related files should be stored that are needed for the installation. • Contents This folder can contain all the HTML pages that are used to provide the user with information as well as to browse through the different HTML pages. A subfolder in this folder can be created to store the illustrations of your HTML pages. In the root of the CD the following files are necessary for automatically startup. • Autorun.inf A CD can be organized in such a way that automatically a HTML page is opened. An Autorun.inf is the file type taking care of this. This file can be created with Notepad. An example of an Autorun file is: [autorun] OPEN=ShelExec \Contents\index.htm In this autorun, the Index.htm is automatically opened and shown in your default browser. • Shelexec.exe In this example the autorun.inf enables the Shelexec.exe tool to call the ShellExecute API from the command line. The Shelexec.exe is a freeware application that can be downloaded from: http://www.naughter.com/shelexec.html. This file is also placed in the root of the original CD-ROM. Customizing XM3 Manage, version 1.2 9