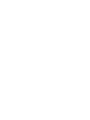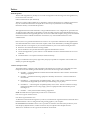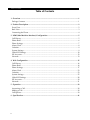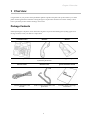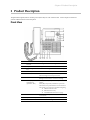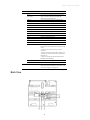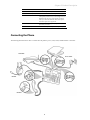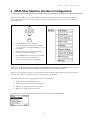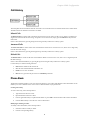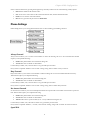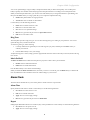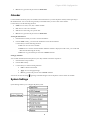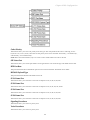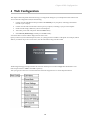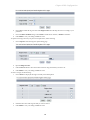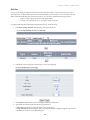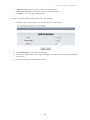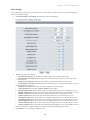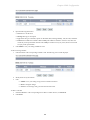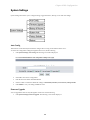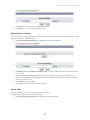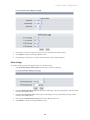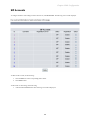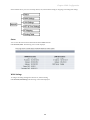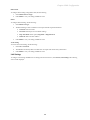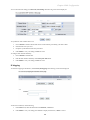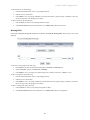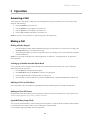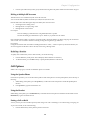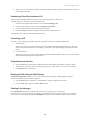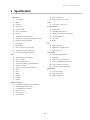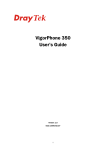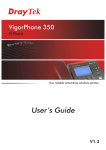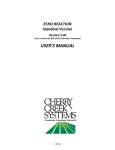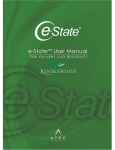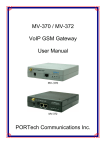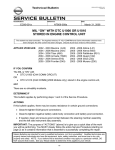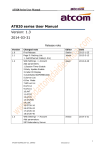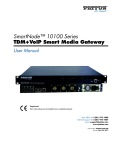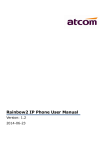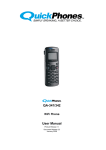Download QB-241/242 2-line VoIP desk/wall phone
Transcript
QB-241/ QB-242 VoIP Phone User Manual V 1.10 Preface About this product The use of this equipment may be subject to local rules and regulations. The following rules and regulations may be relevant in some or all areas. Federal Communications (FCC Statement) This device complies with FCC Rules Part 15. Operation is subject to the following two conditions: (1) this device may not cause harmful interference and (2) this device must accept any interference received including interference that may cause undesirable operation. This equipment has been tested and found to comply within the limit of a Class A digital device, pursuant to Part 15 of the FCC Rules. These limits are designed to provide reasonable protection against harmful interference in a residential installation. This equipment generates, uses and can radiate radio frequency energy and, if not installed and used in accordance with the manufacturer’s instructions, may cause harmful interference to radio communications. However, there is no guarantee that interference will not occur in a particular installation. If this equipment does cause harmful interference to radio or television reception, which can be determined by switching the equipment on and off, the user is encouraged to try to correct the interference by one or more of the following measures: Reorient or relocate the interference receiving antenna. Increase the distance of separation between the equipment and interference receiver. Connect the equipment to a power outlet on a circuit different from that to which the interference receiver is connected. Consult the dealer or an experienced radio/TV technician for help. Changes or modifications not expressly approved by the party responsible for compliance could void the user’s authority to operate the equipment. CE Notice (European Union) The symbol indicates compliance of this equipment to the EMC Directive and the Low Voltage Directive of the European Union. These markings indicate that this system meets the following technical standards: EN 55022 — “Limits and Methods of Measurement of Radio Interference Characteristics of Information Technology Equipment.” EN 55024 — “Information technology equipment ‐ Immunity characteristics ‐ Limits and methods of measurement.” EN 61000‐3‐2 — “Electromagnetic compatibility (EMC) ‐ Part 3: Limits ‐ Section 2: Limits for harmonic current emissions (Equipment input current up to and including 16 A per phase).” EN 61000‐3‐3 — “Electromagnetic compatibility (EMC) ‐Part 3: Limits ‐ Section 3: Limitation of voltage fluctuations and flicker in low‐voltage supply systems for equipment with rated current up to and including 16 A.” EN 60950 — “Safety of Information Technology Equipment.” NOTE: EN 55022 emissions requirements provide for two classifications: Class A is for typical commercial areas. Class B is for typical domestic areas. To determine which classification applies to your device, examine the FCC registration label located on the device. If the label indicates a Class A rating, the following warning applies to your computer: RF INTERFERENCE WARNING: This is a Class A product. In a domestic environment, this product may cause radio frequency (RF) interference, in which case the user may be required to take adequate measures. This device is classified for use in a typical Class B domestic environment. i Table of Contents Table of Contents 1 Overview............................................................................................................................................1 Package Contents ................................................................................................................................1 2 Product Description .........................................................................................................................2 Front View............................................................................................................................................2 Back View .............................................................................................................................................3 Connecting the Phone.........................................................................................................................4 3 MMI (Man Machine Interface) Configuration...........................................................................5 Call History ..........................................................................................................................................5 Phone Book ..........................................................................................................................................6 Phone Settings .....................................................................................................................................7 Alarm Clock .........................................................................................................................................8 Calendar ...............................................................................................................................................9 System Settings....................................................................................................................................9 Global SIP Settings ............................................................................................................................10 SIP Accounts ......................................................................................................................................12 Network..............................................................................................................................................13 4 Web Configuration ........................................................................................................................15 Call History ........................................................................................................................................16 Phone Book ........................................................................................................................................16 Phone Settings ...................................................................................................................................17 Alarm Clock .......................................................................................................................................23 Calendar .............................................................................................................................................23 System Settings..................................................................................................................................25 Global SIP Settings ............................................................................................................................28 SIP Accounts ......................................................................................................................................30 Network..............................................................................................................................................31 5 Operation .........................................................................................................................................38 Answering a Call...............................................................................................................................38 Making a Call.....................................................................................................................................38 Call Options .......................................................................................................................................39 6 Specification....................................................................................................................................41 ii Chapter 1 Overview 1 Overview Congratulations on your purchase of the QuickPhones QB‐241 or QB‐242 VoIP phone. This product enables you to make phone calls through the network instead of calling through a local phone line. Read this user manual carefully to learn how to operate this product and take advantage of its features. Package Contents When unpacking the VoIP phone, ensure all the following items are present and undamaged. If anything appears to be missing or broken, contact your dealer for a replacement. VoIP Phone Base Handset Bracket VoIP desk phone. Used to send/receive audio to/from the phone base. Used to support the phone. Ethernet Cable Handset Cable Quick Installation Guide Connects the phone to the network. Used to connect the handset to the phone base. Provides step‐by‐step setup instructions. 1 Chapter 2 Product Description 2 Product Description The QuickPhones QB‐241/242 uses the SIP protocol (RFC 3261) for VoIP communication. Use this chapter to familiarize yourself with the functions of the VoIP phone. Front View Name Description 1 Incoming call indicator A red light indicates an incoming call. 2 Display screen Displays calls and status information. 3 4‐way Navigation keys Press to scroll through lists and menus on the display. 4 ENTER key Press to enter a menu. 5 MENU Press to access the menu options or cancel your selection and go back to the previous level. 6 VOICE MAIL Press to listen to voice mail messages. Red light on means there is a new voice message. 7 Memory keys with LED indicators (Speed dial \BLF) Press any of the keys to speed dial the preset contact number. If BLF (Busy Lamp Field) is enabled for a particular SIP extension, the speed dial button for that extension will indicate it’s current status with LED backlighting. GREEN: Extension is idle. RED: Extension is busy. FLASHING RED: Extension is ringing. 8 SPEAKER Activates the speakerphone to allow hands free conversations. 9 Alphanumeric keys Press these keys to enter phone numbers and text. 10 Headset Press to activate a call using an external headset. 2 Chapter 2 Product Description Name Description 11 Soft Keys (main screen) Icom (Intercom) Press the button and the extension number you want to dial. The call will be automatically established with the other end. 12 Missed Press to view the information of missed calls. DND(Do Not Disturb) Press to block all incoming calls. P.book(Phone Book) Press to access the personal phonebook directory. Trans.(Transfer) Press to transfer a call. Conf.(Conference) Press to initiate a conference call. Schdl.(Schedule) Press to create, view, edit, or delete schedule. Select Press to apply setting. Edit To edit the selected item. Back To go back to the previous level. Save Save the related information. Apply To save and apply changes. Info.(Information) Press to view settings of the selected option. Function Keys LINE 1 / LINE 2 There are two LINEs bottom in this IP Phone. Each line indicates a SIP call been used as the following status: ‐ The line is not used the line stays no LED indication. ‐ Dialing a call, the line Green LED will turn on. If a call has sent, the Green LED turns off then Red LED turns on. * When an existing call has been hold, the Line Red LED will be blanking. HOLD Press to put an active call on hold. REDIAL Press to call from dialed Calls. Volume control keys Press to increase or decrease the volume of the ringer tone, handset, handset or the volume of the current call using the speakerphone. Back View 3 Chapter 2 Product Description NO. Name Description 1 Handset Jack Connects to the phone. RJ‐9 2 Headset Jack Connects to an external headset.RJ‐9 3 LAN/ PoE Port Connects to LAN cable. 10/100Mbps RJ‐45 port for LAN (uplink) connection. If you are using Power over Ethernet (PoE), the power to the phone is supplied when you connect the Ethernet cable. Draws power from either spare line or signal line. 4 PC Port Connects to PC. 10/100Mbps RJ‐45 port for PC (downlink) connection. 5 Power Jack Connects to AC power adapter. 12V DC power port. Connecting the Phone The following illustration shows how to connect the VoIP phone to power, LAN, WAN, and the handset or a headset. WAN hub PC Headset Handset 4 Power outlet Chapter 4 Web Configuration 3 MMI (Man Machine Interface) Configuration The menu directory enables you to access the product settings and set up the device according to the network conditions and your preferences. The menu is set up in a simple and easily accessible manner. Follow these steps to access the menu and the menu items. 1. Press the Menu key to access the menu. 2. Scroll through the main menu options using the 4‐ way navigation keys and press the Enter key to view the submenu. 3. Repeat the previous step to browse through the menu items, submenus, and options. 4. Press the Back soft key to cancel your selection and go back to the previous level of the menu. 5. To choose a menu setting, press the Enter key. Entering the areas Phone Settings, System Settings, Global SIP Settings, SIP Accounts and Network submenu, the VoIP phone will ask for the password. Enter the default password “1234” to access these submenu options. When you access the menu, the display screen shows the menu options and the soft key. There are four soft key located on the bottom of the display screen. Soft key items vary depending on the menu options. To select the soft key, press the corresponding function key on the VoIP phone. • Select: Press to select the submenu option. • Edit: Press to open the submenu option for editing. • Info: Press to view settings of the selected option. • Back: Press to go back to the previous level. The illustration below shows the main menu options and two available soft key, Select and Back. 5 Chapter 4 Web Configuration Call History The VoIP phone stores information about all calls made or received. The lists are stored from the newest to oldest entries. The oldest entries are deleted as new entries are added. Missed Calls The Missed Calls list consists of the calls that are not answered. You can choose to dial, save, or delete or see details of a single missed call from the missed call logs. For quick access to missed calls, simply press the Missed soft key from the main menu. Select a call from the list by pressing the up/ down navigation keys and choose a soft key option. Answered Calls The Answered Calls list consists of the most recent numbers answered. You can choose to save, dial or view a single entry from the answered call logs. Select a call from the list by pressing the navigation up/ down keys and choose a soft key option. Dialed Calls The Dialed Calls list consists of the most recent numbers dialed. You can choose to save, dial or view a single entry from the dialed call logs. Select a call from the dialed history by pressing the up/ down navigation keys and choose a soft key option. Use the soft keys to do the following functions: • Dial: Dial the number of the selected call. • Save: Save the related information about the call. • Detail: Press to view call details. • Back: Press to go back to the previous level: Call History submenu. Phone Book The phone book feature enables you to view and create entries for your contacts and edit their contact information. It also enables you to store a number from a received call or a dialed number in your phone book. Creating a New Entry To create a new entry, follow the steps below: 1. Type the name of the new contact. 2. Input the number of the new contact. 3. Press navigation down key to input Domain address or press Edit to choose Domain of the contact’s IP address. 4. Press the Save soft key to save the new contact’s information. Modifying or Deleting a Contact To modify contact information, follow the steps below: 1. Select the contact to modify or delete. 2. Press the corresponding soft key. 6 Chapter 4 Web Configuration Select a contact from the list by pressing the navigation up/ down keys and choose one of the following soft key options: • Dial: Dial the number of the selected contact. • New: Create a new contact and save the contact information: name, number and domain name. • Detail: Press to view the contact information. • Back: Press to go back to the previous level: Main Menu. Phone Settings Phone Settings allows you to set up phone functions such as call forwarding, speed dialing, and more. Always Forward Always Forward allows you to set the account number to which all incoming calls are to be forwarded. This function requires you to input the following: • Number: The phone number to forward all incoming calls. • Account: This refers to the SIP account number. Use the soft key to delete, clear, and save entries or to go back the previous menu. Once you have completed “Number” and “Account” settings, using “Edit” to enable “Always Forward”. Busy Forward Busy Forward allows you to set the account number to which incoming calls are to be forwarded when the line is busy. This function requires you to input the following: • Number: The phone number to forward incoming calls. • Account: This refers to the SIP account number. Use the soft key to delete, clear, and save entries or to go back the previous menu. Once you have completed “Number” and “Account” settings, using “Edit” to enable “Busy Forward”. No Answer Forward No Answer Forward allows you to forward the phone number and a specific SIP account when no answered for a period of time. This function requires you to input the following: • Number: The phone number to forward incoming calls. • Account: This refers to the SIP account number. • Timeout: This refers to a period of time (10 sec ~ 50 sec) without answering the call. Use the soft key to delete, clear, edit and save entries or to go back the previous menu. Once you have completed “Number”, “Account”, and “Timeout” settings, using “Edit” to enable “No Answer Forward”. Speed Dial 7 Chapter 4 Web Configuration You can use speed dialing to assign a hotkey to the phone numbers that you dial most frequently. You can then press a hotkey to quickly dial a number instead of keying in the entire phone number or searching for it from the phone book. When you enter the Speed Dial menu, you can select one of the Memory keys to assign the number for speed dialing, and then press the Select soft key. To assign speed dial, you are required to input the following: • Number: The phone number to assign speed dial. • Account: This refers to the SIP account number. Use the soft key to do the following functions: • Delete: Press to delete a character value. • Clear: Press to clear the entire value • Save: Press to save speed dial settings. • Back: Press to go back to the previous level: Speed Dial submenu. • Edit: Press to select the account. Ring Tone The VoIP phone provides 3 ring tone types. You can select the ring tone type according to your preference. You can also upload the ring tones you like from the web. To set the ring tone type, do the following: 1. Use the up and down navigation keys to select the ring tone you prefer, and then press the Select soft key to confirm your selection. 2. Press the Save soft key to save your settings. To adjust the ring tone’s volume, simply press the upper/bottom end of the volume control key to increase/decrease the ring tone volume. Music On Hold The Music on Hold function enables the VoIP phone to play music when a caller is placed on hold. • Disable: Select to disable this function. • Enable: Select to enable this function. Press the Save soft key to save Music On Hold settings. When you enable the Music On Hold function, next time you receive a second call, press the Hold soft key to attend to the new call, and the first caller will listen to the music while waiting for you to answer. Alarm Clock The Alarm Clock submenu allows you to set the phone to sound an alarm at a specific time. Alarm Time Specify the time for the alarm to sound. Use the soft keys to do the following functions: • On / Off: Press to turn alarm on or off. • Edit: Press to edit the alarm time. • Apply: Press to save and apply settings. • Back: Press to go back to the previous level: Main Menu. Repeat Setting Repeat On enables the alarm to sound everyday at the specified time. Use the soft keys to do the following functions: • On / Off: Press to set repeat on or off. • Apply: Press to save and apply settings. 8 Chapter 4 Web Configuration • Back: Press to go back to the previous level: Main Menu. Calendar Use the Calendar function to plan your schedules. This function allows you to let the phone remind you through a ring at the scheduled time. You can use the navigation keys or the Goto soft key to select a date on the calendar. Use the soft key to do the following functions: • Schdl.: Press to create, view, edit, or delete schedule. • New: Press to create a new schedule. • Goto: Press to enter and go to a specific date. • Back: Press to go back to the previous level: Main Menu. Viewing the Schedule List 1. Select the date on which you want to view the schedule list. 2. Press the Schdl. soft key, you will see the schedule list set for the selected date. Use the soft key to do the following functions: • New: Press to create a new schedule. • Detail: Press to view the selected schedule. When the schedule is displayed on the screen, you can edit and delete the schedule using the soft key. • Back: Press to go back to the previous level: Calendar submenu. Setting up Schedules You can make schedules/notes in the phone as your daily reminder. Follow the steps below: 1. Select the date to setup schedule. 2. Press the New soft key. 3. Use the soft keys to do the following functions: • Edit: To edit the selected item. • Apply: To save and apply changes. • Back: To go back to the previous level: Calendar submenu. You will see an alarm clock sign appearing on the bottom right corner of the phone screen to denote set schedule. System Settings System Settings enables you to configure the phone system. 9 Chapter 4 Web Configuration Date/ Time The system default is retrieving Date/ Time information from NTP server when it connects to Internet. To manually set the date and time: 1. Go to Network, NTP & Time Settings. 2. Disable NTP. For more information of Date/Time setting, you may go to Page 35 “Network & Time Settings.” LCD Contrast To setup the LCD Contrast does the following: 1. Choose the level of the contrast from 0 to 5. 2. Select :Press to apply level. 3. Save :Press to save settings. LCD Back Light Timeout To setup the LCD Back Light Timeout does the following: 1. Choose the Timeout from 10 to 60 seconds. 2. Select :Press to apply second. 3. Save :Press to save settings. Firmware Version Firmware Version functions allows you to view the current firmware version on the display screen. Serial Number Serial Number function allows you to view the serial number of your VoIP phone. Factory Defaults Select to restore settings into factory default values. Reboot Use this option to reboot the system. A warning message appears on the display, select: • Yes: To reboot. • No: To cancel reboot. Global SIP Settings Global SIP Settings allows you setup the code priority, ports frame size, signaling and voice precedence. 10 Chapter 4 Web Configuration Codec Priority This function allows you to set Codec priority and Codec types. This VoIP phone has the Codec as following: G.711 u‐ law/G.711 a‐law, G.723.1, G.729, G.722. There are four priority levels can be set in SDP “First Priority”, “Second Priority”, “Third Priority”, and “Fourth Priority”. NOTE: Due to the Codec limitation, only G.711 Codec can be available when G.722 codec is selected. SIP Listen Port This function allows you to set the port number of user‐agent where it receives SIP messages. The default value is 5060. RTP Port Base This parameter defines the local RTP‐RTCP port base use to listen and transmit. The default value is 10000. RFC2833 Payload Type This parameter defines RFC2833. The default value is 101. G.711 Frame Size This function allows you to select the G.711 frame size. Options are: 20, 30, 40, 50, 60, 80 ms. G.723 Frame Size This function allows you to select the G.723 frame size. Options are: 30, 60, 90, 120, 150, 180 ms. G.729 Frame Size This function allows you to select the G.729 frame size. Options are: 20, 30, 40, 50, 60, 80 ms. G.722 Frame Size This function allows you to select the G.722 frame size. Options are: 20, 30, 40, 50, 60, 80 ms. Signaling Precedence This function allows you to select 0~5 priority level. Voice Precedence This function allows you to select 0~5 priority level. 11 Chapter 4 Web Configuration The following soft keys are displayed on the screen when entering Globe SIP settings: • Delete: Press to delete a character value. • Clear: Press to clear the entire value. • Edit: Press to edit the selected submenu option. • Save: Press to save the specified SIP Listen Port. • Apply: Press to save and apply Global SIP settings. • Back: Press to go back to the previous level: Main Menu. SIP Accounts You can configure settings for up to ten SIP accounts with different SIP proxy. You will be able to make calls only after your SIP account is activated. To configure an SIP account setting from the phone, 1. Select one of the ten SIP accounts to display the submenu. The following items are required: • Registration: Enable / disable this account. • Registration ID: Input the registration ID. • Username: Input the user name. The user name will be used for Caller ID display. • Password: Input the register password. • Registration Server: Input the domain server address. (You may press the pound key # to switch the ABC text mode to 123 numeric mode. Use the * key to input dots“.” in the address.) • Expire time: User can set the timeout duration for registration request. • DTMF Type: Input the DTMF type options: In‐Band DTMF, Out‐of‐Band DTMF (RFC2833), and SIP INFO (RFC2976). • Authentication Name: Input the Authentication Name used for authentication. It can be identical to or different from SIP Registration ID. • Proxy Server: Input the proxy server address. • Voice Mail: Input the speed dial number of your PBX system. Note: All information except Registration ID will be provided by your ITSP or MIS. 2. Press the Edit soft key to go into each option and make the required change. 3. Press the Save soft key to save your settings. If you have more than one SIP account, repeat steps 1 to 3 to register settings for other SIP accounts. 12 Chapter 4 Web Configuration Network The Network option allows you to setup your WAN, LAN, VLAN, NAT/Bridge, and MAC Address. WAN Settings This VoIP phone supports three different types of connections: Static IP, PPPoE, and DHCP. To setup WAN: 1. Select the type of connection, by pressing the Edit soft key. 2. Select type of connection. Static IP, PPPoE, and DHCP. 3. Press the Save soft key to save settings. Once you have completed select type of connection, press Select to enter Static IP or PPPoE information. LAN Settings To configure the LAN settings, use the soft keys to access the submenu options and perform necessary functions. LAN settings have the following submenu options: IP Address Select this option to modify the IP address. Net Mask Select this option to modify the Net mask. DHCP Server Select this option to modify the settings and enable/ disable DHCP server. To configure the DHCP server settings, the following items are required: Lease Time, Domain Name, Primary DNS, and Secondary DNS. VLAN Settings To configure the VLAN settings, use the soft keys to access the submenu options and perform necessary functions. VLAN settings have the following submenu options: Activation Select this option to enable/ disable VLAN connection. Identifier Select this option to set up VLAN settings ID. 13 Chapter 4 Web Configuration Priority Select this option to set the priority level (0‐7). NAT / Bridge This VoIP phone supports NAT/ Bridge setting. To enable the NAT or bridge function, do the following: 1. Select NAT or Bridge. 2. Press the Select soft key to choose between NAT or Bridge mode. Press the Save soft key to save your settings. NTP Server To configure the NTP Server settings, use the soft keys to access the submenu options and perform necessary functions. Note that some soft keys are not available for some submenu options. NTP Server settings have the following submenu options: NTP Select this option to enable/ disable NTP server connection. Primary Server Select this option to set the primary server. Secondary Server Select this option to set the secondary server. From the NTP Server submenu: • Press the Select soft key to select from a list of servers to assign as primary/secondary server. • Press the Edit soft key to input the server address manually. Time Zone Select this option to select time zone settings from a list. Location Select this option to select location from a list. WAN MAC Address You can configure the WAN Mac Address settings from the VoIP phone. 1. Select WAN MAC Address, and then press the Edit soft key. 2. Input the WAN MAC address manually. 3. Press the Save soft key to save your setting. LAN MAC Address You can configure the WAN Mac Address settings from the VoIP phone. 1. Select LAN MAC Address, and then press the Edit soft key. 2. Input the LAN MAC address manually. 3. Press the Save soft key to save your setting. 14 Chapter 4 Web Configuration 4 Web Configuration This chapter contains important information to help you configure the settings for your VoIP phone from the web browser. To access the web configuration menu, do the following: 1. Connect one end of the Ethernet cable provided to the PoE/LAN port of your phone, connecting to the internal network of your company. 2. Connect one end of the network cable to the PC port of your phone, connecting to your personal computer. 3. Set the network setting to DHCP on your PC and VoIP phone. 4. Turn on the power of the VoIP phone. Select the Menu soft key. 5. Select Network, WAN Settings, and then press the Info soft key. You will be able to see the IP address displayed on the LCD screen. Open your browser (such as Internet Explorer, Firefox, etc.) and type in the web address of the phone. For example, if the IP address you obtain in step 5 above is 192.168.1.2, enter the web address: http:// 192.168.1.2:8000 The Web login front page is displayed. Enter the user name and the password and click Login. The administrator’s user name and password are “admin” and “1234” respectively. After you login, move the cursor over the menu items on the left navigation bar to access the dropdown menus. 15 Chapter 4 Web Configuration Call History To check the call history from the web browser, do the following: 1. Click Call History. The following screen will be displayed. 2. If you intend to check the dialed calls, select Call History Type as Dialed Calls. Choose Answered Calls in Call History Type if you need to check the history of answered calls. Choose Missed Calls to see the records of calls that you didn’t answer. 3. Select the page you want to display. The details of phone number, call time and duration of the each call record will then be shown. Phone Book The phone book menu allows you to add, edit or delete any phone entry from the web browser. To configure the phone book settings, do the following: 1. Click Phone Book. The following screen will be displayed. 2. Select the page number that you want to view from the Phone Book Page option, and then the web page will display all the phone book information for the selected phone book page. 3. To remove a certain phone entry, click in the Select box of the entry number that you want to remove, and then click Delete Selected button. 4. To remove all contact entries in the phone book, click Reset Phone Book button. 16 Chapter 4 Web Configuration 5. To add a phone entry, input the contact information of all the required fields of Add Phone section. 6. To edit a phone entry, click in the number column of the phone entry, and edit the option(s) you want to change in the Edit Phone section. 7. Click Submit to confirm your settings or Reset to cancel. Phone Settings The phone settings menu provides a number of options to configure your phone, such as call forwarding, date and time, ringer, voice mail settings and so on. Read this section to adjust the settings to suit your own needs. Call Forward To configure Call Forward settings through the web browser, do the following: 1. Click Phone Settings, Call Forward. The following screen will be displayed. 2. • Always Forward: To forward all incoming calls, enter the phone number and a specific SIP account in the Always field. • Busy Forward: To forward incoming calls when the phone is busy, enter the phone number and a specific SIP account in the busy field. • No Answer Forward: No Answer Forward allows you to forward the phone number and a specific SIP account when no answered for a period of time. Select Ringing Timeout to set a period of forward time (10 sec ~ 50 sec) without answering the call. To delete Always Forward 、Busy Forward or No Answer Forward setting, click in the Delete box of the corresponding option. 3. Click Submit to save your settings or Reset to cancel. 17 Chapter 4 Web Configuration Speed Dial To configure speed dial settings through the web browser, do the following: 1. Click Phone Book, Speed Dial. The following screen will be displayed. 2. Add the phone numbers that you want to set as speed dial/BLF numbers. 3. To delete a speed dial/BLF number, click the Delete box of the corresponding number. 4. Click Submit to save your settings, Delete All to delete all speed dial numbers/BLF or Reset to cancel. Ring Tone To configure ring tone settings through the web browser, do the following: 1. Click Phone Settings, Ring Tone. 18 Chapter 4 Web Configuration 2. Choose Set to enable the ring tone. Select the Ringtone Name from the drop‐down box according to your preference. 3. Choose the Music On Hold settings: select Enable to enable music on hold, or Disable to disable it. 4. Click Submit to save your settings or Reset to cancel. To upload a new ring tone from your personal computer drive, do the following: 1. Choose Upload to enter the ring tone upload setting page. 2. Input the Ringtone Name. 3. Click the Browse button to select the location of the new ring tone file that you want to set. 4. Click Submit to save your settings or Reset to cancel. To remove a ringer, do the following: 1. Choose Delete to display all the ringers currently stored in the phone. 2. Check the Select box of the ring tone that you want to remove. 3. Click Submit to save your settings or Reset to cancel. 19 Chapter 4 Web Configuration Dial Plan You can use this setting to modify the method used to filter the phone numbers. A dial plan gives the unit a map to determine when a complete number has been entered and should be passed to the SIP server for resolution into an IP address. With the flexible dial plan provided by the phone, user can easily implement the following functions: • Replace, delete or add prefix/ postfix of the dialed number. • Place the call to different SIP servers according to the prefix/ postfix To configure individual dial plan setting through the web browser, do the following: 1. Click Phone Settings, Dial Plan. The following screen will be displayed. 2. Click New to add a new dial plan. The following screen will be displayed. 3. Select Enable in Active field to activate the setting of the dial plan numbered 1. 4. Input all the information required for the following parameters: • • • Abbr. Code: Input the abbreviation SIP digital code for the dial plan. Length Detected: Set the total length to detect. Select from 03‐20 digits in length through the drop‐down list. Account: Select a SIP account for this dialing plan. 20 Chapter 4 Web Configuration • • 5. Add Prefix/ Postfix: Add the set prefix or postfix to match dialed number. Remove Prefix/ Postfix: Remove the prefix or postfix to match dialed number. Click Submit to save your settings or Reset to cancel. To configure Global Rule setting through the web browser, do the following: 1. Click Edit to add a new global dial plan rule. The following screen will be displayed. 2. Select Enable/Disable to activate/ deactivate Global Rule. 3. Select Effective Length to detect the entry digits match length or not. If matches the entry digits then add prefix in front of entered. 4. Entering Prefix digits to matched length dialed number. 21 Chapter 4 Web Configuration Voice Settings You can configure the tone frequency and cadence in voice settings menu. The voice setting is only accessible through the web browser. Do the following: 1. Click Phone Settings, Voice Settings. The following screen will be displayed. 2. The following options are available: • • • • • • • • • • • • • • • Play Dial Tone Frequency: Set the dial tone frequency range when you pick up the handset. Play Ring Back Tone Frequency: Set the ring tone you hear before the recipient of your call picks up and answers your call. Play Busy tone Frequency: Set the busy tone frequency range when the number you dial is busy. Play Ring Back Tone cadence: Set the ring back tone cadence range you hear before the recipient of your call picks up and answers your call. Play Busy tone cadence: Set the busy tone cadence range when your line is busy. Side Tone Switch: Select whether to Enable / Disable side tone switch. Handset Digital In Gain: Set the volume sent in from a digital handset from Level 1‐20. Default is Level 10. Handset Analog in Gain: Set the volume sent in from an analog handset from Level 1‐20. Default is Level 10. Handset Out Gain: Set the volume sent out from the handset from Level 1‐20. Default is Level 10. Speak Out Gain: Set the volume sent out from the microphone from Level 1‐20. Default is Level 10. Mic Digital In Gain: Set the volume sent in from a digital microphone from Level 1‐20. Default is Level 10. Mic Analog in Gain: Set the volume sent in from an analog microphone from Level 1‐20. Default is Level 10. Headset Digital In Gain: Set the volume sent in from a digital headset from Level 1‐20. Default is Level 10. Headset Analog In Gain: Set the volume sent in from an analog headset from Level 1‐20. Default is Level 10. Headset Out Gain: Set the volume sent out from the headset microphone from Level 1‐20. Default is Level 10. Frequencies should be configured with known values to avoid uncomfortable high pitch sounds. 3. Click Submit to save your settings or Reset to cancel. 22 Chapter 4 Web Configuration Alarm Clock The Alarm Clock menu allows you to set the alarm of your VoIP phone through the web browser. To activate alarm clock, do the following: 1. Click Alarm Clock. The following screen will be displayed. 2. Select On from the Active field. 3. Input the alarm time. 4. Select Repeat field option: • On: to sound the alarm everyday at the specified time. • Off: to disable the repeat function, the alarm will only sound at the specified time. Calendar The Calendar menu allows you to set the calendar and set schedules of your VoIP phone through the web browser. To set the calendar, do the following: 1. Click Calendar. The following screen will be displayed. 2. Input the date on the Date field or click 3. To view schedules set on the specified date, click Show. to select date from the calendar. To create a new schedule: 1. Click New. The following screen will be displayed. 23 Chapter 4 Web Configuration 2. Input the following information: • Time: Time to set the alarm. • Message: Message or description. • Type: Select the type of schedule, options are: Reminder, Date, Meeting, Birthday, Call, Recorder, and Other. • Period: Select whether the schedule is Once or Daily. Select Once to schedule a one time event; alarm will sound only on the specified date and time. Select Daily to schedule an everyday event, the alarm will sound everyday on the specified time. 3. Click Submit to save your settings or Reset to cancel. To edit an existing schedule: 1. Click the number of the corresponding schedule to edit. The following screen will be displayed. 2. Modify the necessary information. 3. Click: • Submit: to save your settings and go back to Calendar main menu. • Reset: to disregard changes. • Cancel: to cancel changes and go back to Calendar main menu. To delete a schedule 1. Check the Select box of the corresponding item to delete. To delete all items, click Select all. 2. Click Delete. 24 Chapter 4 Web Configuration System Settings System settings menu allows you to configure settings, upgrade firmware, backup, recover and reset settings. Auto Config This function can automatically download the configure files to setup your IP Phone from the server. To set the auto configuration settings through the web browser, do the following: 1. Click System Settings, Auto Config. The following screen will be displayed. 2. Select On to activate auto configuration. 3. Enter the Server IP address in the Server field. 4. Check to enable or uncheck to disable the settings of SIP Global, Dial Plan, Server Domain, and Speed Dial. 5. Click Submit to save your settings or Reset to cancel. Firmware Upgrade You can upgrade the firmware only through the web browser. Do the following: 1. Click System Settings, Firmware Upgrade. The following screen will be displayed. 25 Chapter 4 Web Configuration 2. Click Browse to select the file location of the newest firmware. 3. Click Submit to save your settings or Reset to cancel. Backup & Recover Setting You can backup or recover the configuration values of system settings to a file from the device. The setting is only accessible through the web browser. Do the following: 1. Click System Settings, Backup & Recover. The following screen will be displayed. 2. Click Backup button in the Backup System Image section to create the configuration files. And click the file name to save as file. 3. The section of Recover System Image is used to recover the configuration values of system settings from a previously saved configuration. Click Browse button to select backup files from the local machine to download files that you want to recover. 4. Click Submit to save your settings. 5. After file download is completed, the system will reboot. System Auth. The system authority menu is only accessible through the web browser. To change the user name and password, do the following: 1. Click System Settings, System Auth.. The following screen will be displayed. 26 Chapter 4 Web Configuration 2. Enter the new username and the new password. Enter the new password again in the Confirm Password field to confirm. 3. Click Submit to save your settings or Reset to cancel. Factory Defaults You can reset all the settings on the VoIP phone to restore factory default settings. 1. Click System Settings, Factory Defaults. The following screen will be displayed. 2. Click Submit. 3. A confirmation message appears, click OK to proceed with reset, the system will automatically reboot. Click Cancel to cancel reset. Reboot To reboot the VoIP phone manually, do the following: 1. Click System Settings, Reboot. The following screen will be displayed. 2. Click Reboot. 3. A confirmation message will appear, click OK to proceed with reboot. Click Cancel to cancel reboot. 27 Chapter 4 Web Configuration Global SIP Settings The Global SIP settings allow you to configure the port and codec priority and signal or voice precedence settings. Port Setting This setting menu is only accessible through the web browser. To configure the port setting, do the following: 1. Click Global SIP Settings, Port Settings. The following screen will be displayed. 2. Enter the SIP Listen Port number and the RTP Port Base number provided by your ITSP or MIS. 3. Click Submit to confirm your settings or Reset to cancel. Note: You need not modify the Port Settings unless otherwise requested. Codec Setting You can also configure the Codec priority, and RTP packet length through the web browser. To configure Codec settings from the web browser, do the following: 1. Click Global SIP Settings, Codec Settings. The following screen will be displayed. 28 Chapter 4 Web Configuration 2. Select the item you want to change and a drop‐down box will display the available options. 3. Click Submit to confirm your settings or Reset to cancel. 4. Once updating “Codec Priority”, it requires reboot the phone to make settings take affect. Other Settings To set other Global SIP settings through the web browser, do the following: 1. Click Global SIP Settings, Other Settings. The following screen will be displayed. 2. Select the Signaling Precedence (ToS) from the options: 0 (Routing), 1 (Priority), 2 (Immediate), 3 (Flash), 4 (Flash Override), and 5 (CRITIC/ECP). 3. Select the Voice Precedence (ToS) from the options: 0 (Routing), 1 (Priority), 2 (Immediate), 3 (Flash), 4 (Flash Override), and 5 (CRITIC/ECP). 4. Enter settings for RFC2833 Payload Type between 95‐255. Default value is 101. 5. Click Submit to confirm your settings or Reset to cancel. 29 Chapter 4 Web Configuration SIP Accounts To configure the SIP account setting from the web browser, click SIP Accounts. The following screen will be displayed. To delete an SIP account, do the following: 1. Click the Select box of the corresponding item to delete. 2. Click Delete button. To edit an SIP account setting, do the following: 1. Click the underlined ID number. The following screen will be displayed. 30 Chapter 4 Web Configuration 2. Choose Enable for Registration to activate the account. Next, enter the information provided by your ITSP or MIS in each field. The following options are available: • • • • • • • • • • • • • 3. Registration: Enable / disable this account. Registration ID: Input the registration ID. Username: Input the user name. Password: Input the password. Registration Server: Input the domain server address. Expire time: User can set the timeout duration for registration request. DTMF Type: Input the DTMF type options: RFC2833, SIP Info, Nortel Info, and In Band. Authentication Name: Input the authentication name. Proxy Server: Input the proxy server address. Voice Mail: Input the voice mail speed dial number. Ping before register: Disable/Enable. The setting is used to ping another device on the Internet from the VoIP phone to make sure the Internet connection works properly. Send KeepAlive: On/Off. Typically enabled to instruct the phone to send SIP keep‐alive messages for maintaining a “pinhole” in the user’s firewall through which SIP messages can pass. Status: Displays the status of the SIP Account. Click Submit to confirm your settings or Cancel to cancel. Note: You can register up to ten SIP accounts. However, you will always call out with the first account number registered. Network 31 Chapter 4 Web Configuration Network menu allows you to view and setup WAN, LAN, NTP and Time settings, IP mapping, and routing table settings. Status You can view the WAN and LAN information from the Status submenu. Click Network, Status. The following screen will be displayed. WAN Settings To configure IP settings through the web browser, do the following: Click Network, WAN Settings. The following screen will be displayed. 32 Chapter 4 Web Configuration Static IP To configure Static IP settings, do the following: 1. Select Static IP in IP Type. 2. The following fields are enabled for user input. Enter the necessary information. 3. • IP Address: Enter the IP address. • Netmask: Enter Net mask. • Gateway: Enter the Gateway IP. • Primary DNS: Enter the primary DNS server. • Secondary DNS: Enter the secondary DNS server. Network connects to this server in case the primary DNS server is not available. • Mac Address: Enter the Mac address. Click Submit to save your settings or Reset to cancel. 33 Chapter 4 Web Configuration DHCP Client To configure WAN settings using DHCP client, do the following: 1. Select DHCP Client in IP type. 2. Click Submit to save your settings or Reset to cancel. PPPoE To configure PPPoE settings, do the following: 1. Select PPPoE in IP Type. 2. The PPPoE Setting section is enabled for user input. Enter the required information. 3. • Username: Enter user name. • Password: Enter the password of PPPoE settings. • Keep Alive Mode: Select option, Ping DNS1 or Ping Remote IP. • Remote IP: Enter remote IP address. Click Submit to save your settings or Reset to cancel. VLAN Setting To activate the VLAN settings, do the following: 1. Select On for Activation. 2. The Identifier and Priority fields are enabled for user input. Enter the necessary information. 3. Click Submit to save your settings or Reset to cancel. LAN Settings To configure LAN settings and DHCP server setting from the web browser, click Network, LAN Settings. The following screen will be displayed. 34 Chapter 4 Web Configuration To configure LAN settings, do the following: 1. 2. 3. Select LAN Mode, options are: • NAT. This will enable LAN Setting required fields for user input. Enter IP address, Netmask, and Mac address. • Bridge. To configure LAN mode using Bridge settings. If NAT is selected, you can activate DHCP Server settings. The required information are as follows: • DHCP Server: Select whether to enable/disable DHCP server. • Start IP: Input Start IP address. • End IP: Input End IP address. • Lease: Input lease time in minutes. • Domain Name: Input domain name. • Primary DNS: Input the primary DNS server. • Secondary DNS: Input the secondary DNS server. Click Submit to save your settings or Reset to cancel. NTP & Time Settings The NTP & Time Setting enables you to configure the date and time of the VoIP phone manually or synchronize the clock with the NTP (Network Time Protocol) server, and specify the time zone you are in. The NTP function should be disabled if you want to set the date and time manually. 35 Chapter 4 Web Configuration To access NTP & Time settings, click Network, NTP Settings. The following screen will be displayed. To synchronize clock with the NTP server: 1. Choose Enable to enable NTP and enter the server information provided by your ITSP or MIS. 2. Select the time zone you are in. 3. Set up the synchronization time and system time. 4. Click Submit to save your settings or Reset to cancel. To configure date and time manually: 1. Choose Disable to disable NTP. 2. Enter the date and time manually on the Set System Time fields. 3. Click Submit to save your settings or Reset to cancel. IP Mapping To set the IP mapping for hostnames, click Network, IP Mapping. The following screen will be displayed. To add a new hostname, do the following: 1. In the Add section, enter the information for Hostname, and IP field. 2. Click Submit to save your settings, the added IP is displayed on the list, or Reset to cancel. 36 Chapter 4 Web Configuration To edit a hostname, do the following: 1. Click the underlined number of the corresponding hostname. 2. Edit the necessary information. 3. Click Submit to save your settings or Reset to reset information back to original settings, or Cancel to cancel edit function and go back to IP Mapping main window. To delete a hostname, do the following: 1. Click the Select box of the corresponding hostname to delete. 2. Click Delete Selected to delete the checked item or click Delete All to delete all hostnames. Routing Table You can set routing table through the web browser. To do this, click Network, Routing Table. The following screen will be displayed. To add a new routing table, do the following: 1. In the Add section, enter the information for IP address, Netmask, and Gateway field. 2. Select the Interface, options are: WAN, LAN, and Bridge. 3. Click Submit to save your settings, the added routing table is displayed on the list, or Reset to cancel. To edit a routing table, do the following: 1. Click the underlined number of the corresponding hostname. 2. Edit the necessary information. 3. Click Submit to save your settings or Reset to reset information back to original settings, or Cancel to cancel edit function and go back to IP Mapping main window. To delete a routing table, do the following: 1. Click the Select box of the corresponding routing table to delete. 2. Click Delete Selected to delete the checked item or click Delete All to delete all routing tables. 37 Chapter 5 Operation 5 Operation Answering a Call An incoming call is indicated by a ringing tone and a red light on the incoming call indicator. You can answer the call by doing one of the followings: 1. Pick up the handset to answer the call. 2. Press the Headset key on the phone to answer the call. 3. Press the Speaker key on the phone to answer the call. 4. Press the Line 1 / Line 2 on the phone to answer the call. NOTE: You may also set “Auto Answer” to pick first in progress call automatically. Making a Call Dialing with the Keypad 1. Enter the telephone number with the alphanumerical keypad, as shown below. If you enter an incorrect digit, press the Delete/Clear soft key to erase the incorrect digit. 2. After entering the number you want to call, press the # key to force dialing or wait for 4 seconds before the number is dialed automatically. NOTE: You may change waiting time from “Web Configuration” Æ “Dial Plan” Æ “Dialing Timeout”. See page 20 for more information. Looking up a Number from the Phone Book You can call your contacts using the contact information stored in the phone book. To make a call to a person from the phone book, follow the steps below: 1. Press the Menu key to display the menu options. 2. Select Phone Book and press the Enter key to display your phone book. 3. Scroll through the list until you find the contact you want to call. 4. Select the name you want to make the call, and press the Dial soft key or pickup handset/headset to make the call. Making a Call to an IP Address You can also make a call to an IP address by inputting the IP address with the keypad. (For example: 192*168*1*100) Making a Call to SIP Server In order to make a SIP call, the phone must be registered to a SIP server. If there are more than one account registered, you can use 4‐way Navigation keys “up” or “down” to select an account first. Speed/BLF (Busy Lamp Field) You can use the speed dial hotkeys, located on the right side of the phone, to configure the most commonly dialed numbers. Use the function to dial a number quickly, instead of keying in a complete number. To call a number using speed dialing, follow the steps below: 38 Chapter 5 Configuration • Press the speed dial memory hotkey (1~16) that has been assigned to the phone number from the numeric keypad. Dialing to Multiple SIP Accounts This Phone allows two simultaneously SIP calls at the same time. You can use line buttons (LINE 1 and LINE 2) to make/receive/switch two calls. Each line button has a LED back light to help user identify line status as follows: • Green light means ʺdialingʺ status • Red light means ʺoccupied / Ringʺ status • Red light means “Hold” Status For example: First Call: Dialing by LINE1 button or using handset/headset or speaker. Second Call: Dialing by LINE2 button or press “Hold” key to put the first call on hold. Each of the line bottom (LINE 1 or LINE 2) is represented with a virtual SIP channel. By default, outgoing call uses the first VoIP account. You can switch to another account by pressing the navigation key up and down. For example: Configure ACCOUNT1 and ACCOUNT 2 with Registration ID as “VoIP1”, “VoIP2” respectively and ensure that they are active and registered. If the first VoIP1 is selected, all calls will go through VoIP1. Redialing a Number To quickly dial a number that you have dialed recently, do one the following: 1. Press the Redial key on the phone. The LCD displays dialed numbers in call history. 2. To dial the number, press the Dial soft key or pickup handset/headset to make the call. Call Options While a call is in progress, a number of additional options are available. Using the Speaker Phone For hands free operation, you can use the built‐in speaker to talk on the phone. To use the speakerphone, follow the steps as following: 1. While talking on the phone, press the Speaker key on the bottom side of the phone to enable the Speakerphone function. 2. Press Speaker key again to terminate the call. Using the Headset While talking on the phone, press the HEADSET key on the bottom side of the phone to enable the headset function. Press HEADSET key again to terminate the call. Putting a Call on Hold You may want to put a call on hold temporarily while doing some work or attending to a second incoming or outgoing call. To put a call on hold, do one of the following: 1. Press the Hold soft key on the phone to put the call on hold. 39 Chapter 5 Operation 2. When you receive a second call, press the next available LINE key to attend to the new call, and the first call will be put on hold automatically. Conducting a Three‐Way Conference Call The call waiting and holding functions also help you in conducting a three‐way conference call. To initiate a three‐way conference call, follow the steps below: 1. Call the first participant of the conference call as described in Making a Call. 2. Put the first participant on hold as described in Putting a Call on Hold. 3. Call the extension number of the second participant of the call. 4. Press the Conference soft key on the phone to include all participants in the call. To end the three‐way conference call, hand up the call directly Transferring a Call To transfer a call to another phone number, follow the steps below based on ways IP PBX or ITSP perform: 1. Attend Transfer While a call is in progress, press the Trans or Hold or Flash button on the phone. Dial the number to which you want to transfer the call. Once the call established, you can speak to the callee then hang up the phone to transfer the call. 2. Un‐Attend Transfer While a call is in progress, press the Flash soft key on the phone. Dial the number to which you want to transfer the call and then hang up the phone to transfer the call. Using the Intercom Function 1. Press the Icom soft key on the phone, and then dial the extension number of the number you desire to talk to. 2. After the call is connected, you may start talking. The person you called will hear your voice over the speaker. 3. Press Speaker button to end the call. Blocking All Calls Using the DND Function The DND (Do not Disturb) feature allows you to reject and block all incoming calls without ringing your phone. To activate the DND function, follow the steps below: 1. Press the DND soft key on the phone. A “DoNotDisturb” message is displayed on the screen. 2. Press the DND soft key again to disable the DND function. Checking Voice Messages If the VOICE MAIL button is red, it indicates that you have a new message in your voice mail box. You need to set a voice message code before using the voice mail function. After the code has been set, you can listen to your personal voice message by pressing the VOICE MAIL key. (External ITSP or IP PBX is required for this function.) 40 Chapter 6 Specification 6 Specification Call Features Call redialing DND Call hold DC jack adapter 12V Power supply AC 100 ~ 240V Codec G.711, G.723, G.722, G.729 Call transfer Call forwarding DHCP Client 3 Ways conferencing HTTP/DHCP/NAT Server Intercom PPPoE/ Static / DHCP IP Assignment Visual ring with LED indicator VLAN IEEE 802.1 p/q Call history (incoming/Outgoing/Missed calls) QoS / ToS Bridge Network Protocol Busy Lamp Field / Speed Dial Phone Book Dialing Plan SIP v2.0 (RFC 3261) 3 Wave ringtones (User Upload) DTMF (RFC 2833) (RFC 2976) Alarm 24hours, Date. Month, Year NAT Transversal Voice mail message LED Indicator SIP Voice Quality Keys Full duplex speaker phone 16 BLF” (Busy Lamp Field) keys Jitter Buffer Line 1 ~ 2 (LED) VAD: Voice activity detection 4 Programmable soft keys CNG: Comfortable noise generator Voice message hotkey with LED indicator Volume control key ACE: Acoustic echo canceller 4 ways navigation keys with enter Key G.165: Line echo canceller (LEC) Mute Hold Auto Provisioning Redial Web Configuration Headset MMI Configuration Handset Speaker Management Hardware Overview LCD Display: Graphic LCD (132*64) mono 10/100 Ethernet (WAN / LAN) PoE: IEEE802.3af (*optional) Headset jack x 1 Handset jack x 1 Wall mountable 41