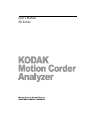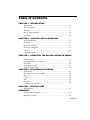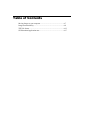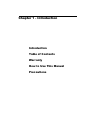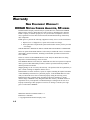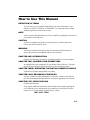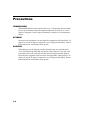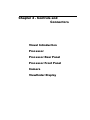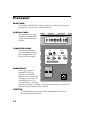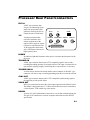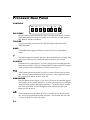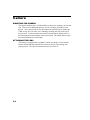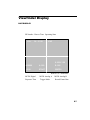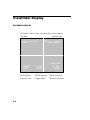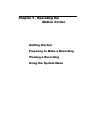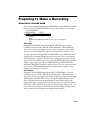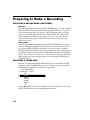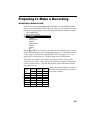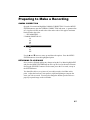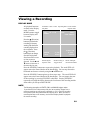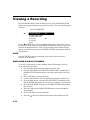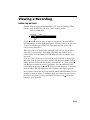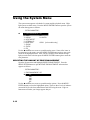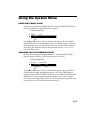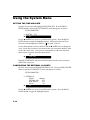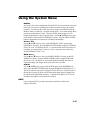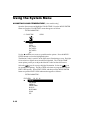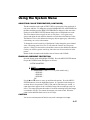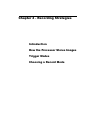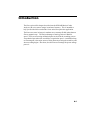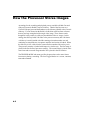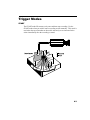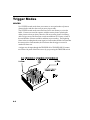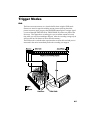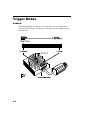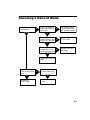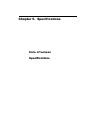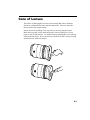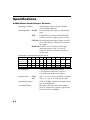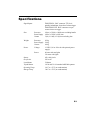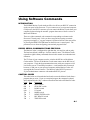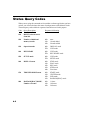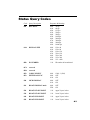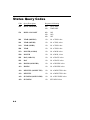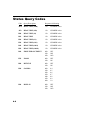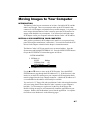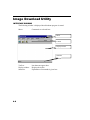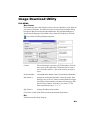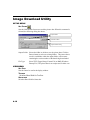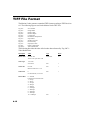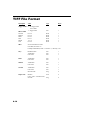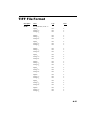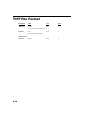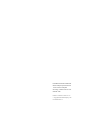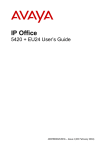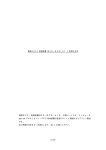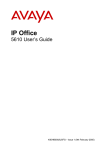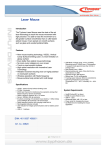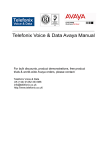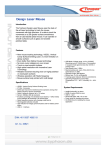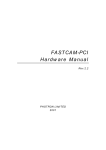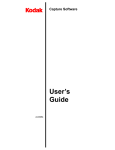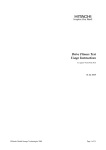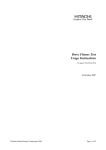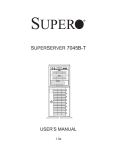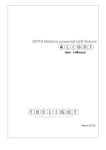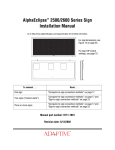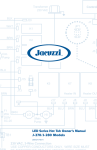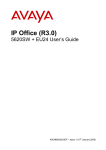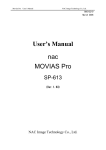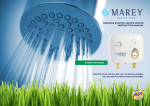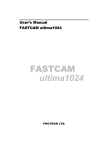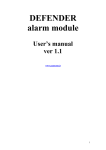Download user/reference manual - Interesting High
Transcript
User’s Manual SR-Series MOTION ANALYSIS SYSTEMS DIVISION EASTMAN KODAK COMPANY Table of Contents CHAPTER 1 - INTRODUCTION Introduction ......................................................................................... 1.1 Table of contents ................................................................................. 1.2 Warranty .............................................................................................. 1.3 How to use this manual ........................................................................ 1.4 Precautions .......................................................................................... 1.5 CHAPTER 2 - CONTROLS AND CONNECTORS Visual introduction .............................................................................. 2.1 Processor.............................................................................................. 2.2 Processor rear panel ............................................................................. 2.3 Processor front panel .......................................................................... 2.5 Camera ................................................................................................. 2.6 Viewfinder display .............................................................................. 2.7 CHAPTER 3 - OPERATING THE MOTION CORDER SR SERIES Getting started ...................................................................................... 3.1 Preparing to make a recording ............................................................. 3.2 Recording ............................................................................................ 3.8 Viewing a recording ............................................................................ 3.9 Using the system menu ........................................................................ 3.12 CHAPTER 4 - RECORDING STRATEGIES Introduction ......................................................................................... 4.1 How the Processor stores images ........................................................ 4.2 Start ...................................................................................................... 4.3 Center .................................................................................................. 4.4 End ....................................................................................................... 4.5 Random................................................................................................ 4.6 Choosing a record mode ...................................................................... 4.7 CHAPTER 5 - ROUTINE CARE Specifications ....................................................................................... 5.1 ADDENDUM Using software command .................................................................... A.1 Status query codes ............................................................................... A.2 (continued) Table of Contents Moving Images to your computer........................................................ A.7 Image download utility ........................................................................ A.8 TIFF file format ................................................................................... A.12 SCSI download application note.......................................................... A.17 Chapter 1 - Introduction Introduction Table of Contents Warranty How to Use This Manual Precautions Introduction The KODAK Motion Corder Analyzer, SR series is designed to be a valuable addition to the engineer’s problem solving tool kit. The compactness, ease of operation, fast framing rates and instant video playback make evaluating your most difficult motion related problems simple. The live setup feature allows the user to see the image before recording so that the time required to solve the problem is minimized. There is no guesswork about exposure levels or image composition. What the user sees on the video monitor is what will be captured in memory when the Trigger key is pressed. The information in this manual will teach you how to operate the KODAK Motion Corder Analyzer, SR series. 1.1 Warranty NEW EQUIPMENT WARRANTY KODAK MOTION CORDER ANALYZER, SR SERIES Eastman Kodak Company, Motion Analysis Systems Division, warrants this KODAK Motion Corder Analyzer, Model SR series and accessories manufactured by Eastman Kodak Company, to function properly for one year from date of shipment, if the warranty registration card was filled out and returned to KODAK San Diego within thirty days of shipment. Kodak agrees to perform the following equipment warranty services in the United States. 1. Repair service: If shipped to us, repairs will be made at no charge. 2. Parts replacement: Replacements parts installed under warranty will be provided at no charge. THIS WARRANTY DOES NOT APPLY UNDER THE FOLLOWING CONDITIONS: Failure to operate the KODAK Motion Corder Analyzer, Model SR series in accordance with Kodak’s written instructions, including environmental specifications listed in the User’s Manual. If there is evidence of the KODAK Motion Corder Analyzer, Model SR series being subjected to accidental damage, misuse or abuse. If the KODAK Motion Corder Analyzer, Model SR series has been repaired or tampered with by persons other than Kodak personnel, customer personnel trained by Kodak or without permission of Kodak. Shipping damage is not covered by this warranty. The purchaser has the responsibility to place a claim of damage in shipment with the carrier. KODAK makes no other warranties, express or implied, including the implied warranties of merchantability and fitness for a particular purpose. If this KODAK Motion Corder Analyzer, Model SR series does not function properly during the warranty period, KODAK will repair it without charge according to the terms stated above. Repair without charge is KODAK’S only obligation under this warranty. KODAK will not be responsible for any consequential or incidental damages resulting from the sale use or improper functioning of this equipment even if loss or damage is caused by the negligence or other fault of KODAK. Manual Part Number 91000088-002 Rev. A KODAK is a trademark. © Copyright Eastman Kodak Company, 1998 1.2 How to Use This Manual DEFINITION OF TERMS You will notice as you read this manual that some of the information is presented as a NOTE, CAUTION or WARNING. It is important that you understand the significance of these three terms. NOTE A note contains information that we wish to emphasize regarding the operation of your Motion Corder SR series. CAUTION A caution is intended to warn you that a certain operation or condition may cause harm to your Motion Corder SR series. WARNING A warning is important to the safety of everyone operating the Motion Corder SR series and should not be disregarded under any circumstances. CHAPTER ONE, INTRODUCTION Contains the Warranty, precautions, introduction and how to use this manual. CHAPTER TWO, CONTROLS AND CONNECTORS An introduction to the components of your Motion Corder SR series. Explains the use of each connector and control on the Camera and the Processor. CHAPTER THREE, OPERATING THE MOTION CORDER SR SERIES Explains how to make and playback a recording. CHAPTER FOUR, RECORDING STRATEGIES Provides a model for understanding how a solid state recorder works and also provides the background information for selecting an appropriate record mode. CHAPTER FIVE, SPECIFICATIONS Contains specifications. If you require additional information not included in this manual regarding the care, technical service and operation of your Motion Corder SR series please contact our service department in San Diego by calling: 800 - 854 - 7006 1.3 Precautions TEMPERATURE The KODAK Motion Corder Analyzer, SR series, is designed to operate satisfactorily in an environment where the ambient temperature is between -15 and 35 degrees Centigrade (5 and 95 degrees Fahrenheit), and there is no condensation present. STORAGE Do not store the equipment in an area where the temperature will drop below -20 degrees or exceed 70 degrees Centigrade (-4 to 158 degrees Fahrenheit). Ensure that moisture does not condense on the system. SHIPPING When shipping, use the shipping carton in which the unit was originally delivered. If you must frequently ship your Motion Corder SR series, you may wish to purchase an accessory carrying case that has been designed for this purpose. Do not ship the equipment in an area where the temperature will drop below -20 degrees or exceed 70 degrees Centigrade (-4 to 158 degrees Fahrenheit). Ensure that moisture does not condense on the system. 1.4 Precautions FEDERAL COMMUNICATIONS COMMISSION STATEMENTS WARNING: This equipment generates, uses and can radiate radio frequency energy and if not installed and used in accordance with the instruction manual, may cause interference to radio communications. It has been tested and found to comply with the limits for a Class “A” computing device pursuant to Subpart B of Part 15 of the FCC Rules and VDE 0871 Class “B”, which are designed to provide reasonable protection against such interference when operated in a commercial environment. Operation of this equipment in a residential area is likely to cause interference in which case the user at his own expense will be required to take whatever measures may be required to correct the interference. This device complies with Part 15 of the FCC Rules and VDE 0871. Operation is subject to the following two conditions: (1) this device may not cause harmful interference, and (2) this device must accept any interference received including interference that may cause undesired operation. WARNING This product is grounded through the power cord. This protective ground connection is essential for safe operation of the equipment. Avoid electrical shock by plugging the power cord into a properly wired receptacle. A loss of the protective ground, for any reason, could result in electrical shock. Use the proper power cord and insure that it is in good condition. CAUTION To avoid the risk of fire, use the fuse specified for the equipment. The proper fuse is listed on the back panel of the equipment. To avoid the risk of an explosion, do not operate this product in an explosive atmosphere. 1.5 Chapter 2 - Controls and Connectors Visual Introduction Processor Processor Rear Panel Processor Front Panel Camera Viewfinder Display Visual Introduction THE KODAK MOTION CORDER ANALYZER, SR SERIES The Motion Corder has several components; a Processor, Power Supply, Camera and optional LCD Viewfinder or optional Viewfinder with Hi 8 VCR. The Camera, a carrying handle and the viewfinder can be attached to the Processor by sliding their mounting rails into the slots along the top and sides of the Processor case. 2.1 Processor REAR PANEL The rear panel of the Motion Corder Processor has a control panel, a connector panel and the AC power input connector with fuses. CONTROL PANEL The control panel has eight membrane push buttons that control setup, recording and playback. CONNECTOR PANEL The connector panel has a power on indicator, different types of trigger inputs, sync inputs, and a video output. REC READY MODE TRIGGER EXT IN TRIGGER IN Y/C TRIGGER SW IN STOP MENU ESC ENTER POWER SYNC OUT VIDEO OUT RS232C POWER INPUT The AC power input is a standard IEC/CEE plug connector. The KODAK Motion Corder can be ordered with input power of either 110 volts, 60 Hertz AC or 220 volts, 50 Hertz AC. The input power line is fused at 6.3 Amperes. The power switch on the front panel of the Processor turns the Motion Corder on and off. CAUTION The KODAK Motion Corder Analyzer must be turned off before connecting or disconnecting the AC power cord. 2.2 Processor Rear Panel Connectors EXT IN A BNC type connector that accepts a synchronizing signal input from an optional signal generator, allowing the user to control the start of each frame. EXT IN Y/C POWER Y/C A multipin connector that carries the luminance and chroma components of the output video as separate signals. Connect to video monitors and VCRs equipped with the same style video input connectors for higher quality video. TRIGGER IN TRIGGER SW IN SYNC OUT VIDEO OUT RS232C POWER An indicator light that illuminates when power is turned at the front panel of the Processor. TRIGGER IN A BNC type connector that accepts a TTL compatible signal to start or end a recording depending upon the record mode selected. The input is connected to an opto-isolator requiring roughly 10 milliamps drive current from a 5 volt source. TRIGGER SW IN A switch closure between the shield and the center conductor of this BNC type connector will start or stop a recording depending upon the record mode selected. SYNC OUT A BNC type connector that provides a TTL compatible synchronizing signal at the beginning of each picture frame. VIDEO OUT BNC type connector that carries the video output signal from the Motion Corder. This output is designed to drive a 75 Ohm coaxial cable that can be connected to a video monitor, VCR or hard copy video printer. RS232C A twenty five pin D subminiature connector for a serial data communication port. This port is for connection to a remote computer and conforms to the RS232C specification. 2.3 Processor Rear Panel CONTROLS REC READY TRIGGER MODE STOP MENU ESC ENTER REC READY Press this button to place the Motion Corder in a ready to record state. Press the TRIGGER button next to make a recording, or to return to Live mode press the REC READY button a second time. TRIGGER To start a recording first press the REC READY button and then press the TRIGGER button. MODE The MODE button toggles the Motion Corder between Live and Playback modes. This button toggles the playback direction. Press the button once to change from forward to reverse play, press the button again to return to play forward. STOP/ESC This button serves a dual purpose, if you are playing back a recording press this button to stop playback. If you are changing Motion Corder parameters using the menu system, press the STOP button to exit from a menu to Live. These buttons decrease the shutter speed in Live mode, decrease the play frame rate, or move you down through the menu selections. These buttons also move the Y reticle down and the X reticle to the left. MENU/ENTER Press this button to open a menu. If you are in Live mode, the menu that appears deals with the various record parameters. If you are playing back a recording, the menu deals with playback and display parameters. Use the arrow keys on either side of the menu button to move through the menu and then press the menu button to select an option. These buttons increase the shutter speed in Live mode, increase the play frame rate, or move you up through the menu selections. These buttons also move the Y reticle up and the X reticle to the right. 2.4 Processor Front Panel TOP SECTION The front panel of the Motion Corder is broken into two sections, the top panel carries connections for the camera and the viewfinder. CAMERA DC OUT 7.5 V VIDEO OUT MCDL MCDL A nine pin D subminiature connector that accepts the cable connected to the Multi Channel Data Link (MCDL). The User can supply analog and digital data to be recorded along with the images from the Imager. SCSI LOOP THROUGH SCSI This is the Small Computer System Interface (SCSI) input connector. This connector accepts SCSI protocol commands from a computer and provides a data path for digital video downloads. LOOP THROUGH A SCSI connection to the next device on the SCSI bus, or if the Motion Corder Processor is the last device on the SCSI bus, a termination plug should be inserted in this connector. BOTTOM SECTION The main power switch, a switch for the lights, a 12 volt AC power connector for the lights and a power on indicator are located on the lower panel. CAUTION The 12 VAC for the lights must have at least a 75 watt but no more than 150 watt load for proper operation. If you are using a 220 Volt AC source, you must turn the lights ON and OFF with the light switch next to the main power switch. If the lights do not come on, make sure that both lights are switched ON at the lamp head and then turn the power to the lights OFF and then back ON using the main light switch next to the power switch. The lights will not illuminate if you turn the lamps OFF and then try to turn them back ON again using the switches at each lamp head. 2.5 Camera MOUNTING THE CAMERA The camera head has four 1/4-20 threaded screw holes for mounting, one on each side. There are two additional holes per side for a locating pin used by some tripods. This camera head can also be mounted on the Processor by sliding the T-Bar on any one of its sides into a matching slot along the sides or the top of the Processor. In most situations the camera is attached to an adapter plate via the mounting point on the bottom of the camera head. The adapter plate accepts the camera head and two small lights. ATTACHING THE LENS The camera is equipped with a standard C-mount lens adapter. Insert the lens into the threads and then rotate the lens clockwise until it stops turning with gentle pressure. Turn the lens counterclockwise to remove it. 2.6 Viewfinder Display LIVE DISPLAY ID Number Date or Time Operating State <01> 04 -15 -98 LIVE X:256 Y:120 000000 A: 000 B: 000 1/250 START 250FPS Reticle X,Y Coordinates MCDL Digital MCDL Analog A MCDL Analog B Exposure Time Trigger Mode Record Frame Rate 2.7 Viewfinder Display PLAYBACK DISPLAY ID Number Date or Time Operating State Frame Number Play Rate Elapsed Time <01> 04 -15 -98 FWD30 000000 1/250 MCDL Digital Exposure Time 2.8 A: 000 START STOP 00001 0000.0000sec X:256 Y:120 B: 000 250FPS Reticle X,Y Coordinates MCDL Analog A MCDL Analog B Trigger Mode Record Frame Rate Chapter 3 - Operating the Motion Corder Getting Started Preparing to Make a Recording Viewing a Recording Using the System Menu Getting Started Connect the KODAK Motion Corder Analyzer, SR series components together as illustrated below: Plug a power cord into the lower section of the rear panel and then turn on the power at the front panel. The Motion Corder will come up in Live mode after the power is turned on and it has performed its self checks successfully. When the Motion Corder is in Live the Camera video is displayed on the viewfinder. Notice that the word Live appears in the display on the video monitor to show that the processor is in Live mode. Use Live mode to adjust the lens, tripod and the lighting for best results. The picture on the monitor is absolutely accurate as far as composition, focus and exposure are concerned. The images recorded by your Motion Corder will be as they appear on the viewfinder in Live mode. 3.1 Preparing to Make a Recording Before you make a recording you may want to change one or more record parameters. You can change the exposure time, record mode, frame rate, display size, ID number and shutter speed plus several other things from the control panel on the rear of the Processor. The control panel works in conjunction with the viewfinder to display the choices you need to make. Use the s and t arrows to change the exposure time when you are in Live mode and are not in a menu. The current exposure time is shown in the lower left corner of the viewfinder display. Press the MENU/ENTER button to display the live menu on the viewfinder. The menu should appear as follows: è - - - REC PARAMETERS - - 1. TRIGGER MODE START 2. FRAME RATE 250 FPS 3. DISPLAY SIZE 512X480 4. ID NUMBER 01 5. GAMMA CORRECTION 1.0 6. SYSTEM 7. ESC Use the s and t arrows to move up and down the menu. Each of the items in the menu have a sub menu, press the MENU/ENTER button again to open a sub menu for the highlighted item. Once you have used the arrow buttons to highlight your sub menu selection press the MENU/ENTER button a third time to enter the new parameter. NOTE Pressing the STOP/ESC button one or more times, depending on your location in the menu tree, will return the Motion Corder to Live mode. 3.2 Preparing to Make a Recording SELECTING A TRIGGER MODE Open the Live menu and highlight TRIGGER MODE. Press the MENU/ENTER button to open the TRIGGER MODE sub menu. There are four record modes: - - - REC PARAMETERS - - 1. TRIGGER MODE START è START CENTER END RANDOM (press MENU/ENTER to select 1, 10, or 50 frames) ESC START MODE Highlight START MODE and press the MENU/ENTER button. To begin recording first press the REC READY button and then the TRIGGER button. The processor will record images until every frame in memory has been filled. The processor will automatically stop the recording when the memory is full. A trigger signal input through either the TRIGGER IN or the TRIGGER SW IN connector on the rear panel of the processor has the same effect as pressing the TRIGGER button. To make a START mode recording using an external trigger signal, select the START mode as above, press the REC READY button and then supply a trigger signal input either to TRIGGER IN or to TRIGGER SW IN. Remember TRIGGER IN requires a positive 10 mA TTL level signal to drive the opto-isolator or TRIGGER SW IN requires a simple contact closure, with no voltage present, across its connector. CENTER MODE Highlight CENTER MODE and press the MENU/ENTER button. To begin recording first press the REC READY button and then the TRIGGER button. The processor will record images until a trigger signal is received, either through TRIGGER IN, TRIGGER SW IN or by pressing the TRIGGER button again. The CENTER mode records an equal number of frames before and after the trigger signal input. A trigger signal causes the processor to mark the frame that was being recorded at the time the trigger was received as the trigger point. The processor records a number of frames equal to half the number of frames available in memory after the trigger point and then stops recording. 3.3 Preparing to Make a Recording SELECTING A RECORD MODE (CONTINUED) END MODE Highlight END MODE and press the MENU/ENTER button. To begin recording first press the REC READY button and then the TRIGGER button. The processor will record images until you press the TRIGGER button again, or a trigger signal is received through TRIGGER IN or TRIGGER SW IN. The processor stops recording the instant the trigger signal is received. The video stored in memory will contain images covering events up to the time when the trigger signal was received. RANDOM MODE Highlight RANDOM MODE and press the MENU/ENTER button to select one frame recordings, pressing MENU/ENTER again will select ten frame recordings, pressing MENU/ENTER a third time will select fifty frame recordings. Pressing MENU/ENTER again will cycle you through the same selections again. To begin recording first press the REC READY button and then the TRIGGER button. The processor will record 1, 10, or 50 pictures, each time the TRIGGER button is pressed, or when a trigger signal is received through TRIGGER IN or TRIGGER SW IN. SELECTING A FRAME RATE Open the Live menu and highlight FRAME RATE. Press the MENU/ENTER button to open the FRAME RATE sub menu. The frame rate options presented depend on the model Motion Corder that you purchased: - - - REC PARAMETERS - - 2. FRAME RATE 250FPS é è 250FPS 500FPS 1000FPS 2000FPS 3000FPS ê Use the s and t arrows to move up and down the list of frame rates. Press the MENU/ENTER button to select the highlighted frame rate. 3.4 Preparing to Make a Recording SELECTING A DISPLAY SIZE Open the Live menu and highlight DISPLAY SIZE. Press the MENU/ENTER button to open the DISPLAY SIZE sub menu. There are seven display sizes that permit you to balance display size (resolution) against number of frames recorded. - - - REC PARAMETERS - - 3. DISPLAY SIZE 512X480 è 512X480 512X240 256X240 <X2> 256X120 128X120 <X4> 128X80 128X34 ESC Use the s and t arrows to move up and down the list of display sizes. Press the MENU/ENTER button to select the highlighted display size. If ZOOM is turned on, the image is electronically expanded to full screen size when <X2> or <X4> appears next to the display size. ZOOM is listed in the SYSTEM menu. The display size must decrease in order to reach record rates of 500 or more frames per second (fps). As the display size decreases the number of frames that can be recorded increases. The table below details legal combinations of frame rate and display size. Di splay Size Standard Memory Memory Option 2 Memory Option 3 Frames Frames Frames 512 x 480 546 1,365 2,184 512 x 240 1,092 2,730 4,368 256 x 240 2,184 5,460 8,736 256 x 120 4,368 10,922 17,472 128 x 120 8,736 21,840 34,944 128 x 80 13,104 32,768 52,416 128 x 34 26,208 65,520 104,832 Divide the number of frames available by the frame rate to determine the amount of record time available. 3.5 Preparing to Make a Recording RECORD RATE AND DISPLAY SIZES 30fps 60fps 125fps 250fps 500fp s 1000 fps 2000fps 3000fps 5000fps 512 x 480 ü ü ü ü 512 x 240 ü ü ü ü ü 256 x 240 ü ü ü ü ü ü 256 x 120 ü ü ü ü ü ü ü 128 x 120 ü ü ü ü ü ü ü ü 128 x 80 ü ü ü ü ü ü ü ü ü 128 x 34 ü ü ü ü ü ü ü ü ü 10000fp s ü SR 500 Frame Rates SR 1000 Frame Rates SR Ultra Frame Rates As you can see from the table above it is possible to select different display sizes for a specific frame rate. Selecting a smaller display size will increase the number of frames that you can record. SELECTING AN ID NUMBER Open the Live menu and highlight ID NUMBER. Press the MENU/ENTER button to open the ID NUMBER sub menu. There are three options: - - - REC PARAMETERS - - 3. ID NUMBER <99> è CLEAR INCREMENT DECREMENT ESC Use the s and t arrows to move up and down the options. Press the MENU/ ENTER button to select the highlighted option. CLEAR sets the ID Number to <01>. INCREMENT increases the ID Number by one and DECREMENT decreases the ID Number by one. The ID Number automatically increments by one after each recording. 3.6 Preparing to Make a Recording GAMMA CORRECTION Open the Live menu and highlight GAMMA CORRECTION. Press the MENU/ ENTER button to open the GAMMA CORRECTION sub menu. A gamma value of 1.0 applies no black stretch to the video and a value of 0.4 applies maximum black stretch to the video. - - - REC PARAMETERS - - 5. GAMMA CORRECTION 0.6 1.0 0.9 0.8 0.7 è 0.6 0.5 0.4 ESC Use the s and t arrows to move up and down the options. Press the MENU/ ENTER button to select the highlighted option. RETURNING TO LIVE MODE Once you have finished making any changes using the Live Menu highlight ESC and press the MENU/ENTER button to move up one level in the menu structure. Pressing the STOP/ESC button will also return you to the Live mode, except in the SYSTEM menu. You should be able to see a picture of your subject on the viewfinder at this point. Adjust the lens focus, lens aperture, tripod and lighting to compose the scene you wish to record. You may also change the shutter speed to achieve a properly exposed image on the viewfinder. 3.7 Preparing to Make a Recording SELECTING A SHUTTER SPEED When you are in the Live mode, use the s and t arrows to increase and decrease the shutter speed. The shutter speeds for each frame rate are shown below: F ram e Rate 30 fps Shutter Speed 1/30 1/60 ü ü ü ü ü ü ü ü ü ü ü ü ü ü ü ü ü ü ü ü ü ü ü ü ü ü ü ü ü ü ü ü ü ü ü ü ü ü ü ü ü ü ü ü ü ü ü ü ü ü ü ü ü ü ü 60 fps 125 fps 250 fps 500 fps 1000 fps 2000 fps 3000 fps 5000 fps 10000 fps 1/125 1/250 1/500 1 / 1 ,0 0 0 1 / 2 ,0 0 0 1 / 3 ,0 0 0 1 / 5 ,0 0 0 1 / 1 0 ,0 0 0 1 / 2 0 ,0 0 0 RECORDING If you are satisfied with the composition, focus, and exposure of your subject press the REC READY button and then the TRIGGER button to start a recording. A recording may also be started, after a REC READY, by a trigger signal at the TRIGGER IN connector or a contact closure at the TRIGGER SW IN connector. A second trigger signal is needed to end the recording in all but Start mode recordings. 3.8 Viewing a Recording DISPLAY MODE All playback functions are done in the Display mode. Press the MODE button to toggle between Display and Live mode. Press the (Direction) button to playback the recording in memory starting with the frame currently displayed on the viewfinder. Press the (Direction) button again to change direction of playback from forward to reverse or from reverse to forward. Use the s and t arrows to increase or decrease the play rate. ID Number Date or Time Operating State Frame Number Play Rate Elapsed Time <01> 04 -15 -98 FWD30 000000 1/250 MCDL Digital Exposure Time A: 000 START STOP 00001 0000.0000sec X:256 Y:120 B: 000 250FPS Reticle X,Y Coordinates MCDL Analog A MCDL Analog B Trigger Mode Record Frame Rate Press the STOP/ESC button once to pause the playback. The word STEP will appear next to the Frame Number in the data display. You can step forward or backward one frame at a time by using the s and t arrows. Press the STOP/ESC button again to go from step to stop. The word STOP will appear next to the Frame Number in the data display. You can jump to the start of the recording by pressing STOP/ESC a third time. Pressing STOP/ESC repeatedly will jump the display between the first frame of the recording and the frame where you first pressed STOP/ESC. NOTE The following note applies to CENTER, END, and RANDOM trigger modes. If you did not fill the video memory with your last recording, images from a previous recording can still be seen in playback, or if it is your first recording since power up the unrecorded frames will display noise. When you make a recording that does not fill memory, use the Block Display feature to playback the current recording. 3.9 Viewing a Recording Press the MODE button to enter the Display mode. Press the MENU/ENTER button to bring up the Display menu on the viewfinder. The menu should appear as follows: - DISPLAY PARAMETERS è 1. BLOCK DISPLAY 2. BLOCK START POINT 3. BLOCK END POINT 4. RETICLE 5. SYSTEM 6. ESC OFF OFF Use the s and t arrows to move up and down the menu. Some of the items in the menu have a sub menu, press the MENU/ENTER button again to open a sub menu for the highlighted item. Once you have used the arrow buttons to highlight your sub menu selection press the MENU/ENTER button again to enter the new parameter. NOTE Press the STOP/ESC button at any time within any menu to exit the menu tree and return to Display mode. DISPLAYING A BLOCK OF FRAMES To review a small portion of your recording, frames 100 through 120 for example, follow this procedure. l Use the control panel to stop the playback at frame 100. Press the Menu button, select BLOCK START POINT, and then press the MENU/ENTER button again to select the current frame as the start point. Press STOP/ESC to return to playback. Use the Control Panel to move on and stop the playback at frame 120. Press the Menu button, select BLOCK END POINT, and then press the MENU/ENTER button again to select the current frame as the end point. Select BLOCK DISPLAY and press the MENU/ENTER button to open the sub menu. Select ON and press the MENU/ENTER button to turn on the Block Display mode. Press STOP/ESC to return to playback. l Press the l l l l l l l 3.10 (Direction) button to playback frames 100 through 120 Viewing a Recording USING THE RETICLE Open the Playback menu and highlight RETICLE. Press the MENU/ENTER button to open the RETICLE sub menu. There are three options: - DISPLAY PARAMETERS 4. RETICLE è ON OFF ESC ON Use the s and t arrows to move up and down the options. Press the MENU/ ENTER button to select the highlighted option. When the reticle is on, the reticle X and Y coordinates appear in the lower right quadrant of the picture and a reticle overlays the picture. When you return to the display after turning the reticle ON you will be able to adjust the X reticle position. Press MENU/ENTER to step to the Y reticle position adjust. Press the MENU/ENTER button once more to enter the single step mode. If you are in play and the reticle is already on, press STOP/ESC to enter single step mode. Find the frame you want to measure and then press MENU/ENTER button, the word STEP in the data display will change to < X >, then use the s and t arrows to change the reticle X coordinate. Press the MENU/ENTER button again and then use the s and t arrows to change the reticle Y coordinate. Press the MENU/ENTER button once more to return to the single step mode. Once you have entered the single step mode the MENU/ENTER button will cycle through X coordinate adjust, Y coordinate adjust, and single step. You can exit the cycle at any point by pressing the STOP/ESC button or the (Direction) button to resume playback. 3.11 Using the System Menu The system menu appears on both the live menu and the playback menu. Highlight system on either menu. Press the MENU/ENTER button to open the system sub menu that appears as follows: - SYSTEM PARAMETERS è 1. EDGE ENHANCEMENT 2. ZOOM 3. DISPLAY 4. DATE/TIME SET 5. EXTERNAL I/O 6. COLOR TEMP. 7. OTHERS 8. STATUS 9. ESC OFF OFF ALL<DATE> USER1 [color models only] Use the s and t arrows to move up and down the menu. Some of the items in the menu have a sub menu, press the MENU/ENTER button again to open a sub menu for the highlighted item. Once you have used the arrow buttons to highlight your sub menu selection press the MENU/ENTER button again to enter the new parameter. SELECTING THE AMOUNT OF EDGE ENHANCEMENT Open the System menu and highlight EDGE ENHANCEMENT. Press the MENU/ENTER button to open the EDGE ENHANCEMENT sub menu that appears as follows: - SYSTEM PARAMETERS 1. EDGE ENHANCEMENT OFF è OFF ON1 ON2 ON3 ESC Use the s and t arrows to move up and down the options. Press the MENU/ ENTER button to select the highlighted option. There are three levels of enhancement with ON1 be the least enhancement and ON3 being the most. Edge enhancement will make your images appear sharper. 3.12 Using the System Menu USING ELECTRONIC ZOOM Open the System menu and highlight ZOOM. Press the MENU/ENTER button to open the ZOOM sub menu that appears as follows: - SYSTEM PARAMETERS 2. ZOOM è OFF ON ESC OFF Use the s and t arrows to move up and down the options. Press the MENU/ ENTER button to select the highlighted option. The ZOOM feature is only active when the display size is set to 256X240 or 128X120. When ZOOM is turned on the Display Size sub menu indicates the magnification with a <X2> or <X4> next to the display size. CHANGING THE DATA BORDER DISPLAY Open the System menu and highlight DISPLAY. Press the MENU/ENTER button to open the DISPLAY sub menu that appears as follows: - SYSTEM PARAMETERS 3. DISPLAY ALL<DATE> è DATE/TIME DATE DISPLAY ON1 ESC Use the s and t arrows to move up and down the options. Press the MENU/ ENTER button to toggle the highlighted option. The DATE/TIME function toggles between DATE and TIME with each press of the MENU/ENTER button. The DISPLAY function toggles through three options, ON1, ON2, and OFF. ON1 turns on the complete data border. ON2 turns on just the information at the top of the screen. OFF turns the entire data border off. 3.13 Using the System Menu SETTING THE TIME AND DATE Open the System menu and highlight DATE/TIME SET. Press the MENU/ ENTER button to open the DATE/TIME SET menu that appears as follows: - SYSTEM PARAMETERS 4. DATE/TIME è SET ESC SET Use the s and t arrows to move up and down the options. Press the MENU/ ENTER button to toggle the highlighted option. SET puts the Date and Time below the menu that appears as follows: 04.03.1998 10:46:29 Use the Menu button to select a character and the s and t arrows to change the value. Set the time a minute of two ahead so that you can start the Motion Corder clock at the correct time. Once you have changed the seconds value the Menu button returns you to the sub menu shown below. è SET START&ESC Highlight START&ESC and press the Menu button when the time you entered matches the correct time. CONFIGURING THE EXTERNAL I/O PORTS Open the Sytem menu and highlight EXTERNAL I/O. Press the MENU/ENTER button to open the EXTERNAL I/O menu that appears as follows: - SYSTEM PARAMETERS 5. EXTERNAL I/O RS232C 4800bps EXTERNAL SYNC OFF MCDL DISPLAY OFF SCSI ID <5> è ESC Use the s and t arrows to move up and down the options. Press the MENU/ ENTER button to toggle the highlighted option. 3.14 Using the System Menu RS232C You need to know the configuration of the RS232C port located on the rear panel before you can expect to communicate with the processor using your personal computer. You must set the COM port you are using to communicate with the Motion Corder to 8 data bits, 2 stop bits, and no parity. You cannot change these parameters on the Motion Corder. The only RS232 parameter that you can change on the Motion Corder is the baud rate. Use the s and t arrows to move to the RS232C option on the EXTERNAL I/O menu. Press the MENU/ENTER button to toggle between a baud rate of 2400bps and 4800bps. EXTERNAL SYNC Use the s and t arrows to move to the EXTERNAL SYNC option on the EXTERNAL I/O menu. Press the MENU/ENTER button to toggle EXTERNAL SYNC on or off. EXTERNAL SYNC is a waveform that starts each frame of a recording. A transition from 0 volts to 5 volts is required to start each frame when EXTERNAL SYNC is on. MCDL DISPLAY Use the s and t arrows to move to the MCDL DISPLAY option on the EXTERNAL I/O menu. Press the MENU/ENTER button to toggle MCDL DISPLAY on or off. The MCDL is used record digital and analog data from an experiment along with images taken at the same time as the data. SCSI ID Use the s and t arrows to move to the SCSI ID option on the EXTERNAL I/O menu. Press the MENU/ENTER button to toggle through the SCSI ID values (1-7). The SCSI connectors are on the front panel; of the Processor. If the Processor is the last device on the SCSI bus a SCSI termination block must be plugged into the open LOOP THROUGH connector. A default SCSI address of 5 is recommended as this address will normally be available. NOTE If you change the SCSI ID you must cycle power to the Motion Corder for the change to take effect. 3.15 Using the System Menu ADJUSTING COLOR TEMPERATURE [color models only] Open the Sytem menu and highlight COLOR TEMP. Press the MENU/ENTER button to open the COLOR TEMP. menu that appears as follows: - SYSTEM PARAMETERS 6. COLOR TEMP. è USER1 USER1 USER2 USER3 EDIT USER1 EDIT USER2 EDIT USER3 ESC Use the s and t arrows to move up and down the options. Press the MENU/ ENTER button to select the highlighted option. The Motion Corder is sensitive to the light source illuminating a scene. Daylight is blue relative to light from an incadescent light bulb. The COLOR TEMP. menu options permit you to adjust the Motion Corder for these differences. Select the icon for average daylight illumination. Select the icon for incandescent lighting. The three USER selections are programable with the EDIT USER options. Select EDIT USER1 and then press the MENU/ENTER button to open the EDIT USER1 submenu that appears as follows: - SYSTEM PARAMETERS EDIT USER1 16 16 16 è RED UP RED DOWN GREEN UP GREEN DOWN BLUE UP BLUE DOWN CLEAR ESC 3.16 Using the System Menu ADJUSTING COLOR TEMPERATURE (CONTINUED) The three numbers to the right of EDIT USER1 represent the video amplitude of red, green, and blue. To change the red value highlight RED UP, or RED DOWN on the menu, and then press the MENU/ENTER button to change its value one count. Each press of the MENU/ENTER button changes the red amplitude one count. The color channel values range from zero to sixty three. Leave green set to sixteen and adjust the red and blue channels to color balance the Motion Corder. The Motion Color is color balanced when gray objects appear gray, without any color tinting, on a color video monitor. To change the overall sensitivity of the Motion Corder change the green channel value. Increasing green from 16 to 32 will make the Camera one f-stop more sensitive. When you increase the red and blue values to color balance the Motion Corder you will have greater sensitivity, but at the cost of increased noise in the picture. Return all three channels to the default value of sixteen with CLEAR. ENABLING OVERHEAT PROTECTION Open the Sytem menu and highlight OTHERS. Press the MENU/ENTER button to open the OTHERS menu that appears as follows: - SYSTEM PARAMETERS 7. OTHERS è OVEHEAT PREVENT SETUP LEVEL 7.5 - -RESERVED- - -RESERVED- - -RESERVED- ESC [color models only] Use the s and t arrows to move up and down the options. Press the MENU/ ENTER button to select the highlighted option. It is possible for the Imager to overheat when it is operated at 3,000, 5,000, and 10,000 frames per second. A count down timer appears in the viewfinder imager when overheat prevent is in effect. The count represents the number of seconds remaining before the Imager is switched to 250 fps. The counter decrements once each second. When the count reaches 0000 the frame rate is set to 250 fps. CAUTION You can turn overheat prevent off but this may result in damage to the Imager. 3.17 Using the System Menu CHANGING THE SETUP LEVEL [color models only] Use the s and t arrows to select SETUP LEVEL. Press the MENU/ENTER button to toggle between a setup level of 7.5 and 0.0. A setup level of 7.5 is required for NTSC color signals and a setup level of 0.0 is used for PAL color signals. CHECKING SYSTEM STATUS Open the Sytem menu and highlight STATUS. Press the MENU/ENTER button to open the STATUS screen that appears as follows: KODAK Motion Corder Analyzer Model SR-Ultra-C SCSI ........... Enable MCDL .......... Enable Video ............ NTSC Memory ......... None System Rev ...... 1.12 04-14-1998 14:14:59 The screen gives you the pertinent information about your system. A “C” in the last character of the model designation indicates a color Motion Corder. 3.18 Chapter 4 - Recording Strategies Introduction How the Processor Stores Images Trigger Modes Choosing a Record Mode Introduction The first section of this chapter describes how the KODAK Motion Corder Analyzer, SR series moves images in and out of memory. This is intended to help you decide which record mode is best suited for a particular application. The Processor stores its images in random access memory (RAM) rather than on film or magnetic tape. The major advantage of storing pictures in RAM is speed. There are no moving mechanical parts involved in the recording process. A mechanical part takes time to stabilize at a particular speed. A mechanical tape or film transport is the major source of delay between pressing the record key and when recording begins. How then, does the Processor manage the picture storage process? 4.1 How the Processor Stores Images An analogy for the recording and playback process would be a Kodak Carousel slide projector and a Kodak Carousel slide tray. Think of the Processor as a Carousel slide projector and the Random Access Memory (RAM) as the Carousel slide tray. For our discussion the RAM is divided into small sections or frames that are just large enough to hold a single video image. These frames can be thought of as the pockets in a slide tray that hold the slides or images. In this analogy the slide tray holds 546 slides or the processor memory has 546 frames. A slide tray is usually loaded with slides starting at location number one and continuing on around the tray in sequence until the last location is loaded. When the slide tray is full, a slide must be removed before another slide can be put in. The processor memory is loaded with images in a similar way. The first image is placed in the first frame of processor memory. The second image is placed in the next frame and so on until image number 546 is placed in the last location. The TRIGGER MODE sub menu specifies the procedure used to store frames into memory during a recording. The four Trigger Modes are: START, CENTER, END and RANDOM. 4.2 Trigger Modes START The START mode fills memory only once and then stops recording. Use the START mode when you wish to start a recording session manually. This mode is used when the experiment has an observable start and you are interested in the action immediately after the recording is started. 4.3 Trigger Modes CENTER Use CENTER record mode when you want to see an equal number of pictures (frames) before and after the event you are trying to study. The CENTER record mode causes the Processor to use memory as a circular buffer. Pictures are stored in sequence with the current picture replacing the oldest picture so that you always have the 546 most recent pictures in memory. After a trigger occurs the Processor records an additional 107 frames, or half of the total number of frames available, and then stops recording. The beginning frame in the recording has the most negative frame number and the last frame has the most positive frame number; the first frame after the trigger occurred is marked as frame one. A trigger may be input through the TRIGGER IN or TRIGGER SW IN connectors on the rear panel of the Processor or by you pressing the TRIGGER switch. 4.4 Trigger Modes END The Processor treats memory as a circular buffer when using the END mode. Pictures are stored in sequence with the current picture replacing the oldest picture in memory until you press the TRIGGER button again or a trigger signal is received through TRIGGER IN or TRIGGER SW IN on the rear panel of the Processor. This approach to recording gives you an infinite amount of record time while you wait for something to happen. After the recording is stopped you will have the last 546 frames of action stored in memory. The END mode is used when the experiment has an observable end and you are interested in the action immediately before the recording was stopped. 4.5 Trigger Modes RANDOM The RANDOM mode records one, ten or fifty frames for each trigger signal received by the Processor. The Processor continues to record until the memory has been filled. 4.6 Choosing a Record Mode Is the event controlled NO or predictable? YES Is there an external trigger that relates to the event? NO Find a way to create a trigger signal using light, sound or motion. YES Does the event have images before it that NO need to be captured? Consider using the START mode. YES Does the event have NO images after it that need to be captured? Consider using the END mode. YES Choose the CENTER mode. Does the event have an observable start? YES Choose the START mode NO Does the event have an observable end? YES Choose the END mode 4.7 Chapter 5. Specifications Care of Lenses Specifications Care of Lenses The surface of photographic lenses have thin coatings that reduce chromatic aberration, unwanted reflections, and other distortions. Extra care should be taken to protect this fragile coating. Protect the lens by installing a lens cap when you are not using the camera. Brush the lens gently with a camel hair brush or loosely folded piece of lens paper to remove dust particles. For stubborn dirt use photographic lens cleaning solution and lens wipes. Never rub the lens with direct pressure or drop cleaning solution directly on the lens surface. 5.1 Specifications KODAK Motion Corder Analyzer, SR series Recording Technique: Digital images stored in Dynamic Random Access Memory (DRAM). Recording Modes: START Records images until memory is full and then stops. END Continually records images until TRIGGER button is pressed or trigger signal is received. CENTER Records images until trigger signal is received. Saves equal number of frames before and after the trigger. RANDOM Records 1, 10 or 50 frames at each trigger input until memory is full. User can set number of frames to record on rear panel of the Processor. Record Rates at Maximum Output Resolution: Frames/Sec 30 60 125 250 500 1,000 2,000 3,000 5,000 10,000 Resolution: H in Pixe ls: V 512 480 512 480 512 480 512 480 512 240 256 240 256 120 128 120 128 80 128 34 SR-Ultra 4 4 4 4 4 4 4 4 4 4 SR-1000 4 4 4 4 4 4 SR-500 4 4 4 4 4 Frame Storage: Playback Rates: 5.2 546 full frames with standard memory. 1,365 full frames with memory option 2. 2,184 full frames with memory option 3. NTSC Step, 1, 2, 5, 10, 15, 30, 60, 120, 240fps, or 1200fps. PAL Step, 1, 2, 5, 10, 25, 50, 100, 200, or 250fps. Synchronizing output: SYNC OUT BNC connector can output vertical sync or RECORD gate. Viewfinder Display: ID number, date/time, status, frame number, play rate, elapsed time, exposure, trigger mode, frame rate, and x,y coordinates Specifications Signal Inputs: TRIGGER IN: BNC connector TTL level optically isolated input, 10 ma from 5 volts to trigger. TRIGGER SW IN: BNC connector accepts contact closure to trigger. Size: Processor Power Supply Camera 160(w) x 330(d) x 180(h) mm excluding handle 168(w) x 330(d) x 63(h) mm 51(w) x 114(d) x 51(h) mm excluding lens Weight: Processor 8.2 kg Power Supply 2.6 kg Camera 0.8 kg Power: Voltage: 12 VDC (110 or 240 volt with optional power supply). Power: 60 watts with out lights 210 watts with lights Sensor: 658 x 496 pixels. Gray Scale: 256 levels. Lens Mount: C-Mount. Tripod Mount: 1/4-20 and 3/8-16 standard ANSI hole pattern. Operating Temp: -10°C to +35°C (no condensation) Storage Temp: -20°C to +70°C (no condensation) 5.3 Using Software Commands INTRODUCTION The KODAK Motion Corder Analyzer SR series all have an RS232C connection on the rear panel of the Processor. If you connect one of your personal computer COM ports to the RS232 connector you can control the Motion Corder from your computer keyboard using the terminal program that comes with all versions of Microsoft Windows. There are eight commands, each command corresponding to a button on the Processor’s control panel. After you have setup and are running a terminal program pressing the “r” on your computer’s keyboard will have the same affect as pressing the MENU/ENTER button on the Processor’s control panel. The parameters to use when configuring your terminal program follow. RS232C SERIAL COMMUNICATIONS PROTOCOL The Motion Corder is configured for eight data bits, two stop bits, and no parity. The baud rate default is 4800 bps. Set flow control to none. The Motion Corder responds to eight bit binary commands shown in this manual as two hexadecimal characters. The TX lines of your computer must be wired to the RX lines of the Motion Corder and the TX lines of the Motion Corder must connect to the RX lines of your computer. Check the documentation that came with your computer or I/O card for the correct TX and RX pin numbers. A null modem cable connected between a COM port on your personal computer and the Motion Corder will accomplish this in most instances. The Motion Corder RS232C port uses a 25 pin D-subminiature connector with standard RS232C pinouts. CONTROL CODES The codes below are in hexadecimal and can be sent to the Motion Corder from a program that you write. If you use a terminal program, the computer keyboard letters indicated in the “Key” column will transmit the code to the Motion Corder. Description Code Key 65h e PLAY switch 68h h STOP/ESC switch 69h i DOWN switch 6Ah j UP switch 71h q MODE switch 72h r MENU/ENTER switch 73h s REC READY switch 74h t TRIGGER switch A.1 Status Query Codes When you are using the command set from within a software application you have written, you will need to know the status of each parameter of the Motion Corder. The status query codes with their responses listed below are for this purpose. A.2 Code Query Description Response & Meaning 81h ROM Version increases from 01h 82h Number of additional memory boards 00h: 01h: 02h: none 1 board added 2 boards added 83h Operation mode 00h: FFh: DISPLAY mode LIVE mode 84h REC READY 00h: FFh: LIVE mode REC READY mode 85h SET UP mode 00h: FFh: LIVE mode. SETUP mode 86h DISPLAY status 00h: 01h: 02h: 03h: 04h: STOP mode PLAY mode REV mode STEP mode First frame 87h TRIGGER MODE status 00h: 01h: 02h: 03h: START mode CENTER mode END mode RANDOM [ROC] mode 88h RANDOM [ROC] MODE, Number of frames 00h: 01h: 02h: 1 frame 10 frames 50 frames Status Query Codes Code Query Description Response & Meaning 89h REC RATE 00h: 01h: 02h: 03h: 04h: 05h: 06h: 07h: 08h: 09h: 30 fps 60 fps 125 fps 250 fps 500 fps 1000 fps 2000 fps 3000 fps 5000 fps 10000 fps 8Ah DISPLAY SIZE 00h: 01h: 02h: 03h: 04h: 05h: 06h: 128 x 40 128 x 80 128 x 120 256 x 120 256 x 240 512 x 240 512 x 480 8Bh ID NUMBER **h: ID number in hexadecimal 8Ch reserved 8Dh reserved 8Eh CABLE SELECT 00h: Cable 1 (20ft) 8Fh EXTERNAL SYNC 00h: 01h: OFF ON 90h MCDL DISPLAY 00h: 01h: OFF ON 91h BLOCK DISPLAY mode 00h: FFh: OFF ON 92h BLOCK START POINT **h: upper 2 bytes in hex 93h BLOCK START POINT **h: lower 2 bytes in hex 94h BLOCK END POINT **h: upper 2 bytes in hex 95h BLOCK END POINT **h: lower 2 bytes in hex A.3 Status Query Codes A.4 Code Query Description Response & Meaning 96h DATE/TIME DISP 00h: 01h: DATE DISP TIME DISP 97h DISPLAY ON/OFF 00h: 01h: 02h: ON1 ON2 OFF 98h YEAR (1000YRS) **h-. No. of YRS in hex 99h YEAR (100YRS) **h: No. of YRS, in hex 9Ah YEAR (10YRS) **h: No. of YRS in hex 9Bh YEAR **h: No. of YRS in hex 9Ch MONTH (10 MOS) **h: No. of MOS in hex 9Dh MONTH **h: No. of MOS, in hex 9Eh DAY (10 DAYS) **h: No. of DAYS in hex 9Fh DAY **h: No. of DAYS in hex A0h HOURS (10 HOURS) **h: No. of HOURS in hex A1h HOURS **h: No. of HOURS in hex A2h MINUTES (10 MINUTES) **h: No. of MINUTES in hex A3h MINUTES **h: No. of MINUTES in hex A4h SECONDS (10 SECONDS) **h: No. of SECONDS in hex A5h SECONDS **h: SECONDS in hex Status Query Codes Code Query Description Response & Meaning A6h SHUTTER SPEED 00h: 01h: 02h: 03h: 04h: 05h: 06h: SPEED I SPEED 2 SPEED 3 SPEED 4 SPEED 5 SPEED 6 SPEED 7 A7h DISPLAY RATE 00h: 01h: 02h: 03h: 04h: 05h: 06h: 07h: 08h: 1 fps 2 fps 5 fps 10 fps 15 fps 30 fps 60 fps 125 fps 250 fps A8h FRAME COUNT (10,000 FRAMES) **h: FRAME COUNT in hex A9h FRAME COUNT (1000 FRAMES) **h: FRAME COUNT in hex AAh FRAME COUNT (100 FRAMES) **h: FRAME COUNT in hex ABh FRAME COUNT (10 FRAMES) **h: FRAME COUNT in hex ACh FRAME COUNT **h: FRAME COUNT in hex ADh FRAME COUNT POLARITY 00h: FFh: POSITIVE (+) NEGATIVE (-) A.5 Status Query Codes A.6 Code Query Description Response & Meaning AEh REAL TIME (1000) **h: NUMBER in hex AFh REAL TIME (100) **h: NUMBER in hex B0h REAL TIME (10) **h: NUMBER in hex B1h REAL TIME **h: NUMBER in hex B2h REAL TIME (0.1) **h: NUMBER in hex B3h REAL TIME (0.01) **h: NUMBER in hex B4h REAL TIME (0.001) **h: NUMBER in hex B5h REAL TIME (0.0001) **h: NUMBER in hex B6h EDGE ENHANCEMENT 00h: 01h: 02h: OFF ON1 ON2 B7h ZOOM 00h: 01h: OFF ON B8h RETICLE 00h: 01h: OFF ON B9h GAMMA 00h: 01h: 02h: 03h: 04h: 05h: 06h: 0.4 0.5 0.6 0.7 0.8 0.9 1.0 B9h DISPLAY 00h: 01h: 02h: OFF ON1 ON2 Moving Images to Your Computer INTRODUCTION The Motion Corder has two connectors on its front. One labeled SCSI, and the other Loop Through. These two connectors make up the SCSI interface that connects to a SCSI adapter card installed in a personal computer. It is possible to move images from the Motion Corder’s memory across the SCSI interface for storage on the hard drive in you computer. You will need to install and setup a SCSI adapter card in your computer and set the Motion Corder’s SCSI address. INSTALL A SCSI ADAPTER IN YOUR COMPUTER After you have purchased a SCSI adapter card, install it in your personal computer following the manufacturer’s instructions. You must also install the SCSI drivers for the adapter as detailed in the adapter’s instruction manual. The Motion Corder’s SCSI port must be set to an unused address. Open the System menu and highlight EXTERNAL I/O. Press the MENU/ENTER button to open the EXTERNAL I/O menu that appears as follows: - SYSTEM PARAMETERS 5. EXTERNAL I/O RS232C 4800bps EXTERNAL SYNC OFF MCDL DISPLAY OFF SCSI ID <5> è ESC Use the s and t arrows to move to the SCSI ID option. Press the MENU/ ENTER button to step through the SCSI addresses (1-7). If the Processor is the last device on the SCSI connection to your computer a SCSI termination block must be plugged into the Loop Through connector. A default SCSI address of 5 is recommended as this address will normally be available. You received a 3.5” floppy disk with your Motion Corder with an application that will move image frames from a Motion Corder’s memory to your computer’s hard disk. Use file manager or explorer to list the files on the floppy disk. Double clicking on setup.exe will automatically install the application on your computer. Double click the Readcam icon to start the application. An explanation of how to use Readcam is on the following pages. A.7 Image Download Utility INTERFACE WINDOW The following window is displayed when Readcam program is started. Menu: Commands are selected here. Menu Toolbar Display window Statusbar Tool bar: Display window: Status bar: A.8 Icon shortcuts appear here. Displays the results. Explanation of commands is given here. Image Download Utility FILE MENU READ CAMERA Downloads the picture data from the camera, and saves the data to a file folder on your personal computer. If a folder has not been selected, the Set Folder dialog box opens so that you can enter an output folder name. The Set Folder dialog box is discussed on the next page. Select Read Camera from the File Menu, or click the icon, and the following dialog box appears. Camera: The current imager is shown by SCSI ID number. Click the down arrow to the right of the Camera text box to reveal a list of available cameras. Click on the camera you wish to select. Session Number: Corresponds to the Motion Corder’s current Session ID number. Start Frame #: Assigns the starting frame number. Frame one marks when the trigger was received. Frames recorded before the trigger have negative frame numbers, and those after the trigger have positive frame numbers. Note there is no frame “0”: the frame immediately before “1” is “-1”. Stop Frame #: Assigns the ending frame number. Click OK to record all the frames between the Start and Stop frames. EXIT Ends and exits this Utility Program. A.9 Image Download Utility SETUP MENU SET FOLDER Sets the folder and the format to record the picture data. When this command is selected, the following dialog box shows: Output folder Reference button Output format setting Output Folder: Selects the folder in which to save the picture data. Click the Browse button to select an existing folders. The picture data is saved in a subfolder within the output folder, with its name containing the session number of the data being downloaded. File Type: Select TIFF (Tagged Image Format File) or BMP (Windows Bitmap File). The picture data is not compressed in either case. VIEW MENU SET FONT Sets the font to be used in the display window. TOOLBAR Switches Show/Hide for Tool bar. STATUS BAR Switches Show/Hide for Status bar. A.10 Image Download Utility DESTINATION FOLDERS The picture data is saved in a separate subfolder for each session within C:\DATA, the selected as the destination folder. The name for each session folder is generated using the following format. Sxxxyz.n S Session folder names always begin with an “S”. xxx Where xxx is the session number as 3 decimal digits. y A “T” indicates Tiff format and a “W” Bmp format images. z A “C” indicates color images and an “M” indicates monochrome. n Where n is incremented by one for each download from the same session. For example, the picture data of “Tiff format, color mode, and session number 1” will be recorded in a sub-folder named “S001TC.1”. FILE NAMES FOR RECORDED PICTURE DATA File names are generated using the following format: Fsdddddd.eee F File names always begin with an “F”. s A minus sign ( - ) is inserted for pretrigger images (negative frame numbers), and an under score ( _ ) is inserted for images with positive frame numbers. dddddd A decimal number indicating the frame number eee Where eee is the file extension, “.TIF” indicates Tiff format files, and “.BMP” indicates windows bitmap format files. A.11 TIFF File Format The Motion Corder generates a standard TIFF format according to TIFF Revision 6.0. The following tags are used in the Motion Corder TIFF files: Tag 254 Tag 256 Tag 257 Tag 258 Tag 259 Tag 262 Tag 273 Tag 277 Tag 278 Tag 279 Tag 284 Tag 34071 - New Sub File Image Width Image Length Bits Per Sample Compression Photometric Interpretation Strip Offsets Samples Per Pixel Rows Per Strip Strip Byte Counts Planar Configuration Video Border Data The following describes the order of the border data referenced by Tag 34071 Video Border Data: A.12 Description Value Type Bytes Header Info EK MC TIF There is one space after TIF ASCII char 10 Video Type 1 for color 2 for mono char 1 Session ID 0 to 255 Motion Corder uses 1 - 99 char 1 Camera ID 0 not used for MC, set to zero char 1 Record Rate 0 = external External (0) not used for MC 1 = 30 fps 2 = 60 fps 3 = 125 fps 4 = 250 fps 5 = 500 fps 6 = 1000 fps 7 = 2000 fps 8 = 3000 fps 9 = 5000 fps 10 = 10000 fps char 1 TIFF File Format Description Value Type Bytes Exposure 0 = external External (0) not used for MC 1 = 1/30 sec. 2 = 1/60sec. 3 = 1/125 sec. 4 = 1/250 sec. 5 = 1/500 sec. 6 = 1/1000 sec. 7 = 1/2000 sec. 8 = 1/3000 sec. 9 = 1/5000 sec. 10 = 1/10000 sec. 11 = 1/20000 sec. char 1 0 = Record 1 = Record Stop 2 = Record Trigger char 1 0 = DAY 1 = TUNGSTEN 2 = USER1 3 = CUSTOM char 1 char 1 0 = MCDL Off 1 = MCDL On default = 1 char 1 0 = IRIG Off 1 = IRIG On default = 0 char 1 White Balance Coefficents RGB 3 floating point #s 12 Frame Number short 2 Record Mode White Balance ROC MCDL IRIG 0 = ROC is Off 1 = ROC is On, 1 frame 2 = ROC is On, 20 frames 3 = ROC is On, 50 frames default = 0 xxxx Not used for Motion Corder A.13 TIFF File Format Description Value Trigger Frame 0 = not trigger frame or live frame 1 = trigger frame REAL TIME Seconds 0 to 59 Minutes 0 to 59 Hours 0 to 23 Date 0 to 31 Month 1 to 12 Year 0 to 99 A.14 Type Bytes char 1 BCD BCD BCD BCD BCD BCD 1 1 1 1 1 1 IRIG Not used for Motion Corder If no IRIG, all values = 0 Example: hundredth 0, tenth = 3 and unit = 1, then Day = 031 Days Hundreth Value Tenth Value Unit Value char char char 1 1 1 Hours Tenth Value Unit Value char char 1 1 Minutes Tenth Value Unit Value char char 1 1 Seconds Tenth Value Unit Value Microseconds char char long 1 1 4 Elapse Time Minutes if live, value = 0 for Min & Sec Seconds short 2 long 4 TIFF File Format Description Value Type Bytes MCDL If no MCDL data, set all = 0 Digital(0) Analog A(0) Analog B(0) char char char 2 2 2 Digital(1) Analog A(1) Analog B(1) char char char 2 2 2 Digital(2) Analog A(2) Analog B(2) char char char 2 2 2 Digital(3) Analog A(3) Analog B(3) char char char 2 2 2 Digital(4) Analog A(4) Analog B(4) char char char 2 2 2 Digital(5) Analog A(5) Analog B(5) char char char 2 2 2 Digital(6) Analog A(6) Analog B(6) char char char 2 2 2 Digital(7) Analog A(7) Analog B(7) char char char 2 2 2 Digital(8) Analog A(8) Analog B(8) char char char 2 2 2 Digital(9) Analog A(9) Analog B(9) char char char 2 2 2 A.15 TIFF File Format Description Value White Clip 0 to 255 char Not used for Motion Corder, set = 0 1 Exposure xxxx Not used for Motion Corder short 2 long 4 Motion Corder Frame No. Signed A.16 Type Bytes SCSI Download Application Note Revision: 1.2 Rev. Date:August 11, 1998 Scope: This Application Note pertains to the Motion Corder SR Series SCSI interface software, READCAM.EXE, Version 1.1.0.2. System Requirements: Adapters: The SCSI interface adapters successfully tested with the Motion Corder SR are Adaptec’s SlimSCSI 1460 PCMCIA, AHA2940U/UW PCI, and AHA-1542CP/CF ISA models. No other SCSI adapters have been tested with the SR to date. Operating System: Windows NT 4.0 Software: Digital Download Utility Software - Readcam.exe and Adaptec EZ-SCSI 4.0. EZ-SCSI 4.0 installs a file, WNASPI32.DLL, which Readcam.exe requires to run. EZ-SCSI 4.0 is normally included with every adapter kit. If not, visit Adaptec’s web page at www.adaptec.com for more information. Hardware: IBM compatible PC or Portable PC. High-Density 50-pin SCSI-2 cable. Single ended High-Density 50-pin active SCSI-2 terminator. Getting Started: 1. Be sure both the PC and the Motion Corder SR are powered OFF. 2. Connect the High-Density 50-pin cable from the PC’s SCSI interface card to the LOOP THROUGH connector on the Motion Corder SR unit. 3. Connect a single ended, High-Density 50-pin active SCSI terminator to the SCSI connector of the Motion Corder SR. A.17 SCSI Download Application Note 4. Power up the Motion Corder. Check the SCSI ID of the unit in the menu under System, External I/O. The default is ID 5. If ID 5 conflicts with another SCSI device attached to the bus change the ID to any other unused SCSI ID and return to LIVE mode. Power off the unit to save the change, then power up once again. 5. Check the Frame Rate. Be sure that it is set less than 3000FPS. If the Frame Rate is 3000FPS or higher, the message “ —CAUTION— The Overheat-Protection is in Operation” will be displayed. Reduce the Frame Rate if required before going to Step 6. 6. Power up the PC. If the Adaptec AHA-1542 or AHA-2940 adapter is used and the SCSISelect utility is enabled, press Ctrl + A to start the utility when prompted during boot up. Press Enter to get to the utility Options Menu. Select “Configure/View Host Adapter Settings”. Be sure that “Host Adapter SCSI Termination” is set to Automatic. Next, go to “Advanced Configuration Options”. Be sure that “ ‘Plug and Play’ SCAM Support” is Disabled. If the AHA-2940 adapter is used, enter the “SCSI Device Configuration” menu and set “Enable Wide Negotiation” to NO (OFF) for the Motion Corder’s SCSI ID#. Save the changes and exit the utility. 7. Place the disk that contains the Readcam.exe Digital Download program in the floppy drive. If available on the disk, run the Setup.exe program to install the Download program. If Setup.exe is not on the disk, use Windows NT Explorer to create a new directory. Then, copy the Readcam.exe file into the new directory. 8. If not done previously, install the Adaptec EZ-SCSI 4.0 software. 9. The system is now configured for Digital Download. A.18 SCSI Download Application Note Notes: 1. Processor must be in LIVE mode before downloading. If download is attempted in PLAYBACK mode, the error “Can’t Detect Camera” is displayed in the READCAM window. 2. The SCSI ID number of the Motion Corder is selectable via the menu under System, External I/O. However, if the SCSI ID number is changed, the Motion Corder must be switched off, then on for the change to take effect. The default ID is 5. 3. At 3000FPS and higher, Overheat Protection is enabled by default. This interferes with the boot up and download process. To perform a download of images recorded at 3000FPS or higher, first record the image. Second, change the frame rate to any rate less than 3000FPS (this disables overheat protection). Then begin the download. 4. Sessions are saved in the format ”S001TM.1”. If a download is made with the same session ID (S001), the extension is incremented by 1 i.e. “S001TM.2”. The extensions increment from 1-9, then continue from A-Z. The maximum is 35 folders (downloads) with the same session number (S001TM.1-Z). If a 36th download is attempted with the same session ID, the error “Too Many Sessions” is displayed. 5. While download is in progress, “Downloading “ is displayed in the Motion Corder Viewfinder. When download is complete, the processor is switched from LIVE mode to PLAYBACK mode. 6. If the Reticle is ON, “Downloading “ is displayed twice and the Reticle coordinates appear twice on the M.C. viewfinder along with an “X”. To clear this, a menu must be activated. A.19 EASTMAN KODAK COMPANY Motion Analysis Systems Division 11633 Sorrento Valley Rd. San Diego, California 92121-1097 800-854-7006 KODAK is a trademark. Printed in U.S.A. © Copyright Eastman Kodak Company, 1998 PN91000088-002 REV A