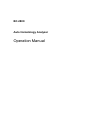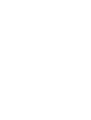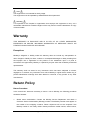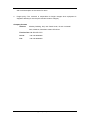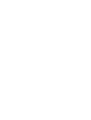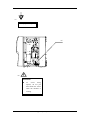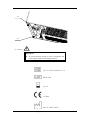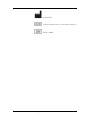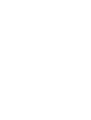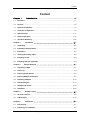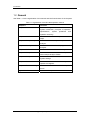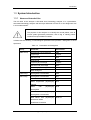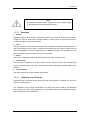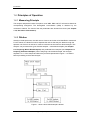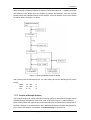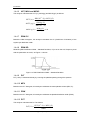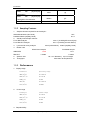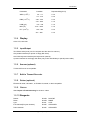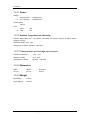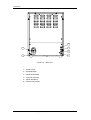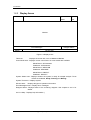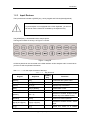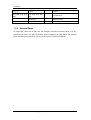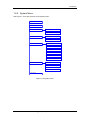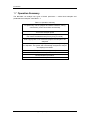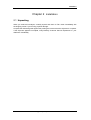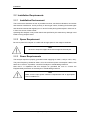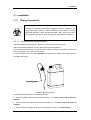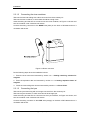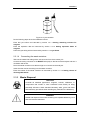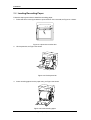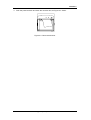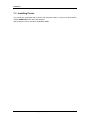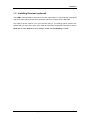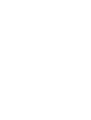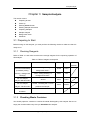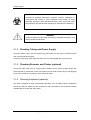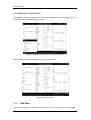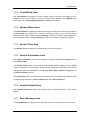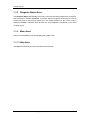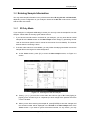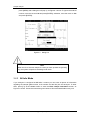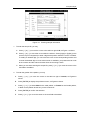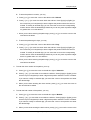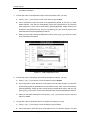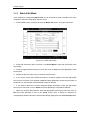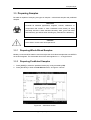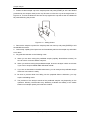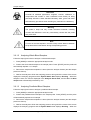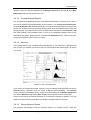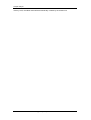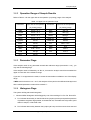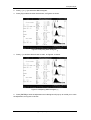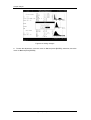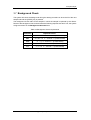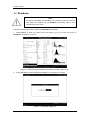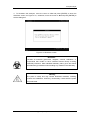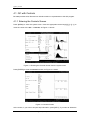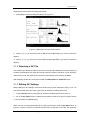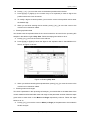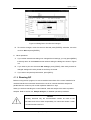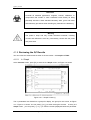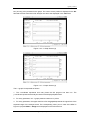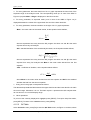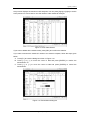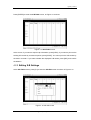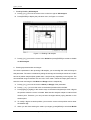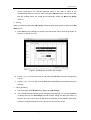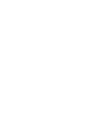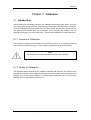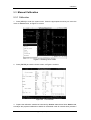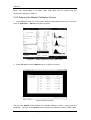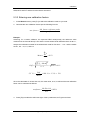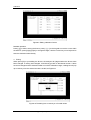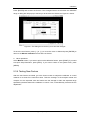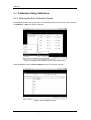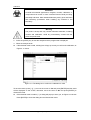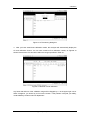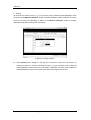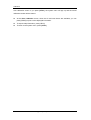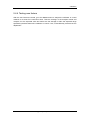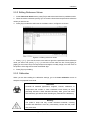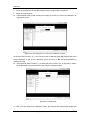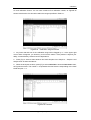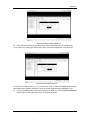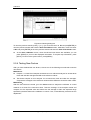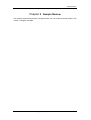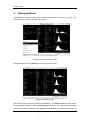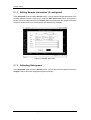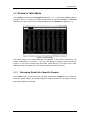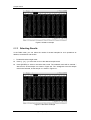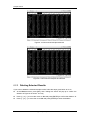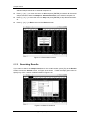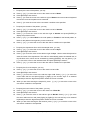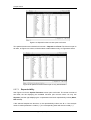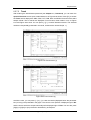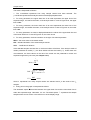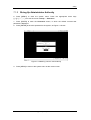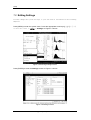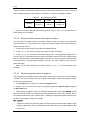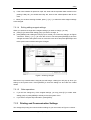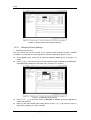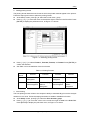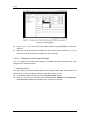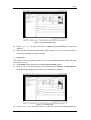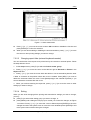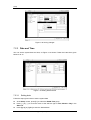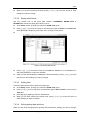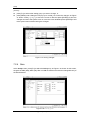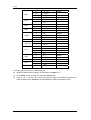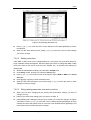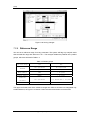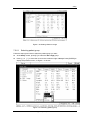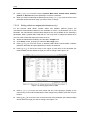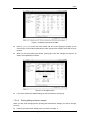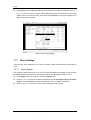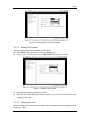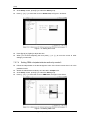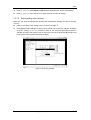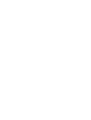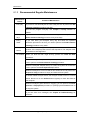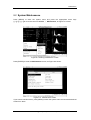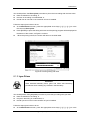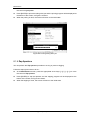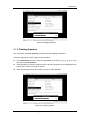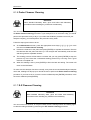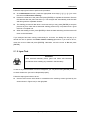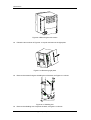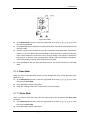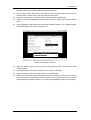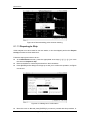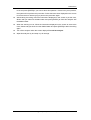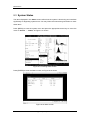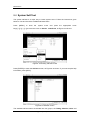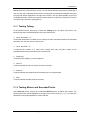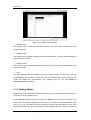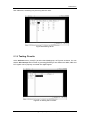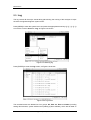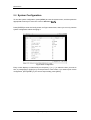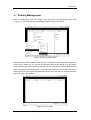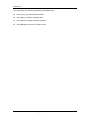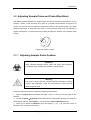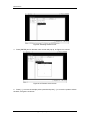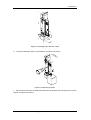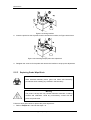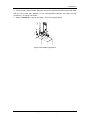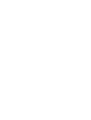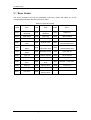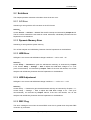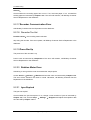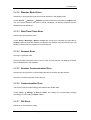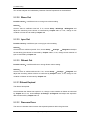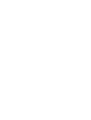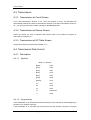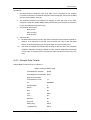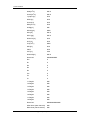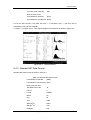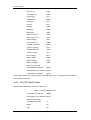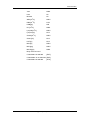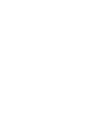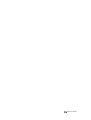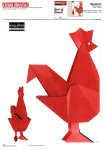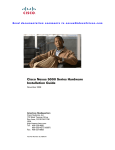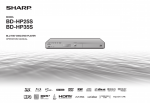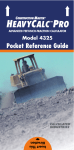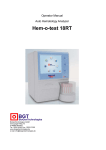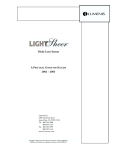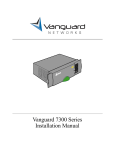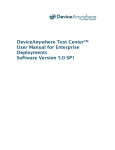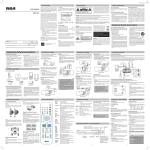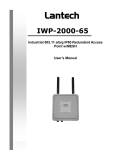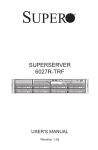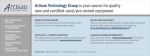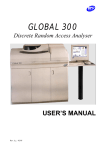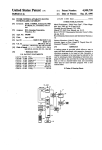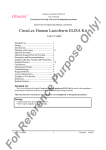Download MINDRAY BC-2800 Hematology Analyzer Operaters
Transcript
BC-2800 Auto Hematology Analyzer Operation Manual Copyright Statement SHENZHEN MINDRAY BIO-MEDICAL ELECTRONICS CO., LTD. (hereinafter called Mindray) owns all rights to this unpublished work and intends to maintain this work as confidential. Mindray may also seek to maintain this work as an unpublished copyright. This publication is to be used solely for the purposes of reference, operation, maintenance, or repair of Mindray equipment. No part of this can be disseminated for other purposes. In the event of inadvertent or deliberate publication, Mindray intends to enforce its rights to this work under copyright laws as a published work. Those having access to this work may not copy, use, or disclose the information in this work unless expressly authorized by Mindray to do so. All information contained in this publication is believed to be correct. Mindray shall not be liable for errors contained herein nor for incidental or consequential damages in connection with the furnishing, performance, or use of this material. This publication may refer to information and protected by copyrights or patents and does not convey any license under the patent rights of Mindray, nor the rights of others. Mindray does not assume any liability arising out of any infringements of patents or other rights of third parties. Content of this manual is subject to changes without prior notice. PROPERTY OF SHENZHEN MINDRAY BIO-MEDICAL ELECTRONICS CO., LTD. ALL RIGHTS RESERVED Responsibility on the manufacturer party Mindray is responsible for safety, reliability and performance of this equipment only in the condition that: • all installation, expansion, change, modification and repair of this equipment are conducted by Mindray qualified personnel; • applied electrical appliance is in compliance with relevant National Standards; Auto Hematology Analyzer Operation Manual(V1.0) I Note This equipment is not intended for family usage. This equipment must be operated by skilled/trained clinical personnel. Warning It is important for the hospital or organization that employs this equipment to carry out a reasonable maintenance schedule. Neglect of this may result in machine breakdown or injury of human health. Warranty THIS WARRANTY IS EXCLUSIVE AND IS IN LIEU OF ALL OTHER WARRANTIES, EXPRESSED OR IMPLIED, INCLUDING WARRANTIES OF MERCHANT ABILITY OR FITNESS FOR ANY PARTICULAR PURPOSE. Exemptions Mindray's obligation or liability under this warranty does not include any transportation or other charges or liability for direct, indirect or consequential damages or delay resulting from the improper use or application of the product or the substitution upon it of parts or accessories not approved by Mindray or repaired by anyone other than a Mindray authorized representative. This warranty shall not extend to any instrument which has been subjected to misuse, negligence or accident; any instrument from which Mindray's original serial number tag or product identification markings have been altered or removed, or any product of any other manufacturer. Return Policy Return Procedure In the event that it becomes necessary to return a unit to Mindray, the following procedure should be followed: 1. Obtain return authorization. Contact the Mindray Service Department and obtain a Customer Service Authorization (Mindray) number. The Mindray number must appear on the outside of the shipping container. Return shipments will not be accepted if the Mindray number is not clearly visible. Please provide the model number, serial number, II Auto Hematology Analyzer Operation Manual(V1.0) and a brief description of the reason for return. 2. Freight policy. The customer is responsible for freight charges when equipment is shipped to Mindray for service (this includes customs charges). Company Contact Address: Mindray Building, Keji 12th Road South, Hi-tech Industrial Park, Nanshan, Shenzhen 518057 P.R.China Free hot line:+86 800 830 3312 Phone: +86 755 26582888 Fax: +86 755 26582680 Auto Hematology Analyzer Operation Manual(V1.0) III Safety Symbols Symbol Warning Condition Action Consider all materials Wear standard laboratory attire, glove and follow safe controls, calibrators, or laboratory procedures when Biohazard: (specimens, components that contain or have contacted handling any material in the human blood) as being potentially laboratory. infectious. any unnecessary The probe is sharp Avoid contact with the probe and and may contain biohazardous materials, probe area. Probe Hazard: including controls and calibrators. NOTE: information Indicate of to the importance operator in the procedure to be performed. This heading is also used to indicate specific sample handling techniques that are helpful in operating the instrument. CAUTION: Indicate to the operator information of importance that could result in damage to the instrument or affect the test due to improper operation if these instructions are not followed. WARNING: Indicate to the operator information regarding potential hazards that may cause personal harm to the operator if these instructions are not followed. Auto Hematology Analyzer Operation Manual(V1.0) 1 (1) (2) (3) (1) WARNING To avoid electrical shock, be sure to disconnect the power supply before maintaining this device. (2) BIOHAZARD Consider waste that contain or have contacted human blood as being potentially infectious. Wear laboratory attire, glove and follow safe laboratory procedures when handling any material in the laboratory. 2 Auto Hematology Analyzer Operation Manual(V1.0) (3) Equipotentiality. (4) (4) WARNING To avoid being injured, do not put hand under the motor when the machine is running. Auto Hematology Analyzer Operation Manual(V1.0) 3 (5) (6) (5)and(6) WARNING To avoid electrical shock, be sure to disconnect the power supply before maintaining this device. FOR IN VITRO DIAGNOSTIC USE BATCH CODE USE BY CE MARK DATE OF MANUFACTURE 4 Auto Hematology Analyzer Operation Manual(V1.0) MANUFATURER AUTHORISED REPRESENTATIVE IN THE EUROPEAN COMMUNITY SERIAL NUMBER Auto Hematology Analyzer Operation Manual(V1.0) 5 MANUFATURER AUTHORISED REPRESENTATIVE IN THE EUROPEAN COMMUNITY SERIAL NUMBER Auto Hematology Analyzer Operation Manual(V1.0) 5 Content Content Chapter 1 Introduction ....................................... 1-1 1.1 Foreword ...................................................................................................................... 1-1 1.2 General ......................................................................................................................... 1-2 1.3 System Introduction ................................................................................................... 1-3 1.4 Principles of Operation............................................................................................... 1-6 1.5 Specifications ............................................................................................................ 1-11 1.6 System Operation ..................................................................................................... 1-15 1.7 Operation Summary.................................................................................................. 1-22 Chapter 2 Installation ........................................... 2-1 2.1 Unpacking .................................................................................................................... 2-1 2.2 Installation Requirements .......................................................................................... 2-2 2.3 Installation ................................................................................................................... 2-3 2.4 Loading Recording Paper .......................................................................................... 2-6 2.5 Installing Printer .......................................................................................................... 2-8 2.6 Installing Scanner (optional)...................................................................................... 2-9 Chapter 3 Sample Analysis ........................................ 3-1 3.1 Preparing to Start ........................................................................................................ 3-1 3.2 Power-up ...................................................................................................................... 3-3 3.3 Entering Count Screen ............................................................................................... 3-4 3.4 Entering Sample Information ..................................................................................... 3-7 3.5 Preparing Samples.................................................................................................... 3-15 3.6 Sample Analysis........................................................................................................ 3-17 3.7 Background Check ................................................................................................... 3-25 3.8 Shutdown ................................................................................................................... 3-26 Chapter 4 Quality Control ........................................ 4-1 4.1 QC with Controls......................................................................................................... 4-2 4.2 X-B Analysis .............................................................................................................. 4-12 Chapter 5 Calibration ........................................... 5-1 5.1 Introduction ................................................................................................................. 5-1 5.2 Preparing for Calibration............................................................................................ 5-2 Auto Hematology Analyzer Operation Manual(V1.0) I Content 5.3 Manual Calibration ...................................................................................................... 5-3 5.4 Calibration Using Calibrators .................................................................................... 5-8 5.5 Calibration Using Fresh Blood ................................................................................ 5-15 Chapter 6 Sample Review ........................................ 6-1 6.1 Histogram Mode .......................................................................................................... 6-2 6.2 Review in Table Mode ................................................................................................. 6-5 Chapter 7 Setup .............................................. 7-1 7.1 Password ..................................................................................................................... 7-1 7.2 Editing Settings........................................................................................................... 7-4 Chapter 8 Maintenance .......................................... 8-1 8.1 Regular Maintenance .................................................................................................. 8-1 8.2 System Maintenance................................................................................................... 8-3 8.3 System Status............................................................................................................ 8-16 8.4 System Self-Test........................................................................................................ 8-18 8.5 Log.............................................................................................................................. 8-22 8.6 System Configuration............................................................................................... 8-24 8.7 Printing Management................................................................................................ 8-25 8.8 Adjusting Sample Probe and Probe Wipe Block ................................................... 8-27 Chapter 9 Troubleshooting ....................................... 9-1 9.1 Error Codes.................................................................................................................. 9-2 9.2 Solutions ...................................................................................................................... 9-3 Appendix A Communication ...................................... A-1 A.1 Connection...................................................................................................................A-1 A.2 Setting Transmission Parameters .............................................................................A-1 A.3 Transmission ...............................................................................................................A-2 A.4 Transmission Date Format .........................................................................................A-2 II Auto Hematology Analyzer Operation Manual(V1.0) Introduction Chapter 1 Introduction 1.1 Foreword This manual covers all the instructions related to the operation and general maintenance of the BC-2800 Auto Hematology Analyzer. To ensure this analyzer performs in the best way, please carefully read and comprehend the contents of this manual and operate/maintain this analyzer exactly as instructed. This manual includes a detailed description of this analyzer, the specifications given by the manufacturer, methods to install, calibrate and maintain this analyzer, and measures to be taken when errors occur. It also presents the working principle of this analyzer and the recommended reagents. Operation notes, limits and potential hazards are stressed where appropriate. This chapter mainly deals with the following contents: General Introduces how this manual is organized and presents a brief introduction of all the chapters. System introduction Briefly introduces the main factors of this analyzer, including functions, accessories and optional parts. Principles of operation Introduces how the analyzer functions. Specifications Presents the specifications of this analyzer. System operations Describes the key functions, display areas and system menu and presents a brief introduction of how to operate this analyzer. Auto Hematology Analyzer Operation Manual(V1.0) 1-1 Introduction 1.2 General See Table 1-1 for the organization of this manual and brief introductions of the chapters. Table 1-1 Organization of the BC-2800 operation manual Chapters Contents Chapter 1 Introduction Introduces organization of this manual, system introduction, principles of operation, specifications, system operations and requirements and operation summary. Chapter 2 Installation Introduces installation steps. Chapter 3 Sample Analysis Introduces how to analyze samples on this analyzer. Chapter 4 Quality Control Introduces how to run the QC program on this analyzer. Chapter 5 Calibration Introduces how to calibrate this analyzer. Chapter 6 Sample Review Introduces how to review, search and print the saved sample analysis results. Chapter 7 Setup Introduces how to set date, time and other system settings. Chapter 8 Service Introduces how to maintain this analyzer and replace the reagents. Chapter 9 Troubleshooting Introduces how to deals with the reported errors. Appendix A Communication 1-2 Communication protocol. Auto Hematology Analyzer Operation Manual(V1.0) Introduction 1.3 System Introduction 1.3.1 Name and Intended Use The full name of this analyzer is BC-2800 Auto Hematology Analyzer. It is a quantitative, automated hematology analyzer and leukocyte differential counter for In Vitro Diagnostic Use in clinical laboratories. Note The purpose of this analyzer is to identify the normal patient, with all normal system-generated parameters, and to flag or identify patient results that require additional studies. It determines the following 19 hematological parameters and presents 3 histograms of blood specimens. Table 1-2 Parameters and histograms Group Parameter Abbreviation WBC Group White Blood Cell or leukocyte WBC Lymphocyte Lymph# Mid-sized cell Mid# Granulocyte Gran# Lymphocyte percentage Lymph% Mid-sized cell percentage Mid% Granulocyte percentage Gran% WBC histogram HGB Group Hemoglobin Concentration HGB RBC Group Hemoglobin Concentration RBC Hematocrit HCT Mean Corpuscular (erythrocyte) MCV Volume Mean Cell (erythrocyte) MCH (erythrocyte) MCHC Hemoglobin Mean Cell Hemoglobin Concentration Red Blood Cell (erythrocyte) RDW-CV Distribution Width Coefficient of Variation Auto Hematology Analyzer Operation Manual(V1.0) 1-3 Introduction Red Blood Cell (erythrocyte) RDW-SD Distribution Width Standard Deviation RBC histogram PLT Group Platele PLT Mean Platelet Volume MPV Platelet Distribution Width PDW Plateletcrit PCT PLT histogram 1.3.2 Classifications CE: General In vitro diagnostic medical devices 1.3.3 Supplementary Data Mindray aperiodically issues and delivers supplementary documents pertaining to operation or maintenance of this instrument. Be sure to read and observe these documents carefully and precisely as well as insert them into this manual for convenient reference。 1.3.4 Service Assistance If this analyzer does not operate properly, follow the directions in Chapter 9, Troubleshooting. If the error cannot be corrected by the recommended methods, contact the Mindray Customer Service Department or the distributor 1.3.5 Reagents, Calibrators and Controls The reagents, controls, calibrators, and analyzer are components of a whole system and must be used as one. Be sure that any products to be used have been tested and certified by the manufacturer. Mindray recommends the reagents described in Chapter 1.5.10 Reagents. Do not use the reagents or controls from different suppliers, or else the analyzer may not perform as promised and even be damaged. Each reagent should be examined prior to its application. Product integrity may be compromised in damaged containers. If a package appears damaged, inspect the inside for signs of leakage or moisture and find them, do not use the reagent. Read the user’s instructions of the reagents and operate as instructed when using the reagents. otherwise specified, reagents must be stored and used at room temperature. 1-4 Auto Hematology Analyzer Operation Manual(V1.0) Unless Introduction Note To properly and safely use the reagents, be sure to read the tags on the package and the supplied data sheet. 1.3.5.1 Reagents 1. Diluent Besides diluting the blood sample, the diluent provides an environment similar to blood plasma to keep the sizes of blood cells unchanged within a certain period of time and serves as a conductive media for blood cells analysis. 2. Lyse The lyse can rapidly break down the red blood cell membranes and reduce cellular debris to a size small enough so that it does not interfere with white blood cell analysis. White cells can then be segregated into three sub-populations for differential analysis.The absorbency of the lyse-hemoglobin mixture is determined by the hemoglobin. 3. Rinse The rinse is a detergent used to wash the tubing and wet the volumetric tube. 4. E-Z Cleanser The Enzymatic Cleanser is an enzyme based, isotonic cleaning solution and wetting agent used to rinse the tubing and bath. This cleanser will not damage the plastic parts of the analyzer. 5. Probe Cleanser The probe cleanser is used to maintain the analyzer. 1.3.5.2 Calibrators and Controls Calibrators and controls are whole blood products manufactured to calibrate and verify the operation of instruments. The “calibrators” and “controls” that appear in the rest of this manual refer to the calibrators and controls to be used on this analyze only. You shall order them only from Mindray customer service department or the distributor. Auto Hematology Analyzer Operation Manual(V1.0) 1-5 Introduction 1.4 Principles of Operation 1.4.1 Measuring Principle This analyzer adopts the Coulter Principle to count WBC, RBC and PLT cells and to draw their corresponding histograms. The Hemoglobin concentration (HGB) is obtained by the colorimetric method. The result of the rest parameters are derived from those (see Chapter 1.4.4, Derivation of Parameters). 1.4.2 Dilution Usually in blood specimens, the cells are too close to each other to be identified or measured. For this reason, the diluent is used to separate the cells so that they are drawn through the aperture one at a time as well as to create a conductive environment for blood analysis. This analyzer can processes two types of blood samples – whole blood samples (see Chapter 2.5.1 Preparing Whole Blood Samples) and prediluted blood samples (see Chapter 2.5.2 Preparing Prediluted Samples). When analyzing a whole blood sample, this analyzer aspirates 13μL of the sample and follow the procedure presented in Figure 1-1 to dilute it before proceeding to the actual analysis. Figure 1-1 How a whole blood sample is diluted 1-6 Auto Hematology Analyzer Operation Manual(V1.0) Introduction When analyzing a prediluted sample, the operator should first collect 20μL capillary specimen and dispense 1.6mL diluent from this analyzer to predilute the specimen. Then the operator should present the prediluted sample to the analyzer, which will aspirate 0.7ml of the sample for further dilution, as Figure 1-2 shows. Figure 1-2 How a prediluted sample is diluted After reacting with the diluent and lyse, the cells mainly fall into the following three volume ranges: WBC: 30~350 fL RBC: 25~250 fL PLT: 2~30 fL 1.4.3 Control of Sample Volume This analyzer employs an optical volumetric metering system to determine the sample volume aspirated through the aperture. Each count cycle, as shown in Figure 1-3, starts when the liquid surface passes the upper sensor of the volumetric tube and ends till the lower sensor is reached. If bubbles or an abnormal flow rate is detected, the system will alarm the operator for errors. When this happens, see Chapter 9 Troubleshooting for the solutions. Auto Hematology Analyzer Operation Manual(V1.0) 1-7 Introduction Upper sensor Upper sensor Lower sensor Lower sensor 1 Empty when start 2 Liquid surface fall down through the volumeritc tube Upper sensor Upper sensor Lower sensor Lower sensor 3 Counting start when the liquid surface pass the upper sensor. 4 Counting end when the liquid surface pass the lower sensor Figure 1-3 How sample volume is controlled 1.4.4 Derivation of Parameters 1.4.4.1 WBC 9 WBC(10 / L) is the number of leukocytes measured directly by counting the white blood cells passing through the aperture. Note that when you observe in the microscope NRBCs (nucleated red blood cells), which do not react with the lyse and can be mistaken by the analyzer for white cells, be sure to correct the system-generated result by the following formula, WBC '=WBC × 100 100+NRBC where WBC represents the system-generated white cell number, NRBC the number of NRBCs counted in 100 white cells and WBC′ the corrected white cell number. 1.4.4.2 WBC differential With the help of the diluent and lyse, this analyze can size the white cells into three sub-populations - lymphocytes, mid-sized cells, and granulocytes. Lymphocytes are the largest white cells whose sizes are 30fL~85fL. Granulocytes are the smallest white cells whose sizes are above 125fL. Between them are the mid-sized cells whose sizes are 85fL~125fL. 1-8 Auto Hematology Analyzer Operation Manual(V1.0) Introduction Based on the WBC histogram, this analyzer calculates Lymph%, Mid% and Gran% as follows, (Lymph% )(%) = PL × 100 PL + PM + PG PM (Mid % )(%) = × 100 PL + PM + PG (Gran% )(%) = PG PL + PM + PG × 100 9 where PL = particles in the lymphocyte region( 10 / L ) 9 PM = particles in the mid size region( 10 / L ) 9 PG = particles in the granulocyte region( 10 / L ). Having achieved the three parameters above, this analyzer proceeds to calculate the Lymph# , Mid# and Gran# as follows. Lymph# (10 9 / L) = Mid # (10 9 / L) = Gran# (10 9 / L) = 1.4.4.3 Lymph%(%) × WBC (10 9 / L) 100 Mid %(%) × WBC (10 9 / L) 100 Gran%(%) × WBC (10 9 / L) 100 HGB Using the colorimetric method, this analyzer calculates hemoglobin concentration (g/L) as follows. HGB(g/L)=Constant×Log 10 (Blank Photocurrent/Sample Photocurrent) 1.4.4.4 RBC 12 RBC (10 /L)is the number of erythrocytes measured directly by counting the erythrocytes passing through the aperture. 1.4.4.5 MCV Based on the RBC histogram, this analyzer calculates the mean cell volume (MCV) and expresses the result in fL . Auto Hematology Analyzer Operation Manual(V1.0) 1-9 Introduction 1.4.4.6 HCT, MCH and MCHC This analyzer calculates the HCT (%), MCH(pg) and MCHC(g/L) as follows: RBC (1012 / L) × MCV ( fL) 10 HGB( g / L) MCH ( pg ) = RBC (1012 / L) HCT (%) = MCHC(g / L) = 1.4.4.7 HGB(g / L) × 100 HCT (%) RDW-CV Based the WBC histogram, this analyzer calculates the CV (Coefficient of Variation) of the erythrocyte distribution width. 1.4.4.8 RDW-SD RDW-SD (RBC Distribution Width – Standard Deviation, fL) is set on the 20% frequency level with the peak taken as 100%, as Figure 1-4 shows. Figure 1-4 RBC Distribution Width – Standard Deviation 1.4.4.9 PLT 9 PLT (10 /L) is measured directly by counting the platelets passing through the aperture. 1.4.4.10 MPV Based on the PLT histogram, this analyzer calculates the mean platelet volume (MPV, fL). 1.4.4.11 PDW Based on the PLT histogram, this analyzer calculates the platelet distribution width (PDW). 1.4.4.12 PCT This analyzer calculates the PCT as follows. PLT (10 9 / L) × MPV ( fL) PCT (%) = 10000 1-10 Auto Hematology Analyzer Operation Manual(V1.0) Introduction 1.5 Specifications 1.5.1 Parameter Description Table 1-3 Directly measured parameters and histograms Parameter Abbreviation Default Unit White Blood Cell or leukocyte WBC 109/L Hemoglobin Concentration HGB g/L Red Blood Cell or erythrocyte RBC 1012/L Platelet PLT 109/L WBC histogram RBC histogram PLT histogram Table 1-4 Parameters derived from histograms Parameter Abbreviation Default Unit Lymph% % Mid-sized cell percentage Mid% % Granulocyte percentage Gran% % MCV fL RDW-CV % RDW-SD fL Mean Platelet Volume MPV fL Platelet Distribution Width PDW Lymphocyte percentage Mean Corpuscular (erythrocyte) Volume Red Blood Cell (erythrocyte) Distribution Width Coefficient of Variation Red Blood Cell (erythrocyte) Distribution Width Standard Deviation Table 1-5 Calculated parameters Parameter Abbreviation Default Unit Lymph# 109/L Mid# 109/L Granulocyte Gran# 109/L Hematocrit HCT % Lymphocyte Mid-sized cell Auto Hematology Analyzer Operation Manual(V1.0) 1-11 Introduction Mean Cell (erythrocyte) MCH pg MCHC g/L PCT % Hemoglobin Mean Cell (erythrocyte) Hemoglobin Concentration Mean Platelet Volume 1.5.2 Sampling Features 1. Sample volumes required for each analysis: Whole Blood Mode (vein blood) 13uL Prediluted Mode (capillary blood) 20μL 2. Actually used sample volumes: For a WBC analysis 300μL (including diluent and lyse) For a RBC/PLT analysis 300μL (including second dilution) 3. Lyse used for every analysis 4. Dilution rate 0.5mL(whole blood),0.36mL(capillary blood) Whole blood sample WBC/HGB RBC/PLT 5. Aperture size 6. Throughput Prediluted sample 1:308 1:417 1:44862 1:45004 80μm in diameter),70µm in length. More than 30 samples/hour. 1.5.3 Performance 1. Display range Parameter 0.0-499.9 12 RBC(10 /L) 0.0-9.99 HGB(g/L) 0-300 MCV(fL) 0.0-250.0 WBC(10 /L) 9 PLT(10 /L) 2. Operating range 9 0-2999 Linear range Parameter 9 Linear range WBC(10 /L) 0.0-99.9 RBC(1012/L) 0.0-9.99 HGB(g/L) 0-300 PLT(109/L) 0-999 3. Reproducibility 1-12 Auto Hematology Analyzer Operation Manual(V1.0) Introduction Parameter Condition WBC (×109/L) 4.0 - 7.5 ≤ 3.0 7.6 - 15.0 ≤ 2.0 3.00 - 4.50 ≤ 2.0 4.51 - 6.50 ≤ 1.5 110 – 180 ≤ 1.5 70.0 – 100.0 ≤ 1.0 100 – 200 ≤ 5.0 RBC (×1012/L) HGB (g/L) MCV (fL) Reproducibility(CV%) PLT (×109/L) 201 – 500 ≤ 4.0 1.5.4 Display Color LCD, 640×480. 1.5.5 Input/Output Two RS232 serial ports (one for computer and the other for scanner). One parallel interface (for printer or floppy disk drive). One PS/2 keyboard interface (the keyboard is optional). A power interface for the floppy disk drive (only works with Mindray’s special power cable). 1.5.6 Scanner(optional) TYSSO CCD-82 or its compatible. 1.5.7 Built-in Thermal Recorder 1.5.8 Printer (optional) EPSON LQ-300K, LQ-300K+, or EPSON LQ-1600K, or their compatible. 1.5.9 Alarms See Chapter 9 Troubleshooting for the error codes. 1.5.10 Reagents Diluent M-30D DILUENT Rinse M-30R RINSE Lyse M-30L LYSE E-Z cleanser(Enzyme cleanser) M-30E CLEANSER Probe cleanser M-30P CLEANSER Auto Hematology Analyzer Operation Manual(V1.0) 1-13 Introduction 1.5.11 Power Voltage: or AC 220V±15% 50/60Hz±1Hz AC 110V±15% 50/60Hz±1Hz Consumption: 180 VA Fuse: or 250 V T2A 125V T4A 1.5.12 Ambient Temperature and Humidity Ambient Temperature:15℃~30℃(When overheated, the system will give an alarm without stopping running) Relative humidity: 30%~85% Atmospheric pressure: 60.0kPa~106.0kPa. 1.5.13 Transportation and storage environment Ambient temperature: -10℃~40℃; Relative humidity: 10%~93%; Atmospheric pressure: 50.0kPa~106.0kPa. 1.5.14 Dimension Width Height Thickness 32.2cm 43.7cm 39.7cm 1.5.15 Weight Net Weight: 17.9KG Gross Weight: 25.2 KG 1-14 Auto Hematology Analyzer Operation Manual(V1.0) Introduction 1.6 System Operation 1.6.1 Main Unit Figure 1-5 Front view 1 ---- LCD 2 ---- Keypad 3 ---- Recorder 4 ---- Power Indicator 5 ---- [START] key 6 ---- Sample Probe Auto Hematology Analyzer Operation Manual(V1.0) 1-15 Introduction 6 5 1 4 3 2 Figure 1-6 Back view 1 --- Power switch 2 --- Equipotentiality 3 --- Waste Outlet (Red) 4 --- Lyse Inlet (Orange) 5 --- Rinse Inlet (Blue) 6 --- Diluent Inlet (Green) 1-16 Auto Hematology Analyzer Operation Manual(V1.0) Introduction Figure 1-7 Left view 1 --- RS232 Port1 (for the scanner) 2 --- Parallel (also for the floppy disk drive) 3 --- RS232 Port 2(for the computer) 4 --- Power Interface of Floppy Disk Drive 5 --- Keyboard Interface Auto Hematology Analyzer Operation Manual(V1.0) 1-17 Introduction 1.6.2 Display Areas Title Count Mode System System Status time Window Error Messages MENU Reagent Status On-line Help Figure 1-8 Display areas Title area: Displays the screen title, such as Count or Review. Count Mode area: Displays current count mode. Six count modes are available. Whole Blood - All Parameter Prediluted - All Parameter Whole Blood - WBC/HGB Prediluted - WBC/HGB Whole Blood - RBC/PLT Prediluted - RBC/PLT System Status area:Displays whether the system is ready for sample analysis. Three modes are available, Ready, Running and Waiting. System Time area:Displays system. Window area: Displays all types of operation information. Error Messages Area:Displays error messages. Reagent Status:Displays status of the remaining reagents. See chapters 3 and 7 for details. On-Line Help:Displays help information.) 1-18 Auto Hematology Analyzer Operation Manual(V1.0) Introduction 1.6.3 Input Devices The input devices includes a [START] key, 18-key keypad and PS/2 keyboard(optional). Note If your analyzer is not equipped with a PS/2 keyboard, you will not be able to use the functions controlled by the keyboard only. The [START] key is located behind the sample probe. The keypad consists of 18 keys, as Figure 1-9 shows. Figure 1-9 Keypad A PS/2 keyboard can be connected to the PS/2 interface of this analyzer and it is useful when you have to edit complicated information. See Table 1-6 for the major functions of the keys. Table 1-6 Keypad Keyboard Key functions [START] Functions key [MENU] [Esc] Enters/exits the system menu. [PRINT] [P] or [p] Prints by the recorder or printer. [HELP] [H] or [h] Displays help information. [DEL] [Del] or [Delete] Deletes data or task. [DILUENT] Enters the Add diluent screen. [MODE] [Ctrl + A] [ENTER] [Enter] [PgUp] and [PgDn] [PgUp] or [PgDn] [↑] [↓] [↑] [↓] Switches to another analysis mode (works only in the Count screen). Confirms a certain operation. Switches to another screen; enters digits. Moves the cursor to a certain Auto Hematology Analyzer Operation Manual(V1.0) 1-19 Introduction [→][←] [→][←] [F1] [F2] [F3] [F4] [F1] [F2] [F3] [F4] [F5] [F5] position. Function keys. Other keys Other functions. [START] Starts aspiration. 1.6.4 Screen Saver To extend the service life of the LCD, this analyzer will enter the screen saver if no any operation was done in the past 10 minutes. When it happens, the LCD will be dark and the power indicator will be flickering. You can press any key to resume the display. 1-20 Auto Hematology Analyzer Operation Manual(V1.0) Introduction 1.6.5 System Menu See Figure 1-10 for the structure of the system menu. Count Review Quality control Controls X-B analysis Setup Password Settings Service Maintenance Status Self-test Log Config Print Calibration Manual Auto Auto - fresh blood Shutdown Figure 1-10 System menu Auto Hematology Analyzer Operation Manual(V1.0) 1-21 Introduction 1.7 Operation Summary The BC-2800 can analyze two types of blood specimens – whole blood samples and prediluted blood samples. See Table 1-7. Table 1-7 Operation summary Do preliminary checks (reagent and waste containers, tubing connections, power connections and the like) Turn on the analyzer power The system begins self-test and does the startup procedure and then enters the Count screen(if every thing is normal). Select appropriate count mode and prepare the samples to be analyzed. Present the sample to the sample probe and press the [START] key for aspiration. The system will automatically analyzes the sample and displays the results. Edit patient information(optional) Print out analysis result Do the shutdown procedure. Turn off the power. 1-22 Auto Hematology Analyzer Operation Manual(V1.0) Installation Chapter 2 Installation 2.1 Unpacking When you receive this analyzer, carefully unpack and check it. File a claim immediately with the shipping carrier if you find any physical damage. Compare the delivered goods against the packing list to ensure that the shipment is complete. If the shipment appears incomplete, notify Mindray Customer Service Department or your distributor immediately. Auto Hematology Analyzer Operation Manual(V1.0) 2-1 Installation 2.2 Installation Requirements 2.2.1 Installation Environment The environment should be as free as possible from dust, mechanical vibrations, loud noises and electrical interference. Avoid proximity to brush-type motors, flickering fluorescent lights and electrical contacts that regularly turn on and off. Avoid placing this analyzer in direct sun or in front of a source of heat or draft. Operating this analyzer in ways other than those specified by this manual may damage it and leads to wrong analysis result. 2.2.2 Space Requirement Be sure to place this analyzer on a table with enough space for the reagent containers. Note Be sure to keep the reagent at the same height as the analyzer. 2.2.3 Power Requirements This analyzer requires a properly grounded socket supplying AC 220V±15%(or 110V±15%). The power frequency should be 50/60±1Hz, the maximum power consumption 180VA, fuse 250V 2A or 125V 4A. If possible, connect this analyzer to a dedicated ground line. Note that it is imperative that this analyzer be grounded. Be sure to connect the Equipotentiality at the back of the analyzer to a dedicated ground line. Note Make sure the input power meets the requirements and an appropriate fuse is installed on it. 2-2 Auto Hematology Analyzer Operation Manual(V1.0) Installation 2.3 Installation 2.3.1 Tubing Connection Biohazard Consider all materials (specimens, reagents, controls, calibrators, or components that contain or have contacted human blood) as being potentially infectious. Wear standard laboratory attire, glove and follow safe laboratory procedures when handling any material in the laboratory. 2.3.1.1 Connecting the diluent container Take out the diluent inlet tubing with a green connector from the accessory kit. Take out the diluent container, in which there should be enough diluent. Insert the tubing end that has no connector into the diluent container, as Figure 2-1 shows and turn the container cover clockwise until secure. Connect the tubing connector to the DILUENT inlet (green) on the back of BC-2800 and turn it clockwise until secure. Figure 2-1 Diluent container Do the following steps when the installation is done. 1. Enter the diluent volume as instructed by section 7.2.1.1 Setting remaining volumes for reagents. 2. Enter the expiration date as instructed by section 7.2.1.3 Setting expiration dates of reagents. 3. Prime the diluent tubing with diluent as instructed by section 8.1.1 Diluent Prime. Auto Hematology Analyzer Operation Manual(V1.0) 2-3 Installation 2.3.1.2 Connecting the rinse container Take out the rinse inlet tubing with a blue connector from the accessory kit. Take out the rinse container, in which there should be enough rinse. Insert the tubing end that has no connector into the rinse container, as Figure 2-2 shows and turn the container cover clockwise until secure. Connect the tubing connector to the RINSE inlet (blue) on the back of BC-2800 and turn it clockwise until secure. Figure 2-2 Rinse connector Do the following steps when the installation is done. 1. Enter the rinse volume as instructed by section 7.2.1.1 Setting remaining volumes for reagents. 2. Enter the expiration date as instructed by section 7.2.1.3 Setting expiration dates of reagents. 3. Prime the rinse tubing with rinse as instructed by section 8.1.2 Rinse Prime. 2.3.1.3 Connecting the lyse Take out the lyse inlet tubing with an orange connector from the accessory kit Take out the lyse container, in which there should be enough lyse. Insert the tubing end that has no connector into the lyse container, as Figure 2-3 shows, and turn the container cover clockwise until secure. Connect the tubing connector to the LYSE inlet (orange) on the back of BC-2800 and turn it clockwise until secure. 2-4 Auto Hematology Analyzer Operation Manual(V1.0) Installation Figure 2-3 Lyse container Do the following steps when the installation is done. Enter the lyse volume as instructed by section 7.2.1.1 Setting remaining volumes for reagents. Enter the expiration date as instructed by section 7.2.1.3 Setting expiration dates of reagents. Prime the lyse tubing with as instructed by section 8.1.3 Lyse Prime. 2.3.1.4 Connecting the waste container Take out the waste inlet tubing with a red connector from the accessory kit. Connect the tubing connector to the WASTE inlet (red) on the back of the analyzer and turn it clockwise until secure. Place the waste container on a table as high as or lower than the analyzer. Insert the other end of the tubing into the waste container. Enter the volume of the waste container as instructed by section 7.2.1.2 Setting volume of dischargeable waste. 2.3.2 Waste Disposal Biohazard Consider all materials (specimens, reagents, controls, calibrators, or components that contain or have contacted human blood) as being potentially infectious. Wear standard laboratory attire, glove and follow safe laboratory procedures when handling any material in the laboratory. WARNING Handle and dispose of the waste according to acceptable laboratory, local state and national standards. Auto Hematology Analyzer Operation Manual(V1.0) 2-5 Installation 2.4 Loading Recording Paper Follow the steps given below to install the recording paper. 1. Follow the arrow in the figure below to open the door of the recorder, as Figure 2-4 shows. Figure 2-4 Open the recorder door 2. Lift the press bar, as Figure 2-5 shows. Figure 2-5 Lift the press bar 3. Insert recording paper into the paper entry, as Figure 2-6 shows. Figure 2-6 Load recording paper 2-6 Auto Hematology Analyzer Operation Manual(V1.0) Installation 4. Push the press bar back and close the recorder door, as Figure 2-7 shows. Figure 2-7 Close recorder door Auto Hematology Analyzer Operation Manual(V1.0) 2-7 Installation 2.5 Installing Printer If your analyzer is equipped with a printer, use the printer cable to connect it to the interface marked PARELLEL on the left of this analyzer. See the printer’s user’s manual for installation details. 2-8 Auto Hematology Analyzer Operation Manual(V1.0) Installation 2.6 Installing Scanner (optional) The COM1 of the BC-2800 is reserved for the bar-code scanner. If your analyzer is equipped with the scanner, follow the scanner’s operation manual to connect it to the BC-2800 You need to set the scanner if it is your first time using it. The settings will be saved to the system and you only have to set it once. Refer to the scanner’s operation instruction to set the Baud rate to 9600, Data bit to BIT 8, Parity to EVEN and Handshaking to NONE. Auto Hematology Analyzer Operation Manual(V1.0) 2-9 Sample Analysis Chapter 3 Sample Analysis This section covers: Preparing to start Power-up Entering Count Screen Entering Sample Information Preparing Samples Sample Analysis Background check Shutdown 3.1 Preparing to Start Before turning on this analyzer, you must perform the following checks to make sure that it is ready to run. 3.1.1 Checking Reagents Refer to Table 3-1 and make sure there are enough reagents for the upcoming operation of this analyzer. Table 3-1 Table of reagent consumption Diluent Rinse Lyse E-Z Cleanser For one normal startup 46.5ml(tubing cleaning+1 procedure (tubing background check) cleaning + background 75ml(tubing cleaning+2 check(s)) background checks) For one sample analysis(WB-All mode) 28.5ml For one sample 30.5ml(including the 1.6 ml to analysis(PB-All mode) predilute the sample) For one normal 13.5ml 16.5ml 0.5ml 26ml 1ml 9.5ml 0.5ml 9.5ml 0.36ml 5.5 ml 1ml shutdown 3.1.2 Checking Waste Container You should prepare a container to receive the waste discharged by this analyzer. Be sure to empty the container after every time you Shutdown this analyzer. Auto Hematology Analyzer Operation Manual(V1.0) 3-1 Sample Analysis Biohazard Consider all materials (specimens, reagents, controls, calibrators, or components that contain or have contacted human blood) as being potentially infectious. Wear standard laboratory attire, glove and follow safe laboratory procedures when handling any material in the laboratory. WARNING Handle and dispose of the waste according to acceptable laboratory, local state and national standards. 3.1.3 Checking Tubing and Power Supply Check the diluent, rinse, lyse and waste tubing and make sure they have no bends and are well connected to this analyzer. Check the power plug of BC-2800 and make sure it is well plugged into a power socket. 3.1.4 Checking Recorder and Printer (optional) Check and make sure there is enough paper installed on the built-in recorder and/or the external printer (if connected). Check and make sure the printer’s power plug is well plugged into a power socket and is properly connected to BC-2800. 3.1.5 Checking Keyboard (optional) You need a keyboard to enter complicated information such as patient names, department names and the like. Make sure the keyboard is well connected to the keyboard interface (marked KB) on the left side of BC-2800. 3-2 Auto Hematology Analyzer Operation Manual(V1.0) Sample Analysis 3.2 Power-up 1. Turn on BC-2800 by pressing the power switch on the back and the power indicator will go on. 2. It takes about 80 seconds for this analyzer complete the initialization process, during which the screen displays Initialize. 3. The screen displays the initialization picture and this analyzer performs one of the power-up procedures presented in Table 3-2, depending on the previous shutdown procedure. Table 3-2 Power-up procedure Previous shutdown Power-up procedure Normal shutdown Performing the startup procedure Abnormal shutdown(due to power Resetting the motors, checking the file failure system, or skipping the proper and performing the startup shutdown procedure) procedure Shutdown after the Prepare to ship Priming the tubing, cleaning the tubing procedure was done or after the repeatedly and performing the background tubing was drained. check. 4. When the power-up procedure is over, the system automatically enters the Count screen. If any error occurs during the power-up procedure, the corresponding error message will be displayed at the lower left corner of the screen. If you want to access the Count screen from other screens, follow the steps introduced in section 3.3 Entering Count Screen to do so. Auto Hematology Analyzer Operation Manual(V1.0) 3-3 Sample Analysis 3.3 Entering Count Screen Press [MENU] to enter the system menu. Press the appropriate arrow keys ([↑][↓] [←][→]) to move the cursor to Count as Figure 3-1 shows. Figure 3-1 Entering Count screen from the system menu Press [ENTER] to enter the Count screen, as Figure 3-2 shows. Figure 3-2 Count screen 3.3.1 Title Area The Title area displays the title of the current screen, which, in case of Figure 3-2, is Count. 3-4 Auto Hematology Analyzer Operation Manual(V1.0) Sample Analysis 3.3.2 Count Mode Area The Count Mode area displays in which analysis (count) mode the next sample is to be analyzed. In the case of Figure 3-2, the next sample is to be analyzed in the WB-All mode (see section 3.6.1 Selecting Analysis Mode for detailed information). 3.3.3 System Status Area The System Status area displays whether this analyzer is ready for the next analysis. When it displays Ready (as in Figure 3-2), it means this analyzer is ready and you can proceed to analyze the next sample. When it displays Waiting, it means this analyzer is still preparing for the next analysis. When it displays Running, it means this analyzer is analyzing a sample. 3.3.4 System Time Area The System Time area displays the system time (in the 24-hour format). 3.3.5 Sample Information Area The Sample Information area has two sub-areas, the upper titled Current sample and the lower Next sample. The Current sample refers to the sample, whose analysis result is displayed on the Count screen. Its sample ID, time of analysis, analysis mode, and patient information (name, gender and age) are respectively displayed in the ID, Time, Mode, Name, Gender and Age fields of the Current sample sub-area. The Next Sample refers to the sample to be analyzed next. Its sample ID and analysis mode are respectively displayed in the ID and Mode fields of the Next sample part. 3.3.6 Analysis Result Area The Analysis Result area displays the analysis result, including histograms, of the current sample. 3.3.7 Error Message Area The Error Message area displays error messages one by one, switching every two seconds. Auto Hematology Analyzer Operation Manual(V1.0) 3-5 Sample Analysis 3.3.8 Reagents Status Area The Reagents Status area displays how many counts the remaining reagents are enough for. Note that when it displays 99 counts, it indicates both the reagents are enough for over 99 counts and there is also enough space left in the waste container for the counts; when it displays 0 counts, it indicates either at least one of the reagents is insufficient or the waste container is full. 3.3.9 Menu Area When you press [MENU], this area displays the system menu. 3.3.10 Help Area The Help area reminds you how to proceed to the next step. 3-6 Auto Hematology Analyzer Operation Manual(V1.0) Sample Analysis 3.4 Entering Sample Information You may enter sample information in any of the three modes, ID only, All info and Batch edit, depending on the configuration of your analyzer. Note that the All info mode cannot co-exist with the other two modes. 3.4.1 ID Only Mode If your analyzer is configured as ID only, it means you can only enter the sample IDs into this analyzer. Follow either of the ways given below to do so. 1. If you have a barcode scanner connected to your analyzer, you may enter the bar-coded sample ID at the Count screen or the Next sample screen simply by presenting the bar code to the scanner (see the user’s manual of the scanner for more details). The scanner buzzes when the scanning is done. 2. If the bar-code scanner is not available, you may follow the steps given below to enter the sample ID from the keypad or external keyboard. At the Count screen, press [F1] to enter the Next sample screen, as Figure 3-3 shows. Figure 3-3 Entering ID of the next sample Press [←] or [→] to move the cursor within the edit box right of ID. Press [PgUp] or [PgDn] (or the numeric keys on a keyboard) to enter a digit at the position where the cursor is located. When you are done entering the sample ID, press [ENTER] to save the changes and the entered number will be displayed in the ID field of the Next sample area of the Count screen. If you want to ignore the entered number, for any reason, you may Auto Hematology Analyzer Operation Manual(V1.0) 3-7 Sample Analysis press [MENU] and a dialog box will pop up, as Figure3-4 shows. To ignore the entered number, move the cursor to No and press [ENTER]; otherwise, move the cursor to Yes and press [ENTER]. Figure3-4 Dialog box Note When the ID of the next sample is 0 and you have pushed the [START] key, the system will perform the background check. 3.4.2 All Info Mode If you analyzer is configured as All info, it means you can enter all pieces of information regarding the sample (patient name, chart number and the like) into this analyzer. To enter them, press [F1] at the Count screen to enter the Enter sample information screen, as Figure 3-5 shows. Follow the instructions given below to fill out the listed fields one by one. 3-8 Auto Hematology Analyzer Operation Manual(V1.0) Sample Analysis Figure 3-5 Entering sample information 1. To enter the sample ID, you may A. Press [↑] or [↓] to move the cursor to the edit box right of ID, as Figure 3-5 shows. B. Press [←] or [→] to move the cursor within the edit box. Press [PgUp] or [PgDn] (or the numeric keys of a keyboard) to enter a digit at the position where the cursor is located. To modify an entered digit, you can move the cursor to the corresponding location and re-enter the desired digit. If a bar-code scanner is available, you present the bar code to the scanner and the scanner buzzes when the scanning is done. C. When you are done entering the sample ID, press [↑] or [↓] to move the cursor to the next field to be edited. 2. To enter the gender of the patient, you may A. Press [↑] or [↓] to move the cursor to the edit box right of Gender, as Figure3-6 shows. B. C. Press [ENTER] to display the pull-down menu, as Figure3-6 shows. Press [↑] or [↓] to select Male for the male patient, or Female for the female patient, or blank for the patient whose sex you are unaware of. D. Press [ENTER] to confirm the selection. E. Press [↑] or [↓] to move the cursor to the next field to be edited. Auto Hematology Analyzer Operation Manual(V1.0) 3-9 Sample Analysis Figure3-6 Select Gender 3. To enter the patient name, you may A. Press [↑] or [↓] to move the cursor the edit box right of Name B. Use a keyboard to enter the patient name. Press [DEL] if you want to delete the character after the cursor. Press [Backspace] (on the external keyboard), if you want to delete the character before the cursor. C. When you are done entering the patient name, press [↑] or [↓] to move the cursor to the next field to be edited. 4. To enter the patient age Before entering the patient’s age, you should know that this analyzer provides three ways for you to do so - entering the age in years, in months and in days. The first way is designed for the adult patients or pediatric patients no younger than one-year old; the second is designed for the infant patients older than one month old (including one month) and younger than one year old; the third is designed for the neonatal patients no more than one month old. You can choose only one of the three ways to enter the patient age. A. To enter the patient age in years, you may a. Press [↑] or [↓] to move the cursor to the edit box left of Year. b. Press [←] or [→] to move the cursor within the edit box. Press [PgUp] or [PgDn] (or the numeric keys of a keyboard) to enter a digit at the position where the cursor is located. To modify an entered digit, you can move the cursor to the corresponding location and re-enter the desired digit. Note that you can only enter a positive integer no greater than 255 in this edit box. c. When you are done entering the patient age, press [↑] or [↓] to move the cursor to the next field to be edited. 3-10 Auto Hematology Analyzer Operation Manual(V1.0) Sample Analysis B. To enter the patient in months, you may a. Press [↑] or [↓] to move the cursor to the edit box left of Month. b. Press [←] or [→] to move the cursor within the edit box. Press [PgUp] or [PgDn] (or the numeric keys of a keyboard) to enter a digit at the position where the cursor is located. To modify an entered digit, you can move the cursor to the corresponding location and re-enter the desired digit. Note that you can only enter a positive integer no greater than 12 in this edit box. c. When you are done entering the patient age, press [↑] or [↓] to move the cursor to the next field to be edited. C. To enter the patient age in days, you may a. Press [↑] or [↓] to move the cursor to the edit box left of Day. b. Press [←] or [→] to move the cursor within the edit box. Press [PgUp] or [PgDn] (or the numeric keys of a keyboard) to enter a digit at the position where the cursor is located. To modify an entered digit, you can move the cursor to the corresponding location and re-enter the desired digit. Note that you can only enter a positive integer that is no greater than 31 in this edit box. c. When you are done entering the patient age, press [↑] or [↓] to move the cursor to the next field to be edited. 5. To enter the chart number of the patient, you may A. Press [↑] or [↓] to move the cursor to the edit box right of Chart No.. B. Press [←] or [→] to move the cursor within the edit box. Press [PgUp] or [PgDn] (or the numeric keys of a keyboard) to enter a digit at the position where the cursor is located. If you want to modify an entered digit, just move the cursor to that position and enter the desired digit. C. When you are done entering the chart number, press [↑] or [↓] to move the cursor to the next field to be edited. 6. To enter the bed number of the patient, you may A. Press [↑] or [↓] to move the cursor to the edit box right of Bed No.. B. Press [←] or [→] to move the cursor within the edit box. Press [PgUp] or [PgDn] (or the numeric keys of a keyboard) to enter a digit at the position where the cursor is located. If you want to modify an entered digit, just move the cursor to that position and enter the desired digit. C. When you are done entering the bed number, press [↑] or [↓] to move the cursor to the Auto Hematology Analyzer Operation Manual(V1.0) 3-11 Sample Analysis next field to be edited. 7. To enter the name of the department from which the sample came, you may A. Press [↑] or [↓] to move the cursor to the edit box right of Dept. B. Use a keyboard to enter the name of the department (similar to the way you enter patient names). This edit box automatically saves the entered item to its pull-down menu (Figure3-7), which can be accessed by pressing [ENTER]. Totally 30 items can be saved in the pull-down menu, and you may press [↑] or [↓] to move the cursor to the interested item and press [ENTER] to select it. C. When you are done entering the department name, press [↑] or [↓] to move the cursor to the next filed to be edited. Figure3-7 Select department name 8. To enter the name of the person who sent the sample for analysis, you may A. Press [↑] or [↓] to move the cursor the edit box right of Sender. B. Use a keyboard to enter the name of the person who sent this sample. This edit box automatically saves the entered item to its pull-down menu, which can be accessed by pressing [ENTER]. Totally 30 items can be saved in the pull-down menu, and you may press [↑] or [↓] to move the cursor to the interested item and press [ENTER] to select it. C. When you are done entering the name, press [↑] or [↓] to move the cursor to the next field to be edited. 9. To enter the name of the person who is to analyze the sample, you may A. Press [↑] or [↓] to move the cursor the edit box right of Tester. B. Use a keyboard to enter the name of the person who is to test this sample. This edit 3-12 Auto Hematology Analyzer Operation Manual(V1.0) Sample Analysis box automatically saves the entered item to its pull-down menu, which can be accessed by pressing [ENTER]. Totally 30 items can be saved in the pull-down menu, and you may press [↑] or [↓] to move the cursor to the interested item and press [ENTER] to select it. C. When you are done entering the name, press [↑] or [↓] to move the cursor to the next field to be edited. 10. To enter the name of the person who is to review the analysis result, you may A. Press [↑] or [↓] to move the cursor the edit box right of Checker. B. Use a keyboard to enter the name of the person who is to review this sample. This edit box automatically saves the entered item to its pull-down menu, which can be accessed by pressing [ENTER]. Totally 30 items can be saved in the pull-down menu, and you may press [↑] or [↓] to move the cursor to the interested item and press [ENTER] to select it. C. When you are done entering the name, press [↑] or [↓] to move the cursor to the next field to be edited. 11. When you are done entering the patient information, you may A. Move the cursor to Yes and press [ENTER] to save the changes and exit to the Count screen, or B. Move the cursor to No and press [ENTER] to exit to the Count screen without saving the changes. Auto Hematology Analyzer Operation Manual(V1.0) 3-13 Sample Analysis 3.4.3 Batch Edit Mode If your analyzer is configured as Batch edit, you can continuously enter information of a batch of samples. Follow the steps given below to do so. 1. At the Count screen, press [F4] to enter the Batch edit screen, as Figure 3-8 shows. Figure 3-8 Batch edit screen 2. Follow the instructions given in section 3.4.2 All Info Mode to enter the information of the first sample. 3. Press the appropriate arrow keys to move the cursor to Save and press [ENTER] to save the changes. 4. Repeat the last two steps until you are done with the batch. 5. If you want to review the entered information of a specific sample, press the appropriate arrow keys to move the cursor to Prev. or Next and press [ENTER] to review the information of the previous or next sample until the desired sample is reached. 6. If you want to delete the currently displayed sample information, press the appropriate arrow keys to move the cursor to Delete and press [ENTER] to complete the deletion. 7. When you are done with the batch, press the appropriate arrow keys to move the cursor to Exit and press [ENTER] to exit to the Count screen. After a sample is analyzed, its corresponding sample information will be automatically displayed in the Current sample area. 3-14 Auto Hematology Analyzer Operation Manual(V1.0) Sample Analysis 3.5 Preparing Samples BC-2800 is capable of analyzing two types of samples - whole blood samples and prediluted samples. Biohazard Consider all materials (specimens, reagents, controls, calibrators, or components that contain or have contacted human blood) as being potentially infectious. Wear standard laboratory attire, glove and follow safe laboratory procedures when handling any material in the laboratory. Cautions Avoid direct contact with blood specimens. 3.5.1 Preparing Whole Blood Samples Mindray recommends BC-2800 be used to analyze the whole blood samples that use K2EDTA as the anticoagulant. The demanded dose of the anticoagulant is 1.5 ~ 2.2mg/ml blood. 3.5.2 Preparing Prediluted Samples 1. Press [MODE] to select the prediluted mode (any mode preceded by PB). 2. Press [DILUENT] to enter the Add Diluent screen, as Figure 3-9 shows. Figure 3-9 Add Diluent screen Auto Hematology Analyzer Operation Manual(V1.0) 3-15 Sample Analysis 3. Present a clean sample cup to the sample probe and press [START] to add 1.6ml diluent (controlled by the analyzer itself) to the cup. Be sure to incline the cup at the angle shown in Figure 3-10, to force the diluent to flow into the cup against the cup wall so that no bubbles will be produced during the process. Figure 3-10 Adding diluent 4. Remove the sample cup when the sample probe has risen up and press [ENTER] to exit the Add Diluent screen. 5. Collect 20µL capillary blood specimen and immediately add it to the sample cup and shake to mix them. 6. Pay particular attention to the following notes. A. When you are done mixing the prediluted sample (capillary blood-diluent mixture), be sure to wait for 3 minutes before analyze it. B. When you are done mixing the prediluted sample, be sure to analyze it within 40 minutes if you want to acquire reliable WBC differential results. C. If you are not interested in the differential result, you can analyze the prediluted sample within two hours after it is ready. D. Be sure to prevent dusts from falling into the prepared diluent. Otherwise, you may acquire misleading result. E. The precision of the analysis results of the prediluted samples vary depending on the operators. Mindray recommends every laboratory evaluate the stability of the results based on its sample quantity and collection method. 3-16 Auto Hematology Analyzer Operation Manual(V1.0) Sample Analysis 3.6 Sample Analysis To keep this analyzer precise, be sure to run the QC program every day before beginning sample analysis. See chapter 4, Quality Control, for details. 3.6.1 Analyzing Samples 3.6.1.1 Selecting Analysis Mode At the Count screen, press [MODE] to select one of the six analysis modes. The selected mode will be displayed in the Count Mode area. 1. WB-All It stands for the Whole Blood - All Parameter mode, meaning the sample to be analyzed is a whole blood sample and all the 19 parameters are to be analyzed. 2. WB- WBC/HGB It stands for the Whole Blood - WBC/HGB Group mode, meaning the sample to be analyzed is a whole blood sample and only the following parameters are analyzed: WBC, Lymph#, Mid#, Gran#, Lymph%, Mid%, Gran% and HGB, plus the WBC histogram. 3. WB-RBC/PLG It stands for the Whole Blood – RBC/PLC Group mode, meaning the sample to be analyzed is a whole blood sample and only the following parameters are analyzed: RBC, HCT, MCV, MCH, MCHC, RDW-CV, RDW-SD, PLT, MPV, PDW and PCT, plus the RBC and PLT histograms. 4. PB-All It stands for the Prediluted Blood - All Parameter mode, meaning the sample to be analyzed is a prediluted blood sample and all the 19 parameters are to be analyzed, plus 3 histograms. 5. PB- WBC/HGB It stands for the Prediluted Blood - WBC/HGB Group mode, meaning the sample to be analyzed is a whole blood sample and only the following parameters are analyzed: WBC, Lymph#, Mid#, Gran#, Lymph%, Mid%, Gran% and HGB, plus the WBC histogram. 6. PB-RBC/PLG It stands for the Prediluted Blood – RBC/PLC Group mode, meaning the sample to be analyzed is a prediluted blood sample and only the following parameters are analyzed: RBC, HCT, MCV, MCH, MCHC, RDW-CV, RDW-SD, PLT, MPV, PDW and PCT, plus the RBC and PLT histograms. Auto Hematology Analyzer Operation Manual(V1.0) 3-17 Sample Analysis Biohazard Consider all materials (specimens, reagents, controls, calibrators, or components that contain or have contacted human blood) as being potentially infectious. Wear standard laboratory attire, glove and follow safe laboratory procedures when handling any material in the laboratory. Warning The probe is sharp and may contain biohazard materials, including controls and calibrators. Avoid any unnecessary contact with the probe and probe area. Note To have an accurate aspiration, be sure to keep certain distance between the probe and the bottle bottom during the aspirating process. 3.6.1.2 Analyzing Whole Blood Samples Follow the steps given below to analyze a whole blood sample. 1. Press [MODE] to select the appropriate analysis mode. 2. Present the whole blood sample to the sample probe. Press [START] and the probe will automatically aspirate 13μl sample. 3. Remove the sample when aspiration is done (when the analyzer buzzes) and the sample probe has risen up. 4. Wait for the analyzer to finish the analyzing process, during which the center of the screen displays the analyzing progress and the System Status Area displays Running. When the analysis is done, the result is displayed in the Analysis Result Area, and the ID in the Next sample area automatically increases by one. 3.6.1.3 Analyzing Prediluted Blood Samples Follow the steps given below to analyze a prediluted blood sample. 1. Press [MODE] to select the appropriate analysis mode. 2. Present the prediluted blood sample to the sample probe. Press [START] and the probe will automatically aspirate 0.7ml sample. 3. Remove the sample when aspiration is done (when the analyzer buzzes) and the sample probe has risen up. 4. Wait for the analyzer to finish the analyzing process, during which the center of the screen displays the analyzing progress and the System Status area displays Running. When the 3-18 Auto Hematology Analyzer Operation Manual(V1.0) Sample Analysis analysis is done, the result is displayed in the Analysis Result area, and the ID in the Next Sample Part automatically increases by one. 3.6.1.4 Printing Analysis Results You can print out the displayed analysis result either automatically or manually. If you want to print out the analysis result automatically, refer to section 7.2.2, Printing and Transmission, to set the Autoprint to On and select the built-in recorder or the external printer as the printing device. The analysis result will be automatically printed out to the selected device when the analysis is done. If you want to print out the analysis results manually, set the Autoprint to Off and press [PRINT] at the Count screen to print out the displayed analysis result to the selected printing device. Note that when you enable the Autoprint function, make sure there is enough printing paper in the recorder or printer. 3.6.1.5 Recount If the system detects clog or bubbles during the analysis, or you press [F5] ,a dialog box will pop up to ask you whether you want to have a re-count (analyze this sample again), as Figure 3-11 shows. Figure 3-11 Re-count dialog box If you want to re-analyze this sample, move the cursor to Yes and press [ENTER] to enter the Recount screen; otherwise, move the cursor to No and press [ENTER]. This Recount screen is similar to the Count screen, except the lower sub-area of the Sample Information area is tiled Recount as opposed to Next sample. The sample ID remains unchanged. Follow the previously introduced procedure to re-analyze the sample in question. The new result will overwrite the old result while the sample information keeps unchanged. 3.6.1.6 Saving Analysis Results This analyzer automatically saves the analysis results to its internal memory. When the Auto Hematology Analyzer Operation Manual(V1.0) 3-19 Sample Analysis memory is full, the oldest result will be automatically covered by the newest one. 3-20 Auto Hematology Analyzer Operation Manual(V1.0) Sample Analysis 3.6.2 Operation Range of Sample Results Refer to Table 3-3 for the upper limit of the operation (or printing) range of the analysis. Table 3-3 Upper limit of operation range Parameter Upper limit of the operation Parameter (or printing) range WBC Lymph# 499.9 × 109/L Upper limit of the operation (or printing) range MCV 250.0 fL 9 MCH 999.9 pg 9 499.9 × 10 /L Mid# 499.9 × 10 /L MCHC 9999 g/L Gran# 499.9 × 109/L RDW-CV 99.9% Lymph% 99.9% RDW-SD 250.0fL Mid% 99.9% PLT 3000 × 109/L Gran% 99.9% PDW 99.9 12 RBC 9.99 × 10 /L MPV 30.0 fL HGB 300 g/L PCT 0.70 % HCT 99.9% 3.6.3 Parameter Flags If the analysis result of any parameter exceeds the reference range (see section 7.2.6 ), you may see the following flags. If the analysis result is followed by an H or L, it means the analysis result has exceeded the upper or lower limit of the reference range. If you see *** as opposed to the result, it means the result either unreliable or out of the display range. If WBC result is less than 0.5 × 109/L, this analyzer will not perform the differential analysis and all the related parameter results will be marked ***. 3.6.4 Histogram Flags The system will flag abnormal histograms. 1. Abnormal WBC histograms will be flagged by one of the markings: R1,R2,R3,R4 and Rm. A. R1:indicates abnormality on the left side of the lymphocyte hump and possible presence of platelets coagulate, large platelet, nucleated red cell, insolvable red cell, protein, lipoid debris in sample, or electrical noise. B. R2: indicates abnormality between the lymphocyte hump and the mononuclear area and Auto Hematology Analyzer Operation Manual(V1.0) 3-21 Sample Analysis possible presence of atypical lymphocyte, original cell in the sample and increased eosinophil or increased basophil. C. R3:indicates abnormality between the mononuclear leukocyte and the neutrophilic granulocytes and possible presence of immature granulocytes, abnormal sub-population in the sample, or increased eosinophil. D. R4:indicates abnormality on the right side of the neutrophilic granulocytes hump and increased absolute number of neutrophilic granulocyte. E. Rm:indicates at least two R flags. 2. Abnormal PLT histograms will be flagged by one of the markings: Pm,PS and PL. A. Pm:indicates blur demarcation between the platelet and red blood cell area and possible presence of large platelet, platelet coagulation, small red blood cell, cell debris or fibrin. B. PS:indicates excessive small PLTs. C. PL:indicates excessive large PLTs. 3.6.5 Adjusting Histograms Manually You can adjust the histogram discriminators, if you are unhappy with the current WBC differential or RBC/PLT results. Note that you cannot adjust the discriminators manually if the WBC result is less than 0.5 or out of the operation range. The first three discriminators of the WBC histogram are adjustable, so are the two of the RBC histogram and the two of the PLT histogram. Assuming you want to shift the third discriminator of the WBC histogram to 100fL, follow the steps given below to do so. 1. At the Count screen, press [ENTER] to activate the discriminators, as Figure3-12 shows. Figure3-12 Activating discriminators 3-22 Auto Hematology Analyzer Operation Manual(V1.0) Sample Analysis 2. Press [↑] or [↓] to select the WBC histogram. 3. Press [F3] to select the third discriminator, as Figure3-13 shows. Figure3-13 Adjusting WBC histogram [1] 4. Press [←] to shift the discriminator to 100fL, as Figure3-14 shows. Figure3-14 Adjusting WBC histogram [ [2] 5. Press [ENTER] to finish the adjustment and a dialog box will pop up to remind you to save the adjustment, as Figure3-15 shows. Auto Hematology Analyzer Operation Manual(V1.0) 3-23 Sample Analysis Figure3-15 Saving changes 6. To save the adjustment, move the cursor to Yes and press [ENTER]; otherwise, move the cursor to No and press [ENTER]. 3-24 Auto Hematology Analyzer Operation Manual(V1.0) Sample Analysis 3.7 Background Check The system will check the background during the startup procedure or when the ID of the next sample is 0 and the [START] key is pressed. The background check refers to the analysis in which the sample is replaced by the diluent. Result of the background check should meet the following requirements and if not, the system will give an alarm for the Background abnormal error. Table 3-4 Background check requirements Parameter Expected results WBC (≤ 0.3 × 109 / L)and not *** (invalid results) RBC (≤ 0.03 × 1012/ L)and not *** (invalid results) HGB (≤ 1 g / L)and not *** (invalid results) HCT (≤ 0.5 %)and not *** (invalid results) PLT (≤ 7 × 109 / L)and not *** (invalid results) Auto Hematology Analyzer Operation Manual(V1.0) 3-25 Sample Analysis 3.8 Shutdown Note To ensure the stability and precision of the analysis results, be sure to shut down the analyzer by the Shutdown procedure after it runs continuously for 24 hours. Follow the steps given below to perform the Shutdown procedure: 1. Press [MENU] to enter the system menu and press [↑] or [↓] to move the cursor to Shutdown, as Figure 3-16 shows. Figure 3-16 Performing the Shutdown procedure from the system menu. 2. Press [ENTER] to enter the Shutdown dialog box., as Figure 3-17 shows. Figure 3-17 Shutdown dialog box 3-26 Auto Hematology Analyzer Operation Manual(V1.0) Sample Analysis 3. To Shutdown this analyzer, move the cursor to Yes and press [ENTER] to enter the Shutdown screen, as Figure 3-18 ; otherwise, move the cursor to No and press [ENTER] to exit the dialog box. Figure 3-18 Shutdown screen Biohazard Consider all materials (specimens, reagents, controls, calibrators, or components that contain or have contacted human blood) as being potentially infectious. Wear standard laboratory attire, glove and follow safe laboratory procedures when handling any material in the laboratory. Warning The probe is sharp and may contain biohazard materials, including controls and calibrators. Avoid any unnecessary contact with the probe and probe area. Auto Hematology Analyzer Operation Manual(V1.0) 3-27 Sample Analysis 4. Present the E-Z cleanser to the sample probe and press the [START] key to aspirate 1.6mL cleanser. The screen then displays the count down to turn off the analyzer, as Figure 3-19 shows. Figure 3-19 Count down to turn off the analyzer 5. When the Shutdown procedure is done, the screen displays Turn off the analyzer. Turn off the analyzer as instructed. 6. Dispose of the waste. Biohazard Consider all materials (specimens, controls, calibrators, or components that contain or have contacted human blood) as being potentially infectious. Wear standard laboratory attire, glove and follow safe laboratory procedures when handling any material in the laboratory. WARNING Handle and dispose of the waste according to acceptable laboratory, local state and national standards. 3-28 Auto Hematology Analyzer Operation Manual(V1.0) Quality Control Chapter 4 Quality Control After being used for a certain period of time, the hematology analyzer is subject to errors, which may lead to misleading or unreliable analysis results. To maintain the accuracy and precision of this analyzer, Mindray recommends that the quality control (QC) program be run daily with controls of low, normal and high levels, provided the user is familiar with the principle and approach of quality control. This analyzer provides two QC programs – QC with controls and X-B analysis. Auto Hematology Analyzer Operation Manual(V1.0) 4-1 Quality Control 4.1 QC with Controls BC-2800 provides 9 QC files and can include maximum 12 parameters to this QC program. 4.1.1 Entering the Controls Screen Press [MENU] to enter the system menu. Press the appropriate arrow keys([↑][↓][←][→]) to move the cursor to the QC → Controls, as Figure 4-1 shows. Figure 4-1 Entering the Controls Screen from the system menu Press [ENTER] to enter the Controls screen, as Figure 4-2 shows. Figure 4-2 Controls Screen At the screen, if you want to acquire help information, press [HELP]. If you want to delete the 4-2 Auto Hematology Analyzer Operation Manual(V1.0) Quality Control displayed QC result, follow the steps given below: 1. Press [DEL] to enter the dialog box shown in Figure 4-3. Figure 4-3 Dialog Box to Confirm the Deletion 2. Press [←] or [→] to move the cursor to Yes and press [ENTER] if you want to confirm the deletion. 3. Press [←] or [→] to move the cursor to No and press [ENTER] if you want to cancel the deletion. 4.1.2 Selecting a QC File This analyzer provides 9 QC files for the user to store the QC settings and results. Press [F1] to select the desired QC file. Each QC file can save the results of maximum 31 QC analyses. When the file is full, the result of the newest run automatically covers that of the oldest. After selecting the QC file, press [F2] to select the Whole Blood or Prediluted mode. 4.1.3 Editing QC Settings Before editing the QC settings, make sure the QC file you have selected is empty. If not, you must follow either of the two ways given below to delete the existing results first. 1. At the Controls screen, press [DEL] to delete the existing results one by one. Or 2. Go to the QC Table screen to delete all the existing results once and for all (see section 4.1.5.2 QC Table, for detailed steps). When you are sure the selected QC file is empty, press [F3] to enter the QC Edit screen, as Figure 4-4 shows. Follow the instructions given below to edit the lot number and expiration Auto Hematology Analyzer Operation Manual(V1.0) 4-3 Quality Control date for the control material to be used and to assign the mean and expected ranges to the parameters to be included in the upcoming QC analysis. If you press [DEL] at this screen, you will delete all the entered data, and the system will automatically set the current date as the expiration date. Figure 4-4 QC Edit Screen 1. File Number The file number of the selected QC file will be displayed in the File No. field, where you can only view the number without altering it. 2. Entering lot number You should enter the lot number of the control material to be used for the upcoming QC analysis in the edit box right of Lot No.. Follow the steps given below to do so. A. Press [↑] or [↓] to move the cursor to the edit box, as Figure 4-5 shows. Figure 4-5 Entering Lot No. 4-4 Auto Hematology Analyzer Operation Manual(V1.0) Quality Control B. Press [←] or [→] to move the cursor to the desired position within the box. C. Press [PgUp] or [PgDn] (or the numeric keys of a keyboard) to enter a digit at the position where the cursor is located. D. To modify a digit at a certain position, just move the cursor to that position and re-enter the desired digit. E. When you are done entering the lot number, press [↑] or [↓] to move the cursor to the next item to be viewed or edited. 3. Entering expiration date You should enter the expiration date of the control material to be used for the upcoming QC analysis in the edit box right of Exp. Date. Follow the steps given below to do so. A. Press [↑] or [↓] to move the cursor to the edit box. B. Press [PgUp] or [PgDn] to enter the digits for the expiration date in the MM-DD-YYYY format, as Figure 4-6 shows. Figure 4-6 Entering Exp. Date C. When you are done entering the expiration date, press [↑] or [↓] to move the cursor to the next item to be viewed or edited. 4. Entering means and ranges To include a parameter in the upcoming QC analysis, you should refer to the data sheet of the control material and find the listed mean and range of that parameter and then follow the steps given below to enter them to the Mean and Range respectively columns. Follow the steps below to do so. A. Press [↑] or [↓] to move the cursor to Mean (or Range) of the parameter to be included in the QC analysis. Auto Hematology Analyzer Operation Manual(V1.0) 4-5 Quality Control B. Press [←] or [→] to move the cursor to the desired position within the column. C. Press [PgUp] or [PgDn] to enter a digit at the position where the cursor is located, as Figure 4-7 shows. Note that this analyzer adopts a fixed decimal point. Therefore, you can just enter the digits without paying attention to the decimal point. Figure 4-7 Entering Mean and Range D. To modify a digit at a certain position, just move the cursor to that position and re-enter the desired digit. E. When you are done entering the means (or ranges), press [↑] or [↓] to move the cursor to the next item to be viewed or edited. Note that if the entered mean is less than or equal to the entered range, the system, when exiting the QC Edit screen, will warn the user that the entered values are invalid and automatically clear the corresponding Mean and Range columms. 5. Exiting the QC Edit screen When you are done editing the QC settings, follow the steps given below to exit the QC Edit screen. A. Press [MENU] and a dialog box will pop up to remind the user to save the changes, as Figure 4-8 shows. 4-6 Auto Hematology Analyzer Operation Manual(V1.0) Quality Control Figure 4-8 Dialog Box to Confirm the Changes B. To save the changes, move the cursor to Yes and press [ENTER]; otherwise, move the cursor to No and press [ENTER] 6. Other operations A. If you neither entered new settings nor changed the old settings, you may press [MENU] to directly return to the Controls screen without seeing the dialog box shown in Figure 4-8. B. If you want to print out the saved QC settings, press [PRINT]. Note newly entered or changed settings will not be printed out until they are saved. C. If you want to acquire help information, press [HELP]. 4.1.4 Running QC Before running the QC program, be sure to read the instructions of the control material to be used and handle it as instructed. Note that the new lot of controls should be analyzed in parallel with the current lot prior to their expiration dates for 4 days. When you are done handling the control material, treat and analyze it the same as patient samples. Refer to section 2.6, Sample Analysis, for detailed operation procedures. Caution Mindray demands only the recommended controls be used on the BC-2800 and will not take responsibility for inaccurate results if other controls has bee used on it. Auto Hematology Analyzer Operation Manual(V1.0) 4-7 Quality Control Biohazard Consider all materials (specimens, reagents, controls, calibrators, or components that contain or have contacted human blood) as being potentially infectious. Wear standard laboratory attire, glove and follow safe laboratory procedures when handling any material in the laboratory. Warning The probe is sharp and may contain biohazard materials, including controls and calibrators. Avoid any unnecessary contact with the probe and probe area. 4.1.5 Reviewing the QC Results You can review the saved results in either of the two modes - L-J Graph and Table. 4.1.5.1 L-J Graph At the Controls screen, press [F4] to enter the L-J Graph screen, as Figure 4-9 shows. Figure 4-9 L-J Graph Screen (1) The 12 parameters are divided into 3 groups for display, one group for one screen, as Figure 4-9 – Figure 4-11 shows. You can press [↑] or [↓] to switch among the screens. At every L-J Graph screen , you can press [←] or [→] to view the results (displayed below the parameter 4-8 Auto Hematology Analyzer Operation Manual(V1.0) Quality Control box) of every point presented in the graph. The current cursor position is displayed in the No. field and the time at which this QC analysis was done was displayed in the Time field. Figure 4-10 L-J Graph Screen (2) Figure 4-11 L-J Graph Screen (3) The L-J graph is interpreted as follows: 1. The x-coordinate represents how many times the QC program has been run. The y-coordinate represents the analysis results of the displayed parameters. 2. For every parameter, its L-J graph presents maximum 31 points. 3. For every parameter, the upper dash line of its L-J graph represents the upper limit of the expected range of the analysis result. The corresponding value (10.5 in case of the WBC in Figure 4-9) equals Mean + Range and is displayed on the left of the line. Auto Hematology Analyzer Operation Manual(V1.0) 4-9 Quality Control 4. For every parameter, the lower dash line of its L-J graph represents the lower limit of the expected range of the analysis result. The corresponding value (9.5 in case of the WBC in Figure 4-9) equals Mean - Range is displayed on the left of the line. 5. For every parameter, its expected result (10.0 in case of the WBC in Figure 4-9) is displayed between the values of the upper dash line and of the lower dash line. 6. For every parameter, the three numbers on the right of its L-J graph represents: Mean – the mean value of the saved results, as the equation below defines, n Mean = ∑X i =1 i n where n represents how many times the QC program has been run and Xi is the result acquired from every QC analysis. Diff – standard deviation of the saved analysis results, as the equation below defines, ( ∑ X i − Mean Diff = n −1 )2 where n represents how many times the QC program has been run and Xi is the result acquired from every QC analysis and Mean is the mean value derived from the first equation. CV% - Coefficient of Variation, as the equation below defines CV % = Diff ×100% Mean where Mean is the mean value derived from the first equation and Diff is the standard deviation derived from the second equation. 7. Every point in the graph is interpreted as follows: The darkened square ■ that falls between the upper dash line and the lower dash line is within the control range. Otherwise, it is not. The blank square □ represents the QC analysis either ran into errors or is out of the display range. 8. Other operations: To print out the currently displayed L-J graph, press [PRINT]. To acquire help information, press [HELP]. To return to the controls screen, press [MENU]. 4.1.5.2 QC Table At the Controls screen, press [F5] to enter the QC Table screen, as Figure 4-12 shows, where 4-10 Auto Hematology Analyzer Operation Manual(V1.0) Quality Control every screen displays the results of 6 QC analysiss. You can press [PgUp] or [PgDn] to switch to the previous or next screen to view the results of other saved QC analysis. Figure 4-12 QC Table Screen If you want to delete all the saved results, press [DEL] and confirm the deletion. If you want to transmit the saved QC results to an external computer, follow the steps given below: A. Press [F1] to enter the dialog box shown in Figure 4-13. B. Press [←] or [→] to move the cursor to Yes and press [ENTER] to confirm the transmission. Or C. Press [←] or [→] to move the cursor to No and press [ENTER] to cancel the transmission. Figure 4-13 Transmission dialog box Auto Hematology Analyzer Operation Manual(V1.0) 4-11 Quality Control 4.2 X-B Analysis The X-B represents the moving average of hematology values calculated using an algorithm developed by Dr. Brian Bull. The X-B analysis uses the Bull algorithm to monitor the performance of the analyzer by tracking the average red cell indices in the patient population analyzed on it. The X-B analysis demands random samples and therefore, the samples categorized by diseases are not suitable for its use. This X-B analysis program analyzes the three above-mentioned parameters on the patient samples run through this analyzer in batches of 20. 4.2.1 Entering the X- B Analysis Screen Press [MENU] to enter the system menu. Press the appropriate arrow keys ([↑][↓][←][→]) to move the cursor to the Quality Control → X-B Analysis, as Figure 4-14 shows. Figure 4-14 Entering X-B Table Screen 4-12 Auto Hematology Analyzer Operation Manual(V1.0) Quality Control Press [ENTER] to enter the X-B Table screen, as Figure 4-15 shows. Figure 4-15 X-B Table Screen At the screen, if you want to acquire help information, press [HELP]. If you want to print out the existing X-B results by an external printer, press [PRINT]. You cannot print the X-B results by the built-in recorder. If you want to delete the displayed X-B results, press [DEL] and confirm the deletion. 4.2.2 Editing X-B Settings At the X-B Table screen, press [F1] to enter the X-B Edit screen as shown in Figure 4-16 Figure 4-16 X-B edit screen Auto Hematology Analyzer Operation Manual(V1.0) 4-13 Quality Control 1. Enabling/disabling X-B analysis A. Press [↑] or [↓] to move the cursor to the combo box right of X-B analysis. B. Press [ENTER] to display the pull-down menu, as Figure 4-17 shows. Figure 4-17 Eabling X-B analysis C. Press [↑] or [↓] to move the cursor to the On/Off and press [ENTER] to enable or disable the X-B analysis. 2. Entering expected results and ranges To include a parameter in the upcoming X-B analysis, you must assign the mean and range to that parameter. The mean is obtained by taking the average of the analysis results of a certain amount of patient samples (best greater than 1,000) and vary depending on the regions. The recommended range is between 5% and 10% of the mean. Follow the steps given below to enter the mean and range to the Mean and Range columns respectively. A. Press [↑] or [↓] to move the cursor to Mean (or Range) of the parameter. B. Press [←] or [→] to move the cursor to the desired position within the field. C. Press [PgUp] or [PgDn] (or the numeric keys on the external keyboard) to enter a digit at the position where the cursor is located. Note that this analyzer adopts an internal fixed decimal point. Therefore, you can just enter the digits without paying attention to the decimal point. D. To modify a digit at a certain position, just move the cursor to that position and re-enter the desired digit. E. When you are done entering the means (or ranges), press [MENU] to exit the X-B Edit 4-14 Auto Hematology Analyzer Operation Manual(V1.0) Quality Control screen. Note that if the entered expected result is less than or equal to the corresponding range, the system, when exiting the X-B Edit screen, will warn the user that the entered values are invalid and automatically clears the Mean and Range columns. 3. Exiting When you are done editing the X-B settings, follow the steps given below to return to the X-B Table screen. A. Press [MENU] and a dialog box will pop up to remind the user to save the changes, as Figure 4-18 shows. You may Figure 4-18 Dialog Box to Confirm the Changes B. Press [←] or [→] to move the cursor to Yes and press [ENTER] to save the changes and exit. Or C. Press [←] or [→] to move the cursor to No and press [ENTER] to exit without saving the changes. 4. Other operations A. You must empty the X-B table before editing the X-B settings. B. If you neither entered new settings nor changed the old settings, you may press [MENU] to directly return to the X-B Analysis screen without seeing the dialog box shown in Figure 4-18. If you want to print out the saved X-B settings, press [PRINT]. Note newly entered or changed settings will not be printed out until they are saved. Auto Hematology Analyzer Operation Manual(V1.0) 4-15 Quality Control 4.2.3 Running X-B Analysis After you have enabled the X-B analysis and assigned valid means and ranges to the three parameters, the system will automatically run the X-B analysis every 20 patient samples, of which the MCV, MCH and MCHC results are within the set ranges. 4.2.4 Reviewing X-B Results This analyzer automatically saves the results of the X-B analyses. You can review the saved results in two modes - X-B graph and X-B Table. 4.2.4.1 X-B Table Follow the steps introduced in section 4.2.1 Entering the X- B Analysis Screen. 4.2.4.2 X-B Graph At the X-B Table screen, press [F2] to enter the X-B Graph screen, as Figure 4-19 shows. For every parameter, the X-B graph presents 500 points, 30 for every screen. You can press [PgUp] or [PgDn] to view the previous or next screen. At every screen, you can press [←] or [→] to view the results of every point (displayed in the box below the parameter name)one by one. Figure 4-19 X-B graph Screen X-B Graph: 1. The x-coordinate represents how many times the QC program has been run. The y-coordinate represents the analysis results of the displayed parameters. 2. For every parameter, the upper dash line of its X-B graph represents the upper limit of the expected range of the analysis result. The corresponding value (100 in case of the MCV in Figure 4-19) equals Mean + Range and is displayed on the left of the line. 4-16 Auto Hematology Analyzer Operation Manual(V1.0) Quality Control 3. For every parameter, the lower dash line of its X-B graph represents the lower limit of the expected range of the analysis result. The corresponding value (80 in case of the MCV in Figure 4-19) equals Mean - Range is displayed on the left of the line. 4. For every parameter, its mean (90 in case of the MCV in Figure 4-19) is displayed between the values of the upper dash line and of the lower dash line. 5. The time at which the sample was analyzed is displayed in the Time field. 6. The current cursor position and the number of all the saved points are displayed in the Loc./Totall field. 7. To print out the displayed X-B analysis results, press [PRINT]. To acquire help information, press [HELP]. To exit back to the X-B table screen, press [MENU]. Auto Hematology Analyzer Operation Manual(V1.0) 4-17 Calibration Chapter 5 Calibration 5.1 Introduction The BC-2800 Auto Hematology Analyzer was calibrated before leaving the factory. However, errors may still be introduced to the system during transportation and applications. Therefore, you must calibrate this analyzer before using it for the first time and after every repair. You may also calibrate this analyzer when you find system errors during the QC analysis. You can calibrate this analyzer one of the three ways - manually, with calibrators and with fresh blood. 5.1.1 Purpose of Calibration The purpose of calibrating the BC-2800 is to ensure the accuracy of the analysis results. Be sure to follow the instructions given in the Chapter to calibrate this analyzer as needed. Note The analyzer can provide valid data only after being calibrated 5.1.2 Quality of Calibration The calibration quality depends on the calibration materials and reagents. You should use the calibrator and reagents recommended by Mindray. You should properly store the calibrator and reagents. Do not use expired calibrator or reagents. Before calibration, be sure to warm the calibrator to room temperature and well mix it. Auto Hematology Analyzer Operation Manual(V1.0) 5-1 Calibration 5.2 Preparing for Calibration The BC-2800 can be calibrated by two calibrators – the commercial calibrator and fresh blood. When calibrated with the commercial calibrator or fresh blood, the analyzer will automatically calculate the calibration factors and fill them to the Manual screen. The BC-2800 provides two sets of calibration factors for the whole blood mode and prediluted mode respectively. Do the following four checks before calibration. If any of four checks fails, do not proceed to the calibration. 1. Check the analyzer and reagents. Make sure the reagents are sufficient for the calibration and all the needed materials are prepared. 2. Check the background as instructed by Section 3.7 Background check and make sure the result meets the requirements listed in table 3-4. 3. At the Count screen, analyze the control material for at least 10 times to ensure the reproducibility is within the range specified in Table 5-1. Table 5-1 Reproducibility Parameter Condition CV(%) 4.0 - 7.5 ≤ 3.0 7.6 - 15.0 ≤ 2.0 3.00 - 4.50 ≤ 2.0 4.51 - 6.50 ≤ 1.5 HGB (g/L) 110 – 180 ≤ 1.5 MCV (fL) 70.0 – 100.0 ≤ 1.0 100 – 200 ≤ 5.0 201 – 500 ≤ 4.0 9 WBC(×10 /L) 12 RBC (×10 /L) 9 PLT (×10 /L) 4. Mindray recommends a record table, which may include date, calibrator information (name, lot number and mean) and background check results, be prepared to keep the calibration results. When are done with the preparation, you may choose one or several of the following parameters for calibration: WBC, RBC, HGB, MCV and PLT. The calibration should be conducted by the administrators (see Section 7.1.1) rather than the common users. The calibration range of the calibration factors of the BC-2800 is 75% -125%. 5-2 Auto Hematology Analyzer Operation Manual(V1.0) Calibration 5.3 Manual Calibration 5.3.1 Calibration 1. Press [MENU] to enter the system menu. Press the appropriate arrow keys to move the cursor to Count screen, as Figure 5-1 shows. Figure 5-1 Entering count screen 2. Press [ENTER] to enter the Count screen, as Figure 5-2 shows. Figure 5-2 Count screen 3. Prepare the calibration material as instructed by Section 3.5 and then follow Section 3.6, to analyze the prepared calibration materials in the desired mode for several times (at least 5 Auto Hematology Analyzer Operation Manual(V1.0) 5-3 Calibration times). The reproducibility of the WBC, RBC, HGB, MCV and PLT should meet the requirements specified in Table 5-1. 5.3.2 Entering the Manual Calibration Screen 1. Press [MENU] to enter the system menu. Press the appropriate arrow keys to move the cursor to Calibration → Manual, as Figure 5-3 shows. Figure 5-3 Entering Manual from the system menu 2. Press [ENTER] to enter the Manual screen, as Figure 5-4 shows. Figure 5-4 Manual screen The left of the Manual screen displays the available calibration modes – whole blood and prediluted. The right of the Manual screen displays the calibration factors of WBC, RBC, 5-4 Auto Hematology Analyzer Operation Manual(V1.0) Calibration HGB, MCV and PLT and the time the factors are saved. 5.3.3 Entering new calibration factors 1. At the Manual screen, press [F1] to select the calibration mode as you need. 2. Calculate the new calibration factors per the following formula. new factor = old factor × reference value average of test value Example: Assuming for a certain calibrator, the expected WBC value(namely the reference value mentioned in the formula above) is 8.4 and the current whole blood calibration factor is 98.9%, analyze this calibration material in the whole blood mode for five times (n=5)and the results are 8.1, 8.0,8.1, 8.1, and 8.3. n Mean = ( ∑x i =1 n ∑ X i − Mean Diff = n −1 CV % = i = 8.12 )2 = 0.012 ≈ 0.11 Diff × 100 % ≈ 1 . 3 % < 2 % Mean Since the calculated CV is less than 2%, the mean value, 8.12, is valid and the new calibration factor can be calculated as follows: newfactor = 98.9% × 8.4 = 102% 8.12 3. Press [F2] to enable the edit boxes right of the 5 parameters, as Figure5-5 shows. Auto Hematology Analyzer Operation Manual(V1.0) 5-5 Calibration Figure5-5 Editing calibration factors Detailed operation: Press [↑][↓] to switch among the factors; press [←][→] on the keypad to move the cursor within the edit box; press [PgUp] [PgDn] to change the digits; Use the numeric keys on a keyboard to enter the desired number directly. 4. Exiting When press [F2] to quit editing the factors, the analyzer will judge whether the factors have been changed. If nothing was changed, it will directly go back to the Manual screen. If there are some changes and the entered number is out of the calibration range, a dialog box will pop up to remind you’re the entered number is invalid, as Figure5-6. Figure5-6 The dialog box to remind you of invalid values 5-6 Auto Hematology Analyzer Operation Manual(V1.0) Calibration Press [ENTER] and re-enter the factors. If the changed factors are all within the calibration range, a dialog box will pop up to remind you to save the new factors, as Figure 5-7 shows. Figure 5-7 The dialog box to remind you to save the changes To save the new factors, press [←] or [→] to move the cursor to Yes and press [ENTER] to return to the Manual calibration screen with new factors. 5. Other operations At the Manual screen, if you want to print out the calibration factors, press [PRINT]; if you want to acquire help information, press [HELP]. If you want to return to the system menu, press [MENU]. 5.3.4 Testing New Factors After the new factors are saved, go to the Count screen to analyze the calibrator or control material for at least five continuous times. Take the average of the analysis results and compare it to the expected value and make sure the average is within the expected range specified by the data sheet of the calibrator or control. If not, contact Mindray customer service department. Auto Hematology Analyzer Operation Manual(V1.0) 5-7 Calibration 5.4 Calibration Using Calibrators 5.4.1 Entering the Auto Calibration Screen Press [MENU] to enter the system menu. Press the appropriate arrow keys to move the cursor to Calibration →Auto, as Figure 5-8 shows. Figure 5-8 Entering auto-calibrator screen from system menu Press [ENTER] to enter the Auto calibration screen, as Figure 5-9 shows. Figure 5-9 Auto-calibrator screen 5-8 Auto Hematology Analyzer Operation Manual(V1.0) Calibration 5.4.2 Editing Calibration Settings 1. At the Auto calibration screen, press [F1] to select the desired calibration mode. 2. Press [F2] to enable the edit boxes, as Figure5-10 shows. Figure5-10 Editing reference values for the parameters to be calibrated 3. Follow the instruction below to edit the values (refer to the instruction manual of the calibrator for such information as lot number, expiration date and reference values). Entering lot number Press [↑] or [↓] to move the cursor to the edit box right of Lot No.; Press [←] or [→] to move the cursor to the desired position within the box; Press [PgUp] or [PgDn] (or the numeric keys of a keyboard) to enter a digit at the position where the cursor is located. To modify a digit at a certain position, just move the cursor to that position and re-enter the desired digit. Entering expiration date Press [↑] or [↓] to move the cursor to the edit box right of Exp. Date; press [PgUp] or [PgDn] to enter the digits for the expiration date in the MM-DD-YYYY format. Entering reference To include a parameter into the upcoming calibration, you must first set a reference value for it. Move the cursor to corresponding edit box in the Mean column and enter the expected value to it (similar to enter the lot number). Press [F2] to quit editing. 5.4.3 Calibration 1. When you are done editing the calibration settings, go to the Auto calibration screen to analyzer the prepared calibrator. Auto Hematology Analyzer Operation Manual(V1.0) 5-9 Calibration Biohazard Consider all materials (specimens, reagents, controls, calibrators, or components that contain or have contacted human blood) as being potentially infectious. Wear standard laboratory attire, glove and follow safe laboratory procedures when handling any material in the laboratory. Warning The probe is sharp and may contain biohazard materials, including controls and calibrators. Avoid any unnecessary contact with the probe and probe area. 2. Press the [START] key to start the analysis and the progress bar is displayed. 3. When the analysis ends: If the obtained result is valid, a dialog box will pop up to ask you confirm the calibration, as Figure 5-11 shows. Figure 5-11 The dialog box to confirm the calibration is valid To save the result, press [←][→] to move the cursor to Yes and press [ENTER] and the result will be displayed on the screen; otherwise, move the cursor to No and press [ENTER] to discard the result. If the obtained result is invalid (***), a dialog will pop up to warn you, as Figure 5-12 shows. Press [ENTER] to close the dialog box and discard the result. 5-10 Auto Hematology Analyzer Operation Manual(V1.0) Calibration Figure 5-12 The warning dialog box 4. After you have saved three calibration results, this analyzer will automatically display the CV and calibration factors. You can save maximum five calibration results, as Figure5-13 shows. Note that the CVs should be within the ranges specified in Table 5-1. Figure5-13 Results of auto calibration Any factor that falls out of the calibration range will be flagged by a * at the upper right corner. When it happens, you should try to find out the reason. If the problem is beyond your ability, contact Mindray customer service department. Auto Hematology Analyzer Operation Manual(V1.0) 5-11 Calibration 5. Exiting: To save the new factors, press [←][→] to move the cursor to Yes and press [ENTER] to save the factors to the Manual calibration screen in another calibration mode. Otherwise, move the cursor to No and press [ENTER] to switch to the Manual calibration screen in another calibration mode without saving the new factors. Figure5-14 Saving changes Press [MENU] and a dialog box will pop up to ask you to save the new factors, as Figure5-14 shows. To save the new factors, press [←][→] to move the cursor to Yes and press [ENTER] to save the factors to the system. Otherwise, move the cursor to No and press [ENTER] to switch to the system menu without saving the new factors. 5-12 Auto Hematology Analyzer Operation Manual(V1.0) Calibration 6. Other operations: If calibration data (calibration results, CV or new factors) exist, when you press [F2], a dialog box will pop up to warn you, as Figure5-15 shows. Press [ENTER] to return to the Auto calibration screen. Figure5-15 Reject edit dialog box If the valid results are less than three (the CV and new factors are not available yet): If you press [F1], a dialog box will pop up to warn you about the data loss, as Figure5-16 shows. Figure5-16 Warning dialog box To switch the modes, press [←] or [→] to move the cursor to Yes and press[ENTER] and the saved data will be cleared; otherwise, move the cursor to No and press [ENTER] to return t the Auto Hematology Analyzer Operation Manual(V1.0) 5-13 Calibration Auto calibration screen. If you press [MENU], the system menu will pop up and the saved calibration results will be cleared. At the Auto calibration screen, when the CV and new factors are available, you can press [PRINT] to print out the displayed information. To acquire help information, press [HELP]. To return to the system menu, press [MENU]. 5-14 Auto Hematology Analyzer Operation Manual(V1.0) Calibration 5.4.4 Testing new factors After the new factors are saved, go to the Count screen to analyze the calibrator or control material for at least five continuous times. Take the average of the analysis results and compare it to the expected value and make sure the average is within the expected range specified by the data sheet of the calibrator or control. If not, contact Mindray customer service department. Auto Hematology Analyzer Operation Manual(V1.0) 5-15 Calibration 5.5 Calibration Using Fresh Blood You can prepare 3 ~ 5 fresh blood samples and test them on a reference analyzer for three times and take the averages as the reference values of the samples. 5.5.1 Entering the Auto Fresh Blood Screen Press menu to enter the system menu. Press the appropriate arrow keys ([↑][↓][←][→]) to move the cursor to Calibration → Auto-fresh blood, as Figure5-17 shows. Figure5-17 Entering Auto-fresh blood screen from system menu Press [ENTER] to enter the system menu, as Figure5-18. Figure5-18 Auto-fresh blood screen 5-16 Auto Hematology Analyzer Operation Manual(V1.0) Calibration 5.5.2 Editing Reference Values 1. At the Auto-fresh blood screen, press [F3] to select the whole blood or prediluted mode. 2. When the mode is selected, press [F1] to choose the fresh blood sample whose reference values you want to set. 3. Press [F2] to enable the edit boxes in the Mean column, as Figure5-19 shows. Figure5-19 Editing reference values 4. Press [↑] or [↓] to move the cursor to the edit box right of the parameter whose reference value you want to set; press [←] or [→] to move the cursor within the box; Press [PgUp] or [PgDn] (or the numeric keys of a keyboard) to enter digits; to modify a digit, move the cursor to the position of the digit and re-enter the desired digit. 5. Press [F2] to quit editing. 5.5.3 Calibration When you are done editing the calibration settings, go to the Auto calibration screen to analyzer the prepared fresh blood. Biohazard Consider all materials (specimens, reagents, controls, calibrators, or components that contain or have contacted human blood) as being potentially infectious. Wear standard laboratory attire, glove and follow safe laboratory procedures when handling any material in the laboratory. Warning The probe is sharp and may contain biohazard materials, including controls and calibrators. Avoid any unnecessary contact with the probe and probe area. Auto Hematology Analyzer Operation Manual(V1.0) 5-17 Calibration 1. Press the [START] key to start the analysis and the progress bar is displayed. 2. When the analysis ends: If the obtained result is valid, a dialog box will pop up to ask you confirm the calibration, as Figure5-20 shows. Figure5-20 The dialog box to confirm the calibration is valid To save the result, press [←][→] to move the cursor to Yes and press [ENTER] and the result will be displayed on the screen; otherwise, move the cursor to No and press [ENTER] to discard the result. If the obtained result is invalid (***), a dialog will pop up to warn you, as Figure5-21 shows. Press [ENTER] to exit the dialog box and clear the calibration result. Figure5-21 Invalid result 3. After you have saved three calibration results, this analyzer will automatically display the 5-18 Auto Hematology Analyzer Operation Manual(V1.0) Calibration CV and calibration factors. You can save maximum five calibration results, as Figure5-22 shows. Note that the CVs should be within the ranges specified in Table 5-1. Figure5-22 Calibration using fresh blood 4. Any factor that falls out of the calibration range will be flagged by a * at the upper right corner. When it happens, you should try to find out the reason. If the problem is beyond your ability, contact Mindray customer service department. 5. Press [F1] to select at least another two fresh samples from Sample 2 - Sample 5 and analyze them as instructed above.。 6. When the analyses are done, press [F1] to select Calculate to enter the Calculate screen, as Figure5-23 shows. The number 1~5 represents the new factors corresponding to the fresh blood samples 1 - 5. Figure5-23 Calculate Auto Hematology Analyzer Operation Manual(V1.0) 5-19 Calibration This screen can maximum display the calibration factors for 5 fresh blood samples. Any factor out of the calibration range will be flagged by * at the upper right corner. For any parameter, such as the RBC in, the new calibration factor will be obtained only when at least three calibrations are valid, otherwise the new factor will be blank, as the WBC in Figure5-23. 7. Exiting Press [F3] and a dialog box will pop up to ask you to save the new factors, as Figure5-24 shows. Figure5-24 Saving changes To save the new factors, press [←][→] to move the cursor to Yes and press [ENTER] to save the factors(except for those out of the calibration ranges) to the Manual calibration screen and return to the Auto-fresh blood screen in another calibration mode. Otherwise, move the cursor to No and press [ENTER] to switch to the Auto-fresh blood screen in another calibration mode without saving the new factors. Press [MENU] and a dialog box will pop up to ask you to save the new factors, as Figure5-24 shows. To save the new factors, press [←][→] to move the cursor to Yes and press [ENTER] to save the factors to the Manual calibration screen and return to the system menu. Otherwise, move the cursor to No and press [ENTER] to switch to the system menu without saving the new factors. 8. Other operations: If calibration data (calibration results, CV or new factors) exist, when you press [F1], a dialog box will pop up to warn you, as Figure5-25 shows. Press [ENTER] to return to the Auto-fresh blood screen. 5-20 Auto Hematology Analyzer Operation Manual(V1.0) Calibration Figure5-25 Reject editing dialog box If the valid results are less than three (the CV and new factors are not available yet): If you press [F3], a dialog box will pop up to warn you about the data loss, as Figure5-26 Figure5-26 Warning dialog box To switch the modes, press [←] or [→] to move the cursor to Yes and press[ENTER] and the saved data will be cleared; Otherwise, move the cursor to No and press [ENTER] to exit. If you press [MENU], the system menu will pop up. When you enter the Auto-fresh blood screen again, a dialog box will pop up, as Figure5-27 shows. Auto Hematology Analyzer Operation Manual(V1.0) 5-21 Calibration Figure5-27 Warning dialog box To clear the previous results, press [←] or [→] to move the cursor to Yes and pres[ENTER] to clear the previous results and enter the Auto-fresh blood screen; Otherwise, move the cursor to No and press [ENTER] to save the previous results and enter the Auto-fresh blood screen. At the Auto calibration screen, when the CV and new factors are available, you can press [PRINT] to print out the displayed information. To acquire help information, press [HELP]. To return to the system menu, press [MENU]. 5.5.4 Testing New Factors After you have obtained the new factors, choose one of the following two methods to test the new factors. Method one: Prepare 3 - 5 fresh blood samples and test them on a reference analyzer for at least three times and take the averages and SD as the reference values Test these samples on this analyzer for at least three times and take the averages. Compare the averages to the reference values and the difference should be within ±2SD. Method two: After the new factors are saved, go to the Count screen to analyze the calibrator or control material for at least five continuous times. Take the average of the analysis results and compare it to the expected value and make sure the average is within the expected range specified by the data sheet of the calibrator or control. If not, contact Mindray customer service department. 5-22 Auto Hematology Analyzer Operation Manual(V1.0) Sample Review Chapter 6 Sample Review This analyzer automatically saves the analysis results. You can review the saved results in two modes – histogram and table. Auto Hematology Analyzer Operation Manual(V1.0) 6-1 Sample Review 6.1 Histogram Mode Press [MENU] to enter the system menu. Press the appropriate arrow keys ([↑][↓][←][→]) to move the cursor to Review, as Figure 6-1 shows. Figure 6-1 Entering Review screen Press [ENTER] to enter the Review screen, as Figure 6-2 shows. Figure 6-2 Review screen This analyzer saves analysis results to two databases – the Sample database, which stores the sample analysis results, and the Searched database, which only stores the sample results matching the search conditions (see Chapter 6.2.5, Search, for detailed information). To 6-2 Auto Hematology Analyzer Operation Manual(V1.0) Sample Review review the results saved in either of the databases, you must first set that database as the Database by pressing [↑] at the Review screen. The sample results saved in either of the two databases are lined in the order of time, the newest result always at Location 1. Figure 6-2 shows the first sample result saved in the Sample database, which is housing 10,000 sample results (Loc./Total: 1/9987). The ID of this sample is 118 and it was analyzed in the WB–All mode and saved at 01-24-2004 13:56. If you want to print out the displayed result, press [PRINT]. If you want to acquire help information, press [HELP]. If you wan to switch to exit the Review screen, press [MENU] and access the desired screen from there. 6.1.1 Reviewing Result of a Specific Sample In the Histogram mode and at the Review screen, if you want to review the result of a specific sample, you may 1. Press [←] or [→] to move the cursor to the previous or next sample until the desired one is reached. Or 2. Press [PgUp] or [PgDn] to jump backward or forward by 8 samples (for example, jump from location 1 to 9 or reversely) until the desired one is reached. Or 3. Follow the steps given below to go directly to the desired sample. Press [F1] to enter the Goto screen, as Figure 6-3 shows. Press[←] or [→] to move the cursor within the edit box right of Location and press [PgUp] or [PgDn](or the numeric keys on a keyboard) to enter a digit at the position where the cursor is located. When you are done entering the target location, press [ENTER] to return to the Review screen to see the selected result. Figure 6-3 Goto screen Auto Hematology Analyzer Operation Manual(V1.0) 6-3 Sample Review 6.1.2 Editing Sample Information (if configured) In the Histogram mode and at the Review screen, you may edit the sample information of the currently displayed sample. Press [F2] to enter the Edit sample info screen, as Figure 6-4 shows. Follow the steps introduced in Chapter 2.5.1 to edit and save the sample information except for the ID, which is for reviewing only and should not be changed. Figure 6-4 Sample edit screen 6.1.3 Adjusting Histograms In the Histogram mode and at the Review screen, you can also follow the steps introduced in Chapter 2.7.5, to adjust the displayed histograms manually. 6-4 Auto Hematology Analyzer Operation Manual(V1.0) Sample Review 6.2 Review in Table Mode At the Review screen and in the Histogram mode and, press[↓] to enter the Table mode, as Figure6-5 shows. To review the sample results saved in either the Sample or Searched database, you also must first set the desired database as the Database by pressing [↑]. Figure 6-5 Sample table The results saved in the chosen database are displayed on the screen, 8 results for one screen, sequentially from Location 1. You can press [PgUp] or [PgDn] to switch among the screens. If you want to acquire help information, press [HELP]. If you want to exit, press [MENU] to enter the system menu and access the desired screen from there. 6.2.1 Reviewing Result of a Specific Sample In the Table mode, you can also follow the steps introduced in Chapter 6.1.1 to review the result of a specific sample. The selected sample is marked * above its ID, as Figure 6-6 shows (the sample, ID 117, is selected). Auto Hematology Analyzer Operation Manual(V1.0) 6-5 Sample Review Figure 6-6 Select a sample 6.2.2 Selecting Results In the Table mode, you can select the results of several samples for such operations as deletion, transmission and the like. 1. To select/de-select single result Press [←] or [→] to move the cursor to the desired sample result. Press [ENTER] to select or de-select that result. The selected result will be marked * above its ID, as the sample 117 shown in Figure 6-6. The * disappears once the sample result is de-selected, as the sample 117 shown in Figure 6-7. Figure 6-7 De-select a sample 6-6 Auto Hematology Analyzer Operation Manual(V1.0) Sample Review 2. To select/de-select multiple results Example 1:Assuming you want to select (or de-select) the sample results from Location 1 to Location 5 (ID 118~114) in Figure 6-7, follow the steps given below to do so: Press [F2] to enter the Select screen, as Figure 6-8 shows. Figure 6-8 Select screen To enter the start location 00001, press [↑] or [↓] to move the cursor to the edit box right of From; press [←] or [→] to move the cursor within the box; press [PgUp] or [PgDn] (or the numeric keys of a keyboard) to enter the digit at the position where the cursor is located. To enter the end location 00005, press [↑] or [↓] to move the cursor to the edit box right of To; press [←] or [→] to move the cursor within the box; press [PgUp] or [PgDn](or the numeric keys of a keyboard) to enter the digit at the position where the cursor is located. Press [↑] or [↓] to move the cursor to Select (or de-select), as Figure 6-9 (or Figure 6-10)shows. Auto Hematology Analyzer Operation Manual(V1.0) 6-7 Sample Review Figure 6-9 Select 5 samples Figure 6-10 De-select 5 samples Press [ENTER] to confirm the selection (or de-selection). Press[↑] or [↓] to move the cursor to Exit and press [ENTER] to return to the Review screen to see the selected (or de-selected) results, as Figure 6-10 (or Figure 6-12)shows. 6-8 Auto Hematology Analyzer Operation Manual(V1.0) Sample Review Figure 6-11 Five samples selected Figure 6-12 Five samples de-selected Example 2:You can also select (or de-select) the results of multiple discontinued ranges. If you want to select the sample results from Location 1 to Location 5 and from Location 7 to Location 8 in Figure 6-12, follow the steps given below to do so: Follow the steps (1) - (5) introduced in Example 1 to select (or de-select) the sample results from Location 1 to Location 5. Press [↑] or [↓] to move the cursor back to From and follow the steps (1) - (5) introduced in Example 1 to select (or de-select) the sample results from Location 7 to Location 8. Press [↑] or [↓] to move the cursor to Exit and press [ENTER] to return to the Review screen to view the selected (or de-selected) sample results, as Figure 6-13 (or Figure 6-14) shows. Auto Hematology Analyzer Operation Manual(V1.0) 6-9 Sample Review Figure 6-13 Discontinued samples selected Figure 6-14 Discontinued samples de-selected 6.2.3 Deleting Selected Results If you want to delete the selected sample results, follow the steps given below to do so. At the Review screen, press [DEL] and a dialog box shown will pop up to confirm the deletion as Figure 6-15 shows. You may Press [←] or [→] to move the cursor to Yes and press [ENTER] to confirm the deletion. Or Press [←] or [→] to move the cursor No and press [ENTER] to abort the deletion. 6-10 Auto Hematology Analyzer Operation Manual(V1.0) Sample Review Figure 6-14 Confirm deletion Note that you can only delete the selected sample results. If you press [DEL] with no sample results selected, a dialog box will pop up to remind you to select sample results, as Figure 6-16 shows. You need to press [ENTER] to return to the Review screen and follow the steps mentioned above to select the sample results to be deleted. Figure 6-15 Remind you to select samples first 6.2.4 Transmission If you want to transmit sample results to an external computer, follow the steps given below to do so. At the Review screen, press [F3] to enter the Transmission screen, as Figure 6-17 shows. At this screen, you may Press [↑] or [↓] to move the cursor to Selected and press [ENTER] to transmit the Auto Hematology Analyzer Operation Manual(V1.0) 6-11 Sample Review selected sample results to an external computer. Or Press [↑] or [↓] to move the cursor to All and press [ENTER] to transmit all the saved sample results in either the Sample or Searched database to an external computer. Or Press [↑] or [↓] to move the cursor to Stop and press [ENTER] to stop the transmission. Or Press [↑] or [↓] to Exit to return to the Review screen. Figure 6-17Transmission screen 6.2.5 Searching Results If you want to search the Sample database for the certain results, press [F4] at the Review screen to enter the Search screen, as Figure 6-18 shows. Follow the steps given below to specify any of the 7 search conditions listed in Figure 6-18. Figure 6-18 Search conditions 6-12 Auto Hematology Analyzer Operation Manual(V1.0) Sample Review 1. To specify the name of the patient, you may Press [↑] or [↓] to move the cursor to the check box left of Name. Press [ENTER] to tick the box. Press [↓] to move the cursor to the edit box right of Name and use an external keyboard to enter the name of the patient to be searched. Press [↓] to move the cursor to the next search condition to be specified. 2. To specify the Gender of the patient, you may Press [↑] or [↓] to move the cursor to the check box left of Gender. Press [ENTER] to tick the box. Press [↓] to move the cursor to the edit box right of Gender and press [ENTER] to display the pull-down menu. Press [↑] or [↓] to select Male for the male patient, or Female for the female patient, or blank for the patient whose gender you are unaware of. Press [↑] or [↓] to move the cursor to the next search condition to be specified. 3. To specify the department from which the sample came, you may Press [↑] or [↓] to move the cursor to the check box left of Dept.. Press [ENTER] to tick the box. Press [↓] to move the cursor to the edit box right of Dept.. Use an external keyboard to enter the name of the department. This edit box automatically saves the entered item to its pull-down menu, which can be accessed by pressing [ENTER]. You may press [↑] or [↓] to move the cursor to the interested item and press [ENTER] to select it. Press [↑] or [↓] to move the cursor to the next search condition to be specified. 4. To specify the ID of the sample, you may Press [↑] or [↓] to move the cursor to the check box left of ID. Press [ENTER] to tick the box. Press [↓] to move the cursor to the edit box right of ID. Press [←] or [→] to move the cursor within the box and press [PgUp] or [PgDn] (or the numeric keys of an external keyboard) to enter the digit at the position where the cursor is located. When you are done entering the sample ID, press [↑] or [↓] to move the cursor to the next search condition to be specified. 5. To specify the bed number of the patient, you may Press [↑] or [↓] to move the cursor to the check box of Bed No.. Press [ENTER] to tick the box. Press [↓] to move the cursor to the edit box right of Bed No..Press [←] or [→] to move the cursor within the box and press [PgUp] or [PgDn] (or the numeric keys of an external keyboard) to enter the digit at the position where the cursor is located. When you are done entering the bed number, press [↑] or [↓] to move the cursor to the next search condition to be specified. Auto Hematology Analyzer Operation Manual(V1.0) 6-13 Sample Review 6. To specify the chart number of the patient, you may Press [↑] or [↓] to move the cursor to the check box of Chart No.. Press [ENTER] to tick the box. Press [↓] to move the cursor to the edit box right of Bed No.. Press [←] or [→] to move the cursor within the box and press [PgUp] or [PgDn] (or the numeric keys of an external keyboard) to enter the digit at the position where the cursor is located. When you are done entering the chart number, press [↑] or [↓] to move the cursor to the next search condition to be specified. 7. To specify the period of time, you may Press [↑] or [↓] to move the cursor to the check box left of Date. Press [ENTER] to tick the box. Press [↑] or [↓] to move the cursor to the combo box right of Start and press [PgUp] or [PgDn] to enter the start date in the YYYY-MM-DD format. Press [↑] or [↓] to move the cursor to the combo box right of End and press [PgUp] or [PgDn] to enter the end date in the YYYY-MM-DD format. When you are done specifying the period of time, press [↑] or [↓] to move the cursor to the next search condition to be specified. See Figure 6-19 for what the screen looks like if all conditions are selected. Figure 6-19 All conditions are selected for the search 8. To exit the Search screen and start the search, you may Press [↑] or [↓] to move the cursor to Yes and press [ENTER] to start the search. Or Press [↑] or [↓] to move the cursor to No and press [ENTER] to abort the search and exit to the exit to the Review screen. When the search is done, a dialog box will pop up to display the result of the search, as Figure 20 shows. After viewing the dialog box, press [ENTER] to exit. The searched results are saved to the Searched database, which can only store no more than 500 results of the latest search. 6-14 Auto Hematology Analyzer Operation Manual(V1.0) Sample Review Figure 6-20 Result of the search You cannot delete the results saved in the Searched database. If new sample results are added to the Sample database, or the sample results saved in the Sample database are changed, the Searched database will be automatically emptied. Restarting this analyzer will also empty the Searched database. 6.2.6 Printing If you want to print out the selected sample results, press [PRINT]. 6.2.7 Special Functions To access the Special Functions screen, you must first select several (1 - 500) sample results and then press [F5] to enter the Special Functions screen, as Figure 6-21 shows. If you want to print out the displayed data, press [PRINT]. If you want to acquire help information, press [HELP]. If you want to exit the screen, press [MENU]. Auto Hematology Analyzer Operation Manual(V1.0) 6-15 Sample Review Figure 6-21 Special functions screen open to all users Two special functions are included in this screen – Reprodu. and Trend. The former is open to all users, as Figure 6-21 shows, while the latter to administrators only, as Figure6-22 shows. Figure 6-22 Special functions screen open to only administrators 6.2.7.1 Reproducibility See Figure 6-22 for the Special Functions screen open to all users. The screen consists of two fields, the left displaying the available functions (the common users can only see Reprodu.) and the right displaying the 19 parameters and their reproducibility indices (Mean, Diff and CV). If the selected samples are less than 3, the reproducibility indices are all 0. If the analysis result of certain parameter is invalid (***), the corresponding index will also be invalid (***). 6-16 Auto Hematology Analyzer Operation Manual(V1.0) Sample Review 6.2.7.2 Trend After entering the administrator password (see Chapter 7.1, Password), you can enter the Special Functions screen open to administrators, as Figure 6-22 shows. Press [F1] to access the Trend, which displays the WBC, RBC, PLT, HGB, MCV and RDW-CV trends of the select sample results. The six trends are displayed in two screens, three trends in one, as Figure 6-23 and Figure 6-24 show. You can press [↑][↓] to switch between screens. The selected results are sequentially presented in the trend, newest at the utmost left (No. 1). Figure 6-23 Trend screen (1) Figure 6-23 Trend screen (2) At either screen, you can press [←] or [→] to view the results (displayed below the parameter box) of every point presented in the graph. The current cursor position is displayed right of No. and the time at which the sample was analyzed is displayed right of Time. You can also press [PgUp] or [PgDn] to jump forward or backward by 20 samples. Auto Hematology Analyzer Operation Manual(V1.0) 6-17 Sample Review The trend is interpreted as follows: 1. The x-coordinate represents how many sample results have been selected. The y-coordinate represents the analysis results of the displayed parameters. 2. For every parameter, the upper dash line of its trend represents the upper limit of the expected range, 10% above the mean, of the analysis result. In case of Figure 6-22, the upper limit is 10.2. 3. For every parameter, the lower dash line of its trend represents the lower limit of the expected range, 10% below the mean, of the analysis result. In case of Figure 6-22, the lower limit is 8.4. 4. For every parameter, its mean is displayed between the values of the upper dash line and of the lower dash line. In case of Figure 6-22, the mean is 9.3. 5. For every parameter, the three numbers on the right of its trend represents:: Mean – the mean value of the saved results Diff – standard deviation of the saved analysis results CV% - Coefficient of Variation If the selected samples are less than 3, the three indices will all be 0. If the analysis result of certain parameter is invalid (***), the three indices will also be invalid (***). Under these two circumstances, the three values on the left of the trends are the parameter’s means and expected ranges set by the user (see Chapter 7.2.6). n Mean = ∑X i i =1 n ( ∑ X i − Mean Diff = n −1 CV = )2 Diff × 100% Mean where n represents how many sample results are selected and Xi is the result of the ith analysis. 6. Every point in the graph is interpreted as follows: The darkened square ■ that falls between the upper dash line and the lower dash line is within the expected range. Otherwise, it is not. The blank square □ represents the sample analysis either ran into errors or the result is out of the display range. 6-18 Auto Hematology Analyzer Operation Manual(V1.0) Setup Chapter 7 Setup This BC-2800 Auto Hematology Analyzer is already set when delivered to you by the customer service engineers of Mindray or the distributor. But you can still change the settings according to your own needs. Note that you need the administrator password (2826) to change some of the settings. 7.1 Password This analyzer divides the users into two categories – common users and administrators. Some of the settings (such as gain, parameter units, count time and etc.) can only be changed by the administrators. 7.1.1 Obtaining Administrator Authority 1. Press [MENU] to enter the system menu and press the appropriate arrow keys ([↑][↓][←][→]) to Setup → Password, as Figure 7-1 shows. Figure 7-1 Entering the password screen 2. Press [ENTER] to enter the Password screen, as Figure 7-2 shows. The displayed password is the default common-user password set automatically by this analyzer. Auto Hematology Analyzer Operation Manual(V1.0) 7-1 Setup Figure 7-2 Common user password 3. Press [←] or [→] to move the cursor within the edit box right of Password. Press [PgUp] or [PgDn] (or the numeric keys on a keyboard) to enter a digit at the position where the cursor is located. Note only the digit at which the cursor is located displays the true value and others are covered by * . 4. When you are done entering the password, press [ENTER] to save the password to the system, as Figure 7-3 shows. Figure 7-3 Obtain administrator authority 5. Press [MENU] to return to the system menu as the administrator. 7-2 Auto Hematology Analyzer Operation Manual(V1.0) Setup 7.1.2 Giving Up Administrator Authority 6. Press [MENU] to enter the system menu. Press the appropriate arrow keys ([↑][↓][←][→]) to move the cursor to Setup → Password. 7. Press [ENTER] to enter the Password screen, in which the default common-user password is displayed. 8. Press [ENTER] to save this password to the system, as Figure 7-4 shows. Figure 7-4 Obtaining common user authority 9. Press [MENU] to return to the system menu as the common-user. Auto Hematology Analyzer Operation Manual(V1.0) 7-3 Setup 7.2 Editing Settings You many change the system settings to your own need as introduced in the following Chapters. Press [MENU] to enter the system menu. Press the appropriate arrow keys ([↑][↓][←][→]) to move the cursor to Setup → Settings, as Figure 7-5 shows. Figure 7-5 Entering Settings screen Press [ENTER] to enter the Settings screen as Figure 7-6 shows. Figure 7-6 Settings screen 7-4 Auto Hematology Analyzer Operation Manual(V1.0) Setup This screen is interpreted as follows: 1. Setting Groups area This area displays the visible or changeable setting groups. Press [F1] to select the desired group. The selected group is preceded by a ⊙. 10. Setting area You can change the settings of the items of the selected group in this area. 11. Help area This area displays useful information to help the user to move to the next step. At this screen, if you want to acquire help information, press [HELP]. If you want to return to the system menu, press [MENU]. 7.2.1 Reagents You can change the settings regarding the reagents and the waste at the Setup screen, as Figure 7-7 shows. Figure 7-7 Reagent settings 7.2.1.1 Setting remaining volumes for reagents You may set the remaining volumes for the diluent, rinse and lyse. When any of the entered volumes is counted down to zero, the system will remind the user to replace the corresponding reagent. 1. At the Setup screen, press [F1] to select Reagent group. 2. Press [↑] or [↓] to move the cursor to the edit boxes right of Diluent, Rinse or Lyse in the Remians field.. 3. Press [←] or [→] to move the cursor within the edit box right of the desired reagent. Press [PgUp] or [PgDn] (or the numeric keys on a keyboard) to enter a digit at the position where the Auto Hematology Analyzer Operation Manual(V1.0) 7-5 Setup cursor is located. Note that this analyzer has an internal fixed decimal point and you can just enter the digits ignoring the decimal point. See Table 7-1 for the valid reagent volumes. Table 7-1 Allowed range Valid reagents volumes Diluent Rinse Lyse (0-30.0)L (0-30.0)L (0-999)mL 4. When you are done entering the remaining volume, press [↑] or [↓] to move the cursor to other settings to be changed. 7.2.1.2 Entering usable volume of the waste container You may enter the usable volume of the waste container. When the system counts down the entered volume to 0, it will alert the user to empty the waste container. Follow the steps given below to set the volume. 1. At the Setup screen, press [F1] to select the Reagent group. 2. Press [↑] or [↓] to move the cursor to the edit box right of Container. 3. Press [←] or [→] to move the cursor within the edit box . Press [PgUp] or [PgDn] (or the numeric keys on a keyboard) to enter a digit at the position where the cursor is located. Note that this analyzer has an internal fixed decimal point and you can just enter the digits ignoring the decimal point. The valid usable container volume is 0L~99.9L. Make sure your input is within this range. 4. When you are done entering the volume, press [↑] or [↓] to the next setting to be changed. 7.2.1.3 Entering expiration dates of reagents You can specify the expiration dates for the diluent, rinse and lyse. Once any of these reagents is expired, the system will alert the user to replace that reagent. Follow the steps given below to enter the expiration dates. 1. At the Setup screen, press [F1] to select the Reagent group. 2. Press [↑] or [↓] to move the cursor to the edit box right of the Diluent, Rinse or Lyse in the Expt. Date area. 3. Press [PgUp] or [PgDn] to enter the desired expiration date in the YYYY-MM-DD format. Note that the service life of the reagent after being opened is 60 days. The expiration date to be entered should be the open-container date + 60 days or the expiration date marked on the packing of the reagent, whichever is smaller. For examples: 1) If the rinse container is opened on April 3rd, 2004 and the expiration date marked on the packing is December 15th, you should enter June 3rd, 2004 as the valid expiration date for the rinse. 7-6 Auto Hematology Analyzer Operation Manual(V1.0) Setup 2) If the rinse container is opened on April 3rd, 2004 and the expiration date marked on the packing is May 5th, you should enter May 5th, 2004 as the valid expiration date for the rinse. 4. When you are done entering the date, press [↑] or [↓] to select the other reagent settings to be changed. 7.2.1.4 Exiting editing reagent settings When you are done change all the reagent settings you want to change, you may press [F1] to select other setting group you want to change, or press [MENU] and a dialog box will pop up to remind you to save the changes, as Figure 7-8 shows.. Press [←] or [→] to move the cursor to Yes and press [ENTER] to save the changes and exit to the system menu or move the cursor to No and press [ENTER] to exit to the system menu without saving the changes. Figure 7-8 Saving changes Note that if any entered value is beyond the valid range, a dialog box will pop up when you exiting to the system menu. Press [ENTER] to close the dialog box and clear the invalid values. 7.2.1.5 2. Other operations If you did not change any of the reagent settings, you may press [F1] to select other setting group or press [MENU] to directly exit to the system menu. 3. If you want to acquire help information, press [HELP]. 7.2.2 Printing and Communication Settings You change the printing and communication settings to your own need, as Figure 7-9 shows. . Auto Hematology Analyzer Operation Manual(V1.0) 7-7 Setup Figure 7-9 Printing and Communication Settings 7.2.2.1 Changing Printing Settings 1. Selecting printing device You may choose the internal recorder or an external printer (EPSON LQ-300K,EPSON LQ-300K+ or LQ-1600K) as the printing device. Follow the steps given below to do so. At the Setup screen, press [F1] to select the Print & comm. group, as Figure 7-10 shows. Press [↑] or [↓] to move the cursor to the combo box right of Device in the Print field. Press [ENTER] to display the pull-down menu, as Figure 7-110 shows. Figure 7-10 Selecting printing device Press [↑] or [↓] to move the cursor to Recorder or Printer, and press [ENTER] to confirm the selection. When you are done selecting the printing device, press [↑] or [↓] to move the cursor to other printing settings you want to change. 7-8 Auto Hematology Analyzer Operation Manual(V1.0) Setup 2. Setting printing format The printing format determines the format in which the printed contents appear in the printout. Follow the steps given below to select the printing format. At the Setup screen, press [F1] to select the Print & comm. group. Press [↑] or [↓] to move the cursor to the edit box right of Format in the Print field. Press [ENTER] to display the pull-down menu, as Figure 7-11 shows. Figure 7-11 Selecting printing format Press [↑] or [↓] to select Format 1, Format2, Format3, or Format4. Press [ENTER] to confirm the selection. See Table 7-2 for the definition of the four formats. Table 7-2 Printing Formats Printing Device Recorder Format1 Parameters Format2 + Parameters histograms Printer Whole Format3 Parameters+ Format4 Parameters histograms page with histograms Whole without page Whole page with histograms histograms Whole page without histograms 3. Auto Printing The auto printing function refers to the analyzer’s ability to automatically print out the analysis results once it is done. Follow the steps given below to enable or disable this function. At the Setup screen, press [F1] to select the Print & comm. group. Press [↑] or [↓] to move the cursor to the combo box right of Auto in the Print field. Press [ENTER] to display the pull-down menu, as Figure 7-13 shows. Auto Hematology Analyzer Operation Manual(V1.0) 7-9 Setup Figure 7-13 Auto printing Press [↑] or [↓] to move the cursor to On or Off, and press [ENTER] to confirm the selection. When you are done enabling or disabling the auto printing function, press [↑] or [↓] to move the cursor to other printing settings you want to change. 7.2.2.2 Changing Communication Settings You can change the communication settings to facilitate the data transmission from your analyzer to an external computer. 1. Setting Baud Rate You may choose one of the four Baud rates for your analyzer, 9600, 4800, 2400,or 1200. The 9600 is the most common setting. Follow the steps given below to do so. At the Setup screen, press [F1] to select the Print & comm. group. Press [↑] or [↓] to move the cursor to the combo box right of Baud in the Transmit field. Press [ENTER] to display the pull-down menu, as Figure 7-14shows. 7-10 Auto Hematology Analyzer Operation Manual(V1.0) Setup Figure 7-14 Selecting Baud rate Press [↑] or [↓] to move the cursor to 9600 and press [ENTER] to confirm the selection. When you are done selecting the printing device, press [↑] or [↓] to move the cursor to other printing settings you want to change. 2. Setting parity You choose to check the odd bits, even bits or no check (default setting). Follow the steps given below to do so. At the Setup screen, press [F1] to select the Print & comm. group. Press [↑] or [↓] to move the cursor to the combo box right of Parity in the Transmit field. Press [ENTER] to display the pull-down menu, as Figure 7-15shows. Figure 7-15 Setting parity Press [↑] or [↓] to move the cursor to Odd, Even or None and press [ENTER] to Auto Hematology Analyzer Operation Manual(V1.0) 7-11 Setup confirm the selection. When you are done setting the parity check, press [↑] or [↓] to move the cursor to other printing settings you want to change. 3. Enabling or disabling Handshake If the Handshake function is enabled, this analyzer send a handshake signal to the external computer that the data is to be sent to and waits for the response. If the computer does not respond, this analyzer aborts the transmission and gives an alarm for the transmission error. If the Handshake function is disabled, this analyzer transmits the data to the external computer regardless of the response. This function is disabled by default. Follow the steps given below to enable or disable it. At the Setup screen, press [F1] to select the Print & comm. group. Press [↑] or [↓] to move the cursor to the combo box right of Handshake in the Transmit field. Press [ENTER] to display the pull-down menu, as Figure 7-16shows. Figure 7-16 Setting handshake Press [↑] or [↓] to move the cursor to On or Off to enable or disable the handshake and press [ENTER] to confirm the selection. When you are done enabling or disabling the handshake, press [↑] or [↓] to move the cursor to other printing settings you want to change. 4. Auto transmission If the auto transmission is on, this analyzer will automatically transmit the analysis result to an external computer when the sample analysis is done. If this function is off, you have to transmit the analysis results manually. Follow the steps given below to enable or disable the auto transmission. At the Setup screen, press [F1] to select the Print & comm. group. Press [↑] or [↓] to move the cursor to the combo box right of Auto in the Transmit field. Press [ENTER] to display the pull-down menu, as Figure 7-17shows. 7-12 Auto Hematology Analyzer Operation Manual(V1.0) Setup Figure 7-17 Auto transmission Press [↑] or [↓] to move the cursor to On or Off to enable or disable the function and press [ENTER] to confirm the selection. When you are done enabling or disabling the auto transmission, press [↑] or [↓] to move the cursor to other printing settings you want to change. 7.2.2.3 Changing report titles (external keyboard needed) You can set the tiles of the reports to be printed out by the recorder or external printer. Follow the steps below to do so. 1. At the Setup screen, press [F1] to select the Print & comm. group. 2. Press [↑] or [↓] to move the cursor to the edit box right of Recorder or Printer in the Report title field. 3. Press [→] or [←] to move the cursor within the edit box. Use an external keyboard to enter a letter or character at the position where the cursor is located. Press [DEL] if you want to delete the character before the cursor. Press [Backspace](on the external keyboard), if you want to delete the character after the cursor. 4. When you are done entering the report tile, press [↑] or [↓] to move the cursor to other settings you want to change. 7.2.2.4 Exiting When you are done changing all the printing and transmission settings you want to change, you may press [F1] to select other setting group you want to change, or press [MENU] and a dialog box will pop up to remind you to save the changes, as Figure 7-18 shows. Press [←] or [→] to move the cursor to Yes and press [ENTER] to save the changes and exit to the system menu or move the cursor to No and press [ENTER] to exit to the system menu without saving the changes. Auto Hematology Analyzer Operation Manual(V1.0) 7-13 Setup Figure 7-18 Saving changes 7.2.3 Date and Time You can set the system date and time, as Figure 7-19 shows. Follow the instructions given below to do so. Figure 7-19 Setting date and time 7.2.3.1 Setting date Follow the steps given below to set the system date At the Setup screen, press [F1] to select the Date& Time group. Press [↑] or [↓] to move the cursor to the edit box right of Year, Month or Day in the Date field. Press [PgUp] or [PgDn] to enter the desired date. 7-14 Auto Hematology Analyzer Operation Manual(V1.0) Setup When you are done entering the date, press [↑] or [↓] to move the cursor to other settings you want to change. 7.2.3.2 Setting date format You may choose one of the three date formats YYYY-MM-DD, MM-DD-YYYY or DD-MM-YYYY. Follow the steps given below to do so. At the Setup screen, press [F1] to select the Date& Time group. Press [↑] or [↓] to move the cursor to the combo box right of Format in the Date field. Press [ENTER] to display the pull-down menu, as Figure 7-20 shows. Figure 7-20 Setting date format Press [↑] or [↓] to move the cursor to YYYY-MM-DD, MM-DD-YYYY or DD-MM-YYYY and press [ENTER] to confirm the selection. When you are done enabling or disabling the auto transmission, press [↑] or [↓] to move the cursor to other settings you want to change. 7.2.3.3 Setting time Follow the steps given below to enter the system time. At the Setup screen, press [F1] to select the Date& Time group. Press [↑] or [↓] to move the cursor to the edit box right of Hour, minute or second in the Time field. Press [PgUp] or [PgDn] to enter the desired time. When you are done entering the system time, press [↑] or [↓] to move the cursor to other settings you want to change. 7.2.3.4 Exiting setting date and time When you are done changing all the printing and transmission settings you want to change, Auto Hematology Analyzer Operation Manual(V1.0) 7-15 Setup you may press [F1] to select other setting group you want to change, or press [MENU] and a dialog box will pop up to remind you to save the changes, as Figure 21 shows. Press [←] or [→] to move the cursor to Yes and press [ENTER] to save the changes and exit to the system menu or move the cursor to No and press [ENTER] to exit to the system menu without saving the changes. Figure 7-21 Saving changes 7.2.4 Gain At the Setup screen, press [F1] to select the Gain group, as Figure 7-22 shows. At this screen, the gains of WBC (WB), WBC (PB), RBC or HGB are visible to all users but changeable only to the administrators. Figure 7-22Setting gain 7-16 Auto Hematology Analyzer Operation Manual(V1.0) Setup 7.2.4.1 Setting WBC gain You may set the WBC gain to adjust the shape of the WBC histograms. When the WBC histograms of most samples are similar to the one shown in Figure 7-23, it implies a too small WBC gain that should be increased. Figure 7-23 Too small WBC gain When the WBC histograms of most samples are similar to the one shown in Figure 7-24, it implies a too large WBC gain that should be decreased. Figure 7-24 Too large WBC gain Follow the steps given below to set the WBC gain. Obtain the administrator authority as instructed in Chapter7.1.1. At the Setup screen, press [F1] to select the Gain group. Press [↑] or [↓] to move the cursor to the edit box right of WBC(WB) or WBC(PB) in the Gain field. Press []PgUp] or [PgDn] to enter the desired gain. When you are done entering the gain, press[↑] or [↓] to move the cursor to other settings you want to change. 7.2.4.2 Setting RBC gain When the difference between the actual MCV analysis result and the expected result exceeds 6%, you need to change the RBC gain. For example, assuming the expected MCV result is 90.0fL, while the actual analysis result is 82.0fL, then ExpectedMCV 90.0 = = 1.098 ActualMCV 82.0 Auto Hematology Analyzer Operation Manual(V1.0) 7-17 Setup You should adjust the RBC gain to 109.8 as close as possible. Follow the steps given below to do so. Obtain the administrator authority as instructed by Chapter 7.1.1. At the Setup screen, press [F1] to select the Gain group. Press [↑] or [↓] to move the cursor to the edit box right of RBC in the Gain field. Press []PgUp] or [PgDn] to enter the desired gain. When you are done entering the gain, press[↑] or [↓] to move the cursor to other settings you want to change. 7.2.4.3 Setting HGB gain You may adjust the HGB gain to change the HGB blank voltage, which usually should be set between 4.3 ~ 4.5V. Follow the steps given below to set the HGB gain. Obtain the administrator authority as instructed in Chapter7.1.1. At the Setup screen, press [F1] to select the Gain group. Press [↑] or [↓] to move the cursor to the edit box right of HGB in the Gain field. Press []PgUp] or [PgDn] to enter the desired gain and observe whether the HGB blank voltage is between 4.3 ~ 4.5V. When you are done entering the gain, press[↑] or [↓] to move the cursor to other settings you want to change. 7.2.4.4 Exiting setting gains When you are done changing all the printing and transmission settings you want to change, you may press [F1] to select other setting group you want to change, or press [MENU] and a dialog box will pop up to remind you to save the changes, as Figure 7-26 shows. Press [←] or [→] to move the cursor to Yes and press [ENTER] to save the changes and exit to the system menu or move the cursor to No and press [ENTER] to exit to the system menu without saving the changes. Figure 7-26 Saving changes 7-18 Auto Hematology Analyzer Operation Manual(V1.0) Setup 7.2.5 Count The parameter units and count time are visible to all users but changeable only to the administrators. See Figure 7-27.You may follow the instructions given below to view or change those settings. Figure 7-27 Setting units and count time 7.2.5.1 Setting parameter units This analyzer provides multiple units for certain parameters. Refer to Table 7-3 for all the selectable units for all parameters. The 19 parameters are divided into 11 groups based on their units and you can only select unit for the first parameter of a group. Pay special attention to the HGB group, which includes HGB, MCHC and MCH. When you select g/L or g/dL as the unit of HGB, the default unit for MCH is pg and when you select mmol/L as the unit of HGB, the default unit of the MCH is fmol. Table 7-3 Units of Parameters Parameter WBC Lymph# Mid# Gran# Lymph% Mid% Gran% HGB Display Format Unit ***.* 10^9/L ***.* 10^3/uL **** 10^2/uL ***.* /nL **.* % .*** Remarks Default Default NA *** g/L **.* g/dL **.* mmol/L Default Auto Hematology Analyzer Operation Manual(V1.0) 7-19 Setup RBC HCT MCV MCH MCHC RDW-CV RDW-SD PLT MPV PDW PCT *.** 10^12/L *.** 10^6/uL *** 10^4/uL *.** /pL **.* % .*** L/L ***.* fL ***.* um^3 Default Default Default *.*** pg **.** fmol Default **** g/L ***.* g/dL ***.* mmol/L **.* % Default ***.* fL Default ***.* um^3 **** 10^9 /L **** 10^3 /uL ***.* 10^4 /uL **** /nL **.* fL **.* um^3 **.* NA Default .*** % Default *.** mL/L Default Default Default Follow the steps given below to select the units. Obtain the administrator authority as instructed by Chapter7.1.1. At the Setup screen, press [F1] to select the Count group. Press [↑] or [↓] to move the cursor to the edit box right of the desired parameter (for instance, WBC) in the Count field. Press [ENTER] to display the pull-down menu. 7-20 Auto Hematology Analyzer Operation Manual(V1.0) Setup Figure 7-28 Selecting parameter unit Press [↑] or [↓] to move the cursor to the desired unit and press [ENTER] to confirm the selection. When you are done selecting units, press[↑] or [↓] to move the cursor to other settings you want to change. 7.2.5.2 Setting count time If the WBC or RBC count time is inappropriately set, the system may give false alarms for clogs or bubbles. When this happens, follow the steps given below to change the WBC or RBC count time. Refer to the actual count time (see Chapter 8.3.1 for details) when editing the settings here. Obtain the administrator authority as instructed in Chapter7.1.1. At the Setup screen, press [F1] to select the Count group. Press [↑] or [↓] to move the cursor to the edit box right of WBC or RBC in the Count time field. Press []PgUp] or [PgDn] to enter the desired time. When you are done entering the count time, press[↑] or [↓] to move the cursor to other settings you want to change. 7.2.5.3 Exiting setting parameter units and count time When you are done changing all the printing and transmission settings you want to change, you may press [F1] to select other setting group you want to change, or press [MENU] and a dialog box will pop up to remind you to save the changes, as Figure 7-29 shows. Press [←] or [→] to move the cursor to Yes and press [ENTER] to save the changes and exit to the system menu or move the cursor to No and press [ENTER] to exit to the system menu without saving the changes. Auto Hematology Analyzer Operation Manual(V1.0) 7-21 Setup Figure 7-29 Saving changes 7.2.6 Reference Range You can set a reference range for every parameter. The system will flag any analysis result that exceeds this range with either an H or L. This analyzer divides the patients into 5 patient groups, which are all listed in Table 7-4. Table 7-4 Patient groups Patient Group Sex Age Not specified Not specified Not specified > 13 years Male adults Man > 13 years Female adults Woman > 13 years Not specified >= 1 month and <= 13 years Not specified <1 month General Pediatric patients Neonates The upper and lower limits of the reference ranges are visible to all users but changeable only to administrators, as Figure 7-30 shows. Follow the instructions below to set the limits. 7-22 Auto Hematology Analyzer Operation Manual(V1.0) Setup Figure 7-30 Setting reference range 7.2.6.1 Selecting patient group Follow the steps given below to select the patient group you want. At the Setup screen, press [F1] to select the Ref. range group. Press [↑] or [↓] to move the cursor to the combo box right of Group. Press [ENTER] to display the pull-down menu, as Figure 7-31 shows. Figure 7-31 Selecting patient group Auto Hematology Analyzer Operation Manual(V1.0) 7-23 Setup Press [↑] or [↓] to move the cursor to General, Male adults, Female adults, Pediatric patients or Neonates and press [ENTER] to confirm the selection. When you are done selecting the patient group, press [↑] or [↓] to move the cursor to the parameter whose reference range you want to view or change. 7.2.6.2 Setting reference ranges(administrators only) For the General, Male adults, Female adults and Pediatric patients groups, the manufacturer-recommended references are available for all the 19 parameters. As for the Neonates, the manufacturer-recommended references are only available for the following 5 parameters, WBC, Lymph#, RBC, HGB and PLT. You may enter or change the references to your own need. Follow the steps given below to do so. Obtain the administrator authority as instructed in Chapter7.1.1. At the Setup screen, press [F1] to select the Ref. range group. Press [↑] or [↓] to move the cursor to General, Male adults, Female adults, Pediatric patients or Neonates and press [ENTER] to confirm the selection. Press [↑] or [↓] to move the cursor to the upper or lower limit of the parameter (for instancet WBC) whose reference range you want to change. See Figure 7-32 Figure 7-32 Setting upper limit for WBC Press [←] or [→] to move the cursor within edit box. Press [PgUp] or [PgDn] (or the numeric keys on an external keyboard) to enter a digit at the position where the cursor is located. Press [↑] or [↓] to move the cursor to the lower limit of the parameter (for instancet WBC) whose reference range you want to change. See Figure 7-33. 7-24 Auto Hematology Analyzer Operation Manual(V1.0) Setup Figure 7-33 Setting lower limit for WBC Press [←] or [→] to move the cursor within edit box. Press [PgUp] or [PgDn] (or the numeric keys on an external keyboard) to enter a digit at the position where the cursor is located. When you are done setting the ranges, press [F2] to save the changes, as Figure 7-34 shows. Press [ENTER] to confirm. Figure 7-34 Changes saved If you want resume the default settings by the manufacturer, press [F4]. 7.2.6.3 Exiting editing reference ranges When you are done changing all the printing and transmission settings you want to change, you may press [F1] to select other setting group you want to change, or Auto Hematology Analyzer Operation Manual(V1.0) 7-25 Setup press [MENU] and a dialog box will pop up to remind you to save the changes. Press [←] or [→] to move the cursor to Yes and press [ENTER] to save the changes and exit to the system menu or move the cursor to No and press [ENTER] to exit to the system menu without saving the changes. Figure 7-35 Saving changes 7.2.7 Other Settings There are also other settings you can view or change. Follow the instructions given below to do so. 7.2.7.1 Muting beeper This analyzer beeps when errors occur. You can mute the beeper by pressing any key or leave the beeper beeping unit the errors are removed. Follow the steps given below to do so. At the Setup screen, press [F1] to select the Other group. Press [↑] or [↓] to move the cursor to the edit box right of Pressing any key to mute the beeper. Press [ENTER] to display the pull-down menu, as Figure 7-36 shows. Press [↑] or [↓] to move the cursor to other settings you want to edit. 7-26 Auto Hematology Analyzer Operation Manual(V1.0) Setup Figure 7-36 Selecting how to mute the beeper 7.2.7.2 Setting LCD contrast Follow the steps given below to adjust the LCD contrast. At the Setup screen, press [F1] to select the Other group. Press [↑] or [↓] to move the cursor to LCD contrast, as Figure 7-37 shows. Figure 7-37 Setting LCD contrast Press [PgUp] or [PgDn] to adjust the contrast. When you are done adjusting the contrast, press [↑] or [↓] to move the cursor to other settings you want edit. 7.2.7.3 Setting alarm time Follow the steps given below to set how long the error messages should be displayed on the screen (2s~120s). Auto Hematology Analyzer Operation Manual(V1.0) 7-27 Setup At the Setup screen, press [F1] to select the Other group. Press [↑] or [↓] to move the cursor to Alarm time, as Figure 7-38 shows. Figure 7-12 Setting alarm time Press [PgUp] or [PgDn] to adjust the time. When you are done adjusting the time press [↑] or [↓] to move the cursor to other settings you want edit. 7.2.7.4 Setting PBM color(administrator authority needed) Follow the steps below to set the background color of the Count screen when it is in the prediluted mode Obtain the administrator authority as instructed in Chapter7.1.1. At the Setup screen, press [F1] to select the Other group. Press [↑] or [↓] to move the cursor to PBM color, as Figure 7-39 shows. Figure 7-39 Setting PBM color 7-28 Auto Hematology Analyzer Operation Manual(V1.0) Setup Press [↑] or [↓] to select Black or Blue and press [ENTER] to confirm the selection. Press [↑] or [↓] to move the cursor to other settings you want to change. 7.2.7.5 Exiting editing other settings When you are done changing all the printing and transmission settings you want to change, you may press [F1] to select other setting group you want to change, or press [MENU] and a dialog box will pop up to remind you to save the changes, as Figure 40 shows. Press [←] or [→] to move the cursor to Yes and press [ENTER] to save the changes and exit to the system menu or move the cursor to No and press [ENTER] to exit to the system menu without saving the changes. Figure 7-40 Saving changes Auto Hematology Analyzer Operation Manual(V1.0) 7-29 Maintenance Chapter 8 Maintenance Regular cleaning and maintenance are demanded to guarantee this analyzer operating properly. This chapter introduces how to take care of this analyzer and check the system status. Liquid overflow or leak during the operation of this analyzer will degrade the accuracy of the analysis results. Once it occurs, immediately wipe off the spills. If it occurs inside this analyzer, be sure to shut down the power immediately and call Mindray Customer Services Department or the distributor. Otherwise, the service life of this analyzer may be shortened. 8.1 Regular Maintenance To keep this analyzer in a good shape, regular maintenance is demanded. 8.1.1 Special Notes The parts in contact with blood are potentially infectious. Be sure to wear standard laboratory attire (including rubber gloves) when maintaining or operating this analyzer and wash your hands with detergent when you are done. Be sure to keep you hair, clothes, cuff or hands away from the moving parts of this analyzer. Be sure to use specified tools or parts to maintain this analyzer and be sure to clean the used tools as instructed by their instruction manual when you are done. Be sure to use soft and clean cloth, or neutral detergent-soaked cloth (twisted dry), or soft cloth washed by ethanol to clean the surface of this analyzer. Be sure to pay attention to the marks or symbols on this analyzer. Be sure not to touch the power plug at the back of this analyzer with wet hands or wet rags. Be sure not use organic solvent or acid/alkaline detergent to wash the surface of this analyzer. Otherwise, the surface may fade or become corrupted. Be sure to avoid direct contact with the reagents that will hurt your eyes, skin and diaphragm. In case you spill the reagents on you skin, be sure to wash them off with much water. In case you spill the reagents into your eyes, be sure to immediately wash your eyes with much water and go see a doctor for further treatment. Auto Hematology Analyzer Operation Manual (V1.0) 8-1 Maintenance 8.1.2 Recommended Regular Maintenance Maintenance Content of Maintenance Period Everyday If you are to use this analyzer 24 hours a day, be sure to perform the E-Z cleanser cleaning procedure everyday. Run the QC program everyday. See Chapter 4 Quality Control for details. Every three If you are to use this analyzer 24 hours a day, be sure to perform the days Probe cleanser cleaning procedure every three days. Every If you shut down your analyzer every day and follow the specified Week shutdown procedure to do that, you need to perform the Probe cleanser Every cleaning procedure every week. You should use the supplied sample probe localizer to calibrate the Month position of the sample probe to that of the wipe block. The analysis result is sensitive to their alignment. As needed When you think the bath might be dirty, perform the Clean the bath procedure. When the analyzed samples add up to 300, the system will remind the user to perform the Probe cleanser cleaning procedure. When the analyzed samples add up to 4,000, the system will remind the user to perform the Clean wipe block procedure. When this analyzer is not to be used for two weeks, be sure to perform the Prepare to ship procedure to empty and wash the flow system. To obtain reliable analysis results, this analyzer needs to work in a normal status. Be sure to run the Self-test items regularly to check the status of this analyzer. When this analyzer gives alarms for clogging, you can perform the Flush aperture or Zap aperture procedure, or press [F2] at the Count screen to unclog the system. If you see other error messages, see Chapter 9 Troubleshooting, for solutions. 8-2 Auto Hematology Analyzer Operation Manual(V1.0) Maintenance 8.2 System Maintenance Press [MENU] to enter the system menu and press the appropriate arrow keys ([↑][↓][←][→])to move the cursor to Service → Maintenance, as Figure 8-1 shows. Figure 8-1 Entering maintenance screen Press [ENTER] to enter the Maintenance screen, as Figure 8-2 shows. Figure 8-2 Maintenance screen If you want to exit this screen, press [MENU] to enter the system menu and access the desired screen from there. Auto Hematology Analyzer Operation Manual (V1.0) 8-3 Maintenance 8.1.1 Diluent Prime Biohazard Wear standard laboratory attire, glove and follow safe laboratory procedures when handling any material in the laboratory. You should perform the Prime diluent procedure to prime the diluent tubing with diluent when there are bubbles in the tubing; or the diluent in the tubing is contaminated; or the diluent ran out and a new container of diluent is installed. Follow the steps given below to do so At the Maintenance screen, press the appropriate arrow keys ([↑][↓][←][→]) to move the cursor to Diluent Prime. Press [ENTER] to prime the tubing with diluent and the priming progress will be displayed at the bottom of the screen, as Figure 8-3 shows. When the priming is done, the screen will return to the initial state. Figure 8-3 Priming tubing with diluent 8.1.2 Rinse Prime Biohazard Wear standard laboratory attire, glove and follow safe laboratory procedures when handling any material in the laboratory. 8-4 Auto Hematology Analyzer Operation Manual(V1.0) Maintenance You should perform the Rinse prime procedure to prime the rinse tubing with the rinse when there are bubbles in the tubing; or the rinse in the tubing is contaminated; or the old rise ran out and a new container of rinse is installed. Follow the steps given below to do so: At the Maintenance screen, press the appropriate arrow keys ([↑][↓][←][→]) to move the cursor to Rinse prime. Press [ENTER] to prime the tubing with rinse and the priming progress will be displayed at the bottom of the screen, as Figure 8-4 shows. When the priming is done, the screen will return to the initial state. Figure 8-4 Priming tubing with rinse 8.1.3 Lyse Prime Biohazard Wear standard laboratory attire, glove and follow safe laboratory procedures when handling any material in the laboratory. You should perform the Lyse prime procedure to prime the lyse tubing with lyse when there are bubbles in the tubing; or the lyse in the tubing is contaminated; or the old lyse ran out and a new container of lyse is installed. Follow the steps given below to do so: At the Maintenance screen, press the appropriate arrow keys ([↑][↓][←][→]) to move Auto Hematology Analyzer Operation Manual (V1.0) 8-5 Maintenance the cursor to Lyse prime. Press [ENTER] to prime the tubing with lyse and the priming progress will be displayed at the bottom of the screen, as Figure 8-5 shows. When the priming is done, the screen will return to the initial state. Figure 8-5 Priming tubing with lyse 8.1.4 Zap Aperture You can perform the Zap aperture procedure to unclog or prevent clogging. Follow the steps given below to do so: At the Maintenance screen, press the appropriate arrow keys ([↑][↓][←][→]) to move the cursor to Zap aperture. Press [ENTER] to zap the aperture and the zapping progress will be displayed at the bottom of the screen, as Figure 8-6 shows. When the zapping is done, the screen will return to the initial state. 8-6 Auto Hematology Analyzer Operation Manual(V1.0) Maintenance Figure 8-6 Zapping aperture 8.1.5 Flushing Aperture You can perform the Flush aperture procedure to assist zapping the aperture. Follow the steps given below to perform the procedure: At the Maintenance screen, press the appropriate arrow keys ([↑][↓][←][→]) to move the cursor to Flush aperture. Press [ENTER] to flush the aperture and the flushing progress will be displayed at the bottom of the screen, as Figure 8-7shows. When the flushing is done, the screen will return to the initial state. Figure 8-7 Flushing aperture Auto Hematology Analyzer Operation Manual (V1.0) 8-7 Maintenance 8.1.6 Probe Cleanser Cleaning Biohazard Wear standard laboratory attire, glove and follow safe laboratory procedures when handling any material in the laboratory. You can soak the bath and tubing with the probe cleanser, an alkaline detergent, by performing the Probe cleanser cleaning procedure. If your analyzer is to run 24 hours a day, you should perform this procedure every 3 days. If you follow the shutdown procedure to turn off your analyzer everyday, you should perform this procedure every week. Follow the steps given below to do so: At the Maintenance screen, press the appropriate arrow keys ([↑][↓][←][→]) to move the cursor to Probe cleanser cleaning. Present the cleanser to the probe and press [ENTER] to aspirate the cleanser. Remove the cleanser after the probe has risen up. This analyzer will automatically soak the bath and tubing with the aspirated cleanser. The soaking process will last about 5 minutes and you may press [ENTER] to stop the process any time. Note that a shortened soaking process may not bring such a good result as a complete one. When the soaking is done, press [ENTER] to flush the bath and tubing. The screen will return to the initial state. To make sure this analyzer functions normally, every time the accumulated analyzed samples reach 200, a dialog box will pop up to remind the user to perform the Probe cleanser cleaning procedure. If you want to do so, move the cursor to Yes and press [ENTER]; otherwise, move the cursor to No and press [ENTER]. 8.1.7 E-Z Cleanser Cleaning Biohazard Wear standard laboratory attire, glove and follow safe laboratory procedures when handling any material in the laboratory. You can use the E-Z cleanser, an enzyme based, isotonic cleaning solution and wetting agent, to clean the tubing and bath by performing the E-Z cleanser cleaning procedure. 8-8 Auto Hematology Analyzer Operation Manual(V1.0) Maintenance Follow the steps given below to perform the procedure: At the Maintenance screen, press the appropriate arrow keys ([↑][↓][←][→]) to move the cursor to E-Z cleanser cleaning. Present the cleanser to the probe and press [ENTER] to aspirate the cleanser. Remove the cleanser after the probe has risen up. This analyzer will automatically soak the bath and tubing with the aspirated cleanser. The soaking process will last about 10 minutes and you may press [ENTER] to stop the process any time. Note that a shortened soaking process may not present such a good result as a complete one. When the soaking is done, press [ENTER] to flush the bath and tubing and the screen will return to the initial state. If you analyzer has been running continuously for 24 hours, the dialog box will pop up to remind the user to perform the Probe cleanser cleaning procedure. If you want to do so, move the cursor to Yes and press [ENTER]. Otherwise, move the cursor to No and press [ENTER]. 8.1.8 Lyse Test Biohazard Wear standard laboratory attire, glove and follow safe laboratory procedures when handling any material in the laboratory. In case of any abnormal WBC counts or histograms, you can perform the Lyse test procedure to check whether the lyse can be dispensed properly. Follow the steps given below to do so: Unscrew and remove with hands or screwdrivers the retaining screws (pointed by the arrows shown in Figure 8-9) on the right plate. Auto Hematology Analyzer Operation Manual (V1.0) 8-9 Maintenance Figure 8-9 Removing the two screws Follow the arrow shown in Figure 8-11 to push and remove the right plate. Figure 8-10 Removing right plate Remove the screws fixing the shielding box of the bath, as Figure 8-11 shows. Figure 8-11 Shielding box Remove the shielding box to expose the bath, as Figure 8-12 shows. 8-10 Auto Hematology Analyzer Operation Manual(V1.0) Maintenance Figure 8-12 Bath At the Maintenance screen, press the appropriate arrow keys ([↑][↓][←][→]) to move the cursor to Lyse test Press [ENTER] and this analyzer will automatically drain the bath and then dispense 2ml lyse to the bath. Check the scale to see whether the lyse has reached the expected line(the second from bottom). In case the dispensed lyse has failed to reach this line for several consecutive times, check whether the lyse has run out or the lyse tubing is not properly connected to this analyzer. If the lyse is still enough and the tubing is well connected to the analyzer, contact the Mindray customer service department for repair. Press [ENTER] to flush the bath and finish the test. The screen will return to the initial state. 8.1.9 Clean Bath When you keep finding abnormal results from the background check, follow the steps given below to do so: At the Maintenance screen, press the appropriate arrow keys ([↑][↓][←][→]) to move the cursor to Clean bath. Press [ENTER] to start the procedure. When the cleaning is done, the screen returns to the initial state. 8.1.10 Drain Bath When you need to drain the bath, follow the steps given below to perform the Drain bath procedure. At the Maintenance screen, press the appropriate arrow keys ([↑][↓][←][→]) to move the cursor to Drain bath. Press [ENTER] to start the procedure. Auto Hematology Analyzer Operation Manual (V1.0) 8-11 Maintenance When the bath is drained, the screen displays Prime the bath with diluent, as Figure 8-13 shows. Press [ENTER] to continue and when the priming is done, the screen returns to the initial state. Figure 8-13 Drain Bath 8.1.11 Draining Tubing If this analyzer is not to be used for a long time or it is to be maintained, be sure to perform the Drain tubing procedure. Follow the steps given below to do so: At the Maintenance screen, press the appropriate arrow keys ([↑][↓][←][→])to move the cursor to Drain tubing. Press [ENTER] and follow the displayed instructions to remove all the tubes, except for the one for the waste, from this analyzer. Press [ENTER] to start the draining procedure. When the draining is done, the screen will display Turn off this analyzer and you should turn off this analyzer as instructed. 8.1.12 Cleaning Probe Wipe Block After being used for a long time, the bottom of the probe wipe block may be contaminated by blood and the inside of the block may also be contaminated by the dirt sucked in. So you need to clean the wipe block regularly. Follow the steps given below to do so: At the Maintenance screen, press the appropriate arrow keys ([↑][↓][←][→])to move the cursor to Clean wipe block. Present the probe cleanser to the sample probe and press [ENTER] to aspirate the 8-12 Auto Hematology Analyzer Operation Manual(V1.0) Maintenance cleanser. Remove the cleanser after the probe has risen up. Unscrew and remove with hands or screwdrivers the retaining screws (pointed by the arrows shown in Figure 8-9) on the right plate of this analyzer. Follow the arrow shown in Figure 8-10 to push and remove the right plate. Follow the instructions displayed on the screen to place an empty cup below the sample probe. Press [ENTER] to soak the wipe block with the aspirated cleanser. The soaking progress will be displayed on the screen, as Figure 8-14. Figure8-14 Cleaning wipe block When the soaking is done, wipe the bottom of the wipe block with a fiber cloth that does not leave debris. Press [ENTER] to flush the block and the inner surface of the probe. After the flushing is done, the screen returns to the initial state. When the accumulated analyzed samples reach 4,000, a dialog box will pop up to remind the user to clean the wipe block, Figure 8-16 shows. You may move the cursor to Yes and press [ENTER] to start the cleaning, or to No and press [ENTER] to ignore the message. Auto Hematology Analyzer Operation Manual (V1.0) 8-13 Maintenance Figure 8-15 Recommending probe cleanser cleaning 8.1.13 Preparing to Ship If this analyzer is not to be used for over two weeks, or is to be shipped, perform the Prepare to ship procedure to flush and drain it. Follow the steps given below to do so: At the Maintenance screen, press the appropriate arrow keys ([↑][↓][←][→]) to move the cursor to Prepare to ship. Remove the diluent, rinse and lyse tubes from their containers. Press [ENTER] and a dialog box will pop up to ask you to confirm this operation, as Figure 8-16 shows Figure 8-16 A dialog box of confirmation Move the cursor to Yes and press [ENTER] if you want to proceed with this procedure, or 8-14 Auto Hematology Analyzer Operation Manual(V1.0) Maintenance to No and press [ENTER] if you wan to abort this operation. If there is any error present, the system will not perform this procedure. Follow the instructions displayed on the screen to remove the error before trying to perform the procedure again. After draining the tubing, follow the instructions displayed on the screen to put the rinse, diluent and lyse tubes into distilled water and press [ENTER] to flush this analyzer with the distilled water. When the washing is over, follow the instructions displayed on the screen to remove the rinse, diluent and lyse tubes from the distilled water and press [ENTER] to drain the tubing again. Turn off the analyzer when the screen displays Turn off the analyzer. Wipe this analyzer dry and wrap it up for storage. Auto Hematology Analyzer Operation Manual (V1.0) 8-15 Maintenance 8.3 System Status The items displayed in the Status screen reflect how the system is functioning and contribute significantly to diagnosing system errors. You may follow the instructions given below to check those items. Press [MENU] to enter the system menu and press the appropriate arrow keys to move the cursor to Service → Status, as Figure 8-17 shows. Figure 8-17 Entering status screen Press [ENTER] to enter the Status screen, as Figure 8-18 shows. Figure 8-18 Status screen 8-16 Auto Hematology Analyzer Operation Manual(V1.0) Maintenance Note that you can only view the displayed status items without changing them. If any of the displayed item exceeds the given range, see Chapter 9 Troubleshooting for solutions. Auto Hematology Analyzer Operation Manual (V1.0) 8-17 Maintenance 8.4 System Self-Test The system self-test is a major way to locate system errors. Follow the instructions given below to view and check the available self-tests items. Press [MENU] to enter the system menu and press the appropriate arrow keys([↑][↓][←][→])to move the cursor to Service → Self-test, as Figure 8-19 shows. Figure 8-19 Entering self-test screen Press [ENTER] to enter the Self-test screen, as Figure 8-20 shows. If you want acquire help information, press [HELP]. Figure 8-20 Self-test screen The available self-test items are divided into four groups, the Tubing, Machine, Valve and 8-18 Auto Hematology Analyzer Operation Manual(V1.0) Maintenance Circuit, as shown on the left of the screen. You can switch between the groups by pressing [F1] and once a group is selected, the test items, including their test results (if available), belonging to that group will be displayed on the right of the screen. You may press [PRINT] to print out the displayed results. Follow the instructions given below to conduct every test and if you want to acquire help information, press [HELP]. 8.3.1 Testing Tubing At the self-test screen, press [F1] to select the Tubing group, as Figure 8-20 shows. The following test items will be displayed on the right of the screen: 1. Count Time WBC(S) It measures the duration of a WBC count, namely how many seconds it takes for the aspirated fluid flows from the first sensor to the second. 2. Count Time RBC(S) It measures the duration of a RBC count, namely how many seconds it takes for the aspirated fluid flows from the first sensor to the second. 3. Aperture(v) It measures the voltage (v) over the aperture. 4. Vacuum It checks whether the vacuum system functions normally. 5. Pressure It checks whether the system flushes the aperture at a normal pressure. 6. Filter It checks whether the filter functions normally. 8.3.2 Testing Motors and Recorder/Printer At the Self-test screen, press [F1] to select the Machine group, as Figure 8-21 shows. The following test items will be displayed on the right of the screen. Press [↑] or [↓] to select the desired item and press [ENTER] to conduct the test. Auto Hematology Analyzer Operation Manual (V1.0) 8-19 Maintenance Figure 8-21 Testing mechanic parts 1. Syringe motor The syringe motor controls the aspiration volume. This test checks whether the motor functions normally. 2. Rotation motor The rotation motor rotates the sample probe inside the analyzer. This test checks whether the motor functions normally. 3. Elevator motor The elevator motor controls elevation of the sample probe. This test checks whether the motor functions normally. 4. Print This test checks whether the recorder or printer functions normally. If normal, when you can press [ENTER], the recorder or printer will print out Printer(recorder) test; if abnormal, the screen will display the corresponding error message and you can see Chapter 9 Troubleshooting for solutions. 8.3.3 Testing Valves Malfunctioning valves will lead to malfunctions of the tubing. Therefore, testing the valves is a major way to remove fluidics errors. At the Self-test screen, press [F1] to select the Valve group, as Figure 8-22 shows. The following test items will be displayed on the right of the screen. Press the appropriate arrow keys ([↑][↓][←][→])to select the valve you want to check and press [ENTER] to test it. If the valve goes through the Off-On-Off sequence without making abnormal sound, it passes the 8-20 Auto Hematology Analyzer Operation Manual(V1.0) Maintenance test. Otherwise, something may be wrong with the valve. Figure 8-22Testing valves 8.3.4 Testing Circuits At the Self-test screen, press [F1] to select the Circuit group, as Figure 8-23 shows. You can test the A/D interrupt at this screen by pressing [ENTER] to see whether the WBC, RBC and PLT signals can be properly converted into digital signals. Figure 8-23 Testing A/D converter Auto Hematology Analyzer Operation Manual (V1.0) 8-21 Maintenance 8.5 Log The log records all the major events taking place during the running of this analyzer. It helps the service engineers diagnose system errors. Press [MENU] to enter the system menu and press the appropriate arrow keys ([↑][↓][←][→]) to move the cursor to Service→Log, as Figure 8-24 shows. Figure 8-24 Entering log Press [ENTER] to enter the Log screen, as Figure 8-25 shows. Figure 8-25 Log screen The recorded events are divided into four groups, All, Para set, Error and Other (including setting discriminators, system self-test and updating system software), which are all listed on 8-22 Auto Hematology Analyzer Operation Manual(V1.0) Maintenance the left of the screen. All the recorded are listed on the right of the screen by default. You can press [F1] to select the interested group and the right of the screen will display the events of the selected group only. Every screen displays 10 events. You can press [↑] or [↓] to check the events one by one or press [PgUp] or [PgDn] to check the events on the previous or next screen. If you want to print out the displayed events, press [PRINT]. If you want to acquire help information, press [HELP]. For every recorded event, the NO. column displays the sequences of the recorded events; the Time column displays the time when this event occurred; the Type column displays the event type (the error events are also marked the corresponding error codes that are explained in Chapter 10.1); the Times column displays how many times (1~255) this event occurred and if it occurred more than 255 times, the excessive events will be recorded from 1 to another log file; the Information column displays extra information regarding the event. This analyzer can save maximum 100 log files and once the maximum number has been reached, the newest log will automatically cover the oldest one. Auto Hematology Analyzer Operation Manual (V1.0) 8-23 Maintenance 8.6 System Configuration To view the system configuration, press [MENU] to enter the system menu, and then press the appropriate arrow keys to move the cursor to Service→Config. Press [ENTER] to enter the Config screen, as Figure 8-26 shows, where you can only view the system configuration without changing it. Figure 8-26 Configuration Every screen displays 13 items and you can press [↑] or [↓] to select the item you want to see, or press[PgUp] or [PgDn] to go to the previous or next screen. If you want to print out the configuration, press [PRINT]. If you want to acquire help, press [HELP]. 8-24 Auto Hematology Analyzer Operation Manual(V1.0) Maintenance 8.7 Printing Management Press the [MENU] to enter the system menu and press the appropriate arrow keys ([↑][↓][←][→])to move the cursor to Service→Print, as Figure 8-27 shows. Figure 8-27 Entering print screen Press [ENTER] to enter the Print screen, as Figure 8-28 shows. The printing tasks are queued in this screen, where you can view the all tasks and delete those waiting to be processed. Once something goes wrong with the printing device, the task being processed will be deleted and the queued tasks will keep waiting. Once the system finds the error has been removed, it will resume printing and process the tasks from the first one. Note that you cannot change the sequence of the queued tasks. Figure 8-28 Print screen Auto Hematology Analyzer Operation Manual (V1.0) 8-25 Maintenance You can perform the following operations at the Print screen: Press [↑] or [↓] to select the desired task. Press [DEL] to delete the selected task. Press [HELP] to display the help information. Press [MENU] to return to the system menu. 8-26 Auto Hematology Analyzer Operation Manual(V1.0) Maintenance 8.8 Adjusting Sample Probe and Probe Wipe Block The relative position between the sample probe and probe wipe block has influence on the analysis results. In the accessory box, there is a sample probe localizer, as Figure 8-30 shows. You need to use the localizer to adjust the position of the sample probe if you have replaced wipe block, or observed motor error, or wrong analysis result. Also, as required by regular maintenance, you should use the localizer to adjust the position of the sample probe monthly. Figure 8-29 Probe localizer 8.8.1 Adjusting Sample Probe Position Biohazard Wear standard laboratory attire, glove and follow safe laboratory procedures when handling any material in the laboratory. Warning The probe is sharp and may contain biohazard materials, including controls and calibrators. Avoid any unnecessary contact with the probe and probe area. Follow the steps given below to adjust the sample probe position: 1. Refer to Chapter 8.1.8 and follow the steps 1 and 2 to remove the right plate of this analyzer. 2. Access the Setup→Password screen and enter the administrator password to obtain the administrator authority (see Chapter 7.1.1). Access the Service→Self-test screen. 3. Press [F1] to select the Machine group and press [↑] or [↓] to move the cursor to Elevator motor, as Figure 8-30 shows. Auto Hematology Analyzer Operation Manual (V1.0) 8-27 Maintenance Figure 8-30Testing elevator motor 4. Press [ENTER] and an elevator motor screen will pop up, as Figure 8-31 shows. Figure 8-31 Elevator motor screen 5. Press [↑] to move the sample probe upward and press [→] to move the probe to above the bath, as Figure 8-32 shows. 8-28 Auto Hematology Analyzer Operation Manual(V1.0) Maintenance Figure 8-32 Sample probe above the bath 6. Loose the retaining screw by a screwdriver, as Figure 8-33 shows. Figure 8-33 Removing screws 7. Remove the probe from the wipe block and insert the localizer into the wipe block from the bottom, as Figure 8-34 shows. Auto Hematology Analyzer Operation Manual (V1.0) 8-29 Maintenance Figure 8-34 Using localizer 8. Insert the probe into the wipe block until it reaches the localizer, as Figure 8-35 shows. Figure 8-35 Inserting sample probe into wipe block 9. Retighten the screw to fix the probe and remove the localizer to wrap up the adjustment. 8.8.2 Replacing Probe Wipe Block Biohazard Wear standard laboratory attire, glove and follow safe laboratory procedures when handling any material in the laboratory. Warning The probe is sharp and may contain biohazard materials, including controls and calibrators. Avoid any unnecessary contact with the probe and probe area. Follow he steps given below to replace the probe wipe block: 1. Refer to Chapter 8.7.1 and do the steps 1~6. 8-30 Auto Hematology Analyzer Operation Manual(V1.0) Maintenance 2. Pull the loosen sample probe upward to remove the wipe block and disconnect the tubes from the wipe block (pay attention to the correspondence between the tubes and the connectors ), as Figure 8-36 shows. 3. Refer to Chapter 8.7.1 and do the steps 7~9 of fix the sample probe. Figure 8-36 Installing wipe block Auto Hematology Analyzer Operation Manual (V1.0) 8-31 Troubleshooting Chapter 9 Troubleshooting The chapter deals with the codes, possible causes and solutions of the errors. If the error remains after you have tried the recommended method, call Mindray Customer Service Department or the distributor. This chapter consists of two parts, the first part dealing with the errors and assigned error codes and the second possible causes and recommended solutions. Auto Hematology Analyzer Operation Manual(V1.0) 9-1 Troubleshooting 9.1 Error Codes The errors recorded in the log are presented in the error codes. See Table 9-1 for the correspondence between the errors and error codes. Table 9-1 Errors and codes Code 0401 Error Envir. Temp. Abnormal Code 0402 Error Background abnormal 0404 HGB adjust 0405 WBC clog 0407 RBC clog 0408 RBC bubbles 0802 Scanner error 0801 1001 1004 Communication error Printer out of paper Recorder out of paper 1002 Printer connection error Code Error 0403 HGB error 0406 WBC bubbles 0803 1003 Scanner communication error Recorder communication error 1005 Recorder too hot 1006 Press bar up 2001 Lyse out 2002 Diluent expired 2003 Rinse expired 2004 Lyse expired 2005 Filer error 2006 Real-time clock error 4004 Elevator motor error 4002 Syringe motor error 4003 Rotation motor error 4005 A/Derror 4008 Vacuum error 4009 Press error 400B Diluent out 400C Rinse out 400D Waste full 8001 File error 8002 9-2 Dynamic memory error Auto Hematology Analyzer Operation Manual(V1.0) Troubleshooting 9.2 Solutions This chapter presents measures to be taken when the errors occur. 9.2.1 A/D Error Something is wrong with the A/D converter on the CPU board. Solution: Access Service → Self-test → Circuit. Test the A/D interrupt as instructed by Chapter 8.4.4. The error will be cleared if the test result is normal. Otherwise, call Mindray Customer Service Department or the distributor. 9.2.2 Dynamic Memory Error Something is wrong with the system memory. Turn off the analyzer and call Mindray Customer Service Department or the distributor. 9.2.3 HGB Error HGB gain is not correct and HGB blank voltage is within 0V~3.2V or 4.9V~5V. Solution: Access Setup → Password to gain the administrator authority as instructed by Chapter 7.1.1. Access Setup → Settings → Gain to adjust the HGB blank voltage to 3.4~4.8V (4.5V recommended) as instructed by Chapter 7.2.4.3. If the error still remains, turn off this analyzer and call Mindray Customer Service Department or the distributor. 9.2.4 HGB Adjustment HGB gain is not correct and HGB blank voltage is within 3.2 --- 3.4V or 4.8 --- 4.9V. Solution: Access Setup → Password to gain the administrator authority as instructed by Chapter 7.1.1. Access Setup → Settings → Gain to adjust the HGB blank voltage to 3.4~4.8V (4.5V recommended) as instructed by Chapter 7.2.4.3. If the error still remains, turn off this analyzer and call Mindray Customer Service Department or the distributor. 9.2.5 RBC Clog This error message occurs when the actual RBC count time is greater than the preset RBC count time by 2 seconds. Auto Hematology Analyzer Operation Manual(V1.0) 9-3 Troubleshooting Possible causes:clogged aperture; inappropriate RBC count time settings or solenoid valve error. Solution: 1. Access Service → Maintenance and do the Zap aperture and Flush aperture procedures as instructed by Chapters 8.2.4 and 8.2.5. 2. After unclogging, access Setup → Settings → Count to note down the preset RBC count time. Access Service → Self-test →Tubing and test the actual RBC count time as instructed by Chapter 8.4.1. If the tested time differs from the preset time by less than 2 seconds, it means the unclogging is successful and you can return to the Count screen to continue the analysis. Other wise, Access Service → Maintenance to soak the bath and tubing with probe cleanser as instruction by Chapter 8.2.6. When the soaking is done, access Setup → Settings → Count to note down the preset RBC count time. Access Service → Self-test → Tubing and test the actual RBC count time as instructed by Chapter 8.4.1. If the tested time differs from the preset time by less than 2 seconds, it means the unclogging is successful and you can return to the Count screen to continue the analysis. If the difference is still greater than 2 seconds and stabilized around a certain value, access Setup → Settings → Count to change the RBC count time accordingly. After the adjustment, test the actual count time again and make sure the difference is within 2 seconds. 3. If the error still remains, call Mindray Customer Service Department or the distributor. 9.2.6 RBC Bubbles This error message occurs when the actual RBC count time is less than the preset RBC count time by 2 seconds. Possible causes: 1. Insufficient diluent or rinse. 2. Loose tubing connection; 3. Inappropriate RBC count time setting. Solution: 1. Check if the diluent or rinse is sufficient. If not, change a new container of diluent of rinse as instructed by Chapter 2.3. 2. Check the tubing connections. If necessary, reconnect the tubing as instructed by Chapter 9-4 Auto Hematology Analyzer Operation Manual(V1.0) Troubleshooting 2.3. 3. If the error still remains, Access Setup → Password to gain the administrator authority as instructed by Chapter 7.1.1 and then access Setup → Settings → Count and adjust the RBC count time as instructed by Chapter 7.2.5.2. 4. If the error still remains, turn off this analyzer and call Mindray Customer Service Department or the distributor. 9.2.7 WBC Clog This error message occurs when the actual WBC count time is greater than the preset WBC count time by 2 seconds. Possible causes:clogged aperture; inappropriate WBC count time settings or solenoid valve error. Solution: 1. Access Service → Maintenance and do the Zap aperture and Flush aperture procedures as instructed by Chapters 8.2.4 and 8.2.5. 2. After unclogging, access Setup → Settings → Count to note down the preset WBC count time. Access Service → Self-test → Tubing and test the actual WBC count time as instructed by Chapter 8.4.1. If the tested time differs from the preset time by less than 2 seconds, it means the unclogging is successful and you can return to the Count screen to continue the analysis. Otherwise, Access Service → Maintenance to soak the bath and tubing with probe cleanser as instruction by Chapter 8.2.6. When the soaking is done, access Setup → Settings → Count to note down the preset WBC count time. Access Service → Self-test → Tubing and test the actual WBC count time as instructed by Chapter 8.4.1. If the tested time differs from the preset time by less than 2 seconds, it means the unclogging is successful and you can return to the Count screen to continue the analysis. If the difference is still greater than 2 seconds and stabilized around a certain value, access Setup → Settings → Count to change the WBC count time accordingly. After the adjustment, test the actual count time again and make sure the difference is within 2 seconds. 3. If the error still remains, call Mindray Customer Service Department or the distributor. Auto Hematology Analyzer Operation Manual(V1.0) 9-5 Troubleshooting 9.2.8 WBC Bubbles This error message occurs when the actual WBC count time is less than the preset WBC count time by 2 seconds. Possible causes: 1. Insufficient diluent or rinse. 2. Loose tubing connection; 3. Inappropriate WBC count time setting. Solution: 1. Check if the diluent or rinse is sufficient. If not, change a new container of diluent of rinse as instructed by Chapter 2.3. 2. Check the tubing connections. If necessary, reconnect the tubing as instruction by Chapter 2.3. 3. If the error still remains, access Setup → Password to gain the administrator authority as instructed by Chapter 7.1.1 and then access Setup → Settings → Count and adjust the WBC count time as instructed by Chapter 7.2.5.2. 4. If the error still remains, turn off this analyzer and call Mindray Customer Service Department or the distributor. 9.2.9 Background Abnormal At least one parameter failed the background check. Solution: At the Count screen, press [F3] to do the startup procedure. If the error still remains, access Service → Maintenance and do the Probe cleanser cleaning procedure as instructed. When the cleaning is done, return to the Count screen and check the background again to seen whether the error is cleared. If not, call Mindray Customer Service Department or the distributor. 9.2.10 Rinse Expired Possible causes: rinse has expired or its expiration date is not correctly set. Solution: Check the rinse. If it is expired, change a new container of rinse as instructed by Chapter 2.3; if not, access Setup → Settings → Reagents and adjust the expiration date as instructed by Chapter 7.2.1.3. 9-6 Auto Hematology Analyzer Operation Manual(V1.0) Troubleshooting 9.2.11 Printer Out of Paper Possible cause:The printing paper ran out or is not correctly installed. Check the whether the printer is out of paper. If so, load paper to the printer; otherwise, re-install the existing paper. 9.2.12 Printer Connection Error Check whether the printer is well connected to the analyzer. 9.2.13 Waste full The waste container is full. Empty the container as instructed by Chapter 2.3, or change a new container to receive the waste and re-set the waste container volume as instructed by Chapter 7.2.1.2. 9.2.14 Filter error Something is wrong with the filter of the vacuum chamber. Solution: Access Service → Self-test → Tubing and test the filter as instructed by Chapter 8.4. The error is cleared if the result is normal. If not, call Mindray Customer Service Department or the distributor. 9.2.15 Environmental Temperature Abnormal Possible causes:abnormal environmental temperature or malfunctioning temperature sensor. Solution: Access Service → Status and check the environmental temperature. If the temperature exceeds the specified range by 15℃-35℃, you need to adjust the work environment of this analyzer so that the analyzer works in the requested environment. If the temperature is within the requested range and the error remains, call Mindray Customer Service Department or the distributor. 9.2.16 Recorder Out of Paper Possible causes:recording paper has run out or is not correctly installed. Auto Hematology Analyzer Operation Manual(V1.0) 9-7 Troubleshooting Solution: Check whether the recording paper has run out. If so, load new paper; if not, re-install the existing paper as instructed by Chapter 2.3.3. If the error still remains, call Mindray Customer Service Department or the distributor. 9.2.17 Recorder Communication Error Call Mindray Customer Service Department or the distributor. 9.2.18 Recorder Too Hot Possible causes:the recording head overheats. Stop using the recorder. If the error repeats, call Mindray Customer Service Department or the distributor. 9.2.19 Press Bar Up The press bar of the recorder is up. Push it back as instructed by Chapter2.3.3 If the error still remains, call Mindray Customer Service Department or the distributor. 9.2.20 Rotation Motor Error Something is wrong with the motor that rotates the sample probe. Access Service →Self-test → Machine and test the motor as instructed by Chapter 8.4.2. The error will be cleared if the result is normal. Otherwise, call Mindray Customer Service Department or the distributor. 9.2.21 Lyse Expired The lyse has expired. Check whether the lyse has expired. If so, change a new container of lyse as instructed by Chapter 2.3; if not, access Setup → Settings → Reagents and adjust the expiration date as instructed by Chapter 7.2.1.3. 9-8 Auto Hematology Analyzer Operation Manual(V1.0) Troubleshooting 9.2.22 Elevator Motor Error Something is wrong with the motor that controls elevation of the sample probe. Access Service → Self-test → Machine and test the motor as instructed by Chapter 8.4.2. The error will be cleared if the result is normal. Otherwise, call Mindray Customer Service Department or the distributor. 9.2.23 Real-Time Clock Error Something is wrong with the clock. Access Setup → Settings → Date & Time and set the time and date as instructed by Chapter 7.2.3 and restart the analyzer to enable the new settings. If the error still remains, call Mindray Customer Service Department or the distributor. 9.2.24 Scanner Error Too long or invalid bar code. Check and make sure the bar code is correct. If the error still remains, call Mindray Customer Service Department or the distributor. 9.2.25 Scanner Communication Error Something is wrong with the communication between the scanner and the analyzer. Check the connection between the two devices. 9.2.26 Communication Error The received communication settings are different with the BC-2800. Access Setup → Settings → Print & comm. and change the communication settings accordingly as instructed by Chapter 7.2.2.2. 9.2.27 File Error Something is wrong with file saving. Auto Hematology Analyzer Operation Manual(V1.0) 9-9 Troubleshooting Turn off the analyzer and call Mindray Customer Service Department or the distributor. 9.2.28 Rinse Out Possible causes:insufficient rinse or wrong rinse volume setting. Solution: Check if there is sufficient rinse left. If so, access Setup → Settings → Reagents and adjust the remaining rinse volume as instructed by Chapter 7.2.1.1; if not, change a new container of rinse as instructed by Chapter 2.3. 9.2.29 Lyse Out Possible causes:insufficient lyse or wrong lyse volume setting. Solution: Check if there is sufficient lyse left. If so, access Setup → Settings → Reagents and adjust the remaining lyse volume as instructed by Chapter 7.2.1.1; if not, change a new container of lyse as instructed by Chapter 2.3. 9.2.30 Diluent Out Possible causes:insufficient diluent or wrong diluent volume setting. Solution: Check if there is sufficient diluent left. If so, access Setup → Settings → Reagents and adjust the remaining diluent volume as instructed by Chapter 7.2.1.1; if not, change a new container of diluent as instructed by Chapter 2.3. 9.2.31 Diluent Expired The diluent has expired. Check whether the diluent has expired. If so, change a new container of diluent as instructed by Chapter 2.3; if not, access Setup → Settings → Reagents and adjust the expiration date as instructed by Chapter 7.2.1.3. 9.2.32 Pressure Error The vacuum chamber does not reach the expected pressure within the given time. 9-10 Auto Hematology Analyzer Operation Manual(V1.0) Troubleshooting Solution: Access Service → Self-test → Tubing and test the pressure as instructed by Chapter 8.4.1. The error will be cleared if the result is normal; otherwise, call Mindray Customer Service Department or the distributor. 9.2.33 Vacuum Error The system does not reach the expected vacuum within the given time. Solution: Access Service → Self-test → Tubing and test the vacuum as instructed by Chapter 8.4.1. The error will be cleared if the result is normal; otherwise, call Mindray Customer Service Department or the distributor. 9.2.34 Syringe Motor Error Something is wrong with the motor controls the syringe that aspirates/dispenses samples and reagents. Solution: Access Service → Self-test → Machine and test the motor as instructed by Chapter 8.4.2. The error will be cleared if the result is normal; otherwise, call Mindray Customer Service Department or the distributor. Auto Hematology Analyzer Operation Manual(V1.0) 9-11 Communication Appendix A Communication (BC-2800 Communication Protocol) The BC-2800 can transmit the sample data and QC data to an external computer through its RS-232C serial port. The transmission can be conducted either automatically or through the command of the operator after the completion of the sample analysis. This section gives detailed discussion about the setup of transmission parameter, RS-232C Serial Port and the Data Transmission Format, therefore, providing detailed information for the software engineers to program. Besides, the user can conveniently perform transmission. A.1 Connection The BC-2800 can be connected with an external computer through a DB9 connector. The pins of the DB9 connector are shown in Figure A-1. Figure A-1 DB9 connector BC-2800 can communicate with an external computer through its serial port 2, using the Pin 2, Pin 3 and Pin 5 of the DB9 connector. A.2 Setting Transmission Parameters The data format is fixed for the transmission so that every byte to be transmitted has 7 data bits and 1 stop bit. Enter Setup → Settings and press [F1] to select the Print&comm. group and edit the communication settings as instructed by Chapter 7.2..2.2. Auto Hematology Analyzer Operation Manual(V1.0) A-1 Communication A.3 Transmission A.3.1 Transmission at Count Screen If the auto transmission function is on, once the analysis is done, the BC-2800 will automatically transmit the results to the external computer. If the auto transmission function is off, you can only transmit the results manually at the Review screen. A.3.2 Transmission at Review Screen Select the results you want to transmit and transmit them to the external computer as instructed by Chapter 6.2.4. A.3.3 Transmission at QC Table Screen Transmit the results as instructed by Chapter 4.1.5. A.4 Transmission Date Format A.4.1 Description A.4.1.1 Symbols Table A-1 Symbols [ENQ] 0x05 [STX] 0x02 [EOT] 0x04 [EOF] 0x1A [ETX] 0x03 [ACK] 0x06 [NACK] 0x15 "A" 0x41 "B" 0x42 "C" 0x43 "#" 0x30-0x39 "*" 0x2A A.4.1.2 Programming If the Handshake is off, BC-2800 will transmit the body of the text without acknowledging the presence of an external computer. If the Handshake is on, BC-2800 will communicate with the external computer in following A-2 Auto Hematology Analyzer Operation Manual(V1.0) Communication procedures: 1. BC-2800 sends an ENQ (05 Hex), then waits up to 4 seconds for the external computer to respond. If the external computer does not respond, then one more ENQ (05 Hex) is tried before giving up. 2. The external computer must respond by sending an ACK (06 Hex). If any other response is received, another ENQ (05 Hex) will be sent by the analyzer (a maximum of only two ENQ [05 Hex] will be sent). 3. The analyzer then sends: Body of text EOT (04 Hex) ETX (03 Hex) 4. Disconnection A. BC-2800 sends an ETX 03 Hex), then waits 4 seconds for the external computer to respond. If no response is received, one more ETX (03 Hex) is sent, BC-2800 waits 4 seconds before giving up and gives alarm of communication error. B. The external computer must respond by sending an ACK (06 Hex). If the external computer responds by sending a NACK (15 Hex), then BC-2800 will execute Step 3 once again. If anything else is received, BC-2800 will send ETX (03 Hex) once more. A.4.2 Sample Date Format Sample Data Format as shown in Table A-2: Table A-2 Sample Data Format If handshake is selected [ENQ] If handshake is not selected [STX] Body of the text start Text Distinction Code “A” ID ######## Sample Mode # Month ## Day ## Year #### Hour ## Minutes ## Seconds 9 ## WBC[10 /L] ###.# Lymph#[109/L] ###.# Auto Hematology Analyzer Operation Manual(V1.0) A-3 Communication Mid#[109/L] 9 A-4 ###.# Gran#[10 /L] ###.# Lymph%[%] ##.# Mid%[%] ##.# Gran%[%] ##.# RBC[1012/L] ##.# HGB[g/L] ### MCHC[g/L] #### MCV[fL] ###.# MCH [pg] ###.# RDW-CV[%] ##.# HCT[%] ##.# PLT[109/L] #### MPV[fL] ##.# PDW ##.# PCT[%] .### RDW-SD[fL] ###.# Reserved ############ Rm # R1 # R2 # R3 # R4 # Pm # Ps # Pl # L1 Region ### L2 Region ### L3 Region ### L4 Region ### L5 Region ### L6 Region ### L7 Region ### L8 Region ### Reserved ################ WBC Histo (256 channels) ### RBC Histo (256 channels) ### Auto Hematology Analyzer Operation Manual(V1.0) Communication PLT Histo (256 channels) ### Body of the text end If handshake is selected [EOT] If handshake is not selected [EOF] For all the data formats, if the data are mark “*” in BC-2800, then “*” (2A Hex) will be transmitted to the external computer. L1 Region - L8 Region are LI - L8 of eight histogram discriminators as shown in Figure A-2. Figure A-2 L1- L8 demonstration A.4.3 Standard QC Data Format Standard QC Data Format as shown in Table A-3: Table A-3 Standard QC Data Format If handshake is selected [ENQ] If handshake is not selected [STX] Body of the text start Text Distinction Code “B” File No. # Lot No. ###### Month ## Day ## Year #### WBC[109/L] 12 ###.# RBC[10 /L] #.## HGB[g/L] ### Auto Hematology Analyzer Operation Manual(V1.0) A-5 Communication PLT[109 /L] #### Lymph#[109/L] ###.# Lymph%[%] ##.# Gran#[109/L] ###.# Gran%[%] ##.# HCT[%] ##.# MCV[fL] ###.# MCH[pg] ###.# MCHC[g/L] #### WBC Limit[109/L] 12 ###.# RBC Limit[10 /L] #.## HGB Limit[g/L] ### 9 PLT Limit[10 /L] #### Lymph# Limit[109/L] ###.# Lymph% Limit[%] ##.# Gran# Limit[109/L] ###.# Gran% Limit[%] ##.# HCT Limit[%] ##.# MCV Limit[fL] ###.# MCH Limit[pg] ###.# MCHC Limit[g/L] #### Body of the text end If handshake is selected [EOT] If handshake is not selected [EOF] If handshake is selected [ETX] If the Lot No., Month, Day, Year are empty in QC Edit menu, the “*” (2A Hex) will be transmitted to the external computer. A.4.4 Run QC Data Format Standard QC Data Format as shown in Table A-4: Table A-4 Run QC Data Format If handshake is selected [ENQ] If handshake is not selected [STX] Body of the text start A-6 Text Distinction Code ‘C’ Month ## Day ## Auto Hematology Analyzer Operation Manual(V1.0) Communication Year #### Hour ## Minutes ## 9 WBC[10 /L] 12 ###.# RBC[10 /L] #.## HGB[g/L] ### PLT[109/L] #### 9 Lymph#[10 /L] ###.# Lymph%[%] ##.# Gran#[109/L] ###.# Gran%[%] ##.# HCT[%] ##.# MCV[fL] ###.# MCH[pg] ###.# MCHC[g/L] #### Body of the text end If handshake is selected [EOT] If handshake is not selected [EOF] If handshake is selected [ETX] Auto Hematology Analyzer Operation Manual(V1.0) A-7 P/N: 2800-20-28795