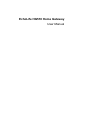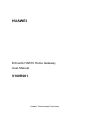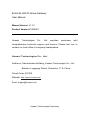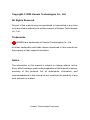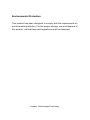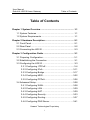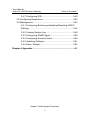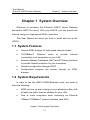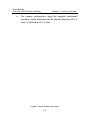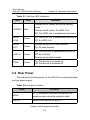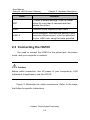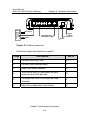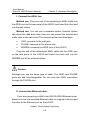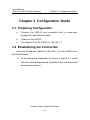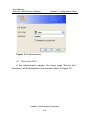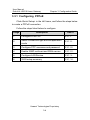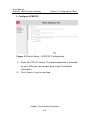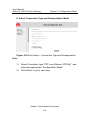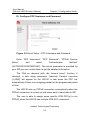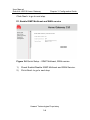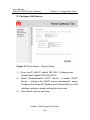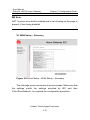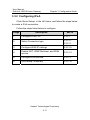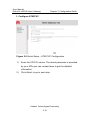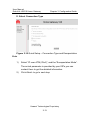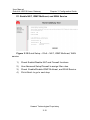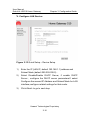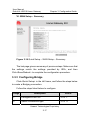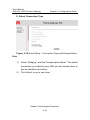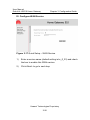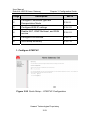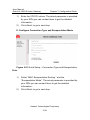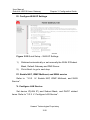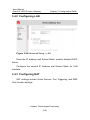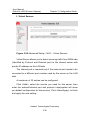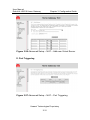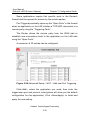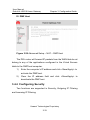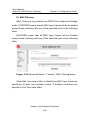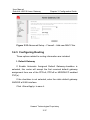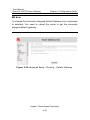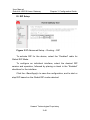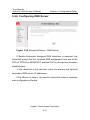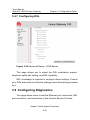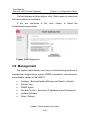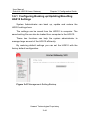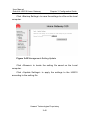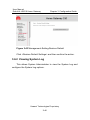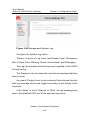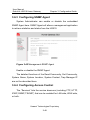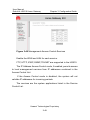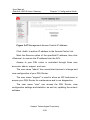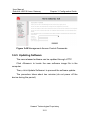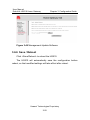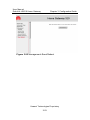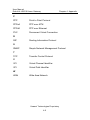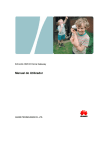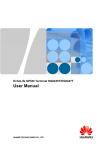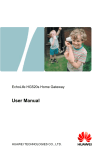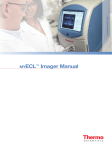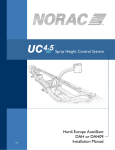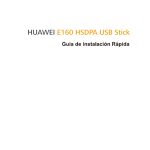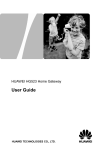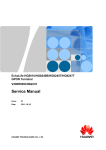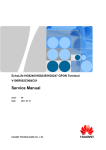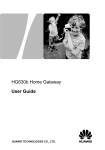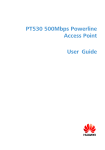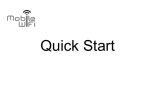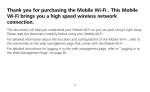Download EchoLife HG510 Home Gateway User Manual
Transcript
EchoLife HG510 Home Gateway User Manual HUAWEI EchoLife HG510 Home Gateway User Manual V100R001 Huawei Technologies Proprietary EchoLife HG510 Home Gateway User Manual Manual Version V1.10 Product Version V100R001 Huawei Technologies Co., Ltd. provides customers with comprehensive technical support and service. Please feel free to contact our local office or company headquarters. Huawei Technologies Co., Ltd. Address: Administration Building, Huawei Technologies Co., Ltd., Bantian, Longgang District, Shenzhen, P. R. China Postal Code: 518129 Website: http://www.huawei.com Email: [email protected] Huawei Technologies Proprietary Copyright © 2005 Huawei Technologies Co., Ltd. All Rights Reserved No part of this manual may be reproduced or transmitted in any form or by any means without prior written consent of Huawei Technologies Co., Ltd. Trademarks , HUAWEI are trademarks of Huawei Technologies Co., Ltd. All other trademarks and trade names mentioned in this manual are the property of their respective holders. Notice The information in this manual is subject to change without notice. Every effort has been made in the preparation of this manual to ensure accuracy of the contents, but all statements, information, and recommendations in this manual do not constitute the warranty of any kind, express or implied. Huawei Technologies Proprietary About This Manual Release Notes This manual applies to HG510 V100R001. Related Manuals The related manuals are listed in the following table. Manual Content EchoLife HG510 Home Gateway User Manual It is used for assisting you in data configurations and typical applications. EchoLife HG510 Home Gateway Quick Quide It will guide you to install HG510 quickly. Organization The manual introduces the system structure, hardware description, configuration guide of the HG510. There are four chapters in the manual. Chapter 1 System Overview profiles the system characteristics, main functions, system structure, external interfaces and networking applications of the HG510. Huawei Technologies Proprietary Chapter 2 Hardware Description focuses on the hardware modules of the HG510. It discusses in detail the structure and configuration of the hardware system of the equipment. This chapter covers the front panel, real panel and the HG510 connection. Chapter 3 Configuration Guide presents the service configuration of the HG510 step by step. Chapter 4 Appendix includes two parts. It list the default setting and collects the abbreviations and acronyms used in this manual. Intended Audience The manual is intended for the following readers: z Technical marketing specialists z Installation engineers and technicians z Operation and maintenance personnel Conventions The manual uses the following conventions: I. General conventions Convention Description Arial Normal paragraphs are in Arial. Boldface Headings are in Boldface. Huawei Technologies Proprietary II. GUI conventions Convention Description <> Button names are inside angle brackets. For example, click the <OK> button. [] Window names, menu items, data table and field names are inside square brackets. For example, pop up the [New User] window. / Multi-level menus are separated by forward slashes. For example, [File/Create/Folder]. III. Symbols Eye-catching symbols are also used in this manual to highlight the points worthy of special attention during the operation. They are defined as follows: Caution, Warning, Danger: Means reader be extremely careful during the operation. Note, Comment, Tip, Knowhow, Thought: Means a complementary description. Huawei Technologies Proprietary Environmental Protection This product has been designed to comply with the requirements on environmental protection. For the proper storage, use and disposal of this product, national laws and regulations must be observed. Huawei Technologies Proprietary User Manual EchoLife HG510 Home Gateway Table of Contents Table of Contents Chapter 1 System Overview .........................................................1-1 1.1 System Features ................................................................1-1 1.2 System Requirements........................................................1-1 Chapter 2 Hardware Description..................................................2-1 2.1 Front Panel.........................................................................2-1 2.2 Rear Panel .........................................................................2-2 2.3 Connecting the HG510 ......................................................2-3 Chapter 3 Configuration Guide ....................................................3-1 3.1 Preparing Configuration .....................................................3-1 3.2 Establishing the Connection ..............................................3-1 3.3 Configuring the HG510 ......................................................3-3 3.3.1 Configuring PPPoE ................................................3-4 3.3.2 Configuring IPoA ...................................................3-11 3.3.3 Configuring Bridge.................................................3-17 3.3.4 Configuring MER ...................................................3-22 3.3.5 Configuring PPPoA................................................3-26 3.4 Advanced Setup...............................................................3-28 3.4.1 Configuring WAN...................................................3-28 3.4.2 Configuring LAN ....................................................3-29 3.4.3 Configuring NAT ....................................................3-29 3.4.4 Configuring Security ..............................................3-33 3.4.5 Configuring Routing...............................................3-37 3.4.6 Configuring DNS Server ........................................3-41 Huawei Technologies Proprietary i User Manual EchoLife HG510 Home Gateway Table of Contents 3.4.7 Configuring DSL ....................................................3-42 3.5 Configuring Diagnostics ...................................................3-42 3.6 Management ....................................................................3-43 3.6.1 Configuring Backing up/Updating/Resetting HG510 Settings...........................................................................3-44 3.6.2 Viewing System Log ..............................................3-46 3.6.3 Configuring SNMP Agent ......................................3-48 3.6.4 Configuring Access Control...................................3-48 3.6.5 Updating Software .................................................3-51 3.6.6 Save / Reboot........................................................3-52 Chapter 4 Appendix.......................................................................4-1 Huawei Technologies Proprietary ii User Manual EchoLife HG510 Home Gateway Chapter 1 System Overview Chapter 1 System Overview Welcome to purchase the EchoLife HG510 Home Gateway device(the HG510 for short). With your HG510, you can access the Internet using your high-speed ADSL connection. This User Manual will show you how to install and set up the HG510. 1.1 System Features z Internal ADSL modem for high speed internet access z 10/100Base-T Ethernet router to provide Internet connectivity to all computers on your LAN z Network Address Translation (NAT) and IP filtering functions to provide firewall protection for your computers z Network configuration through DHCP z Configuration program you access through an HTML browser 1.2 System Requirements In order to use the HG510 ADSL/Ethernet router, you need to have the following: z ADSL service up and running on your telephone cable, with at least one public Internet address for your LAN z One or more computers each containing an Ethernet 10Base-T/100Base-T network interface card (NIC) Huawei Technologies Proprietary 1-1 User Manual EchoLife HG510 Home Gateway z Chapter 1 System Overview For system configuration using the supplied web-based program: a web browser such as Internet Explorer V5.0 or later, or Netscape V4.7 or later Huawei Technologies Proprietary 1-2 User Manual EchoLife HG510 Home Gateway Chapter 2 Hardware Description Chapter 2 Hardware Description In addition to this manual, the HG510 shall arrive with the following: Item Quantity HG510 1 Power adapter 1 Network cable 1 Phone cable 1 Splitter 1 Qualitication Card 1 EchoLife HG510 Home Gateway Quick Quide 1 Note Each carton is deliered with one EchoLife HG510 Home Gateway User Manual. 2.1 Front Panel The front panel provides LEDs that indicate the status of the HG510. Huawei Technologies Proprietary 2-1 User Manual EchoLife HG510 Home Gateway Chapter 2 Hardware Description Table 2-1 lists the LED indicators. Label ALARM Color Function Flashes on/off rapidly during the training mode Red Flashes on/off slowly: No ADSL link Off: The ADSL link is established and active ADSL LINK Green ADSL ACT Green LAN1-4 Green On: The ADSL link is established and active Off: No ADSL link Flashes during ADSL data transfer On: No data transfer On: The LAN link is established and active Off: No LAN link Flashes during data transfer PWR On: The device is powered on Off: The device is powered off Green 2.2 Rear Panel The rear panel provides ports for the HG510 to receive/send data and get power supply. Table 2-2 lists ports function Label Function ADSL RJ-11 connector: connects the device to a telephone jack using the supplied cable On/Off Switches the device on and off Huawei Technologies Proprietary 2-2 User Manual EchoLife HG510 Home Gateway Chapter 2 Hardware Description Label Function RST To reset to default settings, Hold the Reset button for more than 5 seconds and then release the button. PWR Connects to the supplied power cable LAN1-4 RJ-45 connector: connects the device to your computer's Ethernet port, or to the uplink port on your LAN's hub, using the cable provided. 2.3 Connecting the HG510 You need to connect the HG510 to the phone jack, the power outlet, and your computer or network. Caution: Before cable connection, turn off power of your computer(s), LAN hub/switch (if applicable), and the HG510. Figure 2-1illustrates the cable connections. Refer to the steps that follow for specific instructions. Huawei Technologies Proprietary 2-3 User Manual EchoLife HG510 Home Gateway Chapter 2 Hardware Description SPLITTER MODEM LINE PHONE DC IN Telephone PSTN To PC Ethernet 10/100Base-T NIC Power Switch DC Power in Reset Figure 2-1 Cable connection Follow the steps listed below to install it. Stage Description See in 1 Connect the ADSL line. 2.3 I. 2 Connect the Ethernet cable. II. 3 Attach the power adapter. III. 4 Turn on the HG510 and power up your computer and LAN devices. IV. 5 Configure the HG510 through the Web interface. V. 6 Save the configuration and reboot. VI. Huawei Technologies Proprietary 2-4 User Manual EchoLife HG510 Home Gateway Chapter 2 Hardware Description I. Connect the ADSL line. Method one: Plug one end of the twisted-pair ADSL cable into the ADSL port on the rear panel of the HG510 and insert the other end into the wall socket. Method two: You can use a separate splitter. External splitter can divide the data and voice, then you can access the Internet and make calls at the same time.The external splitter has three ports: z LINE: connects to the wall jack; z PHONE: connects to the phone sets; z MODEM: connects the ADSL port of the HG510. Plug one end of the twisted-pair ADSL cable into the ADSL port on the rear panel of the HG510 and insert the other end into the MODEM port of the external splitter. Caution: Although you use the same type of cable, The ADSL and PHONE ports are not interchangeable. Do not route the ADSL connection through the PHONE port. II. Connect the Ethernet cable. If you are connecting a LAN to the HG510 ADSL/Ethernet router, attach one end of a provided Ethernet cable to a regular hub port and the other to the Ethernet port on the HG510. Huawei Technologies Proprietary 2-5 User Manual EchoLife HG510 Home Gateway Chapter 2 Hardware Description III. Attach the power adapter. Connect the AC power adapter to the PWR connector on the back of the device and plug in the adapter to a wall outlet or power strip. IV. Turn on the HG510 and power up computers and LAN devices. Press the Power switch on the rear panel of the device down. Turn on and boot up your computer(s) and any LAN devices such as hubs or switches. V. Configure the HG510 through the Web interface The detailed steps are described in ”Chapter 3 Configuration Guide”.It will help you configure the HG510 to meet your need. VI. Save the configurations and Reboot. To make the settings you made on the HG510 take effect, save the configurations and reboot. Huawei Technologies Proprietary 2-6 User Manual EchoLife HG510 Home Gateway Chapter 3 Configuration Guide Chapter 3 Configuration Guide 3.1 Preparing Configuration z Connect the HG510 and computer with a cross-over/ straight-through Ethernet cable. z Power on the HG510. z The default IP of the HG510 is 192.168.1.1. 3.2 Establishing the Connection Enter the IP address (default is 192.168.1.1) of the HG510 from the Web Browser. 1) In the dialog box displayed, as shown in Figure 3-1, enter the user name and password. By default, the user name and password are admin. Huawei Technologies Proprietary 3-1 User Manual EchoLife HG510 Home Gateway Chapter 3 Configuration Guide Figure 3-1 Authentication 2) Then click <OK>. If the authentication passes, the home page “Device Info Summary” will be displayed on the browser. Refer to Figure 3-2. Huawei Technologies Proprietary 3-2 User Manual EchoLife HG510 Home Gateway Chapter 3 Configuration Guide Figure 3-2 HG510 home page 3.3 Configuring the HG510 The system administrator can configure the HG510 remotely or locally through a Web Browser. Network configuration need to be planned and decided before starting the configuration procedure. Quick Setup allows system administrator to select the appropriate operation mode and configure the corresponding settings step by step to create a connection. The following five operation modes are supported: z PPP over Ethernet (PPPoE) z IP over ATM (IPoA) z Bridging z MAC Encapsulation Routing (MER) z PPP over ATM (PPPoA) Huawei Technologies Proprietary 3-3 User Manual EchoLife HG510 Home Gateway Chapter 3 Configuration Guide 3.3.1 Configuring PPPoE Click<Quick Setup> in the left frame, and follow the steps below to create a PPPoE connection. Follow the steps listed below to configure. Stage Description See in 1 Configure ATM PVC 3.3.1 I. 2 Select Connection type and encapsulation mode 3.3.1 II. 3 Configure PPP username and password 3.3.1 III. 4 Enable IGMP multicast and WAN service 3.3.1 IV. 5 Configure LAN Service 3.3.1 V. 6 WAN setup-summary 3.3.1 VI. Huawei Technologies Proprietary 3-4 User Manual EchoLife HG510 Home Gateway Chapter 3 Configuration Guide I. Configure ATM PVC Figure 3-3 Quick Setup – ATM PVC Configuration 1) Enter the VPI/VCI values. The actual parameter is provided by your ISPs,you can contact them to get the detailed information. 2) Click <Next> to go to next step. Huawei Technologies Proprietary 3-5 User Manual EchoLife HG510 Home Gateway Chapter 3 Configuration Guide II. Select Connection Type and Encapsulation Mode Figure 3-4 Quick Setup – Connection Type and Encapsulation Mode 1) Select Connection type ”PPP over Ethernet (PPPoE)”, and 2) Click<Next> to go to next step. select the appropriate “Encapsulation Mode”. Huawei Technologies Proprietary 3-6 User Manual EchoLife HG510 Home Gateway Chapter 3 Configuration Guide III. Configure PPP Username and Password Figure 3-5 Quick Setup – PPP Username and Password Enter “PPP Username”, “PPP Password”, “PPPoE Service Name”, and select “Authentication Method” (AUTO/PAP/CHAP/MSCHAP). The actual parameter is provided by your ISP,you can contact them to get the detailed information. The “Dial on demand (with idle timeout timer)” function, if checked, a new setup parameter “Inactivity Timeout (minutes) [1-4320]” will appear for the HG510 to tear down the PPP link automatically if there is no outgoing packet for the programmed period of time. The HG510 sets up PPPoE connection automatically when the PPPoE connection is not set up and users want to send data to ISP. The user is able to assign some specific ATM PVC(s) to run PPPoE, when the HG510 has multiple ATM PVC connection. Huawei Technologies Proprietary 3-7 User Manual EchoLife HG510 Home Gateway Chapter 3 Configuration Guide Click<Next> to go to next step. IV. Enable IGMP Multicast and WAN service Figure 3-6 Quick Setup – IGMP Multicast, WAN service 1) Check Enable/Disable IGMP Multicast and WAN Service. 2) Click<Next> to go to next step. Huawei Technologies Proprietary 3-8 User Manual EchoLife HG510 Home Gateway Chapter 3 Configuration Guide V. Configure LAN Service Figure 3-7 Quick Setup – Device Setup 1) Enter the IP (LAN IP, default 192.168.1.1) address and Subnet Mask (default 255.255.255.0). 2) Select Disable/Enable DHCP Server, if enable DHCP Server , configure the DHCP server parameters.If select Configure the second IP Address and Subnet Mask for LAN interface,configure related settings for that mode. 3) Click<Next> to go to next step. Huawei Technologies Proprietary 3-9 User Manual EchoLife HG510 Home Gateway Chapter 3 Configuration Guide Note: NAT function is by default enabled and is not showing on the page to prevent it from being disabled VI. WAN Setup – Summery Figure 3-8 Quick Setup – WAN Setup – Summary The last page gives a summary of previous steps. Make sure that the settings match the settings provided by ISP, and then Click<Save/Reboot> to complete the configuration procedure. Huawei Technologies Proprietary 3-10 User Manual EchoLife HG510 Home Gateway Chapter 3 Configuration Guide 3.3.2 Configuring IPoA Click<Quick Setup> in the left frame, and follow the steps below to create a IPoA connection. Follow the steps listed below to configure. Stage Description See in 1 Configure ATM PVC 3.3.2 I. 2 Select Connection type 3.3.2 II. 3.3.2 II. 3 Configure WAN IP settings 3.3.2 III. 4 Enable NAT, IGMP Multicast, and WAN service 3.3.2 IV. 5 Configure LAN Service 3.3.2 V. 6 WAN setup--Summary 3.3.2 VI. Huawei Technologies Proprietary 3-11 User Manual EchoLife HG510 Home Gateway Chapter 3 Configuration Guide I. Configure ATM PVC Figure 3-9 Quick Setup – ATM PVC Configuration 1) Enter the VPI/VCI values. The actual parameter is provided by your ISPs,you can contact them to get the detailed information. 2) Click<Next> to go to next step. Huawei Technologies Proprietary 3-12 User Manual EchoLife HG510 Home Gateway Chapter 3 Configuration Guide II. Select Connection Type Figure 3-10 Quick Setup – Connection Type and Encapsulation Mode 1) Select “IP over ATM (IPoA)”, and the “Encapsulation Mode”. The actual parameter is provided by your ISPs,you can contact them to get the detailed information. 2) Click<Next> to go to next step. Huawei Technologies Proprietary 3-13 User Manual EchoLife HG510 Home Gateway Chapter 3 Configuration Guide III. Configure WAN IP Settings Figure 3-11 Quick Setup– WAN IP Settings 1) Obtain the WAN IP/Subnet Mask, Default Gateway and DNS Server automatically or set them manually.The actual parameter is provided by your ISPs,you can contact them to get the detailed information.. 2) Click<Next> to go to next step. Huawei Technologies Proprietary 3-14 User Manual EchoLife HG510 Home Gateway Chapter 3 Configuration Guide IV. Enable NAT, IGMP Multicast, and WAN Service Figure 3-12 Quick Setup – IPoA – NAT, IGMP Multicast, WAN service 1) Check Enable/Disable NAT and Firewall functions. 2) Use Advanced Setup/Firewall to assign filter rules. 3) Check Enable/Disable IGMP Multicast, and WAN Service. 4) Click<Next> to go to next step. Huawei Technologies Proprietary 3-15 User Manual EchoLife HG510 Home Gateway Chapter 3 Configuration Guide V. Configure LAN Service Figure 3-13 Quick Setup – Device Setup 1) Enter the IP (LAN IP, default 192.168.1.1) address and Subnet Mask (default 255.255.255.0) . 2) Select Disable/Enable DHCP Server, if enable DHCP Server , configure the DHCP server parameters.If select Configure the second IP Address and Subnet Mask for LAN interface,configure related settings for that mode. 3) Click<Next> to go to next step. Huawei Technologies Proprietary 3-16 User Manual EchoLife HG510 Home Gateway Chapter 3 Configuration Guide VI. WAN Setup – Summary Figure 3-14 Quick Setup – WAN Setup – Summary The last page gives a summary of previous steps. Make sure that the settings match the settings provided by ISPs, and then Click<Save/Reboot> to complete the configuration procedure. 3.3.3 Configuring Bridge Click<Quick Setup> in the left frame, and follow the steps below to create a Bridging connection. Follow the steps listed below to configure. Stage Description See in 1 Configure ATM PVC 3.3.3 I. 2 Select Connection type 3.3.3 II. Huawei Technologies Proprietary 3-17 User Manual EchoLife HG510 Home Gateway Stage Chapter 3 Configuration Guide Description See in 3 Configure WAN service 3.3.3 III. 4 Configure IP Address 3.3.3 IV. 5 WAN setup-Summary 3.3.3 V. I. Configure ATM PVC Figure 3-15 Quick Setup – ATM PVC Configuration 1) Enter the VPI/VCI values. The actual parameter is provided by your ISPs,you can contact them to get the detailed information.. 2) Click<Next> to go to next step. Huawei Technologies Proprietary 3-18 User Manual EchoLife HG510 Home Gateway Chapter 3 Configuration Guide II. Select Connection Type Figure 3-16 Quick Setup – Connection Type and Encapsulation Mode 1) Select “Bridging”, and the “Encapsulation Mode”. The actual parameter is provided by your ISPs,you can contact them to get the detailed information.. 2) Click<Next> to go to next step. Huawei Technologies Proprietary 3-19 User Manual EchoLife HG510 Home Gateway Chapter 3 Configuration Guide III. Configure WAN Service Figure 3-17 Quick Setup – WAN Service 1) Enter a service name (default setting is br_0_33) and check the box to enable this WAN service. 2) Click<Next> to go to next step. Huawei Technologies Proprietary 3-20 User Manual EchoLife HG510 Home Gateway Chapter 3 Configuration Guide IV. Configure IP Address Figure 3-18 Quick Setup – Device Setup 1) Enter the LAN IP (default 192.168.1.1) address and Subnet 2) Click<Next> to go to next step. Mask (default 255.255.255.0). Huawei Technologies Proprietary 3-21 User Manual EchoLife HG510 Home Gateway Chapter 3 Configuration Guide V. WAN Setup – Summery Figure 3-19 Quick Setup – WAN Setup – Summary The last page gives a summary of previous steps. Make sure that the settings match the settings provided by ISPS, and then Click<Save/Reboot> to complete the configuration procedure. 3.3.4 Configuring MER Click<Quick Setup> in the left frame, and follow the steps below to create a MAC Encapsulation Routing (MER) connection. Follow the steps listed below to configure. Stage 1 Description Configure ATM PVC See in 3.3.4 I. Huawei Technologies Proprietary 3-22 User Manual EchoLife HG510 Home Gateway Stage Chapter 3 Configuration Guide Description See in 2 Configure Connection type and Encapsulation Mode 3.3.4 II. 3 Configure WAN IP settings 3.3.4 III. 4 Enable NAT, IGMP Multicast, and WAN service 3.3.4 IV. 5 Configure LAN Service 3.3.4 V. 6 WAN setup-summary 3.3.4 VI. I. Configure ATM PVC Figure 3-20 Quick Setup – ATM PVC Configuration Huawei Technologies Proprietary 3-23 User Manual EchoLife HG510 Home Gateway 1) Chapter 3 Configuration Guide Enter the VPI/VCI values. The actual parameter is provided by your ISPs,you can contact them to get the detailed information.. 2) Click<Next> to go to next step. II. Configure Connection Type and Encapsulation Mode Figure 3-21 Quick Setup – Connection Type and Encapsulation Mode 1) Select “MAC Encapsulation Routing ” and the “Encapsulation Mode”. The actual parameter is provided by your ISPs,you can contact them to get the detailed information.. 2) Click<Next> to go to next step. Huawei Technologies Proprietary 3-24 User Manual EchoLife HG510 Home Gateway Chapter 3 Configuration Guide III. Configure WAN IP Settings Figure 3-22 Quick Setup – WAN IP Settings 1) Obtained automatically or set manually the WAN IP/Subnet 2) Click<Next> to go to next step. Mask, Default Gateway and DNS Server. IV. Enable NAT, IGMP Multicast, and WAN service Refer to “3.3.2 IV. Enable NAT, IGMP Multicast, and WAN Service“. V. Configure LAN Service Set device IP(LAN IP) and Subnet Mask, and DHCP related items. Refer to “3.3.2 V. Configure LAN Service”. Huawei Technologies Proprietary 3-25 User Manual EchoLife HG510 Home Gateway Chapter 3 Configuration Guide VI. WAN Setup – Summery The last page gives a summary of previous steps. Make sure that the settings match the settings provided by ISPS, and then Click<Save/Reboot> to complete the configuration procedure. Refer to “3.3.2 VI. WAN Setup – Summary”. 3.3.5 Configuring PPPoA Click<Quick Setup> in the left frame, and follow the steps below to create a PPPoA connection. The following setting steps are all the same as PPPoE steps. Follow the steps listed below to configure. Stage Description See in 1 Configure ATM PVC I. 2 Select Connection type II. 3 Configure PPP username and password III. 4 Enable IGMP Multicast and WAN service IV. 5 Configure LAN Service V. 6 WAN setup-summary VI. I. Configure ATM PVC Enter the VPI/VCI values. Refer to “3.3.1 I. Configure ATM PVC”. Huawei Technologies Proprietary 3-26 User Manual EchoLife HG510 Home Gateway Chapter 3 Configuration Guide II. Select Connection Type Select “PPP over ATM (PPPoA)”. Refer to “3.3.1 II. Select Connection Type and Encapsulation Mode”. III. Configure PPP Username and Password Enter PPP Username, PPP Password, and select “Authentication Method” (AUTO/PAP/CHAP/MSCHAP). The actual parameter is provided by your ISPs,you can contact them to get the detailed information. Refer to "3.3.1 III. Configure PPP Username and Password”. IV. Enable IGMP Multicast and WAN service configuration Refer to “3.3.1 IV. Enable IGMP Multicast and WAN service”. V. Configure LAN Service Set device IP (LAN IP) and Subnet Mask, and DHCP related items. Refer to “3.3.1 V. Configure LAN Service”. VI. WAN Setup – Summery The last page gives a summary of previous steps. Make sure that the settings match the settings provided by ISPS, and then Click<Save/Reboot> to complete the configuration procedure. Refer to “3.3.1 VI. WAN Setup – Summery”. Huawei Technologies Proprietary 3-27 User Manual EchoLife HG510 Home Gateway Chapter 3 Configuration Guide 3.4 Advanced Setup Advanced Setup allows system administrator to configure the following: z WAN z LAN z NAT z Security z Routing z DNS z DSL 3.4.1 Configuring WAN Figure 3-23 Advanced Setup – WAN This page shows the current existing WAN interfaces in the system. You can choose Add, Edit, or Remove to configure WAN interfaces. For details about Add and Edit procedure,refer to” 3.3 Configuring the HG510". Huawei Technologies Proprietary 3-28 User Manual EchoLife HG510 Home Gateway Chapter 3 Configuration Guide 3.4.2 Configuring LAN Figure 3-24 Advanced Setup – LAN Enter the IP address and Subnet Mask, enable/ disable DHCP Server. Configure the second IP Address and Subnet Mask for LAN interface. 3.4.3 Configuring NAT NAT settings include Virtual Servers, Port Triggering, and DMZ Host function settings. Huawei Technologies Proprietary 3-29 User Manual EchoLife HG510 Home Gateway Chapter 3 Configuration Guide I. Virtual Servers Figure 3-25 Advanced Setup – NAT – Virtual Servers Virtual Server allows you to direct incoming traffic from WAN side (identified by Protocol and External port) to the internal server with private IP address on the LAN side. The internal port is required only if the external port needs to be converted to a different port number used by the server on the LAN side. A maximum of 32 entries can be configured. Click <Add>, select the service you need for this server, then enter the external/internal port and protocol rules(system will show you default configuration for this service). Click <Save/Apply> to finish and apply the new setting. Huawei Technologies Proprietary 3-30 User Manual EchoLife HG510 Home Gateway Chapter 3 Configuration Guide Figure 3-26 Advanced Setup – NAT – Add new Virtual Server II. Port Triggering Figure 3-27 Advanced Setup – NAT – Port Triggering Huawei Technologies Proprietary 3-31 User Manual EchoLife HG510 Home Gateway Chapter 3 Configuration Guide Some applications require that specific ports in the Router's firewall shall be opened for access by the remote parties. Port Trigger dynamically opens up the “Open Ports” in the firewall when an application on the LAN initiates a TCP/UDP connection to a remote party using the “Triggering Ports”. The Router allows the remote party from the WAN side to establish new connections back to the application on the LAN side using the “Open Ports”. A maximum of 32 entries can be configured. Figure 3-28 Advanced Setup – NAT – Add new Port Triggering Click<Add>, select the application you need, then enter the trigger/open port and protocol rules(system will show you the default configuration for this application). Click <Save/Apply> to finish and apply the new setting. Huawei Technologies Proprietary 3-32 User Manual EchoLife HG510 Home Gateway Chapter 3 Configuration Guide III. DMZ Host Figure 3-29 Advanced Setup – NAT – DMZ Host The DSL router will forward IP packets from the WAN that do not belong to any of the applications configured in the Virtual Servers table to the DMZ host computer. 1) Enter the computer’s IP address and click <Save/Apply> to activate the DMZ host. 2) Clear the IP address field and click <Save/Apply> to deactivate the DMZ host. 3.4.4 Configuring Security Two functions are supported in Security, Outgoing IP Filtering and Incoming IP Filtering. Huawei Technologies Proprietary 3-33 User Manual EchoLife HG510 Home Gateway Chapter 3 Configuration Guide I. Outgoing IP Filtering Figure 3-30 Advanced Setup – Firewall – Outgoing IP Filtering Setup By default, all outgoing IP traffic from LAN is allowed, but some IP traffic can be blocked by setting up filters. Click<Add> or< Remove> to configure outgoing IP filters. Huawei Technologies Proprietary 3-34 User Manual EchoLife HG510 Home Gateway Chapter 3 Configuration Guide Figure 3-31 Advanced Setup – Firewall – Add new Outgoing IP Filter Click<Add> to create a filter to identify the outgoing IP traffic by specifying at least one condition below. If multiple conditions are specified, all of them take effect II. Incoming IP Filtering By default, all incoming IP traffic from the WAN is blocked when the firewall is enabled. However, some IP traffic can be accepted by setting up filters. Refer to “3.4.4 I. Outgoing IP Filtering”, and follow the same principle to add a new filter rule. Huawei Technologies Proprietary 3-35 User Manual EchoLife HG510 Home Gateway Chapter 3 Configuration Guide III. MAC Filtering MAC Filtering is only effective on ATM PVCs configured in Bridge mode. FORWARD means that all MAC layer frames will be forwarded except those matching with any of the specified rules in the following table. BLOCKED means that all MAC layer frames will be blocked except those matching with any of the specified rules in the following table. Figure 3-32 Advanced Setup – Firewall – MAC Filtering Setup Click<Add >to create a filter to identify the MAC layer frames by specifying at least one condition below. If multiple conditions are specified, all of them take effect. Huawei Technologies Proprietary 3-36 User Manual EchoLife HG510 Home Gateway Chapter 3 Configuration Guide Figure 3-33 Advanced Setup – Firewall – Add new MAC Filter 3.4.5 Configuring Routing Three options related to routing information are included. I. Default Gateway If Enable Automatic Assigned Default Gateway checkbox is selected, this router will accept the first received default gateway assignment from one of the PPPoA, PPPoE or MER/DHCP enabled PVC(s). If the checkbox is not selected, enter the static default gateway AND/OR a WAN interface. Click <Save/Apply> to save it. Huawei Technologies Proprietary 3-37 User Manual EchoLife HG510 Home Gateway Chapter 3 Configuration Guide Note: To change the Automatic Assigned Default Gateway from unselected to selected, You need to reboot the router to get the automatic assigned default gateway. Figure 3-34 Advanced Setup – Routing – Default Gateway Huawei Technologies Proprietary 3-38 User Manual EchoLife HG510 Home Gateway Chapter 3 Configuration Guide II. Static Route Setup Figure 3-35 Advanced Setup – Routing – Static Route Click<Add> to create a new Static Route. Enter the destination network address, subnet mask, gateway AND/OR available WAN interface and click <Save/Apply> to add the entry to the routing table. Figure 3-36 Advanced Setup – Routing – Add new Static Route Huawei Technologies Proprietary 3-39 User Manual EchoLife HG510 Home Gateway Chapter 3 Configuration Guide III. RIP Setup Figure 3-37 Advanced Setup – Routing – RIP To activate RIP for the device, select the “Enabled” radio for Global RIP Mode. To configure an individual interface, select the desired RIP version and operation, followed by placing a check in the “Enabled” checkbox for the interface. Click the <Save/Apply> to save the configuration, and to start or stop RIP based on the Global RIP mode selected. Huawei Technologies Proprietary 3-40 User Manual EchoLife HG510 Home Gateway Chapter 3 Configuration Guide 3.4.6 Configuring DNS Server Figure 3-38 Advanced Setup – DNS Server If Enable Automatic Assigned DNS checkbox is selected, this router will accept the first received DNS assignment from one of the PPPoA, PPPoE or MER/DHCP enabled PVC(s) during the connection establishment. If the checkbox is not selected, enter the primary and optional secondary DNS server IP addresses. Click <Save> to save it. You need to reboot the router to make the new configuration effective. Huawei Technologies Proprietary 3-41 User Manual EchoLife HG510 Home Gateway Chapter 3 Configuration Guide 3.4.7 Configuring DSL Figure 3-39 Advanced Setup – DNS Server This page allows you to select the DSL modulation support, telephone cable pair setting, and DSL capability. DSL knowledge is required to configure these settings. Consult your ISPs and make sure that the settings match the settings provided by it. 3.5 Configuring Diagnostics This page allows users to test the Ethernet port connection, DSL port connection, and connection to the Internet Service Provider. Huawei Technologies Proprietary 3-42 User Manual EchoLife HG510 Home Gateway Chapter 3 Configuration Guide If a test displays a failure status, click <Test> again to make sure the failure status is consistent. If the test continues to fail, click <Help> to follow the troubleshooting procedure. Figure 3-40 Diagnostics 3.6 Management The system administrator can carry out the following functions to manage the configurations, events, SNMP information, user accounts, and software update of the HG510. z Settings - Backup/Update Settings and Reset to Default z System Log z SNMP Agent z Access Control – Services, IP addresses, and Passwords z Update Software z Save / Reboot Huawei Technologies Proprietary 3-43 User Manual EchoLife HG510 Home Gateway Chapter 3 Configuration Guide 3.6.1 Configuring Backing up/Updating/Resetting HG510 Settings System Administrator can back up, update and restore the HG510 settings here. The settings can be saved from the HG510 to computer. The saved setting file can also be loaded from computer to the HG510. These two functions can help the system administrator to manage large amount of the HG510 efficiently. By restoring default settings you can set the HG510 with the factory default configuration. Figure 3-41 Management-Setting-Backup Huawei Technologies Proprietary 3-44 User Manual EchoLife HG510 Home Gateway Chapter 3 Configuration Guide Click <Backup Settings> to save the settings to a file on the local computer. Figure 3-42 Management-Setting-Update Click <Browse> to locate the setting file saved on the Local computer. Click <Update Settings> to apply the settings to the HG510 according to the setting file. Huawei Technologies Proprietary 3-45 User Manual EchoLife HG510 Home Gateway Chapter 3 Configuration Guide Figure 3-43 Management-Setting-Restore Default Click <Restore Default Settings> and then confirm the action. 3.6.2 Viewing System Log This allows System Administrator to view the System Log and configure the System Log options. Huawei Technologies Proprietary 3-46 User Manual EchoLife HG510 Home Gateway Chapter 3 Configuration Guide Figure 3-44 Management-System Log Configure the System Log option. There’re 8 levels of Log Level and Display Level: Emergency, Alert, Critical, Error, Warning, Notice, Informational, and Debugging. The Log Level implies that what log level is applied to the HG510 to keep the log. The Display Level just shows the users the log message that they want to know. As a result, Display Level is just a subset of the retrieved from the total log message which was logged according to the setting of the Log Level. If the “Mode” is set to “Remote” or “Both”, the log messages are sent to the specified UDP port of the specified log server. Huawei Technologies Proprietary 3-47 User Manual EchoLife HG510 Home Gateway Chapter 3 Configuration Guide 3.6.3 Configuring SNMP Agent System Administrator can enable or disable the embedded SNMP Agent here. SNMP Agent will allow a management application to retrieve statistics and status from the HG510. Figure 3-45 Management-SNMP Agent Enable or disable the SNMP Agent. The detailed functions of the Read Community, Set Community, System Name, System Location, System Contact, Trap Manager IP are not be described here. 3.6.4 Configuring Access Control The “Services” lists the service daemons (including FTP, HTTP, ICMP, SNMP, TELNET) that can be enabled for LAN side, WAN side, or both. Huawei Technologies Proprietary 3-48 User Manual EchoLife HG510 Home Gateway Chapter 3 Configuration Guide Figure 3-46 Management-Access Control-Services Enable the WAN and LAN for each service. FTP, HTTP, ICMP, SNMP, TELNET are supported in the HG510. The IP Address Access Control mode, if enabled, permits access to local management services from IP addresses contained in the Access Control List. If the Access Control mode is disabled, the system will not validate IP addresses for incoming packets. The services are the system applications listed in the Service Control List. Huawei Technologies Proprietary 3-49 User Manual EchoLife HG510 Home Gateway Chapter 3 Configuration Guide Figure 3-47 Management-Access Control-IP Address Click <Add> to add an IP address to the Access Control List. Mark the Remove option of the specified IP address, then click <Remove> to remove the IP address from the ACL. Access to your DSL router is controlled through three user accounts: admin, support, and user. The user name "admin" has unrestricted access to change and view configuration of your DSL Router. The user name "support" is used to allow an ISP technician to access your DSL Router for maintenance and to run diagnostics. The user name "user" can access the DSL Router, view configuration settings and statistics, as well as, updating the router's software. Huawei Technologies Proprietary 3-50 User Manual EchoLife HG510 Home Gateway Chapter 3 Configuration Guide Figure 3-48 Management-Access Control-Passwords 3.6.5 Updating Software The new released software can be updated through HTTP. Click <Browse> to locate the new software image file in the computer. Then, click<Update Software> to proceed the software update. The procedure takes about two minutes (do not power off the device during the period). Huawei Technologies Proprietary 3-51 User Manual EchoLife HG510 Home Gateway Chapter 3 Configuration Guide Figure 3-49 Management-Update Software 3.6.6 Save / Reboot Click <Save/Reboot> to reboot the HG510. The HG510 will automatically save the configuration before reboot, so that modified settings will take effect after reboot. Huawei Technologies Proprietary 3-52 User Manual EchoLife HG510 Home Gateway Chapter 3 Configuration Guide Figure 3-50 Management-Save/Reboot Huawei Technologies Proprietary 3-53 User Manual EchoLife HG510 Home Gateway Chapter 4 Appendix Chapter 4 Appendix A ADSL Asymmetric Digital Subscriber Line ATM Asynchronous Transfer Mode D DHCP Dynamic Host Configuration Protocol DNS Domain Name Server DSLAM Digital Subscriber Line Access Multiplex H HTML Hypertext Markup Language I IP Internet Protocols IPoA Internet Protocols Over ATM ISP Internet Service Provider L LAN Local Area Network M MAC Media Access Control N NIC Network Interface Card Huawei Technologies Proprietary 4-1 User Manual EchoLife HG510 Home Gateway Chapter 4 Appendix P PPP Point to Point Protocol PPPoA PPP over ATM PPPoE PPP over Ethernet PVC Permanent Virtual Connection R RIP Routing Information Protocol S SNMP Simple Network Management Protocol T TCP Transfer Control Protocol V VCI Virtual Channel Identifier VPI Virtual Path Identifier W WAN Wide Area Network Huawei Technologies Proprietary 4-2 Huawei Technologies Co., Ltd. Administration Building, Huawei Technologies Co., Ltd., Bantian, Longgang District, Shenzhen, P. R. China Postal Code: 518129 Website: http://www.huawei.com