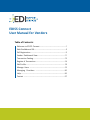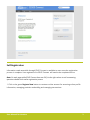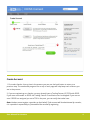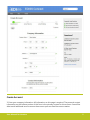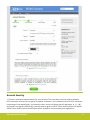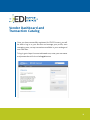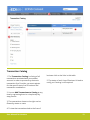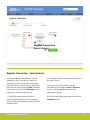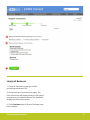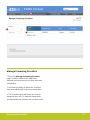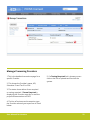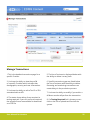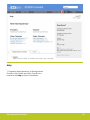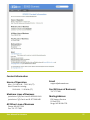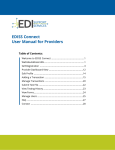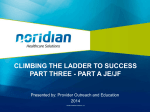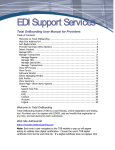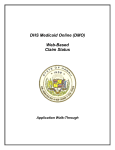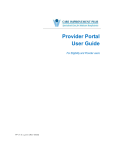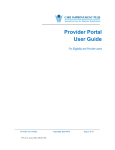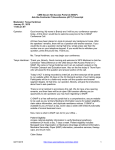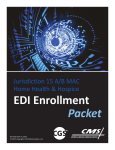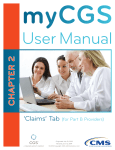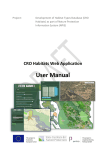Download EDISS Connect User Manual for Vendors
Transcript
EDISS Connect User Manual for Vendors Table of Contents: Welcome to EDISS Connect .......................................................1 Web Site Address/URL...................................................................2 Self-Registration ..........................................................................3 Vendor Dashboard View .........................................................11 Transaction Catalog ...................................................................13 Register A Transaction ..............................................................14 Edit Profile .................................................................................. 18 Manage Users ...........................................................................19 Managing Providers ..............................................................20 Help .............................................................................................26 Contact .......................................................................................27 Welcome to EDISS Registration and Management EDISS Connect is a user-friendly, online registration and electronic claim testing system. Vendors use it to register with EDISS, add users, manage providers and to manage a transaction catalog. The system also allows Vendors to test claim files for electronic submission or to be granted blanket approval for all transactions. Web Site Address/URL https://connect.edissweb.com User Manual for Vendors 2 Self-Registration Information made accessible through EDISS Connect is available to users once the registration process is complete. User registration for EDISS Connect will need to be completed online. Note: On each page within EDISS Connect there are FAQ’s in the right column to aid in answering questions related to the online registration process. 1. Click on the green Register Now button to create an online account for accessing online profile information, managing providers and adding and managing transactions. User Manual for Vendors 3 1 2 Create Account 1. First select Vendor. At any time in the process you can use the back button to return to a previous step. The numbered progress bar on top of each page will help keep track of where you are in the process. 2. If you are registering as a Vendor you may already have a Trading Partner ID (TPID) with EDISS. If you are a new vendor to EDISS the Trading Partner ID verification can be skipped. If you are not sure if EDISS has assigned you out a TPID in the past, you can verify that value here. Note: Vendors cannot register a provider on their behalf. If the account will be administered by a vendor, it is a provider’s responsibility to first establish the account by registering. User Manual for Vendors 4 Create Account 3. Enter your company information. All information on this page is required. The personal contact information on the bottom portion of this form is the primary contact for this account. You will be able to add additional users to access the account upon successful account creation. User Manual for Vendors 5 Account Security 1. Choose a username and password for your account. This username must be unique, between 8-20 characters and contain no spaces or special characters. Your password must be 8-20 characters (consisting of one capital letter, one numeric value and one of these special characters: #,_,$,-,*,&) and contain no spaces. Additionally, you will need to agree to EDISS Terms and Conditions as well as HIPAA Terms and Conditions before you will be allowed to continue with your registration. User Manual for Vendors 6 Account Settings 1. For Account Settings you must choose what type of vendor you are. A Billing Service or Clearing House processes or administers transactions on a Providers behalf. If you choose Billing Service or Clearinghouse you will continue on with additional steps of registration. If you choose Software Vendor, you will be asked the name of your sofware and your registration will be complete. User Manual for Vendors 7 Account Settings 1. You will need to answer if you will be the administrator for one or more providers. Administrating vendors assume the responsibility to manage all account information on a Providers behalf. This may include demographic, transaction and user-related information. In addition you can request I want blanket approval. During registration this box is checked by default. EDISS has specific blanket approval requirements that can be found by clicking here. Once you achieve blanket approval, submission of test files can be bypassed. If you uncheck this box you will be required to submit test files as they apply to specific transactions and lines of business. Once complete click Continue. User Manual for Vendors 8 Account Settings 1. You are required to choose what software you will use to process transactions. If you use PC-ACE Pro32, the free software provided by EDISS, you will need to accept the associated software licensing agreement. Once complete click Continue. User Manual for Vendors 9 Finish 1. You have successfully completed EDISS Connect registration. You can now login to EDISS Connect and start administrating providers and managing your transaction catalog. User Manual for Vendors 10 Vendor Dashboard and Transaction Catalog Once you have successfully registered for EDISS Connect, you will be able to log in to your account and manage your profile, start managing users, set up transactions available in your catalog and test claim files. To log in, go to https://connect.edissweb.com, enter your username and password and click on the Log In button. 11 1 6 2 3 4 5 Vendor Dashboard 1. Upon successful log in you will see your Account Home or dashboard. 2. The Manage Providers table shows a snapshot of Providers with outstanding tasks. You will also be able to see your role for the provider and the status. 3. To edit your demographic and security information click on Edit Profile to be taken to your account details. 5. To add a transaction to your catalog of offerings to providers click on Add Transaction. EDISS Connect will take you through an easy-tofollow stepped process. 6. To logout of EDISS Connect, click the Logout link on any page. Note: The above sections of the Vendor Dashboard are also discussed further on in the User Guide. 4. At any point you can add, edit or remove users that have access to your account by clicking on Manage Users. User Manual for Vendors 12 1 2 4 5 3 Transaction Catalog 1. The Transaction Catalog is a listing of all transactions associated with your vendor account. In order to process any electronic transaction for a Provider, you must register for that specific state, line of business and transaction combination. business click on the links in this table. 5. The status of each Line of Business is listed to notify you if testing is still required. 2. You can Add Transactions to Catalog at any time by registering them in a simple step-bystep process. 3. The transactions shown to the right can be filtered by status or state. 4. To view the transactions tied to the lines of User Manual for Vendors 13 1 2 3 Register Transaction Select State(s) 4 Register Transaction - Select State(s) Once you register a transaction it will be available in your Transaction Catalog for Providers to select. At any time during the Add Transaction process you can go back to the previous step by clicking Back. However, if you have not yet clicked Continue on this page your information will be lost. 2. The states you have selected will show up in the right column. 1. Select the states where you will be performing transactions. The left column will show all states available for which EDISS accepts claims. 4. Once all states have been selected click the Continue button. User Manual for Vendors 3. At any time, you can add or remove transactions by clicking the Add or Remove buttons or by dragging the state to the appropriate column. 14 1 2 3 Line(s) of Business 1. Check all transaction types you will be processing transactions for. 2. Check the lines of business that apply. The lines of business will display based on the type of transactions you indicated above. The states will display from the previous step. 3. Click Continue when all lines of business have been selected. User Manual for Vendors 15 1 2 Transactions 1. Click on the checkbox under Enroll to add a check mark to the specific claim type you will be registering. 2. Once applicable transactions are added, click Submit on the bottom of the page to finish registering the transaction(s). User Manual for Vendors 16 1 2 Register Transaction - Setup Complete 1. This transaction will now appear in your Transaction Catalog. A summary of the transactions you’ve setup will display with the ability to print this page for your records. 2. Once you are finished you can go to Manage Transactions or Add Transactions. User Manual for Vendors 17 1 5 2 3 4 Edit Profile 1. Clicking Security Settings will allow you to change your password. 5. At any time you can update your company information and save it to your profile. 2. Account setting can be set to either Blanket Approved or Testing Required. 3. This shows the software you have selected to use and allows you to download PC-ACE Pro32 if that is the software you are utilizing. 4. Allows you to manage the users that have access to the account, their email addresses and security settings. User Manual for Vendors 18 1 2 3 Manage Users 1. This window displays the users associated with the account. 2. The name is shown in the first column. To view details about that user, click the name in the list. 3. The Last Login column shows the date when that user last logged in to the system. If the registration is incomplete, the status displays with the ability to resend a complete online registration notification. You can also delete a user from the system in this column. User Manual for Vendors 19 Managing Providers EDISS Connect allows you to manage processing providers that have selected you to perform specific transaction types. In addition, it allows a Vendor to administer a provider profile on their behalf. Vendors can choose this role during their registration process. Being an Administrating Vendor means that your facility assumes responsibility and control of a provider profile and are tasked with state, line of business and transaction registration, as well as any user or demographic information. To log in, go to https://connect.edissweb.com, enter your username and password and click on the Log In button. 20 1 2 3 Manage Processing Providers 1.This is the Manage Processing Providers page. Providers listed on this page have selected you to process one or more electronic transactions. 2. You have the ability to search for Providers that have selected you to process transactions. 3. The Providers name will show up in the list along with their NPI. To view the transactions associated with the Provider click on their name. User Manual for Vendors 21 1 2 3 4 5 Manage Processing Providers 1.This is the detailed transactions page for a specific Provider. 2. This shows the Provider’s name, NPI, Submitter ID and Tax ID or SSN. 5. If a Testing Required link is shown you can click on the link to upload test files into the system. 3. The status shows either forms required or testing required. If Forms Required is displaying the Provider must fax or mail the proper documentation to EDISS. 4. The line of business and transaction type the Provider selected you to perform is listed below. User Manual for Vendors 22 1 2 3 6 5 4 Manage Providers 1. The Manage Providers tab in the main navigation area allows you to view and manage all Providers that have selected you as an administrating vendor. 2. The left navigation panel allows you to manage transactions, view testing history for submitted files and view forms that are required a Provider’s registration process. 3. You have the ability to search by NPI for Providers in the display table to the right. User Manual for Vendors 4. You can filter the results of your search to display only Providers with a certain status. 5. A Provider could have multiple records depending on their NPI and state combination. To view the transactions tied to a Provider click on their name. 6. The status shows forms required, testing required or if the transaction is complete and ready to submit claims. 23 1 2 3 Manage Providers 1. After selecting the Provider you wish to view you will see a listing of associated NPIs and state combinations. To view the transactions within, click on the NPI number. 2.. You have the ability to search by NPI for Providers in the display table to the right. 3. You can filter the results of your search to display only Providers with a specific status or state. User Manual for Vendors 24 1 4 2 3 5 6 7 8 Manage Transactions 1.This is the detailed transactions page for a specific Provider. 5. The line of business is displayed below with the ability to delete it at any time. 2. You have the ability to view the profile of a specific Provider which includes their demographic, security and user information. 6. Specific transaction types are listed below the line of business with the ability to delete. Removing and reselecting transactions can create delays in the production process. 3. You have the ability to edit a Tax ID or SSN associated with an NPI. 4. The status shows either forms required or testing required. If you click on forms required the required forms are available for download as a PDF file. User Manual for Vendors 7. You have the ability to modify if you and/or a different vendor will perform the transaction. 8. If a Testing Required link is shown you can click on the link to upload test files into the system. 25 1 Help 1. Frequently asked questions, a Getting Started Checklist, User Guides and Video Tutorials are located in the Help section of the website. User Manual for Vendors 26 Contact Information Hours of Operation Mon - Fri: 8:00 A.M. - 7:00 P.M. (CT) Wed: Closed for training: 10:00 A.M. - 11:30 A.M. (CT) Email [email protected] Fax (All Lines of Business) 701-277-7850 Medicare Lines of Business Jurisdiction E (JE) Part A and B: 855-609-9960 Jurisdiction F (JF) Part A and B: 877-908-8431 All Other Lines of Business Mailing Address EDI Support Services PO Box 6729 Fargo, ND 58108-6729 Phone: 800-967-7902 Fax: 701-277-7850 User Manual for Vendors 27