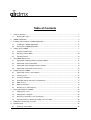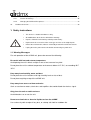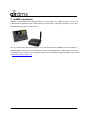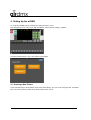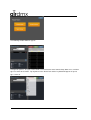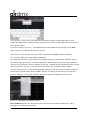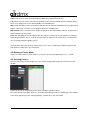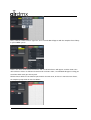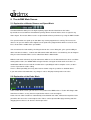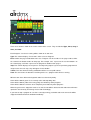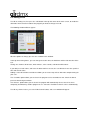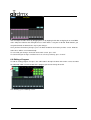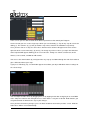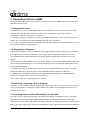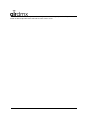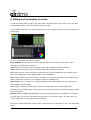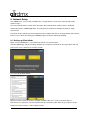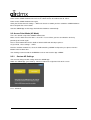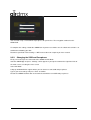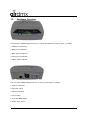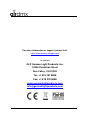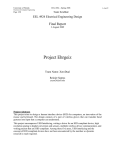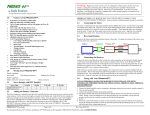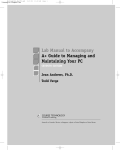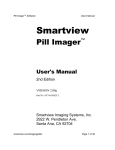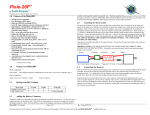Download User manual - German Light Products
Transcript
User manual Software Version 1.3 Table of Contents 1. Safety instructions ............................................................................................................................ 3 1.1. Warning Messages................................................................................................................... 3 2. airDMX Introduction .......................................................................................................................... 5 3. Installing and Running the airDMX Application .................................................................................. 6 4. 5. 6. 7. 3.1. Installing the airDMX Application .............................................................................................. 6 3.2. Running the airDMX Application ............................................................................................... 6 Setting Up the airDMX ...................................................................................................................... 7 4.1. Creating a New Fixture ............................................................................................................. 7 4.2. Deleting a Fixture Mode ......................................................................................................... 10 4.3. Patching Fixtures ................................................................................................................... 10 The airDMX Main Screen................................................................................................................ 13 5.1. Explanation of Master Dimmer and Speed Block .................................................................... 13 5.2. Explanation of the Fader Block ............................................................................................... 13 5.3. Explanation of the Program and Cue buttons .......................................................................... 14 5.4. Explanation of the Main Center Screen................................................................................... 14 Programming the airDMX ............................................................................................................... 16 6.1. Explanation of Cues and Programs ........................................................................................ 16 6.2. Creating a Cue ....................................................................................................................... 16 6.3. Creating a Program ................................................................................................................ 16 6.4. An Explanation of fade times and hold times .......................................................................... 17 6.5. Editing a Cue ......................................................................................................................... 18 6.6. Editing a Program .................................................................................................................. 19 6.7. Deleting Cues and Programs .................................................................................................. 21 Playing Back With the airDMX ........................................................................................................ 22 7.1. Playing back a Cue ................................................................................................................ 22 7.2. Playing back a Program ......................................................................................................... 22 7.3. Releasing / Removing a Cue or Program ................................................................................ 22 7.4. Activating Fixtures without Recording (Live Over-write) .......................................................... 22 8. Editing the Functionality of a Fader ................................................................................................. 24 9. Network Setup ................................................................................................................................ 25 9.1. Setting up Client Mode ........................................................................................................... 25 2 / 29 9.2. Access Point Mode (AP Mode) ............................................................................................... 26 9.2.1. Custom AP Settings........................................................................................................ 26 9.2.2. Changing the SSID and Passphrase ............................................................................... 27 10. Hardware Overview.................................................................................................................... 28 1. Safety instructions • This device is suitable for indoor use only. • All modifications to the device will void the warranty. • Repairs should be carried out by trained personnel only. • Replacement fuses must be of the same type and size as the original parts. • Protect the unit from rain, moisture & humidity to avoid fire and electric shocks • Unplug the mains power to the unit before commencing any work on it. 1.1. Warning Messages For safe operation of the airDMX unit, please be aware of the following: Be careful with heat and extreme temperature Avoid placing the unit in direct sunlight or near a heat source of any kind. Do not place the unit in ambient temperature environments below 41°F /5°C, or exceeding 95°F /35°C. Keep away from humidity, water and dust Do not place the unit in locations with high humidity levels or lots of dust. Do not place anything on top of the airDMX unit. Keep away from sources of hum and noise Such as transformer motors, televisions and amplifiers that could disturb the wireless signal. Only place the unit on stable surfaces Avoid vibrations on or near the unit. Do not use chemicals or abrasive liquids to clean the airDMX Use a clean dry cloth to wipe off any dust, or a damp soft cloth for stubborn dirt. 3 / 29 If your airDMX unit stops working, check the troubleshooting guides in this manual or online. If problems persist, contact the point of purchase. If any electrical issues occur, remove the power plug and contact an engineer for repair. Do not open the unit yourself, as there is a risk of electrical shock. Avoid damage to the power cable Never pull the power cable to remove the mains plug from the power outlet, always grasp the plug itself. When not using the device for an extended period of time, you should disconnect the unit from mains power. Important: Damage caused by the disregard of information in this user manual are not covered by the warranty. The dealer will not accept liability for any damage resulting from defects or problems caused by the instructions in this manual not being adhered to. You should ensure that the electrical connections required for the unit are carried out by suitable qualified personnel. All electrical and mechanical connections have to be carried out according to your regional safety standards. 4 / 29 2. airDMX Introduction airDMX is a single DMX universe lighting control system that works over a WIFI signal. The system uses a downloadable application for the control interface and transmitter, along with a hardware receiver box with DMX output to connect to your fixtures. This user manual will guide you through the set up and operation of the airDMX system, and contains a troubleshooting section at the end. As with most software based applications, updates with new features are introduced on a regular basis. Information about updates, along with support information can be found at http://www.airdmx.ehrgeiz.com 5 / 29 3. Installing and Running the airDMX Application The airDMX application is free of charge to download. Whilst most systems will use one iPad for each airDMX system, the software can be downloaded onto multiple devices. 3.1. Installing the airDMX Application The airDMX user interface runs as an app which can be downloaded free of charge from the Apple Store. To install this software, start your Apple iPad, and open the App Store application. Using the search function, type in ‘airdmx’. Your iPad should then return with the airDMX program by ‘B&K Braun’. Click the Install button and follow any on screen prompts to download the software. Once the installation is complete, click on the icon to run the program. 3.2. Running the airDMX Application When started for the first time, the airDMX application will use its default settings. If you change the operating settings of your system, these will be remembered and the system will start with these new settings on subsequent occasions. The system will always start up in the main screen which is fully explained later in this manual. 6 / 29 4. Setting Up the airDMX To set up the airDMX, tap the arrow on the right side of the screen. This will open the main setup menu with the options; Fixture Patch, Settings, Support. To begin patching fixtures, press the Fixture Patch button. 4.1. Creating a New Fixture If you cannot find your desired fixture in the main fixture library, you can create it on your own. To do that, press the Create Fixtures button in the main Fixture Patch screen. 7 / 29 The following window will then appear: To begin the process, first you need to choose a manufacturer name from the drop down menu, and then type in a name for the fixture. Tap anywhere in the ‘Name’ box and the keyboard will appear for you to type a name in. 8 / 29 Once you have a name, you need to define the mode that you will be creating. Many fixtures have multiple operating modes requiring different channel counts, and this function allows you to set up all of these different modes. To create a mode just push the ‘+’ at the bottom of the mode window and after that type in the DMX channel count. This mode will now appear in your list. After you have create a fixture mode, you need to create the correct DMX channel assignment. First, select the mode in the main window by tapping it. The right hand side of the screen will display an empty grid for the parameters to be added to. Tap the box marked ‘Type’ for channel 1, and a list of parameters will then appear, tap on the correct parameter name to assign it to the first channel. Continue in this way, assigning all of the operating channels for your fixture. If you prefer, you can set a new name for a parameter, by selecting the ‘Name’ column. For each channel, there are some specific operating settings that you can select. As standard, channels will take on the default settings of these options, but you can change any of them as you create your fixture, or edit them at a later time. All of the options are located in the bottom left of the screen. Here is an explanation of the different options: React to Master: Enables the channel to react to the master fader and be overridden by it. This is primarily for use with intensity channels. 9 / 29 Snap: Snap means that the channel will always react with zero timing and cannot be faded. Fade: Fade means that this channel will always follow the programmed fade time. LTP: Stands for Latest Takes Precedence and will have the channel controlled on the principle that the latest cue or program to send a command will be the controlling one. HTP: Stands for Highest Takes Precedence and will have the channel controlled on the principle that the highest value being sent from a cue or program will be the controlling one. High Priority: Sets a channel to have a higher priority than non-‘High Priority’ channels and prevents a channel from being over-ridden. Lock: This will allow you the possibility to lock the value of a channel when you program, preventing it from being overwritten. This is useful for channels that need to be left at a fixed value, no matter what else may happen with the lighting system. Once you have defined all channels for the fixture, press ‘Save’ and the fixture will then appear in the main fixture list, from where you can patch it. 4.2. Deleting a Fixture Mode If you ever want to delete a fixture mode, just select it in the main window and press the ‘-‘ button. 4.3. Patching Fixtures From the main Fixture Patch window, press the ‘Fixture Setup’ button to open the main fixture patch window: In general you can just tap directly on the white data boxes edit their values. First select the box ‘How Many Fixtures?’ A number block will appear on you should type in the quantity of the fixture type that you are currently patching, and then press the enter arrow. 10 / 29 Next, select the ‘Choose Fixture Type’ box, and a new window will appear with the complete fixture library in your airDMX system. Choose the desired manufacturer name first and a list of their fixtures will appear, and then choose the desired fixture. If there are different channel modes to choose from, a new window will appear asking you to confirm which mode you wish to patch. Now the fixture will be inserted into the patch with its channel count, or if there is more than one fixture, the complete group will be inserted as follows: 11 / 29 The right side shows all available channels of the DMX Universe. White colored fields are currently unpatched, and therefore available. The fixtures that you are currently patching will be in red, until they are patched. It is important that you remember to save your patch before exiting this screen. Green fields show fixture addresses that are already patched. To patch your fixture drag and drop the block of red colored fields so that they correspond to the address settings that you would like to use. Once you are happy with the numbering of that fixture patch, press the ‘Save’ button. Any red fields will turn green at this point to show that your patch has been saved. You can then select ‘Back’ to return to the fixture selection menu and patch a different fixture type, and continue patching fixtures until you reach the maximum channel count of 512. If you want to change fixture addresses at a later time you can type a new start address value directly into the box labelled ‘DMX Add’ on the left hand side of the screen. The ‘Clean Up’ button located above the main number grid on the right hand side of the screen, will move all fixtures to run sequentially and remove any small gaps in the patching. Once your patch is complete, press ’Back’ to go back to the previous menu. 12 / 29 5. The airDMX Main Screen 5.1. Explanation of Master Dimmer and Speed Block The Master Dimmer always has the highest priority, higher than the black box or the faders. By default, the master dimmer will control the primary dimmer channel that has been assigned in any fixture layout. The master dimmer can be assigned to other fixture parameters by using the EDIT function. The speed function can speed up or slow down any current program that is running. The increase or decrease in speed is relative to the original saved speed of the program which will be used at the zero level, situated in the middle of the speed block. You can activate the fade mode by checking the box on the screen. Doing this, gives you the ability to add a fade-time in minutes, seconds and milliseconds which will then be saved with any Cue or Program that you record. Recorded times can be edited later with the Edit function. With the fade mode activated, any fader movements will then use the fade time that has been set. When moving further faders, the airDMX will then begin from the start again and fade to the new values. In combination with the master fade this function offers a possibility to fade in complete scenes, or to be used as a preview for a fade setting. There is still the possibility to run any fade faster or slower using the speed bar as detailed above. If you uncheck the fade mode box, any change in values will jump instantly to the new value. 5.2. Explanation of the Fader Block In this section of the screen, you can access every fader of the DMX universe. Faders will change color from fixture to fixture, as they have been patched to make it easier to navigate. Labels for each fader function are automatically created below each fader, whilst on the top of the fader you will be able to see the current output value. Faders can be operated directly by touching and then dragging them to increase or decrease their output value. 13 / 29 If you want to output a specific value, you can tap the box at the top of the fader and type in a DMX value from 1 to 255 in the number window that appears. If you move a fader whilst a program is running, a red field with the text release fader appears in the black box. This indicates that the fader is currently over-writing the active program. To release any fader from this state and return it to a program, just tap the red field. You can access all faders within the DMX universe by swiping the fader block left / right, or by using the scroll bar at the bottom of the screen. 5.3. Explanation of the Program and Cue buttons There are 20 pages for both the cues and the programs with 6 of each contained within a page, allowing you to record a total of 120 Cues and 120 Programs. A Cue is defined as being a single state or memory, with timing information. A Program is a series of multiple states or memories, with timing information. So, if you are programming a single static lighting state, you would use a Cue. If you were programming a dynamic series of different states that would run in sequence, then you would use a Program. Each of the Cue or Program buttons are colored green if there is nothing programmed in them. Once programmed, they will be colored yellow. To change to a different page, press the label field above the Cue or Program buttons respectively. A drop down menu will then appear and show the 20 available pages. To rename a page, first press the ‘EDIT’ button and then the label field showing the page name, which will bring up the on screen keyboard. To activate a Cue or Program, just press on the specific button. The main screen will display the current state of the running program. 5.4. Explanation of the Main Center Screen The center screen of Air DMX is used to display the output of the system. Under normal use, it will show the current Cues or Programs that are running. 14 / 29 There are 5 columns shown in the center section of the screen. They are labelled Type, Place, Step, STime, and Total. Each Program / Cue that is running will be shown on its own row. Type: This column displays if each row is either a Cue or Program Place: Shows the page and location of the Cue / Program. The first number is the page number, whilst the second is the button number on that page. For example, ‘C2/1’ represents the cue from button 1 on the second page, and ‘P5/6’ represents the program on button 6 from page 5. Step: This column displays the step that is currently being output. If you have previously programmed unique names for each step, they will appear in this window. S-Time: This row shows the timing countdown until the next step will activate. Total: This row shows the total time remaining of the cue / program until it finishes running. Different rows have different background colors based on their priority. A row will be colored green if it is currently active and outputting data. A row will be colored yellow if it is being partly over-written by other programs. A row will be colored red if it has been completely over-written by other programs. When the green row is stopped or reaches its end, the row will be deleted and the other rows will move upwards in the hierarchy and change status color accordingly. If you want to stop a program or cue that is currently running, just double tab on the row and it will be stopped and deleted from the window immediately. 15 / 29 6. Programming the airDMX There are many options and settings within the airDMX software giving lots of flexibility to your programming. This section of the manual goes through each of them in more detail. 6.1. Explanation of Cues and Programs There are two main types of memory inside the airDMX system, Cues and Programs. A Cue is defined as being a single state or memory, with timing information. A Program is a series of multiple states or memories, with timing information. So, if you are programming a single static lighting state, you would use a Cue. If you were programming a dynamic series of different states that would run in sequence, then you would use a Program. Each of the Cue or Program buttons are colored green if there is nothing programmed in them. Once programmed, they will be colored yellow. There are 20 pages for both the cues and the programs with 6 of each contained within a page, allowing you to record a total of 120 Cues and 120 Programs. To change to a different page, press the label field above the Cue or Program buttons respectively. A drop down menu will then appear and show the 20 available pages. To rename a page, first press the ‘EDIT’ button and then the label field showing the page name, which will bring up the on screen keyboard. To activate a Cue or Program, just press on the specific button. 6.2. Creating a Cue To create a Cue, use the slide out option screen on the bottom left of the main display. This will allow you to choose which fixtures you want to work with and in which way their control parameters are displayed. Whichever way you choose, you can then adjust the values for each of your fixtures until you get your desired state. You can also add a Fade In time to your cue, by checking the ‘Fade Mode’ box and entering a time value in the boxes next to it. You can add Fade Out and Hold times to your cue through the ‘editing a cue’ instructions. Select one of the Green Cue buttons – indicating that nothing has been recorded into it. A prompt screen will appear from which you can then save your selection as that particular Cue number. To program a new Cue, repeat the process by changing the output values for your fixtures along with any timing values, and then selecting a new Cue number to store the values into. 6.3. Creating a Program Creating a Program is a very similar process to creating a Cue. 16 / 29 To create the first step in your Program, select the fixture values as you did when creating a Cue, but when you want to store it, select one of the green Program buttons. A prompt screen will appear from which you can then save your selection as that particular Program number. To save further steps in your Program, set up the output values from the faders for each fixture again, along with any timing. Then activate the ‘Save’ button from under the slide out window at the top left side of the screen. With the ‘Save’ button activated, press the ‘Program’ button where you want to store this information as a subsequent step. When done successfully, you will see a number appear within the Program number box showing the total number of steps within the Program. As you add more steps, this number will increase, so you have a quick overview of the number of steps in each of your programs. Note: If you forget to activate the ‘Save’ button before pressing the ‘Program’ button, it will just play back the currently recorded steps of that Program. 6.4. An Explanation of fade times and hold times The fade time is the amount of time that it takes to get from one step to another. With zero timing, any changes will be instant but with a value above zero, any parameters will change using the fade time. The hold time is the amount of time that a step will output for, before activating the fade to the next step. By using a combination of fade times and hold times, you can create some complex sequences of lighting that can playback automatically. If you choose the loop option, the entire sequence will run again, once it has reached the end, creating a continuous loop. This is displayed in the following diagram of three cues put into order with timing. 17 / 29 6.5. Editing a Cue To edit an existing Cue, first press the ‘edit’ button in the top left corner of the main screen, to enable the edit mode. Now select the button of the program you want to change or to edit. The following window will then appear: All of the options to change your Cue are available in this window. In the top three timing boxes, you can change the fade in time, the hold time and the fade out time of the Cue. Timings are shown as h for hours, m for minutes, s for seconds, and ms for milliseconds. If you add just a fade in time, and leave the other two lines at zero, the cue will fade in over the specified time and remain active. Adding a value for hold time and fade out allows you to create ramp effects with more complex timing for your cues. The ‘Overwrite’ option allows you to select if the program can be overwritten or not. Check the box to prevent it from being overwritten. The ‘Release’ option allows you to select if the program will automatically release once it has been completely overwritten by another program or cue. Select the checkbox to have it release automatically. To edit any channel values, press the ‘Edit Channel’ button, and a new window will appear. 18 / 29 You can adjust the fader levels by dragging them, or by tapping in their box and typing in an exact DMX value. Swipe the fader bar left and right to access other faders. Using the ‘Undo and ‘Redo’ buttons, you can go backwards or forwards one step in your changes. Once you have finished any changes, press the ‘Back’ button to return to the previous screen. All of the fader values will be saved automatically. To save all of your changes and return to the main screen, press ‘OK’. To cancel all of your changes and leave the Cue as it was previously, press ‘Cancel’. 6.6. Editing a Program To edit an existing program, first press the ‘edit’ button in the top left corner of the main screen, to enable the edit mode. Now select the button of the program you want to change or to edit. This will bring up the following screen: 19 / 29 In this screen, you are able to edit all of the different parameters that control your Program. On the left side you can see the single steps which you saved already (1). Tap on any step to select it for editing (1). The columns (2), (3) and (4) show the step name, fade time and hold time respectively. Once you have chosen a step, the same values from the three columns will appear in the lines on the right side of the screen marked (5), (6) and (7). To change any of these values, just tap in the white box and a keyboard will appear allowing you to set a new value. Timings are shown as h for hours, m for minutes, s for seconds, and ms for milliseconds. You can use the arrow buttons (8) and (9) to move any step up and down through the main list in order to give a different order to your steps. If you press ‘Edit Step’ (10), a new window appears that allows you adjust individual channel settings for the selected step. You can adjust the fader levels by dragging them, or by tapping in their box and typing in an exact DMX value. Swipe the fader bar left and right to access other faders. Using the ‘Undo and ‘Redo’ buttons, you can go backwards or forwards one step in your changes. Once you have finished any changes, press the ‘Back’ button to return to the previous screen. All of the fader values will be saved automatically. 20 / 29 Back in the main Edit screen, the three yellow buttons marked (11), (12), and (13) allow you to duplicate, copy or insert a step respectively. When you select ‘Duplicate step’ (11), a new step that is identical to the current step will be created and inserted into the list immediately after the current step. When you select ‘Copy step’ (12), the current step will be copied into memory so that you can insert it somewhere else. When you select ‘Insert step’ (13), the step that was copied into memory will be pasted into your list, immediately after the currently selected step. The ‘Delete Step’ button (14) will delete the currently selected step from your list. The ‘Loop’ button (15) allows you to specify the number of times that your sequence of steps will repeat. If you want to run the sequence continuously, set this value to infinity. To do this, press the down button until the infinity symbol of a lying down 8 appears. The ‘Overwrite’ option (16) allows you to select if the program can be overwritten or not. Check the box to prevent it from being overwritten. The ‘Release’ option (17) allows you to select if the program will automatically release once it has been completely overwritten by another program or cue. Select the checkbox to have it release automatically. 6.7. Deleting Cues and Programs To delete a Cue or Program at any time, find the ‘Delete’ button under the slide out window on the top left side of the main screen. Press the ‘Delete’ button to activate it and then press the Cue or Program button that you wish to delete. A confirmation box will open asking if you are sure. Choose ‘Yes’ or ‘Cancel’ to confirm or cancel the action. 21 / 29 7. Playing Back With the airDMX Once you have programmed a series of Cues and Programs into your airDMX, you will be ready to play them back for your show. 7.1. Playing back a Cue To play back a Cue, just press the button of the Cue that you wish to activate. Once you do this, it will appear in the center box of the main screen, with a green background to show that it is active. You are able to activate as many Cues as you like. If a Cue gets partly over-written by a new Cue, its background color in the center screen will change to yellow. This is to show you that some information from this Cue is still active. If a Cue gets completely over-written, its background color will change to red, showing that this Cue is no longer active and you can safely release it. 7.2. Playing back a Program To play back a Program, just press the button of the Program that you wish to activate. Once you do this, it will appear in the center box of the main screen, with a green background to show that it is active. You will notice that the timing fields will be running to show the amount of time before the next step change. If you want to pause the playback of the steps of your Program, just press the Program button again. You will see that the timing fields pause. To restart the Program, just press the Program button again, and it will restart from that point. If a Program gets partly over-written by a new Program, its background color in the center screen will change to yellow. This is to show you that some information from this Program is still active. If a Program gets completely over-written, its background color will change to red, showing that this Program is no longer active and you can safely release it. You are able to activate as many Programs as you like. 7.3. Releasing / Removing a Cue or Program To release a Cue or Program and stop it playing back in the main center screen, just press the line in the center screen two times quickly (like a mouse double click), and the Cue or Program will remove itself from the center screen. 7.4. Activating Fixtures without Recording (Live Override) At any time you are able to activate fixtures or change their settings and it will over-write any recorded information. You can do this by just grabbing fader functions and changing them, just as if you were programming. These settings will overwrite any other information and allow you to take live control of your fixtures. As soon as you make a change, there will appear a large ‘Tap to Release’ button at the bottom of 22 / 29 the main center screen. When you are done with your live over-write, just press the ‘Tap to Release’ button and the output will return to that of the main center screen. 23 / 29 8. Editing the Functionality of a Fader To edit an individual fader, first press the ‘edit’ button in the top left corner of the main screen, to enable the edit mode, and then select the fader that you wish to edit. A new window will appear in the lower right of the main screen displaying all the functions currently set up for that fader. Here is an explanation of the different options: React to Master: Enables the channel to react to the master fader and be overridden by it. This is primarily for use with intensity channels. Snap: Snap means that the channel will always react with zero timing and cannot be faded. Fade: Fade means that this channel will always follow the programmed fade time. LTP: Stands for Latest Takes Precedence and will have the channel controlled on the principle that the latest cue or program to send a command will be the controlling one. HTP: Stands for Highest Takes Precedence and will have the channel controlled on the principle that the highest value being sent from a cue or program will be the controlling one. High Priority: Sets a channel to have a higher priority than non-‘High Priority’ channels and prevents a channel from being over-ridden. Lock: When selected, this will lock the fader at the recorded output level, and not allow it to be overwritten at all. To allow changes to this channel at any time, you will first need to deselect this function via the edit function. BG Color: Whilst airDMX will automatically assign colors to different faders according to the fixture they are patched to, you are able to overwrite that if you want a specific color scheme. Check this box, and use the color picker circle to choose your desired color. Once you are finished with your changes and are ready to leave the edit mode, just press the ‘Edit‘ button again. 24 / 29 9. Network Setup The airDMX box is very versatile and works like a regular wireless router to be connected to various network setups. The most common wireless mode is the AP mode. We recommend this mode to have a dedicated network only for the airDMX application, ensuring the best performance without any delay in signal transmission. The Client mode is good if you want to implement the hardware box into an existing network and still have internet access whilst also having the airDMX program running to control your lighting. 9.1. Setting up Client Mode Make sure the airDMX Box is set to AP mode and you are connected to it. Start the airDMX app and go to Settings window, by selecting the arrow tab on the upper right hand side of the main screen, and then the ‘Settings’ button. Press the ‘Client Mode’ Button. Now you need to search for all of the available networks with. Press ‘Scan’ to start this process. After the list has appeared, select the network that you would like to join. Enter any passphrase for the network to setup the wireless client settings on box. 25 / 29 Now confirm the entered values and exit the App completely. Power off the airDMX hardware box and set the switch on back of hardware box to ‘Client’. Power on the airDMX hardware box again. Go to your iPad to General Settings -> WiFi and select the network you have added the airDMX hardware box to and join that same network. Start the airDMX App and the App should find the hardware automatically. 9.2. Access Point Mode (AP Mode) This is the default setup of the airDMX hardware box. Make sure the switch on back of box is set to ‘AP’. If set to ‘Client’ you have to reboot the device by powering it off and on again. Please check bottom label for the details of default SSID and default passphrase. On your iPad, select ‘Settings’ -> WiFi. From the available network list, select the SSID containing ‘airDMX’ and input the passphrase from the bottom of the hardware box. You should get connected to the airDMX Box and can now start the App ‘airDMX’. 9.2.1. Custom AP Settings You can also change the AP settings inside the airDMX app. Within the airDMX App, go to Settings, from the button on the right hand side of the screen. Press ‘AP Mode‘ 26 / 29 You can now set up a new SSID and passphrase for your device. The encryption standard used is WPA2-PSK. To complete the settings, reboot the airDMX box via power reset. Make sure the switch on backside is set to AP before rebooting your box. Reconnect your iPad via the Settings -> WiFi menu to the new setup that you have created. 9.2.2. Changing the SSID and Passphrase Firstly, ensure that you are connected to the airDMX via AP Mode. Start the airDMX App and press ‘Settings’, which appears if you tap the arrow on the right hand side of the main screen, revealing the menu screen Select ‘AP Mode’ A Pop-up window will then appear where you can choose a new SSID and passphrase. Type in your new settings and press ‘Enter’ to confirm. Restart the airDMX hardware box and reconnect to it with the new SSID and passphrase. 27 / 29 10. Hardware Overview The front of the airDMX hardware box has a number of indicators to show its status, as follows: 1. DMX present indicator 2. WiFi present indicator 3. WiFi signal strength bar 4. Artnet present indicator 5. PWR – power indicator The rear of the airDMX hardware box has a series of connections, as follows: 1. Antenna connector 2. AP/Client switch 3. Ethernet input port 4. Reset button 5. 3 pin XLR DMX output 6. Power Input socket 28 / 29 For more information or support, please visit: http://www.airdmx.ehrgeiz.com or contact GLP German Light Products, Inc. 10945 Pendleton Street Sun Valley, CA 91352 Tel: +1 818 767 8899 Fax: +1 818 279 9898 www.germanlightproducts.com [email protected] 29 / 29