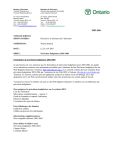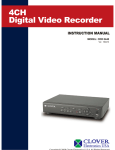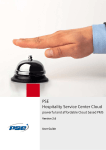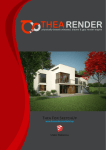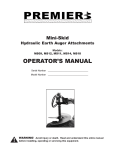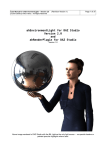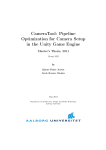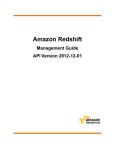Download ehRSCamera for Redshift v1.0 User`s Manual
Transcript
ehRSCamera for Redshift v1.0 Softimage plugin User’s Manual 1 eh RSCamera ehRSCamera plugin for Redshift render engine May 30,2014 First revision Proof-read by Jason Shoumar Special thanks: Ola Madsen Alok Gandhi The Redshift Team Nicolas Burtnyk Rob Slater Panos Zobolas ehRSCamera, and the contents of this manual are property of Emilio Hernández © 2014 All rights reserved. Redshift and the Redshift Logo are property of: Redshift Rendering Technologies, Inc. © 2014 and are used in this manual and the plugin PPG with permission. Autodesk Softimage and Softimage are property of: © 2014 Autodesk Inc. All rights reserved eh RSCamera 2 Real World Camera plugin for Redshift render engine v 1.0 INTRODUCTION I was fortunate enough to be one of the alpha and beta testers for Redshift. I immediately fell in love with Redshift, not only because of its GPU processing speed, but also because of the breathtaking results that it allows you to accomplish. The speed of Redshift, allowed me to spend more time on the final look of my projects, and less time tweaking the render settings. The end results were clean, and predictable compared to the older gen rendering engines. With this extra time, I was able to come up with a camera tool that is based on Real World camera attributes. Thus, any person with a background in photography can easily jump in and feel right at home when using the virtual camera settings. The ehRSCamera plug-in is an add-on for Softimage that is used for getting the most out of Redshift GPU Renderer in a way that is quick and simple. The plug-in, allows you to use real world camera parameters to control your camera layout, and scene lighting as if you were shooting in a real set. Thank you for taking the time to try out ehRSCamera. I hope that it brings forth value to your production as it has done for me. FEATURES: • • • • • • • Full control over the Redshift lens shaders within one single PPG. Real world camera controls Visual aids of focus and focal range that will help you laying out the camera quickly and easy. White balance in °K Accurate calculations for DoF and focal range according to camera sensor size, lens length and f/stop. Control for scene scale in Softimage units. HUD (Heads Up Display) that will show basic camera parameters as well as distance to focus, fps, etc. System requierments: • • Softimage versions 2012 through 2015. Redshift installed INSTALLATION Just drag and drop the ehRSCamera.xsiaddon into the Softimage viewport or install into a Softimage WorkGroup. ACCESS When the ehRSCamera plug-in is properly installed, a new menu will show up at the Softimage main menu under ehRSCamera. You have also an option to access the plug-in from a toolbar. View->Toolbars->ehRSCamera. MENU Items Both the menu and toolbar have the following items: Create RS Camera. This creates a new Redshift camera. Camera Menu. This grants you access to the RS Camera PPG window. This becomes accessible once a Camera has been created and then by selecting any of the camera components. Camera Root, Camera, CameraInterest, Focus, and the focal range aids. Auto Mode. This is the default mode when the camera is first created. In this mode, the Redshift Camera will automatically drive all the parameters from the PPG. You can choose to manipulate the shaders and rendering options manually by switching to Manual Mode. This can be done by selecting any one of the camera components, and switching to Manual Mode in the menu options. Toolbar Menu Manual Mode. In this mode, the camera is “Turned Off”. You will be able to drive the Redshift Lens Shaders and the Redshift Render Options as usual. However, if you want to “Turn On” the camera again, select any of the camera components and click the Auto Mode button. NOTE: If the Menu Toolbar appears to be collapsed, a simple resize will fix the problem to show all items. 3 eh RSCamera Create RS Camera The Create Redshift Camera menu button can be used in two ways: You can click it to create a new camera from scratch, or you can have a prebuilt Camera rig object selected, prior to clicking the Create Redshift Camera button. The Create RS Camera button reacts depending on what scene element you have selected. After clicking on the Create RS Camera button, you will be prompted with a pop-up window, asking you to create a new camera or cancel the current command. If you select a pre-existing camera to turn into a Redshift camera, another window will show up asking for your confirmation. A window asking for a camera name will show up. You can leave the default or enter a different name. Each subsequent camera with the same name will be serialized using the Softimage naming convention to avoid name clashes. After entering a name, a drop down menu containing several camera types and formats will be displayed. The following camera types and formats are available: • • • • • ARRI Alexa RED Scarlet, Epic Canon 5D, 7D, 60D Nikon D800 Film 35 mm, Academy, 1.77, 1.85, 2.39 film formats. Once you select the camera type/format, the rig will be created, and the camera PPG will load up. The Camera Rig consists of the following elements: Primary elements: Camera Root, Camera, Camera Interest. The behavior is exactly like the default Softimage camera rig. Visual Aids: Focus, Near Distance Focus, Far Distance Focus. The focus is a child of the camera root at the same level of the camera and camera interest. The Near Distance Focus (NDF) and Far Distance Focus (FDF), are children of the camera object. This means they will always stay in your camera frustum, except for the Focus, which is position constrained to the interest. You can control its behavior from the cámera PPG or HUD. eh RSCamera 4 Focus The Focus Icon is represented by a small circle, in the same color as the rest of the camera’s Primary Elements. This is meant to help you spot it instantly in a cluttered scene. You can change the size of the Focus Icon by accessing its menu from the Softimage Explorer. From here, you can choose to increase or decrease its size by modifying its radius. Alternatively you can simply choose to scale it up or down as any other element in Softimage. The actual focus of the camera takes place within the proximity of the Focus Icon and NOT at the camera interest. The focus distance is represented in meters at the HUD. The distance is related directly to the scale of your scene, which you can also choose to modify. At first, the Focus will be constrained to the Camera Interest, following its every move. You have the ability, however, to “detach” the focus of the Camera Interest by changing the value of the Focus at Int slider (in the HUD or Camera PPG), to a value of 0. This setup allows you to have your camera interest in one location, and your Focus at another. Allowing a kind of “Follow Focus” setup. You can animate your camera Focus or the camera interest individually. This behavior is similar to holding down your camera shutter half way to focus at a certain point, or to reframe your shot by moving your camera and taking a picture while maintaining the focus target. The slider also controls the influence of the camera’s target area. The slider’s values range from 0 to 1. Having full influence of the Camera Interest over the Focus when the value is 1. To place the Focus at your desired target, bring the Focus at Int slider value to 0, and place the Focus icon where you want the focus to happen. Near Focus Distance and Far Focus Distance The NFD (Near Focus Distance), is represented by a cyan square shaped icon and the FFD (Far Focus Distance), by a magenta colored icon. Objects that lie between the two visual aids will be in the focal range, in accordance to the Lens Focal Length and the f/stop. Their positions are calculated using real world lens parameters and will always follow the camera frustum. They will remain at the Focus position at all times. You will always have a visual guide to see which objects in your scene are in focus and which ones aren’t. You can resize the visual guides as well by selecting and scaling them as you would do it, with any other object in your scene. Take note, however, you cannot change their positions since they are related to the Focus. When moving the Focus independently of the Camera Interest, the NFD and FFD objects will maintain the focal range according to the Focus position but will not follow it. They will stay inside the Camera frustum, perpendicular to the camera to keep the planes insight. You will also notice how the focal range adjusts automatically whenever you change the f/stop values or lens from the HUD, or from the Camera PPG. Camera PPG You will be prompted with the Camera PPG after you’ve created a Redshift Camera from scratch or from a pre-existing Softimage camera. At anytime, you can access the PPG window at any time by selecting any of the Redshift Camera elements and clicking on the Camera Menu button in the Toolbar or the Menu. Here, you will find two TABS: the Camera Settings TAB and the Advanced Options TAB. Camera Settings TAB This is where the main camera settings reside. You can control all the camera related settings from this location. Lens Focal Length (mm) This function sets up your Camera Lens in mm. Its range is from an 8mm lens to a 500mm lens. You can zoom in and out, by changing the focal length like you would with a real camera. This parameter also drives the focal range. A 22mm Camera Lens has more DoF (depth of field) than a 200mm lens. F/Stop This parameter allows you to change the f/stop number of the lens. The f/stop number is related to the lens focal length in mm. The f/stop indicates the fraction of the total diameter of the lens the diaphragm is opened. It means the amount of light the lens is allowing through. F.E. A 50mm lens with an f/stop value of 5.6 will open the lens diaphragm at 50/5.6 mm thus allowing more light through the lens, than an f/stop value of 16, which is an open lens diaphragm of 50/16 mm. This value works in the same manner as a real camera so you can dial in common values. 5 eh RSCamera Placing a 5.6 means a value of 1/5.6 in f/stop. A value of 11 will close the diaphragm to 1/11 in f/stop and so on. The following figure shows the typical f/stops values and their relation with the DoF. Image courtesy of: School of digital photography The DoF of the ehRSCamera plug-in, is calculated automatically based on real world values for each camera type. Shutter Settings Use Rotary Shutter If turned ON, this will setup your camera with a rotary shutter type, like a cinematographic camera. If OFF, The shutter will be a “leaf” or a digital shutter, like a regular DSLR camera. The rotary shutter is setup in degrees, and the digital shutter is setup in 1/1000 of a sec. Shutter Angle When the Use Rotary Shutter checkbox is marked, you can dial in the angle of the rotary shutter used in cinematographic cameras. The default value is 180°. In terms of seconds, this means that, for a 24fps rate, the shutter is open 1/48th of a second. This is the typical configuration in the real world. You can lower the angle value down to as low as 22°. Lower values mean higher shutter speed and less motion blur. So a value of 90° means 1/96th of a second again, at a rate of 24 frames per second. Typical real world values for the angle of the shutter are 180°, 90°, 45° and 22.5° Digital Shutter If the Use Rotary Shutter checkbox is unchecked, this parameter will become accessible, and the Shutter Angle will be grayed out. In this parameter, you can drive the speed at which your shutter will expose the film or camera sensor in 1/1000 of a second. A value of 90 will setup your shutter speed in 1/90 seconds. A value of 120 will setup the shutter speed on 1/120 fraction of a second and so on. Depending on the camera shutter mode, the actual Shutter Speed will be displayed in the HUD for reference. The amount of motion blur is automatically calculated based on real world parameters depending on your Shutter Angle settings, Shutter Speed settings and the frame rate per second (fps) of your scene. Film Speed ASA/ISO This parameter controls the sensibility of the film or digital sensor to light in ASA/ISO values. A high speed film means that it needs less light than a low speed film. A 250 ASA/ISO film needs more light than a 500 or a 1,000 ASA/ISO film. In real life, with a higher ASA/ISO film you are able to use higher shutter speeds as the film requires less light coming in. These high speed films are typically used for capturing high speed actions in a still frame. Like a sports car, sports action, or the famous water crown. To mimic a real cinematogrpahic world setup, use values from 250 to 500. Using these values will give you shutter speeds and f/stop values that will render very nicely, and close to the real world cinematography images. White Balance Color temperature is measured in °K (Kelvin degrees). Different light sources have different temperature values. A house light bulb normally casts an orange light (2500°K - 3600°K), while a fluorescent light source casts a more “greenish-blue” light (4000°K - 5000°K). If you place a white cardboard under a regular house light bulb, the effects will become noticeable. The same happens with sunlight. At dawn or dusk, the light color tends to be more orange than yellow. When the sun is in the zenith, it casts more of a white light. Our eyes adjust automatically to this phenomena, but the cameras don’t. eh RSCamera 6 When the sky is cloudy or overcast, the perceived color of the light is more blue than white/yellow. In the real world photography, before there was a white balance control for cameras, a color chart was used to bring back the white colors to neutral in a color grading process. The following figure shows a picture of a color chart. The first one is “unbalanced”. I took it with regular light house and the camera’s white balance, setup for daylight ~ 5,600 (°K), to reveal the effect of the house lighting. You can see the white chip at the bottom left looks “orange”, with the black also tinted. I took the same picture again, but this time I setup the WB to be at 3,200 (°K) (right image), now you can see that even though there is a faint “reddish” tone in the scale, and some “bleeding” at the logo and typo, the white chip now has the correct look as the rest of the colors. With digital cameras, you have the ability to “correct” this cast, using either a “reddish” or “blueish” tone, before taking the picture or shooting the footage using the white balance built into the camera. Redshift being a “physical” render engine, is set to mimic real world materials and light, and has the ability to specify the kind of light you are using as well as its color temperature like in the real life. Some dramatic effects in motion pictures or still photography are achieved by using different light temperatures in particular areas using an “average white balancing” technique. By using correct light color temperatures in your lighting setup, and using the White Balance option to adjust your overall scene color temperature, your renders will look more “realistic “and have a natural feel to it. The Redshift Camera PPG includes a Kelvin reference that can be used depending on the lighting conditions of your scene. The default setup is at 5,600°K for daylight conditions, keeping some of the yellowish tones for a typical outdoors scene. For a pure white light effect, adjust the value to 6,600°K. When using Redshift Physical Light or Redshift IES Light with a specific color temperature, you can setup the temperature in this parameter as well to achieve a “realistic” look. Use the white balance even if you are using an HDRI environment map to light up your scene and you will notice the difference. Visual Aids You can turn ON and OFF the Focus, and In Focus Range NDF, and FDF to unclog your scene when you are not working with them. Focus at Interest As described in the Focus section, this slider will “unlock” the Focus from the Camera Interest. Dialing a value of 0 will allow you can to place the Focus icon wherever you want in the scene or at a specific object, without changing the camera layout. Scene Units This parameter controls the overall scene scale to perform optical calculations according to the scene scale. The Softimage “convention” of 1 Softimage unit = 10 cm is used by default. But you can change it for larger or smaller scenes. If you want to turn 1 Softimage unit into 1 meter, simply enter 100 as 1 Softimage unit, which becomes 100 cm = 1 meter. The distance at focus and NDF and FDF will update automatically and display the new Focal Range. Remember, at a larger distance from the focus point, the DoF is greater. When the focus target is at a closer distance to the camera, the DoF will be reduced. 7 eh RSCamera If you want to go “strictly physical”, then you should also adjust the Redshift render parameters in the render settings, according to the following table to scale the lights “intensity”. Redshift Render Options Advanced Options TAB The Advanced Options TAB, provides additional control by enabling or disabling the Redshift Lens Shaders, as well as inspecting the Lens Shaders, and disabling the Redshift Motion blur rendering options. Manual Mode From the Menu Toolbar, you can choose to set your Redshift Camera to Manual Mode. In this mode, the Redshift Bokeh and Redshift Photographic Exposure lens shaders will stop working with the Camera Parameters, hence, allowing you to adjust the shader parameters manually, as well as the Motion Blur options from the Redshift rendering PPG. The Redshift Camera PPG will turn into a simple layout with two buttons, used for inspecting and adjusting the Redshift Bokeh and Photographic Exposure lens shaders. To go back to your Redshif camera’s default settings, simply select any of the Redshift Camera elements from the viewport (or Explorer) and select Auto Mode from the Menu Toolbar. If your Redshift Camera is no longer visible in the viewport, you can still access the Redshift Camera PPG from the Explorer window and expanding the Camera Branch. You will find the Camera Options under the Redshift Camera. Double click on the Camera Options Custom Property to bring the Redshift Camera PPG insight. eh RSCamera 8 HUD The HUD (Heads Up Display) allows you to have visual feedback and to control the basic parameters of your Redshift Camera. Additional info like Distance to Focus, Frame Rate, Camera Status and Actual Shutter Speed in 1/sec are displayed in the HUD. The chip in blue, indicates that these parameters are automatically calculated and their values cannot be changed. The Frame Rate (fps) value is taken from your scene settings and provides only a visual feedback. Final Thoughts I hope that you will not only find this plug-in useful in your production, but also fun to use. A lot of effort was put into assuring this plug-in behaves as close to a real world camera as possible. The camera presets values are taken from the specs sheet of each manufacturer. The Sensor size, CoC and aspect ratios for each camera are accurately built to the real thing. A lot of testing has been done to provide accurate DoF, focal range, White Balance and Motion Blur. NOTE: Be sure not to delete any of the individual Camera Rig Elements. Otherwise you could be left with no alternative but to create a new Redshift Camera. Suggestions on improvement are always welcome. I can be contacted at [email protected] with the subject ehRSCamera. Happy renderings! Sincerely, Emilio Hernández 9 eh RSCamera ehRSCamera Tests The overall test setup is as follows. • 2 Redshift IES lights with data from ARRI setup at 3,200 °K • 1 Redhisft IES light with data from ARRI, setup at 5,600 °K • 1 SI unit = 10cm eh RSCamera 10