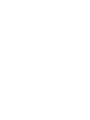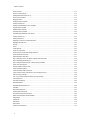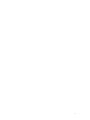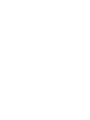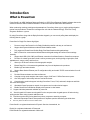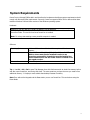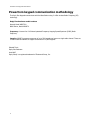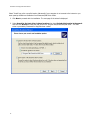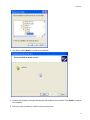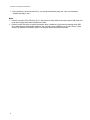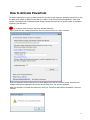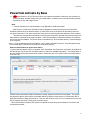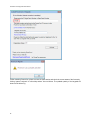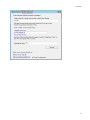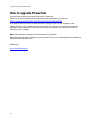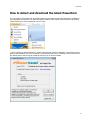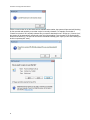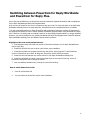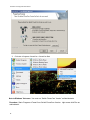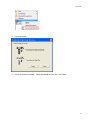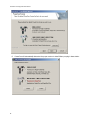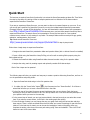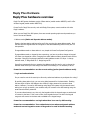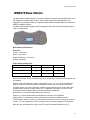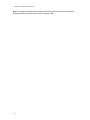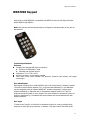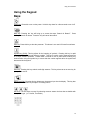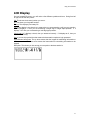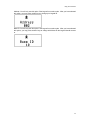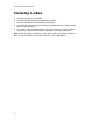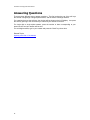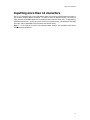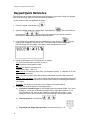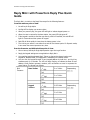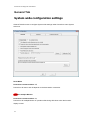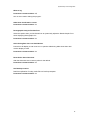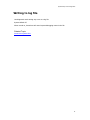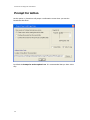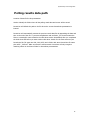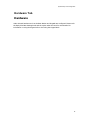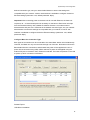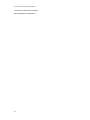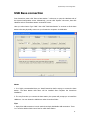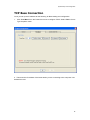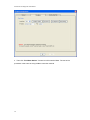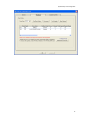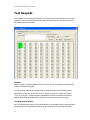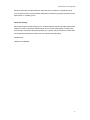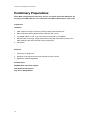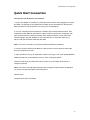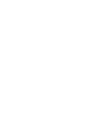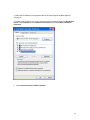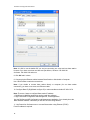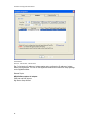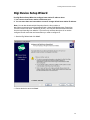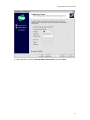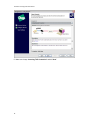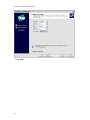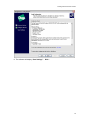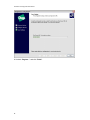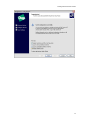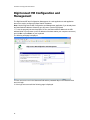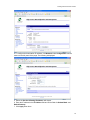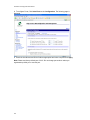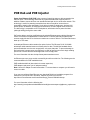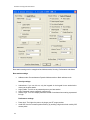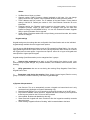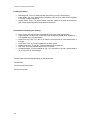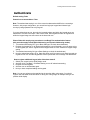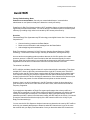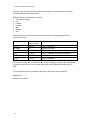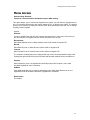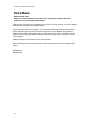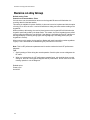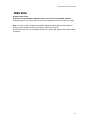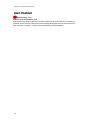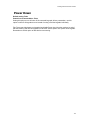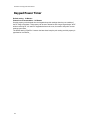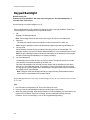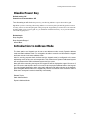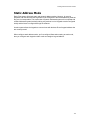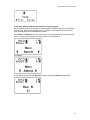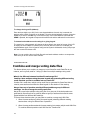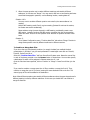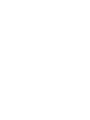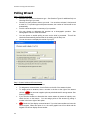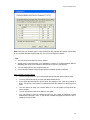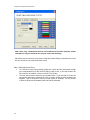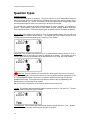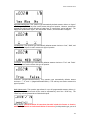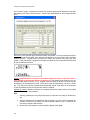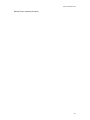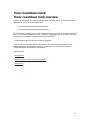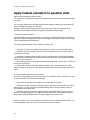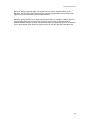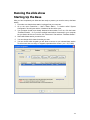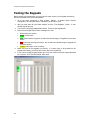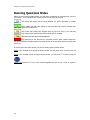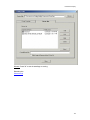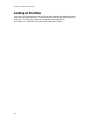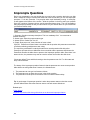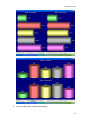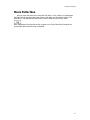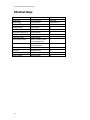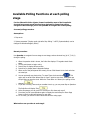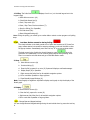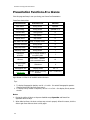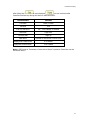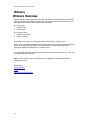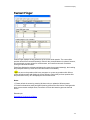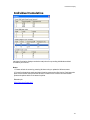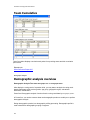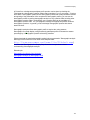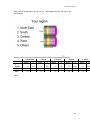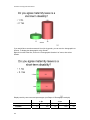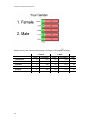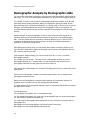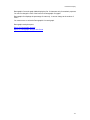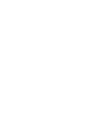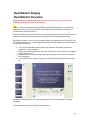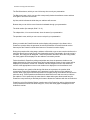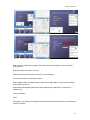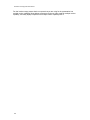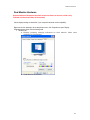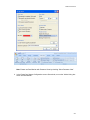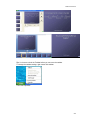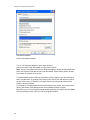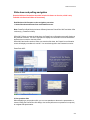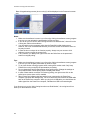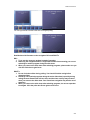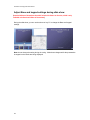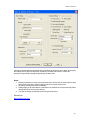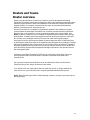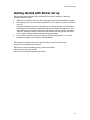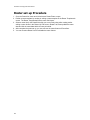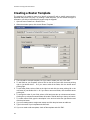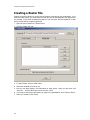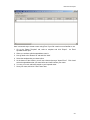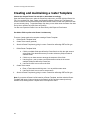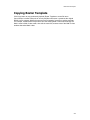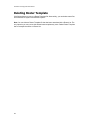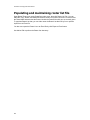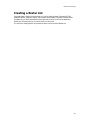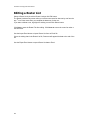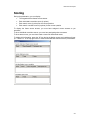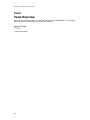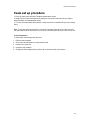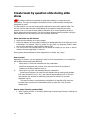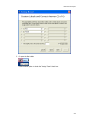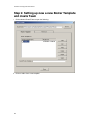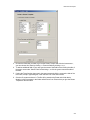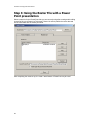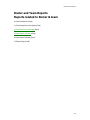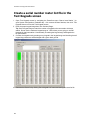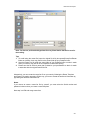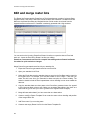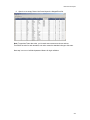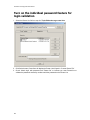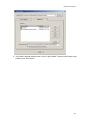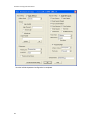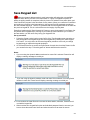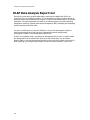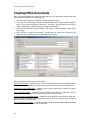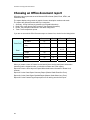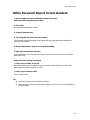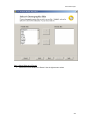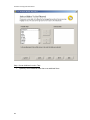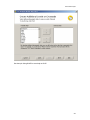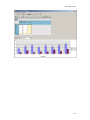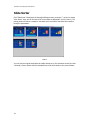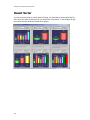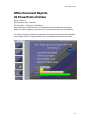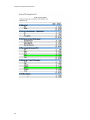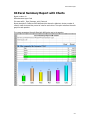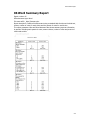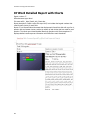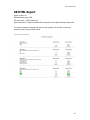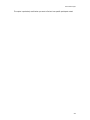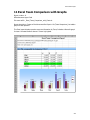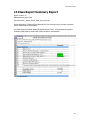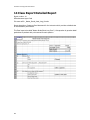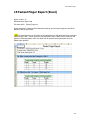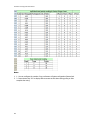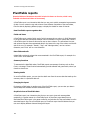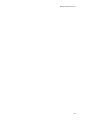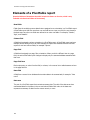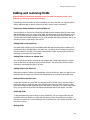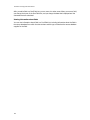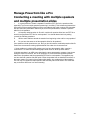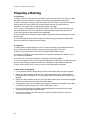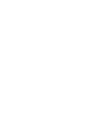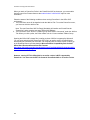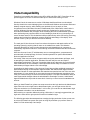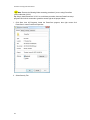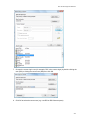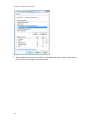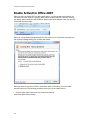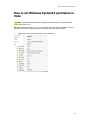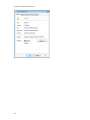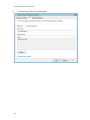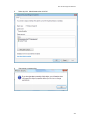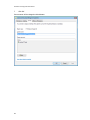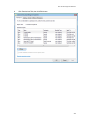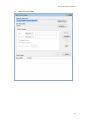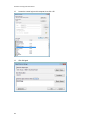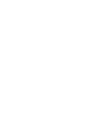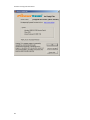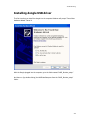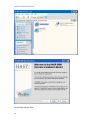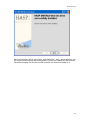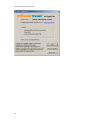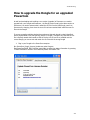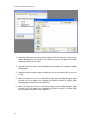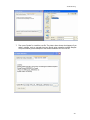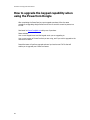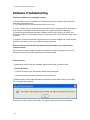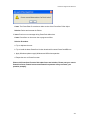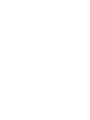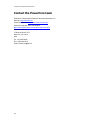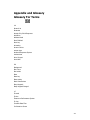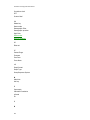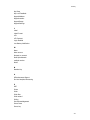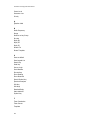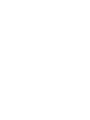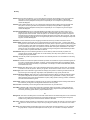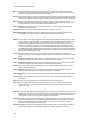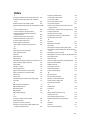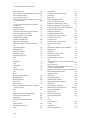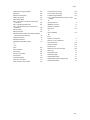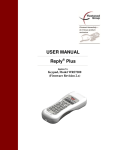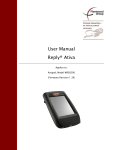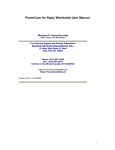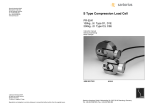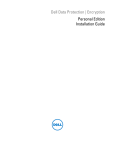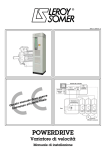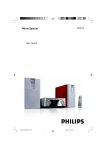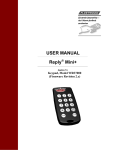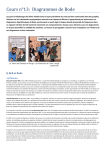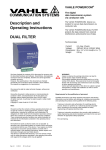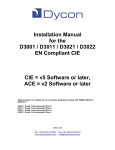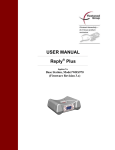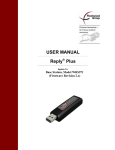Download PowerCom Multi-digit for Reply Plus User Manual
Transcript
- Welcome To PowerCom Help Select a topic in the left window. - For Technical Support and Product Information - Dynamic Services International, Inc. 57 West 38th Street 12 Floor New York, NY 10018 Phone: (212) 997-2000 Fax: 1-866-945-9270 Toll Free in the US and Canada: 877-DSINFO7 http://www.PowerComARS.com Email: [email protected] Version 2.39 03/25/2010 Table of Contents Introduction ............................................................................................................................................................................ 3 What is PowerCom ................................................................................................................................................................. 3 What you can do with PowerCom .......................................................................................................................................... 4 System Requirements ............................................................................................................................................................ 5 PowerCom Installation Pre-requisites..................................................................................................................................... 7 Installing and Uninstalling PowerCom.................................................................................................................................... 8 How to Activate PowerCom ................................................................................................................................................. 10 Files Created by PowerCom Setup ....................................................................................................................................... 15 How to Activate PowerCom.................................................................................................................................................. 17 PowerCom Activate by Base................................................................................................................................................. 19 How to upgrade PowerCom ................................................................................................................................................. 22 How to detect and download the latest PowerCom ............................................................................................................. 23 Switching between PowerCom for Reply Worldwide and PowerCom for Reply Plus............................................................ 25 Quick Start ........................................................................................................................................................................... 29 Reply Plus Hardware ........................................................................................................................................................... 31 Reply Plus hardware overview ............................................................................................................................................. 31 WRS970 Base Station........................................................................................................................................................... 33 WRS7200 Keypad................................................................................................................................................................. 35 WRS971 Base Station........................................................................................................................................................... 36 WRS7000 Keypad................................................................................................................................................................. 37 Using the Keypad................................................................................................................................................................. 39 Keys...................................................................................................................................................................................... 39 LCD Display .......................................................................................................................................................................... 41 Keypad Menu Options .......................................................................................................................................................... 42 Connecting to a Base ........................................................................................................................................................... 44 Keypad Login and Authenticate ........................................................................................................................................... 45 Answering Questions............................................................................................................................................................ 46 Inputting more than 12 characters ...................................................................................................................................... 47 Keypad Quick Reference ...................................................................................................................................................... 48 Reply Mini+ with PowerCom Reply Plus Quick Guide......................................................................................................... 50 System Setup and Configuration ......................................................................................................................................... 53 Introduction to System Configuration .................................................................................................................................. 53 General Tab ......................................................................................................................................................................... 54 System wide configuration settings...................................................................................................................................... 54 Running in Demo Mode........................................................................................................................................................ 56 Writing to log file.................................................................................................................................................................. 57 Related Topic:...................................................................................................................................................................... 57 Prompt for Action ................................................................................................................................................................. 58 Polling results data path....................................................................................................................................................... 59 Real time replication of voting result file to a back up computer......................................................................................... 60 Hardware Tab ...................................................................................................................................................................... 63 Hardware.............................................................................................................................................................................. 63 Connecting the Base Station ................................................................................................................................................ 64 USB Base connection............................................................................................................................................................ 67 TCP Base Connection ........................................................................................................................................................... 69 Test Keypads........................................................................................................................................................................ 74 i Table of Contents Ethernet Connection ............................................................................................................................................................ 76 Introduction to Ethernet Connection.................................................................................................................................... 76 Preliminary Preperations ...................................................................................................................................................... 78 Quick Start Connection......................................................................................................................................................... 79 Complete Connection Procedure .......................................................................................................................................... 80 Digi Device Setup Wizard ..................................................................................................................................................... 89 Digi Connect ME Configuration and Management ................................................................................................................ 98 POE Hub and POE Injector................................................................................................................................................. 101 WRS970 Base station AC adopter ...................................................................................................................................... 102 Reply Plus Base Settings................................................................................................................................................... 103 Base Settings Overview...................................................................................................................................................... 103 Address Mode Overview..................................................................................................................................................... 107 Login Options ..................................................................................................................................................................... 108 Authenticate ....................................................................................................................................................................... 109 Power Level........................................................................................................................................................................ 110 Avoid WiFi .......................................................................................................................................................................... 111 Menu Access....................................................................................................................................................................... 113 Force Menu ........................................................................................................................................................................ 114 Logout Keypad ................................................................................................................................................................... 115 Receive on Any Group........................................................................................................................................................ 116 Auto Connect...................................................................................................................................................................... 117 Beep Keypads..................................................................................................................................................................... 118 Beep Keypads Ranged ....................................................................................................................................................... 119 Key Locked Feedback......................................................................................................................................................... 120 Hide Vote ........................................................................................................................................................................... 121 Alert Enabled ...................................................................................................................................................................... 122 Power Down ....................................................................................................................................................................... 123 Keypad Power Timer .......................................................................................................................................................... 124 Show Received/Sending ..................................................................................................................................................... 125 Keypad Backlight................................................................................................................................................................ 126 Disable Power Key.............................................................................................................................................................. 127 Address Mode.................................................................................................................................................................... 127 Introduction to Address Mode............................................................................................................................................ 127 Dynamic Address Mode ...................................................................................................................................................... 128 Static Address Mode........................................................................................................................................................... 129 Configuring Address Mode ................................................................................................................................................. 130 Combine Data Files Tab .................................................................................................................................................... 132 Combine and merge voting data files ................................................................................................................................ 132 Inserting PowerCom Poller on slide................................................................................................................................... 135 Question slide and Poller overview .................................................................................................................................... 135 Quick Start - Inserting a Poller........................................................................................................................................... 137 Polling Wizard..................................................................................................................................................................... 138 Maintaining Poller Properties.............................................................................................................................................. 142 Question Types .................................................................................................................................................................. 144 Timer Countdown Clock..................................................................................................................................................... 149 Timer countdown clock overview ....................................................................................................................................... 149 Purpose of Timer countdown clock .................................................................................................................................... 150 ii Table of Contents Designing the Timer........................................................................................................................................................... 151 Timer Operation Procedure ................................................................................................................................................ 152 Custom Animation.............................................................................................................................................................. 153 Animation overview............................................................................................................................................................ 153 Apply Custom animation to question slide ......................................................................................................................... 154 Good animation effect Schemes......................................................................................................................................... 156 Running the slide show...................................................................................................................................................... 159 Starting Up the Base .......................................................................................................................................................... 159 Testing the Keypads........................................................................................................................................................... 160 PowerCom Confirmation Screen......................................................................................................................................... 161 Running Questions Slides................................................................................................................................................... 162 Looking at Priorities............................................................................................................................................................ 164 Demographic Filters ........................................................................................................................................................... 165 Impromptu Questions ........................................................................................................................................................ 166 Replicate a question slide during slide show as an advanced Impromptu feature. ........................................................... 167 Question slide comparison during slide show .................................................................................................................... 168 Move Poller Box.................................................................................................................................................................. 171 Shortcut Keys ..................................................................................................................................................................... 172 Available Polling Functions at each polling stage ............................................................................................................... 173 Presentation Functions At a Glance.................................................................................................................................... 176 Winners.............................................................................................................................................................................. 178 Winners Overview .............................................................................................................................................................. 178 Fastest Finger..................................................................................................................................................................... 179 Team Scores ...................................................................................................................................................................... 180 Individual Cumulative......................................................................................................................................................... 181 Team Cumulative ............................................................................................................................................................... 182 Demographic Analysis ....................................................................................................................................................... 182 Demographic analysis overview ......................................................................................................................................... 182 Demographic Cut Function Step by Step illustration .......................................................................................................... 184 Demographic Analysis display fixed / flexible font and sizing ............................................................................................ 189 Demographic Analysis by Demographic slide..................................................................................................................... 190 Dual Monitor Display.......................................................................................................................................................... 193 Dual Monitor Overview....................................................................................................................................................... 193 Dual Monitor Hardware ...................................................................................................................................................... 197 Dual monitor support (also knows as multiple monitor support) ........................................................................................ 199 Hardware requirement: ...................................................................................................................................................... 199 Your computer must be equipped with a dual monitor video card. You can check if your computer has dual monitor video card by right clicking the mouse on the desktop, selecting Properties, and clicking the Settings tab. The details of your display can be found under this tab. .......................................................................................................................... 199 Please review the following PowerPoint online help topics: .............................................................................................. 199 1. Turn on dual monitor support .................................................................................................................................. 199 2. Run a presentation on two monitors ....................................................................................................................... 199 3. About running a presentation on two monitors ....................................................................................................... 199 4. Set up a presentation to run on a second monitor .................................................................................................. 199 5. Troubleshoot running a presentation on more than one monitor ............................................................................ 199 Preparing dual monitor display .......................................................................................................................................... 200 Slide show and polling navigation...................................................................................................................................... 205 Adjust Base and keypad settings during slide show.......................................................................................................... 210 Rosters and Teams............................................................................................................................................................ 213 iii Table of Contents Roster overview.................................................................................................................................................................. 213 Purpose of using a Roster .................................................................................................................................................. 214 Getting started with Roster set up ..................................................................................................................................... 215 Roster set-up Procedure..................................................................................................................................................... 216 Assigning Points ................................................................................................................................................................. 217 Creating a Roster Template ............................................................................................................................................... 218 Creating a Roster File......................................................................................................................................................... 220 Creating and maintaining a roster Template...................................................................................................................... 222 Copying Roster Template ................................................................................................................................................... 223 Deleting Roster Template................................................................................................................................................... 224 Exporting Roster Template................................................................................................................................................. 225 Populating and maintaining roster list file.......................................................................................................................... 226 Creating a Roster List......................................................................................................................................................... 227 Editing a Roster List ........................................................................................................................................................... 228 Assigning a roster file to a PowerPoint slide ...................................................................................................................... 229 Managing the Roster file .................................................................................................................................................... 230 Scoring ............................................................................................................................................................................... 231 Team.................................................................................................................................................................................. 232 Team Overview .................................................................................................................................................................. 232 Team set up procedure ...................................................................................................................................................... 233 Create team by question slide during slide show............................................................................................................... 234 Quick Start Roster and Team ............................................................................................................................................ 237 Quick Start Roster and Team ............................................................................................................................................. 237 Step 1: Setting up new a new Roster Template and create Team .................................................................................... 238 Step 2: Populating the Roster File...................................................................................................................................... 240 Step 3: Using the Roster File with a Power Point presentation.......................................................................................... 242 Roster and Team Reports.................................................................................................................................................. 243 Reports related to Roster & team ...................................................................................................................................... 243 Advanced Roster Settings ................................................................................................................................................. 244 Advanced Roster Settings Overview ................................................................................................................................. 244 Create a serial number roster list file in the Test Keypads screen .................................................................................... 246 Edit and merge roster lists ................................................................................................................................................. 248 Turn on the individual password feature for login validation.............................................................................................. 250 Save Keypad List ............................................................................................................................................................... 253 Data Files and Reports ...................................................................................................................................................... 255 Basic Data Review .............................................................................................................................................................. 255 OLAP Data Analysis Report tool ......................................................................................................................................... 256 Data Files ........................................................................................................................................................................... 257 Results and Slide Sorter ..................................................................................................................................................... 258 Creating Office Documents................................................................................................................................................. 260 Choosing an Office document report ................................................................................................................................. 262 Office Document Report format standard .......................................................................................................................... 263 OLAP Wizard....................................................................................................................................................................... 264 Using OLAP......................................................................................................................................................................... 268 Slide Sorter......................................................................................................................................................................... 270 Result Sorter ...................................................................................................................................................................... 272 Office Document Reports................................................................................................................................................... 273 iv Table of Contents 01 PowerPoint all slides...................................................................................................................................................... 273 02 PowerPoint Polling slides only ....................................................................................................................................... 274 03 Excel Summary Report.................................................................................................................................................. 275 04 Excel Summary Report with Charts............................................................................................................................... 277 05 Word Summary Report with Charts .............................................................................................................................. 278 06 Word Summary Report.................................................................................................................................................. 279 07 Word Detailed Report with Charts ................................................................................................................................ 280 08 HTML Report ................................................................................................................................................................. 281 09 Excel Detail Report........................................................................................................................................................ 282 10 Team Comparison Report ............................................................................................................................................. 284 11 Excel Team Comparison with Graphs............................................................................................................................ 285 13 Class Report Summary Report ...................................................................................................................................... 287 14 Class Report Detailed Report ........................................................................................................................................ 288 15 Fastest Finger Report (Excel)........................................................................................................................................ 289 16 Demographic analysis (Excel) ....................................................................................................................................... 291 17 Demographic analysis with Charts (Excel) .................................................................................................................... 292 OLAP Data Analysis .......................................................................................................................................................... 295 Wizard to launch the OLAP report...................................................................................................................................... 295 PivotTable reports .............................................................................................................................................................. 296 Elements of a PivotTable report......................................................................................................................................... 298 Adding and removing fields................................................................................................................................................ 299 Manage PowerCom like a Pro ........................................................................................................................................... 301 Conducting a meeting with multiple speakers and multiple presentation slides ................................................................ 301 Preparing a Meeting ........................................................................................................................................................... 302 Moving a PowerPoint file with PowerCom poller to another computer .............................................................................. 303 Pre-slide show check list .................................................................................................................................................... 304 To Do List after the meeting .............................................................................................................................................. 305 PowerCom Vista and Office 2007 Compatibility ................................................................................................................ 307 Overview and Compatibility Summary ............................................................................................................................... 307 Vista Compatibility ............................................................................................................................................................. 309 Enable ActiveX in Office 2007 ........................................................................................................................................... 316 How to set Windows System32 permission in Vista .......................................................................................................... 319 How To use Dongle in PowerCom..................................................................................................................................... 333 PowerCom dongle licensing overview ................................................................................................................................ 333 Installing dongle USB driver............................................................................................................................................... 335 How to upgrade the Dongle for an upgraded PowerCom .................................................................................................. 339 How to upgrade the keypad capability when using the PowerCom Dongle....................................................................... 342 Trouble Shooting................................................................................................................................................................ 343 Troubleshooting Installation............................................................................................................................................... 343 Software Troubleshooting .................................................................................................................................................. 344 PowerCom support and resources .................................................................................................................................... 347 Contact the PowerCom team ............................................................................................................................................. 348 Appendix and Glossary...................................................................................................................................................... 349 Glossary For Terms ............................................................................................................................................................ 349 Glossary............................................................................................................................................................................. 355 Index .................................................................................................................................................................................. 363 v 1 Introduction What is PowerCom PowerCom® is an ARS (Audience Response System) or GRS (Group Response System) software that can be used as a Microsoft Office PowerPoint® add-in. It cannot be used as stand alone ARS software. When conducting meetings, trainings and presentations, PowerCom allows you to conduct polls and gather results from the audience. PowerCom is designed for use with the Fleetwood Reply Wireless Group Response hardware system. By using PowerCom along with the Reply® wireless keypads, you can record polling data and display the resulting data in a graph. PowerCom for Reply Plus feature high lights: 1. Preserve most of the PowerCom for Reply Worldwide powerful and easy to use features. 2. Support both Dynamic Address mode and Static Address mode. 3. Fully support all Powerful and flexible Reply Plus Base Station and keypad settings. 4. Built in PowerCom recommended default Base and Keypad settings and enforce some settings internally. 5. Support both USB (V2.0 CMD) and Ethernet connection from Base Station to PowerCom computer. 6. Provides 12 answer types that include 6 soft key answer types, and single digit, single alpha, multi AlphaNumeric, range, priority and free form. 7. Allow up to 30 answer choices with demographic analysis. 8. Extend Reply Plus 12 characters keypad data entry for multi-alphanumeric questions. 9. Enable login and authentication 10. Support Base Station Ethernet port IP configuration utility and enable TCPIP communication for multisite meeting. 11. Provides Roster and team and winners features. 12. Complete voting result analysis, data export, merge, OLAP and 17 Office Document reports. 13. Over 250 pages of online help and user manual document. 14. Comprehensive technical support including PowerCom Forum, FAQ, and email, telephone and Web site online chat support. 15. Worldwide PowerCom partner network for customer service and technical support. 16. Enable PowerPoint Dual Monitor Display with Presenter’s view feature. 17. Support individual password validation by roster file. 18. “Save Keypad List” feature store keypad ID on the computer when keypads power off and on during polling session when using dynamic address mode. 19. 20. 21. Real time synchronizing voting data from primary computer to stand-by computer. Advanced Impromptu feature allow presenter to duplicate question slide during the slide show. And more, please see What’s new in the readme.txt file. PowerCom® is a registered trademark of Dynamic Services International, Inc. Reply® is a registered trademark of Fleetwood. PowerPoint® is a registered trademark of Microsoft. 3 PowerCom for Reply Plus User Manual What you can do with PowerCom PowerCom establishes a data communication link between PowerPoint and the wireless keypads via the base station. Note: Even without the Keypads and the Base station you can run PowerCom. This can be done using the Demo Mode. Once a connection as this is established you can: 1. Design a four-step Polling Wizard for a Question slide to define how the answer from each keypad will be organized and presented in a result graph as answer summary at end of the voting. Optionally you can choose to skip the result display. Please see the Poller Wizard topic for more details. 2. Configure base station Com Port, channel number, set voting parameters, set keypad range and test keypad. 3. Conduct voting with or without the physical keypad. In demo mode keypad is not used. Display result summary for each question slide at the end of voting. Conduct OLAP data analysis by Demographic question. 4. Generate PowerCom reports after a slide presentation is completed. Export voting results and re-display voting results in a graph presentation. 4 Introduction System Requirements PowerCom is a Microsoft Office add-in and therefore the hardware and software system requirements should comply with Microsoft Office requirements. Currently, PowerCom supports Office 2000 or later and has been tested on Windows 2000 and later versions of the Windows operating system. Hardware: Pentium PC with 800 Mhz CPU, 64MB Free Memory 128 MB preferred. USB Driver port is mandatory to connect the base station. USB driver software is located in the PowerCom folder. This can be found once PowerCom is installed. Note: For a large size meeting a more powerful computer is needed. Software: Operating System Software Internet Browser Windows 2000 or above. Windows Vista requires additional memory. Microsoft PowerPoint, Excel, Word from Microsoft Office 2000 or above must also be installed in order to use PowerCom successfully. PowerPoint must be installed too. Ensure PowerPoint is not the viewer version. It needs to be the regular version. Internet Explorer 6 or above Tip: 1. Use Ctrl + Alt + Del to open Task Manager then click Performance tab to check free memory before and after open PowerPoint, and during slide show. The more questions you have the more you need to free additional memory. 2. A laptop is more suitable than desktop because of mobility. Note: Even without the Keypads and the Base station you can run PowerCom. This can be done using the Demo Mode. 5 PowerCom for Reply Plus User Manual PowerCom keypad communication methodology The Reply Plus Keypads communicate with the Base Station using 2.4 GHz wireless Radio Frequency (RF) technology. Reply Plus hardware model numbers Keypad, Model WRS7200 Base Station, Model WRS970 Frequency: a license free 2.4 GHz and patented Frequency Hopping Spread Spectrum (FHSS) Radio Frequency. Capacity: WRS970 processes responses of up to 500 keypads per base on a single radio channel. There are 31 radio channels available to support a maximum of 15,500 keypads. Related Topic: Reply Plus hardware Avoid WiFi Reply Plus® is a registered trademark of Fleetwood Group, Inc. 6 Introduction PowerCom Installation Pre-requisites Before proceeding to install PowerCom on your computer ensure that your operating system has the latest Service Pack, security fixes, hardware drivers and other patches. You can get these from Microsoft via the regular Windows Update option and the updates via the Software Update option. You can also check for regular updates for the Operating System and Microsoft Office from Microsoft’s website. The Internet Explorer update improves the PowerCom XML engine. Note: 1. You must have Internet Explorer 6.0 or above installed on your computer. 2. You must also have Office 2000 or above and Windows 2000 or above installed on your computer. 3. Also ensure that you have a complete PowerPoint version and not the PowerPoint viewer version. 7 PowerCom for Reply Plus User Manual Installing and Uninstalling PowerCom Installation: This topic describes how to install PowerCom on your PC. 1. Locate the setup folder and double click the "Setup.exe" file on the folder on your CD or folder on your computer to start the PowerCom installation program. Notes: 1. If there is an existing version of PowerCom on your computer you have to uninstall it before installing a newer version. Powercom will not delete any system configuration settings, nor will it delete any PowerPoint files you have created. However, the sample.ppt file in the My Documents\PowerCom folder will be replaced. 2. You may not have two different PowerCom softwares installed at the same time, namely, PowerCom Worldwide and PowerCom ReplyPlus cannot be on the same computer. You may, however, install PowerCom for two different versions of PowerPoint. This dialog displays the PowerCom software license agreement. 2. Please review the PowerCom license agreement and click I accept the terms of the license agreement to accept the PowerCom license agreement. The next page of the wizard is displayed. 8 Introduction This page displays a "Check Required Component" window to display the PowerCom installation prerequisites. 3. Click Next if all 3 statuses are all indicated as Pass. If the status is Warming or Failed, then click More Information to display information about the current version of PowerCom and the components required by the current version such as the version of the operating system, Microsoft office, and Internet explorer. This page is Select the PowerCom Version that best suits your needs. 9 PowerCom for Reply Plus User Manual Check the PowerCom installation pre-requisites to verify the installation pre-requisites and apply Microsoft service packs, updates and patches. 4. Note: Click Go to at the "Internet explorer" section to locate the link to: http://www.microsoft.com/windows/ie, which provides an upgrade to the latest version of Internet explorer. 5. For “Choose Destination Location”, it is suggested that you use default folder. The Wizard then proceeds to complete installation of PowerCom. Tips: 1. Install PowerCom on a folder other than C:\Program Files\PowerCom because this may introduce maintenance overheads for you if you create a question slide on one computer and then move the PPT file onto another computer. For example, if you use music file provided by PowerCom from C:\Program Files\PowerCom\Music folder you have to re-set the music file location after copying the PPT file to the other computer. 2. Do not install PowerCom on your desktop. Too many files will be created by the software that will overcrowd and eventually fill your desktop. 6. View the Read Me file and/or Open the sample PowerPoint file to start using PowerCom. Note: After installation, there will be a new PowerCom dropdown menu the next time you open Microsoft PowerPoint. After Installation Notes: 1. To activate the complete version and convert from the trial version insert the "Registration key" at Activate screen under PowerCom menu Help sub menu. You can find the registration code from the product CD or if you received the same via email. 2. Upgrading Powercom to newer version on the same computer will not affect your activation count. Uninstallation: Follow the procedure below to uninstall PowerCom from your computer and later the custom menu from Microsoft PowerPoint. 1. Click "Start" -> "Program" -> "PowerCom" -> "Uninstall PowerCom" to remove the files in your system. 2. Launch Microsoft PowerPoint. 3. Click "Tools" -> "Customize" -> "PowerCom Bar" and click "Delete". 4. Right click the "PowerCom" menu and select "Delete" to remove the custom menu. Related Topic: How to Activate PowerCom 10 Introduction USB Driver Installation After installing PowerCom on your PC or notebook, a USB Driver folder will be copied to the PowerCom program folder. This topic details the USB driver installation for the Reply WRS970. PowerCom deploy DPInst to enhance USB driver loading with odler driver. From V2.24 on, there is no need to uninstall older USB driver if a previous USB driver is installed on your computer. Fleetwood ReplyPlus base station uses FTDI USB controller Version 2.0 CMD . Read related information under the Powercom/USB Driver folder after the installation. For more FTDI product information visit the FTDI web site at http://www.ftdichip.com. Note: Please visit Powercom Forums at information and for driver downloads. http://forum.powercomars.com/forums/ for more To install the USB driver It is possible that the instructions below are not necessary if a different base unit has been connected to the computer previously or if the driver is already installed on the computer. In those instances, Windows will install behind the scenes and report through balloons that The hardware is installed and ready to use. 1. Connect the device to a spare USB port on your PC or notebook. Windows will popup a message “Found New Hardware Fleetwood Reply WRS970 Base” in the Notification area (right bottom corner). This will launch the Windows Found New Hardware Wizard. Choose “Install the software automatically (Recommended)” if your computer is connect to the internet. 11 PowerCom for Reply Plus User Manual Select “Install from a list or specific location (Advanced) if your computer is not connect to the internet or you want speed up USB driver installation from Powercom/USB Driver folder. 2. Click Next to proceed with the installation. The next page of the wizard is displayed. 3. Select Search for the best driver in these locations then check Include this location in the search and then click Browse to locate the USB driver from “Program files\PowerCom\USB driver”. This USB driver is provided by Fleetwood for ReplyPlus base station. 12 Introduction 4. Click OK the clicking Next to proceed driver installation. 5. Windows then displays a message indicating that the installation was successful. Click Finish to complete the installation. 6. Follow this same procedure to install the serial converter driver. 13 PowerCom for Reply Plus User Manual 7. After installing the serial converter driver, you should see Windows popup the “Your new hardware is installed and ready to use.” Note: 1. PowerCom provides FTDI USB driver V2.0 in the PowerCom setup software and also create a USB driver files under the Program files\PowerCom\USB driver folder. 2. PowerCom uses DPInst.exe to ensure Base station driver installation will give warning message when USB driver setup program detects USB installation may override a newer USB driver by an older version. Please review FTDI USB driver installation guide in the Program files\PowerCom\DPInst folder. 14 Introduction Files Created by PowerCom Setup 1. addIn.reg is a Windows registry file that controls the PowerCom PowerPoint Add-in DLL windows registration. The content is as follows: Windows Registry Editor Version 5.00 [HKEY_CURRENT_USER\Software\Microsoft\Office\PowerPoint\Addins\PowerCom.AddIn] "FriendlyName"="PowerCom Add-In" "Description"="PowerCom Add-In For PowerPoint" "SatelliteDllName"="PowerCom Add-In" "LoadBehavior"=dword:00000003 "CommandLineSafe"=dword:00000000 Make sure the registry has "LoadBehavior"=dword:00000003 and not dword:00000002 2. Default.dat is a PowerCom system file that stores Poller default settings. 3. PowerComLog.txt is a run time trace log file that is turned on in the PowerCom menu. Open the menu, go to System Configuration, then General Tab, and then Check "Write To Log". This file allows the PowerCom development team to debug any run time error. Here is the list of the System files created by PowerCom Default.dat: Saves some configuration information when users click the "Save as default" button in Poller Wizard step 3 (Graph type and Format) and step 4 (Music file) [Your PowerPoint file Name].xml: Saves some poller result information ( Example: user keypad, total poller count etc). The XML file is the voting result file PowerCom generated during the slide show. One for each session with polling slide and has voting result. The XML file has exact same file name as your PowerPoint file name with a different file type “xml”. Notes: If there are several incomplete session result XML data files you have to review. Please use “Combine Data Files” function under System menu to combine result XML files. [[Your PowerPoint file Name]_Pictures Folder: Contains all poller result's power point slides images file. [Your PowerPoint file Name].csv: Analysis poller result's OLAP file. PowerComLog.txt: Log file when PowerCom runs. For debugging PowerCom slide show. ReportTemplate.xls: Report template file when user generates some poller report excel file. Roster Template files: PowerCom creates Roster Template files with PRT file type and store in the Roster folder. Roster List files: PowerCom creates Roster List files with PRL file type and store in the Roster folder. 15 PowerCom for Reply Plus User Manual After PowerCom installation, PowerCom will create several files in 2 folders: A. \Program Files\PowerCom 1. addIn.reg 2. Default.dat Note: this file is created the first time you use save as default in Poller wizard. 3. PowerComLog.txt B. My Documents\PowerCom Roster folder and a sample PowerCom Roster Template (PRT file) .XML file .CSV file Note: PowerCom will create these 2 files in the same folder as your PowerPoint PPT file when you run the first question slide polling during slide show. Tip: For better file maintenance, it is recommended to create a new folder for the PPT file when conduct an ARS live meeting. Because PowerCom will generate result files (XML & CSV files) for each new session and create backup files during the meeting. PowerCom will also generate report files when you run Office Document Report after the meeting. 16 Introduction How to Activate PowerCom The serial number given to you by PowerCom can only be used on one computer. Activating PowerCom by using the same serial number on different computers is a violation of the PowerCom license agreement. Each serial number is associated with a maximum-keypad-allowed number that allows only a certain number of keypads to vote during the slide show. Your computer must connect to internet to activate PowerCom. Open PowerPoint after installing PowerCom. Go to the menu PowerCom > Help > Activate. Enter the PowerCom Serial number and your email address then click the “Activate” button. PowerCom will connect to PowerCom registration servers and activate PowerCom. You are now registered. When the activation is finished, the system will remind you “PowerCom was activated successfully” shown as followed. 17 PowerCom for Reply Plus User Manual If you have difficulty activating PowerCom, contact your PowerCom dealer for assistance. Or email us at [email protected] with a screen print or error message. You can also call us at 212-9972000, Monday thru Friday 9 to 5 for assistance. Notes: 1. The PowerCom license allows a licensee to use one ARS meeting at a given time and we allow the licensee to install PowerCom on one computer as primary and on another one as back up. It is recommended that licensee save the 3rd activation count as an emergency spare license. 2. If you can not activate PowerCom license but you are connect to the internet. Please open a Windows Dos prompt (Start, Run…) then try to PING PowerCom web site “PING www.PowerComARS.com” to ensure you can access the PowerCom license server. 3. Add permission prompt message when user active in vista machine! Tip: Activate your license carefully. We allow three activations for each license, however only one ARS meeting at a given time can use PowerCom. Related topic: How to upgrade PowerCom 18 Introduction PowerCom Activate by Base a. (New feature in V2.36) This topic miss a very important information: PowerCom now provide one licensing method: activate PowerCom by one base station, in addition to the other two existing methods: activate by CD key and dongle license. Note: 1. Activate PowerCom by one base station, only applicable to ONE base station. New function of “PowerCom Activate by Base” highlights the feature that the license of PowerCom activation has been built into the base station. In other words, there is the license for activating PowerCom use at the base station. The users can activate PowerCom by connecting the base stations to their computer. The users are provided with the flexibility of choosing any computer to activate PowerCom as long as the base station is connected to the target computer. When the base station is disconnected from the computer, the license will be invalidated. The license will be re-activated only when the base station is connected again to the computer. Note: It is not guaranteed that all base stations can be used to activate PowerCom. Only base stations that are encoded with the license can be used for the activation purpose. How to activate Powercom by the base station 1,Connect the base station with your computer. Click “Start Base” from PowerCom tool ribbon, the window as followed will pop up. Please click “find base station” to search for available base station. The configuration of the base station will be listed as the below window. Please take note of the serial number of the base station. Then click “OK”. 2,Please open the activation window as below by clicking “System->Activate” from tool ribbon. The system will generally input the serial number of the base station by default into the text box of “Please enter the 32 digits Serial number or Base Serial number”. Then the user needs to enter his or her email account at the text box of “Register with email”. Finally push “Activate” button. When the activation is finished, the system will indicate the reminding note as followed. “PowerCom was successfully activated.” 19 PowerCom for Reply Plus User Manual 3,After restarting PowerCom, please connect the base station and check the current status of the license by clicking “system->activate” or “online help->about” from tool ribbon. The updated quantity of the keypads will shown as the below Fig. 20 Introduction 21 PowerCom for Reply Plus User Manual How to upgrade PowerCom PowerCom team actively enhancing the functionality of PowerCom. Please visit PowerCom web site PowerCom download page to download a trail version at: http://www.powercomars.com/powercom/download.html Trial version has the full function of PowerCom feature, except you only can use 5 keypads to vote. Save the ZIP file on your computer, and then unzip the file. Run setup.exe file to perform the PowerCom installation. Please uninstall the previous PowerCom from your computer if you have an older version of PowerCom on your computer. Note: Please remember to activate the PowerCom after the installation. Tip: Activate the new version of PowerCom using the same CD key on the same computer will not affect your PowerCom license activation count. Related topic: How to Activate PowerCom 22 Introduction How to detect and download the latest PowerCom The new version of PowerCom will be updated under the circumstances that new functions are available or some upgrades are explored. The users can check the status of the version of their PowerCom by clicking “About PowerCom” from the dropdown menu of “Help”. 1, At the interface of “About PowerCom”, please click the button “Check for Updates” to check if there is the latest version available. If the current version is confirmed the latest one, the wording “Current PowerCom is the newest version” will emerge to remind the user there is no need for update. 23 PowerCom for Reply Plus User Manual 2,If the current version is not the latest version available at the market, the system will proceed self-checking for few seconds and remind the user what version is currently released. For example, the window of “PowerCom version 2.35 is officially released. Do you need to download it now?” will pop up. If choose “yes”, the system will be automatically transferred to the link of downloading. From the page of the file download shown as the below Fig., the user can choose the immediate installing (click “open”) or save the installing file at their computers(click “save”). 24 Introduction Switching between PowerCom for Reply Worldwide and PowerCom for Reply Plus. Due to the protocol difference, the PowerCom team has created two separate PowerPoint add-in applications for the Reply Worldwide and Reply Plus keypad models. Only one copy of PowerCom can run on a computer at any given time. For users who want to use both Reply Worldwide and Reply Plus on the same computer, PowerCom has to be uninstalled and then re-installed. The new combined PowerCom for Reply PowerPoint add-in application loads both versions of PowerCom on the computer and allows the user to switch between the different keypad models: Reply Worldwide and Reply Plus. Therefore, uninstalling and re-installing PowerCom to switch Reply keypad models is no longer necessary. However, you cannot combine the use of Reply Worldwide and Reply Plus keypads within PowerCom because Reply Worldwide and Reply Plus have different communication protocols. Highlights of the new version switch features: 1. One PowerCom setup will install two versions of PowerCom software, one for Reply Worldwide and one for Reply Plus. 2. PowerCom will allow the user to set an initial version upon installation. 3. PowerCom provides two program entries and a new version switch program. To switch between versions of PowerCom, go to Start, All Programs, PowerCom, Switch PowerCom Version. 5. PowerCom will now maintain one version control for both Reply Worldwide and Reply Plus. 6. PowerCom will detect and show a warning message when the user opens the wrong version of PowerPoint and explain how to change the version. 7. User uses different activation key or dongle to control the licensing. How to switch PowerCom version 1. Close all the PowrPoint file 2. You can choose the PowerCom version within installation. 25 PowerCom for Reply Plus User Manual 3. Click start->Programs->PowerCom ->PowerCom Start Note to Windows Vista user: You must run “Switch PowerCom Version” as Administrator. Procedure: Start->Programs->PowerCom->Switch PowerCom Version,right mouse click‘Run as administrator’. 26 Introduction 4. Pop up the screen. 5. Choose to Switch the software CReply Worldwinde or Reply Plus. Click Switch. 27 PowerCom for Reply Plus User Manual 6. 28 PowerCom will automatically determine the proper version to install When you plug in base station . Introduction Quick Start The best way to explore PowerCom’s functionality is to review the PowerCom sample.ppt demo file. Then follow the step by step demo of inserting a Poller to sample questions and run slide show in the demo mode to experience the benefits of PowerCom. If you are an experienced PowerCom user, you may want to discover its newest features on your own. If not, you can still get a good feel for PowerCom's power by running the included sample PowerPoint presentation (Strategic Planning – Annual Off-Site Workshop). You can also download the sample Power Point presentation from http://www.PowerComARS.com Documents menu, and use these sample PowerPoint files to experience PowerCom. The sample Power Point presentation “Survey the best price for a new product” contains surveys relevant to price setting for a product. The example slides contain an analysis of age, gender, education, marriage status, and income. Tip: Please review PowerCom Tutorial at http://www.powercomars.com/support/tutorial.html for step by step tutorial. Follow these 4 major steps to experience PowerCom: 1. Design and create PowerPoint presentation slides and question slides (with or without PowerCom installed) 2. Insert a Poller using the PowerCom 4 step Polling wizard or edit an existing Poller property using the Poller object tool bar. 3. Present the PowerPoint slide using PowerPoint slide show and conduct voting for the question slides. 4. Analyze the voting result by creating reports and optionally conduct OLAP data analysis. Each of the 4 steps can be repeated. The following steps will show you a quick and easy way to create a question slide using PowerCom, and how to run the presentation and polling slides: 1. Open the PowerPoint slide and go to the first question slide. 2. In a slide, click the "Insert Poller" button in the Powercom tool bar "PowerCom Bar". It will show a wizard that will allow you to insert a PowerCom Poller in the slide. 3. In the first step of the wizard, there are several checkboxes that you can choose. Check the boxes according to what you want the Poller to do. You must provide a one or two word summary description of your question before you move to the next step. 4. In the second step of wizard, you can input custom labels in the text box and you can select the correct item. If you select a correct answer, it will flash in the results graph after polling. 5. In the third step of wizard, you can change the way your graph looks using the various tabs and dropdown menus. There is a Save as default button that will allow you to save the settings for use with future pollers.6. In the last step of wizard, you can choose the background music while polling. After you complete the setting, save the current music path setting using "Save as the default". Then click "Finish" button to insert it into current slide. 29 PowerCom for Reply Plus User Manual 6. In the last step of wizard (this step is optional), you can choose the background music while polling. After you complete the setting, save the current music path setting using "Save as the default". Then click "Finish" button to insert it into current slide. Repeat several slides with Poller insertion. 7. Repeat step 2 to step 6 for each question slide. 8. Save the file and press "F5" to run this presentation. In the first slide will popup a window. Check the "Demo Mode" box (if there is no base station attached to the computer, Powercom will force to Demo Mode) and "OK" button to run it as a demo. 8. Simply use space bar to advance from slide to slide, start, stop the Polling, display result graph. 9. Or you can use right-click the PowerCom Poller icon in right-bottom corner for more menu actions. 10. Use shortcut key is another god way to navigate the slide show. Have fun. . . Related Topics: Inserting PowerCom Poller Overview PowerCom Poller Wizard 30 Reply Plus Hardware Reply Plus hardware overview Reply Plus ARS system hardware consist of Base station (model number WRS970) and 2.4 Ghz wireless keypad (model number WRS7200). PowerCom for Reply Plus can only work with Reply Plus system, cannot combine with other Reply hardware. When you use Reply Plus ARS system, there are several operating options and procedures you have to choose and decide: 1. Address mode (Static and Dynamic address modes) Examine the base station and keypad to see if they are using the same address mode. Both the base and the keypads must be configured to the same addressing mode as they are not interoperable. Change address mode on base station is very simple via PowerCom System Configuration. Change address mode on keypad is time consuming, you have to perform change via keypad LCD menu one keypad at a time. Changing from static address mode to dynamic mode involve less steps. Changing from dynamic address to static address consist of 3 steps: 1. change address mode, 2. Assign Base ID. 3. Assign keypad ID. PowerCom recommends that you examine the address mode first and try not to change the address mode unless you have enough time before the meeting or it is necessary to do so. PowerCom recommendation: use the current setting (prefer dynamic address mode) 2. Login and authentication Do you need to control the security to allow only authorized audience to participate the voting? By enabling base station login, you can set a global password for the base station. Enabling the base login will allow the audience who obtain the login password to connect to base station. However, if a near-by ARS meeting using Reply Plus system with the same channel setting but no login protection, your audience may risk connect to the ARS meeting using the same channel without password. If you set authenticate to true, then only the keypads within the keypad range are authorized to connect to the base. If this is set to false, then keypads that are not within the keypad range can still connect to the base and are added to the keypad range. PowerCom recommendation: use login when there is no near-by ARS meeting. PowerCom recommendation: Turn authenticate to true when use dynamic address mode and use test keypad to secure all keypads to be used in the ARS meeting. 31 PowerCom for Reply Plus User Manual 3. USB or Ethernet connection from base station to ARS computer. How to connect base station to your ARS computer? Reply Plus provides 2 options: USB and Ethernet. USB cable and driver are included in the hardware package and is easier to install and set up than using Ethernet port. However, Ethernet connection enables multi-site meeting and Ethernet connection offers the freedom for you to situate your base station location for up to 300 feet of network cable connection from base station to your computer. It provides the performance advantage for RF signal reception and boosts the performance. Please note that when use Ethernet connection, you need to prepare additional hardware accessories such as: A. AC adapter to provide the Power to base station (PoE hub/switch provide power Over Ethernet) B. Hub or switch to connect multiple base stations to the computer. C. Ethernet cable for each base station and one for ARS computer. PowerCom recommendation: use USB port unless you need to conduct very large meeting or multi-site meeting. Related topics: WRS970 Base Station WRS7200 Keypad Base Settings Overview 32 Reply Plus Hardware WRS970 Base Station The base station includes transmit and receive modules for communicating wirelessly with up to 500 keypads on a specific radio channel. It then sends votes from those keypads, to the computer, for processing. There are 31 different radio channels available within the Fleetwood WRS970 hardware platform. The base station and the keypads must be assigned to the same channel and address mode in order to communicate. Base Station specifications: Enclosure Length : 4.95 Inches Width : 6.25 Inches Height (Thickness) : 2.25 Inches Weight : 0.60 Pond Power Supply Voltage (DC): Min Normal Max DC Jack 4.2 6 6.9 Power-over-Ethernet 39 48 55 4.75 5 5.25 USB Base Serial number: This is a manufacturer built in unique S/N, 6 characters (HEX) and can not be changed. Base ID: (also called Channel number) configurable from 01 – 31. You can change Base ID / Channel number in PowerCom system Configuration screen after you connect to the base. Firmware version: this is the base built in interface program that is used to communicate with keypad and the computer running PowerCom. To upgrade the Firmware you either run the Fleetwood firmware Upgrade Utility or send the unit back to Fleetwood. Base Name: You can set the Base Name via PowerCom. USB Port: To connect base station with PowerCom computer via a USB cable. Ethernet Port: To connect base station with PowerCom computer via Ethernet cable. TCPIP Address and Port number: For the Ethernet connection you have to specify IP and Port number. You can configure the TCPIP via Digi Device web interface program or Digi Wizard. Base #: is the one alphanumeric digit to use in PowerCom as base identification. (A-Z) 33 PowerCom for Reply Plus User Manual Note: the USB driver and Digi Wizard software are both included in the PowerCom installation package and will be installed under PowerCom program folder. 34 Reply Plus Hardware WRS7200 Keypad Keypads function as individual terminals, sending user entered digits to the Base Station via wireless Radio Frequency transmission. Each keypad has an electronically stored ID called an "address". The address is also shown near the top of the keypad itself. Addresses range from 1 to 500. If necessary, you can easily change IDs. Length : 5.25 Inches Width : 2.10 Inches Height (Thickness) : 1.10 Inches Weight : 0.290 Pond (With Batteries) 0.185 Pond (Without Batteries) Battery: 2 “AA” batteries LCD Display: 3 lines 12 characters each line Keypad Serial number: This is a manufacturer built in unique S/N, 6 characters (HEX) and can not be changed. Related topics: Connecting to a Base, Keys, LCD Display, Keypad Menu Options 35 PowerCom for Reply Plus User Manual WRS971 Base Station Reply Plus Base station WRS971 and WRS970 work with keypad models WRS7200 and WRS7000. However, the address mode must be identical. The base station includes transmit and receive modules for communicating wirelessly with up to 500 keypads on a specific radio channel. It then sends votes from those keypads, to the computer, for processing. There are 31 different radio channels available within the Fleetwood WRS971 hardware platform. The base station and the keypads must be assigned to the same channel and address mode in order to communicate. Note: Both the base and the keypads must be configured to the same mode, as they are not interoperable. Base Station specifications: Enclosure Dimensions: 3.1”L x .9”W x 0.57”H. Weight : Less than 1 oz SN# (Serial number): This is a manufacturer built in unique S/N, 6 characters (HEX) and can not be changed. Base ID: (also called Channel number) configurable from 01-31. You can change Base ID / Channel number in PowerCom system Configuration screen after you connect to the base. Firmware version: this is the base built in interface program that is used to communicate with keypad and the computer running PowerCom. To upgrade the Firmware you either run the Fleetwood firmware Upgrade Utility or send the unit back to Fleetwood. Base Name: You can set the Base Name via PowerCom. Base #: is the one alphanumeric digit to use in PowerCom as base identification. (A-Z) 36 Reply Plus Hardware WRS7000 Keypad Reply® Mini+ Model WRS7000 is compatible with WRS7200 and work with Reply Plus base station WRS970 and WRS971. Note: Both the base and the keypads must be configured to the same mode, as they are not interoperable. Technical Specifications Enclosure Compact case. Rugged ABS plastic construction. z Styled to fit comfortably in hand. z Wearable with optional lanyard. Dimensions: 3"L x 1.5"W x 0.4"H. Weight: Less than 1 oz with battery installed. Color: Black. (Other colors available. Cost premium, minimum order quantity, and special terms apply.) User Identification Each keypad of Reply® Mini+ Model WRS7000 has an RF device identity ("address") between 1-500 and a channel identity between 1-31. It supports static addressing i.e. the addresses may be changed by using an optional WRS960X-T portable programmer. It also supports dynamic addressing i.e. addresses may be automatically assigned via RF link. There is a unique device serial number for every keypad. The serial numbers are permanent as they are set during manufacturing. The address and serial numbers both are transmitted with each keypad's response. User Input To make it user friendly it is build with 14 elastomeric buttons for entering multiple choice responses or multi-digit string responses. In addition it has spare buttons like Send, raised 37 PowerCom for Reply Plus User Manual hand, asterisk, and link to provide bonus functions. Entries can be "speed scored" to 0.05 second (50 millisecond) resolution to identify group response sequence ('fastest finger') during competitive events. Display Reply® Mini+ Model WRS7000 has an eye-catching and user friendly key pad with Green and Red LEDs which validates user key presses when the Base Station accepts the keypad's inputs. RF Technology The RF Technology helps the two-way RF keypad which uses eligible license-free/licenseexempt frequencies, to communicate key presses to the Base Station and receive the information from the Base Station and also helps to acknowledge successful keypad entries. It employs Fleetwood-engineered 2.4 GHz frequency hopping spread spectrum (FHSS) transceivers. The FHSS offers excellent range, immunity to interference, and signal security. Its Integrated Wi-Fi avoidance feature improves performance in high density wireless environments. The Patented and proprietary radio protocol not only Creates a secure communications network between keypads and their associated Base Station but also acknowledge User entries when received by the Base Station and This message acknowledgment is just one of the many patented features of Reply® systems. It helps permits Reply® systems to operate reliably in the presence of other RF devices (WLANs, PDAs, phones, etc.). Its function of integrated error checking discriminates system signals from all other RF traffic to ensure data accuracy and enhance security. There are 31 - 71 channel identities are available to provide installation flexibility and support up to 15,550 - 37,500 keypads per room. The internal antenna is protected by the keypad enclosure. Range Reply® Mini+ is designed to operate in an indoor area 300 x 300 feet. Other factors which impinge on the actual range are room's geometry, radio propagation characteristics, and proximity to RF interferers. Though elevating the base station often results as a performance booster. Capacity The reply mini+ is capable of supporting 500 keypads per Base Station channel identity. • Standard configuration: Stock. 31 identities available for 15,500 keypads per room/site. • Arena configuration: Non-stock. Special terms and pricing apply. Up to 71 identities for 35,500 users per venue. Speed The speed is managed by Base Station. Base Station comes with two different Models WRS970 and WRS971 specifications. Time stamping identifies each keypad's input sequence in group's response. 38 Reply Plus Hardware Using the Keypad Keys Power key: Press this to turn on the power. Hold this key down for a few seconds to turn it off. Base key: Pressing the ’key will bring up a screen that says “Search for Bases?” Press the ’key to search for bases. Press the ’key will cancel the search. Alert key: Press this key to alert the presenter. This button is not used in PowerCom software. Symbol key (*SYM): This key allows for the inputting of symbols. Pressing this key in rapid succession will cycle through different symbols. This key is mainly used to separate answers for multiple answer questions. Please allow a second or two to pass before entering any numbers after using the symbol key to ensure that the number appears after the symbol and doesnoverride the symbol. Send key: Pressing this key submits multi-digit answers. This key also acts as an enter key for prompts and menus. Delete key (Del): Pressing this key deletes any characters input into the display. This key also acts as a cancel button for prompts or for exiting menus. Soft keys: The soft keys are used for selecting common answer choices that are default with the question type. (ex. Yes/No, True/False) 39 PowerCom for Reply Plus User Manual Number keys: These keys are used for selecting choices. For alpha type questions, letters will be displayed instead of numbers. 40 Reply Plus Hardware LCD Display On your keypadLCD screen, you will notice a few different symbols and icons. Going from left to right, this is what they mean : CH: This shows the channel number you are on. ID: This shows your keypadID number. Battery: This displays your battery life. 123: If this display is not there then it means that you are answering a soft key type question. If it only displays “1” then you are answering a single digit or single alpha question. If it displays “123” then you are answering a multi-digit type question. Check and X: If it displays a check, then you answered correctly. If it displays an X, then you answered incorrectly. Key: If you see this symbol then that means the base station requires a login password. Up and down half arrows: The up arrow means that the keypad is transmitting information to the base station. The down arrow means the base station is transmitting information to the keypad. Reception: This shows you how strong your reception to the base station is. 41 PowerCom for Reply Plus User Manual Keypad Menu Options To open the menu on the keypad, press and hold the Delete and Base keys at the same time. Press the left and right soft keys to scroll through the menu. Press the middle soft key to select the menu option. Use the “Send” key as an enter key and the “Delete” key as a cancel button when inside of menu options. Serial #: This shows you the serial number of the keypad. Firmware: This shows you the current firmware revision loaded in the keypad. Since the keypad is updatable, this is useful to see if your keypad is up to date. Contrast: This lets you set the contrast, pressing the right and left soft keys allows you to increase and decrease the contrast level. Key Beep: Setting this “On” will enable beeping when a button on the keypad is pressed. When “Off” there will be no beeping. Mode: This lets you choose between Static address mode and Dynamic address mode. A keypad must be in the same mode as a base station in order to connect to it. 42 Reply Plus Hardware Address: You will only see this option if the keypad is on static mode. After you have selected this option, you may press number keys to change your keypad ID. Base ID: You will only see this option if the keypad is on static mode. After you have selected this option, you may press number keys to change which base ID the keypad should connect to. 43 PowerCom for Reply Plus User Manual Connecting to a Base 1. Press the ’button to turn on the keypad. 2. The keypad will begin searching for available base channels. 3. After a few seconds, the screen will display found channels. 4. Use the left and right soft keys to cycle through the available channels. Press the middle soft key to select a channel. 5. If you want to change channels, press the ’key and it will ask you “Search for Bases?” Press the ’key to confirm and it will search. Pressing the ’key will cancel the search. Note: The window “System Configuration” must be open in order for a keypad to connect to a base. To open this window, go to the menu, PowerCom > Start a Base Station. 44 Reply Plus Hardware Keypad Login and Authenticate Depending on a basesettings, you may need to login to a base in order to connect to it. You will see a key symbol on your LCD screen if a login is required. 1. If you chose to enter a password protected base, you will be asked to enter a password. 2. Enter the password. Depending on the base settings, you will either see your password in numbers or as dots. 3. If you enter the wrong password, you can retry login. 4. When your keypad connect to the base and receive a message “Not Authorized” then that means that the base setting of Authenticate is ON and your keypad is not registered, so this keypad is not authorized to vote for that specific base. See Authenticate topic for more information. 5. If you receive the message “Login Failed”, press the Base key and try logging in again. 45 PowerCom for Reply Plus User Manual Answering Questions There are three different ways to answer questions. The first involves the use of the soft keys the second is single digit or single alpha answers, and the third is multi-digit answers. For questions that use the soft keys, the choices will be shown on the LCD display. Just press the soft key pointing to the choice that you want and your answer will be sent. For single digit or single alpha answers, press the number or letter corresponding to your answer choice and your answer will be sent. For multi-digit answers, type in your answer and press the “Send” key when done. Related Topics: Inputting more than 12 characters 46 Reply Plus Hardware Inputting more than 12 characters Due to a 12 character limit on the LCD display, there may not be a sufficient amount of room to fully answer multiple answer questions. In order to input all desired choices, first input as many choices as possible within the 12 characters and press the “Send” key. To append any additional choices use “*SYM” as a prefix for the next answer string. All characters following the initial * will be appended to the previously sent answer string. Note: If * is not used as a prefix to the second answer string, it will override the first string instead of being appended. 47 PowerCom for Reply Plus User Manual Keypad Quick Reference This document can be used as keypad user guide summary to served as a “Reply Plus Keypad User Guide Summary” hand out to the ARS meeting audiences. You should remove the non applicable paragraph. 1. Power on keypad: Press Power Key 2. (Dynamic address mode only) Search Base: Press Base Key Then use the left and right soft keys to find the base channel ID you want to connect to. Press Send or middle soft key to connect the base station. to login. 3. Login: When login is enabled, enter the password then press Send key Keypad LCD will display “Authorizing” then “Connected” when corrected password is entered. Keypad LCD will display “Login Retry:” when the password is in error. 4. Explain LCD Display (see LCD Display topic for details) CH: This shows the channel number you are on. ID: This shows your keypadID number. Battery: This displays your battery life. 123: Question type. (See 5. a) Check and X: If it displays a check, then you answered correctly. If it displays an X, then you answered incorrectly. Key: If you see this symbol then that means the base station requires a login password. Up and down half arrows: The up arrow means that the keypad is transmitting information to the base station. The down arrow means the base station is transmitting information to the keypad. Reception: This shows you how strong your reception to the base station is. 5. To answer the question depend on the question types: 48 a) Visual clue of question type: On LCD display right to the battery symbol, if you see it displays a “1” then you are answering a single digit or single alpha question. If you see it displays a “123” then you are answering a multi-digit type question. If this display is not there then it means that you are answering a soft key type question. b) Soft key questions: use soft keys c) Single digit and Single Alpha questions: use Numeric keys or A – E. Reply Plus Hardware d) For Multi-digit questions including Multi AlphaNumeric, Range, Free Form and Priority, you must press Send key to submit your answer. Use *SYM key separate multiple selections such as Multi AlphaNumeric and Priority. to 6. Use the Delete key (Del) to delete any characters input into the display. This Delete Key also acts as a cancel button for prompts or for exiting menus. 7. When you have to enter more than 12 characters answer. Enter up to 12 characters then press Enter key. Then enter a “*SYM” key as a first character on the Keypad LCD as prefix for the next answer string. All characters following the initial * will be appended to the previously sent answer string. Press Send key to submit the second answer string. You can continue using “*SYM” as prefix to append to the previous answer. 49 PowerCom for Reply Plus User Manual Reply Mini+ with PowerCom Reply Plus Quick Guide The Reply Mini+ is similar to the Reply Plus except for the following features: From the audience point of view: 1. No soft key & Single Alpha 2. No Digit LED to display your answer choice 3. When you press any key, the green LED will light to indicate keypad power on. 4. When the vote is received by the base station, the green LED light goes off. 5. If the keypad is unable to send the vote after a period of 9 seconds, the red LED will light for 3 seconds and then power off keypad. 6. Red LED will blink quickly 4 times when the battery power is low. 7. The Link key can cancel a vote rather than wait for the timeout period. In Dynamic mode, it can cancel the connect process at any time. From the Presenter and ARS technician point of view: 1. Can not set up Soft Key & Single Alpha question type. Not Login function 2. Reply plus keypad settings are not applicable to Reply Mini+. 3. You need the special equipment Reply Trainer to change the channel number and keypad ID, Address Mode, This equipment is mandatory for breakout events. 4. You can view the keypad channel ID and keypad address by hold the 1 and Link key simultaneously for 3 seconds. The LED will begin flashing to indicate the Base ID and address. Green flashes represent numbers, and red flashes are used to separate the green flashes. The format is as follows: 50 Reply Plus Hardware Note: If the Base ID is below 10, the sequence will begin with a red flash. For any 0 digits, there will be no green flashes. For example, ●●●●‖●●●●●●●representing Base ID 02, Keypad Address 103. For any 0 digits, there are no green flashes. The above description works whether the keypad is configured to Static or Dynamic operating modes. If it is in Dynamic mode and the keypad is not connected to a Base Station, the report responds with all red blinks since the keypad has no unique address yet. 5. You need know current Plus Mini+ address mode before you connect to base, If not, You need the special equipment Reply Trainer How to connect to a base when your Mini+ address mode is Static 1, Open Powerpoint, Find PowerCom Menu -> Start a Base Station -> Click “Find Base Station” 2, If PowerCom finds Base Station, Confirm that there is the same channel ID between Base and Mini+, then Click “Base Settings”, Confirm that Address Mode is Static! Close “Base Settings” Windows 3, Click “Test Keypads”, Press any key test Mini+! Check if it has color change when you press any key in this key number position How to connect to a base when your Mini+ address mode is Dynamic 51 PowerCom for Reply Plus User Manual 1. Open Powerpoint, Find PowerCom Menu -> Start a Base Station -> Click “Find Base Station” 2. If PowerCom finds Base Station, Confirm that there is the same channel ID between Base and Mini+, then Click “Base Settings”, Confirm that Address Mode is Dynamic! Close “Base Settings” Windows 3. Click “Test Keypads”, connect Mini+ to base is as follows Press the Link key. The LED lights red. Next press the two-digit Base ID of the system to connect to (i.e. ‘’to connect to Base ID 5). The LED lights bright green and then dim after each digit Once the keypad successfully connects with the system, the LED lights green momentarily. The keypad is then ready for voting on the system. Check if it has color change when you press any key in this key number position, If the LED lights red, the negotiation was unsuccessful. Note: If the keypad is connected to a previous system and the attempt to connect to the new system fails (or not found) the keypad will maintain the previous system connection until an event described in the next section occurs. Disconnecting from a Base There are three ways to disconnect a keypad from a system. 1. Software power down command – Click “Base Setting”, Check “Power Down”, This command can be sent from a Reply Plus Base Station to power down all connected keypads. 2. Timeout – After a period of two hours without an acknowledged vote, the keypad will disconnect from the Base Station and power down. 3. Connect to Base ID 00 – Press the Link key, followed by ‘’and Send to disconnect from the Base Station and power down. 52 System Setup and Configuration Introduction to System Configuration Configuring the PowerCom system is your starting point. At the heart of system configuration is setting up your Reply Plus Base Station and connecting to your computer ruining PowerCom. For these refer to the Reply Plus Base Settings book. Basic system configuration can be done via the "System" option on the PowerCom menu. The System Configuration box opens with three tabs. General Tab Hardware Tab Combine Data File Tab 53 PowerCom for Reply Plus User Manual General Tab System wide configuration settings General Tab allow user to configure System wide settings under PowerCom menu System sub menu. Demo Mode PowerCom recommendation: Off, PowerCom will set on and off depends on the base station connection. Use multiple Monitor PowerCom recommendation: On, PowerCom will multiple Monitor on question slide during slide show when dual monitor display is used. 54 System Setup and Configuration Write to log PowerCom recommendation: Off, turn on when need to debug the program. Slide Show Confirmation screen PowerCom recommendation: On Demographic Analysis Flexible Font Select this option when you like PowerCom to dynamically adjust the Result Graphic Font when displaying Demographic cut. PowerCom recommendation: On Add a Voting Box when use Dual Monitor PowerCom will display a vote count box on question slide during slide show when dual monitor display is used. PowerCom recommendation: On Reset Poller after slide show After the slide show set to resume poller for the default. PowerCom recommendation: On Hot Backup Location Real time replication of voting result file to a back up computer PowerCom recommendation: On 55 PowerCom for Reply Plus User Manual Running in Demo Mode You can run the PowerCom slide show without connecting to a physical base station and keypads using demo mode. Demo mode is for meeting presentation simulations. We encourage presentation authors to utilize the demo mode during the PowerPoint presentation’s design and construction stage to get a sense and feel for how the Slide show will look. It will give you a chance to figure out the best screen layouts for the results graph. Running demo mode is the best practice method to perfect your presentation. You can use demo mode to conduct pre-meeting rehearsal and sneak previews of your presentation and polling result graph displays. When PowerCom cannot detect a base station connection, PowerCom will automatically set itself to demo mode. If you have the base station connected to your PC or laptop, please end the slide show and go to the System menu Keypad section to check the connection. You can set demo mode at slide show confirmation screen when you start the slide show. Related topic: PowerCom Confirmation Screen 56 System Setup and Configuration Writing to log file Use diagnostic mode writing any errors to a log file. System default off When turned on, PowerCom will record system debugging traces in the file. Related Topic: PowerCom System files 57 PowerCom for Reply Plus User Manual Prompt for Action Set this option on, PowerCom will prompt a confirmation screen when you start the PowerPoint slide show. By default the Prompt for action option is on. It is recommended that you leave it this way. 58 System Setup and Configuration Polling results data path Location of data file for this presentation. Used to identify the folder where all the polling result data and screen will be stored. PowerCom will default the path to the file where the current PowerPoint presentation is located. PowerCom will automatically rename the previous result data files by appending the date and time to the end of the file. To prevent complications and confusion, you should rename the files to a meaningful name related to the slide show session immediately after you completed the slide show and before you start another slide show. Search for the same name as your PowerPoint file (file types are XML, CSV, DOC) and a folder with same PowerPoint file name plus suffix "_Pictures". Make sure that the names match. PowerCom will only recognize matching names in the Picture folder for PowerPoint presentations. 59 PowerCom for Reply Plus User Manual Real time replication of voting result file to a back up computer When should we use this feature? During the ARS meeting, especially when it is a critical one, you do all the necessary preparation to prevent any kind of interruption during the meeting. You can have a standby computer load with same PowerPoint slides and have a spare base station placed next to the stand-by computer to deal with any computer melt-function or PowerPoint crash. However, when you switch the slide show presentation to the stand-by computer when the primary computer encounters an error and you cannot fix it quickly, your stand-by computer has the same PowerPoint file but has no previous voting results. You have to copy the file over or run the slide show with a new result file. This may not be an issue if you do not have demographic slides in your break down computer or you never have to revisit the question slides on the break down computer. To be able to port the complete slide and voting result data from primary computer to the backup computer, Powercom provides a new feature of real time voting result replication in Version 2.32. How it works? PowerCom copies the following PowerCom files in real time mode from the primary computer to the backup computer: 1 The voting result XML 2. The OLAP data analysis CSV file. 3. The slide Poller Result Picture File. As you run your Presentation, these PowerCom files are updated on both the main and backup machines simultaneously. So if your primary computer experiences any technical difficulty during the PowerPoint slide show, you can start the Presentation from the backup with all the data ported over from the primary computer. Requirements & preparations: 1. You should first establish a computer to computer connection using Ethernet LAN connection via a hub or switch and RJ45 LAN cables. Other computer to computer connections such as Infra-rate, blue tooth, or computer to computer connection using a category 5e crossover patch cable., because the connection may not be stable. Note: What is a Category 5e crossover patch cable? Actually, it's a cable that directly links one computer to another on a Local Area Network (LAN). The RJ45 CAT 5e 60 System Setup and Configuration UTP crossover cable with molded strain relief is designed to provide Hub-to-Hub, PC-to-PC connection. 2. The computer environment on both the computers should be identical. Windows version, Office version and PowerCom version should be totally identical. 3. First locate the folder on the backup computer that you would like to share or make a new folder. 4. Right click on that folder and click on the option "Sharing and security". 5. A small dialog box will appear with the title "data properties". Under the "Sharing" tab, select the check box "Share this folder on the network" under the "Network sharing and security". 6. Set the permission level on this folder to be writable to the primary computer login account. 7. The path and name of PowerPoint file, music file and other PowerCom system files must be identical on both primary and backup computers. If you use roster files, you must set up roster files on the same shared folder(PowerCom menu -> Roster/Team > Roster path). You must establish a File Sharing network between your two computers, and ensure that the File Sharing folder on the back-up computer has write, read permission for primary computerlogin account. And this folder has the same ppt files (and same file name too) as the primary computer. If there is roster file configuration in primary computer, You must set the roster file in back-up computer. Run ppt file in Demo Mode on both computers simultaneously to ensure that all necessary files exist on both computers. 61 PowerCom for Reply Plus User Manual Set up Procedure 1. Open PowerPoint, Click PowerCom menu, then System sub-menu, General Tab, check “Hot backup location”. 2. Enter the backup computer PowerCom result XML file folder location by \\computer name\folder name or by \\IP address\ folder name. Note: The voting result file should reside in the same folder as the PowerPoint file. (.PPT or .PPTX) 3. Click "Replication Test" to replicate all files including the voting result files from primary computer to backup computer. You should create result files by running slide show in demo mode or live mode. Replication Test File List:Current PowerPoint File, Poller result.xml, OLAP csv File, Current Roster File, Slide Poller Result Picture Folder and all files. PowerCom copy question slide voting result files to backup computer after voting is stopped and copy one more time after voting result is displayed. Related topics: 1. Files Created by PowerCom Setup 2. Preparing a Meeting 62 System Setup and Configuration Hardware Tab Hardware Under this tab hardware such as the Base Station and Keypads are configured. Please refer the Reply Plus Base Settings book and the topics under the book for more details. For information on using the Keypad refer to the Using the Keypad book. 63 PowerCom for Reply Plus User Manual Connecting the Base Station The WRS970 base station provides two options for connecting to a computer: USB and Ethernet. USB Setup / Installation Power Notes Easy to Set up By computer via USB cable USB cable length limitation. 1. AC adopter 2. POE switch/hub 3. POE Injector 1. For multi-site meeting 2. For large size meeting 3. Base can be far away from computer FTDI USB driver Ethernet Not easy to set up Use Digi device to configure USB driver is very easy to set up. Reply Plus USB driver has been certified by Microsoft, so you can always install the software automatically when you plug in the USB cable to your computer when your computer is connected to the internet. If your computer is not connecting to the internet, you can locate the USB driver from your PowerCom program folder (C:\Program Files\PowerCom\USB Driver). Ethernet port is not as easy to set up as the USB driver, and it may require additional software to configure the IP address. However if you take the factory default setting of IP 200.0.0.78 there is no need to further configure base station IP. If you configure your computer properly to add an IP address that is on the same segment as that of the Base (200.0.0.XXX), the set up should be simple. Please refer to Ethernet connection book for more information. USB: For the first USB connection, internet access is recommended for obtaining drivers. If internet is not available, you can locate the USB driver from your PowerCom program folder (C:\Program Files\PowerCom\USB Driver). . The USB connection is capable of powering the base unit along with the data connection. Connect the included USB cable to the base and the other end to an open USB port on the PC or hub. The drivers will install automatically and the PC alerts when the hardware is installed and ready to use. The USB connection is capable of powering the base unit along with the data connection. Connect the included USB cable to the base and the other end to an open USB port on the PC or hub. The drivers will install automatically and the PC alerts when the hardware is installed and ready to us Each base unit ships from the Fleetwood factory with a default IP address of 200.0.0.78, subnet mask of 255.255.255.0 and port 2101. If Ethernet is the 64 System Setup and Configuration desired connection type, see your network administrator to ensure the settings are compatible with your network. A built-in web interface is available to configure the device Ethernet settings (username: root; default password: dbps). Important! After connecting power to the base unit for use with Ethernet, the base unit requires a 30 – 40 second wait period is necessary for the base to Each base unit ships from the Fleetwood factory with a default IP address of 200.0.0.78, subnet mask of 255.255.255.0 and port 2101. If Ethernet is the desired connection type, see your network administrator to ensure the settings are compatible with your network. A built-in web interface is available to configure the device Ethernet settings (username: root; default password: dbps). Configure Base for Connection Type Both types of connections can be connected to the same Base station unit simultaneously. However, the Base can only communicate through one of the two. No buttons exist as the Base determines the connection method based how power is first applied to the unit. If power is first connected using USB, USB is selected. If power is first applied using the external DC jack or the built-in PoE, Ethernet is selected. The base will present on the LCD at power up which connection is activated. Related Topics: USB Driver Installation 65 PowerCom for Reply Plus User Manual Introduction to Ethernet Connection Base Setting and Configuration 66 System Setup and Configuration USB Base connection From PowerCom menu click “Start a base station ” sub menu to open the Hardware tab of the System Configuration screen. Alternatively, you can click “System” sub-menu, then click Hardware tab to access Base station connection screen. Here you select Comm Type “USB ” then click “Find Base Station” to connect to all the base stations that are physically connect to your PowerCom computer via USB cable. Notes: 1. It is highly recommended that you Install PowerCom before trying to connect the base station. The Base Station USB driver will be installed after complete the PowerCom installation. 2. The very first time you connect the base station, the system will prompt you to install the USB driver. You can locate the USB driver under PowerCom folder. Tips: 1. Reply Plus USB connection is much easier than Reply Worldwide USB connection. There is no need to decide which Comm Port for which base station. 67 PowerCom for Reply Plus User Manual 2. When you click “Find Base Station”, all base station connect to your computer via USB cable will be show up. You don’t have to connect one base station at a time. 3. Please make sure the channel number is not duplicating when you use multiple base station connection. Related topic: USB Driver Installation 68 System Setup and Configuration TCP Base Connection Once you set up the IP address do the following for Base setting and configuration. 1. Click “Find Base” from the PowerCom menu to configure TCPIP. Select TCP in Comm Type dropdown menu. 2. Then enter the IP Address of the base station you are connecting to the computer. Use default Port 2101. 69 PowerCom for Reply Plus User Manual 3. Then click “Find Base Station”. PowerCom will locate the Base. The rest of the procedure is the same as using USB as connection method. 70 System Setup and Configuration 4. Click Base Settings to configurate Reply Plus base station settings. (see Base settings for more info) 71 PowerCom for Reply Plus User Manual Note: You can simultaneously use USB and TCP to connect the Base Station to the computer. The only requisite is that they must not use the same channel. Refer the image below. 72 System Setup and Configuration 73 PowerCom for Reply Plus User Manual Test Keypads Test Keypads screen display Base Alpha (A – Z), Base Station Serial # and Channel (CHNL) as tab title. Click the targeted base station tab to test base station. The selected tab will have broken dot line as border. Keypads Enter the range of keypad numbers that you wish to use for the polling, the default is the maximum number of keypads. This box is used to define the keypad number range and to allow the defined group to participate in voting during the slide show. It accepts a string of the following format: "1,3,6-10,21-29,38". Keypad numbers separated by commas are treated as individual keypads while keypads separated by a dash are interpreted as an inclusive range. “Set New Range” Button Click "Set New Range" button to save the definition of the keypad number range and allow the defined group to participate voting during the slide show. Non-responding keypad 74 System Setup and Configuration numbers will be displayed as Absent Keypads list during the slide show by right-clicking the Poller box or by pressing the A key. Test keypads PowerCom allow you to Start keypad testing automatically. Press the keypad number and see the visual display of number entered. Clear Grid Use Clear grid to reset the keypad display Color codes in keypad list area: Clear Grid Clears the keypad voting display and color codes. _ Keypads of _ Displays the number of keypads used for this computer according to the keypad range setting on this screen. It is no need to stop test keypad, just close the Test Keypad Window and return to System Configuration Window Keypad Tab and click OK button to save the settings. Base Settings This is an alternated way to enter Base Settings screen. Save Keypad List Click this button only after you test all keypad in the keypad range. The Save Keypad List function serves two purposes: 1. Preparation for the Individual password function: to retrieve keypad serial number and generate random password for each keypad. 75 PowerCom for Reply Plus User Manual 2. Store keypad ID for dynamic addressing: to store the keypad ID in the Roster List file (default name KeypadList.prl) and prevent keypad ID got re-assigned when use dynamic address mode. Please reference the Advanced Roster Settings section of online help, review Use roster file for individual password topic and Save Keypad List topic for detail information. Ethernet Connection Introduction to Ethernet Connection Connecting the Reply Plus Base station to a computer Currently there are 2 options to connect Reply Plus Base station to a computer. These are: 1. UBS 2. Ethernet (TCP/IP) The following are the Pros and Cons of using the USB connection versus the Ethernet connection. Disadvantages using USB: From a hardware point of view the USB connection has to load USB driver. However, in real world experience, your computer may have several USB ports and the different drivers may come into conflict with one another. Subsequently the Reply Plus system will not find a base and may even freeze the system. This happens only occassionally and particularly when the driver reports that it's a USB Converter driver instead of the D2xx, in the device manager. Note: The USB connection is still a favorable option for quick connections. Some other setup program may pre-install USB driver before user plugging in the base station. Microsoft provides DPInstall.exe to allow the setup program to maintain the latest driver. If the DPInstall is used it should put the drivers in the USB store. That way when you plug in a base it finds the drivers there. The only problem with this procedure is if the drivers are pre installed from a setup.exe that may not be the latest or the current one. Advantage of Using Ethernet Improving base station data reception 76 System Setup and Configuration Ethernet connection use RJ45 Ethernet cable that can be extend to hundred feet away from computer and this improves Base station data reception by placing base station at the best location in a meeting room. Multi-site meeting Ethernet port option enables Reply Plus to conduct Multi-site meeting for ARS software like PowerCom. With a conference equipment set up for remote meeting sites, a Hosting site that has the live presenter doing the speaking can connect and get votes from remote sites and broadcast result data to remote sites via conference broadcasting. Related topic: USB Driver Installation 77 PowerCom for Reply Plus User Manual Preliminary Preperations Note: When using Ethernet connection, there is no need to install the USB driver. Do not plug in the USB cable too. You must either use USB or Ethernet port, never both. Preprations Hardware: 1. ARS computer running PowerCom (usually a laptop) with Ethernet port. 2. Reply Plus Base station (default base IP setting is 200.0.0.78) 3. AC Adapter 6DVC or Hub. If you have POE you donneed an AC Adapter. 4. Ethernet cable of the right length (measure from the idea base station location in the ARS meeting to the ARS computer running PowerCom) 5. Hub/switch Software: 1. PowerCom for Reply Plus 2. Windows Local Area Connection and Internet Protocol (TCPIP) 3. DigiDevice software DigiWizard Related topics: WRS970 Base station AC adopter POE Hub and POE Injector Digi Device Setup Wizard 78 System Setup and Configuration Quick Start Connection This process can be done in five minutes. 1. Plug in AC adapter to the base to provide the power to base. When plugged in correctly the Base LCD will light up and display the firmware version and BASE ID. Note that the Base has built-in power protection if you plug in the wrong adapter. 2. On your computer that has PowerCom installed right click My Network Places, then Properties to open Network Connections. Open Local Area Coonection Properties, then open Internet Protocol (TCPIP) Properties. Click Advanced button to open Advanced TCP/IP Settings. Add a IP address for this computer 200.0.0.xxx (other than 78,e.g. 200.0.0.105) and a Subnet mask 255.255.255.0 Note: You have to use static IP to be able to add an additional IP address. 3. Connect a RJ45 cable from the Base to a hub and then connect another RJ45 cable from the computer to the hub. 4. Open PowerCom and go to “Find Base”, select CommType: TCP, enter default BASE IP Address as 200.0.0.78 and default Port:2101. Click “Find Base Station ”. PowerCom will show you Base ID as (200.0.0.78:2101) in the Base Serial column if configured properly. Note: You have to run Digi Wizard to detect and configure the base station IP address if you cannot connect base station via Ethernet port. Related Topic Complete Connection Procedure 79 PowerCom for Reply Plus User Manual Complete Connection Procedure This topic details a step by step connection procedure. This procedure helps you make a complete connection which is particularly useful if you are doing a robust setup as in the case of a Multi site meeting or a presentation to a large group of participants. 1. Provide Power to Base (AC adopter or Injector, or from POE Hub) 80 System Setup and Configuration Base station power input that connect to an AC adopter. USB connector Ethernet port 81 2. Add a new IP address for this computer that on the same segment as Base station IP 200.0.0.xxx 3. To add a new IP 200.0.0.xxx on your computer running PowerCom right click My Network Places, then Properties to open Network Connections. Open Local Area Connection Properties. 4. Open Internet Protocol (TCPIP) Properties. 83 PowerCom for Reply Plus User Manual 5. Click Advanced button to open Advanced TCP/IP Settings. You have to use fixed IP otherwise the fields will be greyed out (disabled). 84 Inserting PowerCom Poller on slide 6. Click “Add” an IP address. 7. Add a new IP address for this computer 200.0.0.xxx (other than 78,e.g. 200.0.0.105) Subnet mask 255.255.255.0 85 PowerCom for Reply Plus User Manual Note: It is OK to use the default IPif you are just connecting one comp and one base station. However if you have more than one base use ipas follows, 1st base: 192.168.0.201 2nd base: 192.168.0.202 and so on 8. Click OK and it is done. 9. Connect physical Ethernet cables between Base Station to Hub/switch to Computer. Use 2 RJ45 cables to make the connections. Note: If you decide to connect base station directly to computer (for one base station connection), you have to use cross over Ethernet cable. 10. Configure Base IP (DigiWizard configure IP) or take manufacturer default IP 200.0.0.78 Note: There are 2 ways to configure Base station IP address: 1. DigiWizard (a Windows application need to install the software) 2. Digi Connect ME configuration and Management, a web application. Use the DigiConnect ME Configuration and Management application if you already know the Base StationIP address. Otherwise you will have to use the Digi Wizard. 11. Use PowerCom find base menu to connect Base station using Ethernet (TCPIP). Fixed IP address is required. 86 Inserting PowerCom Poller on slide Note: For single base station connection, you can use factory default IP setting of 200.0.0.78 Subnet mask:255.255.255.0 12. Open PowerCom go to “Find Base”, select CommType: TCP, enter default BASE IP Address 200.0.0.78 default Port:2101. Click “Find Base Station”. PowerCom will show you Base ID (200.0.0.78:2101) in Base Serial column if configure properly. 87 PowerCom for Reply Plus User Manual Add IPaddress: 200.0.0.X,Subnet mask:255.255.255.0 Tip: To find out the IP address of a base station and to configure the IP address of a base station Use DigiWizard. You can run the DigiWizard software from PowerCom setup package under DigiWizard folder. Related Topics: WRS970 Base station AC adopter POE Hub and POE Injector Digi Device Setup Wizard 88 Inserting PowerCom Poller on slide Digi Device Setup Wizard Use Digi Device Setup Wizard to configure base station IP address when: 1. You cannot connect base station via Ethernet port. 2. You use more than one base station or want to change default base station IP address. Note: You can also download this information from the forum online at http://forum.powercomars.com/forums/files/5/reply_pluswrs7200/default.aspx, (PowerCom Forums File menu file name: “40002319_M.exe”). You may also download this information from the http://www.digi.com website. If you have only one base then there is no need to configure but with more than one base station you need to configure IP. 1. Start the Digi Wizard and click “Next”. 2. Choose the device and click “Next”. 89 PowerCom for Reply Plus User Manual 3. Set the appropriate IP address and subnet mask. 90 Inserting PowerCom Poller on slide 4. On the drop down, choose “Incoming Network Connection” and click “Next’. 91 PowerCom for Reply Plus User Manual 5. Make sure it says “Incoming TCP Connection” and hit “Next”. 92 Inserting PowerCom Poller on slide 6. Choose 115200, 8, None, 1, and None and click “Next”. 93 PowerCom for Reply Plus User Manual 7. Click “Next”. 94 Inserting PowerCom Poller on slide 8. The software will display “Save Settings”… Wait… 95 PowerCom for Reply Plus User Manual 9. Uncheck “Register…” and click “Finish”. 96 Inserting PowerCom Poller on slide 97 PowerCom for Reply Plus User Manual Digi Connect ME Configuration and Management The DigiConnect ME and Configuration Management is a web application a web application that can be used to configure the Base Station IP address. Note: Use the DigiConnect ME Configuration and Management application if you already know the Base StationIP address. Otherwise you will have to use the Digi Wizard. 1. To use the program just enter http://200.0.0.78 or the Base stationIP address in the URL address fields of your browser (or the IP address of the base station your computer connect to) and click Go or press Enter on your keyboard. The following web page is displayed. 2. Enter user name: root in the Username field and the password dbps in the Password field and click Login. 3. If the login was successful the following page is displayed. 98 Inserting PowerCom Poller on slide 4. To configure the base station IP address, click Network under Configuration from the menus on the left panel of the page. The following is displayed. 5. Select the Use the following IP address radio button. 6. Enter the IP address in the IP Address field and fill the fields for Subnet Mask: and Default Gateway. 7. Click Apply when done. 99 PowerCom for Reply Plus User Manual 8. To configure Ports, Click Serial Ports under Configuration. The following page is displayed. 9. Check the checkboxes and fill the fields as appropriate and when complete click Apply. Note: Please use factory default port of 2101. Do not change port number unless you organization prohibit you to use this port. 100 Inserting PowerCom Poller on slide POE Hub and POE Injector Power Over Ethernet (PoE) POE is the process of supplying power to devices attached via Ethernet ports. This technology describes any system that transmits electrical power in addition to data to remote devices over standard twisted-pair wire in an Ethernet network. This technology is useful for powering network devices where it would be inconvenient or impossible to supply power separately. Such devices include IP telephones, wireless LAN access points, IP cameras, IP sensors and instruments, IP radios, digital clocks, and more. The technology is comparable to POTS telephones, which also receive power and data (although analog) through the same cable. PoE works without requiring modification to the existing Ethernet copper cabling infrastructure. Power over Ethernet is standardized in IEEE 802.3af. The IEEE 802.3af-compliant power sources supply 48 volts DC to devices at a maximum current of 350 mA. This allows devices to draw up to 15.4 watts. A twisted-pair Ethernet cable contains four pairs of wires. The Ethernet RJ-45 10/100Mb twisted-pair cable standard uses two of these pairs for data. The 802.3af standard allows power transmission over the two unused pairs, or the two data pairs. To prevent damage to devices that don't accept power over Ethernet, an 802.3af power source won't begin sending power until a remote device acknowledges that it can accept power. For more information visit the site http://www.poweroverethernet.com. An Ethernet port once set up as this successfully should be trouble free. The following are the recommendations for POE enabled devices. POE enabled switch/hub (best solution but most expensive) POE adapter need power (no AC adapter needed) Note: Use an AC adapter for each base station. To connect base to computer you will need a cross over cable. If you can not configure Base Ethernet port, download Digi driver installation program from PowerCom Forums File menu file name: “40002319_M.exe” from the site http://forum.PowerComars.com/forums/files/5/reply_pluswrs7200/default.aspx For more information refer the following site http://www.digi.com/products/embeddedsolutions/digiconnectmespecs.jsp#power_requirement s 101 PowerCom for Reply Plus User Manual WRS970 Base station AC adopter The purpose of the AC adopter is to provide power to base when use Ethernet port connection. Base station power voltage/current: Regulated +6.0 VDC @ 2.5 A It is a 6Volt regulated supply with 2.5A output rating. Note: Base station power input has over-voltage protection and therefore you donhave to worry about plugging in an invalid adopter. Electrical specifications: Input voltage: 100-240VAC Input current: < 0.6 A RMS MAX Input frequency: 47 - 63 HZ Output voltage/current: +6.0 VDC @ 2.5 A Output connector: Standard, right angle female barrel 5.5 x 2.5 x 11 mm with center positive. (2.5mm centerpositive and 5.5mm grounded barrel.) Output current: no load to full load, no minimum load required output power(rated): 15watts max Switching frequency Output ripple (peak to peak): 100mV Output regulation(line/load): +5% for main output, measured at o/p connector Line regulation: 1% max at full load 102 Inserting PowerCom Poller on slide Over-voltage protection: voltage limited less 130% of nominal voltage Over-current/short circuit: hiccup with auto recovery to 1.1-1.3 IO other protection: input fusing. AC adopter output connector diagram Related topic: WRS970 Base Station Reply Plus Base Settings Base Settings Overview PowerCom for Reply Plus allow you to configure base settings for each individual base station or apply one setting to all base stations. PowerCom recommends you choose apply one setting to all base stations even you only use one base station at this moment. You may connect to more base station later on. 1. To configure base settings to each individual base station, go to System menu (or Find Base) connect to a base station, then click "Base settings". 2. Apply one setting to all base stations. Check the Apply All Base and Apply all Keypads in Base settings screen. After you configure the universal base settings and save the settings. PowerCom will apply the settings to all base stations connect to the PowerCom computer. Base Setting is the most sophisticated configuration of the Reply Plus system. PowerCom suggest that you choose the PowerCom recommendations or take the default settings unless you have special reasons or purposes for changing the setting options. Click “PowerCom Default Settings” to apply PowerCom recommended base and keypad settings. Reply Plus Base setting consists of base station settings and keypad settings. Keypad settings are the settings that are configurable from the Base Station and not the individual keypad settings available from the keypad menu options. 103 PowerCom for Reply Plus User Manual Base station settings can be categorized as: Address mode, Security, Performance and Others. Base station settings • Address mode: Choose between Dynamic Address mode or Static address mode. Security settings: • • • • Authenticate: If you turn this on, only the keypads in the keypad list are authorized to connect to the base station. Login Enable: Turn this on to password protect your base station. Login Password: Input a password, numbers only. Secure Login: Turn on to display asterisks instead of numbers when entering a password for login. Performance settings: • • 104 Power level: The higher the power, the longer your RF range reaches. Avoid Wifi: Used to increase system efficiency by avoiding a high noise level used by Wifi access points. Inserting PowerCom Poller on slide Others: • • • • • Set Base Name: Name your base. Channel number: Radio Frequency channel assigned to this base. You can change channel number at the “System” menu Hardware tab after locating the base station. TCPIP Address and Port number: The IP address of the base station. Factory default setting is 200.0.0.78. Default port number is 2101. See Ethernet Connection for more information. Firmware version: the Firmware version stored on the base station. You must have compatible firmware version for base station, all keypads used with the base and PowerCom Reply Plus API(WRS970.OCX). You can use Fleetwood Firmware Upgrade Utility to perform firmware version upgrade. Serial number: Each base station has a unique factory preset serial number, this number can not be changed. Keypad settings Keypad settings are the settings that are configurable from Base Station and not the individual keypad settings available from the keypad menu options. You can not set individual keypad options such as LCD contrast from Base Station. You only can apply global keypad On/OFF option such as Power (all keypad) down. Menu Access is to control the keypad menu access options. Logout has two options: select All to logout all keypads and enter Specific to logout specific keypad. Keypad settings (from Base station) can be categorized into 3 groups: a) System wide parameters that apply to an ARS meeting from begin to end: Auto Connect, Beep Keypads Ranged, Key Locked feedback, Alert Enabled, Show Received, Show Sending. b) Utility parameters that are not use during the meeting: Beep Keypads, Power Down, Keypad Power Timer c) Parameters used during the meeting: Menu Access, Logout keypad, Receive on any group, Force Menu, Disable Power Key, Hide vote, Keypad Backlight. a) System wide parameters: • • • • • • Auto Connect: Turn on to automatically connect a keypad to a base when there is only one base found. (Applicable to Dynamic Addressing only) Beep Keypads Ranged: Turn on to beep keys continuously that are out of the RF range. Key Locked Feedback: When turned on, keypads that have locked keys will report that these keys are locked on the LCD screen when pressed. Alert enabled: Enables and disables the alert key. Show Received: Keypads will show “Received” after the keypad successfully transmits data to the base. Show Sending: Keypads will show “Sending” while it transmits data to the base. 105 PowerCom for Reply Plus User Manual b) Utility parameters: • • • Beep Keypads: Turn on to beep keypads continuously, turn off to stop beeping. Power Down: Turn on to power down all keypads. Leave off if you want to allow keypads to connect to bases and stay on. Keypad Power Timer: The default setting is pwrTen. However the base does keep the prior setting and this property is populated on connection. c) Parameters used during the meeting: • • • • • • • Menu Access: Use this to limit the accessibility of the user to the keypad menu. Logout keypad: Use this to log out specific (enter keypad IDs keypad ID list separate by ,) or all keypads from your base station. Receive on Any group: Turn this on to flash the receive arrow for each transmission of the base. Force Menu: Turn on to force keypads into the menu option. Disable Power Key: To stop the audience switching the keypads off. Hide Vote: Turn on to conceal votes on the LCD screen. Keypad Backlight: Turn the backlight on (for 2 to 5 seconds) or off with 3 options always on, on key press, on Acknowledge. Please review base and keypad settings by individual topics. Related topic: Connecting the Base Station Ethernet Connection 106 Inserting PowerCom Poller on slide Address Mode Overview Factory default setting: Dynamic PowerCom recommendation: Dynamic and use “Save Keypad List” The base station and keypads can be set to two address modes: Dynamic address mode and Static address mode. In order for a keypad to be able to connect to a base, the keypads and the base station must be in the same address mode. Dynamic Address Mode: When a keypad is in dynamic address mode, it is free to connect to any available bases that are also set to dynamic address mode. Static Address Mode: When a keypad is in static address mode, it can only connect to the base that it is set to. For most purposes, you will want to use dynamic address mode since it allows for a choice of bases and also requires less configuring of individual keypads via the keypadmenu. However, when the dynamic address mode is used, base station will assign the next available keypad ID when the key connect to the base station. If a group of keypads are power off before the polling session is completed, either by time out of audience force power down, and if the PowerPoint program is also shut down for any reason. When you re-start the PowerPoint and audience re-connect to the base station(s), the keypad ID will be assigned according to the next available sequence. There is no guarantee that the new keypad Id will be the same as the previous keypad ID. This is a serious threat to the integrity of polling data. PowerCom implement a “Save Keypad List” feature to store the keypad ID in the Roster List file (default name KeypadList.prl). As long as you select the roster file before you connect to the base station, you will never worry losing your keypad ID list. Please see Save Keypad List topic for more detail. Related topics: Introduction to Address Mode Dynamic Address Mode Static Address Mode 107 PowerCom for Reply Plus User Manual Login Options Default setting: Login Enable False, Secure Login False PowerCom recommendation: False (See Notes and tip to turn on Login) To password protect your base, set the Login Enable to true. Underneath it, type in a numeric code of up to 12 characters for a password. Additionally, if you set Secure Login to true, when keypad users type in the password, dots will be shown instead of numbers. Notes: 1. One password for each base station or for all base stations (use the PowerCom “Apply All Base” option), can not set individual an password for individual keypads. 2. The enable login option cannot protect the keypad from accidentally connecting to a near-by base station that has the same channel number. When you power on the keypad , the keypad will connect to the base station with the same channel number when static address mode is used. If the keypad set to dynamic address mode, when you power on the keypad, the keypad will search for the available base stations with dynamic address mode settings either display the numbers of the different channel bases to which it could connect, or connect to the base when there is only one channel available. 3. To ensure your keypad will login to the right base station always use different channel numbers when using systems in close proximity to each other. Tip: You can use Meeting ID Event ID, or the meeting room number as passwords. 108 Inserting PowerCom Poller on slide Authenticate Default setting: False PowerCom recommendation: False Note: The authenticate setting is one of the most misunderstood and difficult to use settings. However, with proper configuration, you can achieve login per keypad and ultimate login security by assign password to every keypad. If you set authenticate to true, then only the keypads register and within the keypad range are authorized to connect to the base. If this is set to false, then keypads that are not register and within the keypad range can still connect to the base and vote. Please fellow this step by step procedure to use Reply Plus authentication feature: (this procedure apply to both Static Addressing and dynamic Addressing modes) 1. Turn authenticate setting OFF (go to Base Settings to uncheck the authenticate) 2. Register the keypad list for all authorized keypads by test all keypads, you must press a key on all keypads you want to register and the keypad must be in the PowerCom keypad range setting. 3. Turn authenticate setting ON (go to Base Settings to check the authenticate) 4. Now the authenticate setting is on, Start slide show and from now on only these keypads are registered can vote. All other keypadvote will be rejected with LCD message “Not Authorized” How to register additional keypad after slide show started? 1. Switch your screen back to Slide Design mode. 2. And then click “Find Base”. Click Base Setting to turn off authenticate setting. 3. Register the new keypads. 4. And then turn on authenticate again. 5. Now you have completed adding new keypads. Note: You can not register new keypad during the question slide voting stage. You should register new slide either exist slide show or during non-voting stage, for example during a non question slide display. 109 PowerCom for Reply Plus User Manual Power Level Factory Default setting: EuroMax Recommendation: High during the testing, EuroMax or USMax for live meeting depends on geographic location of the meeting. Power level of base station setting determines how far the RF range reaches. For presentations in large conference rooms, you may wish to increase the power level higher to ensure that all keypads are within range. For a small size meeting, you can decrease the power level. Use Power Level option to manage the RF power of the Reply Plus system. You have five power level options to choose from: Power Level Low Mid High EuroMax USMax Power (mW) 0.01 mW 0.1 mW 0.3 mW 1 mW (default for all systems) 13 mW A higher power increases the RF range thereby increasing the Reply Plus system area. The higher the power level, the longer your RF range reaches. The Reply Plus system is certified for European use but may not be operated at the same power level as allowed in the US and Canada. For this reason, the power levels are named according to their limits. It is recommended to set the power level to an appropriate level to cover the operational area only. This is particularly useful and practical for Reply systems in close proximity to each other. Due to other RF equipment in the area, this level may need to be set higher at times but will always default to the European Max setting upon connecting power. For example, it is not recommended using USMax unless you need to cover a 800 foot range. Higher power level setting consumes more electricity. Usually, you donhave to change this setting, PowerCom sets the default power level to EuroMax. Tip: The lower powers will give you less range but better battery life. PowerCom team recommends that you use High or EuroMax as a normal setting and USMax for any critical large venues in the US or Canada. The European certification does not allow the use of the USMax setting in Europe. Related topic: Receive on Any Group 110 Inserting PowerCom Poller on slide Avoid WiFi Factory Default setting: None PowerCom recommendation: Consult your network administrator / communication administrator or use Spectrum Analyzer to detect the near-by wifi activity. PowerCom for Rely Plus System provides a Wi-Fi avoidance feature to improve performance in high density wireless environments. You can set the Wi-Fi avoidance option to increase system efficiency by avoiding a high noise level caused by WiFi access points near by. Overview Fleetwood Reply Plus Systemtwo-way RF technology uses eligible license-free / license-exempt frequencies to: • • • Communicate key presses to the Base Station. Receive control information and messages from the Base Station. Acknowledge keypad transmissions. Reply Plus employs a patented 2.4 GHz Frequency Hopping Spread Spectrum (FHSS) technology. FHSS offers excellent range, immunity to interference, and signal security. As more and more companies produce products that use the 2.4-GHz portion of the radio spectrum, we as a 2.4 GHz RF users have had to deal with increased signals from other sources. Often the product works in a controlled lab environment but then suffers performance degradation from the storm of interference from other 2.4GHz solutions in the field. The solution is as follows. Wi-Fi's collision-avoidance algorithm listens for a quiet channel before transmitting. This allows multiple Wi-Fi clients to efficiently communicate with a single Wi-Fi access point. If the Wi-Fi channel is noisy the Wi-Fi device does a random back off before listening to the channel again. If the channel is still noisy the process is repeated until the channel becomes quiet; once the channel is quiet the Wi-Fi device will begin its transmission. If the channel never becomes quiet the Wi-Fi device may search for other available access points on another channel. However, there is no built in intelligence in the Wi-Fi product to chose the best channel at a given time period. We as the 2.4 GHz license free Wi-Fi users, have to detect and avoid the frequency congestion. If you experience degradation of Reply Plus system performance due to heavy traffic on a nearby WiFi access point, you will want to configure Avoid WiFi parameter to avoid the channel used by the nearby WiFi access point. The PowerCom Reply Plus Base settings Avoid wifi parameter provides 7 options to avoid channel conflict with WiFi traffic in the vicinity. You should choose the channel that avoids the majority of the WiFi network traffic in the vicinity of your Reply Plus base station(s). You can use the 2.4 GHz Spectrum Analyzer instrument to determine the near by Wi-Fi traffic or work with your network administrator to determine what WiFi channels are in use in the room that conflicts with your Reply Plus Base station. Once you determine what WiFi channels are 111 PowerCom for Reply Plus User Manual currently in use, you can avoid these channels by setting the Avoid WiFi option in the Reply Plus Base settings Avoid wifi parameter. WRS970 base Avoid Wifi provides 7 options: 1. None (default setting) 2. Low 3. LowMid 4. LowHigh 5. Mid 6. MidHigh 7. High The following table summarizes the various levels and their corresponding channel and frequencies to avoid. Avoid Wifi option Channels you chose to avoid RF Frequency you chose to avoid Low 6 and 11 2425 to 2475 MHz LowMid 11 2450 to 2475 MHz LowHigh 6 2425 to 2450 MHz Mid 1 and 11 2401 to 2425 MHz and 2450 to 2475 MHz MidHigh 1 2401 to 2425 MHz High 1 and 6 2401 to 2450 MHz You may also wish to turn on Avoid Wifi when you are presenting to many people. Signals from cell phones, pocket PCs, or even another nearby base could affect the performance of your base. Try to avoid same frequency channels in the near by WiFi access point “bandwidth” Related topic: Receive on Any Group 112 Inserting PowerCom Poller on slide Menu Access Default setting: Disabled PowerCom recommendation: Disabled during the ARS meeting This option allows you to control what keypad menu options you will allow the keypad users to see. You can allow full access to the menus, disable all of it, or allow just one option. The options Serial # and Firmware will always be allowed since those donactually allow the user to change anything on their keypads. Options: Disabled If menu is disabled, the user will cannot access the keypad menu. If the menu is set to any of the other options, the keypad user can access all screens up to the limit. BaseAddress When Base Address is set on, Base address menu will be visible on keypad LCD. BaseID When Base ID is set on, Base ID menu will be visible on keypad LCD. Contrast When Contrast is set on, Base ID menu will be visible on keypad LCD. The contrast is a setting that can be changed and may need to be as the batteries begin to die. Pressing the right and left soft keys will increase and decrease respectively the contrast level. Keybeep When keybeep is set on, the keypads will continually beep until this option is set to false. See Beep Keypads for more information. OpMode Open Mode applicable only to dynamic addressing mode. When Open Mode is set on, the keypad menu can be accessed, otherwise, keypad menu is disabled. Related topic: Force Menu 113 PowerCom for Reply Plus User Manual Force Menu Default setting: False PowerCom recommendation: False, Set to True only when you want to direct the audience to access the keypad menu option. Setting this to true makes all the keypads go to the menu. Use this option if you want all keypad users to make a change in their keypad settings. Forces the keypad into the menu option. The menu may be restricted by Menu Access options. When setting this option on whiles the menu access for the user is disabled, the keypad will display only the serial number and firmware revision screens of the menu. If the Menu Access option is set to anything but disabled, setting this option shows the current maximum menu limit on the keypad. Setting this option to Off to allow the user to exit the menu. Tip: a useful option is to direct all audience to follow step by step instruction to change keypad setting. Related topic: Menu Access 114 Inserting PowerCom Poller on slide Logout Keypad Default setting: None PowerCom recommendation: None. Use Logout All Keypads when you ask the audience to re-login. This option allows you disconnect any unwanted keypads from your base station. This option is only applicable if the Base setting of Login is enabled. You can logout all keypads or logout specific keypad. Logout All Keypads: Click the All Button to logout all keypads. Logout specific keypad: Enter the keypad ID separating by comma (,) to create keypad ID list then click Specific button to logout keypad on the keypad ID list. Note: Logout option applicable only when Login is enabled. Tip: use Logout option to ensure authorized login, or when presenter reset the password to prompt audience to re-login. Related topic: Login Options 115 PowerCom for Reply Plus User Manual Receive on Any Group Default setting: False PowerCom recommendation: False If this is set to true, the transmission arrows on the keypadLCD screen will flash when it is receiving data from the base station. This setting is available for system flexibility. It does not have to be implemented with the option of turning on or off for the user. It can be beneficial as a debug tool when used according to the keypad list. When set false to this setting, the receive (down) arrow on the keypad LCD will blink when the keypad is specifically polled by the base station. This means, the more keypads that are polled (more groups) the slower the icon will flash. If the display is not flashing but the RF indicator on the keypad display is showing strong signal, the keypadgroup is not being polled (verify the keypad list is correct). When set true to this setting, the keypad icon flashes with each base polling packet regardless of group. This is beneficial for troubleshooting RF performance in the room. Note: This is a RF performance parameter and is used to conduct the basic RF performance diagnosis. Tips: 1. Set this setting to False during the normal operation. Set this option to true to diagnose the RF traffic. 2. When you suspect there is a RF performance potential issue, exit the slide show, turn this setting on, and use Test keypad to diagnose the RF performance. Do not use the live ARS meeting question to run the diagnose. Related topics: Power Level Avoid Wifi 116 Inserting PowerCom Poller on slide Auto Connect Default setting: False PowerCom recommendation: True Note: This setting is applicable to Dynamic Addressing only. Setting this option to true allows keypad to automatically connect to a base station if there is only one dynamic addressing base station available. This option is useful when you use only one base station in dynamic address mode, since there should only be one base that the keypad can connect to anyway. Note: Auto Connect does not mean automatic login also. Login is still required if a base station is password protected. 117 PowerCom for Reply Plus User Manual Beep Keypads Default setting: False PowerCom recommendation: Set to False during the meeting Setting Beep Keypads to true will make all connected keypads beep continuously. You can use this function to make sure that all keypads are connected to the right base. Note: When the keypad is power off, you can not beep the keypad even you turn on this option. Tips: 1. Before the meeting: Turn on this option during test keypad to ensure keypad can communicate with base station. 2. During the meeting: Do no turn on this option during the meeting, it will cause distraction to the audience. 3. After the meeting: Turn on this option when you can not locate the keypad at end of the meeting while you are retrieving the keypad. Related topic: Disable Power Key 118 Inserting PowerCom Poller on slide Beep Keypads Ranged Default setting: False PowerCom recommendation: Set to True during the meeting when audiences are not permit to carry keypads traveling from one meeting to the other meeting. Turn on to beep keys continuously that are out of the RF range. The keypad will beep continuously when the Keypad is taken outside of the RF coverage area for approximately 15 seconds. If you set Beep Keypads Ranged to true, then all keypads that are connected to the base, but have moved out of the RF range, will beep continuously. This function is useful for checking if all keypads are within range and are able to send and receive information from the base. When the keypad is back to RF coverage area the beep will stop when keypad receive one packet of signal from base station. Note: When the keypad is power off, you can not beep the keypad even you turn on this option. Tip: Turn on this setting to remind audience in case the audience accidentally carries the keypad with him/her when departs from the meeting. Related topic: Disable Power Key 119 PowerCom for Reply Plus User Manual Key Locked Feedback Default setting: False PowerCom recommendation: True If this option is set to true, then keypad users will be prompted a “X” on their screen if they press a key that is out of valid range. For example, in a question with 5 choices, it would be meaningless if a keypad answered “6”. Assuming that “6” has been locked, the keypad user will know that an invalid answer was pressed and another vote needs to be taken. Note: This setting is not applicable to soft key questions. Tip: Always set this to true to prevent audience from entering invalid answer choice. 120 Inserting PowerCom Poller on slide Hide Vote Default setting: False PowerCom recommendation: Default to False, set to True for confidential question. Setting this option to true will conceal all votes on the keypad to ensure more privacy in voting. Note: You can set Hide vote parameter at Base Setting as system default, and override the setting for each question at Poller wizard step 1 “Hide vote on keypad” Tip: Set Hide vote on for the confidential question and student test question with correct answer and points. 121 PowerCom for Reply Plus User Manual Alert Enabled Default setting: True PowerCom recommendation: True Setting this to true allows keypad users to use the Alert key. When the Alert key is pressed, the presenter will be receive a visible prompt from that keypad. Keypad users can use the Alert key when they have a question, or need to say something during the presentation. 122 Inserting PowerCom Poller on slide Power Down Default setting: False PowerCom recommendation: False Setting this option to true will shut off all connected keypads. After a presentation, use this option to shut off all keypads at once instead of turning off all the keypads individually. Tip: To prevent drain battery on keypad when disable Power key during the meeting. At end of the ARS meeting and after all keypads are retrieved. Set this option on to power off all keypads. Remember to set this option to false before next meeting. 123 PowerCom for Reply Plus User Manual Keypad Power Timer Default setting: 10 Minutes PowerCom recommendation: 10 Minutes Set this property to the desired time the keypads keep their settings when they are outside of_ the RF range of the base. This property can be set to determine how long a keypad stays "alive" without receiving RF. It's useful for keypads that leave the room, but need to keep their current settings upon return._ The default setting is pwrTen. However the base does keep the prior setting and this property is populated on connection._ 124 Inserting PowerCom Poller on slide Show Received/Sending Default setting: True PowerCom recommendation: True If you set Show Received to true, then the keypad will show “Received” when it has successfully sent data to the base. If you set Show Sending to true, then the keypad will show “Sending” when it is transmitting data to the base but has not been received yet. Tip: These 2 settings provide visual clue to the audience when keypad sending and receiving data with base station. There is no reason these settings should be changed to False, always use default setting True. 125 PowerCom for Reply Plus User Manual Keypad Backlight Default setting: Off PowerCom recommendation: Off when room is bright, use “On Acknowledgment” 2 seconds when room is dark. Use this setting to turn the backlight on or off. Each keypad features an EL backlight for viewing the LCD in low light conditions. PowerCom controls keypad LCD backlight by four operational modes: 1. Off Keypad LCD backlight stay off. Note: The backlight feature is optional and not using it will offer the most battery life. 2. Always on The Always on option leaves the backlight on while connected to the base unit. Note: Using the backlight in this mode dramatically impacts expected keypad battery life. 3. On Key press When audience presses any key (including Power Key) will turn on the backlight. The backlight remains on for the time period selected between 2 to 5 seconds and then turns off. Note: Using the backlight in this mode has minimal impact on the battery life of the keypad and still provides keypad readability in low lighting conditions. 4. On Acknowledgment The backlight will be turned on when any key is pressed. The light will remain on until the vote has been successfully accepted by the base unit. Once the acknowledgment is received, the timer begins and the backlight will shut down after the 2 to 5 seconds has lapsed. This operation is most useful when using the system for large groups (>400 keypads) where the backlight in Key press mode may turn off before the keypad vote is acknowledged. Note: Using this mode the backlight will stay on longer than Key Press Mode because it has to wait for acknowledgement from base station. Keypad Backlight On Timer: How many seconds backlight will stay on. You can choose from 2 seconds to 5 seconds. Tips: 1. Use Off mode to prolog battery life. Do not use Always on mode. 2. Use Key Press or Acknowledgment when the meeting light is dim or dark. 3. When the meeting is bright, when audienceanswer is acknowledged by the base station, the keypad LCD will display “Received” message, plus any additional message set up by Presenter. So it is not necessary to turn on the Keypad Backlight setting. 126 Inserting PowerCom Poller on slide Disable Power Key Default setting: Off PowerCom recommendation: Off Turn this setting on will disable the power key, not allowing audience to power down the keypad. Tip: When you have a meeting with moving audience or a room may have potential keypad lost concern. You may want to use the “Beep Keypad” setting to beep the keypad that you can not retrieve at end of the meeting. When you set “beep keypad” on, you should turn “Disable Power Key” on, to prevent audience turn off the keypad power. Related topic: Beep Keypads Beep Keypads Ranged Address Mode Introduction to Address Mode The base station and keypads can be set to two address modes, namely Dynamic address mode and Static address mode. For a keypad to be able to connect to a base both the keypad and base must be in the same address mode. Also for security purposes both the base and the keypads must be configured to the same addressing mode as they are not interoperable. This means that a Dynamic Addressed system will not operate with a Static Addressed system and vice versa. Note that while connecting the keypad, the keypad ID will be displayed at upper left corner of the LCD screen and therefore there is no need to stick a physical address label to the keypad. For easy keypad identification when using static address mode (without power on the keypad), place a keypad address label to the keypad may become convenient to the audience. Place a label when use dynamic mode is absolutely unnecessary. Related Topics Static Address Mode Dynamic Address Mode 127 PowerCom for Reply Plus User Manual Dynamic Address Mode When a keypad is in dynamic address mode, it is free to connect to any available bases that are also in dynamic address mode. A dynamic addressing mode requires the keypads set as dynamic address mode to link to the base station which in turn is also set as dynamic address mode to communicate with each other. When the keypad is connected to the base with dynamic address mode setting, the base station will assign the keypad an address. An address can be assigned by either the keypad list or sequentially by the system. For most purposes, you will want to use dynamic address mode since it allows for a choice of bases and it also requires less setup procedures in the keypad menus. Use Dynamic address mode minimizes the ARS equipment preparation, eliminating keypad address configuration and base ID setting Dynamic addressing minimizes different keypad with duplicated ID and the best practice when conducting anonymous polling. However, when the dynamic address mode is used, base station will assign the next available keypad ID when the key connect to the base station. If a group of keypads are power off before the polling session is completed, either by time out of audience force power down, and if the PowerPoint program is also shut down for any reason. When you re-start the PowerPoint and audience re-connect to the base station(s), the keypad ID will be assigned according to the next available sequence. There is no guarantee that the new keypad Id will be the same as the previous keypad ID. This is a serious threat to the integrity of polling data. PowerCom implement a “Save Keypad List” feature to store the keypad ID in the Roster List file (default name KeypadList.prl). As long as you select the roster file before you connect to the base station, you will never worry losing your keypad ID list. Please see Save Keypad List topic for more detail. Moreover, we would assume static addressing should be the only feasible method when use roster file to conduct named polling. PowerCom deploy the Save Keypad List technique to store keypad ID permanently on your computer. You now can enjoy the convenient of the dynamic addressing and achieve the fixed keypad address benefit of static addressing mode. 128 Inserting PowerCom Poller on slide Static Address Mode Reply Plus system offers both static and dynamic address modes. However, for security purposes, both the base and the keypads must be configured to the same addressing mode as they are not interoperable. This means that a Dynamic Addressed system will not operate with a Static Addressed system basically making two products in one. Keypads must be configured locally and the base is configured through the software. A static system allows the keypads to communicate with the base ID and keypad address that are currently stored. When configure static address mode, you first configure Base station setting to static mode, then you configure each keypad to static mode and assign a keypad address. 129 PowerCom for Reply Plus User Manual Configuring Address Mode Keypads must be configured locally and the base station is configured through the PowerCom base settings screen. You use PowerCom Base settings to configure base station addressing mode for each base station. You use the keypad menu to configure address mode. Press Search and Delete keys at the same time to invoke keypad menu on keypad LCD. Then press the left and right soft keys to choose different menu items. 130 Inserting PowerCom Poller on slide To set static address (and channel number) for a given keypad Set the keypad channel number (Base ID) and keypad ID (Address) after you set the keypad to static mode. Base ID and Address menus are visible on the keypad LCD menu list only when this keypad is set as static addressing mode. Press Search and Delete keys at the same time to invoke keypad menu on the keypad LCD screen. Then press left and right soft keys to locate menu item base ID and Address. Press middle soft key to display Base ID (Channel number) and Address (keypad ID). 131 PowerCom for Reply Plus User Manual To change the keypad ID (address) Enter the three digits, up to 500, for the new keypad address. As each key is entered, the previous will a position to the left on the display. Once the desired address is shown, press the SEND key to save or the DEL key to exit and not save. If an invalid address is entered and SEND is pressed, the keypad will report and Invalid Result and the address will not be saved. To determine the address mode setting for a giving keypad The search key, when pressed, will change the three digits in the upper left corner of the LCD to display the current Base ID (channel) for 3 seconds. After the timeout, it will display the keypad address again. If the keypad is configured as Dynamic Addressed, the key will prompt the user to search for bases units. Note: You can combine the use of both Dynamic and static address modes to a compute but make sure you do not use the same channel. Combine Data Files Tab Combine and merge voting data files This feature allows you to combine or merge up to ten PowerCom result Data Files at any instance, and is typically used for "rolling up" data from multiple meetings voting result. What is the different between Combine file and merge file? Combine: Same audience using the same keypad and generating different voting result files that you like to combine into one result file. Combine file is used when multiple voting result files are generated by PowerCom that are voted by same audience that holds the same keypad for the duration of the meeting. Merge: Same set of question voted by different audience group in different meetings. You like to merge the voting result files. Merge file is used when multiple voting result files for a given set of identical question are generated by PowerCom that are voted by different group of audience that uses the same keypad address from different ARS meetings. There are three situations when you may want to combine or merge result XML files. 1. When the same audience (holding the same keypad) attending different meeting sessions does voting for different sets of questions. 2. When the same audience attends the same meeting but creates multiple result XML files. To combine different question result XML files Use “Combine file”. 132 Inserting PowerCom Poller on slide 3. When the same question set is used at different meetings and voted by different audiences. In this case use “Merge”. You may want to add one or two meeting attributes as artificial demographic questions, such as Meeting location, meeting date etc. Situation 1 & 2: You may want to combine different question sets voted by the same audience in a meeting. Multiple ARS meeting result files for a given meeting (Instead of continue the session, but create new session accidentally) Same audience using the same keypad in a ARS meeting, accidentally create a new ARS session instead of continue the ARS session, presenter then skip those question slides have been voted to the new question slide. Assume no question has been voted twice. Situation 3: Go to System Configuration menu, “Combine data files” tab and use “Merge” function to merge same question voted by different audiences in different sessions. To Combine or Merge Data Files If you know that you will ultimately combine (or merge) the data from multiple identical presentations, it will help if you give each presentation a meaningful name such as: Focus01, Focus02, Focus03 and so on. Select the "Combine Data Files " tab from PowerCom's System menu. Name the source files in each of the boxes provided or use the Browse button to locate them. You must also specify a destination file which will be assigned a filename extension of *.xml Once the files have been specified, click on 'Combine' or “Merge”. PowerCom will then join the files. If you need to combine or merge more than 10 files, combine or merge the first 10. Then, combine or merge the next 10 (or fewer) naming the same destination file as the first. The second group of files will be added to the destination. Note: When different question sets voted by different audiences where the same keypad used in different meeting is used by different audiences. In this case you should NOT use combine or merge file features. 133 Inserting PowerCom Poller on slide Question slide and Poller overview Question slide creation Suggested Method: The suggested method to having poller objects in your presentation is to maintain a separate presentation file for questions slides only. This practice boosts PowerPoint performance during slide show, resulting in better coordination for presentation projects. The main purpose for this is to maintain a smaller PowerPoint file that use PowerCom poller objects. The disadvantage of this practice is presentation navigation. The presenter has to switch between two different PowerPoint slide shows. One being the main presentation slide and the other being the question slide. By using the Windows command—“Alt + Tab”, the presenter should be able to navigate between the two slideshows fairly easily. Working with PowerCom question slides: There are only two things you should be aware of when you are working with PowerCom question slides: Insert a Poller and Maintain an existing Poller object property. Insert a PowerCom Poller after create the question slide You should first create your question in PowerPoint using standard conventions except that when listing the choices for your question, you must label each choice with either a number or a letter. Rapid question creation rule: In a question slide, you should have only two text objects: a title text for question and a text for answer choices. Insert a new slide choosing “Title and Text” Text layout slide, PowerCom strongly recommends you to use this layout slide for question slide. Because after you enter the question and answer choices, PowerCom will automatically copy the answer choices from slide Text fields to PowerCom Poller. If you follow this rule, PowerCom will automatically capture the number of answer choices to the question and text of all the answer choices: Note: 1. PowerCom recommends do not use animation for question slides. With animation, PowerCom Polling may not work properly. 2. The PowerCom for Reply Plus system allows up to 30 choices when using numbers and up to 5 choices when using letters (A through E). For example your PowerPoint Slide could look like: 135 PowerCom for Reply Plus User Manual From the PowerCom menu or toolbar, select "Insert Poller ” menu. This will launch the 4 steps Polling Wizard. in the PowerCom tool bar "PowerCom Alternatively, you can click the "Insert Poller" button Bar". It will show a Poller wizard that will allow you to insert a PowerCom Poller in the slide. Tip: For all question slides, please use "title and text" slide layout and place only the answer choices in the text box. PowerCom will automatically pick up the answer choice count and text to insert in to the Poller. 136 Timer Countdown Clock Quick Start - Inserting a Poller 1. Open Microsoft PowerPoint presenter file or start a new presentation. 2. Insert a new slide choosing “Title and Text” Text layout slide, PowerCom strongly recommend you to use this layout slide for question slide. Because after you enter the question and answer choices, PowerCom will automatically copy the answer choices from slide Text fields to PowerCom Poller. 3. Type your question into the title box and your answer choices into the Text box in numbering format. 4. Click the Poller’icon Poller. on the PowerCom toolbar or go to the menu PowerCom > Insert 5. The Polling Wizard will open. Follow its directions to choose the options that you want for your question slide. 6. After you finish with the Polling Wizard, a display graph will appear on your slide. You may drag it to anywhere on your slide and adjust its size. Look at the topic Polling Wizard for additional help. Note: do not insert bulleted format for answer choices, audience will not be able to vote bulleted answer choices. Use ONLY Numbering format or use Alpha (A-E). 137 PowerCom for Reply Plus User Manual Polling Wizard Step 1: Choices and Labels • Selection your question and answer type. See Question Types for additional help on choosing which type you need. • Choose how many answer choices you need. You must have at least 2 choices and at most 30. For question types with preset answers, the number of choices will be set automatically. • Provide a short description or summary of your question. • You may choose to designate this question as a demographic question. Demographic Filters for more information. • You can choose to enable polling as soon as the slide is presented. This will be checked off automatically because that is the setting you will likely use. • You can choose to not display the results of your poll. See Step 2: Custom Labels and Correct Answer • Write in a label for each answer choice. • To designate a correct answer, check off a box to the left of the answer choices. • To assign points to answers, enter a number in the box to the right of the answer You can enter negative point as point deducted for wrong answer. See choices. Scoring for more help. 138 • If you want the audience to determine the correct answer by means of majority vote, check the box on the bottom. You can assign points to this answer by putting a number in the box to right of this option. • Check the “Not display corrected answer” if you don’t want audience to know the correct answer. When this option is on, the result graphic bar will not blink and the keypad LCD will not display correct answer. Timer Countdown Clock Note: when soft key question type is used, PowerCom will populate the answer choice label for you, and the label will become read only, you can not change the contents. Tips: 1. You can check more than one correct answer. 2. Assign point to correct answer is not mandatory, however, it is recommended. Without assigning point to the correct answer, there will be no score for the Winners. 3. You can assign point to non-correct answer too. 4. Correct answer enables Fastest Finger and Point enables Scoring in Winners. Step 3: Graph Type and Format • Choose the appearance of your result graph and choose what type of data to show. • You may choose the font of your text and add a shadow effect. • If you select the Mean’option, this will show the average of the votes when polling is done. This option is only useful for questions that ask the audience to rate things on a scale. • You can choose to show your custom labels or if not, the graph will only show the choice number. • You can choose the colors of the bars on your graph. • You can choose to have a background color for your graph by selecting as Edit Mode’and by choosing a color. If you choose ’instead, the graph will just lie on top of whatever is on your slide. 139 PowerCom for Reply Plus User Manual Note: when copy a PowerPoint file from one computer to the other computer, please remember to copy the music file too and put in the same directory. Tip: When select a music file but leave the “Play Music While Polling” unchecked, the music file will not start till your press the M short cut key. Step 4: Polling Music and Timer 140 • You may have music playing during polling time. Check the box and browse through your computerdirectory for the music file that you wish to use. If you want to test if the file works or if the location is correct, click the “Test” button. • You may choose to have a timer for your question slide. If you use timer, the clock will count down and when it reaches 0:00, it will no longer accept anymore answers from keypads. Type in the amount of time you wish to give (in seconds). You can choose to have the timer start immediately when the slide is presented. Timer Countdown Clock Tip: Steps 3 and 4 have a button on the bottom “Save as default”. After you have customized everything to your liking, you may wish to click this button to save all your configurations. All future questions will have those settings defaulted so that you can skip directly to the end without having to go through these last two steps in the polling wizard. You may, of course, change your customizations or save new defaults at any time. 141 PowerCom for Reply Plus User Manual Maintaining Poller Properties To modify the Poller property, you can either delete the poller and then recreate the Poller. Or right mouse click the Poller to modify the Poller properties. There are three ways to modify the poller properties: a. Click "Poller". The Poller tool bar will show up. You can modify the poller property attributes via tool bar. b. Right mouse click the Poller and click DSII970 Control Object, then click Properties. c. Right mouse click the Poller, then click Properties. a. Poller property tool bar: Icon descriptions from left to right: 1. Question title (Poller wizard step 1) 2. Graph type drop down selection (Poller wizard step 3) 3. Show percent and/or number of votes (Poller wizard step 3) 4. Update and synchronize the answer choices and bar labels contents by click this icon. 5. Music dropdown (Poller wizard step 4) Click “Play music while polling ” to select / un-select this setting. Click “Open file” to select music file. 6. Bar Labels (Poller wizard step 1 and 2) 7. Timer Clock dropdown (Poller wizard step 4) Click the “Start Count Down right after slide shown” to select / un-select this setting. Click Timer Clock to set the timer clock in seconds. 8. Roster and Team 9. Launch Poller Wizard. 10. PowerCom On line Help b. DSII970 Control Object Properties This poller property dialog box displays the completed Poller attributes by 4 category tabs. c. Native Poller Properties Right mouse click a poller and click Properties to display all attributes of the Poller property. 142 Timer Countdown Clock You can alter the value of the poller property attributes. However, we recommend you do not change the values here except the attributes with drop down selection, such as back ground color (BackColor), Bar Color (BarColor1 to BarColor30). Related topic: PowerCom Poller Wizard Poller property attributes Available Polling Functions at each polling stage Presentation Functions At A Glance 143 PowerCom for Reply Plus User Manual Question Types General Overview: There are two basic types of questions. The first is a choice of up to three different answers which utilizes the soft keys on the keypad. Questions of this type only ask for a simple choice of common answers. (ex. Yes/No, True/False) The answer choices have already been preset into the question types so there is no need for you to label them yourself. The second type requires the actual implementation of letters, numbers, and symbols to answer. These question types allow for more answer choices, multiple answers, and other more complex functions. For these question types, the answer choices do need to be labeled. Single Alpha: This question type allows for up to 5 programmable answer choices (A-E) and only one choice is allowed as an answer. The keypad user only needs to press the key corresponding to the desired answer; the “Send” key is not needed. Single Digit: This question type allows for up to 10 programmable answer choices (1-10, 0 is used to represent 10) and only one choice is allowed as an answer. The keypad user only needs to press the key corresponding to the desired answer; the “Send” key is not needed. Scale 0-9: (Standard Edition of PowerCom does NOT include this feature or function, which is only available at Professional Edition of PowerCom.)This question type allows for up to 10 programmable answer choices (0-9, 0 is used to represent 0) and only one choice is allowed as an answer. The keypad user only needs to press the key corresponding to the desired answer; the Send key is not needed. Tip:To use Scale 0-9 question, you must enter answer choice start from 0. Yes/No: This question type automatically defaults answer choices to “Yes” and “No”. The soft keys are used to answer this type of question. Yes/Abstain/No: This question type automatically defaults answer choices to “Yes”, “Abstain”, and “No”. The soft keys are used to answer this type of question. 144 Timer Countdown Clock Agree/Neutral/Disagree: This question type automatically defaults answer choices to “Agree” and “Disagree”. The soft keys are used to answer this type of question. However, note that on keypads, the soft key choices will show a “happy face”, a “neutral face”, and a “sad face”. The happy face equates with “Agree”, the neutral face “neutral”, and the sad face “Disagree”. Low/Med/High: This question type automatically defaults answer choices to “Low”, “Med”, and “High”. The soft keys are used to answer this type of question. True/False: This question type automatically defaults answers choices to “True” and “False”. The soft keys are used to answer this type of question. -/Neutral/+: (Negative/Neutral/Positive) This question type automatically defaults answer choices to “-”, “0”, and “+” (Negative/Neutral/Positive). The soft keys are used to answer this type of question. Multi Alphanumeric: This question type allows for up to 30 programmable answer choices (130). For multiple answers each choice must be separated by use of the “*SYM” key. The “Send” key must be pressed when finished with inputs. Range display: (Standard Edition of PowerCom does NOT include this feature or function, which is only available at Professional Edition of PowerCom.) In this question type, you set a 145 PowerCom for Reply Plus User Manual list of numeric ranges. Keypad users answer the question presented by inputting a multi-digit and pressing the “Send” key when done. Answers are tallied based on which range answers fall in. Free Form: In this question type, two answer labels are needed. The correct answer should be programmed into the first label, since that one is defaulted as correct, and the other is usually labeled “incorrect”. Keypad users are allowed to answer the question using any input they please. Those matching the programmed answer are tallied as correct answers and those that do not are tallied as incorrect. Priority: (Standard Edition of PowerCom does NOT include this feature or function, which is only available at Professional Edition of PowerCom.) This question type allows for up to 30 programmable answer choices (1-30). Keypad users are asked to input the choices in order according to the questiongiven criteria. Each choice must be separated by use of the “*SYM” key. The “Send” key must be pressed when finished with inputs. Note that it is not necessary to rank all possible choices, but at least one choice is needed. Moment to moment: Moment to Moment is a separate PowerCom product and is not included in PowerCom for reply Plus software. Tips: 1. Soft key questions are very simple and quick to create and very easy for audience to use. 2. Soft key questions are considered as canned question, you only need to populate the question, PowerCom will create the canned answer labels for you. It minimize the error during question slide creation. 3. PowerCom recommends use vertical graph to display result graph. 146 Timer Countdown Clock Related Topics: Answering Questions 147 Timer Countdown Clock Timer countdown clock overview A timer can be planted into a polling slide to control the timing, speed, and overall flow of the presentation. The timer can be made so that: 1) The timer starts when the polling slide opens. 2) The timer starts when the presenter presses ‘T’. The timer can be set starting from 1 second to 999 seconds (16 minutes, 39 seconds). Setting the timer to 0 seconds will disable the timer. Timers are suggested to be 10 seconds or longer to ensure that votes have been recognized by the receiving device. A manual start of the timer by the presenter is suggested. Tip: To start timer manually, set the Time on clock and uncheck Start automatically when slide is presented. You press short cut key “T” to start the timer clock after the presenter present and explain the question to the audience. Related topics: Polling Wizard Available Polling Functions at each polling stage Shortcut Keys 149 PowerCom for Reply Plus User Manual Purpose of Timer countdown clock The overall purpose for having a timer is so that you can control the timing of your presentation so that the presentation does not run over time. The timer can also be used to prompt voters who have not voted yet to vote. For example, if a poll is taking too long, the presenter can start a 10 second timer to tell people to finish voting so that he can continue with the presentation. 150 Custom Animation Designing the Timer The timer can be added in the fourth step of the Insert Poller wizard. If you choose to use a timer that starts automatically when the polling slide opens, make sure that it allows enough time for explanation of the question and answer choices. appears, you can drag it around or change its size to whatever Once the timer icon you prefer. Do not however, delete the icon. If you do, the presentation may not run correctly. If you want to delete the timer, first use the PowerCom toolbar and uncheck the “Use a countdown clock ” and then delete the timer icon . Tips: 1. Do not place the icon over text. 2. Try to place icons consistently in the same place. 3. Make sure not to place the icon in the bottom right corner. It will cover the poller box display at slide show time. 4. Place timer on top is easier for audience to see from the back of the room. 151 PowerCom for Reply Plus User Manual Timer Operation Procedure When to start timer 1. Timer automatically starts when the polling slide opens 2. Start the timer after the presenter explains the question and answer choices. 3. Start the timer when the presenter wants to move along. If the timer does not start automatically when the polling slide opens, then press ‘T’ to start the timer. Pausing the Timer If the voters need more time to vote, you can pause the timer by pressing ‘T’. Voters can still vote when the timer is paused. To resume the countdown, press ‘T’ again. Stopping the Timer If enough people have voted and the timer has not yet run out, you can stop the timer and end voting by pressing ‘S’ or spacebar. Timers do not have to be used during the slideshow. If enough people have voted, you can press ‘S’ or spacebar and end voting without using a timer even if you have put a timer on the page. Resetting the Timer after Voting Has Stopped To restart a timer after voting has stopped without resetting the votes, press ‘C’ to continue voting. If the timer does not appear, press ‘T’. The time on the timer will be the same as what you have set it to be. Related topics: Polling Wizard Available Polling Functions at each polling stage Shortcut Keys 152 Custom Animation Animation overview PowerPoint animation is one of the most complex PowerPoint functions. PowerPoint animation adds special visual or sound effects to text or an object. According to the Microsoft Office document, the main objectives of PowerPoint animation are: 1. Get the audiences’ attention 2. Focus on important points 3. Control the flow of information 4. Add interest to your presentation For a non-question slide, you can apply an animation with any effect without affecting the PowerCom polling. However, when you are entering a question slide, you should consider that the fewer animations there are, the better and safer the polling. First of all, a question slide should be as simple as possible. Excess animation will only confuse and distract the audience during the polling. We strongly recommend that you do not use animations on a question slide unless it is necessary. Another reason not to use excess animation is, during the slide show, we use spacebar to control the flow of information. If you apply animations on answer choices using "on click" as the animation start option, then you have to be careful not to press spacebar after all answer choices are displayed. Otherwise, the polling will be stopped and may be accidentally display the result before the audience has the time and opportunity to vote. 153 PowerCom for Reply Plus User Manual Apply Custom animation to question slide Apply Custom animation to question slide Let’s examine the PowerPoint animation mechanism and the impact to the PowerCom polling procedure. You can apply animations to all slides using the slide master or editing the slide template (in case of multiple slide master in a slide file). Animation scheme and animation timing sequence are two of the most important slide animation tools available to PowerCom question slide design and operation. I. Preset and custom animation A preset animation scheme ties together several types of animation effects that complement each other. Instead of applying each effect, you just apply one scheme to get the whole range. (I don’t understand this last sentence!) The general types of effects used, in different variations, are: 1. Transition: The slide is revealed using an effect like a wipe or a checkerboard pattern. 2. Entrance: The text or object enters the slide show presentation with an effect, such as text fading in or flying in. 3. Emphasis or dimming: Adds an effect to text or an object that is on the slide. Emphasis calls attention to a bullet point by making the text stand out; dimming de-emphasizes a bullet point once you've moved on. 4. Exit: Adds an effect for when text or an object leaves the slide, such as a fly out, fade out, bounce out, and the like. 5. Motion path: Adds an effect that makes an object move in a specified pattern, which traces a pattern for an object to follow. Ellipse and Neutron are two schemes that use motion paths. II. Timing animation sequences in PowerPoint There are 3 "Start Setting" choices for the timing of the animation event in relation to the other events on the slide. The three Start Settings are: 1. Start on click: Animation event begins on a mouse click on the slide. 2. Start with previous: Animation sequence begins at the same time as the previous item in the list (that is, one click executes 2 animation effects). When using this setting, all text or objects appear at the same time. 3. Start after previous: Animation sequence begins immediately after the previous item in the list if finished playing (that is, no additional click is required to make the next sequence start). When using this setting, all text or objects appear one after the other. Keep the number of your text or objects at a minimum when you create a question slide. Try to avoid applying more than one set of animations on the text or object. 154 Running the slide show When you design a question slide, you should focus on custom animation effects of the Entrance. The Exit effect and Emphasis effects may be less applicable to the question slide. Apply motion paths only when you truly need this effect. Animation timing sequence is the most important issue when you design a question slide. We recommend avoiding the use of the Start on click function unless you need to pause in between displaying answer choices. Use Start with previous or Start after previous to allow the text or object appear at the same time (with previous) or one after the other (after previous). 155 PowerCom for Reply Plus User Manual Good animation effect Schemes PowerPoint provides many animation effect schemes, the following schemes are considered good animation schemes for the question slide applications. 1. Entrance effect: A. Basic scheme: Wheel Diamond Plus Wedge Random Effects Fly In B. Subtle scheme: Faded Swivel (great animation scheme) Expand C. Moderate scheme: Grow &Turn Color Typewriter Unfold Ascend D. Exciting scheme: Pinwheel Flip (great animation scheme) Whip Swish (great animation scheme) 2. Emphasis Basic Change Font Change Font Color Change Font Style Change Font Size Subtle Color Ware Vertical Highlight Bold Flash Brash On Underline Moderate Shimmer Teeter Exciting Bold Reveal 156 Running the slide show Style Emphasis Ware 3. Exit Basic Wheel Diamond Plus Wedge Random Effects Subtle Faded Swivel Moderate Grow &Turn Color Typewriter Unfold Exciting Pinwheel Flip Whip Swish 4. Motion Paths Basic Equal Triangle Crescent Moon Lines & Curves Wave Zigzag Special Curvy Star Neutron Please download the "PowerCom custom animation samples for question slides PPT " and run the slide show to experience the animation effects of good schemes. The scheme selection is based on PowerPoint 2003. Please be careful to control the flow of the slide show presentation when you enter the question slide with animation effects during the slide show. We strongly recommend using the default setting of "Start polling automatically when slide is presented". This setting allows the audience to start voting without any action on your part (spacebar). We also recommend you use the "Start with previous" or "Start after previous" 157 PowerCom for Reply Plus User Manual Start Settings. These two settings allow the slide show presentation text or object to automatically appear without your intervention. When you need to control the flow and appearance of each individual text or object then you may use the "Start on click" setting, for example: if you need to explain or illustrate each answer choice after the text or object is presented. In this case, you should keep in mind how many clicks will reach the end of the last item because after the last item is displayed, the next click will stop the polling. If you want to break the "Start on click" animation effect before completing all the animation items, first use the PowerCom shortcut key "S" to stop the polling, then use the PowerCom shortcut key "D" (or spacebar) to display the result or Page Down to advance to the next slide. The shortcut key "S" has no effect on Start with previous and Start after previous. 158 Running the slide show Starting Up the Base After you have completed your slides and are ready to present, you need to start up the base station. 1. First make sure that the base station is plugged into your computer. 2. Go to the menu PowerCom > Start a Base Station. A window called “System Configuration” should open and the “Hardware” tab should be open. 3. Your computer should have already detected a base station, but if not, click the button “Find Base Station”. Or if you have multiple base stations connected to your computer but you donsee all of them in the list, click “Disconnect” first and then “Find Base Station”. 4. Select which base station you want to use. 5. You can change which channel number you want. 6. You can choose which keypads you will allow to connect to your selected base station. To select more than one range of keypads, separate with a comma. (ex. 1-15,51-200) 159 PowerCom for Reply Plus User Manual Testing the Keypads Before starting your presentation, your may want to check to see if your keypads are working and are connected to the correct base station. 1. Go to the menu PowerCom > Start a Base Station. A window called “System Configuration” should open and the “Hardware” tab should be open. 2. After you have done all your Base settings, click the “Test Keypads ” button. A new window should open up. 3. You will see a long list numbered A001-A500. These are the keypads IDs. 4. Each of these keypad IDs will have a background color. • White means it is inactive • Green means active • Gray means that the keypad is not within the allowed range of keypads for your base station • Red means that the keypad is active, but not within the allowed range of keypads for your base station. • Yellow means that it is low on battery. 5. Make sure that all the keypads are working. If a button were to be pressed on the keypad while testing, you will be able to see next to the keypad IDs. 6. If you want to change keypad ranges, type it into the text box with each range separated by a comma. Click “Set New Range” when done. 160 Dual Monitor Display PowerCom Confirmation Screen Before you start a slideshow, PowerCom will always ask you whether to start a new session and collect new data, start from the current slide, or continue the slideshow if you stopped it before. Additionally, it will ask you where to save the collected data. This is very important for data files. Be sure to change to data filename before starting a new session or else you will overwrite it instead. When you have made your selection, click “OK”. If you want to have a practice run through your slideshow with real keypad answers, choose “Demo mode”. PowerCom will run the same way as it would for a real presentation except that it will generate random answers for your questions instead. If you turn on “Write to log”, PowerCom will record system debugging traces in the file. 161 PowerCom for Reply Plus User Manual Running Questions Slides When you are running question slides, you will notice a small box in the bottom left corner of your screen. This is the poller box; it tells you the current status of your poll. This means that polling has not been allowed yet, press “Spacebar” to enable polling. Green means that the base station is connected and the number indicates how many votes have been made so far. This means that polling has stopped either by the time limit or you manually stopped it. Any votes that are entered when this is shown are not counted. This means that the data is being displayed. If the poller box is red, then there is a problem with the base station connection. You should examine the base station connection and try to connect base station by press short cut key “B”. There are also a few other options you can use while running question slides. Music: If you enabled music during the polling wizard, you can press “M” to turn the music on or off. Timer: If you enabled a timer during the polling wizard, you can press “T” to start or stop the timer. Absent List: Press the “A” key to look at which keypads have yet to vote. Press “A” again to hide it. 162 Dual Monitor Display Winners: Press “W” to see the standings on scoring. Related topics: Shortcut Keys 163 PowerCom for Reply Plus User Manual Looking at Priorities If you used a Priority type question, after all polling is done, the default result display shows the results of those ranked first priority. In order to change to a different rank priority, press Ctrl + number key. The value of the number key corresponds to the numbered rank. For example, Ctrl + 3 will switch the results of those ranked with 3rd priority. 164 Dual Monitor Display Demographic Filters If you set up questions as demographic questions, you can apply those demographic filters to later questions for a different view on your results. In order to see these results, press Alt + number key. The value of the number key corresponds to the number of the demographic filters. Ex. Alt + 4 would show you the results of your current question correlated with the results of the fourth demographic question you wrote. 165 PowerCom for Reply Plus User Manual Impromptu Questions During your presentation you may decide that you need to ask a question that isnin your slide show. Instead of having to exit the slide show and create a new slide, you can use impromptu questions. To do this, press the “I” key anytime when a poll isnalready running. A small popup will appear at the bottom of the screen. Write the question in the box, select your question type, pick a number of answer choices, and choose what data to show. The only downside to using impromptu questions is that you cannot write out your answer labels so you must deliver your answer choices orally. 1. Summary: Question summary description. This is a mandatory field. You must enter a question summary. 2. Answer type: Select the proper answer type. 3. Answer choice: Select from 2 to 30. 4. Graph: Show percent of Votes, Number of votes or both. Click OK. PowerCom will then create a new slide with the question title presenter entered with a Poller box allowing participants to start voting. The rest of the presentation is exactly the same as a normal question slide with poller. PowerCom will insert this new slide after the current slide and the presenter should save the PowerPoint file after the slide show to preserve the Impromptu question slide. Since there is no answer choice, the presenter may want to enter the answer choice after the slide show. If there are default Timer and Music settings, then the presenter can click T or M to start and stop Timer and Music. The beauty of the Impromptu question feature is that the presenter can create a new question slide without an exiting slide show. However, the limitations are: 1. The presenter can not type in all answer choices. 2. The presenter may not have time to type in the whole question. 3. The presenter must be quick so the lecture can be continued without delay. Tip: A good usage of impromptu question is when the presenter wants to alter the current question slide answer choice but does not want to exit and resume slide show. Related topic: Poller Wizard Replicate a question slide during slide show as an advanced Impromptu feature. 166 Dual Monitor Display Replicate a question slide during slide show as an advanced Impromptu feature. Overview There may be times when you want the audience to vote on the same question slide more than once during a slide show but do not wish to override the voting result. Impromptu allows you to create a new question slide on the fly without exiting the slide show. This is considered as an out-of-script on-demand question. However, if you already know the question and answer choice but like to have the freedom to vote the same question during the slide show anywhere you wish to display the question. For this PowerCom has “Copy Question Slide” as an advanced impromptu feature. Copy question slide procedure: 1. When you want to replicate a question slide during the slide show, Please Press “I” or Click “Impromptu” from poller box. 2. You can optionally enter a new question title in the summary field. This will override the question slide title after you select the question slide to be copied. 3. Click “Copy Question Slide” in Impromptu Windows, PowerCom will popup a menu including all question slide titles displayed as the SlideIndex (a numeric slide number) plus the Slide Title. 4. Click a question slide that you want to replicate, Copying a slide also copies the original slide's background and music options. 5. “Copy question slide” will create a new PowerPoint slide after the current slide and display this new slide immediately after you select the question slide you wish to copy. 6. If you want to modify the title of “ a new question slide” please input the title in the “Summary” column! Note: Answer type, choices numbers, graph options are not applicable when you use “copy Question Slide” option. Related topic: Impromptu Questions 167 PowerCom for Reply Plus User Manual Question slide comparison during slide show Overview Many a times you may just want to view the outcome of votes of one slide and compare it with the votes of another slide on the same screen. You can use the “Question slide comparison” feature to let the audience see the difference and compare 2 screens simultaneously. You can select the Location, Chart and Graph without exiting the slide show. Prerequisite : 1. You must have an existing similar question slide result. 2. Compared question slide should have the same answer choices listing Tips: This feature can be used when the audience has voted on the same question more than once. Especially when you use Impromptu Copy question slide to vote more than once. Comparison during slide show procedure: 1. Let the audience cast their votes into the state display 2. Right-click Poller box>Compare List of choices for displayed. 3. 168 - Related data can be compared. Comparative poller name will be Dual Monitor Display 4. You can modify poller property-related settings.( 169 PowerCom for Reply Plus User Manual a. "Compare with" allows you to choose the other slide for comparison b. "Location" can be set as Left - Right or Top-Bottom. c. "Chart" allows the user to select one chart out of the PowerCom six charts:3D Vertical Bar, 2D Vertical Bar, 3D Horizontal Bar, 2D Horizontal Bar, Vertical Cylinder, Horizontal Cylinder d. “Graph” allows the user to select one of the three Graph types PowerCom uses: Percent Of Votes, Number Of Votes and Show Percent & Number. e. Show Mean Tips: 1. PowerCom displays the question slide comparison screen as a popup screen. The best practice is to use PowerPoint Dual monitor display feature, and display the question slide comparison screen on the monitor you prefer to display. 2. Comparison slide is a popup windows, PowerCom recommends the use of Dual Monitor display with presenterview. In this way you can decide where to display the comparison first. 170 Dual Monitor Display Move Poller Box User can move the Poller Box to wherever they want it to be. Unless it is moved again, the Poller Box will emerge at the same place on next slides until PowerPoint finishes. The Poller Box on the new slide will also be at the same location as the previous slides. Note: Regardless of the fact that the file is stored or not, Poller Box will be located at the original place after PowerPoint file is reopened. 171 PowerCom for Reply Plus User Manual Shortcut Keys Function Name Available from Shortcut Next Action Polling Screen Spacebar Stop Polling Polling Screen Spacebar or S Continue Polling Stop Screen C Display Chart Stop Screen D Clear Data & Chart Stop or Display Screen R Show/Hide Absent List Polling Screen A Start/Stop Music Polling Screen M Start/Stop Timer Polling Screen T Impromptu Question Stop or Display Screen or non-polling slide I View Priority Display Screen of Priority Question Ctrl + number key Demographic Filter Display Screen Alt + number key Winners Display Screen W Base & Keypad Settings Slide show K Connect Base Polling Screen B 172 Dual Monitor Display Available Polling Functions at each polling stage For the slides with Poller objects, PowerCom disables most of the PowerPoint shortcut keys except special shortcut keys designed for PowerCom polling navigation. We encourage you to use SpaceBar to navigate the normal polling. A normal polling procedure: Assumptions: 1. Play music. 2. System parameter “Display result right after Stop Polling ” is OFF. (System default, can be changed via Windows Registry Editor) Normal procedure: Use Spacebar to navigate from one stage to next stage, and use shortcut key (A, M, T, W, K) during the polling. 1. When the question slide is shown, the Poller Box displays "0" keypads voted. Music starts. 2. Tell the participants to begin voting. 3. Press W key to display Winners screen. 4. Press K key to display base & Keypads Settings 5. When most of the participants have voted, you can Click Absent List to check who has not voted yet. . This 6. You can optionally use shortcut key T to start Timer clock count down option can be set at Poller Wizard step 4. Press T again to stop clock. Participants can still poll after you stop the clock. When the Timer down to 0 second, the polling will be . stopped " 7. IF you are not using Timer and you consider time is up, you can press Stop or Spacebar. The Poller Box will display "Stop" . 8. At the Stop stage, you can press C to continue or R to clear and re-poll. 9. From here you can press Spacebar again to Display the result Graph or Press Page Down to skip the result and advance to next slide. 10. For re-votes, you click R to clear results and start the voting again. What actions can you take at each stage? 173 PowerCom for Reply Plus User Manual 1. Polling: The Poller Box keypad range) displays from 0 to n (n is the total keypad set in the a. Show Winners screen (W) b. Check/hide Absent list (A). c. Start / Stop music (M). d. Start / Stop Timer Clock count down (T). e. Stop the Polling (S or SpaceBar). f. Exit slide show (Esc). g. Base & Keypad Settings (K). Note: During the polling, you cannot go to another slide or switch to other program until polling stops. 2. Lost Base Station connection during Polling: The visual indication is the back ground color of poller box become red. If PowerCom popup a Base station lost connection warming message, you should click OK to close the popup windows. Immediately press Short cut key “B” to re-connect base station. when the The back ground color of poller box should change to green connection is re-established. You can continue polling without losing existing votes. There is no need to exit slide show and go to Find Base Station menu. 3. Stop: " a. Show Winners screen (W) b. Continue Voting (C) d. Clear the Poll, prepare for re-vote. (R) System will display a confirmed message. e. Display Graph (D) or SpaceBar. f. Right mouse click Poller Box for all available navigation options. g. Go to next slide: SpaceBar or Page up/down. h. Show Base & Keypad Settings (K). Note: Press PageUp or PageDown keys before display result graph to skip the display of the Result graph. 4. Display: " a. Show Winners screen (W). b. Clear the Poll, prepare for re-vote (R). c. Right mouse click Poller Box for all available navigation options. d. Go to next slide: SpaceBar or Page up/down. e. Change Base and Keypad settings You can change Base and Keypad settings during the entire slide show by press short cut key K. 174 Dual Monitor Display Note: Please change the settings at stop or display stage or non question slide. During polling stage, PowerCom will bring the screen focus back to Poller box every second. It is difficult to change setting during the polling stage. Note: If you experience lost base station connection during Polling Stop or Poll Display stages, no action has to be taken. When you advance to next question slide, PowerCom will try to connect the base station again. If you see red back ground Poller Box, then you should fellow step 2 Lost Base Station connection during Polling procedure to re-connect base. 175 PowerCom for Reply Plus User Manual Presentation Functions At a Glance Print this page and keep it near you during your PowerCom Presentation. PowerCom shortcut key: Function Name Available From Shortcut Next Action Polling Screen SpaceBar Stop Polling Polling Screen SpaceBar or S Connect Base Polling Screen B Continue Polling Stop Screen C Display Chart Stop Screen D Clear Data & Re-vote Stop or Display Screen R Show/Hide Absentee Polling Screen A Start/Stop Music Polling Screen M Start/Stop Timer Polling Screen T Impromptu questions Stop or Display Screen or non polling slide I Winners Start from 1st question with corrected answer W Base & Keypad Settings Slide show K Demographic Cut Display Screen Alt + n View Priority Display Screen of Priority Question Ctrl + number key Right Mouse on Poller for all available action shortcuts. Tips: 1. To display Demographic Analysis, use Alt + 1 to Alt + 9 to switch Demographic question. (Same as click Poller Box Drop down menu) 2. To display Priority answer in sequence, use Ctrl + 1 to Ctrk + 9 to display Priority answer choices. Notes: 1. During the polling all short cut keys are disabled except SpaceBar and PowerCom applicable short cut keys. 2. When slide lost focus, the short cut keys may not work properly. When this occurs, click the slide to gain focus then use short cut key again. 176 Dual Monitor Display After Polling Stop " or result displayed" , you can use these useful PowerPoint shortcut keys during slide show for slides with Poller: Function Name Shortcut First Slide Home, 1+Enter Last Slide End End The Slide Show ESC , CTRL+BREAK, or HYPHEN Next Slide Page Down Previous Slide Page Up Next Action SpaceBar or Next Arrow or Down Arrow Display/close a black screen B or PERIOD Display/close a white screen W or COMMA Note: A PDF format of “Presentation Functions At a Glance” is posted on PowerCom web site documents section. 177 PowerCom for Reply Plus User Manual Winners Winners Overview Winners function is used during the slide show to display the Winners and their performance ranking. Winners screen displays top performers of individual and team Winners for current slide and cumulative total. Winners screen has 4 functions: For current slide: 1. Fastest Finger 2. Team Scores For cumulative total: 3. Individual Cumulative 4. Team Cumulative By definition, you have to set up team to enable Team winners. (function 2 & 4) Roster is not a mandatory requirement for Fastest Finger and Individual Cumulative functions. If there is no roster list for this slide, or the participant has no name associate with the participant, Winners will display base + keypad number. You can display Winners screen during the slide show by press short cut key "W". Press "W" to refresh the status of Winners Note: You can set the number of participants to be displayed at General tab of System configuration screen. Related topic: Roster and team Points Office Document Report #15 178 Dual Monitor Display Fastest Finger " Fastest Finger displays the top performers of the current slide question. The current slide question should have corrected answer(s). Point for the corrected answer is optional, however, we recommend you enter points for correct answer, so PowerCom can track cumulative scoring for individual and team. PowerCom displays the quickest participants who press the corrected answer(s), their ranking and participant names (if roster list is used and names are available). You can run the question slide in any sequence or re-vote any question slide. Winner screen will always track and display the current Winners. Revisit the previous question slide and press short cut key "W" will display the current Winners too. Notes: 1. Please refresh the screen by pressing W shortcut key to update the Winners status. 2. PowerCom determines each participant’s last key press as the final choice. Participant who press correct answer multiple times, PowerCom will count the latest key press as the final choice. Related topic: Presentation Functions At a Glance 179 PowerCom for Reply Plus User Manual Team Scores " Team Scores displays the current slide team total points and their ranking. You have to set up team and assign participant(s) to teams and assign points to answer choices. Related topic: Office Document Report #15 180 Dual Monitor Display Individual Cumulative " Individual Cumulative displays cumulative total points for top ranking individuals and their cumulative point scores. Notes: 1. Please refresh the screen by pressing W shortcut key to update the Winners status. 2. PowerCom determines each participant’s last key press as the final choice. Participant who press correct answer then press other answer, PowerCom will void the corrected answer points and replace with the new answer’s points. Related topic: Office Document Report #15 181 PowerCom for Reply Plus User Manual Team Cumulative " Team Cumulative displays cumulative total points for top ranking teams and their cumulative point scores. Related topic: Office Document Report #15 Demographic Analysis Demographic analysis overview Demographic Analysis also called "Demographic cut" or "Demographic Filter". After display the voting result of a question slide, you may want to analysis the voting result data by participant profile such as gender, age group, geographic region, educational attainment, marital status. PowerCom Demographic analysis function slices the voting result data by demographic question. In PowerCom, you need to create at least one demographic question to enable you to perform demographic analysis. Design demographic question is a demographic profiling processing. Demographic profile is used to describe a demographic grouping or segment. 182 Dual Monitor Display In PowerCom, to designate a participant profile question can be done by checking the "Designate as a demographic question (allows data comparison)" in Poller wizard step 1 "Choices and Labels". Demographic questions form demographic profiles that usually should be inserted at beginning of the presentation. After complete the demographic profiles, you can use the demographic profiles to perform demographic analysis on any question slides including other demographic question slides. Theologically, every question slide can be candidate of a demographic question slide. It is your judgment to assign the appropriate question slides as demographic questions. In general, you should design demographic question with shorter answer choices. Demographic analysis utilizes demographic profile to explore the voting answers. Demographic Cut graph display voting answers by participant profile to illustrate the answer percentage by a demographic question selected by presenter. Please download the sample demographic analysis demo presentation "Demographic analysis Demo.ppt" from PowerCom Forum Files menu Samples folder http://forum.powercomars.com/forums/files/23/default.aspx) ( and follow the "Demographic Cut Step by Step illustration " to experience a better understanding of demographic analysis. Related topic: Demographic Cut Step by Step illustration Demographic Analysis by Demographic slide 183 PowerCom for Reply Plus User Manual Demographic Cut Function Step by Step illustration This demo presentation contains two demographic slides and one normal question slide. The presenter first gathers demographic data from participants to form the participant profile: 1. What is your gender? Polling result: Female: 60 Male: 190 2. What is your region? Polling result: 1. North East: 27 2. South: 36 3. Central: 57 4. West: 55 5. Others: 75 After creating the participant profile, the presenter then uses the voting results of demographic slides to perform a demographic analysis. If you would like to break the participant region down by gender, you can use the demographic cut function. To display the demographic cut by Gender: 184 Dual Monitor Display Right click on the Poller Box, then click on the "Demographic Question List" menu, then select Gender. Display result by vote counts and percentages: (see Report 16 Demographic analysis) 1. North East Count % 2. South Count 3. Central % Count % 4. West Count 5. Others % Count % 1. Female 6 11% 10 18% 8 14% 15 27% 17 30% 2. Male 22 11% 39 20% 34 18% 44 23% 55 28% Total 28 49 42 59 72 Slide 3: 185 PowerCom for Reply Plus User Manual If you would like to see who answered Yes or No by gender, you can use the demographic cut function. To display the demographic cut by Gender: Right click on the Poller Box, click on the "Demographic Question List" menu, then select Gender. Display result by vote counts and percentages: (see Report 16 Demographic analysis) 1. No 1. Female 186 2. Yes Count Percentage Count Percentage Total 9 16% 47 84% 56 Dual Monitor Display 2. Male 51 Total 60 26% 143 74% 190 194 250 To display a demographic cut by Region: Right click on the Poller Box, then click on the "Demographic Question List" menu, then select Region. Display result by vote counts and percentages: (see Report 16 Demographic analysis) 1. No 2. Yes Count Percentage Count Percentage Total 7 25% 21 75% 28 10 20% 39 80% 49 8 19% 34 81% 42 4. West 13 22% 46 78% 59 5. Others 22 31% 50 69% 72 Total 60 1. North East 2. South 3. Central 190 250 187 PowerCom for Reply Plus User Manual Display result by vote counts and percentages: (see Report 16 Demographic analysis) 1. Female 2. Male Count Percentage Count Percentage Total 6 21% 22 79% 28 10 20% 39 80% 49 8 19% 34 81% 42 4. West 15 25% 44 75% 59 5. Others 17 24% 55 76% 72 Total 56 1. North East 2. South 3. Central 188 194 250 Dual Monitor Display Demographic Analysis display fixed / flexible font and sizing PowerCom provides two options to display font in Demographic Analysis: Fixed Font and Flexible Font. You can set this option at System menu General Tab. Flexible font will try to display all bar percentage label to the extreme. However, mix of many different font may overcrowd and confuse the demographic bar display. Fixed font will display at least one label for each bar unless the bar label is smaller than 5. To arrange the best sizing for demographic display, run slide show in demo mode. After complete all polling simulation, exit the slide show then right mouse click the Poller then click DSIGraphic Control Object properties to open Poller dialog box. Manipulate the values of demographic data in Demographic tab to experience different variation of data distributions by question slide. 189 PowerCom for Reply Plus User Manual Demographic Analysis by Demographic slide You can perform demographic analysis by using previous polled demographic slides during the slide show. You must run a demographic slide before you can perform demographic analysis. For example, you have a voting result on a demographic slide called "Gender" with 185 male participants and 65 female participants. When you complete an opinion poll called "Do you agree maternity leave is a Short-term disability?", the polling result is 198 vote Yes, 52 vote No. Using the information gathered from the previous demographic slide you can discover the correlation between gender and the way they responded to the question by using demographic analysis. Another example, in which demographic cut can be used is discovering the age factor to retirement planning. The presenter would first collect the age group to create demographic slide. Then they would ask "How important is retirement planning to you?" After the poll is completed, the presenter will use the age group to analyze the correlation between the importance of retirement and age factor. After displaying the polling result, you can perform demographic analysis by gender by first right clicking the Poller box to display the navigation menu, selecting "Demographic Question List", and then selecting "Gender" At Demographic Analysis display, you can use shortcut key Alt + 1 to Alt + 9 to switch Demographic question. st For example, you can use Alt + 1 to switch to the 1 demographic question to perform st Demographic Analysis by 1 question slide. You can use shortcut key to switch up to 9 demographic slides without using right mouse click on Poller box. After displaying the Demographic cut, press the "D"(Display) short cut key to switch back to the polling result. Please run the Demographic Cut demo PowerPoint sample slide to see an example of the Demographic analysis function. Reference to the Demographic Cut step by step illustration for Demographic analysis is a simplified version of OLAP with only one demographic slide allowed. The graph produced by Demographic analysis is easier to understand than OLAP and requires less space on the screen. Tips and guidelines: You can display Demographic Cut on a demographic slide. You can display Demographic Cut using only one demographic slide. No nesting Demographic Cut. Use OLAP for nesting Demographic Cut. You must complete Demographic slide polling with non-zero result before using the slide as Demographic Cut. Demographic Cut result graph displays "Horizontal Cylinder" format only. Demographic Cut result graph displays percentage only. 190 Dual Monitor Display Demographic Cut result graph labels display the first 10 characters only for aesthetic purposes. You can not change the color of the bars in the Demographic Cut graph. Demographic Cut displays the percentage of votes only. It can not change to the number of votes. You cannot move or resize the Demographic Cut result graph. Demographic analysis reports: Report 16 Demographic analysis Report 17 Demographic analysis with Charts 191 Dual Monitor Display Dual Monitor Overview (Standard Edition of PowerCom does NOT include this feature or function, which is only available at Professional Edition of PowerCom.) The PowerPoint Dual Monitor Display feature enables the presenter to run PowerPoint presentation from one monitor (at a podium, for example) while your audience views it on a second monitor (a projector screen). PowerPoint Dual Monitor with Presenter’s view feature offers slide design view and several tools on presenter’s monitor that greatly enhance the presenter’s slide show navigation ability. By using two monitors, you can run other programs that your audience will not see, and you can access the Presenter’s view. The Presenter view offers the following features to make it easier for you to present information: 1. You can use thumbnails to select slides out of sequence and create a customized presentation for your audience. 2. Preview text shows you what your next click will add to the screen, such as a new slide or the next bullet in a list. 3. Speaker's notes are shown in large, clear type so that you can use them as a script for your presentation. 4. You can black out the screen during your presentation and then resume where you left off. Thumbnails of slides that you can click to skip a slide or to return to a slide that you already presented. The slide that you are currently showing to the audience. 193 PowerCom for Reply Plus User Manual The End Show button, which you can click at any time to end your presentation. The Black-out button, which you can click to temporarily darken the audience screen and then click again to show the current slide. Up Next, which indicates the slide that your audience will see next. Buttons that you can click to move forward or backward through your presentation. The slide number (for example, Slide 7 of 12). The elapsed time, in hours and minutes, since the start of your presentation. The speaker's notes, which you can use as a script for your presentation. When you enable the PowerPoint dual monitor display with presenter’s view feature in the PowerCom question slide, the presenter inherits all the benefits of PowerPoint dual monitor features plus the PowerCom slide show feature on Presenter’s monitor display. During the question slide voting stage, audience will be able to see a vote count box similar to the poller box but will get no right mouse click functionality and the Timer display. Once the voting is complete, the voting box will disappear. When the presenter decides to show the voting results, the result graphic will be displayed on the audience’s secondary monitor. Further benefits for PowerCom polling manipulation are when the presenter decides to use display Absentee list, Winners screen, base and keypad settings screens, these screens will be displayed on presenter’s monitor first. Presenter can then drag the screen to the audience’s monitor at the appropriate moment or can decide not to display them to the audience at all. When inserting a new question slide during slide show as Impromptu, the question slide construction screen will be displayed on the presenter’s monitor and not on the audience’s monitor. When using right mouse click poller box to navigate polling, the audience will not see the poller box at all. These operations should be done behind the scene and must not be visible to the audience. This is particularly the case when the base station gets disconnected from the PowerCom computer and you definitely don’t want to distract the audience with the red Poller box. PowerCom using Dual Monitor Display contains most of the PowerCom add on objects/screens on the presenter’s monitor side while voting box, Timer, and result graph are displayed on the Audience’s monitor: 194 Rosters and Teams Right mouse click Poller Box to display PowerCom slide show navigation menu, and initiate polling actions. Display Absentee List (short cut key A). Display Winners screen and see the Winner’s current standing. Create and construct an impromptu question. Observe Base station connectivity status, and reconnect Base station in case it lost connection without disturb audience. Display Base and Keypad settings and change settings during slide show. (for Reply Plus platform only) Voting counter box Timer Alternatively, the presenter can drag the Absentee List and the Winners screen to the audience’s monitor for display. 195 PowerCom for Reply Plus User Manual For dual monitor usage ensure that the computer that you are using for the presentation has multiple monitor capability. Most desktop computers require two video cards for multiple monitor capability, and many laptop computers have multiple monitor capability built in. 196 Rosters and Teams Dual Monitor Hardware (Standard Edition of PowerCom does NOT include this feature or function, which is only available at Professional Edition of PowerCom.) Check display settings to determine if your computer has dual monitor capability. Right mouse click desktop to show drop down menu, click Properties to open Display Properties screen, then click the Settings tab. 1. Windows XP: a . D isp la y pr oper ty se ttin gs ind ica tes no du al monitor vide o ca rd ins ta l led or co n figur ed. b . D u al Mo ni to r a va i lab le : 197 PowerCom for Reply Plus User Manual 2. Vista display settings: a. Only one monitor available: b. Dual monitor available: 198 Rosters and Teams Tips: 1. Dual monitor capability has become a standard built in feature on laptops. Most of the modern laptops have a built in video card. 2. Dual monitor video card usually is an add-on interface card in desktop computers and is not a standard feature. You can search the internet for “dual monitor video card” to find a compatible video card for your desktop computer. Dual monitor support (also knows as multiple monitor support) Hardware requirement: Your computer must be equipped with a dual monitor video card. You can check if your computer has dual monitor video card by right clicking the mouse on the desktop, selecting Properties, and clicking the Settings tab. The details of your display can be found under this tab. Please review the following PowerPoint online help topics: 1. 2. 3. 4. 5. Turn on dual monitor support Run a presentation on two monitors About running a presentation on two monitors Set up a presentation to run on a second monitor Troubleshoot running a presentation on more than one monitor 199 PowerCom for Reply Plus User Manual Preparing dual monitor display (Standard Edition of PowerCom does NOT include this feature or function, which is only available at Professional Edition of PowerCom.) 1. Check display settings to determine if your computer has dual monitor capability. See Dual monitor hardware for detail 2. Turn on dual monitor by right-mouse clicking the desktop, Choose Properties. Click Settings tab: Select Monitor 2 then check “Extend the desktop onto this monitor”. 3. Turn on Dual monitor by selecting the Set Up Show sub-menu in the PowerPoint Slide Show menu. In the Multiple monitors section, select Display slide show on: “Monitor 2”. Use PowerPoint Presenter’s view by checking Show Presenter view and select Display slide show on “Monitor 2 default Monitor”. 200 Rosters and Teams Note: Please use Dual Monitor with Presenter View by checking “Show Presenter View” 4. In the PowerCom System Configuration screen General tab, turn on the “Add a Voting box when use Dual Monitor” 201 PowerCom for Reply Plus User Manual 5. Taskbar preparation. The taskbar contains the Start button and appears by default at the bottom of the desktop. You click the taskbar buttons to switch between programs. You can also hide the taskbar, move it to the sides or top of the desktop, and customize it in other ways. PowerCom displays Poller Box at the bottom right corner of the screen. During the slide show using single monitor, the taskbar will not show up and the Poller box will be displayed at the bottom right corner. However, when you use dual monitor display, the presenter’s screen will show the taskbar and may overlap the Poller Box display. It is important to keep the Poller Box in display all the time so it is recommended to Auto-hide the taskbar. Do not select “keep the taskbar on top of other windows”. To prevent overlaying the taskbar with the Poller Box (preferred) or moving the taskbar to the top of the windows, lock the taskbar at the top of the window and “keep the taskbar on top of other windows”. To move taskbar to the top of window, simply drag the taskbar from the bottom of the screen to the top of the screen, then right mouse click the taskbar area and check “Lock the Taskbar”. 202 Rosters and Teams Tip: You have to unlock the Taskbar before you can move the taskbar. To change the taskbar settings, right mouse click taskbar. Then click Properties 203 PowerCom for Reply Plus User Manual Auto-hide the taskbar Check “Auto-hide the taskbar” Turn on / off “Keep the taskbar on top of other windows” Check or uncheck “Keep the taskbar on top of other windows” Note: Turning on this option will force the Windows taskbar to always be the topmost item and it may force the Poller Box to hide under the taskbar. Please set this option off when your taskbar is at bottom of the screen. To display taskbar, point to where you last saw it to show it again. If you can't remember where you last saw it, try pointing to the bottom of the screen first, and then to the side or the top of the screen, if necessary. You might need to move the pointer almost off the screen to show the taskbar. For example: if the taskbar was last seen at the bottom of the screen, move your mouse down to the bottom of the desktop screen so the taskbar will show up again. Tip: When you are in the PowerPoint slide show program and you want to see the taskbar from the presenter screen, click Ctrl + Esc to bring back taskbar. 204 Rosters and Teams Slide show and polling navigation (Standard Edition of PowerCom does NOT include this feature or function, which is only available at Professional Edition of PowerCom.) Dual Monitor with Presenter’s view navigation procedure 1. Start slide show and PowerCom conformation screen. Note: PowerPoint Dual Monitor behaves differently between PowerPoint 2007 and older office versions (e.g. PowerPoint 2003). Office 2007: When you start the slide show, the PowerCom confirmation screen will display on the presenter’s monitor. This is the right place to display the confirmation screen because the audience has no need to view this screen. Office 2003 and earlier versions: When you start the slide show, the PowerCom confirmation screen will display on audience’s monitor. You can also drag this to the Presenter’s monitor. PowerPoint 2007: PowerPoint 2003: 2. Non question slide When displaying a non question slide, you can use spacebar to advance the presentation or mouse-clicking the PowerPoint slide design view screen(left screen on presenter’s computer) to navigate slide presentation. 205 PowerCom for Reply Plus User Manual 3. Question slide Polling mode When you enter a question slide, you will see the Poller box is displayed on the right bottom PowerCom will display a voting box object on corner of presenter’s screen. audience’s screen (secondary screen) at the bottom right corner (the same location as in the non dual monitor mode) to show vote count. From here on, you can use the PowerCom short cut keys or right mouse click the Poller box to conduct your polling. You can decide to display the following screens to the audience’s monitor or the presenter’s screen. 1. The absentee list screen (short cut key A) will initially be displayed on presenter’s screen. You can decide to drag this to the audience’s screen or keep it at the presenter’s screen. 2. The winner’s screen (short cut key W) will initially be displayed on the presenter’s screen initially. You can decide to drag to audience’s screen or keep it at presenter’s screen. 3. Polling Box with color coded back ground will be displayed at the bottom corner of the presenter’s screen. PowerCom will display a voting box with the vote count on audience’s screen. This is the same position (at the bottom right corner) when you turn on the “Add a Voting box when use Dual Monitor” at System Configuration screen General Tab. Timer (short cut key T) will show on both the presenter & the audience’s screen. 206 Rosters and Teams 4. Question slide stop and display modes At Stop and Display polling result stages, you can click different slides to navigate out of the question slide. You can change the base and keypad settings at Stop and Display polling result stages. Or switch to other programs if necessary. 5. Insert an Impromptu question When you insert an impromptu question, the question screen will show up on the presenter’s screen. The audience will not see the screen. So you can enter more detailed information. 6. Change Base and keypad settings during slide show See Adjust Base and keypad settings during slide show 207 PowerCom for Reply Plus User Manual Base & keypad settings screen (short cut key K) will be displayed on the Presenter’s screen only. Notes: 1. Make sure the audience’s screen is your focus (by clicking the audience screen) program to ensure you can navigate the presentation by short cut keys. 2. If you do not you turn on the “Add a Voting box when use Dual Monitor”, there will not be a voting box visible to the audience. 3. You can switch to other programs other than the PowerPoint slide design screen. However, this is not recommended because you will lose screen focus and the short cut key may not work. 4. In case the short cut keys do not function properly, always use your mouse to click audience’s screen to gain the screen focus. 5. In any situation, you always can right mouse click the Poller Box on the presenter’s screen to navigate polling. Tips: 1. Make sure the audience’s screen is your focus (by clicking the audience screen) program to ensure you can navigate presentation by short cut keys. 2. Try to close all other running programs when running dual monitor mode. Only keep PowerPoint running to simplify the presentation processing. 3. Do not change base and keypad settings during polling stage. Change the settings on non question slides or when polling stops or displays the results. 4. In case of base station connection is lost during polling, use right mouse click on the poller box to ensure short cut B is enabled. 5. When PowerCom indicates that base station is not connected to the PowerCom computer (red poller Box background), it is OK to disconnect and connect the USB cable back to the PowerCom computer. When you plug in the USB cable, you should hear the audio signal from the PowerCom computer, indicates that USB is connected again. If you forget to turn on the “Add a Voting box when use Dual Monitor”, the voting box will not show up on the audience’s screen. 208 Rosters and Teams You can right mouse click the Poller Box to navigate polling. Dual Monitor with Presenter’s view navigation DO's and DON'T's DO's 1. Try to use the mouse to navigate instead of spacebar. 2. Removing the navigation device is supported in PowerCom assuming you are not switching to another program during the slide show. 3. When you return to the slide show after switching programs, please make sure you click the Poller box to gain focus. DON'T's 1. Do not click other slides during polling. You should finish the voting before changing slides. 2. Please try not to switch programs during the entire slide show (especially during voting) because PowerPoint will lose focus and the short cut keys may not work when you return to the slide show. Your PowerCom navigation may also be out of sequence. 3. When you return to the slide show after switching programs, do not use spacebar to navigate. Click the poller box first to gain screen focus. 209 PowerCom for Reply Plus User Manual Adjust Base and keypad settings during slide show (Standard Edition of PowerCom does NOT include this feature or function, which is only available at Professional Edition of PowerCom.) During the slide show, you can use the short cut key “K” to change the Base and keypad settings. Note: do not change the setting during the voting. Make these changes while the presentation is stopped or the results are being displayed. 210 Rosters and Teams Changing the base and keypad settings during the slide show has the same effect as changing the settings from System Configuration. PowerCom provides this feature to enable the presenter to dynamically change settings during the slide show. Notes: 1. Please pay attention to screen focus because short cut keys will not work when the slide show screen loses focus. Please click the poller box to gain screen focus. 2. All setting changes take effect immediately. 3. Settings apply to all base stations connected to the PowerCom computer and they affect all keypads connect to the base stations. 4. You cannot change the address mode during the slide show. Related topic: Base Settings Overview 211 Rosters and Teams Roster overview Roster is an optional feature in PowerCom. Roster is useful in educational and training institutions for teachers and trainers to identify the holder of the keypads by meaningful names instead of keypad numbers. Roster files establish the link between the participants and their keypad numbers. For example, Presenters can use roster to track each participantclass position, percentage correct, and points scored. However, PowerCom is not capable to systematically determine and validate the keypad numbers match the participants information such as names, contacts and other information. Because login is not required for most of the wireless keypads in the current market. (see Notes) Therefore, PowerCom can not validate the keypad numbers and their holder by login authentication. Teachers and meeting organizers need to develop a procedure to make sure the accuracy of the participant names on the roster list match their keypad numbers. Anonymous is the key ARS feature by default. Roster changes the nature of ARS anonymity by providing the association between the keypad with the participant who is holding the keypad with personal indicative data such as name, ID, and contacts. When the teacher is capable of identifying keypad number by student ID or name, then teacher can then use the student ID or name announcing class position and publish meaningful information in the reports instead of just the keypad number. PowerCom uses Roster Template file (PRT file type) and Roster List file (PRL file type) to store Roster data and Select and Deselect functions to associate Roster data with a PowerPoint file. Set up Roster Template file and Roster List file and associate a Roster List file with the PowerPoint file you are using to enable the roster feature. If you decide not to use roster feature after the roster files are set up, simply deselect the roster list file from your PowerPoint file to keep the participants’identities anonymous. Notes: Reply Plus has login feature in Base Settings. However, the login is per base login not per keypad login. 213 PowerCom for Reply Plus User Manual Purpose of using a Roster 1. Take attendance in PowerCom. 2. Identifying the keypad user by more than just a keypad number. Examples of useful roster applications: 1. Fastest Finger: The person has the 1st correct answer for a question. 2. Class position rankings: The highest point earned at any point during the session. The highest point earned at the end of the session. 3. Identify keypad user by name instead of keypad number in the reports. 214 Data Files and Reports Getting started with Roster set up When deciding which fields should be populated in the Roster Template, the following questions should be asked: 1. What kind of information would you like to associate with the person holding the keypad? 2. How would you like to announce the participants? E.g. nick name, first name, first and last name, ID. List all the possible information you would like to use. Assign each piece of information a brief field name. Then add some additional fields such as student ID, telephone no, and email. Each piece of information becomes a field. collection of all the fields in the Roster Template . Publish the Roster Template to create Roster fields then populate the Roster List to create the Roster data that matches the keypad numbers. 3. Do you want to export the polling result data to an external system/file? e.g. a course management system such as WebCT and BlackBoard? If the answer is yes, please check the external system you want to interface with. Do they have a standard import template? What are the minimum mandatory fields you have to populate? What is/are the unique key field(s)? Do the home work before start setting up Roster. 215 PowerCom for Reply Plus User Manual Roster set-up Procedure 1. Go to the PowerCom menu and click submenu Roster/Team to open. 2. Publish a roster template by creating or editing a roster template in the Roster Template tab screen. The Roster Template defines the roster field layout. 3. Select a roster list for the PowerPoint slide you are currently using after creating and/or editing a roster list file in the Roster List Tab screen. Roster List screen publish the roster data and link the roster data with the Power point slide. 4. After complete the roster set up, you now can use the roster feature of PowerCom. 5. You can de-select Roster List file to disable the roster feature. 216 Data Files and Reports Assigning Points When use Roster and Team, you should assign points to each question slide for the answer choices in the step 2 of the Poller wizard “Customer label and correct answer”. You donhave to check correct answer for the choice to assign points and you can assign point to none, one, and more or all choices. PowerCom accepts points for each answer choice from 0 to 999 as whole number, no fractional allow. 217 PowerCom for Reply Plus User Manual Creating a Roster Template The purpose of a creating a roster is to identify a keypad ID with a specific person and to associate that person to a group. By creating a roster template, you can choose what type of information you wish to know about the people using the keypads. 1. Open the menu PowerCom > Roster/Team. 2. When the window opens, click the tab “Roster Template ”. 3. There should be a sample template, but if you want to create your own, click “Add”. 4. To add fields to your template, select a field on the left box and click the arrow pointing right or just double-click it. Or if you want to add all the fields, click the double arrow pointing right. 5. To take away fields, select a field on the right box and click the arrow pointing left or the red ’button or just double click it. Or if you want to remove all fields, click the double arrow pointing left. 6. To arrange the order of your fields, select a field and press the up or down arrow buttons. Clicking the up or down arrows with bars will send the field all the way to the top or bottom. 7. To create custom fields, type the description in the text box below the right side box and click the plus button. 8. If you are creating teams, assign team names and click the plus button to add them. 9. Type in the name of your template and click finish. 10. If you ever need to edit a template, check off the template and click “Edit”. 218 Data Files and Reports Related topics: Creating a Roster File, Assigning Teams 219 PowerCom for Reply Plus User Manual Creating a Roster File Creating a roster file allows you to see how each person votes during your presentation. If you choose to make rosters, you must make sure that you give the right keypad to the right person. For example, if John Smith is assigned keypad 101, you must give him the keypad 101 or else having a roster will be completely pointless. 1. Open the menu PowerCom > Roster/Team. 2. Click the “Roster List” tab. 3. To add a Roster, click the “Add” button. 4. Select the template you want to use. 5. Now you can begin typing in the information for each person. When you are done, click “Save As…” and give the roster a name and click “Save”. 6. If you want to save all the information you typed into a spreadsheet, click “Export to Excel”. 7. When you are done, click “Close”. 220 Data Files and Reports Here is a second way to create a roster using Excel if you find it easier or more familiar to use: 1. Go to the “Roster Template” tab, select a template and click “Export”. spreadsheet will open. An Excel 2. When you are done with the spreadsheet, save it. 3. Now go back to the “Roster List” tab and click “Add”. 4. Select the template that you chose before. 5. At the bottom of the window, you will see a button that says “Import Excel”. Click it and select the spreadsheet that you wrote before and it will load into your roster. 6. You may, of course, add more people to your imported roster. 7. Save your roster, and click “Close” when done. 221 PowerCom for Reply Plus User Manual Creating and maintaining a roster Template Choose the relevant Roster List and add or delete data accordingly. Open the Roster/Team menu under the PowerCom main menu, and then click the Roster List Tab. You can Add, Edit, Copy, Delete, and Select/De-Select a Roster List. The Roster List screen is used to store the Roster data and associate the Roster List with the PowerPoint slide you are currently using. To populate Roster List data, you can either enter the Roster List data line by line or perform an import from an Excel file. You also can export the Roster List to an Excel file by click Export to Excel button. Use Add or Edit to perform the Roster List data entry. There are 3 steps required to complete creating a Roster Template: 1. Define Roster Template fields 2. Create Team names (optional) 3. Save the Roster Template by giving it a name. PowerCom will assign PRT as file type. 1. Define Roster Template fields a. Click the available fields pre-defined by PowerCom then click the right arrow to select fields. Click the double arrow (no need to select any field) to select all available fields. b. Click the up or down arrows to arrange the sequence of the fields. c. Use the green + part to create a new field name not exists in the current available fields pre-defined by PowerCom. d. Use Red X check icon to remove the field 2. Create Team names a. Enter a Team name and click green + icon to publish a team name. b. Use Red X check icon to remove a team name. 3. Save the Roster Template by giving it a name. PowerCom will assign PRT as file type. Note: If you create a Roster List file based on a Roster Template, and then alter the Roster Template field layout, it has no impact to the Roster List file has been created previously. Another word, altering Roster Template has no retrospective effect. 222 Data Files and Reports Copying Roster Template Click Copy button to copy a selected (checked) Roster Template to a new file name. Copy function is similar to Save As of a file by a different file name. It preserves the original Roster List file contents. Modify the new save as file instead of override an existing template. For example, a Math teacher may want to save the existing Math I class roster and copy the Math I roster to Math II class roster, then edit the roster list, because most of the Math II class students has taken Math I class. 223 PowerCom for Reply Plus User Manual Deleting Roster Template Click Delete button to remove a Roster Template file. Alternatively, you can delete roster files from Windows file system via Windows Explorer. Note: You can delete a Roster Template file that has been associated with a Roster List. The only impact is you can not use this deleted roster template any more. Delete Roster Template has no retrospective effect on Roster List. 224 Data Files and Reports Exporting Roster Template Click Export button to export a Roster Template to an Excel book to view the field listing and to perform data entry out side of PowerCom Roster List data entry. 225 PowerCom for Reply Plus User Manual Populating and maintaining roster list file Open Roster/Team menu under PowerCom main menu, then click Roster List Tab. You can Add, Edit, Copy, Delete, and Select/De-Select a Roster List. Roster List screen is used to store the Roster data and associate the Roster List with the PowerPoint slide you are currently open. To populate Roster List data, you can either enter the Roster List data line by line or perform import from an Excel file. You also can export the Roster List to an Excel file by click Export to Excel button. Use Add or Edit to perform the Roster List data entry. 226 Data Files and Reports Creating a Roster List Click Add button, PowerCom will prompt you a list of existing Roster Template (PRT file created at Roster Template Tab) for you to select as the Roster Template. Click the Roster Template file you like to populate the roster data then click OK. At end of the data entry, PowerCom will prompt for you to enter a Roster List file name. The rest of the adding Roster List procedures are the same as Edit a Roster List. 227 PowerCom for Reply Plus User Manual Editing a Roster List Select a Roster List by check the Roster List then click Edit button. The Roster List data entry screen allow you to Enter new roster list data row by row from the top 1st row. Press enter when you complete the data entry for the row. If you want to delete a row, high light the existing row and click Delete button. Click Save to save the Roster File after editing. Click Save as to save the roster list under a new file name. Use the Import Excel button to import Roster List from an Excel file. If there is existing data in the Roster List file, Powecom will append the data to the end of the file. Use the Export Excel button to export Roster List data to Excel. 228 Data Files and Reports Assigning a roster file to a PowerPoint slide Choose the Power Point presentation that you are going to use. Select the relevant Roster List; and run your presentation. Select a Roster List by check a Roster List then click Select button. PowerCom will publish the Roster List name includes the path at Current Roster File list. You can optionally change the name and path of the file by typing the path and file name. However, this is not recommended. De-select Roster List file to disable the roster feature. 229 PowerCom for Reply Plus User Manual Managing the Roster file 1. Naming conversion to closely associate Roster List name to their Roster Template name is important. Please name by using the Roster List file with Roster template name as prefix. For example, name a mathematics class Roster Template math.PRT and name the 2006 Fall semester roster list as math2006Fall.PRL and the Sprint semester roster list as math2007Sprint.PRL 2. Try to enter a brief and short name for the field name or use abbreviated name. 3. It is a good practice to store the Roster files at a single place under a folder designated for store roster and team related files. Use folder \My Documents\PowerCom\Roster is a good place to store the roster files. Do not store in the same folder as your PowerPoint files. 4. You can perform some Windows system function such as Delete file, Rename file, Save as file for Roster Template file and Roster List file. However, you must use the PRT and PRL file types. 5. Both PRT and PRL files are XML files. In case you can not open these files from PowerCom, you can use any XML editor to examine the contents of the files. 230 Data Files and Reports Scoring During the presentation, you can display: • The keypad with the fastest correct answer • Each individual's cumulative score (in points) • Each team's score (in points) for the current question • Each team's cumulative score (in points) for the current question To display the faster correct answer, you must have assigned correct answers to you questions. To show individual cumulative scores, you must have assigned points to answers. To show team scores, you must have made a roster file and defined teams. To display this information, press the “W” key during the display screen and a window will popup. Click the “x” in the top right corner to close the window and continue with the presentation. 231 PowerCom for Reply Plus User Manual Team Team Overview When you set up roster template, you can add team name list to the template. You can assign each participant to a team when you populate the roster list. Purpose of Team 1. For fun 2. Group competition 232 Data Files and Reports Team set up procedure 1. Enter the team name at Roster Template maintenance screen 2. Assign Team to each Participant by checking the check box under the team you want to assign at Roster List maintenance screen. 3. You can use team feature after select the roster list for the PowerPoint file you are currently using. Tips: To populate the team check box, mouse click the team check box of the first row, then use space bar to set the check box on or off, then use down/up arrow key to move to next row. Team maintenance: To add, delete, and change team structure 1. Edit the roster template 2. Go to roster list maintenance, export data to excel 3. Create a new roster list. 4. Import the step 2 data in. 5. Change the team assignment by check and un-check the team check boxes. 233 PowerCom for Reply Plus User Manual Create team by question slide during slide show This feature enables the presenter to assign each audience to a team during the presentation. The major advantage of this feature is that it avoids manually entering team assignment by roster. The best practice is to vote the team question slide before voting other question slides. This will help you can obtain the team related display for the question using Winners screen. However, even if you vote the team question slide after other normal question that cannot display team score at that moment. You still can display Winners team scoring after voting the team assignment slide and going back to the previously voted slide. When should we use this feature? 1. When the team member is not pre-arranged. 2. When the audience will be grouped in teams by a demographic slide at the beginning of the presentation. For example, Team by gender, by age group, by geography location which can be easily obtained by a demographic question slide. 3. You are not sure at all regarding who will not attend the meeting so you have no time to maintain the team assignment in roster file. Good question slide candidates for team assignment are: Gender, age, region. How it works? Depending on whether you have assigned a roster file for this presentation or not, PowerCom will handle the team assignment differently. I. When there is a roster file associated with the presentation: PowerCom will append new columns at the end of the Roster file and place an indicator for the team participant vote on. II. When there is no roster file associated with the presentation: PowerCom will create a new roster file with standard column settings and populate First name as Base ID (A, B, C. etc.); last name as keypad address (001 to 250) and also populate new columns for team listing and place an indicator for the team participant vote on. The roster file name is constructed as a combination of PowerPoint file name plus the team name. PowerCom will automatically back up roster file, if the file name already exists. How to assign Team by question slide? 1. When inserting a Poller, in the Polling Wizard step 2 select Assign Team by checking the “Assign Team” box. 234 Data Files and Reports 2. Or open the Bar Labels Custom Labels option to check the “Assign Team” check box. 235 PowerCom for Reply Plus User Manual Tip: The customer label answer choices should be meaningful names, do not use 1, 2, 3 or blanks. Blank label will be rejected. Note: There can be only one question slide that can be assigned as a team. If you assign a second team in the same PowerPoint file, PowerCom will automatically remove the first team assignment slide. 236 Data Files and Reports Quick Start Roster and Team Quick Start Roster and Team The Roster file capability allows you to assign keypads to named individuals. It is a useful feature in training and educational users as it allows responses to be traced by name rather than by keypad and base station number providing that keypad numbers and names are correctly allocated. Teachers and meeting organizers need to develop a procedure to make sure the accuracy of the participant names on the roster list match their keypad numbers. In common with other parts of PowerCom; the roster file is an XML based routine and can be viewed directly in an XML reader. There are two parts to the Roster feature. The first part is the Roster Template File (.prt) which is used to prepare and format the Roster file before its is populated by the participants. The Roster List File (.prl) is the file populated by the names of the participants, and this is the file that is linked to the presentations. There are 3 steps in using the Roster File. Step 1. Prepare the Roster Template to your own specifications. Step 2. Populate the Roster File and give it a name Step 3. Use the Roster File with an interactive Power Point presentation. 237 PowerCom for Reply Plus User Manual Step 1: Setting up new a new Roster Template and create Team 1. Click submenu Roster/Team to open the following: 2. Click on Add to form a new template: 238 Data Files and Reports 3. Choose the fields that you want to go into the Roster Temple and click the insert arrow >, you can choose all of them by clicking >>. Remove fields by clicking < or <<. 4. To add an additional field of your own type the name of the field into the field by the side of the green cross under “Select Fields” and clicking > or click the green cross at the side of the field. 5. If using the Team function then type in the team name and click the cross at the side of the field. Hint, to help in populating the Team field tick one of the team names. 6. Give the file a name and save it. The file will be saved to the Roster sub folder that is situation in My Documents in the folder called Power Com. Ensure that you give the Roster Template a relevant name. 239 PowerCom for Reply Plus User Manual Step 2: Populating the Roster File 1. Go to Roster List and click on Add; this will open a list of the Roster Templates. Choose the Roster Template that is required. 240 Data Files and Reports 2. Enter the relevant data for the Roster List pressing the enter button after the details of each participant have been entered.. Hint: enter 1 line of text for the first participant remembering to press the Enter button on the keyboard once the first line of data is in. Export the file to Excel and a spreadsheet file will be formed. You can enter the data into all the participant data into the spreadsheet file and then save the file. The advantage of doing this is that the correct headers will be on the spreadsheet. You could also transfer data directly from a database into the spreadsheet making the process simpler. Warning: ensure that you have no duplicates in the Roster List after importing the Spreadsheet. 241 PowerCom for Reply Plus User Manual Step 3: Using the Roster File with a Power Point presentation Select a roster list for the PowerPoint slide you are currently using after creating and/or editing a roster list file in the Roster List Tab screen. Roster List screen publish the roster data and link the roster data with the Power point slide. After completing the roster set up, the roster / team feature of PowerCom may be used. 242 Data Files and Reports Roster and Team Reports Reports related to Roster & team 10 Team Comparison (Excel) 11 Team Comparison with graphs (Excel) 12 Individual Scoring Summary (Excel) 13 Class Report Summary (Excel) 14 Class Report Detailed (Excel) 15 Fastest finger (Excel) 243 PowerCom for Reply Plus User Manual Advanced Roster Settings Advanced Roster Settings Overview PowerCom Advanced Roster Settings function provides the following features: 1. Create default roster list file 2. Automatically generate individual password store in roster list file by PowerCom 3. Automatically store the keypad manufacturer serial number in the roster list file 4. Utilize the PowerCom Save Keypad List function to store keypad ID onto roster list therefore enable PowerCom to load the original keypad ID when the keypad make connection to the base station. 5. Validate individual passwords when the audience logs in PowerCom for Reply Plus enables audience login using individual passwords. The password for each audience member is stored in the roster list file password column. PowerCom automatically generates the random password for you in the Test Keypad screen. You can override the password later on if you have to use your own password list. The keypad serial number is a unique manufacturer identification code consisting of 6 hex-decimal digits and it cannot be altered, passwords do not have to be unique. Four digit passwords may be automatically generated by PowerCom. The PowerCom Roster List file is an XML file. You can export this file to Excel and edit the contents to copy, paste, and merge data. PowerCom provides several sample roster templates and roster list files for you to jump start using the advanced roster feature. You can work on your meeting attendee list file without using the keypad ID assignment until the keypad available to you. This is convenient if you are using rental equipment. After you secure the equipment and confirm the audienceattendance count, you can then use the PowerCom Test Keypad screen to test all keypads and generate a roster list file with passwords and keypad serial numbers generated by Powercom. After obtaining the roster list file, you can merge the newly generated Roster List file with your original meeting attendee list file. If you prefer to use your own password list, just simply delete the password column from the PowerCom generated roster list, then merge the list by copying your attendee list (without base id, keypad number and serial number) to the PowerCom generated new roster list. You can freely move the columns. PowerCom gives you the freedom to set the column position, but not the column heading. You must have a minimum of these four columns to meet the individual password requirement: 1. Base 2. Keypad 3. Serial Number 4. Password The following steps summarize the setup and configuration procedure: 1. At the Test Keypads screen: set the proper keypad range, test all keypads and ensure all keypad key presses are acknowledged, then generate Roster list by clicking “Save Keypad List” button and save the roster list file. 2. At Roster List: Retrieve the Roster list file and merge with your attendee list then edit the file to create your final roster list file. 3. At Roster List: Select the finalized roster list file to associate with your presentation. Also check the Match with password from Roster file to enable the individual password 244 Data Files and Reports feature. 4. At the Base and Keypad settings screen: check Login enabled. Note: You can modify and edit the roster list file even after you have associated the roster list file with the PPT file at step 3 as long as the roster list file name and location has not been changed. Please review the following topics for a step by step set up procedure: Create a serial number roster list file in the Test Keypads screen Edit and merge roster lists Turn on the individual password feature for login validation 245 PowerCom for Reply Plus User Manual Create a serial number roster list file in the Test Keypads screen 1. Open Test Keypads screen by navigating the PowerCom menu “Start a base Station ” (or open System Configuration, Hardware tab),click connect all Base Stations, then click ‘Test Keypads’ button to enter the Test Keypads screen. 2. Enter the proper keypad range then click Set New Range. Tip: Set the keypad range to match the number of keypads to be connected to this base station. Do not use the maximum keypad range of 1-500 unless you are going to use 500 keypads for that base station. Unnecessarily increasing the keypad range will degrade the RF performance. 3. Conduct the keypad test by pressing every keypad in the keypad range and checking that all keypad key presses are acknowledged with a green back ground. 4. Generate the Roster list by clicking “Save Keypad List” button and saving the roster list file. 246 Data Files and Reports Note: You have to perform the Keypad test for every Base Station that will be used in the meeting. Tips: 1. To avoid losing the roster filed, save the original file in My documents\PowerCom\Roster folder as a backup, then copy the file to the same folder as your PowerPoint file. 2. Save the Roster List file under the same folder of your PowerPoint file to make it easier when you need to copy files to other computers for slide show polling. 3. Please save the file under a name that is related to your presentation so that it is easier to associate with the original PowerPoint file. Alternatively, you can create the roster list file on your own by following the Roster Template and Roster List creation procedure. Either way, you have to create the audience information by populating the attendee information list. Notes: If you choose to create a roster list file by yourself, you must select the Serial number and password columns when you create a roster template. Next step is to Edit and merge roster lists. 247 PowerCom for Reply Plus User Manual Edit and merge roster lists The Roster list file generated by PowerCom at Test Keypad screen contains 6 columns: Base, Keypad Number, First Name, Last Name, Serial Number, and Password. First Name and Last Name are duplicated from Base and Keypad Number. Serial number is retrieved from the keypad internal manufacturer ID. Password is randomly generated with 4 digit numbers. You can work on the list using PowerCom Roster List editor or export the data to Excel and work on it. Import the Excel file to Roster List after your editing. PowerCom recommends use Excel for complex data editing and use PowerCom Roster List editor for quick and minor changes. Merge PowerCom generated roster list with your attendee list 1. Export the PowerCom generated roster list to an Excel file. 2. Open your attendee list in Excel. 3. Select the Excel data area the attendee data row equal to the first Base station roster list file keypad count. For example, your first base station is set to range 1- 200, then you select first 200 rows from your attendee list data area plus the column heading. The selection should include the Excel spreadsheet column heading but not count toward the data row. 4. Copy the attendee data area then paste to the PowerCom generated roster list, append to the right most blank column area. Make any necessary data editing, then save as a new Excel file (just in case you have to go back to the original Roster file again). 5. Merge all base station data if you have more than one base station. 6. Create or modify a Roster Template file to create the same column heading and position of the merged Excel file. 7. Add Team name if you are using team. 8. Create a new empty Roster List file from the Roster Template file. 248 Data Files and Reports 9. Open the new empty Roster List file and import the Merged Excel file. Note: To populate Team data value, you list each team names as a column and use True/False as value for each attendee, true value means the attendee belongs to this team. Next step is to turn on individual password feature for login validation 249 PowerCom for Reply Plus User Manual Turn on the individual password feature for login validation 1. Select the Roster List file from step 9 of Topic Edit and merge roster lists 2. Click Select button, PowerCom will display the Roster List full path in “Current Roster File” 3. Check “Match login with password from Roster file” to indicate you want PowerCom to validate the password entered by audience with the password on the Roster List. 250 Data Files and Reports 4. Go to Base & Keypad Settings screen, Check “Login Enabled”. PowerCom will indicate Login Password use “From Roster”. 251 PowerCom for Reply Plus User Manual Now the Individual password configuration is completed. 252 Data Files and Reports Save Keypad List When the dynamic address mode is used, base station will assign the next available keypad ID when the key connect to the base station. If a group of keypads are power off before the polling session is completed, either by time out of audience force power down, and if the PowerPoint program is also shut down for any reason. When you re-start the PowerPoint and audience re-connect to the base station(s), the keypad ID will be assigned according to the next available sequence. There is no guarantee that the new keypad Id will be the same as the previous keypad ID. This is a serious threat to the integrity of polling data. PowerCom implement this “Save Keypad List” feature to store the keypad ID in the Roster List file (default name KeypadList.prl). As long as you select the roster file before you connect to the base station, you will never worry losing your keypad ID list. Set up procedure: 1. Fellow the Create a serial number roster list file of the Test Keypads screen procedure to test all keypads in the keypad range then save keypad list by clicking the “Save Keypad List” button. You only have to do this save keypad list procedure once until you change keypad range or replace the keypad equipment. 2. Go to Roster/Team set up screen and open Roster List tab, then check the Roster List file you created in the step 1 “Save Keypad List” button and Select the roster file. Notes: 1. If you are using the dynamic address mode and no roster file is selected. PowerCom will display a warning message to remind you. If you are using the dynamic address mode and roster file is selected ,if not using Serial Number in roster file. PowerCom will display a warning message to remind you. 2. You must select the roster file and re-connect the base station; otherwise, PowerCom will not load the keypad list. 3. When both the save keypad list function and individual password function are used, you have to share the same roster list file and select the same file at roster list screen. 253 Data Files and Reports Basic Data Review 1. Open the menu PowerCom > Reports > Basic Data Review . 2. Use the “Browse…” button to open the data file that you want. 3. You can cycle through your data by clicking the “First”, “Previous”, “Next”, and “Last” buttons. 4. You can look at your data through a demographic filter. Choose the filter and click the “Display Demographic Data” tab to view it. 255 PowerCom for Reply Plus User Manual OLAP Data Analysis Report tool PowerCom incorporates a powerful data analysis reporting tool called OLAP. OLAP is an acronym for On Line Analytical Processing. It is an approach to quickly provide the answer to analytical queries that are dimensional in nature. It is part of the broader category of business intelligence. The typical applications of OLAP are in business reporting for sales, marketing, management reporting, business performance management (BPM), budgeting and forecasting, financial reporting and similar areas. You can run OLAP report only after the slide show. You can use demographic analysis to perform data analysis during the slide show. Demographic analysis always display demographic cut data by one demographic question slide. In OLAP, every question slide is a candidate of demographic slide, there is no need to create any demographic slide to enable OLAP reporting at end of slide show. You can identify question slide for row and column dimensions during the 4 step OLAP wizard. And during the OLAP reporting, you can dynamically change the row and column dimension as you wish. 256 OLAP Data Analysis Data Files The best practice for the result data file management is to create a separated folder for an ARS meeting session. If you are using the same PowerPoint file for different audience as a new ARS meeting, please copy the same PPT file to a new folder. Because PowerCom generates data files, and report files under the same folder in default. Placing more than one PPT file in the dame folder to run live ARS meeting will increase the complexity of file management. PowerCom will never override live meeting result data file. However, if you start a new session (using the same PPT file) PowerCom will automatically rename the result files with timestamp. Before you run a slideshow with polls, PowerCom will ask you where you want to save your collected data to and what to name it. Please make sure the PPT file and result files are in the same New folder. If you stopped in the middle of a slideshow and continue later, choose to continue the session from the previously completed slide and your data file will continue where it left off. In addition to the *.xml file, PowerCom will also create a *.csv file which is used primarily for OLAP data analysis. You can also open it with Excel to see the data gathered from the polls, it will show you how each keypad voted for each question. Tips: 1. If you use the same slideshow over and over again, save the data files under similar names, but add a date to distinguish them. 2. Do not save the PowerPoint presentation file on Desktop. 3. If you intend to share the Presentation file and result files with other people, please do not store the PPT file under MyDocument. Your colleague may not have the right to access your folder. 4. Saving PPT file and result file and network drive is permitted but not prefer, Your presentation will be jeopardized if you lost the network connection during the slide show. 5. Result data files can be shared to read during slide show, but not share to write. Related Topics: Basic Data Review, Results and Slide Sorter, Creating Office Documents, OLAP Wizard, Using OLAP 257 PowerCom for Reply Plus User Manual Results and Slide Sorter To get a larger and better overview of your data, you may want to use one of these sorters. For Results Sorter, go to PowerCom > Reports > Results Sorter. For Slide Sorter, go to PowerCom > Reports > Slide Sorter. For both, browse through your directory for the data file you want to open. 258 OLAP Data Analysis 259 PowerCom for Reply Plus User Manual Creating Office Documents After you have presented your slides and collected data, you may want to transfer that data into a different format for more convenient use. 1. Open the menu PowerCom > Reports > Create Office Documents. 2. If you just ran a presentation, the XML file and PowerPoint file names should already be there, if not, browse through your directory to find them. Add the roster file also if you need it. Make sure all your files match to the same presentation. 3. Select the document(s) you want created. This is also a “Select all reports” option at the bottom right. 4. Click “Create” to create the documents. Please allow for some time to pass for the documents to be created, you will be prompted when it is done. Here are the types of documents you can create: PowerPoint: All slides - Creates a copy of your PowerPoint file that includes Microsoft graphs instead of PowerCom graphs so you can send it to someone who does not have PowerCom. PowerPoint: Polling Slides Only - Creates a copy of your PowerPoint file like the one above except that only polling slides are included. Excel: Summary Report - Creates an Excel document that shows the slide text, choices, number of votes for each choice and the percent of votes for each choice. Excel: Summary Report with Charts - Creates an Excel document that shows the slide text, choices, number of votes for each choice and the percent of votes for each choice. Includes a Microsoft graph for each question. Word: Summary with Graphs - Creates a Word document using a standard table that shows the slide details and a thumbnail view of each slide. 260 OLAP Data Analysis Word: Summary - Creates a Word document using a standard table that shows the slide text, choices, number of votes for each choice and the percent of votes for each choice. Word: Detail with Graphs - Creates a report like the Word Summary with Graphs report above but includes the keypad numbers that voted for each choice, for each slide. HTML Report - Creates a standard HTML document like the Word document above. Excel: Detail Report - Creates an Excel document showing how every person answered every question. Excel: Team Comparison - Creates an Excel document showing how each team answered each question. You must have created a roster and teams. Excel: Team Comparison with Graphs - Creates an Excel document like the Team Comparison above, but adds a graph for each question. You must have created a roster and teams. Individual Scoring Summary - Creates an Excel document that lists every individual along with team assignments, responses to each question, their percent correct, and points scored. You must have created a roster. Class Report Summary - Creates an Excel document for the instructor which provides a summary view of each studentperformance. You must have created a roster. Class Report Detailed - Creates an Excel document for the instructor which provides a detailed view of each studentperformance. You must have created a roster. Fastest Finger – Creates an Excel document showing the first participant to answer each question correctly as well as team scoring for all questions with correct answers and points assigned. 261 PowerCom for Reply Plus User Manual Choosing an Office document report Office document reports are saved in Microsoft Office format (Word, Excel, HTML, and PowerPoint files). The reports display voting results in graphic format or descriptive numbers and words. The reports are generally broken down by 4 categories: 1. Summary: Voting Summary by questions (no keypad information) 2. Detail: Who votes what by each question? (lists keypad information) 3. Roster: List participant information in the detail voting result. 4. Team: Team comparison reports. If you are not sure which Office Document report to choose from, check from the listing below: Summary PowerPoint All slides 01 Question slides only 02 No Graph 03 Graph 04 No Graph 05 Graph 06 Detail Roster Team 09 12, 13, 14, 15 10 Excel Word HTML 11 07 08 When you create a roster in PowerCom and would like to see the participant’s information instead of just the keypad number, you should use Roster and Team reports. Report #12 has the same layout as report #09 and add roster information if Roster list is choosen. Report #13 is the Class Report Summary Report (Master Grade Sheet Sort Form). Report #14 is the Class Report Detailed Report (Master Grade Sheet Long Form). Report #15 is the Fastest Finger Report plus over all ranking at end of the report. 262 OLAP Data Analysis Office Document Report format standard 1. Report Header for Excel and Word (at upper left corner): PowerCom Office document report #nn 2. File name: The physical PowerPoint file location 3. Creation date and time: 4. Total keypads and total roster participants Total keypads indicate the keypad range setting and total roster participants indicate the roster list entry number. 5. Report Label headers stay as non scrollable heading. 6. High light the corrected answers: Corrected answers will be high lighted in Green for all reports, Incorrect answers in Red for detail report only. Report file name naming convension a. Using report number as pre-fix PowerCom creates report file name using report number as file name pre-fix, such as 01_ make it easy to identify the report file name. b. Using report name as suffix: Same as report name Tip: 1. Use Print Preview to see the header and footer. 2. Adjust the layout, size the column width, and page set up to fit your print page before print the reports. 263 PowerCom for Reply Plus User Manual OLAP Wizard (Standard Edition of PowerCom does NOT include this feature or function, which is only available at Professional Edition of PowerCom.) PowerCom allows you to analyze the data dynamically using OLAP (On-Line Analytical Processing) PivotTables. Because this type of analysis can be rather complex, the PowerCom OLAP Wizard guides you through the process of building a report, based on demographic slides. However, it is important to know that you may use a slide that was not designated as a demographic question. Launch the OLAP analysis wizard by going to PowerCom > Reports > OLAP Data Analysis. Step 1: Select the Data File • Select a data file to report on. The most recent file may already be shown. • Enter a report name. Step 2: Select a Demographic Slide 264 • Select the demographic slide you want to use as a filter. Use the right arrow to select. • Notice that all your question slides are available, not just the ones designated as demographic questions in step 1 of the Polling Wizard. OLAP Data Analysis Step 3: Select Slides to be Filtered • Select one or more slides to be filtered. Use the right arrow to select. 265 PowerCom for Reply Plus User Manual Step 4: Create Additional Levels or Tabs • 266 Optionally, select additional slides that act as additional filters. OLAP Data Analysis See the topic Using OLAP for more help on OLAP. 267 PowerCom for Reply Plus User Manual Using OLAP (Standard Edition of PowerCom does NOT include this feature or function, which is only available at Professional Edition of PowerCom.) OLAP arranges your data into PivotTables. A PivotTable report is an interactive table that you can use to quickly summarize large amounts of data. You can rotate its rows and columns to see different summaries of the source data, filter the data by displaying different pages, or display the details for areas of interest. Fields and items A PivotTable report contains fields, each of which corresponds to a column (or OLAP dimension) in the source data and summarizes multiple rows of information from the source data. Fields in a PivotTable report list items of data across rows or down columns. The cells where the rows and columns intersect show summarized data for the items at the top of the column and the left side of the row. Data fields and cells A data field provides the values that are summarized in the PivotTable report. Summary functions To summarize the data field values, PivotTable reports use summary functions, such as Sum, Count, or Average. These functions automatically provide subtotals and grand totals if you choose to show them. Viewing details In most PivotTable reports, you can view the detail rows from the source data that make up the summary value in a particular data cell. Changing the layout By dragging a field button to another part of the PivotTable report, you can view your data in various ways and calculate different summarized values. Graphical views of PivotTable data A PivotChart report is an interactive chart that you can use to view and rearrange data graphically in a similar manner to a PivotTable report. A PivotChart report always has an associated PivotTable report in the same workbook, and includes all of the source data from the associated report. Also, like a PivotTable report, a PivotChart report has field buttons that you can use to display different data and change the layout. 268 OLAP Data Analysis 269 PowerCom for Reply Plus User Manual Slide Sorter Click "Slide Sorter" listed under the PowerComÆReports menu, and open "" opinion to choose "View Sorter" item, you will find out all PPT micro-slides are displayed in a form (chart 1). The polling results will also be revealed on the slides which have pollers that have been voted on during the presentation. chart 1 You can view the original sized slides via double clicking any of the miniatures as well (as chart 2 showed). Close or double click the extended form to see micro-slides in the previous status. 270 OLAP Data Analysis chart 2 271 PowerCom for Reply Plus User Manual Result Sorter You may use this function to see the result of polling. You first need to choose which XML file you want to see. After choosing the file, you should click "View Sorter". A new window will pop up to show all polling slides and results of the polling. 272 OLAP Data Analysis Office Document Reports 01 PowerPoint all slides Report number: 01 Office document type: PowerPoint File name suffix: _PowerPoint_All_Slides.ppt Report description: Creates a copy of your PowerPoint file that includes Microsoft graphs instead of PowerCom graphs so you can send it to someone who does not have PowerCom. This option will display a PowerPoint presentation with the pollers already answered according to how people voted. It will appear exactly as in the presentation after voters have voted. 273 PowerCom for Reply Plus User Manual 02 PowerPoint Polling slides only Report number: 02 Office document type: PowerPoint File name suffix: _PowerPoint_Polling_slides_Only.ppt Report description: Creates a copy of your PowerPoint file like report #01 except that only polling slides are included. 274 OLAP Data Analysis 03 Excel Summary Report Report number: 03 Office document type: Excel File name suffix: _Excel_Summary.xls Report description: Creates an Excel document that shows the slide text, choices, number of votes for each choice and the percent of votes for each choice. This choice will generate a Microsoft Excel spreadsheet that displays the question title with answer choices and the number of choices and the percent. Print Preview 275 PowerCom for Reply Plus User Manual 276 OLAP Data Analysis 04 Excel Summary Report with Charts Report number: 04 Office document type: Excel File name suffix: _Excel_Summary_with_Charts.xls Report description: Creates an Excel document that shows the slide text, choices, number of votes for each choice and the percent of votes for each choice. The report includes a Microsoft graph for each question. This report generates a Microsoft Excel with MS Graphs next to the question. 277 PowerCom for Reply Plus User Manual 05 Word Summary Report with Charts Report number: 05 Office document type: Word File name suffix: _Word_Summary_with_Charts.doc Report description: Creates a Word document using a standard table that shows the slide details and a thumbnail view of each slide. text, choices, number of votes for each choice and the percent of votes for each choice. This option generates a Microsoft Word document that shows the resulting poll icon with number of votes and the percent of votes. 278 OLAP Data Analysis 06 Word Summary Report Report number: 06 Office document type: Word File name suffix: _Word_Summary.doc Report description: Creates a Word document using a standard table that shows the slide text, choices, number of votes for each choice and the percent of votes for each choice. This option generates a Microsoft Word document that shows summary response information by question including each question’s name, answer choices, number of votes and percent of votes inside a table. 279 PowerCom for Reply Plus User Manual 07 Word Detailed Report with Charts Report number: 07 Office document type: Word File name suffix: _Word_Detail_with_Charts.doc Report description: Create a report like report #05, but includes the keypad numbers that voted for each choice, for each slide. Report 07 is a Microsoft Word document that displays each PowerPoint slide with a poll on it, question title and answer choices, and the id number of each clicker that has voted for each question. This Word report shows detailed Results by Question with Charts snapshoot. It displays detailed results response information with PowerPoint result thumbnail. 280 OLAP Data Analysis 08 HTML Report Report number: 08 Office document type: HTML File name suffix: _HTML_Report.htm Report description: Creates a standard HTML document like the Word document Report #06. This option generates a webpage that lays out each question, the number of votes and percent of votes for each answer choice. 281 PowerCom for Reply Plus User Manual 09 Excel Detail Report Report number: 09 Office document type: Excel File name suffix: _Excel_Detail_Report.xls Report description: Create an Excel document showing how every person answered every question. This option will generate a Microsoft Excel spreadsheet that displays each participant and their votes. Each participant will be listed vertically and their answers will be shown horizontally, Base as column 1, List participants as column 2 and question start from column 3 in Excel format. A "Total Scoring Points" column is added to the end of each row. To see the class ranking with fastest finger consideration, please see the ranking display at end of report 15 "Fastest Finger Report". The report serves as a detail voting result by question and participant. It is very useful to import the data to other application for data analysis. 282 OLAP Data Analysis This option is particularly useful when you want to find out how specific participants voted. 283 PowerCom for Reply Plus User Manual 10 Team Comparison Report Report number: 10 Office document type: Excel File name suffix: _Excel_Team_Comparison.xls Report description: Creates an Excel document showing how each team answered each question. This Excel report displays a breakdown of question response information by Team. Corrected answers shown in Green high lighted. 284 OLAP Data Analysis 11 Excel Team Comparison with Graphs Report number: 11 Office document type: Excel File name suffix: _Excel_Team_Comparison_with_Chart.xls Report description: Create an Excel document like Report #10 (Team Comparison), but adds a graph for each question. This Excel report displays question response information by Team, Includes a Microsoft graph for team. Corrected answers shown in Green high lighted. 285 PowerCom for Reply Plus User Manual 12 Individual Scoring Summary Report Report number: 12 Office document type: Excel File name suffix: _Excel_Detail_Roster.xls Report description: Creates an Excel document that lists every individual along with team assignments, responses to each question, their percent correct, and points scored. This Excel report displays question responses by Roster, it carries the same report layout as Report #09 with additional roster fields information. 286 OLAP Data Analysis 13 Class Report Summary Report Report number: 13 Office document type: Excel File name suffix: _Master_Grade_sheet_short_form.xls Report description: Creates an Excel document for the instructor which provides a summary view of each student’s performance. This Excel report also called "Master Grade Sheet Short Form", it lists question by question summary grade sheet by student with points earned for each question. 287 PowerCom for Reply Plus User Manual 14 Class Report Detailed Report Report number: 14 Office document type: Excel File name suffix: _Master_Grade_sheet_long_form.xls Report description: Creates an Excel document for the instructor which provides a detailed view of each student’s performance. This Excel report also called "Master Grade Sheet Long Form", it lists question by question detail grade sheet by student with points earned for each question. 288 OLAP Data Analysis 15 Fastest Finger Report (Excel) Report number: 15 Office document type: Excel File name suffix: _Fastest_Finger.xls Report description: Creates an Excel document showing who the faster fingers are and which teams are the top performers. This report displays over all ranking for all participants as "Individual total points ranking & Fastest Finger Count". When more than one participant have the same points, PowerCom will adjust the ranking sequence within the same rank by calculate which participant has more fastest finger question. 289 PowerCom for Reply Plus User Manual Notes: 1. 1. You can configure the number of top performers at System configuration General tab. 2. 2. Press shortcut key "W" to display Winners screen at slide show during polling or after complete the voting. 290 OLAP Data Analysis 16 Demographic analysis (Excel) Report number: 16 Office document type: Excel File name suffix: _ Demographic_Analysis.xls Report description: Creates an Excel document showing demographic analysis by counts and percentages. This is a Demographic analysis report by demographic slides. PowerCom creates one data sheet for each demographic slide and name the tab by the Question summary. The Excel displays polling data by 2 dimension table showing demographic question choices as raw data and the polling question choices as column data with counts and percentages and total. 291 PowerCom for Reply Plus User Manual 17 Demographic analysis with Charts (Excel) Report number: 17 Office document type: Excel File name suffix: _ Demographic_Analysis_with_Charts.xls Report description: Creates an Excel document showing demographic analysis by counts and percentages with demographic cut graph. This is a Demographic analysis report by demographic slides. Same report layout with snap shot of Demographic cut graphic. 292 OLAP Data Analysis 293 OLAP Data Analysis Wizard to launch the OLAP report (Standard Edition of PowerCom does NOT include this feature or function, which is only available at Professional Edition of PowerCom.) To analyze the data dynamically using OLAP PivotTable, you can choose OLAP Data Analysis from PowerCom in the Menu Bar. By following the steps below you can analyze the data using The Pivot Table tool in the Excel spreadsheet form: Step 1. Click Browse to Allocate the Analysis File you want to export the data into (the file must be .csv), and click the "Next" button. Step 2. Available dimensions will be displayed in the left list box; choose the row dimensions you want to view and click the arrow button; the dimensions you select will be in the right list box, click the "Next" button. Step 3. From this window select the column dimensions you want to view and click the "Next" button. Step 4. Click the "Finish" button. 295 PowerCom for Reply Plus User Manual PivotTable reports (Standard Edition of PowerCom does NOT include this feature or function, which is only available at Professional Edition of PowerCom.) A PivotTable report is an interactive table that you can use to quickly summarize large amounts of data. You can rotate its rows and columns to see different summaries of the source data, filter the data by displaying different pages, or display the details for areas of interest. How PivotTable reports organize data Fields and items A PivotTable report contains fields, each of which corresponds to a column (or OLAP dimension) in the source data and summarizes multiple rows of information from the source data. Fields in a PivotTable report list items of data across rows or down columns. The cells where the rows and columns intersect show summarized data for the items at the top of the column and the left side of the row. For example: "Gender", "Age", and "Marriage status", can be a column dimension, and "Price" can be a row dimension. Data fields and cells A data field provides the values that are summarized in the PivotTable report, for example: the "Vote Count" as the data field. Summary functions To summarize the data field values, PivotTable reports use summary functions, such as Sum, Count, or Average. These functions automatically provide subtotals and grand totals, where you choose to show them. Viewing details In most PivotTable reports, you can view the detail rows from the source data that make up the summary value in a particular data cell. Changing the layout By dragging a field button to another part of the PivotTable report, you can view your data in various ways and calculate different summarized values. Graphical views of PivotTable data A PivotChart report is an interactive chart that you can use to view and rearrange data graphically in a similar manner to a PivotTable report. A PivotChart report always has an associated PivotTable report in the same workbook, and includes all of the source data from the associated report. Also, like a PivotTable report, a PivotChart report has field buttons that you can use to display different data and change the layout. 296 Manage PowerCom like a Pro 297 PowerCom for Reply Plus User Manual Elements of a PivotTable report (Standard Edition of PowerCom does NOT include this feature or function, which is only available at Professional Edition of PowerCom.) Row fields Fields from the underlying source data that are assigned a row orientation in a PivotTable report. A PivotTable report that has more than one row field has one inner row field, the one closest to the data area. Any other row fields are referred to as outer row fields. For example, "Gender", "Age", and "Mstatus". Column field A field that's assigned a column orientation in a PivotTable report. A PivotTable report can have multiple column fields just as it can have multiple row fields. Most indented format PivotTable reports do not have column fields, for example: "Mprice" Page field A field that's assigned to a page, filter, orientation. When you click a different item in a page field, the entire PivotTable report changes to display only the summarized data associated with that item. Page field item Each unique entry or value from the field, or column, in the source list or table becomes an item in the page field list. Data field A field from a source list or database that contains data to be summarized, for example: "Vote count" Data area The part of a PivotTable report that contains summary data. The cells of the data area show summarized data for the items in the row and column fields. Each value in the data area represents a summary of data from the source records, or rows. 298 Manage PowerCom like a Pro Adding and removing fields (Standard Edition of PowerCom does NOT include this feature or function, which is only available at Professional Edition of PowerCom.) Depending on how the creator of the PivotTable list has set up the data, you might be able to display additional data or remove data that you don't want to view or summarize. Viewing the fields available to the PivotTable list Use the field list to view the list of field sets and fields that are available from the source data, and to add fields to the row, column, filter, data, and detail areas of the PivotTable list. In the field list, the fields that are not bold are available but not yet displayed in the PivotTable list. The bold fields are already displayed. You can scroll and click the expand indicators next to the field sets to show or hide fields in the field list. Adding fields to the detail area Use detail fields to display all of the available detail data and see what data is available to be summarized. When you add fields to the detail area, you display all of the detail records from the source data for the fields. Field names become column labels, and the detail records are displayed in rows below the column labels. Adding fields to the row or column area Use row and column fields to summarize and compare data. These fields display the unique items of data within a field down rows or across columns. The cell at each row and column intersection summarizes the data for an item. Adding fields to the data area Data fields provide the values to be summarized in the PivotTable list. When you add a field to the data area, the values from the field are summarized for the row and column field items. Adding fields to the filter area A filter field is similar to a page field in a Microsoft Excel PivotTable report. Use filter fields to confine the view to a particular part of the available data. When you select an item in a filter field, data is displayed and calculated only for that item, for example: if you add a Region filter field, you can have the PivotTable list display and calculate data for the regions you select. Removing fields To eliminate data that you don't want to see or summarize, you can remove fields from the PivotTable list layout. Removing a field does not remove it from the available source data. A field that you remove is no longer displayed in the PivotTable list, but it remains available in the field list for viewing Moving fields 299 PowerCom for Reply Plus User Manual After you add a field to a PivotTable list, you can move it to other areas. When you move a field, you change the layout of the PivotTable list, and you change the data that's displayed and the summaries that are calculated. Viewing information about fields You can view information about fields in a PivotTable list, including information about the field in the source database from which the data is taken and the type of data that the source database supplies for the field. 300 Manage PowerCom like a Pro Conducting a meeting with multiple speakers and multiple presentation slides 1. It is good practice to create a separate PowerPoint (PPT) file for the questions slide, especially if you have multiple speakers presenting in a meeting. This isolates and protects the final version of the question slides from being overridden by the earlier versions. Each speaker will have their own presentation slide and you, as an ARS professional, maintain a question slide file for all speakers. 2. A frequently asked question is: Should I combine all question slides into one PPT file or should I keep separate PPT files for each speaker? You should determine this by asking yourself the following questions: A. Will the same audience attend the session from beginning to the end for every speaker? B. Do you have the same set of demographic slides for all speakers? If the answers to both questions are yes, then you should create a combined question slide file. PowerCom recommends creating separated slide files under the circumstances of: 1. Same audience in multiple ARS sessions and you have demographic slide, creating a combined PPT to share the same demographic slide result for all the question slides. 2. Multiple speakers in an ARS event that share the same presentation computer. Last minute change to content is common, but not to questions. So we recommend combined question slides from all speakers and keep separated PPT files for each speaker. The speakers may not have the final question slide with poller. Either the speaker has not installed PowerCom or the event master is in control of the question slide design. Any replacement of the speaker's PPT file may not contain the latest question slide and may not be well tested. This is the best way to minimize ARS error in a formal meeting. 301 PowerCom for Reply Plus User Manual Preparing a Meeting A. PowerCom: 1. Make the PPT file name as short as possible. PowerCom uses the PPT file name as a base and adds a pre-fix and suffix to the name to generate result data files and report files. 2. When conducting a meeting, put the final version of the PPT file in a new folder. During the testing period, your testing folder may contain multiple versions of files generated by PowerCom. You want to have a clear start that is easy to manage. 3. Print a copy of “Presentation Functions At a Glance ” (PDF file) from the PowerCom web site as the slide show short cut key reference and keypad and channel settings reference. 4. Set up and test the roster and team tool, if applicable. 5. Run the slide show in PowerCom demo mode to adjust the poller size and position for each question slide. 6. Generate all reports and review the reports to vilify the setting of the pollers. Report #09, #14 are very useful to validate the poller settings. B. Computer: 1. Always prepare a spare laptop just in case. Contact the dealer you purchased PowerCom from or a PowerCom team member to obtain an emergency PowerCom license. 2. Make sure you have all the accessories and drivers (USB, adapter) handy. 3. Test the compatibility of your laptop with the LCD projector and determine whether or not the resolution is acceptable. 4. Check to see if you need an extension cord and/or a power plug adapter. 5. Check your laptop to see if you have enough USB ports for connection to the base station(s) and the mouse. Bring a multiple port USB Hub / USB Splitter to gain additional USB ports. 6. Bring a flash memory drive in case you need to copy files between computers. C. Base station and Keypads: 1. For an important meeting, always bring a back up base station and some spare keypads. 2. (Reply Plus Static address mode only) For multiple base station usage, label keypads to their base station using letters A to Z, and properly test the channel number for each set of keypads. 3. (Reply Plus Static address mode only) For single base station usage, check that all keypads are set to the same channel number for the base station. 4. Test keypad to make sure all keypads work using the PowerCom test keypad function after connecting to the base station in the “Find a Base station ” menu. 5. Check and configure Reply Plus Base and Keypad Settings as desired, this is the most important task, especially the address mode. 6. For multi-site meeting, test TCPIP connection, PING the off-site base IP to ensure the TCPIP connect is valid. 302 PowerCom Vista and Office 2007 Compatibility Moving a PowerPoint file with PowerCom poller to another computer When you copy a PPT file that has PowerCom poller slides to another computer, you need to consider the following: 1. Install the same or a later version of PowerCom on the computer. If you see a message saying the ActiveX control can not be registered when you open the PPT file, it is indicating that the PowerCom Poller is not recognized by this version of PowerCom. You may have to delete the poller and create a new poller. 2. Copy the PPT file to the folder you are preparing for the presentation. 3. Open the PPT file and examine the file in design mode and slide show mode. You may need to: i. Install any missing PowerPoint templates. ii. Install any missing Fonts. iii. Install any special programs may be required to support viewing the file as a PPT object. iv. Repair any missing links of objects by copying the objects to the local computer and updating the file path. v. Copy missing Music files to the PowerCom music folder. vi. Copy Roster PRT and PRL files to the Roster folder (the default folder is MyDocument\PowerCom\Roster). vii. Install or prepare any special drivers for the hardware. Notes: items a, b, c, and d are only related to PowerPoint and are not related to PowerCom. 4. Run slide show in demo mode and review the Polling result graph position and adjust the size and position. Due to the monitor graphic settings, the poller design mode position may not be exactly the same position as the slide show time. 5. Perform file maintenance under the PPT file folder, delete or rename updated result files and picture folders OR rename the files for easy file management. Tip: PowerCom version number is recorded in PowerPoint file (PPT file) properties. Go to File, Properties, Custom Tab to find out the PowerCom version number. 303 PowerCom for Reply Plus User Manual Pre-slide show check list 1. Turn off the screen saver. 2. Check the laptop power management power scheme settings. Never turn off hard disks and never turn on system standby. Prefer not to use battery power for your laptop. 3. Disable antivirus auto-protect. 4. Disable all programs that may have pop-up ads. 5. Disable Windows Automatic updates. (Windows may notify you with a pop-up) 6. Do not connect to the internet. 7. Do not run Instant Messenger programs. You may receive instant messenger alerts during the slide show. 8. Minimize back-ground running programs such as Microsoft SQL Server. Move your mouse over to the System Tray at the right bottom corner of your desk top and right mouse click to stop or disable unnecessary background programs. 9. Reboot the laptop before running the slide show to clear up unused memory. 10. Disable the wireless LAN to prevent popup when a wireless connection is detected. 11. Print a final version of PowerPoint slide using Handouts style. Go to PowerPoint menu File, Print, Print What: Choose “Handouts” 3, 6, or 9 slides per page. 304 PowerCom Vista and Office 2007 Compatibility To Do List after the meeting 1. Backup 3 important files right after the meeting is completed: the PowerPoint file, the CSV file, and the XML file. If you have multiple versions of CSV & XML files, back them up together. Do not open the PPT file and run the slide show again. Copy the PPT file to another folder and run the slide show from there. You donwant to create different result files after the official meting has ended. 2. Your guest speakers do not have to download PowerCom to view the result slides. You can email Office Document report #1 and #2 after the meeting. These 2 reports take snapshots of the voting result graph and convert them to a Microsoft graph, which can be view in any regular PPT viewer. 3. Generate Office Document reports as needed. Save the report files for future reference. 4. Run the OLAP Data Analysis reporting tool under the Reports menu to analyze the poll results. 305 PowerCom Vista and Office 2007 Compatibility Overview and Compatibility Summary PowerCom is compatible with Vista for all versions of Microsoft Office supported by Vista. However, since Vista has enforced a more secure desktop called User Account Control (UAC), you should grant proper access right to the PowerCom file. You should also use the same access right group as the user installing PowerCom. Please reference the Vista compatibility topic for more information. The 2007 Microsoft Office system introduces a new file format that is based on XML. It is called Microsoft Office Open XML Formats and applies to Microsoft Office Word 2007, Microsoft Office Excel 2007, and Microsoft Office PowerPoint 2007. For more information see Office 2007 help topic: Introduction to new file name extensions and Office XML Formats. PPTX is the PowerPoint 2007 new file type. PowerCom supports this new file format and you can create question slides and inset poller objects in your presentation and save it in the PPTX file format. You may sometimes need to save your PowerPoint files in earlier versions of PowerPoint (the PPT file format. You may copy PowerPoint 2003 or earlier version PPT files to the PowerPoint 2007 environment. For this reason, the 2007 Office release still allows you to save files in PPT format and run the PPT file as Compatibility Mode. PowerCom supports running both PPT and PPTX file formats in the Office 2007 environment. You can open and work on a file that was created in an earlier version of Office, and then save it in its existing format. For example, you can copy a PPT file from Office 2003 to the PowerPoint 2007 environment and continue using the PPT format running as Compatibility Mode. You also can create a new PPTX file in PowerPoint 2007 or save the PowerPoint file as a PPTX file. When you install Office 2007, the PowerPoint 2007 ActiveX default setting is disabled, which will prevent PowerCom’s Poller from working properly. When working on an existing PPT file with a poller object, the following error may occur. When you go to the question slide, you can see the Poller Graph but when you click the poller object, the Powercom poller object has no PowerCom behavior. You will also see that PowerPoint has a Security warming display under the PowerPoint toolbar “Macros have been disabled”. 307 PowerCom for Reply Plus User Manual When you work on PowerCom Poller in the PowerPoint 2007 environment, you must enable ActiveX control first. Please reference the enable ActiveX in Office 2007 topic for more information. Please be aware of the following conditions when running PowerCom in the Office 2007 environment: 1. The PowerCom menu will be installed under the Add-Ins Tab. To use the PowerCom menu, you first must click the Add-ins Tab. Note: The new PowerCom 2007 for Reply Worldwide will install a new PowerPoint tab “PowerCom” and a complete new set of Office 2007 Ribbons. 2. The PowerCom menu will be in a Ribbon group called “Menu Commands” under the Add-ins Tab. When you click a poller, the Poller toolbar is in the “Custom toolbars” Ribbon Group. Opening the Office 2007 release files in earlier versions of Office is supported by Microsoft. You can open and edit a 2007 PowerPoint PPTX file in an earlier version of PowerPoint by downloading the necessary file converters. On computers with an earlier version of Office, go to the Download Center and download the Microsoft Office Compatibility Pack for 2007 Office Word, Excel and PowerPoint File Formats. http://www.microsoft.com/downloads/details.aspx?FamilyId=941b3470-3ae9-4aee-8f43c6bb74cd1466&displaylang=en However, running PPTX in Office 2003 or an earlier version is NOT supported by PowerCom. You must use the PPT file format in PowerPoint 2003 or an earlier version. 308 How To use Dongle in PowerCom Vista Compatibility PowerCom is compatible with Vista running Office 2003 and Office 2007. PowerCom will not provide support for version of Microsoft Office prior to Office 2003 running on Vista. Windows Vista is the most secure version of Windows that Microsoft has ever developed. Security threat is the most challenging issue to the Microsoft Windows environment and how to balance computer security, while enabling user productivity is a hot topic on Vista. A significant focus of Windows Vista and a fundamental piece of Microsoft's overall vision is security. Windows Vista provides a simple and secure mechanism for running end-user accounts with standard user privileges, while eliminating the need for administrator privileges when performing many common tasks, such as installing a printer driver or connecting to a secure wireless network. This fundamental shift provides security at the OS level by preventing malware and root kits from damaging company-wide files and settings. Vista deploy “User Account Control” (UAC) to deliver a more secure desktop. The main goal of User Account Control is to reduce the exposure and attack surface of the operating system by requiring that all users run in standard user mode. This limitation minimizes the ability for users to make changes that could destabilize their computers or inadvertently expose the network to viruses through undetected malware that has infected their computer. With User Account Control, IT administrators can run most applications, components and processes with a limited privilege, but have "elevation potential" for specific administrative tasks and application functions. Conversely, when users encounter a system task that requires administrator privileges, such as attempting to install an application, Windows Vista will notify the user and require administrator authorization. This type of prompting helps ensure that users do not accidentally make modifications to their desktops. It also helps eliminate the ability for malware to invoke administrator privileges without a user's knowledge. As a defense-in-depth measure, User Account Control also provides additional protection for administrators through its Administrator Approval Mode. With Administrator Approval Mode, Windows Vista will run most applications with standard user permissions even if the user is an administrator. If a user wishes to run a program that requires administrator permissions, they must give consent through a User Account Control prompt. This helps limit malware's ability to make system-wide changes without the administrator's knowledge. However, Administrator Approval Mode does not provide the same level of security or control as a true standard user account. When you install PowerCom, please run setup.exe and use the login that has the Administrator rights. When the current login has no administrator rights, you can right mouse click the setup.exe and select “run as Administrator”. In this case, you must have an administrator login and password to be able to run as administrator. When working on a question slide and running a slide show, it is strongly suggested that you login as the same level or group as the PowerCom installation login. The following procedure demonstrates how to assign the right permission for the current user to write to the PowerCom system files (such as a log file) and when you perform “Save as default” in Poller wizard step 3 and step 4. 309 PowerCom for Reply Plus User Manual Note: Execute the following folder accessing procedure if you are using PoewrCom version older than V2.33.1 Tip: Simply install PowerCom V2.33.1 to avoid these procedure, because PowerCom setup program has a built-in command to grand the access right to the proper folders. 1. Click Start, then All Programs, locate the PowerCom program, then right mouse click PowerCom to enter PowerCom Properties. 2. Select Security Tab 310 How To use Dongle in PowerCom 3. Click Edit button 311 PowerCom for Reply Plus User Manual 4. Click Add… button to add a new group or user name. 5. Click “Advanced…” button 6. Click “Find Now” to locate the current login user. 312 How To use Dongle in PowerCom 7. Choose the current login user (for example, DSI is the current login) by double clicking the user (DSI) or clicking the current user (DSI) then click OK. 8. Click OK to select the current user (e.g. user DSI on DSI-Vista computer) 313 PowerCom for Reply Plus User Manual 9. Add permissions for the current user (DSI) by selecting the box in the “Allow” column next to the “Full control” and “Modify” rows, then click OK. 314 How To use Dongle in PowerCom 10. Now you have the Full Control and Modify permissions for the PowerCom program folder. Tips: This action enables you to have full control of: 1. Writing PowerCom system file default.dat when you click “Save as default” in the Poller Wizard. 2£®Writing to PowerComLog.txt at the Slide show confirmation screen for debugging purposes. 315 PowerCom for Reply Plus User Manual Enable ActiveX in Office 2007 When you open an existing PPT file with a poller object, you must enable ActiveX before you can work on a Poller object in a question slide. Without enabling ActiveX, a Security warming will display under PowerPoint toolbar/Ribbon “Macros have been disabled” when you open the PowerPoint file with a Poller. When you run the PowerPoint presentation file with a Poller on it, PowerPoint will prompt you with a popup message asking you to enable the content. When you work on PowerCom Poller in PowerPoint 2007 environment, you must enable ActiveX control first. The following procedure shows you how to enable ActiveX: 1. Click the Office 2007 button then click “PowerPoint options” PowerPoint 2007 Options setting: 316 How To use Dongle in PowerCom 2. Click Trust Center and select “Enable all Macros”. Now your ActiveX is enabled. If you Click Add-ins, you will see if the PowerCom add-in is installed and where it is installed. 317 PowerCom for Reply Plus User Manual Click Go… to see COM add-ins detail, you can also uninstall PowerCom by deleting this addin from here. 318 How To use Dongle in PowerCom How to set Windows System32 permission in Vista Note: Execute the following folder accessing procedure if you are using PoewrCom version older than V2.33.1 Tip: Simply install PowerCom V2.33.1 to avoid these procedure, because PowerCom setup program has a built-in command to grand the access right to the proper folders. 1. Rigth mouse click System32 folder then click Properties. 319 PowerCom for Reply Plus User Manual 320 How To use Dongle in PowerCom 2. Click Security tab 3. Click Advanced button 321 PowerCom for Reply Plus User Manual 4. 322 Click the Owner Tab, Then click Edit button. How To use Dongle in PowerCom 5. Select by click Administrators then click OK 6. Vista popup a message box: 323 PowerCom for Reply Plus User Manual 7. Click OK Current owner will be changed to Administrator 324 How To use Dongle in PowerCom 8. Click Permissions Tab, then click Edit button. 325 PowerCom for Reply Plus User Manual 9. Then click Add… button 10. Click Advanced… button 326 How To use Dongle in PowerCom 11. Click “Find Now” button 327 PowerCom for Reply Plus User Manual 12. Locate the current login to this computer, then click OK 13. Click OK again 328 How To use Dongle in PowerCom 14. Check Full control Allow check box ON Then click OK 329 PowerCom for Reply Plus User Manual 15. Click Yes Click OK again 16. 330 Click OK again, Vista will pop up a message: How To use Dongle in PowerCom 17. Click OK 18. At completion, you should see the current user has the full control of the system32 folder. 331 How To use Dongle in PowerCom PowerCom dongle licensing overview The Dongle stores the PowerCom keypad counts and the PowerCom version that allows your computer to interact with a limited number of keypads with that particular version of PowerCom. When you plug the dongle into your computer, you upgrade the 5 keypad trial version of Powercom to work with the number of keypads allowed by the dongle. When you remove the dongle, your Powercom reverts to the 5 keypad trial version. You install Popwercom on every computer that you want to use for voting and then you install the dongle on each computer. When you upgrade your PowerCom (say from V2.28 to V2.31), you have to upgrade the dongle as well. See how to upgrade dongle PowerCom version for upgrade procedure. You can also increase the keypad capability of the dongle, or the license key as well. Please refer to how to upgrade dongle PowerCom key count. After Installing PowerCom, Check PowerCom license version: click PowerCom > Help > About PowerCom 3 keypads is for trial version 333 PowerCom for Reply Plus User Manual 334 Trouble Shooting Installing dongle USB driver The first time that you install the dongle into the computer Windows will prompt “Found New Hardware Wizard” Cancel it. With the Dongle plugged into the computer go to the folder named “HASP_Runtime_setup” And then run (by double clicking) the HASPUserSetup.exe from the “HASP_Runtime_setup” folder: 335 PowerCom for Reply Plus User Manual Just click Next and then Finish. 336 Trouble Shooting Now Close PowerPoint and re-open it again, check PowerCom > Help > About PowerCom, You will see the PowerCom license has been upgraded: You have now installed the USB Hasp onto that specific computer. Do this with any other computer with Powercom installed on it. 337 PowerCom for Reply Plus User Manual 338 Trouble Shooting How to upgrade the Dongle for an upgraded PowerCom As well as downloading and installing a new version (upgrade) of Powercom you need to upgrade both your Dongle and Powercom - the Dongle version must be the same version as Powercom. You need to extract what is called the c2v file from the USB Dongle, send it to Powercom for changing, then when the new c2v has been received back install the new c2v file onto the Dongle. If you are upgrading multiple dongles then make sure that each dongle is clearly identified with a physical label or key fob type tag (Dongle 1, Dongle 2, Dongle 3 etc) and that the c2v file is similarly named when saved so that the correct c2v file can be re-installed onto the correct Dongle, you cannot mix and match the c2v files with the wrong Dongle 1. Plug in your Dongle to the PowerCom computer. Run PowerCom_Dongle_License_Update.exe under Program files\PowerCom\HASP_SRM_Runtime_setup folder to collect key status information by pressing “Collect information” button in the Collect Key Status Information Tab. 339 PowerCom for Reply Plus User Manual 2. PowerCom will prompt you to save the key status as a c2v file and give it a name of your choice (WW Dongle 1, Plus Dongle 3 etc.). Make sure that you can identify from which Dongle the relevant c2v file came. 3. Save the file and then email to [email protected] and indicate your request to upgrade dongle version. 4. PowerCom technical support team will update the c2v file and email it back to you as a v2c file. 5. When you receive the v2c file, run PowerCom_Dongle_License_Update.exe again. Apply the new v2c file as update file to upgrade the PowerCom version by clicking “Apply License Update” and browse to the relevant file. 6. When you receive the v2c file, run PowerCom_Dongle_License_Update.exe again. Apply the new v2c file as update file to upgrade the PowerCom version by clicking “Apply License Update” and browse to the relevant file. 340 Trouble Shooting 7. Then press “Update” to install the new file. The picture above shows what happens if you make a mistake, such as upgrade the wrong dongle when upgrading multiple Dongles. The picture below gives an example of the correct installation of a new v2c file. 341 PowerCom for Reply Plus User Manual How to upgrade the keypad capability when using the PowerCom Dongle After completing the PowerCom key count upgrade purchase, follow the same procedure as Upgrading dongle PowerCom version to save the current key status to a c2v file. Send email to [email protected] with prove of purchase. Please indicate: Your current keypad count and the keypad count you are upgrading to. Your current version of PowerCom that you are using, and if you wish to upgrade to the most current version. PowerCom team will perform upgrade and send you back a new C2V file that will enable you to upgrade your PowerCom license. 342 Trouble Shooting Troubleshooting Installation Symptom: No PowerCom menu or no PowerCom sub menu in PowerPoint after installing PowerCom software. Cause: During PowerCom un-installation, the system will set the registry entry to "LoadBehavior"=dword:00000002 to remove the PowerCom submenus. Somehow during reinstallation, the entry never reset to "LoadBehavior"=dword:00000003 The registry not resetting is the cause of PowerPoint not showing the PowerCom menus. Solution: 1. Go to the PowerCom Folder and right mouse click the AddIn.reg file and click property. Uncheck Read Only to allow editing of this file. 2. Right mouse click the AddIn.reg file again. Edit this file using notepad, then Edit the file registry and change the entry from "LoadBehavior"=dword:00000002 to "LoadBehavior"=dword:00000003 3. Save and close the file. Double click the AddIn.reg file and the system will pop up a message: Click yes. 4. Run PowerPoint and the PowerCom menu should contain the right sub menus. 343 PowerCom for Reply Plus User Manual Software Troubleshooting PowerCom software error reporting procedure£º 1. Please capture the error message screen and print (Hold Alt key and press Print Screen key, then paste to Word document). 2. Try to replicate the error and write down how the error occurs. 3. Turn on “Write to Log” on the PowerCom Confirmation Screen at beginning of the slide show to save “Program Files\PowerCom\PowerComLog.txt” for program tracking and debugging. 4. Please include the following information: Windows Version, Office Version, IE version, and PowerCom Version. You can simply screen print “About PowerCom” from PowerCom menu, Help sub-menu. 5. Email the, screen prints and how to replicate the error to [email protected] . PowerCom will get back to you and try to solve your problem as soon as possible. Please visit PowerCom Forum to find related issue and solution. Or post your case to PowerCom forum. Tip: PowerCom version number is recorded in PowerPoint file (PPT file) properties. Go to File, Properties, Custom Tab to find out the PowerCom version number. Common issues: 1. Issue: When users get the error message "Path not found" after opening the slide. Solution Procedure: a. Check PowerCom menu, and reselect "Results Polling data path". b. Check the external file used in PowerCom such as Music file. 2. Issue: PowerCom Poller Object Backward Compatibility Issues. When opening a PowerPoint file, a message popup appears: And when you want to edit the Poller object, you get the cannot open Poller error message: 344 PowerCom support and resources Cause: The PowerPoint file contains an older version of the PowerCom Poller object. Solution: Delete and recreate the Pollers. 3. Issue: Run time error message during PowerPoint slide show. Cause: PowerCom run time error due to program conflicts. Solution Procedure: a. Try to duplicate the error. b. Try to install the latest PowerCom Version download from www.PowerComARS.com c. Apply Windows update to apply Windows and Office latest patches. d. Report the error to PowerCom team. Please visit PowerCom Forum to find related issue and solution. Please post your case to PowerCom forum, PowerCom team and PowerCom partners will try to answer your question promptly. 345 PowerCom support and resources PowerCom software support 1. Contact the dealer you purchased the software from. 2. Visit the PowerCom web site Ask your question via Online chat Live support. 3. Visit the PowerCom discussion forum (forum.PowerComars.com) on the PowerCom web site. a. Browse the forum by topic or perform a search to see if you can find an answer to your problem. b. Post your own question on the PowerCom Forum. A PowerCom support technician will try to answer your question within a reasonable time frame or other forum users may help to answer your question. 4. PowerCom tutorials 5. PowerCom FAQ 6. Email [email protected] if you have a subscription to the PowerCom support contract. 7. For Windows and Office related issues, visit the Microsoft web sites: www.microsoft.com www.msdn.com 347 PowerCom for Reply Plus User Manual Contact the PowerCom team PowerCom is developed by Dynamic Services International, Inc. Web site: http://www.dsii.net PowerCom Web site: http://www.PowerComars.com PowerCom web site online chat support: http://www.PowerComars.com/support/chat-online.html Corporate address: 57 West 38 Street 12 FL New York, NY 10018 USA Tel: 1-212-997-2000 Fax: 1-866-945-9270 Email: [email protected] 348 Appendix and Glossary Glossary For Terms A Absent List Absentee Accept Only Initial Response Activation Address Mode Alert Enabled Alert key Animation Answer Choice answer type Audience Response System Authenticate Auto Connect Avoid Wifi B Background Bar Colors Bar Labels Base Base key Base station Basic Data Review Beep Keypads Beep Keypads Ranged C Channel Choice Classroom Performance System Clr key Combine Data Files Confirmation Screen 349 PowerCom for Reply Plus User Manual Countdown clock CRT Custom label D Delete key Demo mode Demographic Filter Demographic question Digit Echo Dual monitor Dynamic Address E Ethernet F Fastest Finger Firmware Free Form Force Menu G Graph format Graph Type Group Response System H Hide Vote Hot key I Impromptu Individual Cumulative infrared IR J K 350 Glossary Key Beep Key Lock Feedback Keypad Address Keypad number Keypad Range Keypad Settings L Label Label Format LCD LCD Contrast Login Enabled Low Battery Notification M Mean Menu access Moment to moment Multi AlphaNumeric multiple monitor Music N Number Key O Office document Report On Line Analytical Processing P POE Points Poller Poller Box Poller wizard Polling Post Acknowledgement Power Down Power key 351 PowerCom for Reply Plus User Manual Power Level Presenter view Priority Q Question label R Radio Frequency Range Receive on Any Group Re-vote Reply EU Reply EZ Reply IQ Roster List Roster Template S Save as default Save keypad List Search key Send Key Secure Login Serial Number Shortcut key Show Sending Show Received Special Symbol key Spectrum Analyzer Soft Key Soft Keys Standard Reply Static Address Symbol key T Team Cumulative Team Scores Template 352 Glossary Test Keypads Timer U USB V Video Card Voting box W Winners Write to log WRS7200 WRS970 X Y Z 353 Glossary A Absent List: (Also called an absentee, or a non-voting keypad.) PowerCom has the ability to track any keypads that don't place a vote. During the slide show a presenter can display a listing with Base +3 digit keypad addresses to remind participants that they haven't responded yet. Once a response is given the keypad number will disappear. Absentee: (Also called an absent list, or a non-voting keypad.) PowerCom has the ability to track any keypads that don't place a vote. During the slide show a presenter can display a listing with Base +3 digit keypad addresses to remind participants that they haven't responded yet. Once a response is given the keypad number will disappear. Accept Only Initial Response: This is a ReplyWorldwide keypad setting option. When this option is set to true, a keypad user can change their response before the base reads the keypress value. Only the first response (keypress) will be sent to the base. When this option is not checked, a keypad user is able to change their responses and the last response before the time expires will be sent to the base. When set to true, a key that is pressed will display horizontal bars on the keypad display. When the base has acknowledged receipt of the key press, the bars will disappear. Activation: This term defines the process of applying a PowerCom license key to enable a full version license. Address Mode: The Reply Plus keypad can be configured to Static mode or Dynamic mode. A static system allows the keypads to communicate with the address that is currently stored. A dynamic system requires the keypads to link to the system, which assigns the keypad an address. An address can be assigned by either the keypad list or sequentially by the system. It is important to note that static and dynamic base stations on the same base ID are seen as 2 separate systems. This means that a keypad configured to static addressing on Base ID 1 will not ‘talk’ to a dynamic base station on Base ID. Alert Enabled: Setting this to true allows keypad users to use the Alert key. When the Alert key is pressed, the presenter will be prompted. Keypad users can use the Alert key when they have a question or need to say something during the presentation. Alert key: The Alert key sends a special packet to the base unit to alert the presenter. It is not treated as a vote during questions. Animation: Animation is a PowerPoint options that allows a presenter to customize the way the information appears on the screen. Animation effects are builds, movement, and other special effects that can be applied to objects and text. They add interest and variety to a presentation. For example, one effect would allow bullet points to be revealed one at a time. Answer Choice: (Also called choice.) This is a list of possible answers that an audience can select from. For example, an answer choice for the question: "What is your gender?" would have two answer choices - male or female. Answer type: (Also known as Question Type) PowerCom for Reply Plus provides 12 answer types that include 6 soft key answer types, and single digit, single alpha, multi AlphaNumeric, range, priority and free form. Audience Response System: (ARS) Also known as Group Response System (GRS). An Audience Response system is a system of keypads that are held by audience members during a presentation or meeting. This system allows presenters to give their real-time feedback to opinion polling questions, training questions, evaluations, and even interactive audience games. Authenticate: A Reply Plus base setting to manage security for access to the WRS970 system. Setting authenticate to true makes only the keypads in the keypad list authorized to use the system. Auto Connect: Automatically connects a keypad to a base when there is only one base found. Avoid Wifi: AvoidWifi is a RF communication performance parameter. Reply Plus provides 7 options to avoid high noise level created by near-by Wifi access points (the RF frequency ranges used by the WRS970 system) and thereby increasing system efficiency. System default is None. B Background: This refers to the background of a Poller slide. With PowerCom the Poller background can be customized, however it's recommend that presenters use a transparent background as the result graphic background, instead of using a background color that has been selected in edit mode. Bar Colors: PowerCom allows presenters to customize the colors of a Poller graphic bar. With up to 10 answer choices, you could have 10 bars, each with a unique color. By clicking the color box you can control the color of each bar. Bar Labels: This label represents the description given to the Poller graphic bar. With PowerCom you can customize the graph labels, or skip the short description and show only the 1 to 10 numbers or the alpha characters. 355 PowerCom for Reply Plus User Manual Base: (Also called base station) The base is the receiver or transceiver of used to communicate with participant's keypad and transmit the voting to PowerCom software via a USB cable. Reply systems are able to provide true two-way communication between keypad and base station. Base key: (Search key)The search key, when pressed, will change the three digits in the upper left corner of the LCD to display the current Base ID (channel) for 3 seconds. After the timeout, it will display the keypad address again. If the keypad is configured as Dynamic Addressed then the key will prompt the user to search for bases units. Base station: (Also called base) The base station is the receiver or transceiver of used to communicate with participant's keypad and transmit the voting to PowerCom software via a USB cable. Reply systems are able to provide true two-way communication between keypad and base station. Basic Data Review: This term describes one of the PowerCom reporting functions that displays Polling Data and Demographic Data, slide by slide. Beep Keypads: When set, the keypads will continually beep until this property is set to false. Beep Keypads Ranged: Keypad Return reminder that keypads beep when taken outside of the system RF area approximately 15 seconds. Receiving one packet resets the time and turns off the beep. C Channel: The base station uses a specific channel to communicate with keypads called the "Radio Channel". A unique number is assigned to each base station. The Reply system uses an integrated RF antenna combined with a proprietary frequency-hopping algorithm to ensure reliable RF performance. When there is a lot of RF interference being generated from other RF devices (such as wireless Internet, cordless phones, etc.) RF base stations use different radio frequency to communicate with keypads. Most of the Reply base station channel numbers are programmable (except some older Standard Reply models). Each base station model has limited keypad capacity; ReplyWorldwide is 250 keypads per base and up to 15 channels. Standard reply also provides 250 keypads capacity per base. Reply EZ base only capable to communicate with 50 keypads. Reply EU base has 650 keypads capacity. Choice: (Also known as Answer Choice.) This is a list of possible answers that an audience can select from. For example, an answer choice for the question: "What is your gender?" would have two answer choices - male or female. Classroom Performance Sysetm: (Also known as CPS.) A classroom performance system is a term used to classify an audience response system (ARS) used for the education and training industries. Classroom Performance System: (Also known as CPS.) A classroom performance system is a term used to classify an audience response system (ARS) used for the education and training industries. Clr key: This key is found on the ReplyWorldwide keypad. Clr is the abbreviation of Clear and is used by a keypad holder to clear the pending signal. Combine Data Files: This feature allows you to combine up to ten PowerCom result Data Files at a time, and is typically used for "rolling up" data from multiple meetings with same question set. Confirmation Screen: PowerCom re-start or re-run slide show option choice confirmation screen at beginning of slide show. Countdown clock: (Also called timer countdown clock.) A countdown clock is used to set the voting time limit for a given question. CRT: Cathode Ray Tube, the original display units now being largely replaced by LCD monitors. Custom label: Custom labels allow presenters to customize the graph chart so the answers are more meaningful. Instead of Numerical (1 to 10) or Alphabetical (A to E) labels, short summary descriptions of the answer choice can be used. D Delete key: The send key has multiple functions depending upon the question type being asked and the prompts on the keypad display. This button is not always needed to send a vote. Most question types will send when the vote is entered. The send key is used for sending multi-digit answer types after the numbers have been entered. It is also used as an ‘enter’ key or ‘yes’ key when prompted or for saving data. Demo mode: Without connecting to a physical base station and keypads presenters can run a PowerCom slide show using demo mode Demo mode is a great way to simulate ARS meetings and do a presentation rehearsal. When you start the slide show (press F5) your computer won't connect to a base station, but instead PowerCom will automatically launch in demo mode. Demographic Analysis: (Also known as Demographic Cut and Demographic Filter.) This feature allows presenters to analyze responses based on the demographic makeup of the audience. Presenters can display a 356 Index demographic cut graph that shows the demographic profiles of the participants and the answer percentage by a demographic question selected by the presenter. Demographic Cut: (Also known as Demographic Analysis and Demographic Filter.) This feature allows presenters to analyze responses based on the demographic makeup of the audience. Presenters can display a demographic cut graph that shows the demographic profiles of the participants and the answer percentage by a demographic question selected by the presenter. Demographic Filter: (Also known as Demographic Cut and Demographic Analysis.) This feature allows presenters to analyze responses based on the demographic makeup of the audience. Presenters can display a demographic cut graph that shows the demographic profiles of the participants and the answer percentage by a demographic question selected by the presenter. Demographic question: A demographic question is a slide designated for the purpose of demographic analysis. These questions are used as part of the demographic profile building process and used to describe a demographic grouping or segment. Digit Echo: When checked, this feature allows the user to display the value of the key pressed on the keypad display. For example, with digit echo on, pressing key 2 displays "2" on the keypad display. Dual Monitor: Dual Monitor support in Powerpoint allows you to display your presentation on a projector and display your slides and notes on the computer This is a PowerPoint feature that allows a presenter to run a slide show on the full screen of a secondary monitor, while viewing the presentation in normal view on the primary monitor. This lets the presenter see his or her outline and notes with the slides, while an audience sees only the slides. Dynamic Address: A Reply Plus dynamic address mode requires the keypads to link to the Base station, which assigns the keypad an address. An address can be assigned by either the keypad list or sequentially by the system. E Ethernet: A computer networking technology for local area networks (LANs). Reply Plus base station provides Ethernet connection from Base station to Computer using TCP/IP. Ethernet connection enables multi-site ARS meeting capability and allows longer cable connection between computer and base station. F Fastest Finger: Fastest Finger is a PowerCom feature that identifies and displays the audience member who answered a specific question first. It also displays their ranking and participant names (if roster list is used and names are available), as well as the points assigned, if points were being awarded for that question. Firmware: Selecting the firmware menu displays the current firmware revision loaded in the keypad. Since the product is field updatable, this is a useful tool for knowing whether the keypad is up-to-date. Force Menu: Forces the keypad into the menu option. The menu may be restricted by the Menu Access setting. Setting this option to true while the menu access for the user is disabled, displays only the serial number and firmware revision screens of the menu. Clear this setting to allow the user to exit the menu. If the Menu Access is set to anything but disabled, setting this option shows the current maximum menu limit on the keypad. Free Form: In this question type, two answer labels are needed. The correct answer should be programmed into the first label, since that one is correct by default and the other is usually labeled "incorrect". Keypad users are allowed to answer the question using any input they please. Those matching the programmed answer are tallied as correct answers and those that do not are tallied as incorrect. G Graph format: This is the format of the polling results graph. It includes setting bar colors and the background, Graph chart format attributes are: result data display: show percent or show number or both, use text shadow, show mean, use custom label, and Font settings. Graph Type: This is the type of chart chosen for the polling result graph. PowerCom provides 6 chart types: 3D Vertical Bar, 2D Vertical Bar, 3D Horizontal Bar, 2D Horizontal Bar, Vertical Cylinder, Horizontal Cylinder. Horizontal Cylinder and Vertical Cylinder are the two best choices. Group Response System: (Also known as Audience Response System, ARS and GRS.) An Audience Response system is a system of wireless keypads that are held by audience members during a presentation or meeting. This system allows presenters to give their real-time feedback to opinion polling questions, training questions, evaluations, and even interactive audience games. H 357 PowerCom for Reply Plus User Manual Hide Vote: Keypad votes will not be concealed on the LCD screen. Hot key: (Also called accelerator keys or shortcut keys.) This is a term given to a set of keys that perform a predefined function. These functions can often be done through menus or other indirect mechanism, but with a shortcut key users only need to press on key on their keyboard to accomplish the same task. I Impromptu: The Impromptu questions feature allows the user to insert a new question slide during the slide show (by pressing the shortcut key "I") In other words, PowerCom allows a presenter to insert a question slide on the fly, without existing the slide show. Individual Cumulative: When points are assigned to questions. This feature accumulates the total points and displays the top ranking individuals and their point scores. infrared: (Also known as IR) Infrared radiation (IR) is electromagnetic radiation, it means "below red", red being the color of visible light of longest wavelength. IR does not penetrate walls and does not interfere with other devices in adjoining rooms. TV remote control is the most popular Infrared appliances. IR communication requires straight point-to-point aiming with limited angle. Its range and keypad capacity are limited, so it works best in small size meetings. RF has better speed and quality than IR in ARS meetings. See RF for more related information. IR: (Also known as Infrared radiation (IR) is electromagnetic radiation, it means "below red", red being the color of visible light of longest wavelength. IR does not penetrate walls and does not interfere with other devices in adjoining rooms. TV remote control is the most popular Infrared appliances. IR communication requires straight point-to-point aiming with limited angle. Its range and keypad capacity are limited, so it works best in small size meetings. RF has better speed and quality than IR in ARS meetings. See RF for more related information. K Key Beep: Each keypad contains a buzzer internally which has the option of being configured to provide feedback with each key that is pressed. Key Lock Feedback: If this option is set to true, then keypad users will be prompted a “X” on their screen if they press a key that is out of valid range. Keypad Address: (Also known as keypad number.) Each keypad has a unique address per base station. This is called the keypad address or the keypad number. The keypad address uses an artificial base letter (A,B,C,D) plus a keypad address so presenters can differentiate the keypad number, as well as the different base station channel. Keypad number: (Also known as keypad addresses.) Each keypad has a unique address per base station. This is called the keypad address or the keypad number. The keypad address uses an artificial base letter (A,B,C,D) plus a keypad address so presenters can differentiate the keypad number, as well as the different base station channel. Keypad Range: The range of keypad numbers that will be used for polling, the default is always the maximum number of keypads from 1 to 250, but you can also input a string of keypad numbers. Here's a sample of a string: "1,3,6-10,21-29,38". Keypad numbers separated by commas are treated as individual keypads, whereas the keypads separated by a hyphen will be interpreted as an inclusive range. Keypad Settings: Keypad configuration either via base station or manually set on keypad using the keypad membrane. When set to Base, all keypads that are within range and powered up will be automatically reconfigured Keypad Settings such as Digit Echo, Post Acknowledgement, Low Battery Notification. L Label: See Question label as question summary and Custom label for answer choice label. Label Format: The label format is the format given to the answer choices. Options include, Numerical (1 to 10), Alphabetical (A to E) Yes/No or True/False. LCD: Liquid crystal display. A form of display commonly used in Laptop computer displays and now used for desktop displays as well. LCD Contrast: The contrast is a setting that can be changed. Pressing the right and left soft keys will increase and decrease the contrast level respectively. Login Enabled: Also known as Base login enabled this Reply Plus base setting is used to manage the security of a WRS970 system. When a link to the system is attempted, enabling this option will require audience to enter a group password. For dynamic address mode, enabling this option will require audience to enter a corrected login before base assigns an address. 358 Index Low Battery Notification: This is a ReplyWorldwide keypad feature. When set on this feature, a low battery warning will be given when a keypad experiences low battery power. M Mean: The mean is a display of the average (approximating the statistical norm). Menu Access: Each keypad has a menu system for local configuration. These settings cannot be set globally from the base unit. To enter into the menu list on the keypad, press the DEL key and the SEARCH key simultaneously. PowerCom can force (thru base setting commend) each keypad on the system to display the menu. Moment to moment: A special question type designed for real time feed back from the audience by pressing plus, 0 and minus symbols (the soft keys) below the LCD. The bar grows and shrinks according to the button selection. As the presentation runs, the keypad transmits the values of the current screen value to the software through the base. Data points are captured every half second. Moment to Moment is a separate PowerCom product and is not included in PowerCom for Reply Plus. Multi AlphaNumeric: The answer type is depicted on the LCD keypad with the number 1-2-3. The bottom line will present a cursor at the end of the characters entered. This mode has many special characters or symbols that are available for user entry. Press the SYM key multiple times to cycle through the list. After a small period of time the next key can be entered. Reply Plus limit 12 characters data input. PowerCom allows more than 12 characters input. multiple monitor: Usage of two or more monitors. Computers are able to provide inputs for two or more displays (LCD’s, CRT’s or both). In some cases the output can also be fed to projection systems. Music: With PowerCom presenters have the ability to play music. Presenters can turn on / or off the music during a polling question. N Number Key: The number keys are used for voting and changing settings. Some question types will require these keys to be used for voting. If the question type is alpha, then the display will show the letter printed on the button on the display. O Office document Report: PowerCom generates many reports. The Office Document Report saves data in a Microsoft Office format (Word, Excel, HTML, and PowerPoint files). The reports display voting results in graphic format or descriptive numbers and words. On Line Analytical Processing: OLAP is an acronym for On Line Analytical Processing. This approach is part of the broader category of business intelligence and quickly provides the answer to analytical queries that are dimensional in nature. P POE: Power over Ethernet is a technology that supplies power and data through the Ethernet cable up to 300’ (100 m). POE hub or switch is the source of power supply. Points: PowerCom allows presenters to assign a point value to questions. Participants who answer correctly receive the value of the points. The winning individuals or teams can be calculated. Poller: The Poller is a special object PowerCom uses to control the voting in a PowerPoint slide. During slide design, by inserting the PowerCom Poller object you can size and position the result graphic to be displayed at end of the polling question. See Poller Wizard and Poller Box for more information. Poller Box: The Poller Box is a small box on a question slide that is found at the bottom of the PowerPoint screen during the slide show. The Poller Box background color give base station connection status, green means base is connected, and vote will be received, red means base is not detected, so no vote will be registered. This Poller Box also indicates voting stages and will show vote count during the Polling stage, then Stop, then Display. Poller Wizard: The Poller Wizard is used to create a PowerCom Poller. It's a 4 steps processing procedure that creates a Poller object and sets the Polling characteristics. Characteristics include: playing music, setting a Timer, Graphic type and corrected answer and points. Polling: A term used for voting, participant that express an opinion or preference when the keypads are pressed. Post Acknowledgement: This is a ReplyWorldwide keypad setting. When this key is pressed, the Reply keypad will display horizontal bars on the keypad for three seconds. This confirms that the base has acknowledged receipt of the key pressed. 359 PowerCom for Reply Plus User Manual Power Down: Keypads will power down when this property is set to true. Set the property to false to allow the keypads to connect to the base and stay powered up. Power key: The power key will turn on and off the keypad. The base unit can control whether the key is disabled to turn off the keypad. Power Level: Power Level is a RF communication performance parameter. Reply Plus provides 5 options to control the RF signal strength from base to keypad. A higher power increases the RF range thereby increasing the WRS970 system area. System default is EuroMax. Presenter View: A monitor that is exclusively used for the presenter. It is also called the Primary monitor. Presenter’s view: A monitor that is exclusively used for the presenter. It is also called the Primary monitor. Priority: This question type allows for up to 30 programmable answer choices (1-30) according to the question’s given criteria. Separate each choice input in order, using the "*SYM" key followed by the "Send" key when finished with inputs. Note that it is not necessary to rank all possible choices, but at least one choice must be input. Q Question label: When PowerCom performs a Demographic Analysis or OLAP, instead of displaying the whole sentence of the question as a label, PowerCom lets presenters create a one or two word summary description of the question as a question label. It is also called question summary. Question Type: (Also known as Answer Type) PowerCom for Reply Plus provides 12 answer types that include 6 soft key answer types, and single digit, single alpha, multi AlphaNumeric, range, priority and free form. R Radio Frequency: Keypads communicate with the Base Station using what is called a radio frequency. (2.4 GHz wireless Radio Frequency (RF) technology.) The Base Station is the control center for the system and operates according to commands issued by the application software. When a key is pressed on the keypad, it's transmitted using radio frequency. The base station continuously sends out a radio frequency packet when the unit is powered on. Range: In this question type, you set a list of numeric ranges. Keypad users answer the question presented by inputting a multi-digit and pressing the "Send" key when done. Answers are tallied based on which range answers fall in. Re-vote: This function clears the Poll, resets the Poller counter to 0 and allows participants to re-vote. The PowerCom short cut key R but beware as no warning message or confirmation is given and the reset cannot be undone. Receive on Any Group: A Reply Plus WRS7200 keypad setting which when set to true makes the transmission arrows on the keypad’s LCD screen to flash when it is receiving data from the base station. This is beneficial for troubleshooting RF performance in the room. Reply EU: A Reply EU is a Reply radio frequency keypad model designed for the European region. The ReplyExport system is a variant of the Standard Reply system and was modified to meet the radio regulatory rules of the European Union and other foreign countries. Reply EZ: most classroom and boardroom applications. It is simple to setup, easy to operate, and delivers all the advantages of radio - speed, barrier-free operation, reliability - near the price of less functional/reliable infrared products. Reply EZ support 50 keypad address per channel and 2 user-selectable channels. Maximum capacity is 100 participants. Although still used, the EZ model was discontinued by Reply in 2005. Reply IQ: The Reply IQ is the advanced keypad used mainly for interactive meetings by education and research professionals. Standard features include: large graphics, LCD shows, question and answer options and has multiple digit entry, user ID, vote verification, speed scoring, moment-to-moment polling, and text messaging. Expansion port allows capabilities to be added with plug-in modules. Roster List: With PowerCom, presenters can create a Roster List that stores the participant information. Roster List is the actual data in tabular format with the column label being the first row of data. The Roster List uses a PRL file type acronym. Roster Template: PowerCom uses a Roster template to define the participant information. The Roster Template is the data definition of the Roster file, and does not contain actual data. The Roster Template has a PRT file type acronym. S Save as default: This function is used to set the defaults for PowerCom Poller properties. Defaults can be saved for Graphics, Music, or the Timer counter clock. 360 Index Save Keypad List: This is a PowerCom feature to store keypad ID list in the roster list file to prevent keypad ID got reassigned. When you use dynamic addressing and when shut down PowerPoint or power off keypad, base station may assign different keypad ID during keypad connection. Search key: (Base key)The search key, when pressed, will change the three digits in the upper left corner of the LCD to display the current Base ID (channel) for 3 seconds. After the timeout, it will display the keypad address again. If the keypad is configured as Dynamic Addressed then the key will prompt the user to search for bases units. Secure Login: Keypads will display an asterisk instead of the login data on the LCD screen. Send Key: The send key has multiple functions depending upon the question type being asked and the prompts on the keypad display. This button is not always needed to send a vote. Most question types will send when the vote is entered. The send key is used for sending multi-digit answer types after the numbers have been entered. It is also used as an ‘enter’ key or ‘yes’ key when prompted or for saving data. Serial Number: The factory set serial number is displayed. It will match the number printed on the label on the bottom of the keypad and cannot be changed. Shortcut key: (Also called accelerator keys or hot keys.) This is a term given to a set of keys that perform a predefined function. These functions can often be done through menus or other indirect mechanism, but with a shortcut key users only need to press on key on their keyboard to accomplish the same task. Show Received: Keypads will show “Received” on the acknowledgement from the base after keypad transmission. Show Sending: Keypads will show “Sending” while it waits for the base to acknowledge its transmission. Soft Key: The soft keys are for special occasions. Some question types require the use of these keys. They are also used for menu navigation and Base selection. The 3 WRS7200 soft keys are located below the LCD screen. Soft Keys: The soft keys are for special occasions. Some question types require the use of these keys. They are also used for menu navigation and Base selection. The 3 WRS7200 soft keys are located below the LCD screen. Special Symbol key: The symbol key behaves differently depending on the question type being asked. If multi-digit answers are being entered, a list of special characters can be invoked by pressing the key again within a small time period. When the timer runs out, the next key press will appear in the next position. Spectrum Analyzer: An RF Frequency detection instrument to determine the near by Wi-Fi traffic in the vicinity of your Reply Plus base station(s). Then configure the Reply Plus base setting "Aviod WiFi" to improve performance in high density wireless environments. Standard Reply: With over 400,000 units in service worldwide, Standard Reply is considered the industry workhorse. This trusted keypad has a unique RF Id for tracking entries by individuals and a proprietary acknowledgement function that positively confirms the system's acceptance of all user inputs. Its intuitive keyboard and display are ideal for voting, answering multiple choice or continuum questions, and rank ordering options. This keypad supports 250 keypad addresses per channel, with a maximum capacity of 8 channels. Static Address: Static address has the Base ID and keypad address stored in keypad that is configured using the keypad menu, before beginning any meeting. All keypads and base station(s) must be configured to the same addressing mode. A static mode keypad will not operate with a Dynamic Addressed keypad. Symbol key: The symbol key behaves differently depending on the question type being asked. If multi-digit answers are being entered, a list of special characters can be invoked by pressing the key again within a small time period. When the timer runs out, the next key press will appear in the next position. T Team Cumulative: Team Cumulative displays cumulative total points for top ranking teams and their cumulative point scores. Team Scores: Team Scores display a slide of teams' total points and their ranking. Template: A template is a slide or presentation that provides a predefined format and color scheme that can be applied to another presentation. You can use an existing presentation as a template. Test Keypads: This function tests the keypad to make sure they are interacting properly with the base station. Users press the keypad number and a visual display of the number entered appears on Reply Utility or PowerCom Test Keypad Screen. Timer: (Also called clock, or timer countdown clock.) A Timer is used to set the voting time limit for a given question. U USB: Universal Serial Bus cable connection is one of the 2 WRS970 base station options to connect base station to ARS computer. When using an USB cable from Base USB port to Computer USB port, it is necessary to load USB driver when plugging in the USB port to ARS computer. 361 PowerCom for Reply Plus User Manual V Video Card: The card that is responsible for the display on your LCD or CRT monitor. In several systems the Video Card is integrated into the motherboard, such as in laptops. However the more capable cards that support dual monitor can also be purchased separately as in the case of Desktops. Voting box: A display that PowerCom adds to the audience’s screen when dual monitor is used for all question slides during a slide show. W Winners: PowerCom has game capabilities. Its winner function is used during the slide show to display the Winners and their performance ranking. A winners screen displays top performers of individual and team, as well as winners for current slide and cumulative total. Write to log: This function allows PowerCom users to use diagnostic mode writing for any errors received. Errors are entered into a log file during the slide show. WRS7200: Reply Plus keypad model number, keypad has 2 color options: white and gray. The keypad has 3 lines LCD display and can enter and display 12 characters. WRS970: Reply Plus Base station model number.The WRS970 Base Station is the control center for the system and operates on commands issued by the application software. The Base Station can be set to any of the 31 available channels through the WRS970 OCX module. Each Base Station can process responses from up to 500 keypads. 362 Index Configuring Address Mode 0 04 Graphical Result Summary By Question Excel 281 136 Connecting the Base Station 70 Connecting to a Base 49 07 Detailed Results By Question with snapshoot Word 284 Contact the PowerCom team 352 08 Result Summary By Question HTML 285 Copy Roster Template 227 Create a serial number roster list file in the Test Keypads screen 249 09 Result Question By Question By Participants Excel286 1 10 Team Comparison Excel 288 Create team by question slide during slide show 238 11 Team Comparison with graphs Excel 289 Creating a Roster File 224 Creating a Roster Template 222 12 Roster Results Question By Question By Participants Excel 290 Creating and maintaining a roster template 226 13 Master Grade sheet short form Excel 291 Creating Office Documents 264 14 Master Grade sheet long form Excel 292 15 Fastest Finger Report Excel 293 Data Files 261 16 Demographic analysis Excel 295 Delete Roster Template 228 17 Demographic analysis with Charts Excel 296 Demo Mode A D Demographic Analysis by Demographic slide A 179 62 196 About adding and removing fields 302 Demographic Analysis display fixed / flexible font and sizing 195 About PivotTable reports 300 Demographic analysis overview Absent list 179 Demographic Cut Function Step by Step illustration 190 Add a Roster List 231 Demographic Filters Address Mode 113 diagnostic mode 188 171 63 Adjust Base and keypad settings during slide show 215 Digi Connect ME Configuration and Management Advanced Roster Settings Overview 247 Digi Device Setup Wizard Alert Enabled 128 Disable Power Key 133 Animation overview 159 Dual Monitor Overview 199 51 Dual MonitorHardware 202 Dynamic Address Mode 134 Answering Questions Apply Custom animation to question slide 160 Assign a roster file to a PowerPoint slide 233 104 95 E 115 Edit a Roster List AutoConnect 123 Edit and merge roster lists 251 Available Polling Functions at each polling stage 179 Elements of a PivotTable report 301 Avoid WiFi 117 enable ActiveX In Office 2007 320 Export Roster Template 229 Authenticate B Base Setting and Configuration 75 232 F Base Settings Overview 109 Fastest Finger 185 Basic Data Review 259 Force Menu 120 Beep Keypads 124 Beep Keypads Ranged 125 C C 179 Choosing an Office document report 266 Combine Data Files 138 Complete Connection Procedure Conducting a meeting with multiple speakers and multiple presentation slides 86 305 G Getting started with Roster set up 219 Glossary For Terms 353 Good animation effect Schemes 162 Graphical Result Summary By Question 281 H Hardware 69 Hide Vote 127 How to Activate PowerCom 19 363 PowerCom for Reply Plus User Manual Polling Wizard 144 How to set Windows System32 permission in Vista 323 Populate and maintain roster list file 230 How to update PowerCom 26 Power Down 129 How to upgrade PowerCom 25 Power Level 116 How to Design Timer 157 How to upgrade the keypad capability when using the PowerCom Dongle 346 I III. How to upgrade the Dongle for an upgraded PowerCom 343 Improptu Questions 172 Individual Cumulative 187 Informational Files Created by PowerCom Setup 17 Inputting more than 12 characters 52 Inserting PowerCom Poller Overview Installation and Uninstallation 141 9 Installing dongle USB driver 339 Introduction to Address Mode 133 Introduction to Ethernet Connection Procedure 82 PowerCom Activate by Base 22 PowerCom Confirmation Screen 167 PowerCom dongle licensing overview 337 PowerCom Installation and Pre-requisities 8 PowerCom keypad communication methodology PowerCom software support Preliminary Preperations Preparing dual monitor display 7 351 84 205 Presentation Functions At A Glance 182 Pre-slide show check list 308 Prompt for Action 64 Purpose of Timer countdown clock 156 Purpose of using a Roster 218 Q K Key Locked Feedback 126 Keypad Backlight 132 Keypad Menu Options 47 Keypad Power Timer 130 Keypad Quick Reference 53 Keys 44 Question slide comparison during slide show 174 Question Types 150 Quick Start Quick Start - Inserting a Poller Quick Start Connection Quick Start Roster and Team 32 143 85 240 R L LCD Display 46 Real time replication of voting result file to a back up computer 66 Login 50 Recv on Any Group 122 Login Options 114 Logout 121 Replicate a question slide during slide show as an advanced Impromptu feature. 173 Looking at Priorities 170 Reply Mini+ with PowerCom Reply Plus Quick Guide 55 M M 179 Reports related to Roster & team 246 Resetting the Timer 158 158 Maintaining Poller Properties 148 restart a timer Manage Roster file 234 Result polling data path Meeting Preparation 306 Result snapshoot all slides 276 65 Menu Access 119 Result snapshoot Polling slides only 278 Move Poller Box 177 Result Sorter 276 Moving a PowerPoint file with PowerCom poller to another computer 307 Result Summary By Question music Results and Slide Sorter 262 Roster overview 217 179 O Result Summary By Question Word 279 282, 283 Office Document Report format standard 267 Roster set-up Procedure 220 OLAP Data Analysis Report tool 260 Running Questions Slides 168 OLAP Wizard 268 S Overview and compatibility summary 311 S 179 P Pausing the Timer 158 Save Keypad List 256 Scoring 235 POE Hub and POE Injector 107 Shortcut Keys 178 Points 221 Show Received/Sending 131 364 Index Slide show and polling navigation 210 Timer Operation Procedure 158 Slide Sorter 274 To Do List after the meeting 309 Software Troubleshooting 348 Troubleshooting Installation 347 Starting Up the Base 165 Static Address Mode 135 Turn on the individual password feature for login validation 253 U Step 1 Set-up new a new Roster Template and create Team 242 upgrade Powercom Step 2 Populating the Roster File 244 USB Base connection Step 3 Use the Roster File with a Power Point presentation 246 Stop the Polling 179 Stopping the Timer 158 USB Driver Installation Switching between PowerCom for Reply Worldwide and PowerCom for Reply Plus. 28 System Configuration 59 System Requirements 6 Systemwide configuration settings 59 T T 179 Team 235 Team Cumulative 188 Team Scores 186 Team set up procedure 237 Test Keypads 80 Testing the Keypads 166 Timer Clock count down 179 Timer countdown clock overview 155 Using OLAP 9 73 13 272 V Vista compatibility 313 W W 179 Welcome to PowerCom 3 What you can do in PowerCom 5 When to start timer 158 Winners Overview 183 Winners screen 179 Wizard to launch the OLAP report 299 Write to log 63 WRS7000 Keypad 42 WRS7200 Keypad 39 WRS970 Base Station 37 WRS970 Base station AC adopter spec WRS971 Base Station 108 40 365