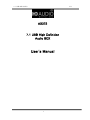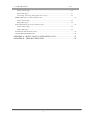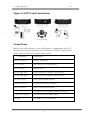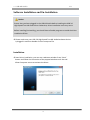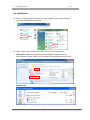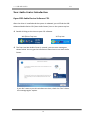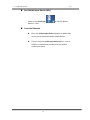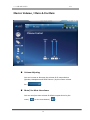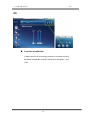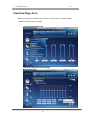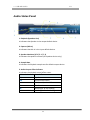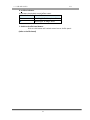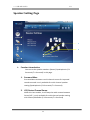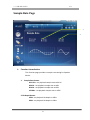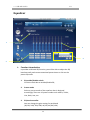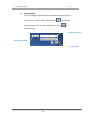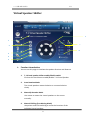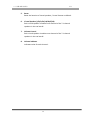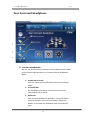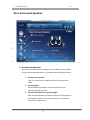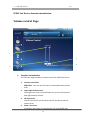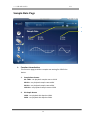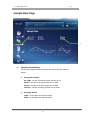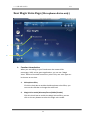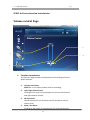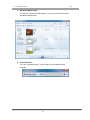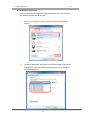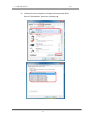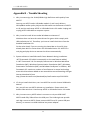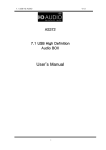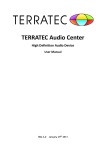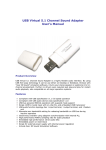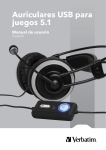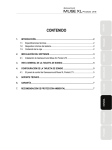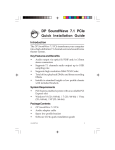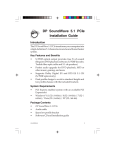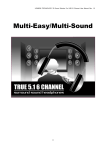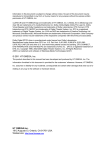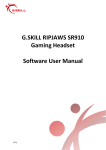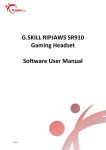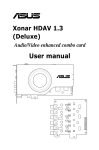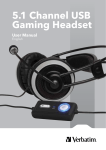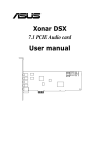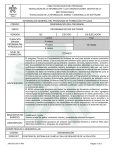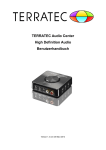Download User`s Manual
Transcript
7.1 USB HD AUDIO V1.1 AS372 7.1 USB High Definition Audio BOX User’s Manual 1 7.1 USB HD AUDIO V1.1 Table of Contents OVERVIEW................................................................................................................... 5 PACKAGE CONTENTS ............................................................................................... 5 SYSTEM REQUIREMENTS........................................................................................ 5 FIGURE OF AS372 AND CONNECTIONS ................................................................ 6 CONNECTIONS ........................................................................................................... 6 HARDWARE INSTALLATION.................................................................................... 7 INSTALL AS372 7.1 USB HD AUDIO BOX ............................................................................................ 7 ADJUST VOLUME....................................................................................................... 7 SOFTWARE INSTALLATION AND UN-INSTALLATION ....................................... 8 INSTALLATION ...................................................................................................................................... 8 UN-INSTALLATION ................................................................................................................................ 9 XEAR AUDIO CENTER INTRODUCTION ............................................................. 10 OPEN USB AUDIO DEVICE SOFTWARE CPL ....................................................................................... 10 XEAR AUDIO CENTER FUNCTION INTRODUCTION............................................................................... 14 Select a Default Device ........................................................................................................14 Master Volume / Mute & Un-Mute.......................................................................................16 SVN (Smart Volume Normalizer) .........................................................................................17 EX ........................................................................................................................................18 ASIO.....................................................................................................................................19 Function Pop Menu..............................................................................................................20 Function Page Area .............................................................................................................21 Audio Status Panel ...............................................................................................................22 Profile Panel ........................................................................................................................24 SPEAKER DEVICE FUNCTION INTRODUCTION ...................................................................................... 25 Volume control Page ............................................................................................................25 Speaker Setting Page ...........................................................................................................26 Sample Rate Page ................................................................................................................27 Equalizer..............................................................................................................................28 Environment Effect...............................................................................................................30 Virtual Speaker Shifter .........................................................................................................31 Flex Bass II ..........................................................................................................................33 Xear SingFX.........................................................................................................................35 Xear Surround Headphone ..................................................................................................36 Xear Surround Speaker ........................................................................................................37 SPDIF-OUT DEVICE FUNCTION INTRODUCTION ................................................................................. 38 Volume control Page ............................................................................................................38 Sample Rate Page ................................................................................................................39 MIC、LINE-IN DEVICE FUNCTION INTRODUCTION ............................................................................. 40 2 7.1 USB HD AUDIO V1.1 Volume control Page ............................................................................................................40 Sample Rate Page ................................................................................................................41 Xear Magic Voice Page (Microphone device only) ..............................................................42 SPDIF-IN DEVICE FUNCTION INTRODUCTION ..................................................................................... 43 Volume control Page ............................................................................................................43 Sample Rate Page ................................................................................................................44 STEREO MIX DEVICE FUNCTION INTRODUCTION ................................................................................ 45 Volume control Page ............................................................................................................45 Sample Rate Page ................................................................................................................46 INFORMATION PAGE INTRODUCTION ................................................................................................... 47 TRAY ICON FUNCTION INTRODUCTION ......................................................................................................... 48 APPENDIX A - MULTI-LINGUAL SUPPORTING LIST......................................... 53 APPENDIX B – TROUBLE SHOOTING .................................................................. 54 3 7.1 USB HD AUDIO V1.1 FCC and CE Radiation Norm FCC This equipment has been tested and found to comply with limits for a Class B digital device pursuant to Part 15 of Federal Communication Commission (FCC) rules. CE This equipment has been tested and found to comply with the limits of the European Council Directive on the approximation of the law of the member states relating to electromagnetic compatibility (89/336/EEC) according to EN 55022 class B. FCC and CE Compliance Statement These limits are designed to provide reasonable protection against frequency interface in residential installation. This equipment generates uses and can radiate radio frequency energy, and if not installed or used in accordance with the instructions, may cause harmful interference to radio communication. However, there is no guarantee that interference will not occur in a television reception, which can be determined by turning the equipment off and on, the user is encouraged to try and correct the interference by one or more of the following measures: Reorient or relocate the receiving antenna Increase the separation between the equipment and the receiver Connect the equipment into an outlet on a circuit different from that to which the receiver is connect to CAUTION! The Federal Communication Commission warns the user that changes or modifications to the unit not expressly approved by the party responsible for compliance could void the user’s authority to operate the equipment. 4 7.1 USB HD AUDIO V1.1 Overview AS372 is a portable multi-channel device with USB AUDIO 2.0 compliance. It has built-in real 7.1 output channels and every channel can support 24-bit/192kHz, 100dB SNR high quality audio. With supporting of the highest playback audio specification from Blu-ray disc, it lets audiophiles enjoy the amazing audio when they are watching the best video. AS372 comes with Line-in, standalone Microphone Input, Headphone Output, Optical Input and Output. Users can use it as a portable USB AUDIO DAC to upgrade notebook audio quality anytime and anywhere! Package Contents z z z z z AS372 7.1 USB HD Audio USB 2.0 Cable (mini USB to Type A USB) Audio Cable (Stereo RCA to Stereo 3.5mm Jack) Quick Installation Guide Installation CD USB Audio 2.0 drivers for Windows 7/Vista/XP English User’s Manual System Requirements z z z z z z Compatible with Microsoft ® Windows ® 7, Windows Vista ®, Windows XP, Mac and Linux Intel ® Core™ 2 Duo or AMD ® equivalent processor, 2.2 GHz or faster Available USB port 10MB Hard Disk space 1GB System Memory Available CD-ROM or DVD-ROM Drive 5 7.1 USB HD AUDIO V1.1 Figure of AS372 and Connections Connections Most of the audio devices, such as Speakers, Headphones and Hi-Fi Amplifier can be connected to the connectors of AS372. Below table shows the connectors and their descriptions: Connector Connections Phone Out (3.5mm) to stereo Headphones Line In (3.5mm) to MP3 player or any audio players Mic In (3.5mm) to Microphones Line Out (RCA Left) to RCA connector of Speaker (Left Channel) Line Out (RCA Right) to RCA connector of Speaker (Right Channel) Rear Out (3.5mm) to Rear Left and Right Speakers C/Sub Out (3.5mm) to Center and Subwoofer Speakers Side Out (3.5mm) to Side Left and Right Speakers S/PDIF Output (Optical) to the optical input of Digital Amplifier or Decoder S/PDIF Input (Optical) to the optical output of Digital Player Mini USB to the USB port of PC/NB System 6 7.1 USB HD AUDIO V1.1 Hardware Installation Install AS372 7.1 USB HD Audio Box First, make sure that Windows 7, Vista and XP in your system is running properly. Then follow the following steps while installing your AS372: 1. Plug AS372 into any free USB port of the computer with the bundled USB cable. 2. Wait for OS to process the identification process. If you are running Windows System, please refer to the “Software Installation and Removal” section to install the drivers. Adjust volume Rotate the wheel to adjust volume, clockwise to increase volume, and counterclockwise to decrease volume. Pushing the button down can mute the audio output, pushing down again can restore the volume. 7 7.1 USB HD AUDIO V1.1 Software Installation and UnInstallation Notice: Ensure that you have plugged‐in the USB HD Audio before installing the USB 2.0 High‐Speed True HD Audio driver. Otherwise, driver installation error may occur. Before installing/Uninstalling, you should close all audio programs to avoid the driver installation failure. Please make sure your USB 2.0 High‐Speed True HD Audio hardware device is plugged‐in and then double click the setup.exe file. Installation Start Driver installation, you can see a welcome window. Press “Next” button and follow the instruction of the popped windows until the end. Allow Computer restart to activate the driver. 8 7.1 USB HD AUDIO V1.1 UnInstallation Close all audio programs. Double click the “Programs/Uninstall a program” item from Windows Control Panel. Select “Xear Audio Center” item, then click the “Uninstall” button. Win7/Vista. Follow the instructions of the popped windows until the uninstallation finishes. Restart your computer to completely remove driver. Windows XP 9 7.1 USB HD AUDIO V1.1 Xear Audio Center Introduction Open USB Audio Device Software CPL After the driver is installed and the system is rebooted, you will find the USB Advanced Audio Device CPL (Xear Audio Center) icon on the system tray bar. Double‐clicking on the icon to open CPL software. Win7/Vista Tray Icon XP Tray Icon The first time Xear Audio Center is opened, you can see a message as shown below. You can get the information about how to use Xear Audio Center. If you don’t want to see this window next time, check the “Don’t show this message again” option. 10 7.1 USB HD AUDIO V1.1 The “Xear Audio Center” will appear as the below diagram. If the tray icon does not appear in your system tray, please go to the Windows control panel and double click the “Xear Audio Center” CPL icon to open it. For Win7 / Vista 11 7.1 USB HD AUDIO V1.1 For XP 12 7.1 USB HD AUDIO V1.1 How to make CPL icon visible in the system tray? 1. Open Xear Audio Center 2. Click on the “setting” button to open the setting window. 3. Check “Show System Tray Icon”. The Xear Audio center icon will be shown in the system tray. 13 7.1 USB HD AUDIO V1.1 Xear Audio Center Function Introduction You can control the USB Audio device configuration as shown in the diagram below. Select a Default Device Before the Audio device playback or recording operation starting, it needs to select a device as the default device. Windows OS will assign the system resource to the default device. Set Default Output Device (Speaker) Click mouse left button on the check box ( ) of the speaker device icon to set the default device is “Speakers”. 14 7.1 USB HD AUDIO V1.1 Set Default Input Device (Mic) Check on the check box ( device in “Mic”. )to set the default Function Behavior z Only one audio output device (Speaker or SPDIF‐Out) can be set as the default audio output device. z There is only one audio Input device (Mic‐in, Line‐in, SPDIF‐In or Stereo Mix) can be set as the default audio input device. 15 7.1 USB HD AUDIO V1.1 Master Volume / Mute & UnMute Volume Adjusting You can increase or decrease the volume of all output device (Speaker, Headphone and SPDIF‐Out etc.) by this master volume bar ( ). Mute/ Un‐Mute the volume You can mute/un‐mute volume of default output device by the mute ( ) or Un‐mute button ( 16 ). 7.1 USB HD AUDIO V1.1 SVN (Smart Volume Normalizer) Function Introduction When click on the SVN button, the SVN function is activated. SVN (Smart Volume Normalization) normalizes the volume of all audio sources into a constant level and also enhances your 3D sound listening range that advantages to gaming. 17 7.1 USB HD AUDIO V1.1 EX Function Introduction C‐Media Xear3D EX technology provides a complete and fully backward compatible 3D audio interface for Windows 7 and Vista. 18 7.1 USB HD AUDIO V1.1 ASIO Function Introduction C‐Media Xear3D EX technology provides a complete and fully backward compatible 3D audio interface for Windows 7 and Vista. 19 7.1 USB HD AUDIO V1.1 Function Pop Menu Xear Audio Center provides several sound effects. Each output/input device comes with a pop menu and you can enter into the sound effect page to enjoy your music, movies and gaming. How to open the pop menu: I. Double click left mouse button on the Device Icon. II. One click right mouse button on the Device Icon. Device Icon Pop Menu 20 7.1 USB HD AUDIO V1.1 Function Page Area When you click one of the function items in a pop menu, a function page as below will be shown as below. Choose the Equalizer Page Pop up the Equalizer Function Page 21 7.1 USB HD AUDIO V1.1 Audio Status Panel 1. Playback (Speakers Out) It indicates that Speaker is the output default device. 2. Capture (Mic In) It indicates that Mic In is the input default device. 3. Speaker Numbers (2/ 4 / 5.1 / 7.1) It indicates the speaker numbers (for Speaker device only). 4. Sample Rate It indicates the Playback sample rate for default output device. 5. Audio Output effect indicator It indicates the playback sound effect status. Abbreviation Sound effect EQ Equalizer EM Environment Effects VSS 7.1 Virtual Speaker Shifter FB Flex Bass II KS Xear SingFX Æ Key Shifting VF Xear SingFX Æ Vocal Fading 22 7.1 USB HD AUDIO V1.1 6. In effect indicator It indicates the playback sound effect status. Abbreviation Sound effect SF Xear SingFX Æ Microphone Echo SF Xear SingFX Æ Magic Voice 7. Switch to Profile Panel button Click on this button will switch status bar to Profile panel. (Refer to Profile Panel) 23 7.1 USB HD AUDIO V1.1 Profile Panel This is the profile for sound effect setting; it has the preset mode and the user define mode. The user define mode can be customized. 2 1 1. Profile Mode: You can set the preset profile mode by these profile buttons. When the preset mode is active, there is a Green‐check symbol shown on the right‐down corner. 2. Add Profile: You can adjust specific sound effects (Ex: EQ, EM etc…) settings and click this “+” add profile button to name and to create a user‐define mode. 3. Delete Profile: You can click this “‐“ button to delete the user‐define mode. 4. Switch Button: This switches the Profile panel to Audio Status Panel. 24 3 4 7.1 USB HD AUDIO V1.1 Speaker Device function introduction Volume control Page 1 3 2 4 Function Introduction This function page provides a volume control for Speaker device. 1. Volume control bar: Master – It can adjust volume level for all channels. Front ‐ It can adjust volume level for front channel. 2. Left/ Right Channel Lock (Front, Cen/LFE, Rear, Side): Clicking on the lock/ un‐lock button can sync left‐channel and right‐channel. 3. Mute / Un‐mute: Clicking on the mute/ un‐mute button can mute all channels. 4. dB Input Area (Front, Cen/LFE, Rear, Side): You can directly fill‐in a dB value into this text box to set the volume level. 25 7.1 USB HD AUDIO V1.1 Speaker Setting Page 1 2 Function Introduction You can set the speaker numbers (Stereo/ Quadraphonic /5.1 Surround /7.1 Surround) in this page. 1. Surround Max: Surround Max simulates a multi‐channel source for improved sound surround. It only available for multi‐channel speaker setting (Quadraphonic /5.1 Surround /7.1 Surround) 2. LFE/Center Channel Swap: When this item enable, it can swap the audio stream between Center/LFE., it only available for multi‐channel speaker setting with Center/Subwoofer (5.1 Surround /7.1 Surround) 26 7.1 USB HD AUDIO V1.1 Sample Rate Page 1 2 Function Introduction This function page provides a sample rate setting for Speaker device. 1. Sample Rate button 44.1 KHz ‐ set playback sample rate to 44.1K 48 KHz ‐ set playback sample rate to 48K 96 KHz ‐ set playback sample rate to 96K 192 KHz ‐ set playback sample rate to 192K 2. Bit Depth button 16bit ‐ set playback bit depth to 16bit 24bit ‐ set playback bit depth to 24bit 27 7.1 USB HD AUDIO V1.1 Equalizer 1 3 4 2 Function Introduction It provides a 10‐band EQ function; you will be able to adjust the EQ band manually and create customized preset items or click on the preset EQ mode. 1. EQ enable/disable switch Click this check box to enable/disable EQ 2. Preset mode Select a pre‐set mode of the equalizer that is designed accordingly. There are 12 preset modes such as Bass, Treble, Live, Rock, Jazz, etc. EQ band controller You can change the gain setting for each band (30/ 60/ 120/ 250/ 500/ 1K/ 2K/ 4K/ 8K/ 16K) 3. 28 7.1 USB HD AUDIO V1.1 4. Manual mode You can change the gain setting for each band and then give it a name in the “A. Input Field” and then click “ ” to add your ” to new setting into the “B. Manual Mode List”. Click “ delete settings. B. Manual mode List Set to Manual Mode A. Input Field 29 7.1 USB HD AUDIO V1.1 Environment Effect 1 2 3 Function Introduction It provides 28 special environment emulations; you can hear different sound reflection and reverberation. 1. Environment Effect enable/disable switch Click on this check box to enable/disable Environment Effect. 2. Environment Effect mode Click on an Environment effect button or pull the dropdown list to choose an Environment effect. Zoom Size You can change the “Room Size” to simulate a larger or smaller space. 3. 30 7.1 USB HD AUDIO V1.1 Virtual Speaker Shifter 6 1 7 2 8 3 4 5 Function Introduction You can use this page to simulate the speaker direction and distance. 1. 7.1 Virtual speaker shifter enable/disable switch Click on this check box to enable/disable 7.1 Virtual Speaker. 2. Auto Rotation Mode The virtual speakers rotate clockwise or counterclockwise slowly. Manually Rotation Mode Use mouse to rotate the virtual speakers on the screen manually. Manual Shifting (Free Moving Mode) Use pointer and click‐and‐drag to move the locations of the individual virtual speakers. 3. 4. 31 7.1 USB HD AUDIO V1.1 5. Reset Reset the location of virtual speakers / virtual listener to default. 6. Virtual Speaker (L/R/Ls/Rs/Lb/Rb/C/W) Each virtual speaker virtualizes one channel of the 7.1 channel speakers in the real world. 7. Volume Control Each virtual speaker virtualizes one channel of the 7.1 channel speakers in the real world. 8. Volume indicator Indicates value for each channel. 32 7.1 USB HD AUDIO V1.1 Flex Bass II 3 1 2 4 5 Function Introduction You can use this function to increase/decrease the LFE strength. This function can cut the low frequency band (50~250Hz) of stereo music content (ex. Mp3, WMA, CD Audio) and transfer to subwoofer or each speaker. 1. Flex Bass II enable/disable switch Click on this check box to enable/disable Flex Bass II. 2. Cut Off Frequency: The cutting range of low frequency is from 50Hz to 250Hz. 3. Bass Level: The bass level range is from ‐12 to 12dB. 33 7.1 USB HD AUDIO V1.1 4. Speaker Size (L/R/Ls/Rs/Lb/Rb/C/W) Small Speaker w/o bass When the speaker size is set to small, you can hear the sound resonance more obvious and reverberation from subwoofer. Large Speaker w/ bass: When the speaker size is setting to large, you can hear the sound resonance more obvious and reverberation from itself. 5. Speaker Diagram You also can check the speaker size from this home theater diagram. Small Speaker Large Speaker 34 7.1 USB HD AUDIO V1.1 Xear SingFX 1 2 Function Introduction Xear SingFX page provides 2 features for karaoke application. 1. Key Shifting switch It provides the key change function, there are 4 shifting‐up steps and 4 shifting‐down steps, you can use slide bar to change the key level. 2. Vocal Fading: It provides the vocal removal function for any stereo music content (ex. Mp3、WMA、CD), you can use slider bar to change the vocal fading level. 35 7.1 USB HD AUDIO V1.1 Xear Surround Headphone 1 2 3 Function Introduction You can use this function to simulate a multi‐speaker home theater surround listening experience by 2 channel (Stereo) Headphone device. 1. Enable Xear Surroud Click this check box to enable the Xear Surround sound effect. 2. Surround Max Surround Max simulates a multi‐channel source for improved sound surround. 3. Room Size Xear Surround Headphone provides 3 room size modes and one anechoic room. You can change “Room Size Button” to simulate the difference room size and room type. 36 7.1 USB HD AUDIO V1.1 Xear Surround Speaker 1 2 3 4 Function Introduction You can use this function to simulate a multi‐speaker home theater surround listening experience by 2 channel (Stereo) Speaker device. 1. Enable Xear Surround Click this check box to enable the Xear Surround sound effect. 2. Surround Max Surround Max simulates a multi‐channel source for improved sound surround. 3. Sound Field Expansion / Speaker Angle Xear Surround Speaker provides the Sound Filed Expansion and Speaker Angle for user fine tune and it can improve the Listening experience. 37 7.1 USB HD AUDIO V1.1 SPDIFOut Device function introduction Volume control Page 1 3 4 2 Function Introduction This function page provides a volume control for SPDIF‐Out device. 1. Volume control bar: SPDIF‐Out – You can use this bar to increase/decrease volume level. 2. Left/ Right Channel Lock: Clicking on the Lock/ Un‐Lock button can sync the left‐channel and right‐channel volume. 3. dB Input Area: You can directly fill‐in a dB value into this text box to set the volume level. 4. Mute / Un‐mute: Clicking on the mute/ un‐mute button can mute SPDIF‐Out. 38 7.1 USB HD AUDIO V1.1 Sample Rate Page 1 2 Function Introduction This function page provides a sample rate setting for SPDIF‐Out device. 1. Sample Rate button 44.1 KHz ‐ set playback sample rate to 44.1K 48 KHz ‐ set playback sample rate to 48K 96 KHz ‐ set playback sample rate to 96K 192 KHz ‐ set playback sample rate to 192K 2. Bit Depth button 16bit ‐ set playback bit depth to 16bit 24bit ‐ set playback bit depth to 24bit 39 7.1 USB HD AUDIO V1.1 Mic、Linein Device function introduction Volume control Page 3 1 4 2 Function Introduction This function page provides the recording volume and monitor the volume control of Microphone device. (Same as Line‐in device.) 1. Volume control bar: Mic‐In – It can adjust the volume level of recording. Monitor‐ It can adjust the volume level of Mic‐in monitor. 2. Left/ Right Channel Lock: Clicking on the Lock/ Un‐Lock button can sync the left‐channel and right‐channel volume. 3. Mute / Un‐mute: Clicking on the Mute/ Un‐Mute button can mute all channels. 4. dB Input Area You can directly fill‐in a dB value into this text box to set the volume level. 40 7.1 USB HD AUDIO V1.1 Sample Rate Page 2 1 Function Introduction This function page provides a sample rate setting for Microphone device. 1. Sample Rate button 44.1 KHz ‐ set Mic recording sample rate to 44.1K 48 KHz ‐ set Mic recording sample rate to 48K 96 KHz ‐ set Mic recording sample rate to 96K 192 KHz ‐ set Mic recording sample rate to 192K 2. Bit Depth button 16bit ‐ set playback bit depth to 16bit 24bit ‐ set playback bit depth to 24bit 41 7.1 USB HD AUDIO V1.1 Xear Magic Voice Page (Microphone device only) 1 2 Function Introduction When you are talking to your friends over the network like messenger, VOIP, online game applications, you can use “Magic Voice” effects to simulate some funny voice. Only one voice type can be chosen at one time. 1. Microphone Echo, Click this check box to enable the Microphone echo effect; you can use the slide bar to change the echo level. 2. Magic Voice mode (Monster/Carton/Male/Female) Click this check box to enable the Magic Voice effect; you can click on the any button to select the magic voice mode. 42 7.1 USB HD AUDIO V1.1 SPDIFIn Device function introduction Volume control Page 3 1 4 2 Function Introduction This function page provides the adjustment of recording volume of SPDIF‐In device. 1. Volume control bar: SPDIF‐In – It can adjust volume level for recording. 2. Left/ Right Channel Lock: Clicking on the Lock/ Un‐Lock button can sync the left‐channel and right‐channel volume. 3. dB Input Area You can directly fill‐in a dB value into this text box to set the volume level. 4. Mute / Un‐Mute: Clicking on the mute/ un‐mute button can mute all channels. 43 7.1 USB HD AUDIO V1.1 Sample Rate Page 2 1 Function Introduction This function page provides a sample rate setting. 1. Sample Rate button 44.1 KHz ‐ set recording sample rate to 44.1K 48 KHz ‐ set recording sample rate to 48K 96 KHz ‐ set recording sample rate to 96K 192 KHz ‐ set recording sample rate to 192K 2. Bit Depth button 16bit ‐ set recording bit depth to 16bit 24bit ‐ set recording bit depth to 24bit 44 7.1 USB HD AUDIO V1.1 Stereo Mix Device function introduction Volume control Page 1 3 4 2 Function Introduction This function page provides the adjustment of recording volume of SPDIF‐In device. 5. Volume control bar: SPDIF‐In – It can adjust volume level for recording. 6. Left/ Right Channel Lock: Clicking on the Lock/ Un‐Lock button can sync the left‐channel and right‐channel volume. 7. dB Input Area You can directly fill‐in a dB value into this text box to set the volume level. 8. Mute / Un‐Mute: Clicking on the mute/ un‐mute button can mute all channels. 45 7.1 USB HD AUDIO V1.1 Sample Rate Page 2 1 Function Introduction This function page provides a sample rate setting. 3. Sample Rate button 44.1 KHz ‐ set recording sample rate to 44.1K 48 KHz ‐ set recording sample rate to 48K 96 KHz ‐ set recording sample rate to 96K 192 KHz ‐ set recording sample rate to 192K 4. Bit Depth button 16bit ‐ set recording bit depth to 16bit 24bit ‐ set recording bit depth to 24bit 46 7.1 USB HD AUDIO V1.1 Information Page Introduction This page lists the driver information and the technology trademark logo. You can get both hardware/software details and also the legal information references. Detail: 47 7.1 USB HD AUDIO V1.1 Tray Icon Function Introduction Open the “CPL Tray Icon Function List” by right‐clicking the tray Icon on system tray. 1. Open: Clicking the “Open” item will restore the USB Audio Software CPL. 2. Volume Control: Clicking the “Volume Control” item will open the Volume Mixer of Windows OS. If you want to separately control the volume of your speakers and other sound devices or programs, use this Volume Mixer. 48 7.1 USB HD AUDIO V1.1 3. Windows Media Player: Clicking the “Windows Media Player” item will open the Microsoft Windows Media Player. 4. Sound Recorder: Click the “Sound Recorder” item to open the Windows Sound recorder. 49 7.1 USB HD AUDIO V1.1 5. Multimedia Properties: Open the Multimedia Properties page of Windows OS, you can select the working sample rate & bit rate. I. Select the “Speakers” device and then click the “properties” button. II. Click the “Advanced” tag, enter the advanced page, and pull the dropdown list to open default format support list as shown in the below diagram. 50 7.1 USB HD AUDIO V1.1 III. Follow the same procedure to change the Sample Rate & Bit Rate of “Microphone” device on recording tag. 51 7.1 USB HD AUDIO V1.1 6. Setting Click setting item to open the “Xear Audio Center” setting page as below. I II II IV I. Show System Tray Icon – Check “Show System Tray Icon” box, the Xear Audio center icon will be shown in the system tray. II. UI Transparent – It can adjust transparent of the UI vision. III. Language Select – it can change the UI language. (Refer to Appendix A ) IV. Don’t show start up message – it can enable/disable the UI start‐up message. 7. Exit: Clicking the “Exit” item will exit the tray Icon from system tray. 52 7.1 USB HD AUDIO V1.1 Appendix A MultiLingual Supporting List AS372 USB HD Audio Driver Multi‐Lingual Supporting List z Support 17 lingual versions: 1 English ‐ English 2 German ‐ Deutsch 3 French ‐ Français 4 Portuguese ‐ Português 5 Spanish ‐ Español 6 Russian ‐ русский язык 7 Italian ‐ Italiano 8 Dutch ‐ Nederlands 9 Indonesian ‐ Bahasa Indonesia 10 Danish ‐ Dansk 11 Chinese ‐ Traditional 12 Chinese ‐ Simplified 13 Korean ‐ 한국어 (韓國語) 14 Japanese ‐日本語 15 Swedish ‐ Svenska 16 Turkish ‐ Türkçe 17 Thai ‐ ไทย Installing to different country version of operation system can auto detect the language version and show a correct version. 53 7.1 USB HD AUDIO V1.1 Appendix B – Trouble Shooting 1. Why I cannot enjoy the 24‐bit/192kHz high definition audio quality from AS372? You may use AS372 under USB Audio mode 1.0, and it only delivers 16‐bit/48kHz audio quality. Adjust the slide switch on the bottom of AS372 to U2 position and setup AS372 in USB Audio Device 2.0 mode. Unplug and re‐plug AS372 USB cable to computer system. 2. Why I need to install drivers under Windows environment? Windows does not have the native drivers for gears which comply with USB Audio device 2.0. Therefore, you have to install the drivers from the bundled installation CD. On the other hand, if you are running the latest Mac or Linux OS, they already have built‐in native drivers for USB Audio Device 2.0. AS372 is a real plug and play device to execute the drivers automatically. 3. System advises to install Microsoft Frame Network during installation. .NET Framework 3.5 builds incrementally on the new features added in .NET Framework 3.0. For example, feature sets in Windows Workflow Foundation (WF), Windows Communication Foundation (WCF), Windows Presentation Foundation (WPF) and Windows CardSpace. In addition, .NET Framework 3.5 contains a number of new features in several technology areas which have been added as new assemblies to avoid breaking changes. You can download it from http://www.microsoft.com/download/en/confirmation.aspx?id=25150 4. If I do not install the drivers, can I use AS372 as a multi‐channel USB Audio device? Yes, you still can use AS372 without any installation. Please switch the button slide switch to U1 and setup AS372 in USB Audio Device 1.0 mode. 5. Why I cannot use my AS372 when it connects to a 4‐port USB HUB.? AS372 needs fully 500mA from the USB port. The HUB might not provide such big current to AS372. Please connect AS372 to a PC system USB port directly, or connect it to USB HUB that has power adaptor. 54