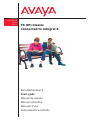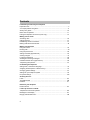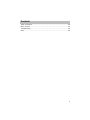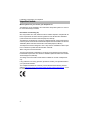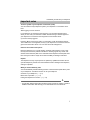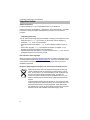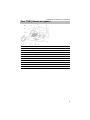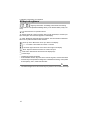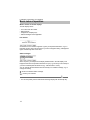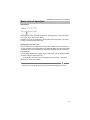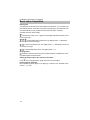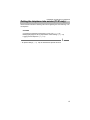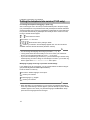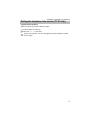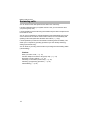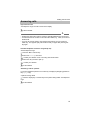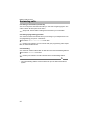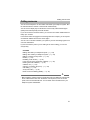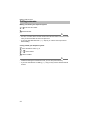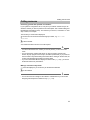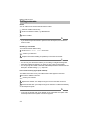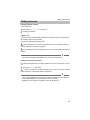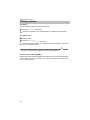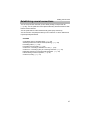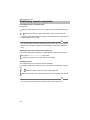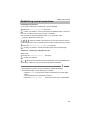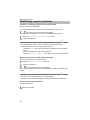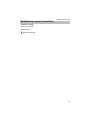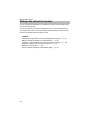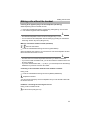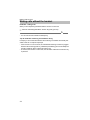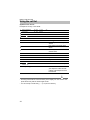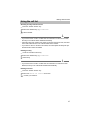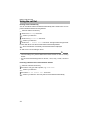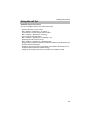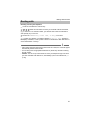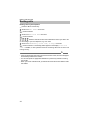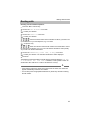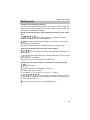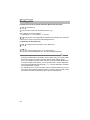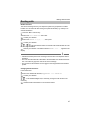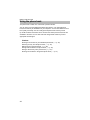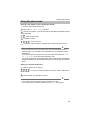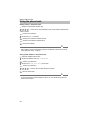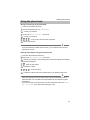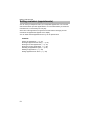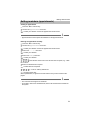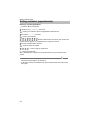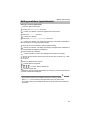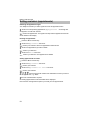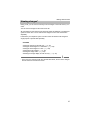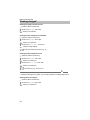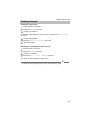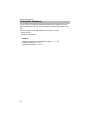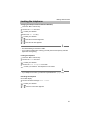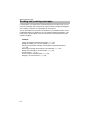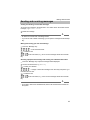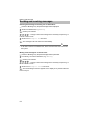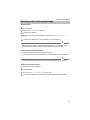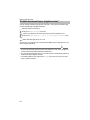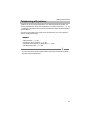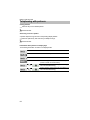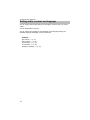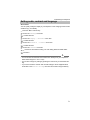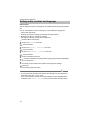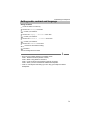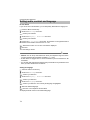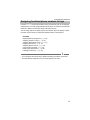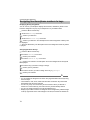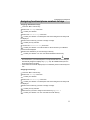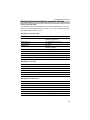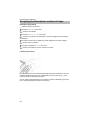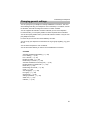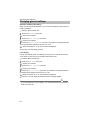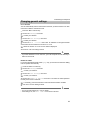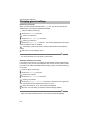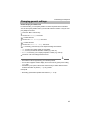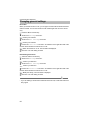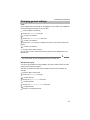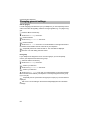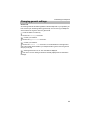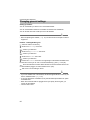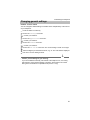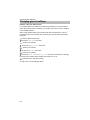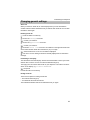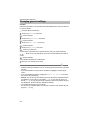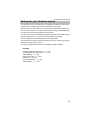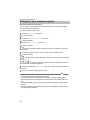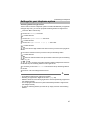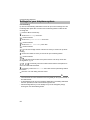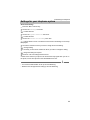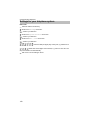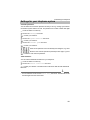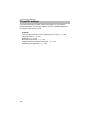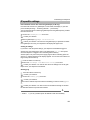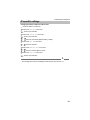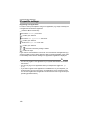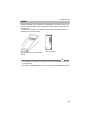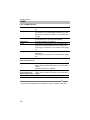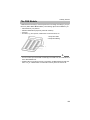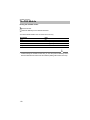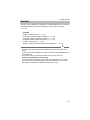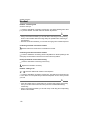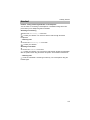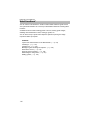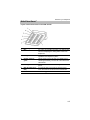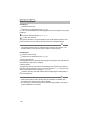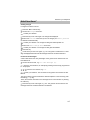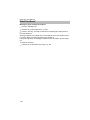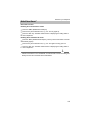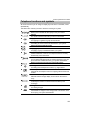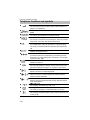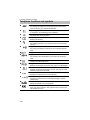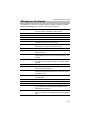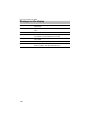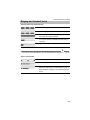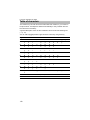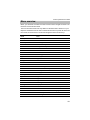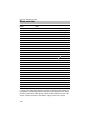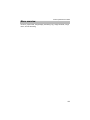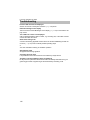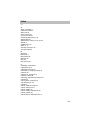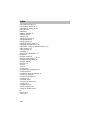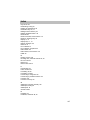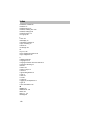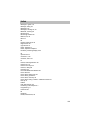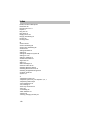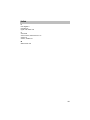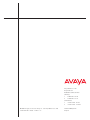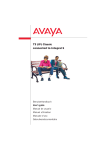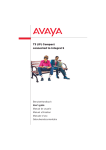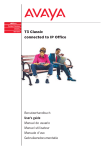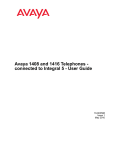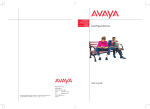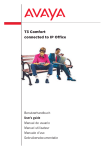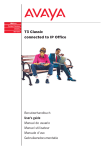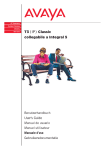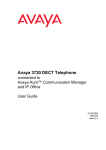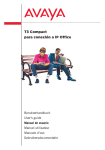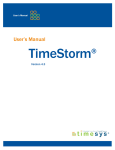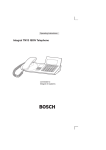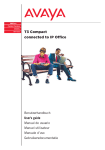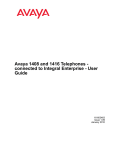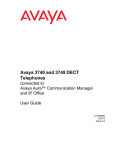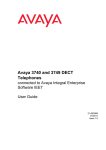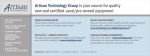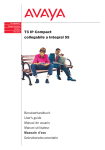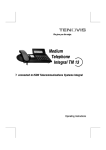Download T3 (IP) Classic connected to Integral 5
Transcript
IP Telephony
Contact Centers
Mobility
Services
T3 (IP) Classic
connected to Integral 5
Benutzerhandbuch
User’s guide
Manual de usuario
Manuel utilisateur
Manuale d’uso
Gebruikersdocumentatie
Contents
Familiarize yourself with your telephone
Important notes ......................................................................................................... 4
Your T3(IP) Classic at a glance ................................................................................ 9
All keys at a glance ................................................................................................. 10
Basic rules of operation .......................................................................................... 11
Putting the telephone into service (T3 IP only) ....................................................... 15
Contents
Making calls as usual
Answering calls ....................................................................................................... 18
Calling someone ..................................................................................................... 21
Establishing several connections ........................................................................... 27
Making calls without the handset ............................................................................ 32
Making calls with ease
Using the call list ..................................................................................................... 35
Routing calls ........................................................................................................... 40
Using the phone book ............................................................................................. 48
Setting reminders (appointments) .......................................................................... 52
Viewing charges* .................................................................................................... 57
Locking the telephone ............................................................................................ 60
Sending and receiving messages ........................................................................... 62
Outside business hours (night service)* ................................................................. 66
Telephoning with partners ...................................................................................... 67
Customizing the telephone
Setting audio, contrast and language ..................................................................... 70
Assigning functions/phone numbers to keys .......................................................... 75
Changing general settings ...................................................................................... 81
Settings for your telephone system ........................................................................ 95
IP-specific settings ................................................................................................ 102
Auxiliary devices*
Links* .................................................................................................................... 107
The DSS Module .................................................................................................. 109
Headset ................................................................................................................ 111
Extras for your telephone
Hotel functions* .................................................................................................... 114
Look it up whenever in doubt
Telephone functions and symbols ........................................................................ 123
Messages on the display ...................................................................................... 127
Ringing and handset tones ................................................................................... 129
2
Contents
Table of characters ................................................................................................130
Menu overview ......................................................................................................131
Troubleshooting .....................................................................................................134
Index ......................................................................................................................135
3
Familiarize yourself with your telephone
Important notes
Familiarize yourself with your telephone
Which systems can you connect your telephone to?
Important notes
This telephone is only intended to be connected to Avaya PBX systems. It must not
be connected directly to a PSTN.
Declaration of conformity (T3)
We, Avaya GmbH & Co. KG, declare that the T3 Classic telephone complies with the
basic requirements and other relevant regulations of the EU directive 1999/5/EU
(radio and telecommunication terminal equipment, R&TTE).
This telephone is intended for connection to digital interfaces of Avaya telecommunications systems and meets the fundamental requirements formulated in EC directive
1999/5/EC (Radio and Telecommunication Terminal Equipment, R&TTE).
This telephone has been designed in such a way that it is unsuitable for direct operation on interfaces of public telecommunication networks.
When using links and DSS modules:
This link / DSS module is intended for connection to T3 telephones and meets the
fundamental requirements of EC directive 1999/5/EC (Radio and Telecommunication
Terminal Equipment, R&TTE).
The design of this link / DSS module makes it suitable for use with T3 telephones
only.
If any problems occur during operation, please first contact your specialist dealer or
your system administrator.
The complete declaration of conformity can be obtained at the following Internet
address: http://www.avaya.de/gcm/emea/de/includedcontent/conformity.htm or look
for ’Conformity’ in the index.
4
Familiarize yourself with your telephone
Important notes
Declaration of conformity (T3 IP)
We, Avaya GmbH & Co. KG, declare that the T3 IP Classic telephone complies with
the basic requirements and other relevant regulations of the EU directive 1999/5/EU
(radio and telecommunication terminal equipment, R&TTE).
This telephone is designed for connection to Ethernet/LAN interfaces of IP compatible telecommunications systems from Avaya, and complies with the basic requirements of EU directive 1999/5/EU (RTTE).
Avaya cannot guarantee successful operation of the telephone in LAN or intranet
environments in which no Avaya telecommunications system is present.
When using links and DSS modules:
This link / DSS module is intended for connection to T3 IP telephones and meets the
fundamental requirements of EC directive 1999/5/EC (Radio and Telecommunication
Terminal Equipment, R&TTE).
The design of this link / DSS module makes it suitable for use with T3 IP telephones
only.
If any problems occur during operation, please first contact your specialist dealer or
your system administrator.
The complete declaration of conformity can be obtained at the following Internet
address: http://www.avaya.de/gcm/emea/de/includedcontent/conformity.htm or look
for ’Conformity’ in the index.
5
Familiarize yourself with your telephone
Important notes
Software License
License
USE OR INSTALLATION OF THE PRODUCT INDICATES End User’s acceptance of
the GENERAL LICENSE TERMS AVAILABLE ON THE AVAYA WEBSITE AT
http://support.avaya.com/LicenseInfo/
. ("GENERAL LICENSE TERMS").
If you do not wish to be bound by these terms, you must return the product(s) to the
point of purchase withing ten (10) days of delivery for a refund or credit. IN ADDITION TO THE GENERAL LICENSE TERMS, THE FOLLOWING LICENSE TERMS
AND RESTRICTIONS APPLY TO THE PRODUCT.
Avaya grants End User a license within the scope of the license types described
below. The applicable number of licenses and units of capacity for which the license
is granted will be one (1), unless a different number of licenses or units of capacity is
specified in the Documentation or other materials available to End User. "Designated
Processor" means a single stand-alone computing device. "Server" means a Designated Processor that hosts a software application to be accessed by multiple users.
"Software" means the computer programs in object code, originally licensed by
Avaya and ultimately utilized by End User, whether as stand-alone Products or preinstalled on Hardware. "Hardware" means the standard hardware Products, originally sold by Avaya and ultimately utilized by End User.
License Type(s):
Designated System(s) License (DS). End User may install and use each copy of the
Software on only one Designated Processor, unless a different number of Designated Processors is indicated in the Documentation or other materials available to End
User. Avaya may require the Designated Processor(s) to be identified by type, serial
number, feature key, location or other specific designation, or to be provided by End
User to Avaya through electronic means established by Avaya specifically for this
purpose.
Third-party Components
Certain software programs or portions thereof included in the Product may contain
software distributed under third party agreements ("Third Party Components"), which
may contain terms that expand or limit rights to use certain portions of the Product
("Third Party Terms"). Information identifying Third Party Components and the Third
Party Terms that apply to them is available on Avaya’s web site at:
http://support.avaya.com/ThirdPartyLicense/
To which system is your telephone connected? (T3)
You can find out which system your telephone is connected to as follows:
Press the "Menu" key during a call or with the handset off-hook:
The "Info/Service" menu appears, but only if your telephone is connected to the Integral 55 Communication Server. In this menu you can also view, for example, the
type, catalogue number and software version.
6
Familiarize yourself with your telephone
Important notes
To which system is your telephone connected? (T3 IP)
You can tell which Avaya telephone system your telephone is connected to as follows:
When logging in for the first time:
If your telephone is connected to the Integral 5, a log-in window appears first in
which you can enter your extension number and PIN. No log-in window appears if
your telephone is connected to the Integral 55 Communication Server.
If you have already logged in:
Press the "Menu" function key during a conversation or with the handset off-hook:
The "Info/Service" menu appears, but only if your telephone is connected to the Integral 55 Communication Server. You can view various IP settings there.
Hints for the location of the phone
Place the telephone on a non-slip surface, especially if the furniture is new or has
recently been cleaned or polished. Varnishes or cleaning agents may contain substances which soften the pads on the underside of the telephone and the pads could
then mark your furniture. Avaya cannot assume liability for damage of this kind.
Repairs
The telephone set may only be opened or repaired by qualified technicians. Do not
open the telephone yourself. This could otherwise result in damage to the telephone,
making it inoperable.
What you should definitely read
You should definitely read the following sections. These sections explain all the parts
of your telephone. You will find out how to use your telephone.
Overview of your telephone (→ p. 9)
Basic rules of operation (→ p. 11)
Putting the telephone into service (→ p. 15)
Note
i
• You will often find this information line at the end of a section or chapter. It contains
additional information that will help you to make better use of the functions.
7
Familiarize yourself with your telephone
Important notes
Additional functions
Functions marked by a * are not standard features of your telephone.
Other functions may be disabled or – depending on the system software – not available. Please consult your system administrator if you want to use any of these
functions.
... telephoning made easy
You can make the following settings immediately or during your first telephone calls:
• Adapt the volume (→ p. 71) for ringing, for the receiver and the settings for
handsfree (→ p. 73) to your surroundings.
• Adapt the contrast of the display (→ p. 71) to the lighting conditions where you
are.
• Select which language (→ p. 74) all display information is to appear in. The
available languages are English, French and German.
• Save frequently used call numbers to a personal phone book (→ p. 48). You can
modify personal phone book entries yourself.
User manual in other languages
Would you prefer to read these operating instructions in a different language? Go to
the Avaya Support page at http://support.avaya.com where you can access our list
of documents. Look there to find out whether the language version you want is
available for download.
Dispose of waste equipment properly - the environment will thank you for it
Waste electrical and electronic equipment bearing this symbol may
contain substances that are dangerous to humans and the environment. For this reason, you must not dispose of such equipment together with unsorted municipal (domestic) waste. To protect our
environment, pubic collection points are available at which you can
dispose of waste electrical and electronic equipment that bears this
symbol.
To prevent these substances from spreading in our environment and
reduce the pollution of natural resources, you can also take part in the
Avaya take-back scheme for waste equipment. Under this scheme,
the materials in the waste equipment will be recovered in a proper professional manner with individual components being re-used.
8
Familiarize yourself with your telephone
Your T3(IP) Classic at a glance
Your T3(IP) Classic at a glance
1
2
3
4
5
6
7
8
9
10
11
Display
Level-switching key for display keys
Clear key
Arrow keys for navigating within the display
OK key
Escape key
Digit keys with letters
Function keys (some of them with LEDs)
Volume/contrast keys
Call display
Display keys for destinations, functions, partners and lines
9
Familiarize yourself with your telephone
All keys at a glance
All keys at a glance
...
Digit keys with letters: For dialling call numbers and entering
codes and text. The alphabetic labelling allows you to dial with letters (vanity numbers).
Star and hash: For special functions
Escape: Ends the current connection during a call. Otherwise, it cancels input
(the next higher menu level then appears on the display).
Clear: Deletes the character above the marker. The last character is deleted if
the cursor is positioned after the last character.
Arrow up / down: Moves the cursor up or down in the display.
+ / -: Increases or decreases the volume or contrast.
Arrow left / right: Moves the cursor to the left or right in the display.
Enter: Opens a selected menu item or confirms an input.
Level switch: Activates the next level for the display keys.
Function keys:
• 4 display keys below the display.
• 6 user-definable function keys next to the numeric keypad, 6 of these with LEDs.
• 5 function keys with permanent assignment: Handsfree/monitoring, mute (switch
off microphone), menu, redial and refer-back.
Note
i
• The default assignment for the function keys is printed on the enclosed label strips.
10
Familiarize yourself with your telephone
Basic rules of operation
You can select and use most of the functions from the menu. To make operation
easier, you can assign frequently used functions to the function keys. Some keys are
already assigned functions when the phone is delivered.
Basic rules of operation
Selecting functions from the menu
Press the "Menu" function key.
or
scroll to the desired menu item.
Confirm your selection. The selected function is displayed. In many cases a
submenu also appears. You can scroll through the submenu in the same way as in
the menu.
i
Notes
• Functions already assigned to keys no longer appear in the menu.
• You can find all functions in the Menu overview (→ p. 131).
Cancelling or exiting an action
If you have entered the wrong data or made the wrong setting:
Press (several times if necessary) to cancel the procedure. You will then move
up one menu level or go to the idle display.
i
Note
• The following settings cannot be undone using the Escape key:
• Changes to the assignment of function keys
• Settings that have been changed using the OK key.
The display helps you
The displays guide you step by step as you use the phone. The display provides you
with a great deal of information, such as the status of your current connection.
The phone number of every external ISDN caller will appear in the display providing
they have not disabled call number display. This enables you to see who is calling. If
your phone book already contains the name and phone number of the caller, their
name will displayed when they call.
The four keys under the display have different functions depending on the operation
you are currently performing. You can read the current function of each key on the
display.
11
Familiarize yourself with your telephone
Basic rules of operation
What is shown on the idle display?
The idle display shows:
•
•
•
•
Your name and call number
Date and time
Assignment of display keys
Status messages where applicable
Info window
Sometimes the "info window" appears. It gives you important information, e.g. if a
particular function cannot be executed or you have changed a setting. It disappears
again automatically after a short time.
Status messages
When required, your telephone will display additional text in the idle display. This
happens when there is important information for you (e.g. new entry in the call list) or
you have activated particular functions (e.g. "Call diversion to 4712").
You can activate the associated menu item directly from a status message, e.g. to
change the setting.
Scroll to the desired status message.
Confirm your selection.
Note
i
• You can temporarily switch off the status message display with the Escape key.
12
Familiarize yourself with your telephone
Basic rules of operation
Display keys
Your telephone has four special function keys, the display keys. The current allocation of each key is shown in the display.
Example: Line 2 (for exchange line 2) appears above the second key. If you press
the key, you will seize exchange line 2.
Display keys in several levels
One level with four key assignments is shown on the display at a time. However, you
can give each key several assignments. The first level display keys can be allocated
to partners, lines or any other functions as required. Normally, you will see the first
level displayed.
You can assign destinations to display keys in other levels. You can change between
the levels using the "Switch level" key.
Press this key. The next level of the display keys will be shown. The current
functions are shown in the display.
Note
i
• Avaya Service can change the number of levels for the display keys (max. 5).
13
Familiarize yourself with your telephone
Basic rules of operation
Entering text
The digit keys can also be used to enter letters and characters, e.g. for names in the
personal phone book. The letters are printed on the digit keys. Your telephone switches automatically to entry of letters and numbers when this is necessary.
Example: Enter the name "JOHN":
Press the JKL button once. J appears in the display. Wait briefly until the cursor
moves to the right.
Press the MNO button three times. The display reads JO. Wait briefly
until the cursor moves to the right.
Press the GHI button twice. The display reads JOH. Wait briefly until the cursor moves to the right.
Press the MNO button twice. The display reads JOHN.
Deleting letters
Deletes the character above the mark. The last character is deleted if the cursor
is positioned after the last character.
Switching between upper case and lower case letters
Press
key to change between upper case and lower case letters.
Entering special characters
Not all possible symbols appear on the digit keys. Look them up in the Table of characters (→ p. 130) .
14
Familiarize yourself with your telephone
Putting the telephone into service (T3 IP only)
Please read and follow the following instructions regarding the commissioning of an
IP telephone.
Putting the telephone into service (T3 IP only)
Contents
Inhalt
Connecting the telephone and logging in (T3 IP only) (→ p. 16)
Modifying language for the log-in procedure and IP settings (→ p. 16)
Logging off from telephone (→ p. 17)
Note
• IP-specific settings (→ p. 102) are described in separate sections.
i
15
Familiarize yourself with your telephone
Putting the telephone into service (T3 IP only)
Connecting the telephone and logging in (T3 IP only)
After connecting the unit to the LAN (Local Area Network) and to the power supply
(only if the telephone is not powered via the LAN), the telephone software will first be
activated and after that a search for a gatekeeper (responsible for access authorisation) will start automatically. A gatekeeper will normally be found. If this is the case,
the log-in window will then appear:
...
Enter extension number.
Scroll to the PIN menu item.
Enter PIN The factory setting is "0000".
Confirm your selection. The idle display appears next. You will now also be
available under the entered call number (extension number).
i
Note
• You can change the language for the log-in procedure. (→ p. 16)
• The log-in PIN is the same as the PIN you can use to unlock your locked telephone. You can change this PIN in the Lock (→ p. 61) menu.
• If you have cancelled a log-in procedure (i.e. you have left the log-in window using
the Escape key) in order to change or view settings in the menu, you can then log
back in again via the User administration menu option.
Modifying language for the log-in procedure and IP settings
If your telephone is not yet logged in, you can choose between six different languages (German/English/French/Italian/Spanish/Dutch):
Press the "Menu" function key.
Scroll to the "Switch language" menu option.
Confirm your selection.
Select language, e.g. English.
Confirm your selection.
Note
i
• When first setting up your telephone you can choose your preferred language in
other ways: When the log-in window appears, press the Escape key twice. "D/GB/
F/I/E/NL" appears. Then select your preferred language. "D/GB/F/I/E/NL" disappears when the language has been changed.
16
Familiarize yourself with your telephone
Putting the telephone into service (T3 IP only)
Logging off from telephone
When you want to log out of the telephone again:
Press the "Menu" function key.
Scroll to the Log off menu item.
Confirm your selection. You are now logged off from this telephone. Another
user can now log on.
17
Making calls as usual
Answering calls
Making calls as usual
You can lift the receiver and speak with the caller in the normal way.
Answering calls
If another subscriber within your system receives a call, you can divert the call to
your phone (pick-up call).
It is also possible to answer calls using the handsfree key and then to telephone with
the receiver on-hook.
You can set your telephone to activate handsfree mode automatically when it receives an internal call. You will not need to lift the receiver, but can immediately start
speaking to the caller (Automatic handsfree when called (→ p. 84)).
It is also possible to put calls on hold instead of answering them immediately. This
allows you to complete any operating procedures you have already started (e.g.
editing a phone book entry).
You can divert any incoming external calls to a preconfigured call forwarding station
(call forwarding).
Contents
Inhalt
When you receive a call (→ p. 19)
If another telephone receives a call (pick-up call) (→ p. 19)
Answering a call for a partner (→ p. 19)
Call during a conversation (second call) (→ p. 20)
Call during a programming procedure (→ p. 20)
Call forwarding (→ p. 20)
18
Making calls as usual
Answering calls
If you receive a call
Your telephone rings. The call is shown in the display.
Lift the handset.
Notes
i
• Telephoning without the receiver: Press the "Handsfree/Monitoring" function key.
• You will be shown the number or name the caller dialled, e.g. when you receive a
diverted call.
• If you do not want the caller to hear what is being said at your end, press the
"Mute" key. The opposite party will be able to hear you again after pressing this
key again.
If another telephone receives a call (pick-up call)
Another telephone rings.
Press the "Menu" function key.
Scroll to the Pick-up menu item.
Confirm your selection. A list of incoming calls will be shown.
Scroll to the call you want to pick up.
Confirm your selection.
Lift the handset.
Answering a call for a partner
If you have assigned a partner to a function key or display keyAssigning partners to
keys (→ p. 78)):
A partner is being called.
Press the display key or function key for the partner being called. Your telephone
rings.
Lift the handset.
19
Making calls as usual
Answering calls
Call during a conversation (second call)
You are on the phone. Someone else calls you. You hear a single ringing tone. The
caller is shown as the top item on the menu.
Accept call. The first caller is waiting and cannot hear your conversation.
Call during a programming procedure
You receive a call but want to finish what you are doing on your telephone first. You
are programming your phone. A call arrives.
Scroll to the Place call on hold menu item.
Confirm your selection. You can continue with your programming. After completion, the held call will be shown.
Call forwarding
You receive an external call and wish to divert the call to the call forwarding stations:
Scroll to the Transfer menu item.
Confirm your selection. The call is diverted to the call forwarding stations.
Note
i
• The call forwarding stations must have been set up in the telecommunications
system.
20
Making calls as usual
Calling someone
You can use the telephone as usual within and outside your telephone system: Dial
the internal extension number or external call number directly.
Calling someone
You can use the display keys to dial the five most recently called numbers again
(redial) and to dial frequently used call numbers.
If you cannot reach an external number, you can have the number redialled automatically up to 10 times.
If an internal number is engaged or all exchange lines are occupied, you can request
an automatic callback when the line is free again.
You can cut in on another call within your system if you have something urgent to tell
one of the subscribers.
If you do not want the person you are calling to see who is calling, you can call
anonymously.
Contents
Inhalt
Making calls within your telephone system (→ p. 22)
Making calls outside your telephone system (→ p. 22)
Making a call with one key stroke (→ p. 23)
Redial (→ p. 24)
Redialling a call number (→ p. 24)
In the event of a busy signal (auto callback) (→ p. 24)
Deleting automatic callback (→ p. 25)
Callback, line (→ p. 25)
Cutting in on another call (cut-in)* (→ p. 25)
Call waiting (→ p. 26)
Anonymous calls (→ p. 26)
Direct access tone dialling (DTMF) (→ p. 26)
Note
i
• Many telephone systems require a special dial code to be dialled for external calls,
the so-called external line code. Sometimes a short pause, known as the dial
pause, has to be inserted after this. You can obtain more information from your
telephone system administrator.
21
Making calls as usual
Calling someone
Making calls within your telephone system
...
Enter the call number.
Lift the handset.
Notes
i
• You can, of course, lift the receiver first and then dial the number. However, in this
case you will not be able to correct an input error.
• If you have switched Direct dial (→ p. 86) off, you cannot correct input errors
before dialling.
Calling outside your telephone system
Enter external line code, e.g. 0.
...
Enter number.
Lift the handset.
Note
i
• Instead of entering the external line code, you can also press a line key.
• If you have activated LN on dialling (→ p. 82) you only need to dial the external
number.
22
Making calls as usual
Calling someone
Presenting yourself with specified call numbers*
If your system is configured to do so, every time you make an outside call you can
select the number you want to present to the call recipient. This is called Calling Line
Identification Presentation (CLIP). This could be your ’service’, ’head office’ or ’workshop’ number, for example.
The number you want to dial is displayed.
Scroll to the menu item with the desired group number, e.g. dial with
987654321.
Lift the handset.
Your selected number is shown to the call recipient.
Note
i
• If a name is allocated to the number you want to present, you are shown this
name.
• You can assign the numbers with which you want to present yourself to the
function keys (to program function keys, see Data Input Manual). If you press one
of these function keys before lifting the handset when making an external call, the
number selected will be presented to the party called.
• If you have deactivated Number display for outside calls (→ p. 85) , you will not
be offered numbers for presentation.
Making a call with one key stroke
Press the display key or function key for the desired subscriber.
Lift the handset.
Note
i
• You can find out how to assign a call number to a destination key in the section
Assigning functions/phone numbers to keys (→ p. 75).
23
Making calls as usual
Calling someone
Redial
You can redial one of the last external numbers called.
Press the "Redial" function key.
Scroll to the desired number, e.g. 06975051234.
Lift the handset.
Note
i
• If you selected a special number to present to the call recipient, this will also be
used for redial.
Redialling a call number
The external number dialled is busy.
Scroll to the Automatic redial menu item.
Confirm your selection.
Replace the handset. Dialling is repeated up to ten times at intervals.
i
Note
• You can only use "Automatic redial" if you are calling on a digital exchange line.
• Automatic redialling is stopped if you press any key or pick up the handset.
• You can specify the number of automatic redial attempts and the time between two
attempts in the Dial settings (→ p. 83) menu.
In the event of a busy signal (auto callback)
The dialled connection is busy. The callback menu item appears in the menu.
Scroll to the callback menu item.
Confirm your selection.
Replace the handset. Your telephone rings as soon as the other line is free.
Lift the handset when your telephone rings The other line is called automatically
via the telephone system.
Note
i
• In the case of external calls, "Auto callback" is only presented as an option if the
network provider and the system connection support it.
24
Making calls as usual
Calling someone
Deleting automatic callback
In the status menu:
Scroll to the Auto callbackmenu item.
Confirm your selection.
Callback, line
You want to make an external call but all the exchange lines are busy. The information message "No free line" appears.
Press the "Callback line" function key.
Replace the handset. As soon as a line becomes free, your telephone will ring
and the "Callback line" display will appear.
Lift the handset when your telephone rings You can dial the desired external call
number.
i
Note
• You must have assigned the "Callback line" function to a function key.
Cutting in on another call (cut-in)*
You call an internal extension. The user is already on a call. You want to cut in on the
call:
Scroll to the Cut-in menu item.
Confirm your selection. All parties will hear a cut-in tone. You are now included
in the call and can communicate with the subscribers.
Note
i
• Cut-in is only possible within your system. It must be enabled for your telephone
and the target telephone. Consult Avaya Service if necessary.
• Ending the cut-in: replace the handset or press the Escape key.
25
Making calls as usual
Calling someone
Call waiting
You call an internal extension. The number is busy.
Scroll to the Knocking menu item.
Confirm your selection. Your call will then be re-signalled to the called party.
Anonymous calls
Lift the handset.
Scroll to the Anonymous callmenu item.
Confirm anonymous calling. Your number will not be transmitted to the called
party for your next external call.
Note
i
• Anonymous calling must be supported by your network operator.
Direct access tone dialling (DTMF)
Digit key operations are automatically transmitted as tones during an existing external call. This is necessary, for instance, if you want to interrogate answering machines or voicemail boxes.
26
Making calls as usual
Establishing several connections
You can accept another call while you are already making a call (Second call
(→ p. 86)). You can speak with several parties alternately and switch back and forth
between them as desired.
Establishing several connections
You can speak with two callers simultaneously (three-party conference).
You can include a new participant directly in the conference or call via "Refer-back"
to speak privately beforehand.
Contents
Inhalt
Consultation during a call (Refer-back) (→ p. 28)
Switching between two external callers (brokering) (→ p. 28)
Forwarding callers (→ p. 28)
Forwarding a second caller (→ p. 29)
Conference - connecting a subscriber to a call (→ p. 29)
Conference - connecting a party to a call using refer-back (→ p. 30)
Expanding conference to include another participant (→ p. 30)
Interconnecting conference partners (→ p. 30)
Conference, ending (→ p. 31)
27
Making calls as usual
Establishing several connections
Consultation during a call (Refer-back)
During a call:
Press the "Refer-back" function key. The caller waits and cannot hear what you
say.
...
Enter the number you wish to refer back to. Carry out refer-back call.
Press the "Refer-back" function key again. The refer-back call is ended and you
can speak again to the first caller.
i
Note
• You can also call the refer-back subscriber using a function key if it is set up as a
partner key or has been assigned to that subscriber’s number (as a destination
key).
Switching between two external callers (brokering)
If you want to speak with a call party (e.g. 06975058) who has been put on hold:
Scroll to the Return to 06975058menu item.
Confirm your selection. The other caller is now waiting.
Forwarding callers
Your caller wishes to be connected to another extension:
Press the "Refer-back" function key. The caller waits and cannot hear what you
say.
...
Enter the number to which you want to forward the call.
Replace the handset. The refer-back extension will be connected to the first caller.
Notes
i
• You do not need to wait until the refer-back extension picks up the call.
28
Making calls as usual
Establishing several connections
Forwarding a second caller
If you receive a call during an existing call, e.g. from 06975058:
Scroll to the Call from 06975058 menu item.
Confirm your selection. You are connected to the additional caller. The first caller is now on hold and cannot hear your other conversation.
Now you want to forward the additional caller, e.g. to call number 1234:
Press the "Refer-back" function key.
Enter the number of the extension you want to connect the caller to,
in this example 1234. You can now announce the caller. The first party is put on hold.
Scroll to the Transfer call to 06975058 menu item.
Confirm your selection. You will now be able to talk to the first party again.
Conference - connecting a subscriber to a call
During a call:
Scroll to the Conference with ...menu item.
Confirm your selection.
Enter number of second conference participant. You can immediately hold
...
a three-party conference once you are connected with the subscriber.
Note
i
• Any participant can switch out of the conference. Replace the handset.
• If the third subscriber you are calling does not answer:
• Select the Cancel menu item and confirm to switch back to the first participant or
• press the Escape key to call another number or
• select the Return to Subs ... menu item to return to the first participant.
29
Making calls as usual
Establishing several connections
Conference - connecting a party to a call using refer-back
During a call (e.g. with 06975058):
Press the "Refer-back" function key. The opposite party is put on hold.
Enter number of second conference participant.
...
You can set up the conference once you are connected to this subscriber.
Scroll to the Conference with 06975058 menu item.
Confirm your selection.
Notes
i
• Any participant can switch out of the conference. Replace the handset.
• If the third subscriber you are calling does not answer:
• Select the Cancel menu item and confirm to switch back to the first participant or
• press the Escape key to call another number or
• select the Return to Subs ... menu item to return to the first participant.
Expanding conference to include another participant
While you are carrying out a conference call:
Scroll to the Extend conference menu item.
Confirm your selection.
...
Enter the number of the new participant.
Once you are connected to the number, all the parties can talk to each other immediately.
i
Note
• Conferences can be expanded to up to nine participants.
• Conferences with external participants are always limited to three participants.
Interconnecting conference partners
During the conference:
Replace the handset.
30
Making calls as usual
Establishing several connections
Conference, ending
During the conference:
All participants:
Replace the handset.
31
Making calls as usual
Making calls without the handset
You can activate the loudspeaker of your telephone in order to hear the caller without
having to use the handset.
Making calls without the handset
You can also make a call using the handsfree function. You do not need to pick up
the receiver in that case. You can also activate handsfree during a call and then continue the conversation with the receiver on-hook.
Contents
Inhalt
Listening to the opposite party over the loudspeaker (monitoring) (→ p. 33)
Making a call with the handset on-hook (handsfree) (→ p. 33)
Continuing a call in handsfree mode when the handset is off-hook (→ p. 33)
Handsfree - continuing the call using the receiver (→ p. 33)
Handsfree - ending a call (→ p. 34)
Tips for handsfree monitoring and handsfree calling (→ p. 34)
32
Making calls as usual
Making calls without the handset
Listening to the opposite party over the loudspeaker (monitoring)
While telephoning with the handset off-hook:
Press the "Handsfree/monitoring" function key (LED lights up). You can then
hear the caller through the built-in loudspeaker.
i
Note
• The desired loudspeaker volume can be set using the keys "+ und "-.
• You can switch off the loudspeaker while monitoring by pressing the "Handsfree/
monitoring" function key twice (LED goes out).
Making a call with the handset on-hook (handsfree)
...
Enter the call number.
Press the "Handsfree/monitoring" function key (LED flashes).
When the desired party answers, you can hear them over the loudspeaker and also
talk to them with the receiver on hook.
i
Note
• The LED next to the function key flashes whenever you switch to handsfree.
• If you want to make a handsfree call, you can also select the number from the call
list or the redial list.
• If you have switched Direct dial (→ p. 86) on, you must first press the "Monitoring/
Handsfree" key and then enter the call number.
Continuing a call in handsfree mode when the handset is off-hook
During a call:
Press the "Handsfree/monitoring" function key twice (LED flashes).
Replace the handset.
You can hear the other party over the loudspeaker and you can also talk to them with
the receiver on-hook.
Handsfree - continuing the call using the receiver
During a call in handsfree mode:
Lift the receiver (LED goes out).
33
Making calls as usual
Making calls without the handset
Handsfree - ending a call
While you are telephoning handsfree with the receiver on the hook:
Press the "Monitoring/Handsfree" function key (LED goes out).
Note
i
• You can also end the call with the Escape key.
Tips for handsfree monitoring and handsfree calling
Perhaps you can’t remember whether call monitoring or handsfree are actually activated? Here are a couple of simple tips:
• If the receiver is not on the hook, the "Handsfree/monitoring" function key toggles
between call monitoring (LED on), handsfree (LED flashing) and normal telephone
operation (LED off). None of these will end the call.
• If, however, the receiver is on the hook, the call will be ended the next time the key
is pressed!
34
Making calls with ease
Using the call list
Making calls with ease
If you do not answer an external call, the caller’s number will be stored in the call list
together with the time and date of the call. You can display this list at any time and
return calls to the subscribers entered in it.
Using the call list
You can also have other entries made in the call list, e.g. internal calls or conversations with external callers.
The list contains the ten most recent entries.
Contents
Inhalt
Immissioni ulteriori nella lista chiamate (→ p. 36)
Selecting an entry from the call list (→ p. 37)
Selecting an entry from the call list (→ p. 37)
Deleting all entries (→ p. 37)
Deleting entries automatically (→ p. 38)
Deleting entries automatically (→ p. 39)
35
Making calls with ease
Using the call list
Symbols in the call list
Examples of an entry in the call list:
! 06975056666
i-Liszt
12.06. 17:13
11.06. 08:21
0691234567
Bach
2*
11.06. 06:31
7505606 11.06. 07.55
!
06975056666
Clark
i11.06. 06:31
2*
Bach
75056066
i-Wagner
Note
14
Meaning
New entry which has not yet been
viewed
Entry which has already been
shown
Call that you have had with an
external caller
Phone number of caller
Caller’s name
Symbol for new internal number
Day and time of last call
The caller called twice
Caller and the number they called
In the case of a call diversion to
your telephone: Caller and the
number of the telephone which
has diverted
i
• Overlong entries will not fit in their entirety in the display. You can view the complete call list entry with the left and right arrows.
• You can accept a call list entry (→ p. 51) into the directory.
36
Making calls with ease
Using the call list
Selecting an entry from the call list
Press the "Call list" function key.
Scroll to the desired entry, e.g. 0069123456.
Lift the handset.
Notes
i
• If you want to return a call to a caller from the call list and a connection is made,
the entry in the call list will be deleted automatically.
• If both the name and number of the caller are stored in the phone book, the name
of the caller will be shown in the call list instead of the number.
• If you return a call to a number in the call list, the call recipient will always be presented with the number he dialled.
Deleting an entry
Press the "Call list" function key.
Scroll to the desired entry, e.g. 0069123456.
Delete entry.
Notes
i
• If you want to return a call to a caller from the call list and a connection is established, the entry in the call list will be deleted automatically.
Deleting all entries
Press the "Call list" function key.
Scroll to the Delete all entries menu item.
Confirm your selection.
37
Making calls with ease
Using the call list
Deleting entries automatically
You can set call list entries to be deleted automatically after a certain time. You can
protect individual entries from being deleted.
Press the "Menu" function key.
Scroll to the Settings menu item.
Confirm your selection.
Scroll to the Applications menu item.
Confirm your selection.
Scroll to the ... delete after: menu item. The right window margin shows
the time after which new call list entries will be automatically deleted.
Press several times if necessary until the desired time is displayed.
Exit menu. The new setting is saved.
Note
i
• The new setting is only valid for new call list entries and has no effect on existing
entries.
• You can select the following times: 10 minutes, 1 hour, 1 day, 1 week, 1 month or
"off".
Protecting individual entries from automatic deletion
Press the "Call list" function key.
Scroll to the entry you want to protect, e.g. 0069123456.
Confirm your selection.
Scroll to the Do not delete auto. menu item.
Confirm your selection. This entry will now not be deleted automatically.
38
Making calls with ease
Using the call list
Additional entries in the call list
You can set additional entries to be made in the call list.
• Internal calls which you do not take:
Menu: Settings > Applications > Int. call list "
• Conversations you have had with external callers:
Menu: "Settings > Applications > Call list "
• The number that the caller dialed:
Menu: "Settings > Applications > Call display A B"
• Receiving calls with call divert set up:
Menu: "Settings > Applications > Call display RUL".
Setting (A+B): Unanswered calls are recorded in the recipient’s call list and the call
list of the diversion destination.
Setting (B): Unanswered calls are recorded in the recipient’s call list and the call
list of the diversion destination (default setting).
Setting (A): Unanswered calls are only recorded in the recipient’s call list.
39
Making calls with ease
Routing calls
You can route incoming calls to another extension. You can set this up both for your
own and other telephones.
Routing calls
You can also route calls to your telephone.
In all these variants, you can choose
• whether this should always take place,
• only if the telephone is busy
• or only if the telephone is not answered within a specified time period.
You can arrange to have incoming calls signalled on both your own phone and
another, external phone, e.g. your GSM mobile. This is called twinning.
You can also set up and change all call routing from outside the telephone system.
Contents
Inhalt
Routing calls for your telephone (→ p. 41)
Routing calls to your telephone (→ p. 42)
Diverting calls for another telephone* (→ p. 43)
Signalling calls on two telephones (twinning) (→ p. 44)
Switch off route call (→ p. 44)
Changing call routing remotely* (→ p. 45)
Bundle diversion* (→ p. 47)
Changing bundle diversion* (→ p. 47)
Note
i
• The time that elapses before call divert "on no answer" takes place is set globally
for the system (0 - 300 seconds).
40
Making calls with ease
Routing calls
Diverting calls for your telephone
Press the "Call diversion" function key.
Enter the call number to which you would like calls to be diverted,
e.g. to 1234. If it is an external number, you will also have to add an external line
code (usually "0") in front of it.
Scroll to the immediately (after time, on busy) menu item.
Confirm your selection. The status indication Divert to 1234- appears in
the display. In addition, a clock symbol is shown for call diversion after "after time" or
a B for call diversion "on busy".
Notes
i
• If the number entered is stored in the phone book as a name, the name will appear
automatically instead of the number.
• You can also press an appropriate destination or partner key instead of entering
the call number.
• Caution: You can set up call numbers for which your telephone rings even when
you have activated "Call diversion to, immediately" (note in the Call filter list (→
p. 94)).
41
Making calls with ease
Routing calls
Routing calls to your telephone
Press the "Menu" function key.
Scroll to the Call divert menu item.
Confirm selection.
Scroll to the Follow me here menu item.
Confirm selection.
Enter the internal number of the subscriber for whom you want to set
up call routing to your own telephone, e.g. from 1234.
Scroll to the immediately (after time, on busy) menu item.
Confirm selection. The following status appears in the display Route from
1234-. In addition, a clock symbol is shown for call routing "after time" or a B for call
routing "if busy".
Notes
i
• If the number entered is stored in the phone book as a name, the name will appear
automatically instead of the number.
• You can also press an appropriate destination or partner key instead of entering
the number.
• When you receive a diverted call, you will also be shown the number that the caller
has dialled.
42
Making calls with ease
Routing calls
Diverting calls for another telephone*
Press the "Menu" function key.
Scroll to the Call diversion menu item.
Confirm your selection.
Scroll to the Divert for menu item.
Confirm your selection.
Enter the internal number of the subscriber for whom you want to set
up call diversion to your own telephone, e.g. from 1234.
Accept the entry.
Enter the internal or external call number of the subscriber to whom
the calls are to be diverted, e.g. 4712. You must add an external line code (usually
"0") in front of an external call number.
Scroll to the immediately (after time, on busy) menu item.
Confirm your selection. The activated call diversion will be displayed.
Exit menu.
The displays for both subscribers involved will show the status displays Call div.
to 4712- or Call div. from 1234-. In addition, a clock symbol is shown for
call diversion after "after time" or a B for call diversion "on busy".
Note
i
• If the numbers entered are stored in the phone book as names, the names will
appear automatically instead of the numbers.
• You can also press an appropriate destination or partner key instead of entering
the call number.
43
Making calls with ease
Routing calls
Signalling calls on two telephones (twinning)
Press the "Menu" function key.
Scroll to the Call divert menu item.
Confirm selection.
Scroll to the Route to menu item.
Confirm selection.
...
Enter the external line code (usually "0") and external number of the
phone you want to ring when a call is received, e.g. 0012341234.
Scroll to the Twinning menu item.
Confirm selection.
The following status appears in the display twinning 0012341234.
If your T3 phone is now selected, the external phone will ring at the same time. You
can take the call on either phone.
i
Note
• If the number entered is stored in the phone book as a name, the name will appear
automatically instead of the number.
• You can also press an appropriate destination or partner key instead of entering
the number.
• Twinning and call divert "if busy" can be set up simultaneously.
Deactivate call divert/twinning
In the status menu:
Scroll to the desired call divert message, e.g. Route to: 1234Delete call routing.
44
Making calls with ease
Routing calls
Changing call divert/twinning remotely*
You can call your telecommunications system from outside to set up or change call
diversion or twinning for your telephone or for other telephones. This is possible from
any telephone with DTMF suffix dialling.
Calling the telecommunications system (telecommunications system connection)
Dial the phone number of your telecommunications
system, e.g. 069 7505, from the external telephone.
Dial the remote settings access number for your system, e.g. 89. You will
hear a dial tone as confirmation.
Now select the subscriber whose call diversion/twinning you wish to modify.
Dialling the subscriber whose call routing is to be changed
Enter the internal number of the subscriber whose call diversion you
want to change.
Enter the subscriber’s four- or six-digit PIN number e.g. 1234. You will
hear a dial tone as confirmation.
Now continue with one of the following three options (a - c):
a) Routing calls to another telephone or mailbox (call routing to, twinning)
Press Star, 71.
Enter the dial code for the call diversion option, e.g. 1.
Dial codes for call routing variations:
1 = immediately - 2 = on no answer - 3 = on busy - 4 = twinning
Enter the internal or external number to which calls
are to be routed, e.g. 00897543. You must add an external line code (usually "0") in
front of an external number.
Press the Hash key. You hear the acknowledgement tone.
45
Making calls with ease
Routing calls
b) Routing calls from an internal subscriber (Route from, follow-me)
Press Star, 70.
Enter the dial code for the call diversion option, e.g. 1.
Dial codes for call routing variations:
1 = immediately - 2 = on no answer - 3 = on busy
Enter the two- to four-digit internal number for the subscriber from whom the
calls are to be routed. You hear the acknowledgement tone.
c) Deactivate call divert/twinning
Press the hash key and then 70 for "Route from".
or
Press the hash key, then 71, for "Call routing to".
You will hear an acknowledgement tone. The call routing is deactivated.
Notes
i
• "Changing call divert/twinning remotely" must be approved by your system administrator. They will also tell you the number to dial for remote settings access.
• If you have a telephone system with a multi-port connection, dial the MSN number
for remote settings access directly. You can get this from the Service department.
• The Personal Identification Number (PIN) (→ p. 61) of the subscriber must differ
from the default factory setting.
• For "Call diversion to": You do not need to enter an external number if you are calling from the same external telephone to which you want to route your calls. However, number transmission (caller ID) must be active for that telephone.
46
Making calls with ease
Routing calls
Bundle diversion*
The various exchange lines to your telephone system are grouped into so-called
bundles. You can divert all calls arriving via a particular bundle (e.g. 7505-0) to an
external destination.
Press the "Menu" function key.
Scroll to the Call diversion menu item.
Confirm your selection.
Scroll to the Bundle 1 (2,3, ...) menu point.
Confirm your selection.
...
Enter the external number to which all calls via this bundle are to be
diverted, e.g. 069392751.
Confirm your selection. The status indication Bundle 1 to ... appears in the
display.
i
Note
• Call diversion takes place at the exchange. Internal users can telephone without
hindrance.
• The cost of the diverted call is allocated to the subscriber who activated the diversion. The caller only pays the costs as far as the exchange.
• The call units for the diversion are not logged in the Integral telecommunications
system.
Changing bundle diversion*
In the status menu:
Scroll to the desired call diversion, e.g. Bundle 1 to 069392751
Confirm your selection.
... Enter additional digits and, if necessary, change the call number in the
usual way.
Activate bundle call diversion to new external number.
47
Making calls with ease
Using the phone book
The phone book consists of a central and a personal section.
Using the phone book
You can store up to 100 individual numbers with names in your personal phone
book; these will only be available from your telephone. You can then dial these numbers quickly and easily. You can modify personal phone book entries yourself.
Up to 800 numbers and names can be stored in the central phone book; these are
available to all users. You can also enter and change these entries if you have
appropriate access rights.
Contents
Inhalt
Entering a new number in your individual phone book (→ p. 49)
Selecting an entry from the phone book (→ p. 49)
Editing entries in the phone book (→ p. 50)
Saving redial numbers in the phone book (→ p. 50)
Saving a call list entry in the phone book (→ p. 51)
Entering new numbers in the general phone book (→ p. 51)
48
Making calls with ease
Using the phone book
Entering a new number in your individual phone book
Press the "Phone book" function key.
Scroll to the New indiv. entry menu item.
Confirm your selection. The next free code number will be automatically entered
as the destination.
... Enter the call number.
Confirm the number.
... Enter the name.
Confirm the name and add the complete entry to the personal phone book.
i
Note
• It may be necessary to enter an external line code and a dial pause before an
external number. You can obtain more information from your telephone system
administrator.
• If you want to enter an internal number, you must select and confirm the Internal call number menu item before making the entry.
• The first phone book entries (from destination number 900) are also automatically
assigned to display keys. All available levels (from the second level) are therefore
"filled.
Dialling an entry from the directory
Press the "Directory" function key.
... Enter one or more first letters of the name until the desired subscriber is shown.
Lift the handset. The destination is called.
Notes
i
• You can also scroll to the desired number using the arrow keys.
• You can select which number to present to the call (→ p. 23) recipient.
49
Making calls with ease
Using the phone book
Editing entries in the phone book
Press the "Phone book" function key.
... Enter one or more first letters of the name until the desired subscriber is shown.
Confirm your selection.
Scroll to the Edit menu item.
Confirm your selection. Edit the number.
Confirm your selection. Edit the name.
Accept new settings.
Notes
i
• Call numbers you have stored in the phone book without a name can be found
there under the name " " (space).
Saving redial numbers in the phone book
Press the "Redial" function key.
Scroll to the desired entry, e.g. 0069123456.
Confirm your selection.
Scroll to the Phone book entry menu item.
Confirm your selection.
... Enter a name for this number if required.
Save in phone book.
Note
i
• If you have entered a number without a name, you can edit the entry later and
save it under a name.
50
Making calls with ease
Using the phone book
Saving a call list entry in the phone book
Press the "Call list" function key.
Scroll to the desired entry, e.g. 0069123456.
Confirm your selection.
Scroll to the Phone book entry menu item.
Confirm your selection.
... Enter a name for this number if required.
Save in phone book.
Note
i
• If you have entered a number without a name, you can edit the entry later and
save it under a name.
Entering new numbers in the general phone book
Press the "Phone book" function key.
Scroll to the New general entry menu item.
Confirm your selection. The next free general code number will be automatically
entered as the destination.
... Enter the call number.
Confirm the number.
... Enter the name.
Confirm the name and save the complete entry in the general phone book.
Note
i
• It may be necessary to enter an external line code and a dial pause before an
external number. You can obtain more information from your telephone system
administrator.
• If you want to enter an internal number, you must select and confirm the Internal call number menu item before making the entry.
51
Making calls with ease
Setting reminders (appointments)
You can have your telephone remind you of important appointments. You can enter
and be reminded of up to three appointments. You can select whether you want to be
reminded once, on several days or every day.
Setting reminders (appointments)
At the time of the appointment, a signal tone sounds and the message you have
entered for the appointment appears on the display.
You can delete entered appointments one by one for specific times.
Contents
Inhalt
Viewing an appointment (→ p. 53)
Entering an appointment for today (→ p. 53)
Entering a one-time appointment (→ p. 54)
Entering a recurring appointment (→ p. 55)
Switching off appointment signal (→ p. 56)
Deleting an appointment (→ p. 56)
Setting appointments for others (→ p. 56)
52
Making calls with ease
Setting reminders (appointments)
Viewing an appointment
Press the "Menu" function key.
Scroll to the Appointments menu item.
Confirm your selection. All the set appointments will be shown.
Note
i
• Appointments that have expired are deleted from the appointments list.
Entering an appointment for today
Press the "Menu" function key.
Scroll to the Appointments menu item.
Confirm your selection. All the set appointments will be shown.
Scroll to the -.-.-:- menu item.
Confirm your selection.
Scroll to the Today menu item.
Confirm your selection.
Enter the time in the form "hours minutes" with no spaces, e.g. "1450"
for 14:50 hrs.
Scroll to a standard text if required.
Confirm selection if required.
... Enter or add any desired text.
Accept the whole text.
At the specified time, a signal tone sounds and the text you have entered is displayed.
Notes
i
• The maximum text length is 24 characters.
• To be able to select from standard texts, these must first have been entered into
the system.
53
Making calls with ease
Setting reminders (appointments)
Entering a one-time appointment
Press the "Menu" function key.
Scroll to the Appointments menu item.
Confirm your selection. All the set appointments will be shown.
Scroll to the -.-.-:- menu item.
Confirm your selection.
Enter the date and time in the form "day month hours
minutes" with no spaces, e.g. "04081450" for 4 August at 14:50 hrs.
Scroll to a standard text if required.
Confirm selection if required.
... Enter or add any desired text.
Accept the whole text.
At the specified time, a signal tone sounds and the text you have entered is displayed.
Notes
i
• The maximum text length is 24 characters.
• To be able to select from standard texts, these must first have been entered into
the system.
54
Making calls with ease
Setting reminders (appointments)
Entering a recurring appointment
Press the "Menu" function key.
Scroll to the Appointments menu item.
Confirm your selection. All the set appointments will be shown.
Scroll to the -.-.-:- menu item.
Confirm your selection.
Scroll to the Recurring appointment menu item.
Confirm your selection. You are shown all the days of the week in abbrieviated
form for which the recurring appointment applies.
Select day of week if required to change standard setting.
Confirm your selection. The setting for this day is changed and the initial letter of
the corresponding day appears or disappears.
Select another day if required.
Confirm selection if required. The settings for these days are changed.
Enter the time in the form "hours minutes" with no spaces, e.g. "1450"
for 14:50 hrs.
Scroll to a standard text if required.
Confirm selection if required.
... Enter or add any desired text.
Accept the whole text.
A signal tone will sound at the specified time on every day you have set and the text
you have entered will be displayed.
Notes
i
• Appointment reminders are enabled for Monday to Friday by default.
• Select Daily to be reminded of the appointment every day of the week.
• To be able to select from standard texts, these must first have been entered into
the system.
55
Making calls with ease
Setting reminders (appointments)
Switching off appointment signal
Your telephone reminds you with a signal tone at the set appointment time.
Scroll to the corresponding appointment, e.g. Appointment 1 A message text
will appear if one has been entered.
Confirm the appointment. The signal tone stops and the appointment reminder
will be deleted in the display.
Deleting an appointment
Press the "Menu" function key.
Scroll to the Appointments menu item.
Confirm your selection. All the set appointments will be shown.
Scroll to the appointment you want to delete.
Confirm your selection.
Scroll to the Delete menu item.
Confirm your selection. The appointment is deleted.
Setting appointments for others
Press the "Menu" function key.
Scroll to the Appointments menu item.
Confirm your selection.
Scroll to the Appointment for others menu item.
Confirm your selection.
Enter the internal call number of the subscriber for whom you wish to
set an appointment, e.g. "6056".
Scroll to a standard text if required.
All existing appointments for this subscriber will be displayed.
Now enter the new appointment just as you would your own appointments.
56
Making calls with ease
Viewing charges*
During a call, you can view the currently incurred charges in the local currency or in
euros.
Viewing charges*
You can view the charges for the most recent call.
All call charges incurred since the last reset are stored and totalled in your telephone
system for each user. You can examine the charges for each user and each line
separately.
Furthermore your telephone system can also record and total the call charges for
single projects or private calls separately.
Contents
Inhalt
Viewing the charges for the last call* (→ p. 58)
Viewing the total charges for a subscriber* (→ p. 58)
Viewing the total charges for a line* (→ p. 58)
Viewing total of all charges* (→ p. 58)
Clearing the charge meter* (→ p. 59)
Switching the charge display to local currency* (→ p. 59)
Note
i
• In the case of a conference with two external subscribers, the sum of the charges
for both external connections is shown.
57
Making calls with ease
Viewing charges*
Viewing the charges for the last call*
Press the "Menu" function key.
Scroll to the Charges menu item.
Confirm your selection.
Viewing the total charges for a subscriber*
Press the "Menu" function key.
Scroll to the Charges menu item.
Confirm your selection.
Scroll to the Total subs. menu item.
Load the charge display.
Enter user extension number, e.g. 19.
Viewing the total charges for a line*
Press the "Menu" function key.
Scroll to the Charges menu item.
Confirm your selection.
Scroll to the Total line menu item.
Confirm your selection.
Enter the line, e.g. "01" for line 1.
Note
i
• Instead of entering a line number, you can simply press the corresponding line key.
Viewing total of all charges*
Press the "Menu" function key.
Scroll to the Charges menu item.
Confirm your selection.
58
Making calls with ease
Viewing charges*
Clearing the charge meter*
Press the "Menu" function key.
Scroll to the Charges menu item.
Confirm your selection.
Select the charge display you want to clear: e.g. scroll to the Total charges
menu item.
Load the charge display.
Scroll to the Delete call charges menu item.
Delete the charges.
Switching the charge display to local currency*
Press the "Menu" function key.
Scroll to the Charges menu item.
Confirm your selection.
Scroll to the Euro -> Local currency menu item.
Switch the charge display to local currency.
Note
i
• To switch the charge display back to euros: press the OK key again.
59
Making calls with ease
Locking the telephone
You can protect your telephone against unauthorized use by locking it with a PIN
(personal identification number). You can enter this PIN yourself and change it at any
time.
Locking the telephone
The following functions are still available when the phone is locked:
• Answer all calls
• Dial internal call numbers
Contents
Inhalt
Changing the PIN (Personal Identification Number)* (→ p. 61)
Locking the telephone (→ p. 61)
Unlocking the telephone (→ p. 61)
60
Making calls with ease
Locking the telephone
Changing the PIN (Personal Identification Number)*
Press the "Menu" function key.
Scroll to the Lock menu item.
Confirm your selection.
Scroll to the Set PIN entry.
Confirm your selection.
...
Enter the current four-digit PIN.
...
Enter the new four digit PIN.
Notes
i
• The default setting for the PIN is "0000".
• If you make a mistake when entering your PIN: press the Escape key and start
again from the beginning.
Locking the telephone
Press the "Menu" function key.
Scroll to the Lock menu item.
Confirm your selection.
Scroll to the Lock telephone menu item.
Confirm your selection. The telephone is now locked.
Note
i
• If your telephone is locked, you will hear a special dial tone (→ p. 129).
Unlocking the telephone
On the idle display:
Scroll to the status message Phone locked.
Confirm your selection.
...
Enter the current four-digit PIN.
61
Making calls with ease
Sending and receiving messages
If a subscriber in your system does not answer the phone or the line is busy, you can
send a text message. Text messages can only be received by telephones equipped
with a display. A maximum of 10 messages can be accepted.
Sending and receiving messages
You can also make announcements to subscribers in your telephone system via the
loudspeakers fitted in the telephones. You can address individual subscribers, a selected group or all subscribers. The announcement can be answered directly if this
function is enabled.
Contents
Inhalt
Viewing and deleting received text messages (→ p. 63)
Writing and sending your own text message (→ p. 63)
Selecting a prepared text message and sending it to individual subscribers
(→ p. 63)
Selecting text message and sending it to all subscribers (→ p. 64)
Writing a text message for an internal caller (→ p. 64)
Announcement (→ p. 65)
Announcement to called subscriber (→ p. 65)
Replying to an announcement (→ p. 65)
62
Making calls with ease
Sending and receiving messages
Viewing and deleting received text messages
Scroll to the message in the status menu. You will be shown the sender and the
message, e.g. Miller: Coffee.
Delete the message.
Note
i
• An alert tone sounds when a message arrives.
• If you do not want to delete a message, you can quit the message with the Escape
key.
Writing and sending your own text message
Press the "Message" key.
... Enter the desired text.
Confirm the text.
Enter call number, e.g. 4712. The text message will be sent immediately.
Selecting a prepared text message and sending it to individual subscribers
Press the "Message" key. Prepared messages will be displayed.
Scroll to the desired text, e.g. Meeting.
Confirm your selection.
... Change or add to the message in the usual way if required e.g. to
include a name or time.
Confirm the text.
Enter call number, e.g. 4712. The text message will be sent immediately.
Note
i
• To be able to select from standard texts, these must first have been entered into
the system.
63
Making calls with ease
Sending and receiving messages
Selecting text message and sending it to all subscribers
Press the "Message" key. Prepared messages will be displayed.
Scroll to the desired text, e.g. Meeting.
Confirm your selection.
... Change or add to the message in the usual way if required e.g. to
include a name or time.
Scroll to the Message to all menu item.
The message to all subs. will be sent immediately.
Note
i
• To be able to select from standard texts, these must first have been entered into
the system.
Writing a text message for an internal caller
Press the "Message" key. Prepared messages will be presented.
If necessary, scroll to the desired text, e.g. Meeting.
Confirm your selection.
... Change or add to the message in the usual way if required e.g. to
include a name or time.
Scroll to the Message to caller menu item.
The text message is saved. It appears on the display of any internal caller who
tries to call you.
64
Making calls with ease
Sending and receiving messages
Announcement
Lift the handset.
Scroll to the Announcem. menu item.
Confirm your selection.
Select who you want to send the announcement to, e.g. Announcement to
Group 1.
Confirm your selection. You can now make your announcement.
Note
i
• When you want to make an "Announcement to all subs.", you can also simply
press the "Announcement" function key and make your announcement.
Announcement to called subscriber
You call an internal subscriber. Their telephone rings.
Press the "Announcem." function key. You can now make your announcement.
i
Note
• The called subscriber can answer an announcement directly: lift the receiver.
Replying to an announcement
You have heard an announcement.
Lift the handset.
Scroll to the Answer announcement menu item.
Confirm your selection. The caller who made the announcement is called.
65
Making calls with ease
Outside business hours (night service)*
You can activate a desired night service at any time. The system can activate night
service automatically at programmed times.
Outside business hours (night service)*
Press the "Menu" function key.
Scroll to the Night service menu item.
Confirm your selection. An active night service will be indicated by "On".
Scroll to the Night service 1 (or 2, 3, Auto Night Service) menu
item.
Switch selected night service on or off.
Exit menu. The night service is activated immediately ("Auto. Night Service" only
at the programmed times).
Note
i
• Only the last activated night service becomes effective in each case. All night services that were previously activated are deactivated.
• You must program the times when you want the system to automatically activate a
night service (see Integral 5 manual).
• The calling stations for the night service (→ p. 97) can be set in the menu "Settings > System functions".
66
Making calls with ease
Telephoning with partners
A partner can be any internal subscriber to your telecommunications system. You
can set up partner keys. These can be display keys or other function keys (→ p. 78)
. The display or the LEDs in the function keys provide information about the activities
of each partner.
Telephoning with partners
You can set your telephone to sound a short tone whenever one of your partners
receives a call (partner beep).
Contents
Inhalt
Calling partners (→ p. 68)
Answering a call for a partner (→ p. 68)
Information about partners on display keys (→ p. 68)
Activating partner beep (→ p. 69)
Note
i
• You can set up all the freely programmable function keys and the first 10 display
keys (first level) as partner keys.
67
Making calls with ease
Telephoning with partners
Calling partners
Press the key for the desired partner.
Lift the handset.
Answering a call for a partner
A partner telephone rings and the corresponding display flashes:
Press the partner key and wait until your telephone rings.
Lift the handset.
Information about partners on display keys
The following information is shown in the display fields.
Partner is free
Partner has set up call diversion to ...
Partner is set as destination for a call diversion
Partner busy (on a call, or receiver off-hook)
(name is shown in reverse video)
Partner is being called internally (slow flashing of
name and bell alternately)
Partner is being called externally (fast flashing of
name and bell alternately)
68
Making calls with ease
Telephoning with partners
Activating partner beep
Press the "Menu" function key.
Scroll to the Settings menu item.
Confirm your selection.
Scroll to the Display / Acoustics menu item.
Confirm your selection.
Scroll to the Partner beep menu item.
Confirm your selection. All partner indications in the display that have partner
beep activated will flash: The name and a bell appear alternately.
Press the partner keys to switch partner beep on or off for those partners.
Exit menu. The new setting is saved.
69
Customizing the telephone
Setting audio, contrast and language
Customizing the telephone
You can modify various audio settings and the display contrast to suit your requirements.
Setting audio, contrast and language
You can deactivate the ring tone.
You can change the language for the text display via the language setting. The
available languages are English, French and German.
Contents
Inhalt
Set contrast (→ p. 71)
Set acoustics (→ p. 72)
Set handsfree (→ p. 73)
Do not disturb (→ p. 74)
Setting the language (→ p. 74)
70
Customizing the telephone
Setting audio, contrast and language
Set contrast
You can quickly modify the display of your telephone to suit changing environmental
conditions (e.g. sun dazzle).
Press the "Menu" function key.
Scroll to the Settings menu item.
Confirm selection.
Scroll to the Display / Acoustics menu item.
Confirm selection.
Scroll to the Acoustics / contrast menu item.
Confirm selection.
Scroll to the Contrast menu item.
Increase or decrease the setting. The new setting takes immediate effect.
Exit menu.
Note
i
• You can access the acoustics and contrast menu directly from your telephone’s
basic status using the "+" und "-" keys.
• You can also change any setting by pressing the numeric key for the desired setting.
• If you want to reset the acoustic and contrast settings to the as-supplied status,
scroll back to the Default setting menu item and confirm using the OK key.
71
Customizing the telephone
Setting audio, contrast and language
Set acoustics
You can adjust the volume of the ringtone, the handset and the monitoring loudspeaker.
You can set a different sound for each type of call. The different call types are:
•
•
•
•
Internal call: Internal call
External call: Call from outside your telecommunications system
Message call: When a message is received
VIP ringtone: Call from an entry in the call filter list
Press the "Menu" function key.
Scroll to the Settings menu item.
Confirm selection.
Scroll to the Display / Acoustics menu item.
Confirm selection.
Scroll to the Acoustics / contrast menu item.
Confirm selection.
Scroll to the desired menu item.
Increase or decrease the setting. New ring settings are sounded immediately
so you can check them.
If necessary scroll to further menu options and change their settings.
Exit menu.
The new settings have been saved.
Note
i
• You can access the acoustics and contrast menu directly from your telephone’s
basic status using the "+" und "-" keys.
• If you want to reset the acoustic and contrast settings to the as-supplied status,
scroll back to the Default setting menu item and confirm using the OK key.
72
Customizing the telephone
Setting audio, contrast and language
Setting handsfree
Press the "Menu" function key.
Scroll to the Settings menu item.
Confirm your selection.
Scroll to the Display / Acoustics menu item.
Confirm your selection.
Scroll to the Acoustics / Contrast menu item.
Confirm your selection.
Scroll to the Handsfree menu item.
Increase or decrease the setting.
Exit menu.
The new settings are then saved.
Note
i
• There are four possible settings for handsfree mode:
Level 1: Normal connection (medium volume)
Level 2: Quiet or long-distance connection
Level 3: Loud connection, purely digital or internal connection
Level 4: When you have connected an additional loudspeaker.
• Level 3 is normally the best setting if you are using your telephone’s built-in
loudspeaker.
73
Customizing the telephone
Setting audio, contrast and language
Do not disturb
If you do not wish to be disturbed, you can temporarily deactivate the ringing tone.
Press the "Menu" function key.
Scroll to the Settings menu item.
Confirm your selection.
Scroll to the Display / Acoustics menu item.
Confirm your selection.
Scroll to the Do not disturb menu item. An indication on the right hand side of
the window shows whether the function is on or off.
Switch the function on or off. The new status is displayed.
Exit menu.
The new setting is saved.
Notes
i
• Caution: You can set up call numbers for which your telephone rings even when
you have activated "Do not disturb" (Call filter (→ p. 94)).
• A caller hears an engaged tone or an announcement if you have switched on "Do
not disturb".
• You can still make internal and external calls yourself without any restrictions even
when you have activated "Do not disturb".
Setting the language
Press the "Menu" function key.
Scroll to the Settings menu item.
Confirm your selection.
Scroll to the Display / Acoustics menu item.
Confirm your selection.
Scroll to the Language menu item.
Confirm your selection. The currently set language is highlighted.
Select the desired language.
Exit menu. Your telephone will reset itself.
All display texts will now be in the selected language.
74
Customizing the telephone
Assigning functions/phone numbers to keys
Functions (→ p. 123) and call numbers which you frequently use can be assigned
to display keys or to freely programmable function keys. You can then execute these
functions or dial the call numbers simply at the press of a key.
Assigning functions/phone numbers to keys
You can assign partners to display keys or other function keys. The display or LEDs,
if present, will then inform you about the telephone status of each partner.
Contents
Inhalt
Displaying the key assignment (→ p. 76)
Assigning functions to keys (→ p. 76)
Assigning destinations to keys (→ p. 77)
Assigning lines to keys (→ p. 77)
Assigning partners to keys (→ p. 78)
Function keys with LEDs (→ p. 79)
Deleting key assignments (→ p. 80)
Labelling function keys (→ p. 80)
Notes
i
• If you reprogram the function keys, different operating procedures could result.
• Functions already assigned to keys no longer appear in the menu.
75
Customizing the telephone
Assigning functions/phone numbers to keys
Displaying the key assignment
You can view on your telephone display which function, destination, partner or line
has been assigned to any key of your telephone or of your DSS module.
Press the "Menu" function key.
Scroll to the Settings menu item.
Confirm your selection.
Scroll to the Function keys menu item.
Confirm your selection. The description and current assignment of all keys will
be displayed.
Press the desired key. The description and current assignment of this key will be
displayed.
Assigning functions to keys
Press the "Menu" function key.
Scroll to the Settings menu item.
Confirm your selection.
Scroll to the Function keys menu item.
Confirm your selection. The description and current assignment of all keys will
be displayed.
Scroll to the keys you want to change or assign.
Confirm your key selection.
Scroll to the function you want to assign to the key, e.g. Charges.
Confirm your selection.
Note
i
• You can display the assignment of all the user-programmable function keys using
the arrow keys.
• The handsfree, mute, menu, redial and refer-back call function keys have fixed
assignments and cannot be changed.
• You can only set up one function key for each function. When you allocate a
function to a new function key, the old function key is automatically cleared.
• You can only assign functions to the first level display keys.
• Display keys to which functions are assigned can be recognised by a black triangle
in the top right-hand corner. If this triangle is not solid, the function is switched on.
76
Customizing the telephone
Assigning functions/phone numbers to keys
Assigning destinations to keys
Press the "Menu" function key.
Scroll to the Settings menu item.
Confirm your selection.
Scroll to the Function keys menu item.
Confirm your selection. The description and current assignment of all keys will
be displayed.
Scroll to the function key you want to change or assign.
Confirm your key selection.
Scroll to the Destination key menu item.
Confirm your selection. The call numbers or names stored in your individual
phone book are displayed.
Scroll to the destination you want to assign to this key.
Confirm your selection. You can now call the destination with this key.
i
Note
• The first entries in your individual phone book (from destination number 900) are
automatically assigned to display keys (→ p. 49). All available levels (from the
second level) are thus "filled".
• If the number of levels with display keys is not sufficient, please consult Avaya service.
Assigning lines to keys
Press the "Menu" function key.
Scroll to the Settings menu item.
Confirm your selection.
Scroll to the Function keys menu item.
Confirm your selection. The description and current assignment of all keys will
be displayed.
Scroll to the function key you want to change or assign.
Confirm your key selection.
Select the line you want to assign to the function key, e.g. Line 2.
Confirm your selection. You can now seize line 2 with this key.
77
Customizing the telephone
Assigning functions/phone numbers to keys
Assigning partners to keys
You can assign partners to keys. The LED, if present, shows you the status of their
telephone. You will have even more information on their telephone status if you allocate them to a display key (→ p. 68) .
Press the "Menu" function key.
Scroll to the Settings menu item.
Confirm your selection.
Scroll to the Function keys menu item.
Confirm your selection. The description and current assignment of all keys will
be displayed.
Scroll to the keys you want to change or assign.
Confirm your key selection.
Scroll to the Partner menu item.
Confirm your selection. All internal users will be displayed.
Select the subscriber whose call number you want to assign to the key.
Confirm your selection. The user is now set up as a partner and is accessible
directly via this key.
78
Customizing the telephone
Assigning functions/phone numbers to keys
Function keys with LEDs
Your telephone has six programmable function keys with LED indication. The LED
shows you the current status of the key function, e.g. you can see whether the corresponding function is turned on or off.
LED display on function keys
Function
Call list
Divert from (to)
Anonymous call
Appointments
Message
Night service [auto., 1-3]
Lock
Programming
Do not disturb
LED
On: entries
Flashing: new entries
On: call diversion is active
On: active
On: set
Flashing: expired
Flashing: message received
On: night service active
On: Phone locked
On: telephone in programming mode
On: function on
LED display on line keys
Status of the line
Free
Busy
Calling / recalling
Waiting
Allocated
LED
Off
On
Flashing quickly
Flashing slowly
Flashing slowly
LED display on partner keys
Status of partner
Free
Free / call diversion to ... active
Free / call diversion destination
Busy
Receiving external call
Receiving internal call
LED
Off
Off
Off
On
Flashing quickly
Flashing slowly
79
Customizing the telephone
Assigning functions/phone numbers to keys
Deleting key assignments
Press the "Menu" function key.
Scroll to the Settings menu item.
Confirm your selection.
Scroll to the Function keys menu item.
Confirm your selection. The description and current assignment of all keys will
be displayed.
Scroll to the function key or display key whose assignment you want to delete.
Confirm your key selection.
Scroll to the uppermost Delete menu item.
Confirm your selection. The key now has no function.
Labelling function keys
By default all function keys are pre-assigned with frequently used functions. You can
insert the labelling strips next to the corresponding rows of function keys, . These
can be found on the accompanying sheet.
You can use the spare label strips on the sheet (for entries in handwriting) if you happen to change the assignment of the function keys.
80
Customizing the telephone
Changing general settings
You can specify how your telephone normally establishes a connection. This includes all settings that help you to telephone more conveniently: For instance, automatic handsfree, automatic exchange line seizure or number of redials.
Changing general settings
You can suppress the indication of another call while you are on the telephone.
For external calls, you can specify whether a number is passed to the subscriber.
You can also specify whether this is your internal extension number or only the company telephone number.
For each call you can view the number dialled by the caller.
You can set up your telephone so that it does not ring for group signalling, e.g. general call.
You can define exceptions to "Do not disturb".
You can also select whether you want to use a headset that is connected.
Contents
Inhalt
Automatic handsfree after dialling (→ p. 82)
LN on dialling (→ p. 82)
Line / off-hook (→ p. 83)
Number of redials (→ p. 83)
Redial every x seconds (→ p. 84)
Automatic handsfree for incoming call (→ p. 84)
Number display for outside calls (→ p. 85)
Direct dial (→ p. 86)
Deactivating second call (→ p. 86)
Code* (→ p. 87)
VIP call (pager)* (→ p. 88)
Hunt group (→ p. 88)
General call (→ p. 89)
Setting up headset* (→ p. 90)
Serial call (→ p. 93)
Call filter (→ p. 94)
81
Customizing the telephone
Changing general settings
Automatic handsfree after dialling
When you call an external subscriber: you can set your telephone to switch automatically to handsfree.
Press the "Menu" function key.
Scroll to the Settings menu item.
Confirm your selection.
Scroll to the Dial settings menu item.
Confirm your selection.
Scroll to the Autom. handsfree menu item. An indication on the right hand side
of the window shows whether the function is on or off.
Switch the function on or off. The new status is displayed.
Exit menu. The new setting is saved.
LN on dialling
You can automatically seize an exchange line every time you dial with the receiver
on the hook. You then never have to dial the external line code.
Press the "Menu" function key.
Scroll to the Settings menu item.
Confirm your selection.
Scroll to the Dial settings menu item.
Confirm your selection.
Scroll to the LN on dialling menu item. An indication on the right hand side of
the window shows whether the function is on or off.
Switch the function on or off. The new status is displayed.
Exit menu. The new setting is saved and a status message appears.
Note
i
• If you have switched on "LN on dialling", you must first press the refer-back key to
make an internal call.
82
Customizing the telephone
Changing general settings
Line / off-hook
You can automatically seize an external line whenever you lift the receiver. You then
never have to dial the external line code.
Press the "Menu" function key.
Scroll to the Settings menu item.
Confirm your selection.
Scroll to the Dial settings menu item.
Confirm your selection.
Scroll to the Line / off-hook menu item. An indication on the right hand side
of the window shows whether the function is on or off.
Switch the function on or off. The new status is displayed.
Exit menu. The new setting is saved.
Note
i
• If you have switched on "Line / off-hook", you must first press the refer-back key to
make an internal call.
Number of redials
If you have activated automatic redial (→ p. 24): you set here how often the dialling
is to be repeated automatically.
Press the "Menu" function key.
Scroll to the Settings menu item.
Confirm your selection.
Scroll to the Dial settings menu item.
Confirm your selection.
Scroll to the Number of redials menu item. The number of redial operations
currently set is shown in brackets.
If necessary, press several times to select the desired number of redials.
Exit menu. The new setting is saved.
Note
i
• You can choose between 0, 3, 5 or 10 redials.
• If the setting is "0", the Auto. redial menu item is removed.
83
Customizing the telephone
Changing general settings
Redial every x seconds
When you have switched automatic redial (→ p. 24) : you set here the time that
elapses before your telephone redials automatically.
Press the "Menu" function key.
Scroll to the Settings menu item.
Confirm your selection.
Scroll to the Dial settings menu item.
Confirm your selection.
Scroll to the Redial every menu item. The currently specified time interval between two redials is shown in brakkets.
If necessary, press several times to select the desired time interval between
redials.
Exit menu. The new setting is saved.
Note
i
• You can select times of 15, 30, 60, 90 or 120 seconds.
Automatic handsfree when called
If you switch on this function, your telephone automatically accepts all internal calls.
On receiving a call, you hear a short attention tone and you can then speak in handsfree mode to the caller immediately without pressing any key and without picking up
the receiver.
Press the "Menu" function key.
Scroll to the Settings menu item.
Confirm your selection.
Scroll to the Dial settings menu item.
Confirm your selection.
Scroll to the Handsfr. answ-back menu item. An indication on the right hand
side of the window shows whether the function is on or off.
Switch the function on or off. The new status is displayed.
Exit menu. The new setting is saved and a status message appears.
Note
i
• When your caller terminates the call, a new call can be taken immediately.
84
Customizing the telephone
Changing general settings
Number display for outside calls
For external calls, you can specify whether a number is passed to the subscriber.
You can also specify whether this is your internal extension number or only the company telephone number.
Press the "Menu" function key.
Scroll to the Settings menu item.
Confirm selection.
Scroll to the Dial settings menu item.
Confirm selection.
Scroll to the Remote no. disp. menu item.
If necessary, press the key for the required setting several times:
• off, to switch the number display off completely,
• own, to send your internal extension number (e.g. 7505-12)
• Master, to send only your company telephone number (e.g. 7505-0).
Exit menu. The new setting has been saved.
Note
i
• This feature must be supported by your network provider.
• You can also suppress number display for the next call only (Anonymous calling
(→ p. 26)).
• If enabled in your system, before each external call you will be offered various
numbers with which to present (→ p. 23) yourself.
Unterpunkt
• Presenting yourself with specified call numbers* (→ S. 23)
85
Customizing the telephone
Changing general settings
Direct dial
When you set this function to "off", you can type in a whole call number first and then
dial it as a block. You can then check the call number again and correct it if necessary.
Press the "Menu" function key.
Scroll to the Settings menu item.
Confirm your selection.
Scroll to the Dial settings menu item.
Confirm your selection.
Scroll to the Direct dial menu item. An indication on the right hand side of the
window shows whether the function is on or off.
Switch the function on or off. The new status is displayed.
Exit menu. The new setting is saved.
Deactivating second call
Press the "Menu" function key.
Scroll to the Settings menu item.
Confirm your selection.
Scroll to the Dial settings menu item.
Confirm your selection.
Scroll to the Second call menu item. An indication on the right hand side of the
window shows whether the function is on or off.
Modify the setting. The new status is displayed.
Exit menu. The new setting is saved.
Note
i
• If you are making a call and have switched off second call, a caller will receive the
busy signal.
86
Customizing the telephone
Changing general settings
Code*
Every outgoing and incoming call can be assigned a code number. This enables the
call to be assigned to a project or client number.
Press the "Menu" function key.
Scroll to the Settings menu item.
Confirm your selection.
Scroll to the Dial settings menu item.
Confirm your selection.
Scroll to the Code menu item. If already set up, the current code number is displayed.
Confirm your selection.
Change code or delete using
.
Exit menu. The new code number is then saved. It will be displayed for every
external call.
i
Note
• The code number can also be displayed during an external call.
Extended call display
You can set your telephone to always display not only the caller’s number or name
but the number which they dialled.
This tells you whether the caller wants to speak to service or the workshop, for
example.
Press the "Menu" function key.
Scroll to the Settings menu item.
Confirm selection.
Scroll to the Applications menu item.
Confirm selection.
Scroll to the Call display A->B menu item.
Confirm selection.
Exit menu. The setting is saved.
87
Customizing the telephone
Changing general settings
VIP call (pager)*
If a VIP call (pager) has been set up for your telephone: you can temporarily remove
calls from the VIP call signalling. Calls are no longer signalled, e.g. on a pager or logged.
Press the "Menu" function key.
Scroll to the Settings menu item.
Confirm selection.
Scroll to the Applications menu item.
Confirm selection.
Scroll to the VIP call menu item. An on/off indication on the right hand side of
the window shows whether the VIP call is set for your telephone.
Temporarily switch VIP call off or back on. The new status is displayed.
Exit menu. The new setting has been saved.
Hunt group
If your telephone is assigned to one or more hunt groups: you can temporarily
remove your telephone from these hunt groups.
Press the "Menu" function key.
Scroll to the Settings menu item.
Confirm your selection.
Scroll to the Applications menu item.
Confirm your selection.
Scroll to the Hunt group menu item. An on/off indication on the right hand side
of the window shows whether your telephone is currently assigned to a hunt group
(on) or not (off).
Temporarily remove yourself from hunt groups or rejoin (on). The new status is
displayed.
Exit menu. The new setting is saved and is briefly displayed as an information
message.
88
Customizing the telephone
Changing general settings
General call
An incoming external call will be signalled on all the telephones in your system if you
have not set up an answering station (general call). You can set up your telephone
so that it does not ring in the case of a general call.
Press the "Menu" function key.
Scroll to the Settings menu item.
Confirm your selection.
Scroll to the Applications menu item.
Confirm your selection.
Scroll to the General call menu item. An on/off indication on the right hand
side of the window shows whether your telephone will ring in the case of a general
call (on) or not (off).
Switch general call on or off. The new status is displayed.
Exit menu. The new setting is saved and is briefly displayed as an information
message.
89
Customizing the telephone
Changing general settings
Setting up headset*
You can set whether you want to use a connected headset.
You can set the default volume for a headset connected to the headset link.
You can set side tone and a wake-up tone for all headsets.
Note
i
• Notes onoperating the headset (→ p. 111) can be found in the chapter on add-on
equipment.
Headset - enabling/disabling use
Press the "Menu" function key.
Scroll to the Settings menu item.
Confirm your selection.
Scroll to the Applications menu item.
Confirm your selection.
Scroll to the Headset menu item.
Confirm your selection.
Scroll to the Headset menu item. The right margin of the window will either show
the link slot in which you can use a connected headset (e.g. slot 1), or not (off).
Press several times if needed. Select the link slot in which the link with the connected headset is plugged, or switch headset use to "(off)".
Exit menu. The new setting is saved.
Note
i
• If you have enabled use of the headset, the Monitoring/handsfree function key will
have a modified function (→ p. 111).
• If you have plugged in a headset link, only that slot will be presented as an option
for headset use.
• When two CTI/Audio links are plugged in and you specify the wrong slot, you
cannot use the headset.
• The inner slot is slot 1.
90
Customizing the telephone
Changing general settings
Headset - receiver volume
You can change the default setting for headset volume independently of the volume
of your telephone.
Press the "Menu" function key.
Scroll to the Settings menu item.
Confirm your selection.
Scroll to the Applications menu item.
Confirm your selection.
Scroll to the Headset menu item.
Confirm your selection.
Scroll to the HSG volume menu item. The current setting is shown on the right.
Press the digit key for the desired volume, e.g. "6". The new status is displayed.
Exit menu. The new setting is saved.
Note
i
• Caution: prevent damage to your hearing!
If you use a headset continually, loud sounds in the earphone can, over a long
period of time, lead to hearing damage. Therefore, always reduce the volume
during loud conversations to a pleasant level (use the "-" key).
91
Customizing the telephone
Changing general settings
Headset - side tone / wake-up tone
For headsets which have "side tone" implemented internally, it is recommended to
switch this function off here. Otherwise, you will hear your voice too loud or doubled
in the headset earphone.
When using headsets which go into an idle mode after a certain time, it is recommended to switch on the wake-up tone. That way you avoid the caller’s first words
being lost.
Press the "Menu" function key.
Scroll to the Settings menu item.
Confirm your selection.
Scroll to the Applications menu item.
Confirm your selection.
Scroll to the Headset menu item.
Confirm your selection.
Scroll to the Side tone or Wake-up tone menu item. An indication on the right
hand side of the window shows whether the function is on or off.
Press this key to change the setting.
Exit menu. The new setting is saved.
92
Customizing the telephone
Changing general settings
Serial call
When you switch on serial call, an external party whom you have forwarded to
another extension will be switched back to you after the end of that call. You can then
forward the caller again.
Initiating serial call
Press the "Menu" function key.
Scroll to the Settings menu item.
Confirm your selection.
Scroll to the Applications menu item.
Confirm your selection.
Scroll to the Serial call menu item. An indication on the right-hand side of the
winow shows whether serial call is switched on (on) or not (off).
Switch serial call on or off. The new status is displayed.
Exit menu. The new setting is saved and is briefly displayed as an information
message.
Forwarding to next party
The call between the external party and the internal subscriber to whom you forwarded the caller comes to an end. The internal subscriber hangs up.
The ringing tone for internal calls sounds on your telephone. The caller’s number is
shown on the display, e.g. Callback 0896266661.
Accept call.
Forward the call in the usual way.
Ending serial call
There are two options for ending a serial call:
• The external caller hangs up
• You deactivate the serial call function
The forwarded subscriber will not be switched back to you again.
93
Customizing the telephone
Changing general settings
Call filter
Calls from subscribers in the call filter list are still signalled even when you have set
up "Do not disturb".
Press the "Menu" function key.
Scroll to the Settings menu item.
Confirm selection.
Scroll to the Applications menu item.
Confirm selection.
Scroll to the Call filter menu item.
Confirm selection.
Scroll to the Add entry menu item.
Confirm your selection.
A list is shown of all entries in the general directory and your personal directory.
... Enter one or more first letters of the name until the desired subscriber is
shown.
Confirm selection.
The subscriber is added to the call filter list.
Exit menu. The call filter list is saved.
Note
i
• Instead of entering initial letters you can scroll through the phone book to the desired entry.
• If you want to delete an entry from the call filter list, highlight it and then press
"Clear".
• If you want to delete all entries, highlight the Delete all entries menu item
and confirm using the OK key.
• Caution: You can also use the call filter to prevent call divert for selected numbers.
If in addition to "Call routing to, immediate" (→ p. 41) you also set up "Do not
disturb", (→ p. 74) only your phone will ring when a call is received from entries in
the call filter list. All other calls are diverted immediately.
• The call filter list contains up to 10 entries.
• You can set up a special ringtone for calls from numbers on the call filter list (VIP
ringtone (→ p. 72)).
94
Customizing the telephone
Settings for your telephone system
You can perform many of the settings for your telephone system from your T3 Classic telephone The settings apply to all the telephones in your system:
Settings for your telephone system
External callers can often reach your company using various different numbers. For
each of these numbers you can define which phones should ring. These telephones
are referred to as the answering stations for this number.
You can set these up for normal daytime operation (day service), three different night
variations (night service 1 to 3) and as call forwarding after a time delay.
You can change the date and time globally for the whole system.
You can determine a customer password so that you can e.g. manage your telecommunications system with the ICT tool.
You can query statistical information for your telephone (traffic statistics).
Contents
Inhalt
Answering stations for day service* (→ p. 96)
Answering stations for night service* (→ p. 97)
Call forwarding* (→ p. 98)
Second call barring* (→ p. 99)
Date/Time (→ p. 100)
Customer password* (→ p. 101)
Traffic statistics* (→ p. 101)
95
Customizing the telephone
Settings for your telephone system
Answering stations for day service*
You can set up an answering station for each external line. The answering station
can consist of up to 5 telephones.
Press the "Menu" function key.
Scroll to the Settings menu item.
Confirm selection.
Scroll to the System functions menu item.
Confirm selection.
Scroll to the Day service menu item.
Confirm selection.
Enter the two-digit number of the line for which you want to set up an answering station.
scroll to the number for which you want to set up an answering station.
Confirm selection.
Enter the internal number of the phone which is to be set up as an answering
station, e.g. 13.
if necessary four further internal numbers of telephones which are
also to be set up as answering stations.
if necessary, scroll to the Next line menu item and set up answering stations
for this line.
Exit menu. The new setting has been saved.
Note
i
• An answering station is not absolutely essential.
• If no answering station is allocated to the number, a general call takes place.
• All exchange lines can be assigned to one telephone as the sole answering station.
• You can also simply press the corresponding line key instead of entering the line
number.
• Answering stations you have already set up can be changed by simply entering
the new answering stations.
96
Customizing the telephone
Settings for your telephone system
Answering stations for night service*
There is often a need for a telephone system to handle calls differently at night than
during the day. Here, you can set up special answering stations for night service.
Press the "Menu" function key.
Scroll to the Settings menu item.
Confirm selection.
Scroll to the System functions menu item.
Confirm selection.
Scroll to the Night service 1 (or 2, 3) menu item.
Confirm selection.
Enter the two-digit number of the line for which you want to set up night service.
scroll to the number for which you want to set up an answering station.
Confirm selection.
Enter the internal number of the phone which is to be set up as an answering
station, e.g. 13.
if necessary, four further internal numbers of telephones which are
also to be set up as answering stations for this night service.
if necessary, scroll to the Next line menu item and set up answering stations
for this line.
Exit menu. The new setting has been saved.
Note
i
• Three different night service options are possible.
• Switching on night service: Night service menu (→ p. 66).
• Different classes of service during night service must be specifically programmed
(see Integral manual).
• You can program times when the system automatically activates a night service
(see Integral manual).
• To change answering stations you have set up: simply enter the new answering
stations.
97
Customizing the telephone
Settings for your telephone system
Call forwarding*
Up to three call forwarding destinations can be set up for each exchange line. Call
forwarding takes place after a set time when a answering station is called via the
exchange line.
Press the "Menu" function key.
Scroll to the Settings menu item.
Confirm selection.
Scroll to the System functions menu item.
Confirm selection.
Scroll to the Call forwarding menu item.
Confirm selection.
Enter the two-digit number of the line for which you want to set up call forwarding.
scroll to the number for which you want to set up an answering station.
Confirm selection.
Enter the internal number of the phone which is to be set up as the answering station, e.g. 13.
if necessary, enter four further internal numbers of telephones to
which the call should be diverted.
if necessary, scroll to the Next line menu item and set up answering stations
for this line.
Exit menu. The new setting has been saved.
Note
i
• The time before the call is forwarded can be set globally for the system between 0
and 300 seconds.
• If call forwarding is set up for the answering station but no forwarding destination
has been specified, the call is forwarded as a general call.
• Call forwarding stations you have already set up can be changed by simply
entering the new call forwarding station.
98
Customizing the telephone
Settings for your telephone system
Second call barring*
Press the "Menu" function key.
Scroll to the Settings menu item.
Confirm selection.
Scroll to the System functions menu item.
Confirm selection.
Scroll to the Second call barring menu item.
Confirm selection. A list of numbers for which second call barring is to be set up
is displayed.
scroll to the number for which you want to change second call barring.
Change setting.
if necessary, scroll to other numbers for which you want to change the setting.
change the setting as required.
Exit menu. The new setting has been saved.
A caller who is routed to your phone now receives the busy signal when you are on
the phone, even if other phones in the call distribution are free.
Note
i
• You must have authorisation to set up second call barring.
• Numbers must be approved for setting up second call barring.
99
Customizing the telephone
Settings for your telephone system
Date / time
Press the "Menu" function key.
Scroll to the Settings menu item.
Confirm your selection.
Scroll to the System functions menu item.
Confirm your selection.
Scroll to the Date / Time menu item.
Confirm your selection.
Enter the date (six digits): day month year, e.g. 050104 for 5
Jan 2004.
Enter time as four digits: hours minutes, e.g. 1051 for 10:51 am. The
day of the week is set automatically.
Exit menu. The new setting is saved.
100
Customizing the telephone
Settings for your telephone system
Customer password*
You can determine a customer password so that you can e.g. manage your telecommunications system with the ICT tool. The password can consist of letters and digits.
Press the "Menu" function key.
Scroll to the Settings menu item.
Confirm your selection.
Scroll to the System functions menu item.
Confirm your selection.
Scroll to the Customer pswd menu item.
Confirm your selection.
Enter the old password if one has already been assigned, e.g. 0501.
Enter the new customer password (new PIN) as four digits, e.g 1051.
Confirm the new customer password.
Traffic statistics*
You can retrieve statistical information for your telephone.
Press the "Menu" function key.
Scroll to the Traffic statistics menu item.
Confirm your selection. Information about calls since data was last deleted will
be shown.
Note
i
• You can reset the counter via the Delete entry menu item. The data will now be
recorded again from the current date.
101
Customizing the telephone
IP-specific settings
The IP-specific settings are usually made by Avaya Service or your telephone
system administrator. The following contains an overview of possible settings and
procedures to follow in case of error.
IP-specific settings
Contents
Inhalt
If the automatic search does not find a gatekeeper (T3 IP only) (→ p. 103)
Viewing IP settings (→ p. 103)
Sending ping (→ p. 103)
Blocking the web browser* (→ p. 104)
Changing the PIN to enable the web browser (→ p. 105)
Registering a CTI application* (→ p. 106)
102
Customizing the telephone
IP-specific settings
If the automatic search does not find a gatekeeper (T3 IP only)
If the automatic search for a gatekeeper is unsuccessful, the display on your telephone will keep showing "....Searching Network...." permanently.
You now have the option of selecting a gatekeeper from the gatekeeper list, provided
there are entries in it:
Scroll to the Gatekeeper list menu item.
Confirm your selection.
Select a gatekeeper, e.g. GKxyz 123.456.000.123.
Confirm your selection. The search for the gatekeeper you specified now starts.
If the gatekeeper is found, your telephone’s idle display will appear next.
Viewing IP settings
If you want to view IP-specific settings, your telephone should not be logged in.
Another way of accessing the IP menu is by selecting the Log off menu option
when the telephone is logged on and confirming with the OK key.
Another option is to pull out the power supply plug and when reinserting press the
star key (*) until the telephone’s idle display appears. You can then view various settings for IP (Internet Protocol).
Press the "Menu" function key.
Scroll to the Gatekeeper list or Network settings menu item.
Confirm your selection. You will now see various IP settings such as the gatekeeper list or your telephone’s IP address.
Sending ping
Press the "Menu" function key.
Confirm your selection.
Scroll to the Sending ping menu item.
Confirm your selection.
Scroll to the network component whose accessibility you want to check, e.g. Def.
GK.
Confirm your selection. You then receive an information message on whether
the selected network component was reached.
Note
i
• UnderIP ID you can yourself input an IP address to test its accessibility.
103
Customizing the telephone
IP-specific settings
Blocking the web browser
Your telephone has been released in order for Avaya Service or your PBX system
administrator to be able to access your telephone and adjust certain settings via a
web browser on a PC. Proceed as follows to block access:
Press the "Menu" function key.
Scroll to the Security menu item.
Confirm your selection.
Scroll to the Web Browser menu item.
Confirm your selection.
...
Enter the current PIN. The factory setting is "0000".
Confirm the input.
Scroll to the barred menu item.
Confirm your selection.
Note
i
• You can only bar the web browser when your telephone is logged off. (→ p. 17)
104
Customizing the telephone
IP-specific settings
Changing the PIN to enable the web browser
Press the "Menu" function key.
Scroll to the Security menu item.
Confirm your selection.
Scroll to the Change PIN menu item.
Confirm your selection.
...
Enter the current PIN (default setting: "0000").
Scroll to the New PIN menu item.
...
Enter the new PIN.
Scroll to the Reenter PIN: menu item.
...
Enter the new PIN again to verify.
Scroll to the Save PIN menu item.
Confirm your selection.
Note
i
• The first digit of the PIN for enabling the web browser may not be 0 or 1.
105
Customizing the telephone
IP-specific settings
Registering a CTI application*
In order to control your telephone using a CTI application (e.g. Avaya Com4Tel), the
CTI application must first be registered:
Press the "Menu" function key.
Scroll to the Security menu item.
Confirm your selection.
Scroll to the CTI application menu item.
Confirm your selection.
Scroll to the Login mode menu item.
Confirm your selection.
...
Enter PIN. The factory setting is "0000".
Confirm the input.
Login mode is now activated for one minute. You must start the CTI application (e.g.
Avaya Com4Tel) on the PC during this time. After successful registration, login mode
is immediately ended and the message "CTI application registered" is displayed.
Note
i
• You can only register a CTI application if your system administrator has enabled
this function.
• You can only log in a CTI application while your telephone is logged out. (→
p. 17) .
• If you wish to register a CTI application on a different PC on your telephone, you
must first select "CTI log out" from the "CTI application" menu and enter the PIN.
You can then register the CTI application on the other PC under "Login mode" (see
operating procedure above).
106
Auxiliary devices*
Links*
Auxiliary devices*
A special advantage of your telephone is the flexible link concept that allows you to
expand your basic telephone with a wide variety of links. Links are base inserts for
T3 telephones.
You can connect two links to the Integral T3 Classic at the same time. The T3 IP
Classic has only one slot for links.
Links*
View of a link
(Several links have only one Western
socket)
Note
View from bottom
i
• The configuration of the links for connecting the various equipment is carried out
by Avaya Service.
• Instructions for installing the links can be found in the relevant installation manuals.
107
Auxiliary devices*
Links*
Links for ISDN telephones
CTI link
CTI/Audio link
DSS link
Headset-Link
S0 link
Analog link
V.24 interface: For connecting the Avaya Com4Tel or a
PC.
V.24 interface: For connecting the Avaya Com4Tel or a PC
X/Y interface: For connecting DSS modules, and, in combination with a headset, the KonfTel, a second handset, or
a logger.
Y interface: For connecting DSS modules
second interface: For an external loudspeaker
Application interface: For headsets.
S0interface: for UPN telephones; for connecting a DSS1
ISDN main connection telephone or a PC with S0 card
Power supply unit interface: For an external power supply
unit
a/b interface: For connecting analog telephones, fax
machines etc.
Power supply unit interface: For an external power supply
unit
Links for IP telephones
AEI interface: For connecting DSS modules, and, in combination with a headset, the KonfTel, a second handset or
a logger.
Application interface: For headsets.
CTI/Audio Link
AEI interface: For connecting DSS modules, and, in com(only for telephones
bination with a headset, the KonfTel, a second handset or
with hardware level 1) a logger.
Headset-Link
Application interface: For headsets
AEI/Headset-Link
Note
i
• Telephones with hardware level 1 do not have "T3 IP II" marked on their label.
108
Auxiliary devices*
The DSS Module
A DSS module has 36 keys, which Avaya Service can assign according to your preferences. (DSS = Direct Station Select). The following options are available to you:
The DSS Module
•
•
•
•
Call numbers of your partners
Individual destinations (frequently used call numbers)
Line keys
Functions, e.g. door opener, call diversion or hotel functions, etc.
1: Keys with LEDs
2: Strips for labelling
Note
i
• You can connect up to three DSS modules (II) to the DSS Link, the CTI/Audio-Link
or the AEI/Headset-Link.
• A DSS module II can also be directly connected to T3 ISDN telephones with software > V3_01. A DSS module II connected in this way does not need a Link.
109
Auxiliary devices*
The DSS Module
Dialling with the DSS module
Lift the handset.
Press the DSS key for the desired subscriber.
The LED indicates whether the connection is free or busy.
Connection
Free
Call
External call
Busy
Note
LED
Off
Flashing slowly
Flashing quickly
On
i
• Instead of lifting the handset to start with, you can also press the DSS key for the
desired subscriber first and then lift the handset (dialling with handset on-hook).
110
Auxiliary devices*
Headset
You can connect a headset to a Headset-Link, an AEI/Headset-Link or a CTI/AudioLink. Before making a call over the headset you may have to function keys
(→ p. 90).
Headset
Contents
Inhalt
Headset - answering calls (→ p. 112)
Continuing a headset call with the handset (→ p. 112)
Continuing a handset call with the headset (→ p. 112)
Ending the headset call and disconnecting (→ p. 112)
Headset - making a call (→ p. 112)
Headset - setting monitoring/handsfree on the telephone (→ p. 113)
Note
i
• The links only properly support those headsets which have been approved by
Avaya.
• A cordless convenience headset can only be connected to an AEI/Headset-Link or
a CTI/Audio-Link.
• You can start using a convenience headset as soon as you connect it.
• Caution: prevent damage to your hearing!
If you use a headset continually, loud sounds in the earphone can, over a long
period of time, lead to hearing damage. Therefore, always reduce the volume
during loud conversations to a pleasant level (use the "-" key).
111
Auxiliary devices*
Headset
Headset - answering calls
Someone calls you.
Press the "Handsfree / monitoring" function key. You will be speaking to the other
party via the headset. The LED next to the function key flashes.
i
Notes
• Using a convenience headset, you can also take a call using the corresponding
button on the headset. Brief connecting delays are possible when answering on
the telephone.
• With the convenience headset, you can hear the ringing in the headset earphone.
Continuing a headset call with the handset
Lift the receiver and continue the conversation as normal.
Continuing a handset call with the headset
Press the "Handsfree / monitoring" function key twice. You will be speaking to the
other party via the headset. The LED next to the function key flashes.
Ending the headset call and disconnecting
Press the "Handsfree / monitoring" function key.
Replace the handset if necessary.
Headset - making a call
...
Enter the desired call number on the telephone.
Press the "Handsfree / monitoring" function key. The LED next to the function key
starts to flash. You can speak with your desired call partner as soon as they answer
your call.
Notes
i
• If the call number that you want to dial is in one of the lists (call list, phone book),
then you can also select it there and then press the "Handsfree/Monitoring"
function key.
• Using a convenience headset, you can also set up a call using the corresponding
button on the headset.
112
Auxiliary devices*
Headset
Headset - setting monitoring/handsfree on the telephone
You can switch on monitoring on the telephone or handsfree calling via the telephone while you are telephoning with the headset.
Switching on monitoring
Scroll to the Monitoring on menu item.
Confirm your selection. You can then hear the caller through the built-in
loudspeaker.
... switching it off
Scroll to the Monitoring off menu item.
Confirm your selection.
Switching on handsfree
Scroll to the Handsfree menu item.
Confirm your selection. You can hear the caller through the built-in loudspeaker
and can speak to them using the built-in microphone. The headset is switched off.
... switching it off
Press the "Handsfree / monitoring" function key. You can telephone using the
headset again.
113
Extras for your telephone
Hotel functions*
Extras for your telephone
You can use the hotel functions in small to medium-sized hotels and guest houses.
Your system administrator can connect up to three DSS modules for executing these
functions.
Hotel functions*
Available functions include checking guests in and out, viewing guest charges,
disabling direct inward dial to rooms, waking up guests, etc.
You can also hook up a printer to the telephone system for printing out charge
reports and wake-up requests.
Contents
Inhalt
Layout of the hotel functions on the DSS module* (→ p. 115)
Checking in* (→ p. 115)
Checking out* (→ p. 116)
Message to guest: message at reception* (→ p. 118)
Direct dial to rooms* (→ p. 119)
Guest-to-guest connection* (→ p. 120)
Determining the charge limit* (→ p. 121)
Waking guests* (→ p. 122)
114
Extras for your telephone
Hotel functions*
Layout of the hotel functions on the DSS module*
1
2
Other keys
Exit
3
Charge limit
4
Disable guest-toguest
5
Message
6
DDD (Disable Direct
Dial)
Check in / Check out
7
Destination keys for guests
For ending an operating procedure. The DSS module
returns to displaying the calling status of the room
telephones.
The guest can only incur charges up to the amount
specified in the telephone system.
Others guests cannot use their room telephones to
call this guest directly, but must be connected via the
switchboard.
The switchboard can send a message to a room telephone.
An external caller cannot directly dial the guest’s
room, but must be connected via the switchboard.
For checking guests in and out.
115
Extras for your telephone
Hotel functions*
Checking in*
Press the Check-in key.
Press the key for the desired room, e.g. 101.
You can now choose between several languages for the menu displays on the guest
telephone.
Scroll to the desired language, e.g. English.
Confirm your selection.
The guest is checked in. The menu displays on the guest telephone and the voice
announcements of a voice mail box (if any) will be in the selected language.
i
Note
• The guest acquires the full, non-restricted class of service upon check-in. The
charges memory for the previous guest is erased. The key lights up.
Checking out*
Press the Check-out key.
Press the key for the desired room, e.g. 101.
If the key light goes off:
No charges have been incurred and all messages on the guest’s voice mail box have
been listened to. Check-out is complete.
If the key flashes:
Charges have been incurred or there are messages on the guest’s voice mail box
that have not been listened to. You can query the charges (→ p. 117) and you can
ask the guest to listen to the messages (→ p. 117) .
Press the "Exit" key. The DSS module returns to displaying the calling status of
the room telephones.
Note
i
• All the guest’s wake-up calls, call diversions and callbacks are deleted upon
check-out. Direct dial from other rooms is disabled.
• On checking out, an automatic printout of the total is also possible. Consult your
system administrator if necessary.
116
Extras for your telephone
Hotel functions*
Viewing charges
If charges have been incurred:
Press the "Menu" function key.
Scroll to the Charges menu item.
Confirm your selection.
Press the key for the room again. The charges are displayed.
Scroll to the Printout menu item (for sum of charges) or to Total printout
(for details of individual calls).
Confirm your selection. The charges for this guest will be printed out.
Scroll to the Reset charge meter menu item.
Confirm your selection. The charges for this guest are deleted.
Press this key.
Press the key for the room again, e.g. 101. The guest is checked out or a message is displayed that there are still messages that have not been listened to.
to listen to the messages
A menu item shows how many messages on the guest’s voice mail box have not
been listened to.
Scroll to this menu item, e.g. 101: New messages (2).
Open the voice mail box, for example by pressing a function key programmed
for this purpose.
Enter the room number, e.g. 101.
Confirm your selection. The connection to the guest’s voice mail box is established.
The voice mail box can be transferred to another telephone in the usual way (Call
forwarding (→ p. 28)).
There, the customer can listen to the messages on his voice mail box on pressing
the "Star" key.
Press the key for the room again, e.g. 101. The guest is now checked out. All
messages that have not been listened to are deleted.
117
Extras for your telephone
Hotel functions*
Message to guest: message at reception*
Press the "Message" key.
Press the key for the desired room, e.g. 222.
Press the "Exit" key. The DSS module returns to displaying the calling status of
the room telephones.
"Message" appears on the display of the room telephone. If the room telephone does
not have a display, the LED for signalling a call will light up.
If the guest rings back, the "Message" indication will be cancelled or the LED will go
out.
To delete the message:
Press the key for the desired room again, e.g. 222.
118
Extras for your telephone
Hotel functions*
Direct dial to rooms*
Disabling direct inward dial to rooms
Press the "DDD" (Disable Direct Dial) key.
Press the key for the desired room, e.g. 707. The key lights up.
Press the "Exit" key. The DSS module returns to displaying the calling status of
the room telephones.
Enabling direct inward dial to rooms
Press the "DDD" (Disable Direct Dial) key. The keys of all rooms which cannot be
called directly light up.
Press the key for the desired room, e.g. 707. The light in the key goes out.
Press the "Exit" key. The DSS module returns to displaying the calling status of
the room telephones.
Note
i
• If direct inward dial to a room is disabled, an external caller cannot reach this guest
directly but must be connected via the switchboard.
119
Extras for your telephone
Hotel functions*
Guest-to-guest connection*
Disabling guest-to-guest connection
Press the "Disable guest-to-guest" key.
Press the key for the desired room, e.g. 707. The key lights up.
Press the Exit key. The DSS module returns to displaying the calling status of the
room telephones.
Re-enabling guest-to-guest connection
Press the "Disable guest-to-guest" key. The keys of all rooms which cannot be
called directly from other room telephones light up.
Press the key for the desired room, e.g. 707. The light in the key goes out.
Press the Exit key. The DSS module returns to displaying the calling status of the
room telephones.
Note
i
• If a guest-to-guest connection is disabled, this guest cannot be called directly by
other guests, who must instead be connected via the switchboard.
120
Extras for your telephone
Hotel functions*
Determining the charge limit*
Activating charge limit
Press the charge limit key
Press the key for the desired room, e.g. 707. The key lights up.
Press the Exit key. The DSS module returns to displaying the calling status of the
room telephones.
Deactivating charge limit
Press the charge limit key The keys for all rooms with an activated charge limit
light up.
Press the key for the desired room, e.g. 707. The light in the key goes out.
Press the Exit key. The DSS module returns to displaying the calling status of the
room telephones.
Note
i
• When the charge limit for a room is activated, this guest can only incur charges up
to the specified limit.
• As soon as a guest reaches the charge limit, they hear a signal tone. They can still
finish the present call, but cannot make any more external calls. A message that
the guest has exceeded the charge limit appears on the reception telephone.
• The charge limit is the same for all guests.
121
Extras for your telephone
Hotel functions*
Waking guests*
Activating wake-up call
Press the "Menu" function key.
Scroll to the Appointment for others menu item.
Confirm your selection.
Press the key for the desired room, e.g. "605". Confirm the number. All existing appointments for that room will be displayed.
Now enter the desired time for the wake-up call just as you would for your own
appointments.
Deleting a wake-up call
Press the "Menu" function key.
Scroll to the Appointment for others menu item.
Confirm your selection.
Press the key for the desired room, e.g. "605".
Confirm your selection. All the set appointments will be shown.
Scroll to the appointment you want to delete.
Confirm your selection.
Scroll to the Delete menu item.
Confirm your selection. The appointment is deleted.
Note
i
• With the wake-up call, you can send a text prepared by your system administrator.
You can change that text or compose one yourself.
• If the guest does not react to the wake-up call, a message to that effect appears on
the reception telephone.
• Using the printer, a log is kept of when the wake-up call was entered, when it was
made, and when it was acknowledged (or not, after a certain time).
• Wake-up times can also be entered by the guest himself at the guest telephone.
Voice-controlled operation is described in the manual for the voice mail box.
122
Look it up whenever in doubt
Telephone functions and symbols
Look it up whenever in doubt
All the functions that you can assign to display keys are shown in the table, sorted
alphabetically.
This table is also useful if you want to know the meaning of a symbol.
Telephone functions and symbols
Anonymous calling
When you do not want the other party to see your number.
Call list
The call list contains all the calls you have not answered.
Reply to announcement
For replying to a general or group announcement.
Paging
For making an announcement to subscribers in your system.
Paging the associated subscriber
Paging group
For paging a group of subscribers within your system.
Self-assignment
Audible notification of calls on own telephone that are normally
answered by other subscribers.
Delete self-assignment of other subscribers
You can delete self-assignment for another subscriber if your telephone has been enabled for this by your system administrator.
Deleting self-assignment of associated subscribers
Settings
For setting various telephone functions, e.g. night service.
External presentation
Presents the call recipient of the next outgoing call with the stored
number.
Euro - local currency
Switches between charge display in euros and in the local currency.
Trap call
To identify the number of undesired external callers (in the
exchange).
Charge
For viewing charges.
Charge docket
Prints details of charges on the charge printer. This function must
be set up by your system administrator.
123
Look it up whenever in doubt
Telephone functions and symbols
Pick-up
You can use this function to direct calls for other subscribers or
groups to your telephone.
Call pick-up from associated subscriber/from associated
group
Cutting yourself out of general call
You can cut your telephone out of the general call.
Refer-back to exchange
You can put a connection to the exchange on hold. You can then
make a new connection using the same B-channel.
Internal group call
For simultaneously calling all subscribers of a particular group.
You will be connected with the first subscriber that answers the
call.
Keypad
Activates the keypad function.
Serial call
An external caller who is forwarded by you will always be switched back to you after finishing their conversation. You can then
forward the caller again.
Conference
Initiates a conference.
Customer number
For every call resulting in charges, you can enter a three to tendigit code for billing the charges, e.g. a project or job number.
Line bundle
Seizes a line in the corresponding bundle.
Line bundle + code dial destination
Seizes a line in the corresponding bundle and then dials the
entered code dial destination.
Released line bundle + code dial destination
Seizes a line in the released bundle and then dials the entered
code dial destination.
DMF A (B, C, D)
For signalling of the DTMF key A (B, C, D)
Message
For sending a message to a subscriber within your system.
Night service 1, 2, 3
For activating and deactivating the night modes for particular subscriber groups.
124
Look it up whenever in doubt
Telephone functions and symbols
Automatic night service
You can have night service activated automatically. The activation
time is set by your system administrator.
Partner or destination
If a partner or destination has been stored with a name, this name
will be shown.
Private call - bundle
Activates private call via the corresponding bundle.
Private call - released bundle
Activates private call via the released bundle.
Private call - bundle + code dial destination
Activates private call via the released bundle and then dials the
entered code dial destination.
Private call - released bundle + code dial destination
Activates private call via the released bundle and then dials the
entered code dial destination.
Bundle routing
You can route all calls received by a certain bundle (main number) to an external number.
Call routing for other subscribers
For diverting calls for other telephones to internal numbers.
Route call to
For routing calls from your telephone to another.
Call routing to associated subscribers
Follow me here
For routing calls from another telephone to your own.
Follow me here associated subscriber
Call forwarding
For automatically forwarding calls to another connection if you do
not answer within a certain time.
Do not disturb
If you do not wish to be disturbed by phone calls.
Prevent hunt group
For cutting your telephone out of the hunt group.
Lock
For protecting your telephone against unauthorized use. Others
can use your phone only for emergency or internal calls.
125
Look it up whenever in doubt
Telephone functions and symbols
Charges printer form feed
For printing out a page from the charges printer. This function
must be set up by your system administrator.
Special key
To control the "Free switching points" hardware.
Day service
For deactivating the night service.
Directory
Displays the directory.
Temporary DTMF
For enabling tone dial, e.g. for remote access to an answering
machine.
Appointment
For having your telephone remind you of an important appointment
Appointment for associated subscriber
Appointment for others
For reminding other subscribers in your system of an appointment.
TIM
Activates the TIM media server.
Ringer tone off
Switches off the ringer tone for the next call or for a defined time.
Door
Activates the appropriate switching contact. Can only be used if
additional equipment is provided.
Transfer call
Prepares the transfer of the current call party.
Transfer external
Prepares the transfer of the current external party to another
external party.
Traffic statistics
Statistical information on your telephone.
Second call barring*
Every new caller receives a ’busy’ signal as soon as a phone in
call distribution is busy.
126
Look it up whenever in doubt
Messages on the display
The following is an overview of important display and status messages. Standard
displays and messages are shown in the case of special settings.
Messages on the display
Other subscribers
When you want to save a call number for another subscriber (only possible if enabled by Avaya Service).
Busy
The dialled connection is busy.
Bundle
When you want to seize a line from a particular bundle.
Bundle busy
All lines in the selected bundle are busy.
Bundle .. private
To seize a line in a bundle reserved for you.
Self-assignment
Audible notification of calls on your own telephone that are
normally answered by other subscribers.
Earth / flash
Select this menu item if you are connected to a host system
which requires a flash key for external access.
Call
You are connected to the call number displayed.
Internal number
For storing the number of a telephone connected to your
telephone system.
K:
All keystrokes are sent as keypad information. Used to program a telephone system or to use service features in the
network.
Code
For every call resulting in charges, you can enter a three to
ten-digit code for billing the charges, e.g. a project code or
job code.
Empty
There are no entries stored in the telephone book.
PIN
PIN (Personal Identification Number), four digit: for locking
and unlocking your telephone.
PIN code
If you have a PIN (Personal Identification Number), you can
make external calls from locked phones: PIN code = internal number + PIN.
Refer-back host PABX For initiating a consultation call (refer-back) to another connected system.
Call
The subscriber you are calling is not occupying the line.
Prevent general call
Your telephone is cut out of the general call.
Cut out of hunt group You have cut your telephone out of the hunt group.
Malfunction
There is a malfunction e.g. in the line or in a connected printer. The malfunction message will be displayed until the
malfunction is corrected.
Phone locked
Your telephone is locked. To unlock it, select the Lock
menu item and enter your PIN (Personal Identification Number).
127
Look it up whenever in doubt
Messages on the display
Phone book entry
Subs.
Transfer call
Invalid
Dial pause
Transfer
Recall
128
To save a call list entry or redial number in your personal
phone book.
Subscriber: enter the call number of the desired subscriber
here.
When you want to forward a caller.
Invalid: you have entered a call number - an unknown code,
for example - that the telephone cannot dial.
For storing a dial pause, such as between area code and
call number.
For forwarding the call to another subscriber.
You have forwarded a caller to an internal subscriber who
does not answer. The call is returned to you.
Look it up whenever in doubt
Ringing and handset tones
Tones for internal and external calls
Ringing and handset tones
Normal ringing tone for external calls (example).
Normal ringing tone for internal calls (example).
Recall: You have forwarded a caller to an internal
subscriber who does not answer.
Second call during an existing call, call waiting signal
or a normal call when "Handsfree answer-back" is
activated.
Appointment signal: an appointment has expired.
i
Note
• If you do not wish to be disturbed, you can deactivate the ringing tones (→ p. 74).
Tones on the handset
Tones during a cut-in call (→ p. 25).
Acknowledgement tone: confirms a new setting.
Special dialling tone: sounds instead of a standard
dial tone if night service or call diversion is active, or
if the telephone is locked or do not disturb has been
set up.
129
Look it up whenever in doubt
Table of characters
The numeric keys can also be used to enter letters and numbers, e.g. for names in
the phone book. Your telephone switches automatically to entry of letters and numbers when this is necessary.
Table of characters
A general description of how to enter characters can be found under Entering text
(→ p. 14).
You can switch (toggle) between upper and lower case entry using the # key.
Key
1
2
3
4
5
6
7
8
9
0
*
#
130
1
?
A
a
D
d
G
g
J
j
M
m
P
p
T
t
W
w
Spac
e
*
Shift
2
!
B
b
E
e
H
h
K
k
N
n
Q
q
U
u
X
x
0
3
.
C
c
F
f
I
i
L
l
O
o
R
r
V
v
Y
y
#
4
,
2
+
-
=
3
4
5
1
Ä
ä
É
é
Í
í
6
;
Á
á
Ê
ê
Î
î
7
:
Â
â
È
è
Ì
ì
8
"
À
à
Ë
ë
Ï
ï
9
´
Å
å
10
¿
Ç
ç
Ñ
ñ
7
Ö
ö
ß
Ó
ó
Ô
ô
Ò
ò
Ü
ü
9
Û
û
Ù
ù
&
Ú
ú
Ý
ý
%
$
€
§
_
(
)
/
\
<
>
5
6
S
s
8
Z
z
@
11
¡
Look it up whenever in doubt
Menu overview
Below, you will find an overview of the menu structure of the Integral T3 Classic. The
first three menu levels are shown.
Menu overview
The menu structure shown here may differ from the actual menu structure on your
telephone. Deviations from the menu overview shown here may arise due to the features used, the accessories in use and the assignment of the function keys.
Menu line in basic
menu
Pick-up
Call list
Directory
>
Call divert
>
AppointmentS
>
Charges
>
Lock
>
Message
night service
>
Settings
>
... down one menu level
... down one menu
level
Searching
New indiv. entry
New general entry
Follow me here
Route to
Route for
Bundle [x]
Own appointm.
Appointm. for others
Last call
Total subs.
Total line
Total call charges
Euro -> Local currency
Lock telephone
Setting up the PIN
Night service 1
Night service 2
Night service 3
Auto. night service
Display / Acoustics
>
Acoustics / contrast
Partner beep
Do not disturb
Language
Function keys
Dial settings
>
Autom. handsfree
131
Look it up whenever in doubt
Menu overview
Menu line in basic
menu
... down one menu
level
Applications
... down one menu level
>
LN on dialling
Line / off-hook
Number of redials [0]
Redial every: [ s]
Handsfr. during call
Second call
Remote no. disp.
Direct dial
Code
General call
Hunt group
VIP call
Headset
Self-assignment
Int. call list
System functions
>
Call list
... Delete after
RUL call list
Call display A->B
Serial call
Call filter
Slot 1: XXX link
Slot 2: XXX link
Day service
Night service 1 (2, 3)
Call forwarding
Date/Time
Customer pswd ...*)
Traffic statistics
Log out (T3 IP only)
*) Further menu options will be displayed if the Service department has enabled you
to program the corresponding functions: subscriber names, substitute terms, classes
of service, system times, call bar groups, call bar numbers, software lock, auto. night
service, multi-port connections, door stations, charge voucher control, charge
132
Look it up whenever in doubt
Menu overview
functions, paper format, charge display, advertising copy, charge threshold, charge
factor, second call barring.
133
Look it up whenever in doubt
Troubleshooting
Incorrect date and time are displayed
Set the correct time in the System functions (→ p. 100) menu.
Troubleshooting
Unknown message on the display
Take a look in the section Messages on the display (→ p. 127) to see what the display means.
The number of a caller is not displayed
Call is transmitted without caller’s number, e.g. an analog call, or the caller has switched off the caller ID function.
Short tones during a call
A second call is being signalled. Please refer to the section Establishing several connections (→ p. 27) to find out about possible operating steps.
or
You have activated monitoring or handsfree operation
Appointment signal
An appointment is being signalled.
A function does not work
It is possible that the function first has to be enabled by Avaya Service.
Telephone cuts off prematurely when programming
No key has been pressed for about 60 seconds. This always terminates every programming procedure. Programming is also terminated by answering a call.
134
Index
*8
Index
A
Action, cancelling 11
Additional functions 8
After hours 66
Announcement 65
Anonymous calls 26
Answering stations 96, 97, 98
Appointments 52
Appointments, entering 53, 54, 55, 56
Asterisk 8
Audible tones 129
Audio 70, 72
Automatic connection 84
Automatic redial 24
B
Barring 60
Basic rules 11
Block dialling 86
Brokering 28
Busy 24
Busy on busy 99
C
Call display, extended 87
Call diversion to 41
Call diversion, bundle 47
Call diversion, changing remotely 45
Call divert 40
Call divert to, exceptions 94
Call divert, call list 39
Call during programming procedure 20
Call filter 94
Call for partner, answering 19
Call forwarding 20, 98
Call list 35
Call list, additional entries 39
Call list, calling back 37
Call list, deleting 37
Call list, deleting automatically 38
Call list, symbols 36
Call numbers on destination keys 77
135
Index
Call numbers onto keys 75
Call numbers, entering 49, 51
Call numbers, entering; IP 105
Call waiting 26
Callback 37
Callback, automatic 24
Callback, line 25
Calling 21, 68
Calling anonymously 26
Calling externally 22
Calling internally 22
Calling with one key stroke 23
Calling with the DSS module 110
Calll number, saving in a different location 50, 51
Calls, answering 18
Calls, picking up 19
Cancelling 11
Charge limit, hotel functions 121
Charges 57
Charges, clearing 59
Charges, hotel functions 116, 117
Charges, switching display 59
Charges, total 58
Check-in 116
CLIP 23
Code 87
Com4Tel 106
Commissioning, IP telephones 15
Conference 29, 30
Conference, connecting partners 30
Conference, ending 31
Conference, expanding 30
Conformity 4, 5
Connecting 28, 29
Connecting the telephone 4
Contrast 70, 71
CTI application 106
Customer password 101
Cutting into another call 25
D
Date / time 12
Datum 100
136
Index
Day service 96
Deactivating routing 44
Deleting an appointment 56
Destination keys 23, 77
Dialling from the directory 49
Dialling with DSS module 110
Direct dial 86
Direct inward dial, hotel functions 119
Directory, selecting entry 49
Display 11, 12
Display keys 11, 13
Display messages 127
Divert for 43
Do not disturb 74
Do not disturb, exceptions 94
DSS module 109
DSS module, hotel functions 115
DTMF 26
E
Entering a name 130
Exchange line, automatic seizure 82, 83
Ext. line code 22
External 21
External line code 21
F
Fault finding 134
Follow me here 42
Forwarding 28, 29
Forwarding a call 20
Function keys, assignment 76
Function keys, possible functions 123
Functions 123
Functions onto keys 75
G
Gatekeeper, entering manually 103
Gatekeeper, finding 16
Gatekeepers 16
General call 89
H
handsfree 33
Handsfree, automatic 82, 84
137
Index
Handsfree, headset 90
Headset 111
Headset volume 91
Headset, enabling use of 90
Headset, setting up 90
Hotel Functions 114
Hunt group 88
I
Icons 123
Idle display 12
Information message 12
Input, cancelling 11
Internal 21
IP settings 103
K
keys 10, 122
Keys, assigning functions to 76
Keys, assignment 76
L
Labelling strips 80
Language 16, 70
Language versions of the user manual 8
Language, selecting 74
LED 79
Letters 130
Letters on keys 14
License 6
Light emitting diodes 79
Lines 77
Links 107
Lock 60
Locking 61
Logging in, IP telephones 17
Login 16
Lower-case letters 130
M
Mailbox 63
Malfunctions 134
Memo 62
Menu 11, 131
Message 62
138
Index
Message to guest 118
Message, writing 63
Messages 127
Messages, sending 63, 64
Minimails, receiving 63
Monitoring 33
Monitoring, headset 90
MSN 23, 39, 49
Mute 19
N
Names, searching for 49
Night service 66
night service 97
Notes, important 4
Notes, important chapters 7
Numbers, preventing display of 85
O
Open Source 6
Overview 9, 122
Overview, menu 131
P
Parties, switching between 28
Partners 67, 78
Partners onto keys 78
Partners, calling 68
Password 101
Personal Identification Number 60
Phone book 48
Phone book, editing entry 50
Phone book, general 50
Phone book, new entry 49
Phone book, saving number in a different location 51
Pick-up 19
PIN 60
PIN, web browser 105
Positioning of the telephone 7
Programming 11
Protection 60
R
Redial 24
Redial, automatic 83, 84
139
Index
Redial, number of attempts 84
Refer-back 28
Remote call no. ID 11
Repairs 7
Ring tone 74
Ring tones 72
Ringing tones 129
Ringing, deactivating 74
Routing 40
Routing call 40
S
Second call 20
Second call barring 99
Second call, deactivating 86
Serial call 93
Setting handsfree 73
Settings 8
Settings for telephone system 95
Settings, IP 102
Settings, modifying 81
Several connections 27
Signal tone 74
Status 12
Status messages 12
Switch off route call 44
Switching between calls 28
Switching between lines 28, 29
Switching off appointment signal 56
Symbols, call list 36
System 6, 7
T
Telephone functions 123
Telephone systems for your telephone 4, 6, 7
Telephoning made easy 8
Text messages 63, 64
Text, entering 14
Three-way conference 29
Time 100
Tone dialling 26
Traffic statistics 101
Twinning 44
Twinning, changing remotely 45
140
Index
U
Unit diagram 9
Unlocking 61
Upper-case letters 130
V
VIP call 88
Voice mail box, hotel functions 117
Volume 72
Volume, headset 91
W
Web browser 104
141
Avaya GmbH & Co. KG
Kleyerstraße 94
D-60326 Frankfurt am Main
(Germany)
T
0 800 266 - 10 00
F
0 800 266 - 12 19
(International)
© 2007 All rights reserved for Avaya Inc. and Avaya GmbH & Co. KG.
4.999.105.987 · 06/07 · I5/R2.4 · en
T
+49 69 7505 - 28 33
F
+49 69 7505 - 5 28 33
[email protected]
avaya.de