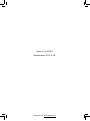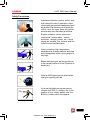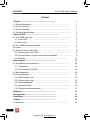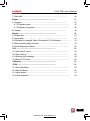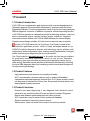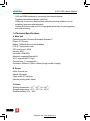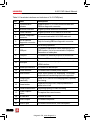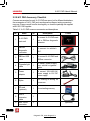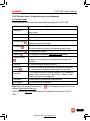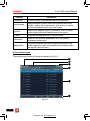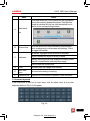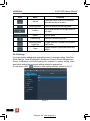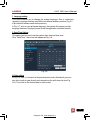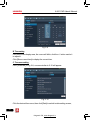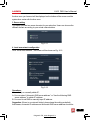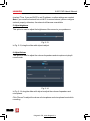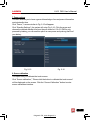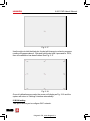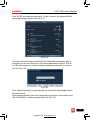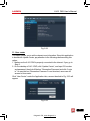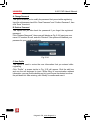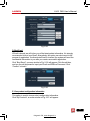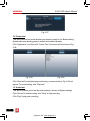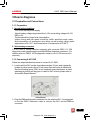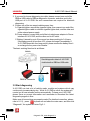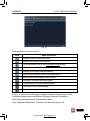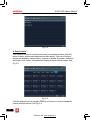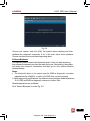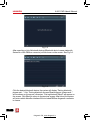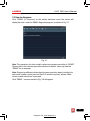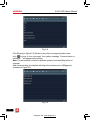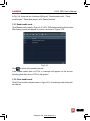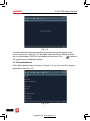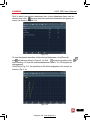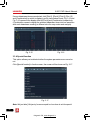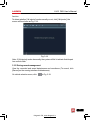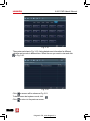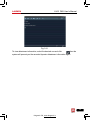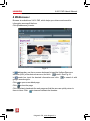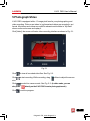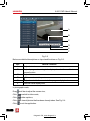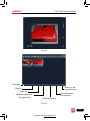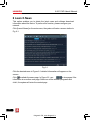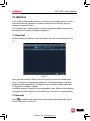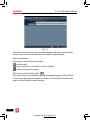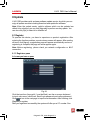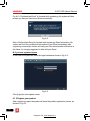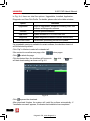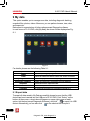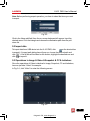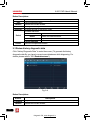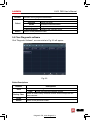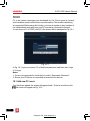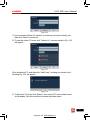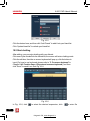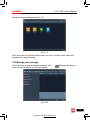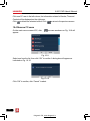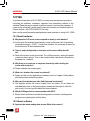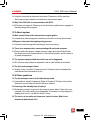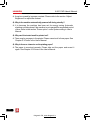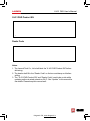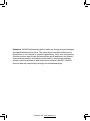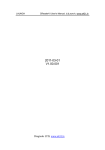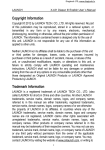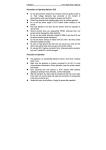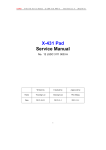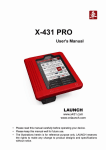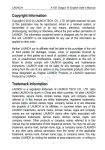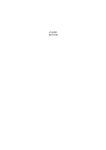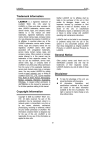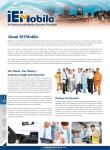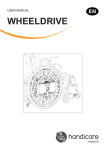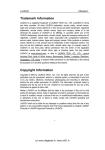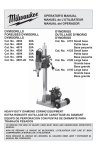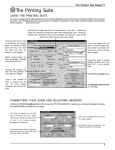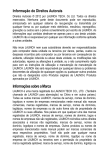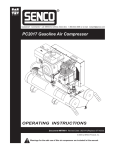Download User´s manual
Transcript
Version: V1.00.002 Revised date: 2012-11-30 Diagtools LTD, www.diagtools.lv LAUNCH X-431 PAD User's Manual FCC INFORMATION This device complies with Part 15 of the FCC Rules. Operation is subject to the following two conditions: 1. This device may not cause harmful interference, and 2. This device must accept any interference received, including interference that may cause undesired operation. Note: This equipment has been tested and found to comply with the limits for a Class B digital device, pursuant to part 15 of the FCC Rules. These limits are designed to provide reasonable protection against harmful interference in a residential installation. This equipment generates, uses and can radiate radio frequency energy and, if not installed and used in accordance with the instructions, may cause harmful interference to radio communications. However, there is no guarantee that interference will not occur in a particular installation. If this equipment does cause harmful interference to radio or television reception, which can be determined by turning the equipment off and on, the user is encouraged to try to correct the interference by one or more of the following measures: — Reorient or relocate the receiving antenna. — Increase the separation between the equipment and receiver. — Connect the equipment into an outlet on a circuit different from that to which the receiver is connected. — Consult the dealer or an experienced radio/TV technician for help. Caution: Any changes or modifications not expressly approved by the party responsible for compliance could void the user’s authority to operate this equipment. RF Exposure: A distance of 20 cm shall be maintained between the antenna and users, and the transmitter module may not be co-located with any other transmitter or antenna. II Diagtools LTD, www.diagtools.lv LAUNCH X-431 PAD User's Manual All rights reserved! No part of this publication may be reproduced, stored in a retrieval system or transmitted, in any form or by any means of electronic, mechanical, photocopying and recording or otherwise, without the prior written permission of LAUNCH. This manual is designed only for the use of this unit. LAUNCH is not responsible for any use of this manual on the other units. The manual and all the samples herein can be changed without prior notice. Neither LAUNCH nor its affiliates shall be liable to the purchaser of this unit or third parties for damages, losses, costs or expenses incurred by purchaser or third parties as a result of: accident, misuse, or abuse of this unit, or unauthorized modifications, repairs, or alterations to this unit, or failure to strictly comply with LAUNCH operating and maintenance instructions. LAUNCH shall not be liable for any damages or problems arising from the use of any options or any consumable products other than those designated as Original LAUNCH Products or LAUNCH Approved Products by LAUNCH. Notice: other product names used herein are for identification purposes only and may be trademarks of their respective owners. LAUNCH disclaims any and all rights in those marks. This device is only for professional technicians and maintenance personnel. Registered Trademark LAUNCH is a registered trademark of LAUNCH TECH. CO., LTD. (LAUNCH) in China and other countries. In other countries where any of the LAUNCH trademarks, service marks, domain names, logos and company names is not registered, LAUNCH claims other rights associated with unregistered trademarks, service marks, domain names, logos and company names. Other products or company names referred to in this manual may be trademarks of their respective owners. You may not use any trademarks, service marks, domain names, logos or company name of LAUNCH or any third party without permission from the owner of the applicable trademarks, service marks, domain names, logos or company name. You may visit LAUNCH at http://www.dbscar.com for the information of Launch’s X-431 PAD and the other specialized diagnostic tools, or contact Launch by visiting http://www.cnlaunch.com or writing to Customer Center, LAUNCH TECH. CO., LTD., Launch Industrial Park, North of Wuhe Avenue, Banxuegang, Bantian, Longgang, Shenzhen, Guangdong. P.R. China, to request written permission to use materials on this manual for purposes or for all other questions relating to this manual. III Diagtools LTD, www.diagtools.lv LAUNCH X-431 PAD User's Manual Precautions on Operating Vehicle’s ECU · · · · · · · · · Do not disconnect the vehicle inner consumer when the ignition switch is on. High voltage transients may encounter at the moment of disconnecting, which may damage the sensors and the ECU. Protect the computer from magnetic object (such as wireless speaker) Do cut off the power supply of ECU system before welding on the vehicle. Pay more attention to the ECU and the sensors when the operation is next to them. Ground yourself when you disassemble PROM, otherwise ECU and sensors will be damaged by static electricity. Do not use the pointer ohmmeter instead of DMM to test the ECU and the sensor without special requirement. Do not test electric devices in relation with ECU with a test lamp unless otherwise expressly provided. Do wear a metal ground strip that one end around your wrist and the other to the vehicle body when you get in and out the vehicle. Do connect ECU harness connector firmly, otherwise electro elements, such as IC inside ECU, will be damaged. Precaution on Operation · · · · · The appliance is a sophisticated electronic device, never have it clashed when in use. Make sure the appliance is properly connected to the DLC to avoid communication interruptions. During operation, keep the screen upward and leveled. Don’t disconnect the wired network or Wi-Fi network while software updating or sending E-mail, otherwise, it will be interrupted. After the operation, the stylus shall be inserted into the hole on the back of the main unit, and put away the cable and connector, etc accessories to the box to avoid the lost. Handle with care. Avoid collision. Unplug the power after operation. IV Diagtools LTD, www.diagtools.lv LAUNCH X-431 PAD User's Manual Safety Precautions · Automotive batteries contain sulfuric acid that is harmful to skin. In operation, direct contact with the automotive batteries should be avoided. Pay attention not to splash the sulfuric acid into eyes. Keep the ignition sources away from the battery at all times. · Engines produce various poisonous compounds (hydrocarbon, carbon monoxide, nitrogen oxides, etc,) which should be avoided. The vehicles shall be tested in a well-ventilated area. · Avoid contacting high temperature assembly such as water tank and vent-pipe as the temperature of the running engine is very high. · Before starting engine, put the speed lever in the neutral position or in the P position to avoid injury. · Wear an ANSI-approved eye shield when testing or repairing vehicles. · If you use the battery as a power source, connect the RED (+) battery clip to the positive of the vehicle battery and the BLACK (-) battery clip to the negative. V Diagtools LTD, www.diagtools.lv LAUNCH X-431 PAD User's Manual Content 1 Foreword ......................................................................................................... 1 1.1 Product Introduction ...................................................................................... 1.2 Product Features........................................................................................... 1.3 Product Functions......................................................................................... 1.4 Technical Specifications ................................................................................ 2 About X-431 PAD ............................................................................................ 1 1 1 2 3 2.1 X-431 PAD main unit ..................................................................................... 2.1.1 Front View............................................................................................... 2.1.2 Rear view................................................................................................ 3 3 5 2.2 X-431 PAD Accessory Checklist.................................................................... 2.3 Printer............................................................................................................ 2.4 Getting to know X-431 PAD........................................................................... 2.4.1 Powering on X-431 PAD ......................................................................... 2.4.2 Function items, UI layout and on-screen keyboard................................ 6 7 8 8 9 2.4.3 Settings................................................................................................. 3 How to diagnose........................................................................................... 12 25 3.1 Preparation and Connections...................................................................... 25 3.1.1 Preparation ........................................................................................... 25 3.1.2 Connecting X-431 PAD ......................................................................... 25 3.2 Start diagnosing.......................................................................................... 3.3 How to diagnose.......................................................................................... 3.3.1 Read trouble code................................................................................ 26 31 33 3.3.2 Clear trouble code................................................................................ 33 3.3.3 Read datastream .................................................................................. 34 3.3.4 Special function.................................................................................... 36 3.3.5 Driving record management................................................................. 37 4 Webbrowser .................................................................................................. 40 5 Photograph/Video ........................................................................................ 41 6 Launch News ................................................................................................ 44 7 Letterbox ....................................................................................................... 45 7.1 Read mail .................................................................................................... 45 VI Diagtools LTD, www.diagtools.lv LAUNCH X-431 PAD User's Manual 7.2 New mail...................................................................................................... 45 8 Update ........................................................................................................... 47 8.1 Register ....................................................................................................... 8.1.1 Register a pass..................................................................................... 47 47 8.1.2 Register your product........................................................................... 48 8.2 Update......................................................................................................... 49 9 My data .......................................................................................................... 52 9.1 Export data .................................................................................................. 9.2 Import data .................................................................................................. 9.2 Operations in Image & Video & Snapshot & CC & Letterbox ...................... 9.3 Review history diagnostic data.................................................................... 9.4 Clear Diagnostic software........................................................................... 10 CC ................................................................................................................ 52 53 53 54 55 56 10.1 Add new CC users..................................................................................... 10.2 Start chatting ............................................................................................. 10.3 Manage your message.............................................................................. 10.4 Remove CC users ..................................................................................... 11 Borescope ................................................................................................... 56 58 59 60 61 12 FQA.............................................................................................................. 62 12.1 About hardware ......................................................................................... 12.2 About software........................................................................................... 12.3 About system............................................................................................. 12.4 Other questions ......................................................................................... 62 62 63 63 VII Diagtools LTD, www.diagtools.lv LAUNCH X-431 PAD User's Manual 1 Foreword 1.1 Product Introduction X-431 PAD is a new generation pad computer which was developed based on Telematics diagnosis for automobile aftermarket. It operates under Windows Embedded Standard 7 and is equipped with a built-in printer and a plug-and-play DBScar diagnostic connector. In addition to powerful vehicle diagnosing function, X-431 PAD also provides an optional borescope for detecting abrasion, coke and block in automobile engine, cylinder, fuel line, engine, muffler etc. It supports wired and wireless network, and VGA & HDMI interfaces for external display. It features smart design, portable, full color touch screen and easy to operate. on the X-431 PAD stands for Car Cloud logo. Car Cloud is a state-of-anart individual application product, which is newly developed based on our LAUNCH’s vehicle diagnosing devices and technology service platform with independent intellectual property rights, mainly providing professional, intelligent vehicle monitoring and diagnosing service for car owners. Car Cloud website (www.dbscar.com) is an portal site and service platform for world-wide automobile aftermarket, which, as one of core Telematics applications, aims to provide data processing and application service for car users and all Telematics service providers of automotive aftermarket by collecting front-end DBS diagnostic data, and combining mobile internet and background cloud processing technology. 1.2 Product Features · · · High performance pad computer runs rapidly and stably. Wi-Fi communication, wireless network, easy to update and feedback. It possesses advanced diagnostic functions from X-431 super scanner, almost can diagnose all vehicles from China, Asia, Europe and America makes, and testing speed is greatly improved. 1.3 Product Functions · · · · Powerful and rapid diagnosing: it can diagnose most electrical control systems for any model from Asia, Europe and America makes. Diagnostic function and software update keep pace with other products. Wi-Fi connection: easy to realize online update and feedback. Ethernet interface for connecting wired network. Web browser: Users can make online search and visit any website. 1 Diagtools LTD, www.diagtools.lv LAUNCH · · · · X-431 PAD User's Manual VGA and HDMI interfaces for connecting the external displays. Provides automobile borescope (optional). USB ports: to connect U disk and other extending function modules such as scopebox, sensorbox and batterybox. Camera & Video recorder: built-in 2 mega pixels camera lens for photographing and video recording. 1.4 Technical Specifications A. Main Unit Operating system: Windows Embedded Standard 7 Power: 9~12V input Battery: 7400mAh lithium polymer battery LCD: 9.7 inch touch screen CPU: dual-core 1.6GHz Memory: 2GB Hard disk: 16GB SSD Bluetooth: supports Bluetooth2.1 Wi-Fi: supports 802.11 b/g/n Camera Lens: 1.3 mega pixels Dimension: 309mm x 216mm x 69mm (length x width x height) B. Printer Mode: thermal line Speed: 60mm/sec Paper width: 57.5±0.5mm Effective printing width: 48mm C.Others Working temperature: -10℃ ~ 55℃(14 ~131℉) Storage temperature: -20℃ ~ 70℃(-4 ~158℉) Relative humidity: 20% ~ 90% 2 Diagtools LTD, www.diagtools.lv LAUNCH X-431 PAD User's Manual 2 About X-431 PAD 2.1 X-431 PAD main unit Fig. 2-1 X-431 PAD Diagram 2.1.1 Front View 1 2 3 13 4 14 5 15 6 16 7 17 8 18 19 9 20 10 21 11 12 3 Diagtools LTD, www.diagtools.lv LAUNCH X-431 PAD User's Manual Table 2-1 formulates interfaces and indicators of X-431 PAD(front) No. Name Descriptions 1 Communication indicator It flashes while X-431 PAD communicates with DBScar diagnostic connector. 2 Bluetooth indicator It lights up while Bluetooth is activated. 3 Power indicator It lights up while X-431 PAD is on or in use. 4 DBScar diagnostic connector To communicate with X-431 PAD main unit. 5 Slot for DBScar diagnostic connector Only for housing DBScar diagnostic connector 6 Stylus For clicking operation 7 USB port To connect USB devices. While extending X-431 PAD function, it is to be connected to Scopebox, Sensorbox or batterybox. 8 VGA port To connect an external projector or monitor etc 9 Ethernet port To connect Ethernet cable for wired network 10 HDMI port To connect an external projector or monitor with HDMI interface 11 Borescope interface To connect an Borescope 12 Power interface To connect the included power adaptor 13 Touch screen Color touch screen for displaying. On-screen keyboard and handwriting input are supported. 14 Charging slot (reserved) Place X-431 PAD on the charging base (optional) for charing. 15 Power button Press once to turn it on; keep it pressed for a while to turn it off. 16 Camera/video button for photographing or video recording 17 Screen capture button To capture the current screen 18 SD card slot To store SD card 19 Audio out port To connect earphone 20 Audio in port To connect audio device, such as amplifier. 4 Diagtools LTD, www.diagtools.lv LAUNCH X-431 PAD User's Manual C ver f r DBS a Remove the cover and toconnect the DLC the DBScar 21 diagnostic connector diagnostic connector simulator for holder user experience or demonstration. 2.1.2 Rear view 22 23 24 25 26 27 Table 2-2 formulates interfaces and indicators of X-431 PAD(rear) No. Name Descriptions 22 Printer To print the result out 23 Camera lens To take photos or record video 24 Buzzer & air vent To exhaust heat to ensure a normal temperature. 25 Air intake vent 26 Battery cover 7400mAh lithium polymer battery is installed below it. 27 Hook/stand Use fingers to lift the hook up, then hang it on the target object; To place it on a desk, unfold the hook as an stand to support X-431 PAD. 5 Diagtools LTD, www.diagtools.lv LAUNCH X-431 PAD User's Manual 2.2 X-431 PAD Accessory Checklist Common accessories for each X-431 PAD are same, but for different destinations, the accessories of X-431 PAD (such as diagnostic software, testing connectors) may vary. Please consult from the local agency or check the package list supplied with X-431 PAD together. Table 2-3: X-431 PAD common accessories and descriptions No. 1 Name X-431 PAD Qt. Descriptions 1 To connect X-431 PAD main unit to DBScar diagnostic connector main unit 2 DBScar diagnostic connector 1 To connect to vehicle’s DLC. 3 DBScar USB cable 1 To connect X-431 PAD and DBScar connector 4 Cigarette light cable 1 To obtain power supply from vehicle’s cigarette lighter 5 Power adaptor 1 To convert 100~240V AC power supply to 12V DC power supply. 6 Stylus 1 For clicking or writing on the screen 7 SD card (optional) 1 For extending memory 8 OBD II extension cable 1 9 Non-16PIN connector 1 6 Diagtools LTD, www.diagtools.lv Picture (optional) LAUNCH X-431 PAD User's Manual 2.3 Printer X-431 PAD is equipped with a built-in mini printer, which enables you to easily print the real time test results, such as ECU No., DTCs, datastream, version information, etc. while testing vehicle. Loading thermal paper This mini printer applies thermal paper roll with size of Φ30×57mm. Follow the steps described as below to load it. Fig. 2-2a Fig. 2-2b Fig. 2-2c Fig. 2-2d Fig. 2-2 Installing paper 1. Push the printer cover located on the rear of X-431 PAD out and open it as indicated on Fig. 2-2a. 2. Place the unpacked thermal paper into the compartment with its starting end approaching to the paper outlet (refer to Fig. 2-2b). Reversing paper direction will cause that no results will be printed out. 3. Pull out some printing paper and introduce it along the circled slot until it comes out of the paper outlet shown as Fig. 2-2c. Otherwise, paper can not be fed. 4. Close the paper cover and press it down until you hear a click. See Fig. 2-2d. Notes: 1. If the printer keeps printing for a long time, the thermal matrixes (shown as right figure) will overheat. To avoid a risk of burning injury, please do NOT touch the matrixes. 2. The printer applies the thermal paper, which should be prevented from being heated before printing, otherwise, the paper would be no longer effective or printing results disappear. 7 Diagtools LTD, www.diagtools.lv LAUNCH X-431 PAD User's Manual 2.4 Getting to know X-431 PAD 2.4.1 Powering on X-431 PAD Press on the X-431 PAD to turn it on, the screen will begin to initialize, as shown in Fig.2-3. Note: Pressing for 8 seconds can power it off. Doing so is not suggested, please click "Exit system" on the main menu to turn it off. Fig. 2-3 After the system completes initializing, the main menu shown as Fig.2-4 will appear on the screen. To register, click "OK" to enter registration interface(For detailed on how to register, please refer to Chapter 8 Update. If you have registered, this dialog box will not appear.); click "Cancel" to register later and it will enter the main menu screen. Fig. 2-4 8 Diagtools LTD, www.diagtools.lv LAUNCH X-431 PAD User's Manual 2.4.2 Function items, UI layout and on-screen keyboard A. Function menus a. Below lists all function items and its detailed descriptions of X-431 PAD: Function Descriptions Diagnostic To check vehicle's working state, find out trouble location and cause. Photograph To take photos Video To record video Launch News Obtain the relevant information of news and software updating via dbscar website. Letterbox Feedback the trouble of the device or vehicle to us via E-mail and we will give you a professional reply in time. Webbrowser To browse the internet DBScar To visit car cloud website www.dbscar.com directly Update Center Visit DBScar website and manually update vehicle software. It is necessary to complete registering for the first time. Settings To make settings to system functions One-click Update Perform one click to update vehicle software automatically. It is necessary to complete registering for the first time. My data To manage user data, including diagnostic log, snapshots, photos and video files etc. Data view, rename, clear, import and export are supported. Feedback Enable users to submit and view questions. Exit system To turn the unit off or restart it Note: When you perform functions with website: http://www.dbscar.com. icon, it requires you to visit car cloud b. Below lists all optional function items and its detailed descriptions of X-431 PAD: 9 Diagtools LTD, www.diagtools.lv LAUNCH X-431 PAD User's Manual Function Descriptions Borescope To check unseen or unreachable parts or components Oscilloscope Rapidly determine vehicle electrical equipment and circuit trouble, making the measurement and setting of vehicle electrical equipment easier and more intuitive. Ignition Display and analyze ignition waveforms, assist to detect current status and relevant performance of the engine. Sensor Diagnose/simulate vehicle ECU sensor trouble. Multimeter Measure the physical parameters such as voltage, resistance, frequency etc. BatteryTest The most advanced conductance testing technology in the world is applied to make vehicle battery and charging system testing safe, rapid and easy. B. User interface layout The working area consists of 6 parts as indicated on Fig.2-5. A B C D E F Fig. 2-5 10 Diagtools LTD, www.diagtools.lv LAUNCH X-431 PAD User's Manual Name Notes This area shows the running tasks and the highlighted one is the currently displayed window. Click the area, a task list window will pop up, click the desired one to switch to the corresponding window. A Task status bar B Shortcut bar Provides shortcut to some commonly used functions, such as diagnosing, web browser and settings. Click it to toggle the function. Bluetooth: highlights while bluetooth is activated. Signal: displays the signal is strong or weak. C Indicators D Tools Includes page up & page down buttons. E Main view area An area for browsing or working F Operation bar Operations for functions or options in main view area Battery capacity/power plug: displays the battery power value/it is connected to external power supply. Time: shows the current time C. On-screen keyboard If you encounter a edit box or input area, click the blank area, a on-screen keyboard similar to Fig. 2-6 will appear. Fig. 2-6 11 Diagtools LTD, www.diagtools.lv LAUNCH Keys X-431 PAD User's Manual Name Delete Hide keyboard Confirm Space Handwriting Functions Place the cursor next to the character, and click this key to erase it. Click it to hide on-screen keyboard. the key that causes a carriage return or line feed. Input a space. Switch to handwriting mode. Number/symbol toggle key Toggle between number and symbol input mode. Caps Toggle between uppercase/lowercase letters 2.4.3 Settings It includes system settings and application setting. Language setting, Date/Time, Serve Settings, Local Area Network, Brightness, Volume, Power Management, Screen Calibration and WLAN setting are available in system setting, while application settings provide some settings related to applications. In main menu, click [ Settings] to enter setting interface, similar to Fig. 2-7. Fig. 2-7 12 Diagtools LTD, www.diagtools.lv LAUNCH X-431 PAD User's Manual 1. Language setting This items enables you to change the system language. Due to continuous upgrade, Language interface may differ from different software versions (Fig 2-7 is provided for reference and demo purpose). In Fig. 2-7, click on your preferred language, the system will prompt you that language has been changed, please close the application and then restart it. 2. Date/Time Setting This option can be used to set the system date, time and time zone. Click “Data/Time”, the screen will appear as Fig. 2-8. Fig. 2-8 A. Date setting In Fig. 2-8, click </> to switch to the previous/next month. Alternatively you can also click month or year directly and choose from the pull-down list (see Fig. 2-9). Then click on the desired date to set the date. 13 Diagtools LTD, www.diagtools.lv LAUNCH X-431 PAD User's Manual Fig. 2-9 B. Time setting Click on the time display area, the cursor will blink, click the +/- button next to it to adjust it. Click [Show current time] to display the current time. C. Time zone setting Click [Timezone] in Fig. 2-8, a screen similar to 2-10 will appear. Fig. 2-10 Click the desired time zone, then click [Date] to switch to date setting screen, 14 Diagtools LTD, www.diagtools.lv LAUNCH X-431 PAD User's Manual the time zone you have set will be displayed on the bottom of the screen and the system time varies with the time zone. 3. Server setting This option provide two server domains for your selection. Users can choose the different domain according to your actual network status. Fig. 2-11 4. Local area network configuration Click “Local Area Network”, the screen will be shown as Fig. 2-12. Fig. 2-12 Operations: Automatically or manually obtain IP: A. You can select “Automatic DNS server address” or “Use the following DNS server address” to obtain IP address. B. You need to set DNS to manually input IP address. Suggestion: If there is no network limited, please keep the setting as default, that means, Automatic IP address and Automatic DNS server address should be 15 Diagtools LTD, www.diagtools.lv LAUNCH X-431 PAD User's Manual checked. Thus, if you use DHCP to set IP address, no other settings are needed. Note: If you use wired network but not Wi-Fi to access Internet, please configure network properly, otherwise, the network will become unavailable. 5. Adjust brightness This option is used to adjust the brightness of the screen to your preference. Fig. 2-13 In Fig. 2-13, drag the slider with stylus to adjust. 6. Adjust Volume This option is used to adjust the volume of speakers and microphone in play & record mode. Fig. 2-14 In Fig. 2-14, drag the slider with stylus to adjust the volume of speakers and microphone. Click “Record” to adjust the volume of microphone and microphone boost while recording. 16 Diagtools LTD, www.diagtools.lv LAUNCH X-431 PAD User's Manual 7. Power options This item enables you to have a general knowledge of current power information and set standby time. Click “Power”, a screen similar to Fig. 2-15 will appear. Click “Standby Settings”, the system will enter Fig. 2-16. Click the arrow and choose the desired standby time from the pull-down list. If X-431 PAD is only powered by battery, you can use this option to save power and prolong the life of your battery. Fig. 2-15 Fig. 2-16 8. Screen calibration This option lets you calibrate the touch screen. Click “Screen calibration”, “Please click the button to calibrate the touch screen” will be displayed on the screen. Click the “Screen Calibration” button to enter screen calibration interface. 17 Diagtools LTD, www.diagtools.lv LAUNCH X-431 PAD User's Manual Fig. 2-17 Use the stylus to click the black dot, the dot will change in red and a progress reading will appear above it. Click and hold the dot until it proceeds to 100%, then one calibration has been finished. See Fig. 2-17. Fig. 2-18 Once all calibrations are made, the screen will display as Fig. 2-18 and the system will return to “Settings” interface automatically. 9. WLAN setting This option allows you to configure Wi-Fi network. 18 Diagtools LTD, www.diagtools.lv LAUNCH X-431 PAD User's Manual Click “WLAN” and check the box next to “Close” to open it, the system will start searching wireless network. See Fig. 2-19. Fig. 2-19 Choose one from the search result list to link. If the desired wireless router is encrypted, you can not connect to it until correct password is keyed in. Tick off the “Show Password” to confirm whether the password you input is correct or not. See Fig. 2-20. Fig. 2-20 Click “Manual Scanning” to scan manually, the screen will automatically refresh the search result. If the wireless network router to be connected is not shown in the search result, click “Add WLAN” to add the wireless LAN. See Fig. 2-21. 19 Diagtools LTD, www.diagtools.lv LAUNCH X-431 PAD User's Manual Fig. 2-21 Click the edit box next to Network SSID, the on-screen keyboard will appear. Use the keyboard to input the wireless router name, and then choose one from the security type pull-down list. Where, Open means open network; WEP stands for unscured wireless network and WPE/WPA2 indicates the encrypted wireless network and you have to enter the correct password. After inputting, click “OK” to save your setting. If “Not in the range” appears under the added wireless network, it indicates the wireless network does not exist or no signal can be found. In this case, please check if network SSID is right or not or find a place with stronger signal to retry. To disconnect the connected network, just click it, then a prompt message as indicated in Fig. 2-22 will appear. Click “Disconnect” to disconnect it; click “Cancel” to abort. Fig. 2-22 10. System information This option enables you to view the relevant system information. Click “System Information” under the Application tab, a dialog box prompting “Please click the refresh button to get the system information” will pop up, click [Refresh], a screen identical to Fig. 2-22 will appear. 20 Diagtools LTD, www.diagtools.lv LAUNCH X-431 PAD User's Manual Fig. 2-22 11. User center This option allows you to set the relevant user information. Since this application is bound with Update Center, pay attention to the followings before setting this option: 1. Make sure the X-431 PAD is properly connected to the internet. If yes, go to Step 2. 2. On the desktop of X-431 PAD, click “Update Center”, and input CC number and password, then tick off the box “Remember Password and click “Login in”. In case the box “Remember Password” is not checked, users can not access to User center. Click “User Center” under the Application tab, a screen identical to Fig. 2-23 will appear. Fig. 2-23 21 Diagtools LTD, www.diagtools.lv LAUNCH X-431 PAD User's Manual A. Change Password This option enables you to modify the password that you set while registering. Input the old password and fill in “New Password” and “Confirm Password”, then click “Save” to revise it. B. Retrieve Password This option lets you take back the password if you forgot the registered password. Click “Retrieve Password”, the screen will display as Fig. 2-24. Input your user name/ CC number/ E-mail, and click “Retrieve”, the system will feedback your password to your e-mail immediately. Fig. 2-24 C. User Profile This option is used to revise the user information that you entered while registering. Click “Profile”, a screen similar to Fig. 2-25 will appear. Click the edit box, and use the soft keyboard to input. While filling in communication address information, you can click the button next to it and choose the desired one from the pull-down list. After entering, click “Modify” to confirm and save it. 22 Diagtools LTD, www.diagtools.lv LAUNCH X-431 PAD User's Manual Fig. 2-25 D. Bind Email If Email is bound, we will inform you of the latest update information. It is strongly recommeded to bind your Email. Alternatively, this option can also be set in the process of registration. If authenticate Email is checked, the system will send the confidential information to you after you made a successful registration. Click “Bind Email”, a screen similar to Fig. 2-26 will appear. Click the edit box, and use the soft keyboard to input your Email and DBScar Password. Click “Confirm” to bind it. Fig. 2-26 E. View product configuration information This option is used to view product configuration information. Click “My Products”, a screen similar to Fig. 2-27 will appear. 23 Diagtools LTD, www.diagtools.lv LAUNCH X-431 PAD User's Manual Fig. 2-27 12. Printer test This option allows you to test whether your printer is ready or not. Before testing, please make sure printing paper is loaded and installed properly. Click “Application”, and then click “Printer Test”, the screen will be shown as Fig. 2-28. Fig. 2-28 Fig. 2-29 Click “Start test” to start detecting and printing, a screen similar to Fig. 2-29 will appear. To cancel testing, click “Stop test”. 13. Audio test This option enables you to test the audio setting in Volume of System settings. Click “Record” to start recording; click “Stop” to stop recording. Click “Play” to play your recording. 24 Diagtools LTD, www.diagtools.lv LAUNCH X-431 PAD User's Manual 3 How to diagnose 3.1 Preparation and Connections 3.1.1 Preparation 1. Normal testing conditions · · · · Turn on the vehicle power supply. Vehicle battery voltage range should be 9-14V and working voltage of X-431 PAD is 12V. Throttle should be closed at its close position. Ignition timing and idle speed should be within specified range; water and transmission oil temperature are within normal working range (water temperature is 90-110℃ and transmission oil temperature is 50-80℃). 2. Select testing connectors If X-431 PAD is testing vehicles equipped with universal OBD II 16 PIN diagnostic socket, please use the included DBScar diagnostic connector. (For vehicles with non-OBD II 16 PIN diagnostic socket, a non-16 PIN connector is required.) 3.1.2 Connecting X-431 PAD Follow the steps described as below to connect X-431 PAD: 1. Locate vehicle’s DLC socket: it provides standard 16 pins and is generally located on driver’s side, about 12 inch away from the center of dashboard. See the following figure. If DLC is not equipped under dashboard, an label indicating its position will be given. In case no DLC is found, please refer to Automobile Repair Manual. Near the center of dashboard 2. Plug the DBScar diagnostic connector into the vehicle’s DLC. It is suggested to use the OBD II extension cable to connect the DLC and the DBScar connector; 25 Diagtools LTD, www.diagtools.lv LAUNCH X-431 PAD User's Manual 3. If you need to choose diagnosing via cable, please connect one end of the DBScar USB cable to DBScar diagnostic connector, and other end to the USB port of X-431 PAD. No such connections are required for bluetooth diagnosing. 4. Choose one of the two ways to obtain power from: A. Cigarette lighter: remove the cigarette lighter, then connect one end of the cigarette lighter cable to vehicle’s cigaratte lighter hole, and the other end to the external power supply. B. Power adaptor: connect one end of the included power adaptor to Power interface of X-431 PAD, and the other end to AC outlet. C. Battery: It stands by up to 5 hours and can keep working for 3-4 hours. If the battery power is less than 10%, please recharge it immediately. If X-431 PAD keeps idle for a long period, please remove the battery from it or recharge it every one or two months. The basic working flowchart is as follows: Vehicle Send diagnostic data to X-431 PAD via bluetooth or DBScar USB cable DBSCar connector 3.2 Start diagnosing X-431 PAD can test a lot of vehicle make, models and systems which may continuously increase day by day. While X-431 PAD is online, the system will remind you of new released version automatically. To keep your X-431 PAD, please focus on prompt information and remember to download the latest diagnostic program in time. Make sure all connections are properly made (For detailed connection, please refer to 3.1.2), press to power on and enter the main menu, and then click “Diagnostic”, the system will enter Fig.3-1. 26 Diagtools LTD, www.diagtools.lv LAUNCH X-431 PAD User's Manual Fig. 3-1 Descriptions for on-screen buttons: icons Name & functions Desktop: to return to the main menu. Browser: click to open web browser. Car cloud website: click to visit www.dbscar.com directly. CC: click to enter CC center. Settings: enter system settings interface. Printer: click to print the content of current screen. Update: click to enter update center directly. Exit system: to exit the current program. Previous page: scroll to the previous page. Next page: scroll to the next page. Return: return to the previous screen. In Fig. 3-1, choose one of the communication mothods. If Diagnosing via cable is selected, please make sure DBScar USB cable is properly connected. Take “Diagnosis via Bluetooth” as example for demo. Click “Diagnosis via Bluetooth”, the screen will be shown as Fig. 3-2. 27 Diagtools LTD, www.diagtools.lv LAUNCH X-431 PAD User's Manual Fig. 3-2 A. Select Vehicle If the DBScar connect to be paired is the one you matched last time, click this option to enter vehicle make selection interface directly. There are 6 kinds of options are available, namely History, Common, Chinese, European, American and Asian. Click “Asian”, the system will display all Asian vehicle makes. See Fig. 3-3. Fig. 3-3 Click the desired one (for example, DEMO) in Common to enter the software version selection screen. See Fig. 3-4. 28 Diagtools LTD, www.diagtools.lv LAUNCH X-431 PAD User's Manual Fig.3-4 Choose one version, and click [OK], the system starts resetting and then validates the diagnostic connector. If ok, it will enter demo menu interface. Choose the desired one and start diagnosing demo. B. Search Bluetooth This option is used to search the bluetooth device. Click it to start searching, then choose the desired one from the result list to pair. After pairing, the system will obtain the connector information and then go into the vehicle selection interface directly. Notes: 1. The bluetooth device to be paired must be DBScar diagnostic connector manufactured by LAUNCH, or else X-431 PAD does not work properly. 2. While diagnosing via Bluetooth, the effective communication distance between X-431 PAD and DBScar diagnostic connector is about 20m. Detailed operations are as follows: Click “Search Bluetooth” to enter Fig. 3-5. 29 Diagtools LTD, www.diagtools.lv LAUNCH X-431 PAD User's Manual Fig. 3-5 After searching, a list of bluetooth devices (Bluetooth device’s name starts with Series No. of the DBScar connector) will be shown on the screen. See Fig.3-6. Fig. 3-6 Click the desired bluetooth device, the system will display “Pairing bluetooth, please wait...”. If ok, “Pairing bluetooth succeed! Searching port, please wait...” will be shown on the screen, otherwise, “Pairing bluetooth failed!” will appear on the screen. Click [Back] to return to the previous screen. After linked, the system will enter vehicle selection interface if the included DBScar diagnostic connector is chosen. 30 Diagtools LTD, www.diagtools.lv LAUNCH X-431 PAD User's Manual 3.3 How to diagnose Click “DEMO” (in Common) on the vehicle selection menu, the screen will display the main menu for DEMO diagnosis program, as shown in Fig. 3-7. Fig. 3-7 Note: The operations for other models, series and systems are similar to “DEMO”. Please refer to the relevant operation interface for details. Here only take the “DEMO” for an example. Note: Diagnosing different vehicles has the same operation steps (including the test model, system, model year and the DLC selection options), please follow the on-screen instructions to proceed. Click “DEMO”, a screen similar to Fig. 3-8 will appear. 31 Diagtools LTD, www.diagtools.lv LAUNCH X-431 PAD User's Manual Fig. 3-8 Click [Engine] in Figure 3-8 (If there is more than one page of system menu, click to jump to the next page), the system message “Communication is initialized…” will appear on the screen. Note: The test method is similar for different systems, here take [Engine] for an example. After communicating, the interface will skip to the function menu of [Diagnose], as shown in Figure 3-9. Fig. 3-9 32 Diagtools LTD, www.diagtools.lv LAUNCH X-431 PAD User's Manual In Fig. 3-9, there are four functions of [Engine]: “Read trouble code”, “Clear trouble code”, “Read data stream” and “Special function”. 3.3.1 Read trouble code Click [Read trouble code] in Figure 3-9, X-431 PAD starts executing this function. After testing, results will appear on screen, as shown in Figure 3-10. Fig.3-10 Click to return to the previous screen. If the tested system has no DTCs, a message will appear on the screen, indicating that there are no DTCs in the system. 3.3.2 Clear trouble code Click [Clear trouble code] as shown in Figure 3-9, all existing trouble codes will be cleared. 33 Diagtools LTD, www.diagtools.lv LAUNCH X-431 PAD User's Manual Fig. 3-11 If trouble codes are cleared successfully, a prompt message will appear on the screen, as shown in Figure 3-11. If all trouble codes have been cleared, or there are no trouble codes, “No DTCs” will appear on the screen. Click to return to the function menu of diagnostic system. 3.3.3 Read datastream Click [Read datastream] as shown in Figure 3-9, you can read the running parameters. See Fig. 3-12. Fig. 3-12 34 Diagtools LTD, www.diagtools.lv LAUNCH X-431 PAD User's Manual Click to select the desired datastream item (more datastream items can be chosen), then click , dynamic data of the selected datastream will appear on screen, as shown in Figure 3-13. Fig. 3-13 To view the dynamic waveform of the selected datastream, click [Record] ( and will become active) in Figure 3-14. Click to pause recording; click stop recording. (To view the recorded datastream, refer to “3.3.5 Driving record management) Click [Plot] in Fig. 3-13, the waveform of O2 will be displayed on the screen, as shown in Fig. 3-14. to Fig. 3-14 35 Diagtools LTD, www.diagtools.lv LAUNCH X-431 PAD User's Manual If more datastream items are selected, click [Plot-2], [Plot-4], [Plot-6], [Plot-12] and [Combination] to switch to display in multi-view window mode. Fig. 3-15 and Fig. 3-16 represent the display effect of [Plot-4] and [Combination] respectively (Combination means to display the selected datastream items into one waveform with each datastream marking in different color for easy review and analysis). Fig. 3-15 Fig. 3-16 3.3.4 Special function This option allows you to detect whether the system parameters are normal or not. Click [Special function] in function menu, the screen will be shown as Fig. 3-17. Fig. 3-17 Note: We just take [1# injector] as an example to show how to set the special 36 Diagtools LTD, www.diagtools.lv LAUNCH X-431 PAD User's Manual function. To detect whether [1# injector] works normally or not, click [1# injector], the screen will be shown as Fig. 3-18. Fig. 3-18 Note: If [1# injector] works abnormally, the system will fail to indicate that the part has some trouble. 3.3.5 Driving record management View the recorded and saved datastreams and waveforms (To record, click [Record] on the running interface of datastreams). On vehicle selection menu, click in Fig. 3-19. 37 Diagtools LTD, www.diagtools.lv LAUNCH X-431 PAD User's Manual Fig. 3-19 The system switches to Fig. 3-20, listing datastream information for different vehicles and records in different time. Select the one you want to view and click in Fig. 3-20. Fig. 3-20 Click , the screen will be shown as Fig. 3-21. To delete some test system record, click . Click to return to the previous screen. 38 Diagtools LTD, www.diagtools.lv LAUNCH X-431 PAD User's Manual Fig. 3-21 To view datastream information, select the desired one and click , then the system will present you the recorded dynamic datastream information again. 39 Diagtools LTD, www.diagtools.lv LAUNCH X-431 PAD User's Manual 4 Webbrowser Browser is available on X-431 PAD, which helps you retrieve and search for information sources all the time. Click [Webbrowser] to enter. Fig. 4-1 In address bar, use the on-screen keyboard to input the Uniform Resource Identifier (URL) of the desired resource, and click to visit it. See Fig. 4-1. In search bar, input the desired information and click google search engine. Click to open a new blank page. Click to close the page. to search it with Click Favorites to bookmark the web pages so that the user can quickly return to them in future. Click to view and maintain the favorites. 40 Diagtools LTD, www.diagtools.lv LAUNCH X-431 PAD User's Manual 5 Photograph/Video X-431 PAD is equipped with a 1.3 mega pixel lens for your photographing and video recording. Pictures are taken in .jpg format and videos are recorded in .avi format. All pictures and videos are saved in relevant module folder in “My Data” where users can browse and replay it. Click [Video], the screen will enter video recording interface as shown in Fig. 5-1. Fig. 5-1 Click to view all recorded video files. See Fig. 5-2. Click to start recording. While recording, drag scroll bar to adjust the screen size. Click to switch to camera mode. See Fig. 5-3. (In video mode, you can also press Click directly on the X-431 PAD to enter photograph mode.) to exit the program. 41 Diagtools LTD, www.diagtools.lv LAUNCH X-431 PAD User's Manual A B C D E F Fig. 5-2 Below are detailed descriptions on layout and functions on Fig. 5-2. Icon Name & Functions A Playback window B Playback progress bar: drag it directly to perform fast forward/fast reverse function. C Playback time D Return: return to the previous screen. E Playback control buttons: controls the progress of playback. F Video file name display area In photograph mode, Drag scroll bar to adjust the screen size; Click to switch to video mode; Click to take a picture; Click to view all photos that has been already taken. See Fig. 5-4. Click to exit the application. 42 Diagtools LTD, www.diagtools.lv LAUNCH X-431 PAD User's Manual Fig. 5-3 View more Return to the previous screen Zoom in Zoom out Restore the picture to the original size Send the picture out via email Rotate the picture Fig. 5-4 43 Diagtools LTD, www.diagtools.lv LAUNCH X-431 PAD User's Manual 6 Launch News This option enables you to obtain the latest news and software download information about the device. To perform this function, please configure your network. Click [Launch News] on the main menu, the system will enter a screen similar to Fig. 6-1. Fig. 6-1 Click the desired news in Figure 6-1 detailed information will appear on the screen. Click to refresh the news page. In Figure 6-2, use / to turn pages if the information is more than one page. Select one of the software programs and click it, the system will enter the content page. 44 Diagtools LTD, www.diagtools.lv LAUNCH X-431 PAD User's Manual 7 Letterbox X-431 PAD provides mailbox function, by which you can send E-mail to us once you come across any question or problem unresolved, and we will give you professional answer in time. To use this function, make sure that you have registered a passport and product successfully and network is properly configured. 7.1 Read mail Click [Letterbox] on the main menu, the system will enter a screen similar to Fig. 7-1. Fig. 7-1 Input your user name/CC/Email, then click [Log In] to enter the mailbox main menu. If you have not registered a passport or your product, please click [New Register] to start registering. For details on how to register, please refer to item 8.1 Register in Chapter 8 Update. In mailbox interface, there are four items available: Inbox, Sentbox, Broadcasting messages and Draft. Select one (e.g. Read mail), and click it to read the details. 7.2 New mail Click [ ] on mailbox main menu screen, mail writing interface appears on the screen, as shown in Figure 7-2. 45 Diagtools LTD, www.diagtools.lv LAUNCH X-431 PAD User's Manual Fig. 7-2 Click title or content edit box, the on-screen keyboard will appear automatically, use it to input or write down the title and contents by stylus manually. Button descriptions: [Attachment]: click to add an attachment. [ ]: send the mail. [ ]: save a mail that is not finished or will be sent later. [ ]: return to the previous screen. When a new mail is finished, click [ ]. If the mail is sent out successfully, a prompt message will pop up. If the mail fails to send out, a dialog box will appear on the screen. Click [OK] to send the mail again, or click [Cancel] to cancel sending. 46 Diagtools LTD, www.diagtools.lv LAUNCH X-431 PAD User's Manual 8 Update X-431 PAD provides quick and easy software update service, by which you can enjoy all update services including download and update the software. Note: Enter the update center, vehicle software which can be updated are default to be checked, you can click [Upgrade] to perform one-key update. You can also click [Opt] to select all or deselect all. 8.1 Register To operate this device, you have to experience a product registration. After entering the function modules, a service terms screen will appear. After reading all items, click [Agree], a registration page will appear automatically and once registering is complete, this page will never appear again. Note: Before registering, please check you network configuration or Wi-Fi connection. 8.1.1 Register a pass A. In case you have no pass Fig. 8-1 Click the input box (items with * must be filled), use the on-screen keyboard to input user name, valid Email, Email login password and confirm password. Click to turn to the next page to input more information. After finishing, click [Register] to register. After you registered successfully, the system will offer you a CC number. See 47 Diagtools LTD, www.diagtools.lv LAUNCH X-431 PAD User's Manual Fig. 8-2. If “Authenticate Email” is checked while registering, the system will also prompt you that you have bound Email successfully. Fig. 8-2 Note: If Authenticate Email is checked while registering Email information, the system will send the confidential information to your Email immediately after registering successfully. And we will notify you of the latest update information in the future. It is strongly suggested to bind with your Email. B. If you have registered a pass In this case, the system will enter the login interface as shown in Fig. 8-3. Fig. 8-3 Click [Login] to enter update center. 8.1.2 Register your product After registering a pass, the system will enter the product registration screen, as shown in Fig. 8-3. 48 Diagtools LTD, www.diagtools.lv LAUNCH X-431 PAD User's Manual Fig. 8-3 Product SN is printed on the bottom of X-431 PAD. While purchasing this product, you will be offered one envelop, in which there is the register password (secret). You can obtain the dealer code from the dealer. Complete filling the information and click [Submit] to enter update center. Note: Please contact the local dealers if you can not register. 8.2 Update While updating, make sure your network (wired or Wi-Fi) works properly, then click “Update Center” to enter Fig. 8-5. Fig. 8-4 49 Diagtools LTD, www.diagtools.lv LAUNCH X-431 PAD User's Manual In Fig. 8-4, there are total five options: Upgradable, Installed, Application, Diagnostic and One-Click Profile. For details, please refer to the table as below: Option Upgradable Installed Functions View all upgradable softwares including main unit software and diagnostic software View all updated softwares Application Update software of X-431 PAD main unit Diagnostic Update diagnostic software of certain vehicle make One-Click Profile Personalize your setting for one-click update. If a upgradable version is available for certain software, the checkbox close to it will be selected by default. Click “Opt” in title bar to select all or deselect all. If the content is more than one page, click Click / to turn pages. to refresh the page. Click the desired item, the checkbox will become to , then click , the system will start downloading, as shown on Fig. 8-5. Fig. 8-5 Click to pause the download. After download finishes, the system will install the softwar automatically. If “Installation succeed” appears, it indicates that installation has completed. 50 Diagtools LTD, www.diagtools.lv LAUNCH X-431 PAD User's Manual If the network communication interrupts, software download will fail and “Installation failed” will be shown. In this case, please check the network and download it again. If “Install after restart” appears, this software will be installed automatically after restarting system. Additionally, vehicle search is also supported. Input the desired vehicle make in search box, and click , all search result will be listed on the screen. Click the desired one to update. 51 Diagtools LTD, www.diagtools.lv LAUNCH X-431 PAD User's Manual 9 My data This option enables you to manage user data, including diagnostic data log, snapshot files, photos, videos. Moreover, you can perform browse, view, clear, and export etc. Data export is supported on all other options except Diagnostic software. In main menu of X-431 PAD, click [My data], the screen will be displayed as Fig. 9-1. Fig. 9-1 For details, please see the following Table 9-1. Options Image Video History Diagnostic Data Diagnostic Software Snapshot CC Letterbox Descriptions Saves all photographing files. Saves all video files which users use Video to record. View and play back the history diagnostic data. Keeps all diagnostic softwares you ever applied. Stores all screen captured files. All received picture files are stored in it. All received pictures from letterbox are kept in it. 9.1 Export data To export all data saved in My Data successfully, please be sure that the USB device has been inserted into the USB port of X-431 PAD. Click “Select” on the bottom of the screen, a check box will appear on upper right corner of each option, tick the box(except Diagnostic Software), and click to export it to USB device. Alternatively, you can also click on the shortcut bar to export it. 52 Diagtools LTD, www.diagtools.lv LAUNCH X-431 PAD User's Manual Note: Before performing export operation, you have to select the items you want to export. Fig. 9-2 Click in the Name edit field, then the on-screen keyboard will appear. Input the desired name. Click the triangle and choose the destination path from the pulldown list. 9.2 Import data To import data from USB device into the X-431 PAD, click on the shortcut bar to export it. A import path dialog box will pop up, choose the desired path and click “OK”. A list of files will be listed on the screen, highlight the desired one and click to import it. 9.2 Operations in Image & Video & Snapshot & CC & Letterbox Since the operations of Video is identical to Image, Snapshot, CC and Letterbox, here we just take “Video” for example. In Fig. 9-1, click “Video” to enter the following screen. Fig. 9-3 53 Diagtools LTD, www.diagtools.lv LAUNCH X-431 PAD User's Manual Button Descriptions: Buttons Play Refresh List Thumbnail Select Return Descriptions Play the selected video. Refresh the current screen. Arrange the files by list. Arrange the files in thumbnail mode. To select the itmes. Select all items. Select all Delete the selected items. Delete Export the select items. Export Deselect the selected items. Cancel Selection Return to the previous screen. 9.3 Review history diagnostic data Click “History Diagnostic Data” to enter the screen. (To generate the history diagnostic data file, you have to record some datastream while diagnosing. For details, please refer to “3.3.3 Read datastream”.) Fig. 9-4 Button Descriptions: Buttons Playback Refresh Descriptions Play the selected datastream. Refresh the current screen. 54 Diagtools LTD, www.diagtools.lv LAUNCH Rename Select Return X-431 PAD User's Manual Rename the highlighted datastream. To select the itmes. Select all items. Select all Delete the selected items. Delete Export the select items. Export Deselect the selected items. Cancel Selection Return to the previous screen. 9.4 Clear Diagnostic software Click “Diagnostic Software”, a screen similar to Fig. 9-5 will appear: Fig. 9-5 Button Descriptions: Buttons Enter Onekey Clear Delete Return Descriptions Enter the selected diagnostic software. Clear the selected software version. Clear Delete all other history versions of each vehicle except the two latest versions. Deleter the selected software. Return to the previous screen. 55 Diagtools LTD, www.diagtools.lv LAUNCH X-431 PAD User's Manual 10 CC CC is an instant messaging tool developed for Car Cloud users by Launch, which enables users to make online communications. Text and file transferring are supported. Before using this function, you have to register to be a member of car cloud website and make sure your PC is properly connected to Internet. In main menu of X-431 PAD, click [CC], the screen will be displayed as Fig. 10-1. Fig. 10-1 In Fig. 10-1, input your name, CC or Email and password, and then click “Login In” to login. Notes: 1. You are recommended to check the box next to “Remember Password”. 2. Ensure your PC/device is successfully accessed to the internet. 10.1 Add new CC users If no friends are added, the screen will appear blank. To add a new friend, click , the screen will appear as Fig. 10-2. 56 Diagtools LTD, www.diagtools.lv LAUNCH X-431 PAD User's Manual Fig. 10-2 1) If you remember his/her CC number or nickname, just input it directly and then click “Search” to search it. 2) To view the online CC users, click “Online List”, a screen similar to Fig. 10-3 will appear: Fig. 10-3 Click the desired CC, and then click “Add Friend”, a dialog box similar to the following Fig. 10-4 will appear: Fig. 10-4 3) To add other CC users, click “Search”, then a list of CC users will be shown on the display. Click the scroll bar to browse the hidden users. 57 Diagtools LTD, www.diagtools.lv LAUNCH X-431 PAD User's Manual Fig. 10-5 Click the desired one, and then click “Add Friend” to add it into your friend list. Click “Update friend list” to refresh your friend list. 10.2 Start chatting After adding, you can enjoy chatting with your friends. Click one of your friends from the friends list, the screen will enter chatting mode. Click the edit box, then the on-screen keyboard will pop up, click the letters to input (For how to use keyboard, please refer to “C. On-screen keyboard” in Chapter 2.4.2 Function items, UI layout and on-screen keyboard), and then click “Send” to send it out. See Fig. 10-6. Fig. 10-6 In Fig. 10-6, click to select the desired expression; click 58 Diagtools LTD, www.diagtools.lv to enter file LAUNCH X-431 PAD User's Manual selection screen as indicated on Fig. 10-7. Fig. 10-7 Click and open the desired folder where the file is located, then select the desired one to start uploading. 10.3 Manage your message Once you have records of instant messaging, click enter, a screen similar to Fig. 10-8 will appear. (Message Manage) to Fig. 10-8 59 Diagtools LTD, www.diagtools.lv LAUNCH X-431 PAD User's Manual Click one CC user in the left column, the information related to Sender, Time and Content will be displayed on the right area. Click to delete the selected record. Click to return to the previous screen. 10.4 Remove CC users On the main menu screen of CC, click appear. , a screen as shown on Fig. 10-9 will Fig. 10-9 Select one from the list, then click “OK” to confirm. A dialog box will appear as indicated on Fig. 10-10. Fig. 10-10 Click “OK” to confirm; click “Cancel” to abort. 60 Diagtools LTD, www.diagtools.lv LAUNCH X-431 PAD User's Manual 11 Borescope Automotive borescope is mainly applied to those unseen parts of engine, fuel tank, braking system. While testing a vehicle system, engine is one of the main parts to be checked. To check if the internal of a engine is qualified or not or whether internal carbon deposit and damage exists in the engine or not, we can make full use of a borescope to solve these quesitons. X-431 PAD has an optional function of borescope, which enables you to observe the parts that can not be seen or reached with the aid of borescope. In addition, the captured pictures and videos also provide you intuitive data for easy analysis. 1. Connections Connect one end of the borescope (optional) to the borescope port of X-431 PAD, and extend the other end to some unseen or unreachable parts of engine, hydraulic system, nozzles etc. for illumination. 2. How to use After connections are properly made, press on the X-431 PAD to turn it on. Wait until the system enters the main menu, click [Borescope] to activate it, then the screen will display the scene captured from the borescope lens. Adjust it until the lens stops in the desired place, then click or button on the screen to take a photo or record video. Images are captured in .jpg format and videos are recorded in .avi format. All photographings and videos are saved in “Image” and “Video” folder in “My Data” respectively where users can browse and replay it. For detailed operations, please refer to user’s manual included with the borescope. 61 Diagtools LTD, www.diagtools.lv LAUNCH X-431 PAD User's Manual 12 FQA In process of operation of X-431 PAD, you may come across some questions, including the software, hardware, operation and something related to the vehicles. Read the user’s manual to get the answer if you have any question. If it can not be solved still, please note it down and contact our Customer Service Center (hotline: +86-0755-84528767) for help. Here, we list some frequently asked questions and answers on using X-431 PAD. 12.1 About hardware Q: Why does the LCD touch screen respond so slowly in cold whether? A: It is because the ambient temperature is close to the lower limit of operating temperature range (-10-55℃). Under this situation, it is necessary to warm up the machine for 30 minutes before test. Q: There is only backlight and no character on the screen. What should I do? A: Check if the power is well connected. Turn off the machine, unplug the power connector and re-plug it. Turn on the machine after it has been connected to the power for 1 second. Q: Why there is no response or response incorrectly while clicking the screen with touch pen? A: Please calibrate the screen again. Q: What can I do when the screen is confused? A: Please quit the current application (interface), and run it again. If the problem still exists, please restart the system. Q: Why can’t the data be input after Soft Keyboard is activated? A: The position where the cursor locates can’t be edited. Or you have not activated the cursor in the input position, please use the stylus to click the part to edit. You can input the data if the cursor flashes. Q: Why X-431Diagun fails in communication with ECU? A: Please check and make sure that the diagnostic connector and diagnostic program are matching the vehicle make. 12.2 About software Q: System halts when reading data stream. What is the reason? 62 Diagtools LTD, www.diagtools.lv LAUNCH X-431 PAD User's Manual A: It may be caused by a slackened connector. Please turn off the machine, firmly connect the connector, and switch on the machine again. Q: Why X-431 PAD fails in communication with ECU? A: ECU does not respond. Please try to use the latest update tool to upgrade to the latest diagnostic program. 12.3 About system Q: Main screen blinks at the moment when engine ignition. A: It results from electromagnetic interference and this is normal phenomena. Q:Diagnose interrupted during diagnosing process. A: Caused by electromagnetic disturbing or poor connecting. Q: There is no response when communicating with on-board computer. A: Please confirm the proper voltage of power supply and check if the throttle has been closed, the transmission is in the neutral position, and the water is in proper temperature. Q: The systems equipped with the vehicle can not be diagnosed. A: DLC of some early models is separated; refer to User’s Manual for details. Q: The fault code storage is blank. A: Usually, it’s the “suquela” for shared circuit. Please locate and analyze the most similar fault code and its circuit. 12.4 Other questions Q: The thermal paper can no be fed after being loaded. A: It is possible to install it improperly. Refer to Chapter 2.3 Printer in the User’s Manual or consult from our branch offices or dealers. Q: How long is the standby time of battery? A: Recharge it correctly. In general, the charging time is about 6 hours for new machine. Once the charing icon disappears, it indicates it is fully charged. If standby time is set, it can last for about 7 hours. Q: The screen is too white and characters cannot be seen. What is the reason and what should I do? 63 Diagtools LTD, www.diagtools.lv LAUNCH X-431 PAD User's Manual A: It may be caused by improper contrast. Please refer to the section “Adjust Brightness” to adjust the contrast. Q: Why is the machine automatically powered off during standby? A: It is because the machine has been set for energy saving. Automatic shutdown will take place if the machine is not operated for a specified period of time. Refer to the section “Power option” under System setting in User’s Manual. Q: Why can’t the tested result be printed out? A: There may be no paper in the printer. Please mount a roll of new paper. See Chapter 2.3 Printer in the User’s Manual. Q: Why is there no character on the printing paper? A: The paper is mounted reversely. Please take out the paper and mount it again. See Chapter 2.3 Printer in the User’s Manual. 64 Diagtools LTD, www.diagtools.lv LAUNCH X-431 PAD User's Manual Warranty THIS WARRANTY IS EXPRESSLY LIMITED TO PERSONS WHO PURCHASE LAUNCH PRODUCTS FOR PURPOSES OF RESALE OR USE IN THE ORDINARY COURSE OF THE BUYER’S BUSINESS. LAUNCH electronic product is warranted against defects in materials and workmanship for one year (12 months) from date of delivery to the user. This warranty does not cover any part that has been abused, altered, used for a purpose other than for which it was intended, or used in a manner inconsistent with instructions regarding use. The exclusive remedy for any automotive meter found to be defective is repair or replacement, and LAUNCH shall not be liable for any consequential or incidental damages. Final determination of defects shall be made by LAUNCH in accordance with procedures established by LAUNCH. No agent, employee, or representative of LAUNCH has any authority to bind LAUNCH to any affirmation, representation, or warranty concerning LAUNCH automotive meters, except as stated herein. Disclaimer THE ABOVE WARRANTY IS IN LIEU OF ANY OTHER WARRANTY, E X P R E S S E D O R I M P L I E D , I N C L U D I N G A N Y WA R R A N T Y O F MERCHANTABILITY OR FITNESS FOR A PARTICULAR PURPOSE. Order Information Replaceable and optional parts can be ordered directly from your LAUNCH authorized tool supplier. Your order should include the following information: 1. Quantity 2. Part number 3. Item description Customer Service Department If you have any questions on the operation of the unit, please contact us: +860755-84528767 If your unit requires repair service, return it to the manufacturer with a copy of the sales receipt and a note describing the problem. If the unit is determined to be in warranty, it will be repaired or replaced at no charge. If the unit is determined to be out of warranty, it will be repaired for a nominal service charge plus return freight. Send the unit prepaid to: Attn: Customer Service Department LAUNCH TECH. CO., LTD. Launch Industrial Park, North of Wuhe Avenue, Banxuegang, Bantian, 65 Diagtools LTD, www.diagtools.lv LAUNCH X-431 PAD User's Manual Longgang, Shenzhen, Guangdong P.R.China, 518129 Launch website: http://www.cnlaunch.com Car cloud website: http://www.dbscar.com ·· 66 Diagtools LTD, www.diagtools.lv LAUNCH X-431 PAD User's Manual X-431 PAD Product SN ·· Dealer Code Notes: 1. The Launch Tech Co., Ltd. shall label the “X-431 PAD Product SN” before delivering; 2. The dealer shall fill in the “Dealer Code” on the box and stamp on it before selling. 3. The “X-431 PAD Product SN” and “Dealer Code” need to be on site while updating online via wired network or Wi-Fi. See “Update” in this manual for the details. Please keep this manual well. 67 Diagtools LTD, www.diagtools.lv Statement: LAUNCH reserves the rights to make any change to product designs and specifications without notice. The actual object may differ a little from the descriptions in the manual in physical appearance, color and configuration. We have tried our best to make the descriptions and illustrations in the manual as accurate as possible, and defects are inevitable, if you have any question, please contact local dealer or after-sale service center of LAUNCH, LAUNCH does not bear any responsibility arising from misunderstandings. Diagtools LTD, www.diagtools.lv