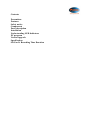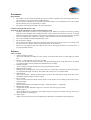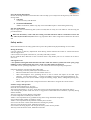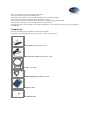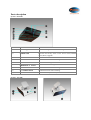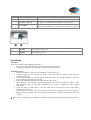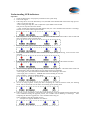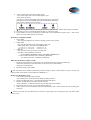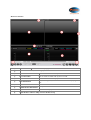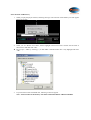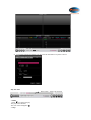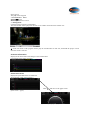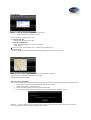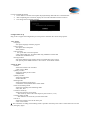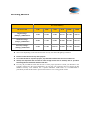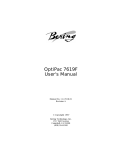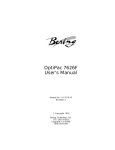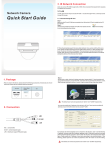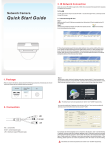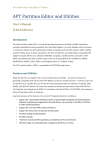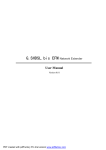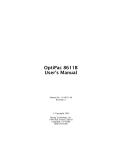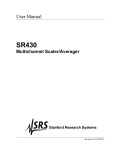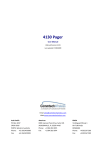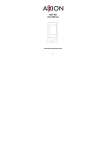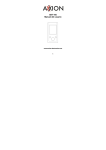Download the Pama User Guide
Transcript
Contents Precautions Features Safety notice Components Parts description Installation Understanding LED Indicators PC program Version upgrade Specification SD Card's Recording Time Duration Precautions Responsibility • The vendor can not be held responsible for any loss of data or damage to the unit arising from mis-use or product being used for other than intended purpose. • Drive recorder is intended to provide audio and visual evidence in an unfortunate case of an accident but does absolve drive of responsibility to others. • The quality of recording and length can not be guaranteed. Caution in using the SD memory card Turn off the power when insert or remove the SD memory card! • In general, the memory card has it’s own product life cycle. Memory card will not last forever, prolong usage may cause problem with recording new data, in this instance save all files to your PC or Laptop and then format the card if this does not resolve the problem then you may need to replace the SD Card. • This is not a defect just a normal wear and tare on SD Card hence not covered under warranty. • Do not store the SD Card where high humidity exists. • Do not expose to magnet. • Do not remove the SD Card from Drive Recorder while connected to power source or recording. This will cause data loss. Vendor will not be held responsible for any data loss. • Please save any important data onto other devices such as PC/Laptop hard drive, CD, Flash drive or any other portable memory. • Features Video recording 1. Video recording in general Record all video data (according to preset options) of rear/front side of the car when ignition is turned ON. 2. Records video and audio in case of an accident. In case of an accident, the built in G-sensor will automatically detect an event and save the recordings in a separate folder, this will enable easy identification of recording. 3. Manual recording Allows manual recording discretely by pressing the Emergency button. 4. Parking mode recording Parking mode recoding allows you to record video for 1 minute after the engine has been turned off or for predetermined length of time set. Recorded video will be save in a separate folder. 5. Safe off mode Record the video for 1 minute when the engine is turn off. This will help the safety of the driver from the sudden accident when turn off the engine. 6. Privacy mode Driver can choose and turn off the camera (front or rear) and the voice recording to protect the privacy of the passenger. 7. Infrared sensor Built-in infrared sensor will enable recording inside the vehicle at night times. 8. JPEG image capture Support the “capture and JPEG image save” from the video moving picture data. 9. AVI file support Recorded data can be converted to AVI format using the program provided for sharing, AVI can be played by Windows media player. 10. Video output Support the AV-Out for the AV-In (standard jack) enabled device like PMP or GPS Navigation. Store the driving information Record the driving information with video data. This will help you to analyze the driving history and customer’s driving habits. 1. GPS data Location/velocity and date/time. 2. G-sensor information Sudden acceleration, sudden stop, deep curve and sudden impact or shock during the driving. Play the accident data Play or replay the recorded driving data (video & sound) and can easily save into JPEG or AVI file using the provided software. △ When the SD memory card is full, the existing recorded video data will be erased and overwrite the new video in (first-in first-out) base. Please copy important data to other storage devices before the SD card is full. Safety notice Please read and observe the safety guide lines to protect the product from physical damage or loss of data. During the driving ! Do not operate or make any adjustments whilst driving. Please maintain full control of vehicle and observe safe driving practices. ! Do not breach road speed restrictions for your safety and safety of others. Do not install the Drive Recorder in such a location where it may hinder your view or camera's do not have a clear view. GPS signal receive ! For optimum GPS signal install the Drive Recorder while the vehicle is parked out in the open, garage building or other such locations may cause a weak or no GPS signal to be detected. ! The GPS receiver operating temperature is -20~70°C. Please do not exceed operating temperatures. Following situations will adversely affect GPS signal. • Unit being covered by solid object such metal box etc... • Metal sun shade film on the front side window of the car. • Other electromagnetic wave generating devices in the car which will impact on the GPS signal. example) wireless engine starter, a certain type of MP3 or CD player, GPS speed gun detector, etc.. • Enclosed spaces such (in the middle of high rise building, bridge, tunnel, underground parking area, etc…) • Weaker GPS signal will take a longer for the Driver Recorder to recognize the current location. Product storage and operation ! The operation temperature is -20~70°C. Please do not exceed the stated temperatures. The storage temperature is -35~85°C. Long time storage at the high temperature may damage the battery. ! Do not keep the product inside the car for a long period of time under direct sunshine ( especially during summer months). This may cause the serious damage to the product. ! Use the components certified by the “G device” Vendor is not responsible for any problems arising due to using uncertified components. ! Do not disassemble, modify or attempt to repair. Vendor is not responsible for the problems caused by above actions. ! Do not use the water or other chemical fluids in cleaning the product. This may cause the electric shock, malfunctions and fire. ! Do not force the strong impact or do not put the a heavy items into the product. This may cause the electric shock, malfunctions and fire. ! Do not change the location of the product frequently. This may cause the low quality recording data. ! Strong sun screen film will cause the dim recording result or distort the image. Check the video recording result first before setting on a journey. ! The video recording will be affected inside the tunnel, strong back light and dark night. The right video recording will be possible under the normal situation. ! Turn off the power when inserting or removing the SD memory card. Failure to do this may result in damage to recorded data. Components The outer look image may be different from the actual product. (The image can be changed without any prior notice to improve the product.) Main system (including install stand) Cigarette power Adapter (including the cable) AV cable (Included) Additional Emergency button (Included) SD memory card User manual (CD) Parts description System - front side (1) IN CAMERA Camera to record the inside of the vehicle. (2) Infrared light (3) POWER LED (4) IN CAMERA LED Allows recording inside the vehicle at night. Indicates the power ON status of the Drive Recorder system. Describe the activity status of the Event record, Manual record, Reset, Upgrade. Indicates the ON/OFF status of internal camera.. (5) AUDIO LED Describe the inside audio recording status - ON/OFF. (6) GPS LED Indicates the GPS signal status. (7) EMERGENCY button Start the manual recording mode. (8) AUDIO button ON/OFF the inside audio recording. (9) IN CAMERA button ON/OFF the inside video recording. (10) POWER ON/OFF the main power of system. System – rear side (1) (2) (3) OUT CAMERA OUT CAMERA LED RESET button (4) SD memory card slot (5) Power button For external front view recording Indicates the ON/OFF status of the external camera. Reset the system.. Slot for the SD memory card. (SD memory card should be inserted before starting ignition .) ON/OFF the main power of the Drive Recorder system. (The manual ON/OFF may not when preset recording is in progress.) Cigar jack power cable (1) DC OUT (2) AV OUT Power cable for the DC out. AV cable port to connect to the other PMP, Navigation systems, etc… to see the video image to record. Installation Precaution Please read and observe the following safety steps. • Turn off the engine and remove the car key before beginning installation! • The cigarette jack power only should be connected to input DC 12/24V ! Installation process 1. Insert the SD memory card before the installation. (see the picture xx). 2. Select the right place (not to hinder the driver’s vision) and attach the product properly using the provided sealing tape . 3. Inset the power adapter into vehicles cigarette socket and connect the “constant power line cable” into the car emergency light of the car fuse box. 4. Release the fixed knob and detach the stand from the main system. 5. Insert the power cable connector to the system and turn on the car key. If the Power LED is on, the Drive Recorder will start recording automatically, this will be confirmed by audio message “Recording”. 6. Check the status of Power LED is ON. GPS LED will be ON when the proper GPS location information is received. 7. Connect the power cable to main unit and use the nut and bolt to adjust the position of the camera's. Make sure the power cable is not obstructing the external camera and cable is tucked away safely and securely. △ Please refer to install guide that included on CD manual. You can find more details with pictorial instructions. Understanding LED indicators. Operation 1. Check the SD memory card properly inserted into the system body. 2. Turn on the engine. 3. If the setup file is not on the SD memory card, the LED will be blinked and will start the setup process. - Start to create the setup file. - After creating the setup file, start to adjust the X,Y,Z default value of GPS. This process may take about one minute. - A few seconds after adjusting the GPS default value, the voice command will announce “recording” and start to record the video in general mode. 4. If the setup file is on the SD memory card, the voice command will be started after a few seconds and start to record the video in general mode. 5. Receiving the GPS signal, the GPS LED will be blinked. 6. If the G-sensor detects the more than a certain level impact during the driving, it will save the event recorded. 7. If the driver pushes the Emergency button during the driving, it will save the manual recorded. 8. (In case of using Cigarette socket jack only) when turn off the engine, the “safe back home” mode will be started after a few seconds and run for one minute with voice command. - If the Cigar jack is disconnected the POWER LED will be blinking in blue color. - If the Cigar jack is connected, POWER LED will be blinking in red color. Voice command : “Change to Parking Mode” 9. (In case of using Cigarette socket jack) after completing the “safe back home” mode, the “Parking mode” will be started and save the video record during preset parking time. 10. If the new version of firmware is detected on the SD memory card, the upgrade will be started after the voice command. During the upgrade process, the 4 LEDs will be blinking as followings. After completing the firmware upgrade, the voice command will notify you. Voice command: “Start the upgrade process.” -> “Complete the upgrade. Push the reset button” 11. Start to adjust the X,Y,Z value of GPS signal. - Turn of the engine after insert the SD memory card. - Turn off the S1 power. - The process will be started after the push the Emergency call button. During this process the POWER LED will be blinking as followings. This process will take about one minute. △ Please keep this process on the flat plain location. If not, the X, Y, Z data of GPS may be distorted. 12. The whole process is completed and the product is working properly. 13. In the unlikely even if any problems are detected the voice command will request reset. Push a reset button to restore and rectify Drive Recorder. SD memory card folder and file 1. Set up folder - The required setup files are saved for the Plug 'n' Drive main system. 2. Video folder - The video data will be saved on the folder by the time. - Folder name: Date_Time (DYYYYMMDD_HH) 3. Video file - The video file will be saved by one minute unit. - File name : Date_HrMinSec.extension (YYYYMMDD_HHMMSS.esf/YYYYMMDD_HHMMSS.sub ex) OUT camera (forward side) : 20090303_083040.esf IN camera (rear side) : 20090303_083040.sub When the SD memory capacity is full? 1. Delete the saved video file in following way and make the memory space automatically: Delete the oldest files on the SD memory card. (First In First Out method). Keep the event folder files. 2. Delete the empty video folders. △ Old video data can be deleted automatically when the memory space is full without any notice. So keep the important data on the other storage media like CD/HDD, etc…… Remove the SD memory card 1. Turn off the system main power button. (The system power can be turned off during the parking mode.) 2. Check the LED light status – all LED light should be shut-down. 3. Remove the SD memory card from the main system. Voice command : “Check the SD memory card. Will stop the recording.” 4. Follow the above process (1.2.3) at the parking mode too. 5. There will be a voice command if remove the SD memory card is removed from the system during the operation. △ After save the data, insert the SD memory card to the system again. The recording will not work without SD memory card. PC program “Plug “N” Go Drive Player” is a software program to play the recorded video/sound data on the simple user interface. Minimum spec. for Plug “N” Go Drive Player Microsoft Windows 2000, XP, or Vista OS One of the following browser - Internet explorer 1.0 or higher version - Google Chrome 1.0 or higher version Web browser - FireFox 2.0 or higher - Flock 1.0 or higher CPU Pentium 4 / 1 GHz or higher Memory 512 MB RAM or bigger HDD Space needed 100 MB or bigger How to play ? 1. Turn off the main power and remove the SD memory card. 2. Insert the SD memory card to the SD card reader. 3. Connect the above SD card reader to the PC. 4. Run the “search” on the Window. (Window will detect SD memory card as a portable device) 5. Select the SD memory card. 6. Run “ Player.exe” file. 7. Plug “N” Go Drive Player will be run. △ If the memory card is not detected or no data has been recorded it will be necessary to install software on the memory card. Main user interface ① File name ② Minimize the window, Finish the player ③ OUT Camera video Forward side recorded video by drive recorder. ④ IN Camera video Rear or inside recorded video by drive recorder. ⑤ File List button ⑥ Data Information ⑦ G-Sensor The List of Files will be displayed. Date, recording time, frame/sec information of the playing video data. The G-Sensor data when the data recorded. ⑧ SPEED & GPS Information The speed and GPS location data of the recorded time. ⑨ Player button ⑩ Open the file, Connect to Map, Convert the file, Set-up The name of the file playing. Control the video play. Select location of SD memory 1. When you play the player software, following message “select location of SD memory will then appear. Please click “OK” 2. When you see “Browse for Folder”, Please highlight relevant Drive that contains the SD Card as shown below and then click “OK” Do not open folder by selecting (+) or data folder contained within drive. Only highlight and select “OK”. 3. If you select drive that located SD card, following screen will appear. Note: “Select location of SD memory” DO NOT OPEN AND SELECT DATA FOLDER. 4. If you click setting icon and then you can check all information of system as above. Play the video Drag & play – allows fast forward >>Hold Select ∥ icon during the play. The play will be Paused. The icon will be changed to ▷. >>Stop Select □ icon. The play will be stopped. >>Previous/Next move. Select |◁ ▷| icon. Move to previous/next screen. >> Enlargement Click the IN/OUT Camera recorded data. The selected data will be played on the new screen window and control the window size. △ Some old version of PC program cannot play the recorded data. In this case, download the proper version from the vendor’s web site. G-Sensor Information Display the G-Sensor data value change of the recorded time. (Left bottom graph of PC program.) SPEED Information Display the speed data of the recorded time. (Right bottom graph of PC program.) Click “〉” and move to the graph screen. [Speed screen – graph] [Speed change – gauge display] GPS information Display the GPS information and HDOP variables for one minute. (Right bottom graph of PC program) Click “〉”and the display screen will be changed. [GPS number and sensitivity] [HDOP value graph] Play list Click the ▶ icon and display the file list for the play. The file will be listed according to the serial of the recording time. There are 4 types of files. - Normal type: Recorded data during the driving/parking mode. - Event type: Recorded data when the outside impact is sensed by the G-Sensor. - Manual type: Recorded data when the driver pushed the Emergency Button/Emergency call button. - Motion type: Recorded data when the motion is sensed during the park mode by the Motion detector. Open the file 1. 2. Click the Folder icon and open the file search. Double click the selected file to open. You can open the multiple files at once. >> Open the one file Double click the selected one file. >> Open the multiple files Select the multiple files with “Ctrl” on keyboard. Click “Open” . △ If too many files are selected at once, it’ll take a long loading time. Connect to map Can check the GPS location data and displayed the moving track connecting to the map. Click “map” icon and the GPS information will be displayed on the map. You can choose to minimize and maximize the map. (Map/Satellite/Satellite & Map) File conversion (AVI/JPEG) Convert the recorded data to general moving picture AVI file format and can display without PC program player. 1. Click “AVI” icon and covert the play/hold data into the AVI file. 2. Display the AVI file converting process. 3. Select the folder location to save the converted AVI file. 4. After completing the conversion, display the saved file information and it’s location. [AVI conversion pop-up] Click the “Cancel” during the conversion process to cancel. No other option choice during the conversion. The conversion time may be varied according to the file size. Convert to JPEG file format. 1. Click “JPEG” icon and it will capture the play/hold/stop data and save as the JPEG file. 2. After completing the conversion, display the saved file information and it’s location. 3. Can change the saved folder location.. [JPEG conversion pop-up] Configuration set up Plug 'n' drive support the configuration pre set-up tool to customize the various setup options. 1. PC Viewer > Language - Set up the language of the PC program. > Unit of speed - Set up the unit of the speed. - Km/h, Mile/h > AVI converter - Set up the AVI conversion options. - OUT Camera data only, IN Camera data only, IN&OUT Camera data - Include the sound data or not. > Saving location - Set up the default saving location for the converted files by PC Viewer. - The system preset default location is “PC Viewer” on the main window. 2. Plug 'n' drive > Camera - Select the Camera to be recorded. - OUT or IN or Both > Quality of video - Select the quality level of video. - Hi/Mid/Low > Quality of audio - Select the audio data. - Audio ON/OFF > Parking mode - Select the Parking mode option. - Continuous record, Motion detect watch mode. > Time set of Parking mode - Select the recording time of Parking mode. - 2hrs, 4hrs, 8hrs. > G-Sensor sensitivity - Select the sensitivity of G-sensor - The sensitivity level of the outer impact by the G-sensor. (1~10) > Custom setting of GPS - The customer can set the X,Y,Z value of the GPS. > AV OUT - Select the Camera to use the AV OUT port. - OUT or IN Camera. △ The continuous recording at the Parking mode is possible when the power cable is connected to the car fuse box (emergency light). 3. Info. > SD memory card information - The information for the SD memory card.. > Version information - The version of PC Viewer - The version of Firmware Version upgrade 1. 2. 3. 4. 5. 6. Turn off the main power and remove the SD memory card. Insert the SD memory card into the SD card reader. Connect to the PC. Use the Windows search. Select the SD memory card. Visit www.pama.com Search for PNGD scroll down the page and select Download folder to download software and user manual in case misplaced. 7. Download the update file and copy to the SD memory card. 8. Remove the SD memory card from the SD card reader and insert to Drive Recorder system. 9. Connect to the Cigar jack and turn on the car engine. 10. Follow the voice command. “Start the Upgrade.” (Cannot record the data during the upgrade process.) 11. The system power will be turned off automatically after complete the upgrade process. 12. Push the Reset button and turn on the system. (if the upgrade is successful, there will be a voice command “Start the recording”.) Specification Camera 2 Camera. 1.3M CMOS digital sensor Resolution 640X480(VGA) up to 30fps(dual mode 10-12fps) GPS Built in GPS G-sensor Data storage Built in 3 dimensional sensor (Impact, quick start, quick stop) SD memory card (min 512MB - max SDHC 32GB) Audio Built in microphone Power / consumption DC12/24V(Cigarette socket jack/fuse) / 1.5A △ The above specification may change without prior notice for the quality improvement. Recording duration Size of SD Memory Bit Per Second 1GB 2GB 4GB 8GB 16GB 32GB High Settings: (1024bps)_16MB/minute 1.4 hrs 2.8 hrs 4.1 hrs 8.3 hrs 16.4 hrs 32.8 hrs Medium Settings: (512bps)_4MB/minute 2.8 hrs 4.1 hrs 8.3 hrs 16.4 hrs 32.8 hrs 64.1 hrs Economy Settings: (256bps)_2MB/minute 4.1 hrs 8.3 hrs 16.4 hrs 32.8 hrs 64.1 hrs 128.3hrs Time varies depending on the amount of motion seen by the camera & lighting conditions Do Not use this SD Card for any other purpose. To use this SD card for any other purpose, any detected unrelated files can cause a fatal error. Always save important data and files to other storage devices such as memory stick or pc before formatting SD Card otherwise all data will be lost. Use only the provided SD Card with the unit to ensure proper operation. Consult your Reseller or the Company website for SD Card compatibility. In case that your computer does not support the SD SDHC2.0 memory card standard, use a separate SDHC2.0 USB reader. It is recommended to periodically format the SD Card to prevent SD card errors over a long period of time.