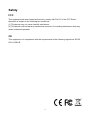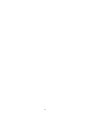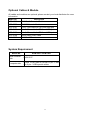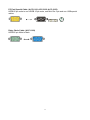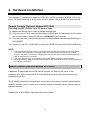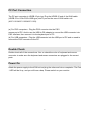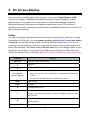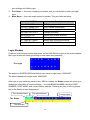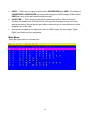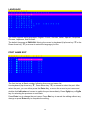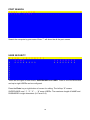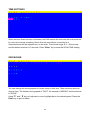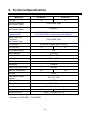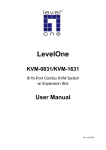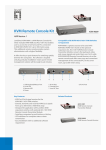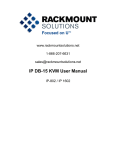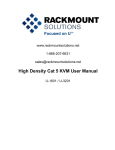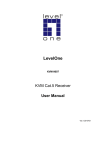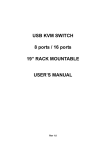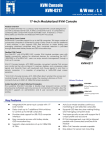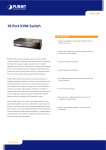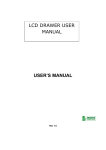Download User Manual
Transcript
LevelOne KCM-0831/KCM-1631 8/16-Port Combo KVM Module w/ Expansion Slot User Manual Ver. 1.0.0-0707 Safety FCC This equipment has been tested and found to comply with Part 15 of the FCC Rules. Operation is subject to the following two conditions: (1) This device may not cause harmful interference (2) This device must accept any interference received. It’s including interference that may cause undesired operation. CE This equipment is in compliance with the requirements of the following regulations: EN 55 022: CLASS B ii Table of Contents 1. INTRODUCTION ...................................................................................... 1 KEY FEATURES ................................................................................................................................................ 2 PACKAGE CONTENT ......................................................................................................................................... 2 OPTIONAL CABLES & MODULE .......................................................................................................................... 3 SYSTEM REQUIREMENT ................................................................................................................................... 3 EXPANSION SLOT............................................................................................................................................. 5 2. HARDWARE INSTALLATION .................................................................. 6 Remote Console (Optional Module ACC-1000)........................................................................................ 6 Remote Console (Optional Module ACC-2000)........................................................................................ 6 PC PORT CONNECTION.................................................................................................................................... 7 DOUBLE CHECK ............................................................................................................................................... 7 POWER ON ..................................................................................................................................................... 7 3. OPERATION............................................................................................. 8 4. DAISY CHAIN CONNECTION ................................................................. 9 5. ON SCREEN DISPLAY ...........................................................................11 Hotkey ......................................................................................................................................................11 OSD Menu .............................................................................................................................................. 12 Login Window.......................................................................................................................................... 13 Port Name ............................................................................................................................................... 15 Main Menu .............................................................................................................................................. 16 LANGUAGE ............................................................................................................................................ 17 PORT NAME EDIT.................................................................................................................................. 17 PORT SEARCH ...................................................................................................................................... 18 USER SECURITY ................................................................................................................................... 18 ACCESS LIST......................................................................................................................................... 19 HOTKEY ................................................................................................................................................. 19 TIME SETTINGS .................................................................................................................................... 20 OSD MOUSE .......................................................................................................................................... 20 6. TECHNICAL SPECIFICATION............................................................... 21 7. TROUBLESHOOTING ........................................................................... 22 iii iv 1. Introduction Thank you for purchasing LevelOne KCM-0831/1631 Combo KVM Module. The KVM Module offers the most reliable and efficient way of managing multiple computers in server rooms where space is at a premium. On Screen Display (OSD) features computer naming, computer selection, status indication, auto scan and much more. Up to 128 servers can be easily managed by cascading multiple KVM switches to expand the capacity. Revolutionized video enhancement technology ensures superb quality up to 1920 x 1440. The convenient HDDB-15 to VGA+PS/2+USB cable allows user to connect to different kinds of PC interfaces by the same cable. Users no longer need to prepare two kinds of cables for their PCs or servers with different kinds of interfaces. Users can save their time and cost when building their system. KCM-0831/1631 support an optional module which can either provide Cat.5 remote console for users to access KVM switch remotely with the KVM-9007 Cat.5 Receiver or IP console module for users to access KVM switch through Internet Protocol anytime anywhere with easy control and monitoring. KVM Cat.5 Console Module (ACC-1000): After making connection between KVM switch and Cat.5 receiver (KVM-9007) by Cat.5/5e/6 cable, users can control their system remotely and the distance can be up to 300 meters. Users can use their existing LAN cables to do the remote control; this also saves their cost and reduces the complexity. Some server room environments are too noisy for people or unsuitable to work there for a long time, this remote control feature is an ideal solution for these situations. KVM IP Console Module (ACC-2000): After installing KVM IP Console Module into KVM switch, users can now redirects local keyboard, mouse and video data to a remote administration console. It allows user to control one or many computers locally at the server site or remotely via the Internet using a standard browser. 1 Key Features 8/16 ports Combo KVM switch module, works with KVM-0217 Combo interface with PS/2 and USB PC supports * Supports DOS, Win98SE/2000/XP/Vista, Netware, Unix, Linux, Mac, Sun Microsystems High VGA resolution - up to 1920X1440, bandwidth: 200MHz Easy PC selection via On Screen Display Menu, Hot keys Support password protection and search PC server name Auto scan mode for monitoring PCs and flexible scan time from 5~99 seconds LED display for easy status monitoring Buzzer sound for switching port confirmation Built-in one daisy chain port for cascading up to 8 units Provides one expansion slot and can be used for KVM Cat.5 Console or KVM IP Console* Package Content KCM-0831 / KCM-1631 1 PCS Rack Mount Kit 1 SET Rubber Feet 1 SET CD Manual 1 PCS Note: * Use either PS/2 or USB port only for the PC port connection on the same PC * The optional ACC-1000 KVM Cat.5 Console expansion module allows user control the KCM-0831/KCM-1631 remotely through standard Cat.5 cable for up to 300 meters. * The KVM-9007 Cat.5 Receiver is required for the Cat.5 remote control, it is highly recommended to use Cat.5e cable when the connection is shorter than 150 meters, and to use Cat.6 cable when the connection is between 150 and 300 meters. 2 Optional Cables & Module All cables and modules are optional; please contact your local distributor for more information Model No Description ACC-1000 KVM Cat,5 Console Module ACC-2000 KVM IP Console Module ACC-2101 1-to-3 1.8m cable for PS/2 and USB port ACC-2102 1-to-3 3.0m cable for PS/2 and USB port ACC-2103 1-to-3 5.0m cable for PS/2 and USB port ACC-2109 90cm Daisy Chain cable KVM-9007 KVM Cat.5 Receiver System Requirement Model No. KCM-0831 / KCM-1631 Local Console side KVM-0217 Computer side HDDB 15 pin male to HDDB 15 pin + Mini Din 6 pin + USB special cables 3 PC Port Special Cable: (ACC-2101, ACC-2102, ACC-2103) HDDB15 pin male to one HDDB 15 pin male, one Mini Din 6 pin and one USB special cables Daisy Chain Cable: (ACC-2109) HDDB15 pin Male to Male 4 Expansion Slot The Expansion Slot extends functionality with optional module add-on, such as the ACC-1000 KVM Cat.5 Console Module or ACC-2000 KVM IP Console Module which allows IT people to manage the system away from server room. ACC-1000 KVM Cat.5 Console Module (optional) To be able remote control through Cat.5 Console, user requires the standard Cat.5 cable and KVM-9007 KVM Cat.5 Receiver. Cable quality can cause image display differently; ask your local distributor for help if you experience troubles. Cat.5/5E/6 Straight Through UTP/STP Cable 8P8C ACC-2000 KVM IP Console Module (optional) After installing KVM IP Console Module into KVM switch, users can now redirects local keyboard, mouse and video data to a remote administration console. It allows user to control one or many computers locally at the server site or remotely via the Internet using a standard browser. 5 2. Hardware Installation Before installation, please make sure all of peripherals and computers have been turned off. This example of installation is based on KCM-0831 and the procedure of KCM-1631 is the same. For detail installing on KVM switch module, please refer to KVM-0217 user manual. Remote Console (Optional Module ACC-1000) Extending your PC console up to 300 meters away: (1) Make sure that the Cat.5 cable is straight through type. (2) Plug one end of Cat.5 cable into the remote console port of KVM switch and the other end of Cat.5 cable into the RJ-45 port of KVM-9007 Cat.5 receiver. (3) Connect keyboard, mouse and monitor to the Keyboard/Mouse port and Monitor port of KVM-9007. (4) Connect Local PC to KVM-9007 by using the HDDB-15 to the VGA+PS/2+USB cable NOTE: 1. Local console and Remote console of the KVM switch have the same priority to control computers connected to the KVM switch. The display output is the same at the local and remote console monitors. The priority mechanism is: the first move port has the priority and will release the priority if it did not keep input for 2 seconds. 2. If the video signal is foggy or un-cleared on the screen, please check if the VGA connector 3. For the best display result, it is highly recommended to use Cat.6 cable when the connection distance is longer than 150 meters. Remote Console (Optional Module ACC-2000) Installation: Please make sure KVM Switch is power off. Remove the cover of the expansion slot, slide in the KVM IP Console Module and make sure the module is fully inserted into the slot. The IP Module redirects local keyboard, mouse and video data to a remote administration console. It allows user to control one or many computers remotely via the Internet using a standard browser. Please refer to ACC-2000’s User Manual for more detail. 6 PC Port Connection The PC port connector is HDDB-15 pin type. Plug the HDDB-15 end of the KVM cable (HDDB-15 to VGA+PS/2+USB type) into PC port on the rear of KVM switch unit. (ACC-2101/ACC-2102/ACC-2103). (a) For PS/2 computers - Plug the PS/2 connector into the PS/2 mouse port of PC. And to use the USB to PS2 adaptor to convert the USB connector into PS/2 interface, then connect it to the keyboard port of PC. (b) For USB computers - Plug the USB connector into the USB port of PC and no need to connect the PS/2 connector to the PC. Double Check Double-check all of the connections. You can check the color of keyboard and mouse connector to make sure the keyboard and mouse connectors are plugged to the correct ports. Power On Attach the power supply to the KVM unit and plug the other end into a receptacle. The Port 1 LED will be lit up, and you will hear a beep. Please switch on your monitor. 7 3. Operation The power on state of KCM-0831/1631: When you power on the KVM switch, it will prompt a login window for key-in USER NAME and PASSWORD. For more details, please refer to OSD section Keyboard Hot Key Commands: You can switch between the banks or ports through simple hot key. The default hot key is pressing the “Scroll Lock“ key twice within 2 seconds, and the user could change hot key as your convenient application. If you prefer to use a different hot key, you change the default hot key in the OSD menu. Refer to the Hotkey section for more information. 8 4. Daisy Chain Connection Note: 1. Make sure that power to all the devices you will be connecting up have been turn off. You must unplug the power cords of any computers. 2. We do not recommend to cascading different models through the Daisy Chain connection. A. Turn on the KVM switches first then connect the daisy chain cable (ACC-2109). Use one end of daisy chain cable to connect the chain in of daisy chain ports of bank 1 KVM switch and the other end of daisy chain cable for chain out of daisy chain ports of bank 2 KVM switch. B. Please repeat step A to daisy chain more bank as you want. Add the KVM switch one at a time. The maximum daisy chain bank is eight levels. The bank 1 OSD menu and front panel button will be used to do while KVM system after daisy chain, other KVM switch OSD will be disabled. If you daisy chain KCM-0831, please cascading with KVM-0831 only. Do not cascading with KVM-1631, unless daisy chain from KCM-1631. 9 BANK 1 PCs BANK 2 PCs BANK 3 PCs BANK 4 PCs BANK 8 PCs 10 5. On Screen Display User can control the KVM switch by three ways – front panel Control Buttons, OSD (On-Screen Display), or Hot key commands through the Console keyboard. It takes approximately 1-2 seconds for the video signal to refresh after switching computers. Re-synchronization of the mouse and keyboard signals also occurs. This is normal operation and ensures that proper synchronization is established between the Console and the connected computers Hotkey You can conveniently command KVM switch through a simple hot key sequence. To send commands to KVM switch, you must press the hotkey (default Scroll Lock) twice within 2 seconds. You will hear a beep sound confirming entering Hotkey mode. If you do not press any key during Hotkey mode over 2 seconds the Hotkey mode will be escaped and back to Normal state. The default hotkey is Scroll Lock but you can change hotkey as your application convenience. If you prefer to use other hotkey, please go to OSD menu and change the default hotkey to the other. Note: OSD accepts capital letters only. (Uppercase) Command Space bar Function Bring up the OSD overlay screen ↑ Moving up ↓ Moving down ■ [1,2,..,8] bank, The first digit is bank number starting with “1”. The KVM switch on the Daisy chain line is on bank 1 (the Master). A standalone KVM switch also on bank 1. [01, 02,..,32] port ■ The second & third digits are port number starting with “01” PgUp Previous bank PgDn Next bank B Turn beep sound on/off To log out the OSD. If Security is enabled it will show up the Login window P waiting for username and password. If Security is disabled it will show up the Status window R S For SUPERVISOR to set the OSD back to factory default value (except User Security settings). For SUPERVISOR to activate the Auto-Scan function 11 For SUPERVISOR to turn Security function on/off. If the Security is off, we don’t need user name & password to access to the KVM system. The U Security function is default OFF (Disable). To enable/ disable the Screen Saving function and 10min auto-logout L function. This function is default OFF (Disable). Example #1 – To bring up the OSD overlay window, press “Scroll Lock”, “Scroll Lock”, and the “Space Bar”. Immediately, the OSD overlay screen will appear. The superimposed menu screen is generated by the KVM switch, and does not affect your computers or software function in any way. Scroll Lock Scroll Lock please enter next key in 2 seconds in the Hotkey sequence Space Bar Example #2 – To switch to Bank 1 Port1, press “Scroll Lock”, “Scroll Lock”, and “1”, “0”, “1”. Scroll a Lock Scroll Lock 1 0 1 please enter next key in 2 seconds in the Hotkey sequence Actually there are two methods to bring up the OSD overlay window. 1. Activate OSD by press Hotkey --- press Hotkey twice then press Space bar. 2. Activate OSD by Mouse --Press and hold the left button of the mouse and hit the Esc key to show the Status screen. Press and hold the right button of the mouse and hit the Esc key to bring up the Main Menu. OSD Menu OSD Menu provides a menu-driven interface to control the KVM switch. This OSD Menu has four types of display screens: 1. Login Window --- When powering on this KVM switch, it will prompt a login window and ask for user name and password. This KVM system can setup one SUPERVISOR and eight USERs. SUPERVISOR can access to all OSD functions. USER can access to PORT NAME and PORT SEARCH only. 2. Status screen --- after the log in the Status screen will show up to display the current 12 port settings and Hotkey type. 3. Port Name --- this menu displays port status, and you can switch to other port right here. 4. Main Menu --- there are eight menus to operate. They are listed as below: MAIN MENU Function 01 LANGUAGE OSD language selection 02 PORT NAME EDIT PORT NAME modification 03 PORT SEARCH Quick searching by port name 04 USER SECURITY Change password 05 ACCESS LIST Define user access authority 06 HOTKEY Change Hotkey 07 TIME SETTINGS Modify auto-SCAN time interval 08 OSD MOUSE Modify OSD MOUSE speed Login Window Power on local console monitor and power on the KVM Switch by plug in the power adapter, the Login window will show up waiting for user name and password. The Login The default is SUPERVISOR and default user name is eight zeros “00000000”. The default password is eight zeros “00000000”. After login or port switch by panel button, OSD or Hotkey, the Status screen will show up to display the information of current settings -- one digit BANK NUMBER, two-digit PORT NUMBER, PORT NAME, and current Hotkey settings. Pressing any key or moving mouse will let the Status screen disappeared. The selected bank The selected port The Status The selected 13 The port name Auto-LOGOUT function In Login window, if no input for username and password over 1 minute, the screen will disappear. Hit any key to bring up the Login window again. At normal operation, if no input from the console keyboard or mouse over 10 minutes the KVM switch will turn off the screen display and show up Login window asking for user name and password. One more minute of keyboard/mouse inactivity, the monitor will be turned off (notice the monitor LED turns from green color to orange color). 14 Port Name The first page shows the current port name and the selected port, and the operation hint. The selected The selected Operation Hint User Auto-Scan OSD Function Key Firmware Description F1 Go to the Main Menu F2 To log out the OSD. If Security is enabled it will show up the Login window waiting for username and password. If Security is disabled it will show up the Status window F3 Previous Menu Enter Switch to the selected port ↑ / ↓ Select the port (press Enter to switch) PgUp Previous Bank PgDn Next Bank Esc Exit 1 Show ports 01 ~ 08 2 Show ports 09 ~ 16 3 Show ports 17 ~ 24 4 Show ports 25 ~ 32 15 ■ ■ ■ USER --- There are two types of user levels: SUPERVISOR and USER. The default is SUPERVISOR. SUPERVISOR can setup and change the OSD settings at Main Menu. USER can only do the port switch and port search. SCAN TIME --- This is the time interval for auto-scan function. When auto-scan function is activated, the KVM switch will auto-scan the host port one by one in the interval as setting. Notice that the port without connecting to a computer/server will be skipped over on the scan. The numeric keypad is not supported, while in OSD screen, the arrow keys, PgUp, PgDn, and Enter keys are supported. Main Menu There are eight menus to choose from. 16 LANGUAGE The OSD supports eight languages: English, French, German, Italian, Spanish, Simplified Chinese, Japanese, and Russian. The default language is ENGLISH. Moving the cursor by keyboard (Up Arrow key “©”or the Down Arrow key “ª”) or mouse to select the language you like. PORT NAME EDIT The first line bar is Bank number, following lines are port name list. Use keyboard (Up Arrow key “©”, Down Arrow key “ª”) or mouse to select the port. After select the port, you can either press the Enter Key, or move the cursor to port name and double click left button of mouse to switch the port immediately. Press PgUp key or PgDn key for selecting the previous or next Bank. Press Enter key to change the port name. Press Esc key to cancel the editing without any change or press Enter key to complete the editing. 17 PORT SEARCH Search the computer by port name. Enter “*” will show the all the port names. USER SECURITY There are two types of user levels: SUPERVISOR and USER. There is one SUPERVISOR and up to eight USERs can be configured. Press the Enter key or right button of mouse for editing. The left-top “S” means SUPERVISOR, and “1”, “2”, “3”,…., “8” mean USERs. The maximum length of NAME and PASSWORD is eight characters (A~Z and 0~9). 18 ACCESS LIST Only SUPERVISOR can configure the ACCESS LIST. The first column is the port number, following the server/computer name list. The last 8 columns are the access right of each user. Use the Enter key or left button of mouse to active/deactivate the access right of each port. “X” means to disable access and “O” means to enable access. HOTKEY Some keyboard may not equip with all the special keys. Make sure the key you select is available in your keyboard. 19 TIME SETTINGS When the Auto-Scan function is activated, the KVM switch will auto-scan the host ports one by one in the interval as setting. Notice that the port without connecting to a computer/server will be skipped over on the scan. The interval range is 5 ~ 99 seconds, and the default interval is 10 seconds. Press “Enter” key to save the SCAN TIME setting. OSD MOUSE You can change the moving speed of mouse cursor in this item. There are three levels to choose from. The fastest moving speed is “FAST”, the second is “MIDDLE” and the slowest is “SLOW”. Using "©" and "ª" key on keyboard to move highlight bar to the wished speed. Press the Enter key to go into effect. 20 6. Technical Specification Model No. PC Port KCM-0831 KCM-1631 8 16 PC Port Connector (All Female Types) VGA HDDB 15pin Local Console Port (All Female Types) KVM-0217 Remote Console Expansion Slot ACC-1000 KVM Cat.5 Console module (Optional) ACC-2000 KVM IP Console module (Optional) Daisy Chain Port Connector (All Female Type) VGA HDDB 15pin PC selection PC Port LED On Screen Display Menu, Hot Key, 8 16 On Screen Display Yes Scan Intervals 5~99 Sec. Keyboard Emulation PS2 or USB Mouse Emulation PS2 or USB VGA Resolution 1920X1440 Bandwidth 200MHz Daisy Chain MAX Level 8 levels MAX PC Connection 64* 128 Housing Metal KVM Switch Power Adapter DC 12V, 3.3A Operation Temperature 0~50℃ Storage Temperature -20 ~ 60℃ Humidity Weight (kg) 0~95%, Non-Condensing 2.0kg Dimension (mm) 2.3kg 445(L) X 160(W) X45 (H) * Cascading 1 KCM-0831 + 7 KVM-0831 21 7. Troubleshooting 1. Ensure that all cables are well seated. Label all of cables with the number for each respective computer to avoid confusion. 2. Don’t press any key on the keyboard while the selected computer is booting up. Otherwise, it might cause the keyboard error or keyboard is not detected at PC side. 3. If the keyboard or mouse does not work when connected to the KVM switch, please make sure the keyboard or mouse works when directly plug into the computer. If the problem persists, please try another keyboard or mouse. 4. If the mouse doesn’t work in Auto Scan mode, you can press any key on the keyboard or the front button on the face plate for returning standard mode and then use the Keyboard or Mouse again. 5. If the Mouse is not detected during PC boot up, please make sure that the USB mouse works when directly plugged into the computer. Please avoid moving the mouse or pressing the mouse buttons when switching ports. 6. If you forget the password to access the KVM switch, please contact your supplier. 7. No video signal is displayed on the remote monitor: A. Please check if the connectors of VGA cables and Cat.5 cables are loosed or disconnected. Notice that the VGA cable must be connected to computer during boot up process. B. Please check if the power adapter is connected to extender. 8. If the video signal is foggy or un-cleared on the screen, please check if the VGA connector is well connected or the VGA resolution is too high for the length of cable being used. If the problem happened at VGA resolution, to shorten the Cat.5 cable length or reduce VGA resolution. It is highly recommended to use Cat.6 cable when the connection is longer than 150 meters. 9. The PS/2 keyboard or PS/2 mouse cable length is 30 meters maximum. The USB keyboard or USB mouse cable length is 5 meters maximum. 22