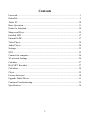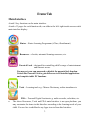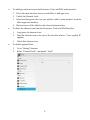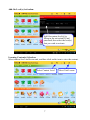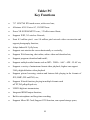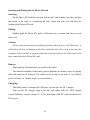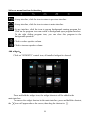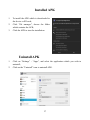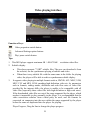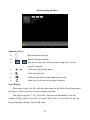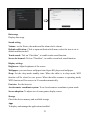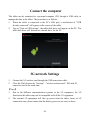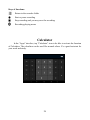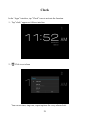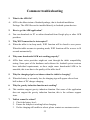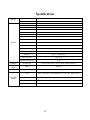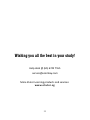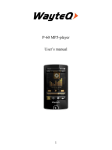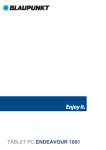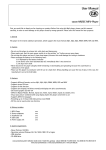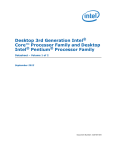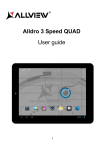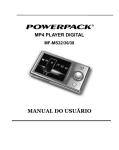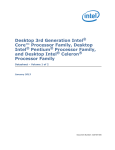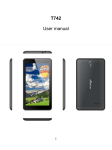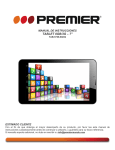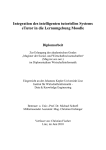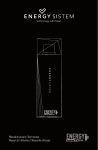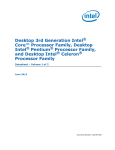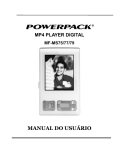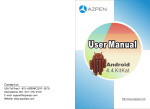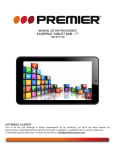Download EtutorTab
Transcript
User Manual EtutorTab Your Best Learning Companion www.etuto r tab .net Foreword Thank you for purchasing EtutorTab. EtutorTab is a touch-screen learning tablet specially designed for preschool to primary school children. Its special designed structure and user interface for delivering wide range of experiences to educate and entertain children. The “parental lock” is a special function to prevent children from inappropriate online content, and allow parents to monitor the use of the learning tablet. The operational guidelines in this User Manual are to assist you a quick and convenient use of the learning tablet, please read the instructions carefully before use. This learning tablet is a specialized top quality portable tablet product with a series of remarkable functions. There will be no separate notice in the case of any change in content of this text. We will continue to provide new functions for the development of the product, and there will be no separate notice in the case of any change in the product’s performance and functions. While this unit is used as a mobile hard disk, we will not be held liable for the security of files saved in the disk. If the actual setup and the application methods are not identical to those as set forth in this manual, please access to the latest product information from our website. 1 Contents Foreword ............................................................................................................1 EtutorTab ...........................................................................................................3 Tablet PC ......................................................................................................... 10 Basic Operation................................................................................................ 11 Points for Attention .......................................................................................... 14 Shapes and Keys .............................................................................................. 15 Installed APK ................................................................................................... 17 Uninstall APK .................................................................................................. 17 Video Player..................................................................................................... 18 Audio Player .................................................................................................... 20 Settings ............................................................................................................ 22 OTG ................................................................................................................. 25 Connect the computer ...................................................................................... 26 3G network Settings ......................................................................................... 26 Calendar........................................................................................................... 27 Hi-Q MP3 Recorder ......................................................................................... 27 Calculator......................................................................................................... 28 Clock ............................................................................................................... 29 Factory data reset ............................................................................................. 30 Upgrade Tablet Driver...................................................................................... 31 Common Troubleshooting ................................................................................ 32 Specification .................................................................................................... 34 2 EtutorTab Main Interface A total 5 key functions on the main interface. A total of 3 pages for each function tab, can slide to the left/ right touch screen switch main interface display. Etutor – Etutor Learning Programme (iClass, iEnrichment) Resources – e-books, animated learning resources, etc. Parental Lock – designed for controlling child’s usage of entertainment and internet access. You may set your own password or disable the parental lock function. Unlock this Parental Lock to gain full access to all installed applications and complete tablet PC functions. Tools – Learning tools e.g. Chinese Dictionary, online translator.etc PDA – Personal Digital Assistant e.g. audio recorder, calculator, etc The above Resources, Tools and PDA main Interface is an open platform, you may customise the items in this Interface according to the learning needs of your child. You are free to add/detele any Apps icon to/from this Interface. 3 To add Apps shortcut icon to the Resources, Tools and PDA main interface: 1. Select the main interface that you would like to add apps icon; 2. Unlock the Parental Lock; 3. Select and long press the icon you which to add to main interface from the tablet apps icon interface; 4. Shortcut icon will be added to the selected main interface. To delete the shortcut icon from the Resources, Tools and PDA Interface: 1. Long press the shortcut icon; 2. Drag the shortcut icon to the top of the interface where a "cross symbol X" appears; 3. Delete this shortcut icon. To disable parental lock : 1. Go to “Setting” function 2. Select “Parental Lock”, and uptick “Lock” 4 Launch Etutor.iClass: Click Etutor.iClass to begin To access the iOral, iListening, iCompo, iStory contents, you will need to activate the content before the FIRST access. Please activate via the Etutor.iClass icon. * This is a once-off activation. Register account: For FIRST time access to EtutorTab learning content, you must register your user information and activate the content level(s). 5 Activation account: Activation successful, you may now access to EtutorTab iClass and iEnrichment. Add-On Level(s) Selection: Click “Activate of Add-On Level(s)” Add-On Level Selection Content Level Selection Red Tag(s) indicate(s) level(s) activated. Grey Tag(s) indicate(s) level(s) not activated, and you may subscribe. 6 Add-On Level(s) Activation: Add-On content level(s) by filling in the activation ID and password, then select the level(s) that you wish to activate. Learning Content(s) Selection: Select content level and lesson unit, and then click on the icon to view the content. Select Content Level 7 Select Unit Lesson Lesson Unit(s) Selection: Lesson Units Selection and the correspondent MOE textbook units. Click on the lesson unit number to view the content index page for a particular unit. iClass Content Interface Functions: Back to content Index page Learning mode switching buttons Animation playback control button 8 iClass Content Interface Functions: Exercise instruction Upon completion, click for auto marking. Click on the part that you wish to describe Learning mode switching buttons 9 Tablet PC Key Functions 7.9" 1024*768 IPS touch screen, with cover lens; Allwinner A31S Cortex A7, 1.2GHZ*4core Power VR SGX544MP2*8 core,, 3 D effect more fluent; Supports WIFI, 3G wireless Network; Front 0.3 million pixel,rear 5.0 million pixel network video conversation and support photography function; Adopt Android 4.2 jelly bean; Supports auto rotation the screen horizontally or vertically; Supports Web browsing, chat online, online video and download etc; Supports programs download and install; Supports multiple audio formats such as MP3、WMA、AAC、APE、FLAC etc; Supports a variety of mainstream format video playback, highest can support 2160 p high-definition video playback Supports picture browsing, rotation and lantern slide playing in the formats of JPG, BMP, GIF and PNG, etc; Supports E-book function, playing in multiple formats such asTXT,fb2,pdb,pdf,epub etc; USB2.0 high rate transmission; Integrated HDMI output function; Built-in microphone and long time recording; Supports Micro SD Card; Support OTG function, can expand storage space; 10 Basic Operation Power on In the shutdown state, long press button boots Power off In the power on state, long press the key 3 seconds then pop-up device options, select "Power off" for shut down. Sleep While the tablet under normal operating mode, short press the power button, into sleep mode. Short press the power button again to resume normal operating mode. Sleep mode will reduce power consumption. Power reset If there is shutdown to the tablet in the process of operation, you can turn off and restart the tablet by pressing "Reset" key. Screen time out If you do not contact the tablet within the set time, and do no operate by the button, the contact screen will be automatically turned off. In any state, short press button for activation; then skid the lock icon to unlock to return to last-accessed screen. If it is necessary to deactivate the contact screen time out function, you can set the [Screen time out] option under [display] function into "Never ". Using the Micro SD card After this unit is connected with the computer, you will find two moving disks. The first one is the built-in memory disk for this unit and the other is the disk for the Micro SD card. If no card is inserted, the second disk can not be opened. This unit supports the extension of the Micro SD card from 4GB to 32GB. 11 Inserting and Pulling out the Micro SD card Inserting: Put the Micro SD card face up (side with words), and slightly force the card into the socket of the card, i.e. connecting the unit. Under this state, you can play the content in the Micro SD card. Pulling: Slightly push the Micro SD, and it will bounce by a section, and then you can take it out. Caution: Please perform inserting and pulling operation when power is off! Otherwise, it will lead to the loss or damage to the files within the unit! If no card is inserted, the computer will be unable to perform read and write operation for the disk notes of the later removable disk (Micro SD card). Battery: High capacity Polymer battery is used for this tablet. The duration available of the battery power depends on volume, types of playing files and operation of batteries. The tablet can be set up by the user as "user define power off time" or "display setup" to save batteries. Charging: This tablet can be recharged by USB port, you can also use DC Charger: Take out the DC charger, plug it into the wall outlet with AC 220V (output current 2500mA,output voltage 5V~5.2V), then plug in the DC jack into the device DC-in jack. 12 Warnings for charging: 1. A new battery may be empty and not charged before you get the device. 2. If the device is not used for long time, it is better to charge it to full capacity every 2 or 3 months during storage. Power adapter is a key component of the tablet, which play a crucial role in keeping the tablet’s normal work and protecting your security when using the tablet, a long-term customer survey and after-sales service practice shows that the malfunction of the tablet in many cases were caused by using inappropriate accessories, in particular the power adapter. Use the substandard power adapter will shorten the life of the tablet by considerably, the voltage instability will seriously affected the normal work of the tablet and bring permanent damage on the tablet’s performance and reliability, use the substandard power adapter will also reduced the vocal quality of the tablets. In addition, use the substandard power adapter will cause combustion and explosion which will disserve the safety of the consumers. 13 Points for Attention 1. Do not use the tablet in exceptionally cold or hot, dusty, damp or dry environment. 2. Do not allow the tablet to fall down. 3. Please charge your battery when A. Battery power icon shows an empty icon; B. The system automatically shuts down and the power is soon off when you switch on the tablet once again; C. 4. There is no response if you operate on any key. Please do not disconnect power supply when the device is being formatted or in the process of uploading or downloading, otherwise it may lead to the error in the program. 5. When this unit is used as a moving disk, the user shall store or export files in the proper file management operation method. Any improper operation method may lead to the loss of files, for which the Company will be held no liable. 6. Please do not dismantle this unit by yourself. If there is any inquiry, please contact the dealer. 7. There will be no separate notice in the case of any change in the functions and performance of this product. 14 Shapes and Keys 1. Front camera 2. Power switch 3. HDMI socket 4. USB socket 5. MIC 6. Earphone socket 7. Home key 8. Rear camera 9. Loudspeaker 10. SD card socket 15 Software menu function declaration: At any interface, click the icon to return to previous interface. At any interface, click the icon to return to main interface. At any interface, click the icon to pop-up background running program list. Click on the program icon can switch to background open program interface. To the right sliding program icon, you can close this program in the background operation. Click to reduce speaker volume Click to increase speaker volume Add widgets: Click on “WIDGETS” control icon, all installed widgets be showed. Press and hold the widget icon, the widget shortcut will be added to the main interface. To remove the widget shortcut in the main interface, press and hold the shortcut, the icon will appear above the screen, then drag the shortcut to . 16 Installed APK 1. To install the APK which is downloaded to the device or SD card; 2. Click "file manager", choose the folder which contains the APK; 3. Click the APK to start the installation. Uninstall APK 1. Click on "Settings" - "Apps", and select the application which you wish to uninstall; 2. Click on the "Uninstall" icon to uninstall APK. 17 Video Player In the “Apps” interface, select the "4KPlayer" to access video folder. File list interface Play interface 18 Video playing interface Function of keys Video proportion switch button Advanced Settings option buttons Play/ pause switch button Tips: 1. This MP4 player support maximum 4K(4096*2160) resolution video files. 2. Subtitle display 3. This player supports "*.SRT" subtitle files (The user can download it from the website) for the synchronous playing of subtitle and video. When there is any subtitle file with the same name in the folder for playing video, the player will be able to achieve synchronous subtitle display It supports video playing in multiple formats such as, RMVB,AVI,MKV, VOB, MOV, FLV and MP4, H.264 encoding high-definition video etc. As parameters such as formats, coding modes, definition and code flow rates of video files provided by the internet differ, the player is unable to be compatible with all video files (especially those video files with high definition or high code rates). If the downloaded video files are out of the range supported by the player, which renders it impossible to play normally in the player, it is recommended that the video conversion software from a third party be used, and file formats be converted via computers into the ones within the range supported by the player before the same are duplicated into the player for playing. Player Progress, Drag the line to change the player progress. 19 Audio Player In the “Apps” interface, select the "Music" to access music folder. Music folder interface Function of keys Return to main interface Return to upper interface Up/down to touch screen, can realize the file list to scroll function Artist: according to the singer classification music files Album: according to album classification music files Song: display all music files Playlist: to display the play music files in the list 20 Music playing interface Function of keys Return to main interface Return to upper interface / shot press to play the last /next music, long press for fast rewind / forward; Click start/stop playing music Click into play lists Click on open/close songs random play mode Short press it to return to the upper interface Lyric Display When there is any lyric file with the same name in the folder for playing music, the player will directly access the lyric display interface. This player supports "*.Lrc" lyric files (The user can download it from the website of "http://www.51lrc.com", or search "LRC Lyric" to have the lyric file) for the synchronous playing of lyrics and music. 21 Settings In the main menu, select the option of "settings" to be able to access the System Set fold. Directly click can assess picture set options interface. Description of functions: WiFi Wi-Fi: Open/close the wireless connection Wi-Fi setting: touch the " " icon, enter Wi-Fi advanced setting Bluetooth (1) Enter setup interface, click on the bluetooth function, open the bluetooth function, can search nearby bluetooth connection, click on the bluetooth figure on the top right corner (2) Search and select the Bluetooth device to connect, you can click into the mutual connection. 22 Data usage Display data usage Sound setting Volume: set the Notice, the media and the alarm clock volume. Default notification: Click to open notification bell menu, select the item is set to default notification bell Touch sound: Tick on “Checkbox”, to enable touch sound function. Screen lock sound: Tick on “Checkbox”, to enable screen lock sound function. Display settings Brightness: Adjust brightness of the screen Wallpaper: you can choose wallpaper from Super-HD player and wallpaper Sleep: Set the sleep mode standby time. When the tablet is in sleep mode, WIFI function will be closed to save power. When the tablet resumes to operating mode, WIFI function will be recover in 10 seconds automatically. Font size: Set the font size. Accelerometer coordinate system: To set Accelerometer coordinate system mode. Screen adaption: To adjust size of some games display screen. Storage Check the device memory and available storage Apps To display and manage the applications installed. 23 Security Screen lock: Ways to set screen lock: Slide, Pattern, PIN, and password etc. Make password visible: Tick on the “Checkbox”, to enable the password visible function. Unknown source: Allow installation of non-Google Market applications. Language & input: To set Language and input method etc. Backup & reset: To backup, restore the tablet settings and data. Date & time: To set the date, time, time zone and time display format. About device: To check the tablet software version and other information. 24 OTG OTG is the abbreviation of On-The-Go. It is a technology that realizes data transmission between portable devices without a host. Specifically, computers are not needed to act as a medium when share data with or transfer documents from other portable devices to your tablet such as flash disk, mp3 player and portable hard disk. OTG Connection Steps: 1. Thumb drive, portable hard disk and other USB devices can be connected to the tablet via USB interface through OTG. 2. To access the files of the external USB device, click "File manager" icon on tablet Apps icon interface, select the "mobile disk". Remarks: 1. Due to wide varieties of portable devices, the tablet might not recognize some of them. 2. Compatibility with more and more portable devices will be realized through firmware improvement. 3. While using OTG connection, the other portable device relies on the tablet’s power supply. Thus if your tablet maintains less than 1/3 battery or the other device is a heavy electric consumer, OTG connection might not be proceeded successfully. Alternatively, please provide power supply to the other device exclusively 4. Currently the OTG only supports one-way operation. That is, documents in other devices can be read or copied to your tablet. But files in your tablet can’t be pasted to the other device. Nor could you delete files in the other device. 25 Connect the computer This tablet can be connected to a personal computer (PC) through a USB cable, to manage the data in the tablet. The procedure is as follows: 1. When the tablet is connected to the PC's USB port, a notification of "USB already connected" will appear on the screen of the tablet. 2. Tap on "Turn on USB storage", the tablet disk drive will appear on the PC. The tablet disk drive will function as a thumb drive for the PC. 3G network Settings 1. Connect the 3G wireless card through the USB conversion cable. 2. Close the Wifi function by "Settings" - "wireless and network". Wifi and 3G cannot be used at the same time. 【Note】 1. Due to the different communication systems in the 3G equipment, the 3G function in this tablet may not be compatible with all the 3G equipment. 2. The external 3G equipment will take up power from the tablet, hence in 3G connection state, please ensure that the battery power in one case or above. 26 Calendar In the “Apps” interface, tap "calendar" icon to be able to access the calendar interface. Under this menu, tap & slide screen left and right which will accomplish to flip increase or decrease month by month. If you need to record a new event, before you add an event, you must add at least one Calendar account to the device and make a calendar visible. Hi-Q MP3 Recorder In the “Apps” interface, select the option of “Sound Recorder" to be able to access recorder interface. 27 Keys of functions: Return to the recorder folder Start or pause recording Stop recording and you may save the recording Recording playing menu Calculator In the “Apps” interface, tap "Calculator" icon to be able to activate the function of Calculator. The calculator can be used like normal others. It’s a good assistant for your work and study. 28 Clock In the “Apps” interface, tap "Clock" icon to activate the function. 1、Tap "clock" appear as follows interface 2、 Click to set alarm You can set time, ring tone, repeat options for every alarm clock. 29 Factory data reset If this tablet is infected, or third party software installed to run in this tablet is corrupted, remove the third party software. If the problem persists, restore to tablet default status and factory settings. * Please NOTE that Factory data reset will erase all data from your tablet’s internal storage, including all personal accounts; system and Apps data and settings; and downloaded Apps etc. Select “Factory data reset" in "Settings" - "Backup & reset", confirm to remove all the data. 30 Upgrade Tablet Driver The firmware is a built-in program, by which you can run various hardware functions. By upgrading the firmware, you can improve or enhance the performance and functions of the tablet. No upgrading the firmware will not affect the normal operation of the tablet itself. The upgrading of firmware may lead to the unit unable to work properly due to error in operation. Please read the instructions carefully before upgrading: 1. Please make sure that tablet is upgrading at more than 60% of the battery power level to avoid upgrade failure. 2. During the upgrade process, do not reset or shutdown the tablet to avoid upgrade failure. 3. Upon the firmware upgrade, all data stored in the tablet will be deleted. So before the firmware upgrade, you must backup your data. 5. The machine firmware does not apply to other types of products, resulting from the negative consequences; the company does not undertake any related responsibility. 31 Common troubleshooting 1. What is the APK file? A: APK is the abbreviation of Android package, that is Android installation Package. The APK files can be installed directly to Android system devices. 2. How to get the APK application? A: You can download via PC or online download from Google play or other APK providers. 3. Why WIFI connection be interrupted? A: When the tablet is in sleep mode, WIFI function will be closed to save power. When the tablet resumes to operating mode, WIFI function will be recover in 10 seconds automatically. 4. Why some downloaded APK not working properly? A: APKs from varies providers might not went through the tablet compatibility testing. Some parts of the hardware and software for Android system versions have individual requirements, so these might cause downloaded APK to be unusable; this is not due to the quality of the tablet itself. 5. Why the charging sign is not shown when the tablet is charging? A: When the battery is extremely low, the charging sign will appear after at least half an hour of DC charger charging. 6. Why the gravity induction function not working? A: This machine support gravity induction function. But some of the application does not support the gravity induction function, this is the software support issue. 7. Tablets cannot be reboot? 1. Check the battery level; 2. Ensure the Adapter is working before charging. 3. If after charging still unable to reboot, please contact our customer service. 32 8. Why no sound from the headphone? 1. Please check the volume if it is set to mute; 2. Please check whether the headphone is well connected. 9. Tablet charging abnormalities 1. Please confirm that the use of the equipment complies with the tablet charger requirements. 2. While charging from PC USB port, please do not tap on "Turn on USB storage" on the tablet. 10. Why some downloaded video cannot be played? This tablet is compatible with various video format files, however, as there are many different video formats, coding methods, resolution, code flow rate in the parameters etc, which may cause the video file cannot be played or play abnormally. 33 Specification Memory General Language Memory Extension Micro SD (SDHC compatible) Built-in flash Memory 16GB Solution Allwinner A31S Display 7.9" 768*1024 IPS capacitive touch GPU PowerVR SGX544MP2*8 core Operation system Android 4.2jelly bean DDR 1GB DDR3 Built-in WiFi 5hours' surfing time RTC(Real-time clock) yes G-sensor yes DC-IN No Camera 0.3M front/5.0M back camera Bluetooth Yes Speaker yes Dimensions Approx. 139*200*7.5mm WiFi- connection 802.11 b/g/n Operational Temperature -5~40 Multi-language English, Chinese, Russia, French, German, Spanish, Indian etc. Power supply Battery 4000mAh O/S Supported OS Windows, Mac and Linux Video Supports AVI, MOV, VOB, RM/RMVB, FLV, DAT, MKV, MPG, MPE etc. Compatible format Music Supports MP3, WMA, APE, FLAC etc Photo Supports JPG, BMP, GIF and PNG photos Ebook Support PDF, TXT, EPUB etc. e-book format 34 Wishing you all the best in your study! Help desk @ (65) 6742 7555 [email protected] More Etutor Learning products and services: www.e tutor. sg 35