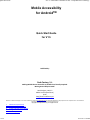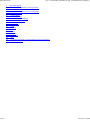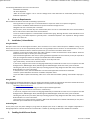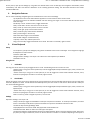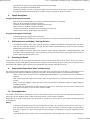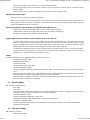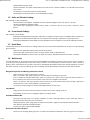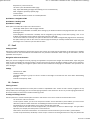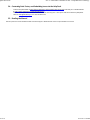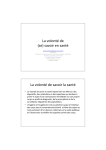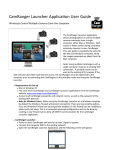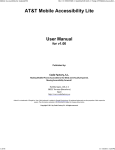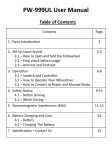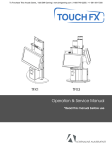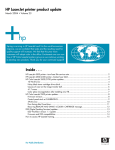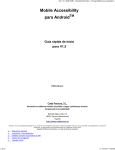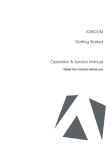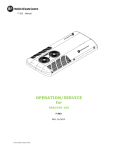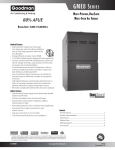Download English Quick Start Guide
Transcript
Quick Start Guide 1 of 10 file:///C:/DOCUME~1/tm443m/LOCALS~1/Temp/MobileAccessibliltyQ... Mobile Accessibility for AndroidTM Quick Start Guide for V1.5 Published by: Code Factory, S.L. Making Mobile Phones Accessible to the Blind and Visually Impaired. Moving Accessibility Forward! Rambla Egara, 148, 2‐2 08221 Terrassa (Barcelona) Spain hp://www.codefactory.es Android is a trademark of Google Inc. Use of this trademark is subject to Google Permissions. All registered trademarks are the properties of their respective owners. The information contained in this document is subject to change without notice. Copyright © 2011 by Code Factory, S.L. All rights reserved. 1. 2. 3. 4. 5. Minimum Requirements Installa2on / Uninstalla2on Enabling the MA Screen Reader Naviga2on Gestures Virtual Keyboard 11/14/2011 3:29 PM Quick Start Guide 2 of 10 6. 7. 8. 9. 10. 11. 12. 13. 14. 15. 16. 17. 18. 19. 20. 21. 22. 23. 24. 25. file:///C:/DOCUME~1/tm443m/LOCALS~1/Temp/MobileAccessibliltyQ... Speech Recogni2on MA Home Screen and Se;ng / Clearing Defaults Unlocking the Device Working with Home, Back, Menu and Search Keys Phone Applica2on Speech Se;ngs Text Input Se;ngs Audio and Vibra2on Se;ngs Screen Reader Se;ngs Quick Menu Web Browser Email Contacts SMS Alarms Calendar Where am I Apps Contac2ng Code Factory and Submi;ng Issues via the Help Desk Reading the Manual 11/14/2011 3:29 PM Quick Start Guide 3 of 10 file:///C:/DOCUME~1/tm443m/LOCALS~1/Temp/MobileAccessibliltyQ... The following abbrevia2ons are used in this document: · MA: Mobile Accessibility · VK: Virtual Keyboard · ATNS: As the name suggests. This is used for se;ngs whose name elaborates its func2onality without requiring addi2onal explana2on. 1. Minimum Requirements We recommend all devices that meet the following requirements: · Running Android 2.1 or higher (2.2 is recommended and is required in order to use speech recogni2on). · Connected to a 3G GSM or CDMA network and synchronized with a Google account. · Naviga2on aid such as direc2on pad or trackball. · Physical menu, home and back keys are recommended, but if the user is comfortable with touch sensi2ve buons then it is OK to have a device with touch sensi2ve buons. · A built‐in hardware keyboard is recommended to enable faster typing. Although the VK is made available for touch screen typing, a hardware keyboard is generally faster. A hardware keyboard is also required for dialing numbers while on an ac2ve call. 2. Installa+on / Uninstalla+on Using the Market We expect users to do this with sighted assistance, but if the device has a screen reader like Spiel or TalkBack running on the device, then the user can do this independently. Note that running mul2ple versions of MA is not recommended. In case you have a demo version installed and want to install the paid version, you must first uninstall the demo version. · Configure an Internet connec2on either with a Wi‐Fi network or a data connec2on with a cellular network. Check the device manual for steps or contact your service provider. · Open the Market applica2on. Note that on opening the Market applica2on for the first 2me you may be required to enter your Google email address to configure the mobile device with the Market. · Navigate to and ac2vate the search buon by using the arrow keys and enter. · Type “Code Factory” and hit enter to start the search. · In the results, navigate to the version and language of MA that you would like to install. The current op2ons are: MA US English Demo, MA UK English Demo, MA US English and MA UK English. Select the install / purchase buon. · Selec2ng the paid version (non‐demo) will require making payments using Google checkout with credit / debit cards. Please follow the on‐screen instruc2ons. · In the permission screen, select the OK buon to let the market applica2on download and install MA. · Check the system no2fica2on window for installa2on comple2on status. · If you want MA to update automa2cally, make sure to check “Allow automa2c upda2ng” from Market > My Apps > MA. Using the Web AIer configuring the Market applica2on with your Google email address, follow the steps below. Note that if the Market account is not configured, it is required to open the Market applica2on from the phone and configure it: · Visit hp://market.android.com · Login with the email creden2als configured with the phone Market applica2on. · Navigate to the search edit box and search for “Code Factory”. · In the results, navigate to the version and language of MA that you would like to install. The current op2ons are: MA US English Demo, MA UK English Demo, MA US English and MA UK English. Select the install / purchase buon. · Selec2ng the paid version (non‐demo) will require making payments using Google checkout with credit / debit cards. Please follow the on‐screen instruc2ons. · If the phone has an ac2ve internet connec2on, MA will be downloaded and installed automa2cally on the phone. Check the system no2fica2on for comple2on status. Uninstalling MA On the phone, open the phone se;ngs by using either the default home screen or MA Apps. Then navigate to Applica2ons > Manage Applica2on > MA and ac2vate the uninstall buon. Confirm by selec2ng the OK buon. MA will be uninstalled. 3. Enabling the MA Screen Reader 11/14/2011 3:29 PM Quick Start Guide 4 of 10 file:///C:/DOCUME~1/tm443m/LOCALS~1/Temp/MobileAccessibliltyQ... On the phone, open phone se;ngs by using either the default home screen or MA Apps and navigate to Accessibility. Check “Accessibility” and “MA” and select the OK buon in the resul2ng permission dialog. This will enable the MA screen reader outside the MA Suite. 4. Naviga+on Gestures You can use the following naviga2on gestures inside MA and on all screens and dialogs. · Tap anywhere on the screen: MA reads the tapped icon or text and focus moves to the control. · Tap and hold: wait for the vibra2on feedback and start moving your finger on the screen. MA will read the control under the finger. · Double tap or enter: ac2vate control / toggle check boxes. · Slide / arrow down: move to the next control or list item. · Slide / arrow up: move to the previous control or list item. · Slide / arrow right: jump a few list items forward. · Slide / arrow leI: jump a few list items backward. · Slide up with 2 fingers: move to top. · Slide down with 2 fingers: move to boom. · Slide leI with 2 fingers: simulate back key. · Triple tap or menu key: ac2vate quick menu. · Long press menu key: toggle review mode on list items. Use slide or arrow leI / right to review. 5. Virtual Keyboard Setup On the phone, open phone se;ngs by using either the default home screen or MA Apps. Then navigate to language and keyboard or locale and text. Check the op2on MA. Navigate to MA > Se;ngs > Text Input > VK > Advanced > Select System Input Method. Check MA in the list. · · · · Using the VK i. Inside MA Use long press of the volume up key to toggle the VK on or off. The following shortcuts can then be used: · Volume up key or long press of the symbol key on the VK: toggle keyboard layout between upper, lower, numeric and symbol layouts. · Volume down key or long press of the space key on the VK: toggle text review mode between character, word, sentence and paragraph. Use slide or arrow leI / right to review. ii. Outside MA Use the long press of the menu key to ac2vate the VK. Use the back key to close the VK. Note that the VK can only be used when the built‐in keyboard is closed. The VK ac2vates automa2cally when your focus lands on edit controls. When the VK is ac2ve you can use the following gestures: · Volume up key or long press of the symbol key on the VK: toggle keyboard layout between upper, lower, numeric and symbol layouts. · Volume down key or long press of the space key on the VK: toggle text review mode between character, word, sentence and paragraph. Use slide or arrow leI / right to review. · Slide or arrow up / down: navigate to previous / next control. Se7ngs Open MA > Se;ngs > Text input > VK. · Always Landscape: toggle the VK between landscape and portrait orienta2on. In landscape orienta2on, the en2re screen is covered by the VK, while in portrait orienta2on it only covers the boom half of the screen. · Use Volume Keys to Change Se;ngs: ATNS. · Display Keyboard on the Screen: ATNS. Only applicable inside the MA suite. · Show Numeric Row: ATNS. For lower case and upper case layouts. · Use Dynamic Keyboard: toggle between dynamic and sta2c keyboard. When in dynamic keyboard mode, where ever you place your finger on the screen, it focus on the character H or number 5 or number 6 depending on the layout in 11/14/2011 3:29 PM Quick Start Guide 5 of 10 file:///C:/DOCUME~1/tm443m/LOCALS~1/Temp/MobileAccessibliltyQ... · · 6. use and then you can move your finger rela2vely to find the desired key. Advanced > Set System Input Method: ATNS. Discarding a selec2on: if you are moving your finger on the VK and wish to discard the current selec2on (since liIing your finger would type the character) you just need to swipe in any direc2on quickly to discard it. Speech Recogni+on Using Speech Recogni+on inside MA · · · · · · Press and hold the volume down key and wait for vibra2on feedback to start speaking. When you finish speaking, release the volume key. MA will announce the first result aIer processing the recording. Slide or arrow up / down to read the list of results. Use the volume up key to review the currently selected result by words. Volume down or enter or double tap to select the result. Using Speech Recogni+on outside MA · · 7. Ac2vate the VK using a long press of the menu key. Press and hold the volume down key. The rest of the process is the same as discussed above (when inside MA). MA Home Screen and Se7ng / Clearing Defaults · · 8. To set MA as the default home screen, press the home key, navigate to and check the “Use by default for this ac2on” check box and select MA. Doing this will open the MA window automa2cally when the phone starts and when pressing the home key the next 2me. To clear out MA as the default home screen, open MA > Apps > Se;ngs > Applica2ons > Manage Applica2on > MA and select the clear defaults buon. This will enable the list of home screens when pressing the home key and you can then select your desired home screen. Unlocking the Device To unlock the device, you must first press the power key and then draw the unlock gesture on the screen. To learn your device’s unlock gesture, you may need sighted assistance to learn the gesture and its posi2on. On most devices, you can swipe the screen from boom leI to boom right to unlock but it may differ with phone models and Android versions. 9. Working with Home, Back, Menu and Search Keys You may wish to get sighted assistance to iden2fy the home, back, menu and search keys on the device, or alterna2vely you can learn by playing around with the different keys found on the phone. The following func2ons are performed with the keys. · Home: presents the list of home screens (including MA) to switch between, or if a home screen is set as default, it is launched. · Back: used to move back a level in the control window. In simple terms it is used to close or exit the current window or menu. · Menu: as the name suggests, it opens the menu of the currently focused applica2on window to change se;ngs or list addi2onal op2ons. · Search: open the search window to find content on the phone or on the internet. You can use this window to find applica2ons on the phone or even to search contacts or SMSs. 10. Phone Applica+on Use the dial number buon to start dialing a phone number (top of screen) or use the call contact buon (second buon from top) to call a contact. Mul2ple‐phone‐number contacts will present a list of number to be dialed. Browse the list to review the call log. Use the quick menu or double tap on the list item for more op2ons like filtering call log, sending SMS etc. Dialing · · In the phone applica2on, there are several ways to dial a number. You can directly tap the phone number keys, or move your finger to find the key and liI it to dial, or use slide / arrow keys to find the number and double tap to enter dial, or enter the number using the phone’s built‐in keypad, or alterna2vely use speech recogni2on to enter numbers. To delete the last entered number, either use the back buon at the top right of the screen or use the back key on 11/14/2011 3:29 PM Quick Start Guide 6 of 10 file:///C:/DOCUME~1/tm443m/LOCALS~1/Temp/MobileAccessibliltyQ... · · phone’s built‐in keyboard (not the one that is on the front of the device). On the top leI of the screen is the edit box. Slide to it or tap it to gain focus and use slide or arrow leI / right to review numbers. To dial a number, slide or tap to the dial buon and double tap or enter to ini2ate a call. Reading Caller ID Informa+on · Double tap on the screen to read caller ID informa2on. Note: if the system call screen is enabled, this will not work and you may need to silence the ring tone using the phone’s default gesture to listen to caller ID informa2on. This method will also work in a call wai2ng situa2on when you get a second call no2fica2on while on an ac2ve call. Answering, Rejec+ng and Disconnec+ng Incoming Calls and Call Wai+ng Calls · · · Volume up or slide up (covering 70% of the screen) to answer the incoming call. Volume down or slide down (covering 70% of the screen) to reject the incoming call. Double tap to toggle between speaker and earpiece mode. Toggling MA and System Call Screen to Dial a Number while on an Ac+ve Call · · · To switch to the system call screen from the MA call screen, press the menu key. This is required to dial a number while on an ac2ve call, for example to interact with the voice mail system, IVRS etc. On some phones you may need to press the keypad buon on the screen aIer switching to the system call screen in order to ac2vate the phone keypad. Use the on‐screen keypad to enter numbers or use the phone’s built‐in keyboard. To switch back to the MA call screen, press the home key. If a list of available home screens is presented, select MA. As of now there is no way to enter a number while on an ac2ve call with the MA call screen due to the framework limita2ons so it is essen2al to ac2vate the system call screen. Se7ngs Go to MA > Se;ngs for phone applica2on se;ngs. These are listed here: · Incoming Call Ringtone: ATNS. · No2fica2on Sound: ATNS. · Sound Profile: ATNS. · Vibrate when Receiving a Call: ATNS. · Vibrate on No2fica2ons: ATNS. · Advanced > Enable Volume Keys to Answer / Reject Calls: ATNS. This op2on will not work if the system call screen is in use. · Advanced > Use System Call Screens: toggle between the use of system and MA call screens. Note that the previously men2oned gestures related to calling will only work if this op2on is disabled. · Note that, while on an ac2ve call, using the volume keys will modify the call volume if the phone is placed near your ears so that the proximity sensor is ac2vated. 11. Speech Se7ngs MA > Se;ngs > Speech Se;ngs · Rate: ATNS. · Pitch: ATNS. · Use System Voice: enable system default TTS to be used with Mobile Accessibility. To configure system default TTS check phone se;ngs > Voice input and output > Text to speech se;ngs. · Punctua2on Verbosity: ATNS. · Indicate Capitaliza2on: ATNS. Uses a higher pitch. · Spell Phone2cally: ATNS. Takes effect both when typing and reviewing text. · Turn off list numbering: ATNS. · Eliminate Character Repeats: ATNS. For example MA will read 5 consecu2ve dots as “dot dot dot” (three 2mes). · Number Processing: ATNS. 12. Text Input Se7ngs MA > Se;ngs > Text Input · Keyboard Echo: ATNS. 11/14/2011 3:29 PM Quick Start Guide 7 of 10 file:///C:/DOCUME~1/tm443m/LOCALS~1/Temp/MobileAccessibliltyQ... · · · · Speak Deleted Character: ATNS. Speak Line Number: this op2on enables MA to announce the line numbers available in an edit field and also as the cursor moves. Secret Mode: list verbosity choices for password fields. Virtual Keyboard: explained above in the Virtual Keyboard sec2on. 13. Audio and Vibra+on Se7ngs MA > Se;ngs > Audio and Vibra2on · Sound Feedback for Naviga2on: enable MA sounds to indicate naviga2on to the next control or list item. · Vibra2on Feedback for Naviga2on: ATNS. · Stop speech when tapping the proximity sensor: ATNS. To locate the sensor on the phone, consult the phone manual. 14. Screen Reader Se7ngs MA > Se;ngs > Screen Reader · No2fy when leaving Mobile Accessibility: ATNS. When using MA, this op2on opens a no2fica2on when moving to an applica2on or window outside the MA Suite. For example, when opening an applica2on using the apps menu. · Speak System No2fica2ons: ATNS. Reads only the no2fica2ons that are updated on the system no2fica2on window. 15. Quick Menu The MA quick menu lists all the func2ons or se;ngs op2ons for the currently selected applica2on or window. It has the following general op2ons: · Date and Time: ATNS, MA reads the 2me and date of the device. · Phone Status: MA reads the phone status including network, baery, no2fica2ons etc. · Show System No2fica2ons Screen: ATNS. This op2on will only be available if the MA screen reader is enabled. 16. Web Browser The web applica2on can be used for browser ac2ons outside Mobile Accessibility. For instance, when you click a link in an SMS or in an email, you are presented with a list of web browser instances, one can select Web to process the ac2on. Note, in the list of browser ac2on, select Default for this ac2on check box to make Mobile Accessibility web browser default applica2on to process web ac2on requests. To clear the defaults, go to Phone Se;ngs > Mobile Accessibility and ac2vate the clear defaults buon. Naviga+on Keystrokes and Working with Forms Controls · · · · · Slide or arrow up / down: read previous / next line. Slide or arrow leI / right: jump to previous / next web element according to jump mode. Enter or double tap: ac2vate web element. When in an edit box, this opens a box to type and read text. When in a list or combo box, this opens the list of choices of the control for naviga2on and selec2on. When in an edit box: aIer opening, long press the menu key to set the review mode and use the leI / right keys to review the text. For more reading op2ons use the quick menu. Tap, hold and move the finger to review the web page elements on the screen. Jump Modes · · Long press the menu key to set jump modes to character, word, links, heading, forms etc. Alterna2vely, use quick menu > Naviga2on op2ons to set jump modes. Quick Menu Address Bar · · · · Opening a web page: type or use speech recogni2on to enter a web page address to open. Note that “www.” is already entered in the box for your convenience. Adding a bookmark: open a page, open the address bar window, navigate to it and ac2vate “Add to Favorites”. Clear Favorites: delete all bookmarked pages. Use the list to open a bookmarked webpage. Quick menu > Browser Func+ons · Search the Current Page: ATNS, type text in an edit box and ac2vate the OK buon. Use leI / right arrow or slides to 11/14/2011 3:29 PM Quick Start Guide 8 of 10 file:///C:/DOCUME~1/tm443m/LOCALS~1/Temp/MobileAccessibliltyQ... · · · · · find previous / next occurrences. Go Home: opens the default browser page. Stop: stops downloading the page. Alterna2vely you can use the back key. Back: navigate to previously opened page. Forward: ATNS. Reload: ATNS. Similar to refresh on a desktop browser. Quick Menu > Naviga+on: ATNS Quick Menu > Reading: ATNS Quick Menu > Se7ngs Most op2ons are ATNS. Other op2ons are discussed here: · Home Page: ATNS. Open to edit the page’s address. · Remember Last Visited Web: if enabled, when star2ng up, the browser loads the same page that was open in the last browsing session. · Reset Naviga2on on Download: if enabled, sets the naviga2on (jump mode) to links when opening a link. In not enabled, the naviga2on mode is kept the same when opening a new page. · Touch Screen works as Arrow Keys: this op2on enables the use of slides to navigate web page elements. If disabled, the op2on will let you slide on the screen to scroll the page horizontally or ver2cally and MA will announce the page percentage. This is useful for a person with low vision. 17. Email Se7ng up Email Opening the email applica2on for the first 2me requires you to enter your email account creden2als. Go to Quick menu > Se;ngs > Gmail account for the email address and Password for the password informa2on. AIer entering the informa2on, exit the applica2on and re‐open it. Naviga+on and Account Structure With your account configured correctly, opening the applica2on will present the Google mail mobile folder. Open the gmail folder to view a complete list of account folders. Use the quick menu to explore all op2ons related to email such as compose, reply, forward etc. Reading and naviga2on op2ons similar to those available for web pages are available in the quick menu for open messages. Se7ngs · · · · Gmail Account: ATNS. Password: ATNS. Download messages in groups of: sets the number of messages to retrieve from the server when downloading messages. Email Check Frequency: ATNS. 18. Contacts Filtering Contacts Opening the contacts applica2on lists all the phone contacts in alphabe2cal order. To filter or find a contact, navigate to or tap the top edit box and start typing. You can also start typing anywhere in the contact list. As soon as you start typing, MA reads the first result and also announces the number of matching results. Crea+ng and Edi+ng Contacts Use the quick menu > Create contact op2on to create a new contact. This screen is similar to the edit contact screen. · You must enter a first or last name. · To add a phone number, you must use “add phone number” and to add email or postal address, you must use the “add email / address” buon. Note that not ac2va2ng the buon will not show the related edit field. · By ac2va2ng any of the add buons, focus jumps to the edit box of the field. · Slide up from the edit box to locate the type buon, and ac2vate it to choose a different type. The type buon represents, for example, the home phone or home email etc. · Slide down to locate the remove buon. This removes the last focused email / phone number / postal address. · To enter the postal address, double tap or enter to open a sub‐form consis2ng of fields such as City, ZIP / Postal code 11/14/2011 3:29 PM Quick Start Guide 9 of 10 file:///C:/DOCUME~1/tm443m/LOCALS~1/Temp/MobileAccessibliltyQ... · etc. When you have finished, make sure to ac2vate the save changes buon. 19. SMS · · · Open the SMS applica2on to list all the message conversa2ons. Open a specific element to view all messages of the conversa2on. Use the quick menu to use SMS related op2ons such as reply, forward etc. Use the “Compose new message” buon to open a new message window. Slide or arrow up / down to browse all the fields. 20. Alarms · · · · · · Open the alarm applica2on to list all the alarms currently set. The create alarm buon is at the top of the list. Touch and explore the top of the screen to read the 2me. In the minute / hour edit box, you can enter the value directly or can enter / double tap to open a list and select a value. When the alarm rings, double tap the screen to read the alarm descrip2on. When the alarm rings, slide or volume up to snooze the alarm for 10 minutes. Note that aIer snoozing the alarm you can quickly slide down to cancel the snooze. When the alarm rings, slide or volume down to stop the alarm. 21. Calendar Calendar Views · · · · · · The calendar applica2on retrieves data from the phone’s calendar applica2on, hence it is important to have the Google sync account configured. If you have problems doing this, check the standard phone calendar applica2on’s se;ngs for sync op2ons. Opening the calendar applica2on lists the items in Agenda view. Use the quick menu to change to different views such as week, month, day etc. Use the previous (boom leI) and next (boom right) buons in the agenda view to view previous or next day. Touch and explore the screen to learn about different views. You can use slides or arrow keys to navigate in the grid of week or month views. Crea+ng an Entry · · · Use the new event op2on from the quick menu to create a new entry in the calendar applica2on. Checking the all day in new entry window will hide the 2me controls. Make sure to select a calendar using the calendar combo box. 22. Where am I This applica2on gives GPS loca2on informa2on. To work correctly, it is important to have GPS turned on and to have an ac2ve internet connec2on over Wi‐Fi or cellular network. Touch and explore the screen to read informa2on such as connec2on status (top of screen), current address (middle of screen) and la2tude informa2on (boom of screen). Se7ngs · · · · Quick Menu > System Loca2on Se;ngs: open the loca2on se;ngs of the phone for using GPS and Wi‐Fi for loca2on tracking. Quick Menu > Se;ngs > Speak Connec2on Status: enable the speaking of connec2on status automa2cally. Quick Menu > Se;ngs > Speak Loca2on Automa2cally: enable the speaking of loca2on informa2on automa2cally. Quick Menu > Se;ngs > Show Coordinates: enable the display of la2tude informa2on at the boom of the screen. 23. Apps · · · When the apps window is opened, a list of all the applica2ons installed on the phone is displayed. Note that it may take some 2me to load the list as it requires collec2on of informa2on. You can use first leer naviga2on to find applica2ons and can double tap or enter to open them. To uninstall an applica2on, select it in the list and use the quick menu > Uninstall op2on. 11/14/2011 3:29 PM Quick Start Guide 10 of 10 file:///C:/DOCUME~1/tm443m/LOCALS~1/Temp/MobileAccessibliltyQ... 24. Contac+ng Code Factory and Submi7ng Issues via the Help Desk · · · Submit a help desk 2cket at hp://www.codefactory.cat/helpdesk/index.php?a=add and view your submied 2ckets at hp://www.codefactory.cat/helpdesk/2cket.php You can use the quick menu from the MA window and select Support > Get help to view the Code Factory Help Desk. Write to [email protected] for sales related issues. 25. Reading the Manual Use the quick menu from the MA window and select Support > Read Manual online to open the MA user manual. 11/14/2011 3:29 PM