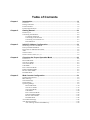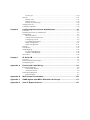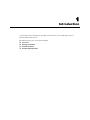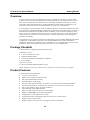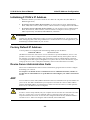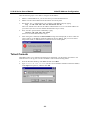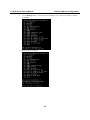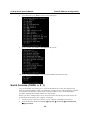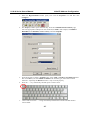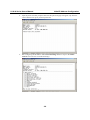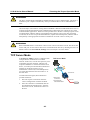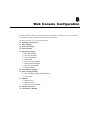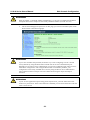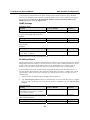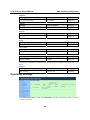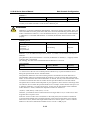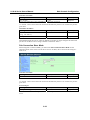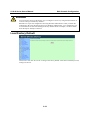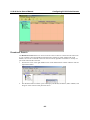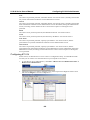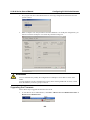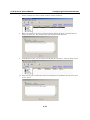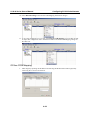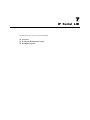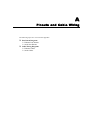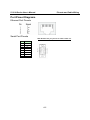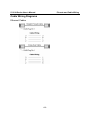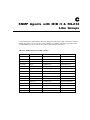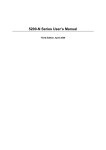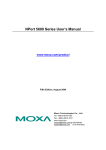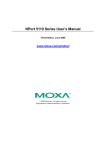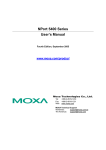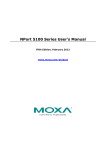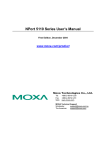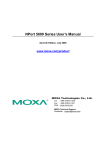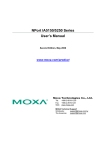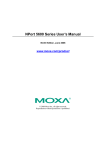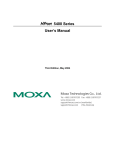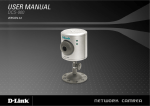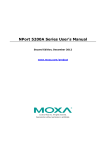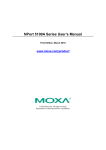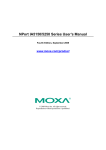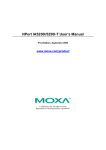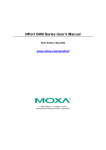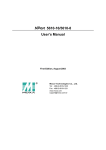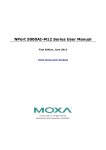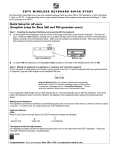Download User Manual Guide
Transcript
Bitlogix SDS5110N User’s Manual First Edition, August 2009 Table of Contents Chapter 1 Introduction ...............................................................................................1-1 Overview .............................................................................................................................. 1-2 Package Checklist................................................................................................................. 1-2 Product Features ................................................................................................................... 1-2 Product Specifications .......................................................................................................... 1-3 Chapter 2 Getting Started ..........................................................................................2-1 Panel Layout......................................................................................................................... 2-2 Connecting the Hardware ..................................................................................................... 2-2 Connecting the Power................................................................................................... 2-2 Connecting to the Network........................................................................................... 2-3 Connecting to a Serial Device ...................................................................................... 2-3 LED Indicators ............................................................................................................. 2-3 Chapter 3 Initial IP Address Configuration...............................................................3-1 Initializing 5110-N’s IP Address........................................................................................... 3-2 Factory Default IP Address................................................................................................... 3-2 Device Server Administration Suite ..................................................................................... 3-2 ARP ...................................................................................................................................... 3-2 Telnet Console ...................................................................................................................... 3-3 Serial Console (19200, n, 8, 1) ............................................................................................. 3-6 Chapter 4 Choosing the Proper Operation Mode ....................................................4-1 Overview .............................................................................................................................. 4-2 Real COM Mode .................................................................................................................. 4-2 TCP Server Mode ................................................................................................................. 4-3 TCP Client Mode.................................................................................................................. 4-4 UDP Mode............................................................................................................................ 4-4 Pair Connection Mode .......................................................................................................... 4-4 Ethernet Modem Mode......................................................................................................... 4-5 Reverse Telnet Mode ............................................................................................................ 4-5 Disabled Mode...................................................................................................................... 4-5 Chapter 5 Web Console Configuration .....................................................................5-1 Opening Your Browser ......................................................................................................... 5-2 Basic Settings ....................................................................................................................... 5-4 Network Settings .................................................................................................................. 5-5 Serial Settings....................................................................................................................... 5-8 Operating Settings ................................................................................................................ 5-9 Real COM Mode ........................................................................................................ 5-10 TCP Server Mode ....................................................................................................... 5-13 TCP Client Mode........................................................................................................ 5-16 UDP Mode.................................................................................................................. 5-20 Pair Connection Mode ................................................................................................ 5-22 Ethernet Modem Mode ............................................................................................... 5-24 Reverse Telnet Mode.................................................................................................. 5-27 Disabled Mode............................................................................................................ 5-28 Accessible IP Settings......................................................................................................... 5-28 Auto Warning Settings........................................................................................................ 5-29 Auto warning: E-mail and SNMP trap ....................................................................... 5-29 Event Type.................................................................................................................. 5-30 Monitor............................................................................................................................... 5-31 Monitor Line............................................................................................................... 5-31 Monitor Async............................................................................................................ 5-32 Monitor Async-Settings.............................................................................................. 5-32 Change Password................................................................................................................ 5-32 Load Factory Default.......................................................................................................... 5-33 Chapter 6 Configuring Device Server Administrator...............................................6-1 Overview .............................................................................................................................. 6-2 Installing Device Server Administrator ................................................................................ 6-2 Configuration........................................................................................................................ 6-4 Broadcast Search .......................................................................................................... 6-5 Unlock Password Protection......................................................................................... 6-6 Configuring 5110-N ..................................................................................................... 6-8 Upgrading the Firmware............................................................................................... 6-9 Export Configuration .................................................................................................. 6-11 Import Configuration .................................................................................................. 6-11 Monitor............................................................................................................................... 6-12 Port Monitor ....................................................................................................................... 6-17 COM Mapping.................................................................................................................... 6-17 On-line COM Mapping............................................................................................... 6-18 Off-line COM Mapping.............................................................................................. 6-22 IP Location ......................................................................................................................... 6-23 Chapter 7 IP Serial LIB ...............................................................................................7-1 Overview .............................................................................................................................. 7-2 IP Serial LIB Function Groups ............................................................................................. 7-3 Example Program ................................................................................................................. 7-3 Appendix A Pinouts and Cable Wiring........................................................................ A-1 Port Pinout Diagrams .......................................................................................................... A-2 Ethernet Port Pinouts ................................................................................................... A-2 Serial Port Pinouts ....................................................................................................... A-2 Cable Wiring Diagrams ....................................................................................................... A-3 Ethernet Cables............................................................................................................ A-3 Appendix B Well Known Port Numbers ...................................................................... B-1 Appendix C SNMP Agents with MIB II & RS-232 Like Groups .................................. C-1 Appendix D Auto IP Report Protocol........................................................................... D-1 1 Chapter 1 Introduction 5110-N and 5110-T are advanced, 1-port RS-232 serial device servers that make it easy to network-enable serial devices. The following topics are covered in this chapter: Overview Package Checklist Product Features Product Specifications 5110-N Series User’s Manual Getting Started Overview 5110-N serial device servers are designed to make your industrial serial devices Internet ready instantly, and are well-suited for POS security market applications. The compact size of 5110-N device servers makes them the ideal choice for connecting your RS-232 serial devices, such as card readers and payment terminals, to an IP-based Ethernet LAN, making it possible for your software to access serial devices located anywhere on a local LAN, or the Internet. 5110-N supports several operation modes, including TCP Server, TCP Client, UDP Server/Client, Pair Connection, and Ethernet Modem, ensuring the compatibility of network software that uses a standard network API (Winsock, BSD Sockets). In addition, 5110-N’s Real COM drivers allow you to set up your COM port software to work over a TCP/IP network in no time. This excellent feature preserves your software investment and lets you enjoy the benefits of networking your serial devices instantly. 5110-N device servers support automatic IP configuration protocols (DHCP, BOOTP) and manual configuration via the handy web browser console. Both methods ensure quick and effective installation. With 5110-N’s Windows Utility, installation is very straightforward, since all system parameters can be stored and then copied to other device servers simultaneously. Package Checklist 5110-N products are shipped with the following items: Standard Accessories 1 5110-N serial device server Quick Installation Guide 5110-N Documentation and Software CD-ROM Power Adaptor Optional Accessories DK-35A: DIN-Rail Mounting Kit (35 mm) NOTE: Notify your sales representative if any of the above items are missing or damaged. Product Features 5110-N has the following features: Low cost, credit card size Makes your serial devices Internet ready Easy wall and DIN-Rail mounting Real COM driver for Windows Versatile socket operation modes: TCP Server, TCP Client, UDP, and Ethernet Modem Pair Connection mode for connecting two serial devices over a network without a PC Easy-to-use Windows Utility for mass installation Auto-detecting 10/100 Mbps Ethernet Built-in 15 KV ESD protection for all serial signals Supports SNMP MIB-II for network management Configuration via web/Telnet/serial console Configuration utility automatically finds 5110-N devices on the network Supports Reverse Telnet mode Displays uptime on the Overview web page of 5110-N Configurator 1-2 5110-N Series User’s Manual Getting Started Product Specifications LAN Ethernet 10/100 Mbps, RJ45 Protection Built-in 1.5 KV magnetic isolation 5110-N Serial Interface Interface RS-232 No. of Ports 1 Port Type Male DB9 Signals TxD, RxD, RTS, CTS, DTR, DSR, DCD, GND Serial Line Protection 15 KV ESD for all signals Power Line Protection 4 KV Burst (EFT), EN61000-4-4 2 KV Surge, EN61000-4-5 Advanced Built-in Features Watch Dog Timer Serial Communication Parameters Parity None, Even, Odd, Space, Mark Data Bits 5, 6, 7, 8 Stop Bit 1, 1.5, 2 Flow Control RTS/CTS, XON/XOFF, DTR/DSR Transmission Speed 110 bps to 230.4 Kbps Software Features Protocols ICMP, IP, TCP, UDP, DHCP, BOOTP, Telnet, DNS, SNMP, HTTP, SMTP Utilities Device Server Administrator for Windows 95/98/ME/NT/2000/XP/2003 Real COM Drivers Windows 95/98/ME/NT/2000/XP/2003 Real COM driver Configuration Web Browser, Serial/Telnet Console, or Windows Utility Power Requirements Power Input 12 to 48 VDC Power Consumption 128.7 mA@12V, 72 mA@24V Mechanical Casing Aluminum case (1 mm) Dimensions (W × H × D) 50 × 80 × 22 mm (1.97 × 3.15 × 0.87 in) Environment Operating Temperature 0 to 55°C (32 to 131°F), 5 to 95%RH, -40 to 75°C(-40 to 167°F) for “-T” versions Storage Temperature -20 to 85°C (-4 to 185°F), 5 to 95%RH Regulatory Approvals EMC FCC Class A, CE Class A Safety UL, CUL, TÜV WARRANTY 5 years 1-3 2 Chapter 2 Getting Started This chapter includes information about installing 5110-N. The following topics are covered: Panel Layout Connecting the Hardware ¾ Connecting the Power ¾ Connecting to the Network ¾ Connecting to a Serial Device ¾ LED Indicators 5110-N Series User’s Manual Getting Started Panel Layout 5110-N/5110-N-T Rear Panel View RJ45 10/100M Ethernet port Reset button Power input Top Panel View DIN-Rail screw hole Wall mount screw hole Front Panel View Male DB9 serial port Stick-on pad Connecting the Hardware This section describes how to connect 5110-N to serial devices for testing purposes. We cover Connecting to the Network, Connecting to a Serial Device, and LED Indicators. Connecting the Power Connect the 12-48VDC power cord with 5110-N’s power input. If the power is properly supplied, the Ready LED will glow until the system is ready, at which time the Ready LED will glow green. 2-2 5110-N Series User’s Manual Getting Started Connecting to the Network Connect one end of the Ethernet cable to 5110-N’s 10/100M Ethernet port and the other end of the cable to the Ethernet network. 5110-N will indicate a valid connection to the Ethernet in the following ways: The Ethernet LED glows green when connected to a 100 Mbps Ethernet network. The Ethernet LED glows orange when connected to a 10 Mbps Ethernet network. The Ethernet LED will flash when Ethernet packets are being transmitted or received. Connecting to a Serial Device Connect the serial data cable between 5110-N and the serial device. 5110-N’s serial port uses the RS-232 interface to transmit data. The port uses a standard male DB9 pin assignment. Refer to Appendix A to see the signal definitions for the port. LED Indicators 5110-N has 3 LED indicators, as described in the following table. LED Name LED Color Red Ready Green Link Tx/Rx Off Orange Green Off Orange Green Off LED Function Steady on: Power is on and 5110-N is booting up. Blinking: Indicates an IP conflict, or that the DHCP or BOOTP server did not respond properly. Steady on: Power is on and 5110-N is functioning normally. Blinking: The device server has been located by Administrator’s Location function. Power is off, or power error condition exists. 10 Mbps Ethernet connection 100 Mbps Ethernet connection Ethernet cable is disconnected, or damaged. Serial port is receiving data. Serial port is transmitting data. No data is being transmitted or received through the serial port. 2-3 3 Chapter 3 Initial IP Address Configuration When setting up your 5110-N for the first time, you should first configure the device server’s IP address. This chapter introduces the methods to configure the device server’s IP address. For more details about network settings, see the Network Settings section from Chapter 5, Web Console Configuration. This chapter includes the following sections: Initializing 5110-N’s IP Address Factory Default IP Address Device Server Administration Suite Å recommended configuration method ARP Telnet Console Serial Console (19200, n, 8, 1) 5110-N Series User’s Manual Initial IP Address Configuration Initializing 5110-N’s IP Address 1. Determine whether your 5110-N needs to use a Static IP or Dynamic IP (either DHCP or BOOTP application). 2. If 5110-N is used in a Static IP environment, you can use Device Server Administration Suite, ARP, Web Console, Telnet Console, or Serial Console to configure the new IP address. 3. If 5110-N is used in a Dynamic IP environment, you can use Device Server Administration Suite, Web Console, Telnet Console, or Serial Console to configure 5110-N to get an IP address dynamically with DHCP, DHCP/BOOTP, or BOOTP. ATTENTION Consult your network administrator on how to reserve a fixed IP address for your 5110-N in the MAC-IP mapping table when using a DHCP Server or BOOTP Server. In most applications, you should assign a fixed IP address to your 5110-N. Factory Default IP Address 5110-N products are configured with the following default private IP address: Default IP address: 192.168.127.254 (IP addresses of the form 192.168.xxx.xxx are referred to as private IP addresses, since it is not possible to access a device configured with a private IP address directly from a public network. For example, you would not be able to ping such a device from an outside Internet connection. 5110-N applications that require sending data over a public network, such as the Internet, require setting up the server with a valid public IP address, which can be leased from a local ISP.) Device Server Administration Suite Device Server Administration Suite consists of useful utility programs that are used to configure and manage your 5110-Ns. See Chapter 5 for details on how to install Device Server Administration Suite, and how to use this suite of useful utilities to set up IP addresses and configure your 5110-N serial device servers. ARP You can make use of the ARP (Address Resolution Protocol) command to set up an IP address for your 5110-N. The ARP command tells your computer to associate the 5110-N’s MAC address with the intended IP address. You must then use Telnet to access the 5110-N, at which point the device server’s IP address will be reconfigured. ATTENTION In order to use this setup method, both your computer and 5110-N must be connected to the same LAN. Or, you may use a cross-over Ethernet cable to connect the 5110-N directly to your computer’s Ethernet card. Your 5110-N must be configured with the factory default IP address— 192.168.127.254—before executing the ARP command, as described below. 3-2 5110-N Series User’s Manual Initial IP Address Configuration Take the following steps to use ARP to configure the IP address: 1. Obtain a valid IP address for your 5110-N from your network administrator. 2. Obtain 5110-N’s MAC address from the label on its bottom panel. 3. Execute the ‘arp -s’ command from your computer’s MS-DOS prompt by typing: arp -s 192.168.200.100 00-90-E8-xx-xx-xx where 192.168.200.100 is the new IP address and 00-90-E8-xx-xx-xx is the MAC address for your 5110-N (be sure to use the numbers determined in steps 1 and 2). 4. Next, execute a special Telnet command by typing: telnet 192.168.200.100 6000 (be sure to use the IP determined in step 1) 5. After issuing this command, a Connect failed message will be displayed, as shown. After the 5110-N reboots, its IP address should be updated to the new address, and you can reconnect using Telnet, Web, or Administrator to check the success of the update. Telnet Console Depending on how your computer and network are configured, you may find it convenient to use network access to set up your 5110-N’s IP address. This can be done using Telnet. 1. From the Windows desktop, click Start and then select Run. 2. Type telnet 192.168.127.254 (use the correct IP address if different from the default) in the Open text input box, and then click OK. 3-3 5110-N Series User’s Manual Initial IP Address Configuration 3. When the Telnet window opens, if you are prompted to input the Console password, input the password and then press Enter. Note that this page will appear only if the 5110-N is password protected. 4. Type 2 to select Network settings, and then press Enter. 5. Type 1 to select IP address and then press Enter. 3-4 5110-N Series User’s Manual Initial IP Address Configuration 6. Use the Backspace key to erase the current IP address, type in the new IP address, and then press Enter. 7. Press any key to continue. 3-5 5110-N Series User’s Manual Initial IP Address Configuration 8. Type m and then press Enter to return to the main menu. 9. Type s and then press Enter to Save/Restart the system. 10. Type y and then press Enter to save the new IP address and restart 5110-N. Serial Console (19200, n, 8, 1) You can use the RS-232 console port to set up the IP address for 5110-N. We suggest using PComm Terminal Emulator, which is available free of charge as part of the PComm Lite program suite (found on the Software CD that comes with the product), to carry out the installation procedure, although other similar utilities may also be used. Before you start to configure the 5110-N via serial console, turn off the power and connect the serial cable from 5110-N to your computer’s serial port. 1. 2. Connect 5110-N’s serial port 1 directly to your computer’s male RS-232 serial port. From the Windows desktop click Start Æ Programs Æ AccessoriesÆ Communication ÆHyperterminal 3-6 5110-N Series User’s Manual Initial IP Address Configuration 3. When the Hyperterminal window opens, first click the Properties icon and then click Configure. 4. The Property window opens automatically. From the Communication Parameter page, select the appropriate COM port for the connection, COM1 in this example, and 19200 for Baud Rate, 8 for Data Bits, None for Parity, and 1 for Stop Bits. 5. From the Property window’s Terminal page, select ANSI or VT100 for Terminal Type and then click OK. If you select Dumb Terminal as the terminal type, some of the console functions—especially the Monitor function—may not work properly. 6. Press the “ ` ” key continuously and then power on the 5110-N. 7. 5110-N will receive the “ ` ” string continuously and then auto switch from data mode to console mode. 3-7 5110-N Series User’s Manual Initial IP Address Configuration 8. Input the password when prompted. Note that the password page will appear only when the 5110-N has been set up for password protection. 9. Start configuring the IP address under Network Settings. Refer to step 4 in the Telnet Console section for the rest of the IP settings. 3-8 4 Chapter 4 Choosing the Proper Operation Mode In this section, we describe the various 5110-N operation modes. The options include Real COM Mode, which uses a driver installed on the host computer, and operation modes that rely on TCP/IP socket programming concepts. After choosing the proper operation mode in this chapter, refer to Chapter 5 for detailed configuration parameter definitions. Overview Real COM Mode TCP Server Mode TCP Client Mode UDP Mode Pair Connection Ethernet Modem Mode Reverse Telnet Mode Disabled Mode 5110-N Series User’s Manual Choosing the Proper Operation Mode Overview 5110-N serial device servers network-enable traditional RS-232 devices, in which a serial device server is a tiny computer equipped with a CPU, real-time OS, and TCP/IP protocols that can bi-directionally translate data between the serial and Ethernet formats. Your computer can access, manage, and configure remote facilities and equipment over the Internet from anywhere in the world. Traditional SCADA and data collection systems rely on serial ports (RS-232) to collect data from various kinds of instruments. Since 5110-N Serial Device Servers network-enable instruments equipped with an RS-232 communication port, your SCADA and data collection system will be able to access all instruments connected to a standard TCP/IP network, regardless of whether the devices are used locally or at a remote site. 5110-N is an external IP-based network device that allows you to expand the number of serial ports for a host computer on demand. As long as your host computer supports the TCP/IP protocol, you will not be limited by the host computer’s bus limitation (such as ISA or PCI), or lack of drivers for various operating systems. In addition to providing socket access, 5110-N also comes with a Real COM driver that transmits all serial signals intact. This means that your existing COM-based software can be preserved, without needing to invest in additional software. Three different Socket Modes are available: TCP Server, TCP Client, and UDP Server/Client. The main difference between the TCP and UDP protocols is that TCP guarantees delivery of data by requiring the recipient to send an acknowledgement to the sender. UDP does not require this type of verification, making it possible to offer speedier delivery. UDP also allows data to be unicast to only one IP address, or multicast to groups of IP addresses. Real COM Mode 5110-N comes equipped with COM drivers that work with Windows 95/98/ME/NT/2000/XP. The driver establishes a transparent connection between host and serial device by mapping the IP:Port of the 5110-N’s serial port to a local COM port on the host computer. Real COM Mode also supports up to 4 simultaneous connections, so that multiple hosts can collect data from the same serial device at the same time. Real COM Mode COM3=IP Port TCP/IP Ethernet Driver Mode RS-232 Device 4-2 5110-N Series User’s Manual Choosing the Proper Operation Mode ATTENTION The driver used for Real COM Mode is bundled with Device Server Administrator. The driver is installed on your computer automatically when you install the Device Server Administration Suite. One of the major conveniences of using Real COM Mode is that Real COM Mode allows users to continue using RS-232/422/485 serial communications software that was written for pure serial communications applications. The driver intercepts data sent to the host’s COM port, packs it into a TCP/IP packet, and then redirects it through the host’s Ethernet card. At the other end of the connection, the 5110-N accepts the Ethernet frame, unpacks the TCP/IP packet, and then sends it transparently to the appropriate serial device attached to one of the 5110-N’s serial ports. ATTENTION Real COM Mode allows several hosts to have access control to the same 5110-N. The driver that comes with your 5110-N controls host access to attached serial devices by checking the host’s IP address. Refer to the Accessible IP Settings section of Chapter 5 for more details. TCP Server Mode In TCP Server Mode, 5110-N is configured with a unique IP:Port combination on a TCP/IP network. In this case, 5110-N waits passively to be contacted by the host computer. After the host computer establishes a connection with the serial device, it can then proceed with data transmission. TCP Server mode also supports up to 4 simultaneous connections, so that multiple hosts can collect data from the same serial device—at the same time. As illustrated in the figure, data transmission proceeds as follows: 1. The host requests a connection from the 5110-N configured for TCP Server Mode. 2. Once the connection is established, data can be transmitted in both directions—from the host to the 5110-N, and from the 5110-N to the host. 4-3 TCP Server Mode 1 TCP/IP Ethernet 2 TCP Server 1Request a connection 2Proceed with data transmission RS-232 Device 5110-N Series User’s Manual Choosing the Proper Operation Mode TCP Client Mode In TCP Client Mode, 5110-N can actively establish a TCP connection with a pre-determined host computer when serial data arrives. After the data has been transferred, 5110-N can disconnect automatically from the host computer by using the TCP alive check time or Inactivity time settings. Refer to Chapter 5 for detailed configuration instructions. TCP Client Mode 1 TCP/IP Ethernet 2 As illustrated in the figure, data transmission proceeds as follows: 1. 2. The 5110-N configured for TCP Client Mode requests a connection from the host. Once the connection is established, data can be transmitted in both directions—from the host to the 5110-N, and from the 5110-N to the host. TCP Client 1Request a connection 2Proceed with data transmission RS-232 Device UDP Mode Compared to TCP communication, UDP is faster and more efficient. In UDP mode, you can unicast or multicast data from the serial device to one or multiple host computers and the serial device can also receive data from one or multiple host computers, making this mode ideal for message display applications. UDP Mode Directly proceed with data transmission (no connection required) TCP/IP Ethernet RS-232 Device Pair Connection Mode Pair Connection Mode employs two 5110-N in tandem, and can be used to remove the 15-meter distance limitation imposed by the RS-232 interface. One 5110-N is connected from its RS-232 port to the COM port of a PC or other type of computer, such as hand-held PDAs that have a serial port, and the serial device is connected to the RS-232 port of the other 5110-N. The two 5110-N are then connected to each other with a cross-over Ethernet cable, both are connected to the same LAN, or in a more advanced setup, they communicate with each other over a WAN (i.e., through one or more routers). Pair Connection Mode transparently transfers both data and modem control signals (although it cannot transmit the DCD signal) between the two 5110-N’s. 4-4 5110-N Series User’s Manual Choosing the Proper Operation Mode Ethernet Modem Mode Ethernet Modem Mode is designed for use with legacy operating systems, such as MS-DOS, that do not support TCP/IP Ethernet. By connecting one of 5110-N’s serial ports to the MS-DOS computer’s serial port, it is possible to use legacy software originally designed to transmit data via modem, but now transmit the data over the Ethernet. Reverse Telnet Mode Reverse Telnet mode TC P/ IP Windows NT 32 -2 S R Unix Server 5110-N Tel ne t Server Router Console management is commonly used for connecting to Console/AUX or COM ports of routers, switches, and UPS units. Rtelnet works the same as RAW mode in that only one TCP port is listened to after booting up. The system then waits for a host on the network to initiate a connection. The difference is that the RAW mode does not provide the conversion function provided by Telnet. If the connected devices need to use the CR/LF conversion function when controlling, then users must choose Rtelnet mode. Disabled Mode When the Operation Mode for a particular port is set to Disabled, that port will be disabled. 4-5 5 Chapter 5 Web Console Configuration The Web Console is the most user-friendly method available to configure 5110-N. In this chapter, we introduce the Web Console function groups and definitions. The following topics are covered in this chapter: Opening Your Browser Basic Settings Network Settings Serial Settings Operating Settings ¾ Real COM Mode ¾ TCP Server Mode ¾ TCP Client Mode ¾ UDP Mode ¾ Pair Connection Mode ¾ Ethernet Modem Mode ¾ Reverse Telnet Mode ¾ Disabled Mode Accessible IP Settings Auto warning Settings ¾ Auto warning: E-mail and SNMP trap ¾ Event Type Monitor ¾ Monitor Line ¾ Monitor Async ¾ Monitor Async-Settings Change Password Load Factory Default 5110-N Series User’s Manual Web Console Configuration Opening Your Browser 1. Open your browser with the cookie function enabled. (To enable your browser for cookies, right click your desktop Internet Explorer icon, select Properties, click the Security tab, and then select the three Enable options as shown.) 2. Type 192.168.127.254 in the Address input box (use the correct IP address if different from the default), and then press Enter. 3. Input the password if prompted. The password will be transmitted with MD5 encryption over the Ethernet. Note that you will not be prompted to enter the password if the 5110-N is not currently password protected. ATTENTION If you use other web browsers, remember to Enable the function to “allow cookies that are stored on your computer” or “allow per-session cookies.” 5110-N uses cookies only for “password” transmission. 5-2 5110-N Series User’s Manual Web Console Configuration ATTENTION Refer to Chapter 3, “Initial IP Address Configuration,” to see how to configure the IP address. Examples shown in this chapter use the Factory Default IP address (192.168.127.254). 4. The 5110-N homepage will open next. On this page, you can see a brief description of the Web Console’s nine function groups. ATTENTION If you can’t remember the password, the ONLY way to start configuring 5110-N is to load factory defaults by using the Reset button located near the 5110-N’s RJ45 Ethernet port. Remember to use Device Server Administrator to export the configuration file when you have finished the configuration. After using the Reset button to load factory defaults, your configuration can be easily reloaded into 5110-N by using the Device Server Administrator Import function. Refer to Chapter 6 for more details about using the Export and Import functions. ATTENTION If your 5110-N application requires using password protection, you must enable the cookie function in your browser. If the cookie function is disabled, you will not be allowed to enter the Web Console Screen. 5-3 5110-N Series User’s Manual Web Console Configuration Basic Settings Server name Setting Factory Default Necessity 1 to 39 characters [model name]_[Serial No.] Optional This option is useful for specifying the location or application of different 5110-Ns. Web/Telnet Console The Disable option for Web Console and Telnet Console is included for security reasons. In some cases, you may want to Disable one or both of these console utilities as an extra precaution to prevent unauthorized users from accessing your 5110-N. The factory default for both Web console and Telnet console is Enable. Web Console Setting Enable or Disable Factory Default Enable Necessity Required Telnet console Setting Factory Default Necessity Enable Required Enable or Disable ATTENTION If you disable both the Web console and the Telnet console, you can still use Device Server Administrator to configure 5110-N either locally or remotely over the network. Refer to Chapter 6 for more details. Reset button protect Setting No or Yes Factory Default Necessity None Optional NOTE: Select the Yes option to allow limited use of the Reset Button. In this case, the Reset Button can be used for only 60 seconds. i.e., 60 sec. after booting up, the Reset Button will be disabled automatically. 5-4 5110-N Series User’s Manual Web Console Configuration Network Settings You must assign a valid IP address to 5110-N before it will work in your network environment. Your network system administrator should provide you with an IP address and related settings for your network. The IP address must be unique within the network (otherwise, 5110-N will not have a valid connection to the network). First time users can refer to Chapter 3, “Initial IP Address Configuration,” for more information. You can choose from four possible “IP configuration” modes—Static, DHCP, DHCP/BOOTP, and BOOTP—located under the web console screen’s IP configuration drop-down box. IP configuration Method Function Definition Static User defined IP address, Netmask, Gateway. DHCP DHCP Server assigned IP address, Netmask, Gateway, DNS, and Time Server DHCP/BOOTP DHCP Server assigned IP address, Netmask, Gateway, DNS, and Time Server, or BOOTP Server assigned IP address (if the DHCP Server does not respond) BOOTP BOOTP Server assigns IP address IP address Setting Factory Default Necessity E.g., 192.168.1.1 192.168.127.254 Required (IP addresses of the form x.x.x.0 and x.x.x.255 are invalid.) An IP address is a number assigned to a network device (such as a computer) as a permanent address on the network. Computers use the IP address to identify and talk to each other over the network. Choose a proper IP address which is unique and valid in your network environment. 5-5 5110-N Series User’s Manual Web Console Configuration Netmask Setting Factory Default Necessity E.g., 255.255.255.0 255.255.255.0 Required A subnet mask represents all of the network hosts at one geographic location, in one building, or on the same local area network. When a packet is sent out over the network, the 5110-N will use the subnet mask to check whether the desired TCP/IP host specified in the packet is on the local network segment. If the address is on the same network segment as the 5110-N, a connection is established directly from the 5110-N. Otherwise, the connection is established through the given default gateway. Gateway Setting Factory Default Necessity E.g., 192.168.1.1 None Optional A gateway is a network gateway that acts as an entrance to another network. Usually, the computers that control traffic within the network or at the local Internet service provider are gateway nodes. 5110-N needs to know the IP address of the default gateway computer in order to communicate with the hosts outside the local network environment. For correct gateway IP address information, consult the network administrator. IP configuration Setting Static DHCP DHCP/BOOTP BOOTP Factory Default Static Necessity Required ATTENTION In Dynamic IP environments, the firmware will retry 3 times every 30 seconds until network settings are assigned by the DHCP or BOOTP server. The Timeout for each try increases from 1 second, to 3 seconds, to 5 seconds. If the DHCP/BOOTP Server is unavailable, the firmware will use the default IP address (192.168.127.254), Netmask, and Gateway for IP settings. DNS server 1 / DNS server 2 Setting Factory Default Necessity E.g., 192.168.1.1 None Optional (IP addresses of the form x.x.x.0 and x.x.x.255 are invalid.) When the user wants to visit a particular website, the computer asks a Domain Name System (DNS) server for the website’s correct IP address, and then the computer uses the response to connect to the web server. DNS is the way that Internet domain names are identified and translated into IP addresses. A domain name is an alphanumeric name, such as cutlets.info, that it is usually easier to remember. A DNS server is a host that translates this kind of text-based domain name into the numeric IP address used to establish a TCP/IP connection. In order to use 5110-N’s DNS feature, you need to configure the DNS server. Doing so allows 5110-N to use a host’s domain name to access the host. 5110-N provides DNS server 1 and DNS server 2 configuration items to configure the IP address of the DNS server. DNS Server 2 is included for use when DNS sever 1 is unavailable. 5-6 5110-N Series User’s Manual Web Console Configuration 5110-N plays the role of DNS client, in the sense that the 5110-N will actively query the DNS server for the IP address associated with a particular domain name. 5110-N functions that support domain names are Time server, Destination IP Address in TCP Client mode, Mail Server, SNMP trap server, and Auto report to IP. SNMP Settings Community name Setting Factory Default Necessity 1 to 39 characters public Optional A community name is a plain-text password mechanism that is used to weakly authenticate queries to agents of managed network devices. Contact Setting Factory Default Necessity 1 to 39 characters None Optional The SNMP contact information usually includes an emergency contact name and telephone or pager number. Location Setting Factory Default Necessity 1 to 39 characters None Optional (E.g., Floor 1, office 2) Specify the location string for SNMP agents such as 5110-N. This string is usually set to the street address where the 5110-N is physically located. IP Address Report When 5110-N products are used in a dynamic IP environment, users must spend more time with IP management tasks. For example, if 5110-N works as a server (TCP or UDP), then the host, which acts as a client, must know the IP address of the server. If the DHCP server assigns a new IP address to 5110-N, the host must have some way of determining 5110-N’s new IP address. 5110-N products help out by periodically reporting their IP address to the IP location server, in case the dynamic IP has changed. The parameters shown below are used to configure the Auto IP report function. There are two ways to develop an “Auto IP report Server” to receive 5110-N’s Auto IP report. 1. Use Device Server Administrator’s IP Address Report function. 2. Use Auto IP report protocol, which can automatically receive the Auto IP report on a regular basis, to help you develop your own software. Refer to Appendix E for the Auto IP report protocol. Auto report to IP Setting Factory Default Necessity None Optional E.g., 192.168.1.1 or URL (IP addresses of the form x.x.x.0 and x.x.x.255 are invalid.) Reports generated by the Auto report function will be automatically sent to this IP address. Auto report to TCP port Setting E.g., 4001 5-7 Factory Default Necessity 4002 Optional 5110-N Series User’s Manual Web Console Configuration Auto report period Setting Time interval (in seconds) Factory Default Necessity 10 Optional Serial Settings Click Serial Settings, located under Main Menu, to display serial port settings for port 1. To modify serial settings for a particular port, click Port 1 under Serial Settings, located under Main Menu on the left side of the browser window. Port alias Setting Factory Default Necessity 1 to 15 characters None Optional (E.g., PLC-No.1) “Port alias” is included to allow easy identification of the serial devices that are connected to 5110-N’s serial port. Serial Parameters ATTENTION Check the serial communication parameters in your Serial Device’s user’s manual. You should set up 5110-N’s serial parameters with the same communication parameters used by your serial devices. 5-8 5110-N Series User’s Manual Web Console Configuration Baudrate Setting 110 bps to 230.4 Kbps Data bits Setting Factory Default Necessity 115.2 Kbps Required Factory Default Necessity 5, 6, 7, 8 8 Required When the user sets Data bits to 5 bits, the Stop bits setting will automatically change to 1.5 bits. Stop bits Setting Factory Default 1, 1.5, 2 1 Stop bits will be set to 1.5 when Data bits are set to 5 bits. Parity Setting None, Even, Odd, Space, Mark Flow control Setting None, RTS/CTS, DTR/DSR, Xon/Xoff FIFO Setting Necessity Required Factory Default Necessity None Required Factory Default Necessity RTS/CTS Required Factory Default Necessity Enable, Disable Enable Required 5110-N’s serial ports provide a 16-byte FIFO for both the Tx and Rx directions. To prevent data loss during communication, disable the FIFO setting when your serial device does not have a FIFO. Interface Setting RS-232 only Factory Default Necessity RS-232 only Required Operating Settings Click Operating Settings, located under Main Menu, to display the operating settings for both of 5110-N’s serial ports. 5-9 5110-N Series User’s Manual Web Console Configuration Real COM Mode TCP alive check time Setting Factory Default 0 to 99 min 7 min 0 min: TCP connection is not closed due to an idle TCP connection. Necessity Optional 1 to 99 min: 5110-N automatically closes the TCP connection if there is no TCP activity for the given time. After the connection is closed, 5110-N starts listening for another Real COM driver connection from another host. Max connection Setting 1, 2, 3, 4 Factory Default Necessity 1 Required Max connection is usually used when the user needs to receive data from different hosts simultaneously. The factory default is 1. In this case, only one specific host can access this port of the 5110-N, and the Real COM driver on that host will have full control over the port. Max connection 1: Allows only 1 host’s Real COM driver to open the specific 5110-N serial port. Max connection 2 to 4: Allows 2 to 4 host’s Real COM drivers to open the specific 5110-N serial port, at the same time. When multiple hosts’ Real COM drivers open the serial port at the same time, the COM driver only provides a pure data tunnel without control ability. That is, this serial port parameter uses firmware’s settings, and does not depend on your application program (AP). Application software that is based on the COM driver will receive a driver response of “success” when the software uses any of the Win32 API functions. The firmware will send only the data back to the driver on the host. Data will be sent first-in-first-out when data comes into the 5110-N from the Ethernet interface. 5-10 5110-N Series User’s Manual Web Console Configuration ATTENTION When Max connection is set to 2, 3, or 4, the 5110-N uses a “multi connection application” (i.e., 2, 3, or 4 hosts are allowed access to the port at the same time). When using a multi connection application, 5110-N will use the serial communication parameters set in the console. All of the hosts connected to that port must use the same serial settings. If one of the hosts opens the COM port with parameters that are different from 5110-N’s console setting, data communication may not work properly. Ignore jammed IP Setting Factory Default Necessity No or Yes No Optional Previously, when Max connections > 1, and the serial device is transmitting data, if any one of the connected hosts is not responding, it will wait until the data has been transmitted successfully before transmitting the second group of data to all hosts. Currently, if you select YES for “Ignore jammed IP,” the host that is not responding will be ignored, but the data will still be transmitted to the other hosts. Allow driver control Setting Factory Default Necessity No or Yes No Optional If “max connection” is greater than 1, 5110-N will ignore driver control commands from all connected hosts. However, if you set “Allow driver control” to YES, control commands will be accepted. Note that since 5110-N may get configuration changes from multiple hosts, the most recent command received will take precedence. Packing length Setting Factory Default Necessity 0 to 1024 0 Optional Default = 0, The Delimiter Process will be followed, regardless of the length of the data packet. If the data length (in bytes) matches the configured value, the data will be forced out. The data length can be configured for 0 to 1024 bytes. Set this to 0 if you do not need to limit the length. Delimiter 1 Setting 00 to FF (hex) Delimiter 2 Setting Factory Default Necessity None Optional Factory Default Necessity 00 to FF (hex) None Optional Once the 5110-N receives both delimiters through its serial port, it immediately packs all data currently in its buffer and sends it to the 5110-N’s Ethernet port. 5-11 5110-N Series User’s Manual Web Console Configuration ATTENTION Delimiter 2 is optional. If left blank, then Delimiter 1 alone trips clearing of the buffer. If the size of the serial data received is greater than 1 KB, the 5110-N will automatically pack the data and send it to the Ethernet. However, to use the delimiter function, you must at least enable Delimiter 1. If Delimiter 1 is left blank and Delimiter 2 is enabled, the delimiter function will not work properly. Delimiter process Setting Do nothing Delimiter + 1 Delimiter + 2 Strip Delimiter Factory Default Necessity Do Nothing Optional [Delimiter + 1] or [Delimiter + 2]: The data will be transmitted when an additional byte (for Delimiter +1), or an additional 2 bytes (for Delimiter +2) of data is received after receiving the Delimiter. [Strip Delimiter]: When the Delimiter is received, the Delimiter is deleted (i.e., stripped), and the remaining data is transmitted. [Do nothing]: The data will be transmitted when the Delimiter is received. Force transmit Setting 0 to 65535 ms 0: Disable the force transmit timeout. Factory Default 0 ms Necessity Optional 1 to 65535: Forces the 5110-N’s TCP/IP protocol software to try to pack serial data received during the specified time into the same data frame. This parameter defines the time interval during which 5110-N fetches the serial data from its internal buffer. If data is incoming through the serial port, 5110-N stores the data in the internal buffer. 5110-N transmits data stored in the buffer via TCP/IP, but only if the internal buffer is full or if the Force transmit time interval reaches the time specified under Force transmit timeout. The optimal Force transmit timeout depends on your application, but it must be at least larger than one character interval within the specified baud rate. For example, assume that the serial port is set to 1200 bps, 8 data bits, 1 stop bit, and no parity. In this case, the total number of bits needed to send a character is 10 bits, and the time required to transfer one character is (10 (bits) / 1200 (bits/s)) * 1000 (ms/s) = 8.3 ms. Therefore, you should set Force transmit timeout to be larger than 8.3 ms, so in this case, it must be greater than or equal to 10 ms. If the user wants to send a series of characters in the same packet, the serial device attached to 5110-N should send that series of characters during a time interval less than the Force transmit timeout for 5110-N, and the total length of data must be less than or equal to 5110-N’s internal buffer size. The serial communication buffer size for 5110-N is 1 KB per port. 5-12 5110-N Series User’s Manual Web Console Configuration TCP Server Mode TCP alive check time Setting Factory Default 0 to 99 min 7 min 0 min: TCP connection is not closed due to an idle TCP connection. Necessity Optional 1 to 99 min: 5110-N automatically closes the TCP connection if there is no TCP activity for the given time. After the connection is closed, 5110-N starts listening for another host’s TCP connection. Inactivity time Setting Factory Default 0 to 65535 ms 0 ms 0 ms: TCP connection is not closed due to an idle serial line. Necessity Optional 0-65535 ms: 5110-N automatically closes the TCP connection if there is no serial data activity for the given time. After the connection is closed, 5110-N starts listening for another host’s TCP connection. This parameter defines the maintenance status as Closed or Listen for the TCP connection. The connection is closed if there is no incoming or outgoing data through the serial port during the specific inactivity time. If the inactivity time is set to 0, the current TCP connection is kept active until a connection close request is received. Although inactivity time is disabled, the 5110-N will check the connection status between the 5110-N and remote host by sending “keep alive” packets periodically. If the remote host does not respond to the packet, 5110-N assumes that the connection was closed down unintentionally. 5110-N will then force the existing TCP connection to close. 5-13 5110-N Series User’s Manual Web Console Configuration ATTENTION The inactivity time should at least be set larger than that of Force transmit timeout. To prevent the unintended loss of data due to the session being disconnected, it is highly recommended that this value is set large enough so that the intended data transfer is completed. Max connection Setting 1, 2, 3, 4 Factory Default Necessity 1 Required Max connection is usually used when the user needs to receive data from different hosts simultaneously. The factory default only allows 1 connection at a time. Max. Connection 1: 5110-N only allows 1 host to open the TCP connection to the specific serial port. Max Connection 2 to 4: Allows 2 to 4 host’s TCP connection request to open this 5110-N serial port, at the same time. When multiple hosts establish a TCP connection to the specific serial port at the same time, 5110-N will duplicate the serial data and transmit to all the hosts. Ethernet data is sent on a first-in-first-out basis to the serial port when data comes into 5110-N from the Ethernet interface. Ignore jammed IP Setting Factory Default Necessity No or Yes No Optional Previously, when Max connections > 1, and the serial device is transmitting data, if any one of the connected hosts is not responding, it will wait until the data has been transmitted successfully before transmitting the second group of data to all hosts. Currently, if you select YES for “Ignore jammed IP,” the host that is not responding will be ignored, but the data will still be transmitted to the other hosts. Allow driver control Setting Factory Default Necessity No or Yes No Optional If “max connection” is greater than 1, 5110-N will ignore driver control commands from all connected hosts. However, if you set “Allow driver control” to YES, control commands will be accepted. Note that since 5110-N may get configuration changes from multiple hosts, the most recent command received will take precedence. Packing length Setting Factory Default Necessity 0 to 1024 0 Optional Default = 0, The Delimiter Process will be followed, regardless of the length of the data packet. If the data length (in bytes) matches the configured value, the data will be forced out. The data length can be configured for 0 to 1024 bytes. Set to 0 if you do not need to limit the length. Delimiter 1 Setting 00 to FF 5-14 Factory Default Necessity None Optional 5110-N Series User’s Manual Web Console Configuration Delimiter 2 Setting Factory Default Necessity 00 to FF None Optional Once the 5110-N receives both delimiters through its serial port, it immediately packs all data currently in its buffer and sends it out through the 5110-N’s Ethernet port. ATTENTION Delimiter 2 is optional. If left blank, then Delimiter 1 alone trips clearing of the buffer. If the size of the serial data received is greater than 1 KB, the 5110-N will automatically pack the data and send it to the Ethernet. However, to use the delimiter function, you must at least enable Delimiter 1. If Delimiter 1 is left blank and Delimiter 2 is enabled, the delimiter function will not work properly. Delimiter process Setting Do nothing Delimiter + 1 Delimiter + 2 Strip Delimiter Factory Default Necessity Do Nothing Optional [Delimiter + 1] or [Delimiter + 2]: The data will be transmitted when an additional byte (for Delimiter +1), or an additional 2 bytes (for Delimiter +2) of data is received after receiving the Delimiter. [Strip Delimiter]: When the Delimiter is received, the Delimiter is deleted (i.e., stripped), and the remaining data is transmitted. [Do nothing]: The data will be transmitted when the Delimiter is received. Force transmit Setting 0 to 65535 ms 0: Disable the force transmit timeout. Factory Default Necessity 0 ms Optional 1 to 65535: Forces the 5110-N’s TCP/IP protocol software to try to pack serial data received during the specified time into the same data frame. This parameter defines the time interval during which 5110-N fetches the serial data from its internal buffer. If data is incoming through the serial port, 5110-N stores the data in the internal buffer. 5110-N transmits data stored in the buffer via TCP/IP, but only if the internal buffer is full or if the Force transmit time interval reaches the time specified under Force transmit timeout. The optimal Force transmit timeout depends on your application, but it must be at least larger than one character interval within the specified baud rate. For example, assume that the serial port is set to 1200 bps, 8 data bits, 1 stop bit, and no parity. In this case, the total number of bits needed to send a character is 10 bits, and the time required to transfer one character is (10 (bits) / 1200 (bits/s)) * 1000 (ms/s) = 8.3 ms. Therefore, you should set Force transmit timeout to be larger than 8.3 ms, so in this case, it must be greater than or equal to 10 ms. If the user wants to send a series of characters in the same packet, the serial device attached to 5110-N should send that series of characters during a time interval less than the Force transmit timeout for 5110-N, and the total length of data must be less than or equal to 5110-N’s internal buffer size. The serial communication buffer size for 5110-N is 1 KB per port. 5-15 5110-N Series User’s Manual Web Console Configuration Local TCP port Setting Factory Default Necessity 1 to 65535 4001 Required The “Local TCP port” is the TCP port that 5110-N uses to listen to connections, and that other devices must use to contact 5110-N. To avoid conflicts with well known TCP ports, the default is set to 4001. Command port Setting Factory Default Necessity 1 to 65535 966 Optional The “Command port” is a listen TCP port for IP-Serial Lib commands from the host. In order to prevent a TCP port conflict with other applications, the user can set the Command port to another port if needed. IP-Serial Lib will automatically check the Command Port on 5110-N so that the user does not need to configure the program. TCP Client Mode TCP alive check time Setting Factory Default 0 to 99 min 7 min 0 min: TCP connection is not closed due to an idle TCP connection. Necessity Optional 1 to 99 min: 5110-N automatically closes the TCP connection if there is no TCP activity for the given time. 5-16 5110-N Series User’s Manual Web Console Configuration Inactivity time Setting Factory Default 0 to 65535 ms 0 ms 0 ms: TCP connection is not closed due to an idle serial line. Necessity Optional 0-65535 ms: 5110-N automatically closes the TCP connection if there is no serial data activity for the given time. This parameter defines the maintenance status as Closed or Listen for the TCP connection. The connection is closed if there is no incoming or outgoing data through the serial port during the specific inactivity time. If the inactivity time is set to 0, the current TCP connection is kept active until a connection close request is received. Although inactivity time is disabled, the 5110-N will check the connection status between the 5110-N and remote host by sending “keep alive” packets periodically. If the remote host does not respond to the packet, 5110-N assumes that the connection was closed down unintentionally. 5110-N will then force the existing TCP connection to close. ATTENTION The inactivity time should at least be set larger than that of Force transmit timeout. To prevent the unintended loss of data due to the session being disconnected, it is highly recommended that this value is set large enough so that the intended data transfer is completed. ATTENTION Inactivity time is ONLY active when “TCP connect on” is set to “Any character.” Ignore jammed IP Setting Factory Default Necessity No or Yes No Optional Previously, when Max connections > 1, and the serial device is transmitting data, if any one of the connected hosts is not responding, it will wait until the data has been transmitted successfully before transmitting the second group of data to all hosts. Currently, if you select YES for “Ignore jammed IP,” the host that is not responding will be ignored, but the data will still be transmitted to the other hosts. Packing length Setting Factory Default Necessity 0 to 1024 0 Optional Default = 0, The Delimiter Process will be followed, regardless of the length of the data packet. If the data length (in bytes) matches the configured value, the data will be forced out. The data length can be configured for 0 to 1024 bytes. Set this to 0 if you do not need to limit the length. Delimiter 1 Setting 00 to FF (hex) Factory Default None 5-17 Necessity Optional 5110-N Series User’s Manual Web Console Configuration Delimiter 2 Setting Factory Default Necessity 00 to FF (hex) None Optional Once the 5110-N receives both delimiters through its serial port, it immediately packs all data currently in its buffer and sends it to the 5110-N’s Ethernet port. ATTENTION Delimiter 2 is optional. If left blank, then Delimiter 1 alone trips clearing of the buffer. If the size of the serial data received is greater than 1 KB, the 5110-N will automatically pack the data and send it to the Ethernet. However, to use the delimiter function, you must at least enable Delimiter 1. If Delimiter 1 is left blank and Delimiter 2 is enabled, the delimiter function will not work properly. Delimiter process Setting Do nothing Delimiter + 1 Delimiter + 2 Strip Delimiter Factory Default Necessity Do Nothing Optional [Delimiter + 1] or [Delimiter + 2]: The data will be transmitted when an additional byte (for Delimiter +1), or an additional 2 bytes (for Delimiter +2) of data is received after receiving the Delimiter. [Strip Delimiter]: When the Delimiter is received, the Delimiter is deleted (i.e., stripped), and the remaining data is transmitted. [Do nothing]: The data will be transmitted when the Delimiter is received. Force transmit Setting 0 to 65535 ms 0: Disable the force transmit timeout. Factory Default 0 ms Necessity Optional 1 to 65535: Forces the 5110-N’s TCP/IP protocol software to try to pack serial data received during the specified time into the same data frame. This parameter defines the time interval during which 5110-N fetches the serial data from its internal buffer. If data is incoming through the serial port, 5110-N stores the data in the internal buffer. 5110-N transmits data stored in the buffer via TCP/IP, but only if the internal buffer is full or if the Force transmit time interval reaches the time specified under Force transmit timeout. The optimal Force transmit timeout depends on your application, but it must be at least larger than one character interval within the specified baud rate. For example, assume that the serial port is set to 1200 bps, 8 data bits, 1 stop bit, and no parity. In this case, the total number of bits needed to send a character is 10 bits, and the time required to transfer one character is (10 (bits) / 1200 (bits/s)) * 1000 (ms/s) = 8.3 ms. Therefore, you should set Force transmit timeout to be larger than 8.3 ms, so in this case, it must be greater than or equal to 10 ms. If the user wants to send a series of characters in the same packet, the serial device attached to 5110-N should send that series of characters during a time interval less than the Force transmit timeout for 5110-N, and the total length of data must be less than or equal to 5110-N’s internal buffer size. The serial communication buffer size for 5110-N is 1 KB per port. 5-18 5110-N Series User’s Manual Web Console Configuration Destination IP address 1 Setting Factory Default Necessity IP address or Domain Name None Required (E.g., 192.168.1.1) Allows 5110-N to connect actively to the remote host whose IP address is set by this parameter. Destination IP address 2/3/4 Setting Factory Default Necessity IP address or Domain Name None Required (E.g., 192.168.1.1) Allows 5110-N to connect actively to the remote host whose IP address is set by this parameter. ATTENTION Up to 4 connections can be established between 5110-N and hosts. The connection speed or throughput may be low if one of the four connections is slow, since the 1 slow connection will slow down the other 3 connections. ATTENTION The “Destination IP address” parameter can use both IP address and Domain Name. For some applications, the user may need to send the data actively to the remote destination domain name. Designated Local Port 1/2/3/4 Setting TCP Port No. Connection control Setting Startup/None, Any Character/None, Any Character/Inactivity Time, DSR ON/DSR OFF, DSR ON/None, DCD ON/DCD OFF, DCD ON/None Factory Default Necessity 5011 (Port 1) 5012 (Port 2) 5013 (Port 3) 5014 (Port 4) Required Factory Default Necessity Startup/None Required The meaning of each of the above settings is given in the table below. In general, both the Connect condition and Disconnect condition are given. Connect/Disconnect Description Startup/None (default) A TCP connection will be established on startup, and will remain active indefinitely. Any Character/None A TCP connection will be established when any character is received from the serial interface, and will remain active indefinitely. 5-19 5110-N Series User’s Manual Web Console Configuration Connect/Disconnect Description Any Character/ Inactivity Time A TCP connection will be established when any character is received from the serial interface, and will be disconnected when the inactivity time out is reached. DSR On/DSR Off A TCP connection will be established when a DSR “On” signal is received, and will be disconnected when a DSR “Off” signal is received. DSR On/None A TCP connection will be established when a DSR “On” signal is received, and will remain active indefinitely. DCD On/DCD Off A TCP connection will be established when a DCD “On” signal is received, and will be disconnected when a DCD “Off” signal is received. DCD On/None A TCP connection will be established when a DCD “On” signal is received, and will remain active indefinitely. UDP Mode Packing length Setting Factory Default Necessity 0 to 1024 0 Optional Default = 0, The Delimiter Process will be followed, regardless of the length of the data packet. If the data length (in bytes) matches the configured value, the data will be forced out. The data length can be configured for 0 to 1024 bytes. Set this to 0 if you do not need to limit the length. Delimiter 1 Setting 00 to FF 5-20 Factory Default Necessity None Optional 5110-N Series User’s Manual Web Console Configuration Delimiter 2 Setting Factory Default Necessity 00 to FF None Optional Once the 5110-N receives both delimiters through its serial port, it immediately packs all data currently in its buffer and sends it out through the 5110-N’s Ethernet port. ATTENTION Delimiter 2 is optional. If left blank, then Delimiter 1 alone trips clearing of the buffer. If the size of the serial data received is greater than 1 KB, the 5110-N will automatically pack the data and send it to the Ethernet. However, to use the delimiter function, you must at least enable Delimiter 1. If Delimiter 1 is left blank and Delimiter 2 is enabled, the delimiter function will not work properly. Delimiter process Setting Do nothing Delimiter + 1 Delimiter + 2 Strip Delimiter Factory Default Necessity Do Nothing Optional [Delimiter + 1] or [Delimiter + 2]: The data will be transmitted when an additional byte (for Delimiter +1), or an additional 2 bytes (for Delimiter +2) of data is received after receiving the Delimiter. [Strip Delimiter]: When the Delimiter is received, the Delimiter is deleted (i.e., stripped), and the remaining data is transmitted. [Do nothing]: The data will be transmitted when the Delimiter is received. Force transmit Setting 0 to 65535 ms 0: Disable the force transmit timeout. Factory Default Necessity 0 ms Optional 1 to 65535: Forces the 5110-N’s TCP/IP protocol software to try to pack serial data received during the specified time into the same data frame. This parameter defines the time interval during which 5110-N fetches the serial data from its internal buffer. If data is incoming through the serial port, 5110-N stores the data in the internal buffer. 5110-N transmits data stored in the buffer via TCP/IP, but only if the internal buffer is full or if the Force transmit time interval reaches the time specified under Force transmit timeout. The optimal Force transmit timeout depends on your application, but it must be at least larger than one character interval within the specified baud rate. For example, assume that the serial port is set to 1200 bps, 8 data bits, 1 stop bit, and no parity. In this case, the total number of bits needed to send a character is 10 bits, and the time required to transfer one character is (10 (bits) / 1200 (bits/s)) * 1000 (ms/s) = 8.3 ms. Therefore, you should set Force transmit timeout to be larger than 8.3 ms, so in this case, it must be greater than or equal to 10 ms. If the user wants to send a series of characters in the same packet, the serial device attached to 5110-N should send that series of characters during a time interval less than the Force transmit timeout for 5110-N, and the total length of data must be less than or equal to 5110-N’s internal buffer size. The serial communication buffer size for 5110-N is 1 KB per port. 5-21 5110-N Series User’s Manual Web Console Configuration Destination IP address 1 Setting IP address range E.g., Begin: 192.168.1.1 End: 192.168.1.10 Factory Default Necessity Begin: Empty Required End: Empty Port: 4001 Destination IP address 2/3/4 Setting Factory Default Necessity IP address range E.g., Begin: 192.168.1.11 End: 192.168.1.20 Begin: Empty Optional End: Empty Port: 4001 Local listen port Setting Factory Default Necessity 1 to 65535 4001 Required The UDP port that 5110-N listens to, and that other devices must use to contact 5110-N. To avoid conflicts with well known UDP ports, the default is set to 4001. Pair Connection Mode Pair Connection Mode employs two 5110-N device servers in tandem, and can be used to remove the 15-meter distance limitation imposed by the RS-232 interface. One 5110-N is connected from its RS-232 port to the COM port of a PC or other type of computer, such as hand-held PDAs that have a serial port, and the serial device is connected to the RS-232 port of the other 5110-N. The two 5110-N device servers are then connected to each other with a cross-over Ethernet cable, both are connected to the same LAN, or in a more advanced setup, they communicate with each other over a WAN (i.e., through one or more routers). Pair Connection Mode transparently transfers both data and modem control signals (although it cannot transmit the DCD signal) between the two 5110-N’s. Pair Connection Master Mode When using Pair Connection Mode, you must select Pair Connection Master Mode for the Operation mode of one of the 5110-N device servers. In effect, this 5110-N will be acting as a TCP client. 5-22 5110-N Series User’s Manual Web Console Configuration TCP alive check time Setting Factory Default 0 to 99 min 7 min 0 min: TCP connection is not closed due to an idle TCP connection. Necessity Required 1 to 99 min: 5110-N closes the TCP connection automatically if there is no TCP activity for the given time. Destination IP address Setting Factory Default Necessity IP address or Domain Name blank Optional (E.g., 192.168.1.1) TCP port No. 4001 Required The Pair Connection “Master” will contact the network host that has this IP address. Data will be transmitted through the port No. (4001 by default). Note that you must configure the same TCP port No. for the device server acting as the Pair Connection “Slave.” Pair Connection Slave Mode When using Pair Connection Mode, you must select Pair Connection Slave Mode for the Operation mode of one of the 5110-N device servers. In effect, this 5110-N will be acting as a TCP server. TCP alive check time Setting Factory Default 0 to 99 min 7 min 0 min: TCP connection is not closed due to an idle TCP connection. Necessity Required 1 to 99 min: 5110-N closes the TCP connection automatically if there is no TCP activity for the given time. Local TCP port Setting Factory Default Necessity TCP port No. (e.g., 4001) Required 4001 This Port No. must be the same port No. that you set up for the Pair Connection “Master” device server. 5-23 5110-N Series User’s Manual Web Console Configuration Ethernet Modem Mode Dial-in 5110-N listens for a TCP/IP connection request from the remote Ethernet modem or host. 5110-N’s response depends on the ATS0 value, as outlined below. ATS0=0 (default): 5110-N will temporarily accept the TCP connection and then send the “RING” signal out through the serial port. The serial controller must reply with “ATA” within 2.5 seconds to accept the connection request, after which 5110-N enters data mode. If no “ATA” command is received, 5110-N will disconnect after sending three “RING” signals. ATS0≧1: 5110-N will accept the TCP connection immediately and then send the “CONNECT <baud>” command to the serial port, in which <baud> represents the baud rate of 5110-N’s serial port. After that, 5110-N immediately enters data mode. Dial-out 5110-N accepts the AT command “ATD <IP>:<TCP port>” from the serial port and then requests a TCP connection from the remote Ethernet Modem or PC. Here <IP> is the IP address of the remote Ethernet modem or PC, and <TCP port> is the TCP port number of the remote Ethernet modem or PC. Once the remote unit accepts this TCP connection, 5110-N will send out the “CONNECT <baud>” signal via the serial port and then enter data mode. Disconnection request from local site When 5110-Ns is in data mode, the user can drive the DTR signal to OFF, or send “+++” from the local serial port to 5110-N. 5110-N will enter command mode and return “NO CARRIER” via the serial port, and then input “ATH” to shut down the TCP connection after 1 second. NOTE The “+++” command cannot be divided. The “+” character can be changed in register S2, and the guard time, which prefixes and suffixes the “+++” in order to protect the raw data, can be changed in register S12. Disconnection request from remote site After the TCP connection has been shut down by the remote Ethernet modem or PC, 5110-N will send the “NO CARRIER” signal via the serial port and then return to command mode. 5-24 5110-N Series User’s Manual Web Console Configuration AT Commands 5110-N supports the following common AT commands used with a typical modem: No. AT command Description 1 ATA Answer manually 2 ATD <IP>:<Port> Dial up the IP address : Port No. 3 ATE ATE0=Echo OFF ATE1=Echo ON (default) 4 ATH ATH0=On-hook (default) ATH1=Off-hook 5 ATI, ATI0, ATI1, ATI2 Modem version reply “OK” only 6 ATL Speaker volume option reply “OK” only 7 ATM Speaker control option reply “OK” only 8 ATO On line command 9 ATP, ATT Set Pulse/Tone Dialing mode 10 ATQ0, ATQ1 Quiet command (default=ATQ0) 11 ATSr=n Change the contents of S register See “S registers” 12 ATSr? Read the contents of S register See “S registers” 13 ATV Result code type ATV0 for digit code, ATV1 for text code 0=OK 1=connect (default) 2=ring 3=No carrier 4=error 14 ATZ Reset (disconnect, enter command mode and restore the flash settings) 15 AT&C Serial port DCD control AT&C0=DCD always on AT&C1=DTE detects connection by DCD on/off (default) 16 AT&D Serial port DTR control AT&D0=recognize DTE always ready AT&D1, AT&D2=reply DTE when DTR On (default) 17 AT&F Restore manufacturer’s settings 18 AT&G Select guard time reply “OK” only 19 AT&R Serial port RTS option command reply “OK” only 20 AT&S Serial port DSR control reply “OK” only 21 AT&V View settings 5-25 Remarks reply “OK” only 5110-N Series User’s Manual Web Console Configuration No. AT command Description 22 Write current settings to flash for next boot up AT&W Remarks S Registers No. 1 2 3 S Register S0 S1 S2 4 5 S3 S4 6 S5 7 S6 8 S7 9 S8 10 S9 11 S10 12 S11 13 S12 Description & default value Ring to auto-answer (default=0) Ring counter (always=0) Escape code character (default=43 ASCII “+”) Return character (default=13 ASCII) Line feed character (default=10 ASCII) Backspace character (default= 8 ASCII) Wait time for dial tone (always=2, unit=sec) Wait time for carrier (default=3, unit=sec) Pause time for dial delay (always=2, unit=sec) Carrier detect response time (always=6, unit 1/10 sec) Delay for hang up after carrier (always=14, unit 1/10 sec) DTMF duration and spacing (always=100 ms) Escape code guard time (default=50, unit 1/50 sec) to control the idle time for “+++” TCP alive check time Setting Factory Default 0 to 99 min 7 min 0 min: TCP connection is not closed due to an idle TCP connection. Remarks no action applied no action applied no action applied no action applied no action applied no action applied Necessity Optional 1 to 99 min: 5110-N automatically closes the TCP connection if there is no TCP activity for the given time. Local TCP port Setting Factory Default Necessity 1 to 65535 4001 Required The TCP port that other devices must use to contact this device. To avoid conflicts with standard TCP ports, the default is set to 4001. 5-26 5110-N Series User’s Manual Web Console Configuration Reverse Telnet Mode TCP alive check time Setting Factory Default 0 to 99 min 7 0 min: TCP connection is not closed due to an idle TCP connection. Necessity Optional 1 to 99 min: 5110-N closes the TCP connection automatically if there is no TCP activity for the given time. Inactivity time Setting Factory Default 0 to 65535 ms 0 Idle time setting for auto-disconnection. 0 min. means it will never disconnect. Local TCP port Setting Factory Default Necessity Optional Necessity 1 to 65535 4001 Required Each of 5110-N’s serial ports is mapped to a TCP port. To avoid conflicts with common TCP port numbers, set port numbers to 4001 for port 1, 4002 for port 2, etc. Map <CR-LF> Setting Factory Default Necessity CR, LF, CR-LF CR-LF Required If data received through 5110-N’s Ethernet port is sent using the “enter” command, the data will be transmitted out through the serial port with an added (1) “carriage return + line feed” if you select the <CR-LF> option (i.e., the cursor will jump to the next line, and return to the first character of the line) (2) “carriage return” if you select the <CR> option (i.e., the cursor will return to the first character of the line) (3) “line feed” if you select the <LF> option. (i.e., the cursor will jump to the next line, but not move horizontally) 5-27 5110-N Series User’s Manual Web Console Configuration Disabled Mode When Operation mode is set to Disabled, that particular port will be disabled. Select Apply the above settings to all serial ports to apply this setting to the other ports. Accessible IP Settings 5110-N uses an IP address based filtering method to control access to itself. Accessible IP Settings allow you to add or block remote host IP addresses to prevent unauthorized access. Access to 5110-N is controlled by IP address. That is, if a host’s IP address is in the accessible IP table, then the host will be allowed to access the 5110-N. You can allow one of the following cases by setting the parameter. • Only one host with a specific IP address can access the 5110-N Enter “IP address/255.255.255.255” (e.g., “192.168.1.1/255.255.255.255”). • Hosts on a specific subnet can access the 5110-N Enter “IP address/255.255.255.0” (e.g., “192.168.1.0/255.255.255.0”). • Any host can access the 5110-N Disable this function by deselecting Enable the accessible IP list. Refer to the following table 5-28 5110-N Series User’s Manual Web Console Configuration for more configuration examples. Allowable Hosts Any host 192.168.1.120 192.168.1.1 to 192.168.1.254 192.168.0.1 to 192.168.255.254 192.168.1.1 to 192.168.1.126 192.168.1.129 to 192.168.1.254 Input format Disable 192.168.1.120 / 255.255.255.255 192.168.1.0 / 255.255.255.0 192.168.0.0 / 255.255.0.0 192.168.1.0 / 255.255.255.128 192.168.1.128 / 255.255.255.128 Auto Warning Settings Auto warning: E-mail and SNMP trap Mail Server Mail server Setting IP Address or Domain Name Factory Default None Necessity Optional User name Setting 1 to 15 characters Factory Default None Necessity Optional Password Setting 1 to 15 characters Factory Default None Necessity Optional From E-mail address Setting 1 to 63 characters Factory Default None Necessity Optional E-mail address 1/2/3/4 Setting 1 to 63 characters Factory Default None Necessity Optional 5-29 5110-N Series User’s Manual Web Console Configuration ATTENTION Consult your Network Administrator or ISP for the proper mail server settings. The Auto warning function may not work properly if it is not configured correctly. 5110-N SMTP AUTH supports LOGIN, PLAIN, CRAM-MD5 (RFC 2554). SNMP Trap Server SNMP trap server IP or domain name Setting IP address or Domain Name Factory Default None Necessity Optional Event Type Cold start This refers to starting the system from power off (contrast this with warm start). When performing a cold start, 5110-N will automatically issue an Auto warning message by e-mail, or send an SNMP trap after booting up. Warm start This refers to restarting the computer without turning the power off. When performing a warm start, 5110-N will automatically send an e-mail, or send an SNMP trap after rebooting. Authentication failure The user inputs a wrong password from the Console or Administrator. When authentication failure occurs, 5110-N will immediately send an e-mail or send an SNMP trap. IP address changed The user has changed 5110-N’s IP address. When the IP address changes, 5110-N will send an e-mail with the new IP address before 5110-N reboots. If the 5110-N is unable to send an e-mail message to the mail server within 15 seconds, 5110-N will reboot anyway, and abort the e-mail auto warning. Password changed The user has changed 5110-N’s password. When the password changes, 5110-N will send an e-mail with the password changed notice before 5110-N reboots. If the 5110-N is unable to send an e-mail message to the mail server within 15 seconds, 5110-N will reboot anyway, and abort the e-mail auto warning. 5-30 5110-N Series User’s Manual Web Console Configuration DCD changed The DCD (Data Carrier Detect) signal has changed, indicating that the modem connection status has changed. For example, a DCD change to high means “Connected” between local modem and remote modem. If the DCD signal changes to low, it means that the connection line is down. When the DCD changes, 5110-N will immediately send an e-mail or send an SNMP trap. DSR changed The DSR (Data Set Ready) signal has changed, indicating that the data communication equipment’s power is off. For example, a DSR change to high means that the DCE is powered ON. If the DSR signal changes to low, it means that the DCE is powered off. When the DSR changes, 5110-N will immediately send an e-mail or send an SNMP trap. Mail Setting Factory Default Necessity Enable, Disable Disable Optional This feature helps the administrator manage how the 5110-N sends e-mail to pre-defined e-mail boxes when the enabled events—such as Cold start, Warm start, Authentication failure, etc.—occur. To configure this feature, click on the Event Type Mail checkbox. Trap Setting Factory Default Necessity Enable, Disable Disable Optional This feature helps the administrator manage how the 5110-N sends SNMP Trap to a pre-defined SNMP Trap server when the enabled events—such as Cold start, Warm start, Authentication failure, etc.—occur. To configure this feature, select the Event Type Trap option. Monitor Monitor Line Click Line under Monitor to show the operation mode and status of each TCP/IP connection (IPx) for the serial port. 5-31 5110-N Series User’s Manual Web Console Configuration Monitor Async Click Async under Monitor to show the current status of the serial port. Monitor Async-Settings Click Async Setting under Monitor to show the run-time settings for the serial port. Change Password Input the “Old password” and “New password” to change the password. Leave the password boxes blank to erase the password. If the password is erased, then 5110-N will not have password protection. 5-32 5110-N Series User’s Manual Web Console Configuration ATTENTION If you forget the password, the ONLY way to configure 5110-N is by using the Reset button on 5110-N’s casing to load factory defaults. Remember to export the configuration file using Windows Administrator when you finish the configuration. By using the Import function of Windows Administrator, your configuration can be re-loaded into 5110-N after loading the factory defaults. Refer to Chapter 6 for more details about the Export and Import function. Load Factory Default This function will reset all 5110-N’s settings to the factory default values. Be warned that previous settings will be lost. 5-33 6 Chapter 6 Configuring Device Server Administrator The following topics are covered in this chapter: Overview Installing Device Server Administrator Configuration ¾ Broadcast Search ¾ Unlock Password Protection ¾ Configuring 5110-N ¾ Upgrading the Firmware ¾ Export Configuration ¾ Import Configuration Monitor Port Monitor COM Mapping ¾ On-line COM Mapping ¾ Off-line COM Mapping IP Location 5110-N Series User’s Manual Configuring 5110-N Administrator Overview Device Server Administrator lets you install and configure your 5110-N Series products easily over the network. Five function groups are provided to ease the installation process, allow off-line COM mapping, and provide monitoring and IP location server functions. Device Server Administrator is an integrated software suite that bundles Device Server Administrator and the IP Serial Library, and provides everything you need to manage, monitor, and modify your 5110-N from a remote location. Installing Device Server Administrator 1. Once the Setup program starts running, click Next when the Welcome window opens, to proceed with the installation. 2. Click Next to install program files in the default directory, or select an alternative location. 6-2 5110-N Series User’s Manual Configuring 5110-N Administrator 3. Click Next to install the program using the default program name, or select a different name. 4. Click Install to proceed with the installation. 5. The Installing window reports the progress of the installation. 6-3 5110-N Series User’s Manual Configuring 5110-N Administrator 6. Click Next to read important information about Device Server Administrator, before continuing. 7. Click Finish to complete the installation of Device Server Administration Suite. Configuration The Administrator-Configuration window is divided into four parts. y y y y The top section contains the function list and online help area. (Windows NT does not support this .chm file format.) The five Administrator function groups are listed on the left. A list of 5110-N serial device servers, each of which can be selected to process user requirements, is displayed on the right. The activity Log, which displays messages that record the user’s processing history, is shown in the lower section. 6-4 5110-N Series User’s Manual Configuring 5110-N Administrator Broadcast Search The Broadcast Search function is used to locate all 5110-Ns that are connected to the same LAN as your computer. Since the Broadcast Search function searches by MAC address and not IP address, all 5110-Ns connected to the LAN will be located, regardless of whether or not they are part of the same subnet as the host. 1. Position the cursor in the right middle section of the Administrator window and then click the right mouse button. 2. The Broadcast Search window opens and displays the Model, IP Address, MAC Address, and Progress of the search for that particular device. 6-5 5110-N Series User’s Manual 3. Configuring 5110-N Administrator When the search is complete, the Broadcast Search window will close, and the 5110-Ns that were located will be displayed in the right pane of the Administrator window. If the search returns more than one server connected to this network, refer to the MAC address sticker on your server(s) to determine which server(s) are the ones you wish to configure. To configure a 5110-N, place the cursor over the row displaying that 5110-N’s information, and then double click the left mouse button. ATTENTION Before modifying a 5110-N’s configuration, use Broadcast Search to locate all 5110-Ns connected to the LAN, or use Specify by IP Address to locate a particular 5110-N. Unlock Password Protection If the 5110-N is password protected (indicated by “Lock” for Status), you will receive the following error, and you will not be able to use the right click method to open the configuration page. In this case, proceed as follows to “Unlock” the device server. 6-6 5110-N Series User’s Manual Configuring 5110-N Administrator 1. Select the 5110-N with “Lock” status, click the right mouse button, and then select Unlock. 2. After entering the correct password, the Administrator will display an “Unlock ok” message. 3. The “Lock” status will change to “Unlock,” and the Administrator utility will keep this 5110-N in the Unlock status throughout this Administrator session. The six status modes are as follows: (note that the term Fixed in these status modes is borrowed from the standard fixed IP address networking terminology): 6-7 5110-N Series User’s Manual Configuring 5110-N Administrator Lock The 5110-N is password protected, “Broadcast Search” was used to locate it, and the password has not yet been entered from within the current Administrator session. Unlock The 5110-N is password protected, “Broadcast Search” was used to locate it, and the password has been entered from within the current Administrator session. Henceforth, during this Administrator session, activating various utilities for this 5110-N will not require re-entering the server password. Blank The 5110-N is not password protected, and “Broadcast Search” was used to locate it. Fixed The 5110-N is not password protected, and “Search by IP address” was used to locate it. Lock Fixed The 5110-N is password protected, “Specify by IP address” was used to locate it, and the password has not yet been entered from within the current Administrator session. Unlock Fixed The 5110-N is password protected, “Specify by IP address” was used to locate it, and the password has been entered from within the current Administrator session. Henceforth, during this Administrator session, activating various utilities for this 5110-N will not require re-entering the server password. Configuring 5110-N In this section, we illustrate how to access 5110-N’s configuration utility. You should first make sure that you can connect over the network from your computer to the 5110-N. 1. To start Device Server Administrator, click Start Æ Device Server Administration Suite Æ Device Server Administrator. 2. Unlock the 5110-N you wish to configure if it is password protected. Right click the 5110-N and select Configure to start the configuration. 6-8 5110-N Series User’s Manual Configuring 5110-N Administrator 3. The progress bar shows that Administrator is retrieving configuration information from the specific 5110-N. 4. Refer to Chapter 5 for each parameter’s function definition. To modify the configuration, you must first click the modify box to activate the parameter setting box. ATTENTION You can simultaneously modify the configurations of multiple 5110-Ns that are of the same model. To select multiple 5110-Ns, hold down the Ctrl key when selecting additional 5110-Ns, or hold down the Shift key to select a group of 5110-Ns. Upgrading the Firmware Follow these steps to upgrade the firmware of 5110-N. 1. To start Device Server Administrator, click Start Æ Device Server Administration Suite Æ Device Server Administrator. 6-9 5110-N Series User’s Manual Configuring 5110-N Administrator 2. Unlock the 5110-N you wish to configure if it is password protected. Right click a specific 5110-N and select the Upgrade Firmware function to start upgrading the firmware. 3. Select the correct ROM file to download. 4. Wait while the Upgrade Firmware action is processed. ATTENTION You can simultaneously upgrade the firmware of multiple 5110-Ns that are of the same model. To select multiple 5110-Ns, hold down the Ctrl key when selecting an additional 5110-N, or hold down the Shift key to select a block of 5110-Ns. 6-10 5110-N Series User’s Manual Configuring 5110-N Administrator Export Configuration To export the configuration of a 5110-N, right click the 5110-N and select Export Configuration and then follow the onscreen instructions. The Export Configuration function is a handy tool that can be used to produce a text file containing the current configuration of a particular 5110-N. Import Configuration The Import Configuration function is used to import a 5110-N configuration from a file into one or more of the same model 5110-N. To import a configuration, first select the target servers, click the right mouse button, and then select Import Configuration. Follow the onscreen instructions to locate the configuration file and start downloading the file. ATTENTION You can simultaneously import the same configuration file into multiple 5110-Ns that are of the same model. To select multiple 5110-Ns, hold down the Ctrl key when selecting an additional 5110-N, or hold down the Shift key to select a block of 5110-Ns. 6-11 5110-N Series User’s Manual Configuring 5110-N Administrator Monitor Use one of the following two methods to start the Monitor function. Broadcast Search Æ Monitor Æ Add Target 1. With Configuration selected under Function, use Broadcast Search to locate all 5110-N’s on your LAN. 2. Next, click Monitor Æ Add Target and select your targets from the list, and then click OK. Monitor Æ Add Target Æ Rescan 1. Click Monitor under Function. 6-12 5110-N Series User’s Manual Configuring 5110-N Administrator 2. Click Monitor Æ Add Target from the menu bar, or click the right mouse button and select Add Target. 3. Click Rescan. 4. Select your targets from the list, and then click OK. 6-13 5110-N Series User’s Manual Configuring 5110-N Administrator Once the Monitor function is running: 1. The 5110-N list will appear on the Monitor screen. 2. Right click the panel and select Settings. 3. Select or de-select Monitor Items. Use the single arrowhead buttons to move highlighted items from one box to the other. Use the double arrowhead buttons to move all items in one box to the other. 6-14 5110-N Series User’s Manual Configuring 5110-N Administrator 4. Select a Refresh Rate (the default is 3 seconds) on the General Settings page. 5. On the Advanced Settings page, select Display warning message for new event and/or Play warning music for new event. In the second case, you must enter the path to the WAV file that you want to be played. “New event” means that one of the 5110-Ns in the monitor is “Alive” or “Not Alive,” or has lost connection with the Monitor program. 6. Right click the 5110-N list section and select Go to start Monitoring the 5110-N. 6-15 5110-N Series User’s Manual Configuring 5110-N Administrator 7. For this example, the 5110-Ns shown in the list will be monitored. 8. When one of the 5110-Ns loses connection with the Monitor program, a warning alert will display automatically. The warning music will be played at the same time. 9. In the Monitor screen, you can see the 5110-Ns that are “Not Alive”. They are shown in red. 10. If the 5110-N gets reconnected, an alert will be displayed to remind the user that the 5110-N is now “Alive.” 6-16 5110-N Series User’s Manual Configuring 5110-N Administrator 11. The 5110-Ns that were reconnected, and are now “Alive,” will be shown in black. Port Monitor The process described here is the same as in the previous “Monitor” section. The only difference is that you can select more items under Port Monitor than under Monitor. Select or de-select Monitor Items. Use the single arrowhead buttons to move highlighted items from one box to the other. Use the double arrowhead buttons to move all items in one box to the other. COM Mapping Windows Administration Suite comes with Windows 95/98/ME/NT/2000/XP Real COM drivers. After you install Device Server Administration Suite, there are two ways to set up the 5110-N serial port as your host’s remote COM port. The first way is with On-line COM Mapping. On-line COM Mapping will check to make sure that the 5110-N is connected correctly to the network, and then install the driver on the host computer. 6-17 5110-N Series User’s Manual Configuring 5110-N Administrator The second way is with Off-line COM Installation, without first connecting the 5110-N to the network. Off-line COM Mapping can decrease the system integrator’s effort by solving different field problems. Via off-line installation, users can first process software installation for the host, and then install the 5110-N to different fields. Use the following procedure to map COM ports: 1. On-line COM Mapping: Connect 5110-N to the network Æ Set 5110-N to the proper IP address Æ Map COMs to your host Æ Apply Change. 2. Off-line COM Mapping: Map COMs to your host Æ Apply Change Æ Connect 5110-N to the network Æ Configure 5110-N’s IP address. On-line COM Mapping 1. Broadcast Search for 5110-Ns on the network. 2. Select the COM Mapping function group. 3. Add the target to which you would like to map COM ports. 6-18 5110-N Series User’s Manual Configuring 5110-N Administrator 4. The 5110-N list that appears is the list generated by the previous Broadcast Search. Select the 5110-N to which you would like to map COM ports. 5. Select COM Settings to modify COM No., default setting, etc. 6. Select the COM No. The COM ports that are “In use” or “Assigned” will also be indicated in this drop-down list. If you select multiple serial ports or multiple 5110-Ns, remember to check the “Auto Enumerating” function to use the COM No. you select as the first COM No. 6-19 5110-N Series User’s Manual 7. Configuring 5110-N Administrator Hi-performance mode is the default for Tx mode. If the driver completes sending data out to the 5110-N, the driver will reply with a “Tx Empty” message to the program. Under classical mode, the driver will not notify the user’s program that Tx is completed until all Tx data has been sent out from the 5110-N; this mode will cause lower throughput. If you want to ensure that all data is sent out before further processing, classical mode is recommended. Enable/Disable Tx/Rx FIFO. If disabled, 5110-N will send one byte each time the Tx FIFO becomes empty; and an Rx interrupt will be generated for each incoming byte. This will result in a faster response and lower throughput. If you want to use XON/XOFF flow control, we recommend setting FIFO to Disable. Fast Flush (only flush local buffer) • • • • We have added one optional Fast Flush function to the new 5110-N Real COM driver. Device Server Administrator Suite for 2G 5110-N adds it after version 1.2. For some applications, the user’s program will use the Win32 “PurgeComm()” function before it reads or writes data. With our design, after the program uses this Purge Comm() function, the 5110-N driver will keep querying 5110-N’s firmware several times to make sure there is really no data queued in the 5110-N firmware buffer, rather than just flushing the local buffer. This kind of design is used because of some special considerations. However, it might take more time (in the order of several hundred milliseconds) than a native COM1, because it needs to work via Ethernet. This is the reason why the native COM ports on the motherboard can work fast with this function call, but 5110-N requires much more time. In order to accommodate other applications that require a faster response time, the new 5110-N driver implements a new “Fast Flush” option. Note that by default, this function is disabled. Make sure there are some “PurgeComm()” functions being used in your application program. In this kind of situation, you might find that your 5110-N performs poorly than when using the native COM1 port. Once you have enabled the “Fast Flush” function, you can check to see if there has been an improvement in performance. By default, the optional “Fast Flush” function is disabled. If you would like to enable this function, from the Device Server Administrator Suite, double click the COM ports that are mapped to the 5110-N, and then select the “Fast Flush” option. You should find that when “Fast Flush” is enabled, the 5110-N driver will work faster with “PurgeComm().” 6-20 5110-N Series User’s Manual Configuring 5110-N Administrator 8. The Serial Parameter settings shown here are the default settings when the 5110-N is powered on. However, the program can redefine the serial parameters to different values after the program opens the port via Win 32 API. 9. After setting the COM Mapping, remember to select Apply Change to save the information in the host system registry. The host computer will not have the ability to use the COM port until after Apply Change is selected. 6-21 5110-N Series User’s Manual Configuring 5110-N Administrator 10. Select Discard Change to discard the COM Mapping information changes. 11. To save the configuration to a text file, select Export COM Mapping. You will then be able to import this configuration file to another host and use the same COM Mapping settings on the other host. Off-line COM Mapping 1. Add a target by inputting the IP address and selecting the Model Name without physically connecting the 5110-N to the network. 6-22 5110-N Series User’s Manual Configuring 5110-N Administrator 2. Modify the port settings as needed. 3. Right click the 5110-N list section and select Apply Change. IP Location When 5110-N is used in a dynamic IP environment, users must spend more time with IP management tasks. 5110-N Series products help out by periodically reporting their IP address to the IP location server, in case the dynamic IP has changed. 1. Configure 5110-N with Dynamic IP settings (DHCP, BOOTP, or DHCP/BOOTP). Assign the remote Auto IP report server’s IP address and UDP port. 6-23 5110-N Series User’s Manual Configuring 5110-N Administrator 2. Select IP Location Report and click the right mouse button to select Settings. 3. Configure the Local Listen Port to be the same as the 5110-N’s “Auto report to UDP port” setting. 4. Click Go to start receiving the Auto IP address report from the 5110-N. 6-24 7 Chapter 7 The following topics are covered in this chapter: Overview IP Serial LIB Function Groups Example Program IP Serial LIB 5110-N Series User’s Manual IP Serial LIB Overview What is IP Serial Library? IP Serial Library is a Windows library with frequently used serial command sets and subroutines. IP Serial Library is designed to reduce the complexity and poor efficiency of serial communication over TCP/IP. For example, Telnet can only transfer data, but it cannot monitor or configure the serial line’s parameters. Why Use IP Serial Library? For programmers who are familiar with serial communication, IP Serial Library provides well-designed function calls that have the same style as the PComm Library. IP Serial Library is amazingly simple and easy to understand. By including it in your VB, C, or Delphi programming environment, you can program your own TCP/IP applications with the ability to control serial communication parameters. 5110-N uses 2 TCP ports for communication between the 5110-N and host computer’s Real COM driver. 5110-N uses a data port and command port to provide pure data transfer without the necessity of decoding and encoding. Compared to using only one TCP port to control serial communication (such as RFC 2217), IP Serial Library uses a command port to communicate with 5110-N from the user’s program. IP Serial Library not only runs with excellent efficiency but also runs without any decoding or encoding problems. How to install IP Serial Library IP Serial Lib comes with the Device Server Administration Suite. Refer to the IP Serial directory for more details about the function definitions. 7-2 5110-N Series User’s Manual IP Serial LIB IP Serial LIB Function Groups Server Control Port Control nsio_init nsio_end nsio_resetserver nsio_checkalive nsio_open nsio_close nsio_ioctl nsio_flowctrl nsio_DTR nsio_RTS nsio_lctrl nsio_baud nsio_resetport Input/Output Data Port Status Inquiry nsio_read nsio_lstatus nsio_SetReadTimeouts nsio_data_status nsio_write nsio_SetWriteTimeouts Miscellaneous nsio_break nsio_break_on nsio_break_off nsio_breakcount Example Program char 5110-N-Nip=”192.168.1.10”; char buffer[255]; int port = 1; int portid; nsio_init(); portid = nsio_open(5110-Nip, port); nsio_ioctl(portid, B9600, (BIT_8 | STOP_1 | P_NONE) ); sleep(1000); nsio_read(port, buffer, 200); nsio_close(portid); nsio_end(); 7-3 /*data buffer, 255 chars */ /*1st port */ /* port handle */ /*initial IP Serial Library */ /*1st port, 5110-N IP=192.168.1.10 */ /*set 9600, N81 */ /* wait for 1000 ms for data */ /* read 200 bytes from port 1 */ /* close this serial port */ /* close IP Serial Library */ A Appendix A Pinouts and Cable Wiring The following topics are covered in this appendix: Port Pinout Diagrams ¾ Ethernet Port Pinouts ¾ Serial Port Pinouts Cable Wiring Diagrams ¾ Ethernet Cables ¾ Serial Cables 5110-N Series User’s Manual Pinouts and Cable Wiring Port Pinout Diagrams Ethernet Port Pinouts Serial Port Pinouts DB9 Male RS-232 port pinouts for 5110-N/5110-N-T PIN SIGNAL 1 DCD 2 RxD 3 TxD 4 DTR 5 GND 6 DSR 7 RTS 8 CTS A-2 5110-N Series User’s Manual Pinouts and Cable Wiring Cable Wiring Diagrams Ethernet Cables A-3 B Appendix B Well Known Port Numbers In this appendix, which is included for your reference, we provide a list of Well Known port numbers that may cause network problems if you set 5110-N to one of these ports. Refer to RFC 1700 for Well Known port numbers, or refer to the following introduction from the IANA. The port numbers are divided into three ranges: the Well Known Ports, the Registered Ports, and the Dynamic and/or Private Ports. The Well Known Ports range from 0 through 1023. The Registered Ports range from 1024 through 49151. The Dynamic and/or Private Ports range from 49152 through 65535. The Well Known Ports are assigned by the IANA, and on most systems, can only be used by system processes or by programs executed by privileged users. The following table shows famous port numbers among the well-known port numbers. For more details, please visit the IANA website at http://www.iana.org/assignments/port-numbers. TCP Socket Application Service 0 Reserved 1 TCP Port Service Multiplexer 2 Management Utility 7 Echo 9 Discard 11 Active Users (systat) 13 Daytime 15 Netstat 20 FTP data port 21 FTP CONTROL port 23 Telnet 25 SMTP (Simple Mail Transfer Protocol) 37 Time (Time Server) 42 Host name server (names server) 43 Whois (nickname) 5110-N Series User’s Manual Well Known Port Numbers TCP Socket Application Service 49 (Login Host Protocol) (Login) 53 Domain Name Server (domain) 79 Finger protocol (Finger) 80 World Wide Web HTTP 119 Network news Transfer Protocol (NNTP) 123 Network Time Protocol 213 IPX 160 – 223 Reserved for future use UDP Socket Application Service 0 Reserved 2 Management Utility 7 Echo 9 Discard 11 Active Users (systat) 13 Daytime 35 Any private printer server 39 Resource Location Protocol 42 Host name server (names server) 43 Whois (nickname) 49 (Login Host Protocol) (Login) 53 Domain Name Server (domain) 69 Trivial Transfer Protocol (TETP) 70 Gopher Protocol 79 Finger Protocol 80 World Wide Web HTTP 107 Remote Telnet Service 111 Sun Remote Procedure Call (Sunrpc) 119 Network news Transfer Protocol (NNTP) 123 Network Time protocol (NTP) 161 SNMP (Simple Network Mail Protocol) 162 SNMP Traps 213 IPX (Used for IP Tunneling) B-2 C Appendix C SNMP Agents with MIB II & RS-232 Like Groups 5110-N has built-in SNMP (Simple Network Management Protocol) agent software that supports SNMP Trap, RFC1317 RS-232 like groups and RFC 1213 MIB-II. The following table lists the standard MIB-II groups, as well as the variable implementation for 5110-N. RFC1213 MIB-II supported SNMP variables: System MIB Interfaces MIB IP MIB ICMP MIB SysDescr itNumber ipForwarding IcmpInMsgs SysObjectID ifIndex ipDefaultTTL IcmpInErrors SysUpTime ifDescr ipInreceives IcmpInDestUnreachs SysContact ifType ipInHdrErrors IcmpInTimeExcds SysName ifMtu ipInAddrErrors IcmpInParmProbs SysLocation ifSpeed ipForwDatagrams IcmpInSrcQuenchs SysServices ifPhysAddress ipInUnknownProtos IcmpInRedirects ifAdminStatus ipInDiscards IcmpInEchos ifOperStatus ipInDelivers IcmpInEchoReps ifLastChange ipOutRequests IcmpInTimestamps ifInOctets ipOutDiscards IcmpTimestampReps ifInUcastPkts ipOutNoRoutes IcmpInAddrMasks ifInNUcastPkts ipReasmTimeout IcmpOutMsgs ifInDiscards ipReasmReqds IcmpOutErrors ifInErrors ipReasmOKs IcmpOutDestUnreachs 5110-N Series User’s Manual System MIB SysServices SNMP Agents Interfaces MIB IP MIB ICMP MIB ifInUnknownProtos ipReasmFails IcmpOutTimeExcds ifOutOctets ipFragOKs IcmpOutParmProbs ifOutUcastPkts ipFragFails IcmpOutSrcQuenchs ifOutNUcastPkts ipFragCreates IcmpOutRedirects ifOutDiscards ipAdEntAddr IcmpOutEchos ifOutErrors ipAdEntIfIndex IcmpOutEchoReps ifOutQLen ipAdEntNetMask IcmpOutTimestamps ifSpecific ipAdEntBcastAddr IcmpOutTimestampReps ipAdEntReasmMaxSize IcmpOutAddrMasks IpNetToMediaIfIndex IcmpOutAddrMaskReps IpNetToMediaPhysAddress IpNetToMediaNetAddress IpNetToMediaType IpRoutingDiscards UDP MIB TCP MIB SNMP MIB UdpInDatagrams tcpRtoAlgorithm snmpInPkts UdpNoPorts tcpRtoMin snmpOutPkts UdpInErrors tcpRtoMax snmpInBadVersions UdpOutDatagrams tcpMaxConn snmpInBadCommunityNames UdpLocalAddress tcpActiveOpens snmpInASNParseErrs UdpLocalPort tcpPassiveOpens snmpInTooBigs tcpAttempFails snmpInNoSuchNames Address Translation MIB tcpEstabResets snmpInBadValues AtIfIndex tcpCurrEstab snmpInReadOnlys AtPhysAddress tcpInSegs snmpInGenErrs AtNetAddress tcpOutSegs snmpInTotalReqVars Address Translation MIB AtNetAddress TCP MIB SNMP MIB tcpRetransSegs snmpInTotalSetVars tcpConnState snmpInGetRequests tcpConnLocalAddress snmpInGetNexts tcpConnLocalPort snmpInSetRequests tcpConnRemAddress snmpInGetResponses tcpConnRemPort snmpInTraps C-2 5110-N Series User’s Manual SNMP Agents tcpInErrs snmpOutTooBigs tcpOutRsts snmpOutNoSuchNames snmpOutBadValues snmpOutGenErrs snmpOutGetRequests snmpOutGetNexts snmpOutSetRequests snmpOutGetResponses snmpOutTraps snmpEnableAuthenTraps RFC1317: RS-232 MIB objects Generic RS-232-like Group RS-232-like General Port Table RS-232-like Asynchronous Port Group rs232Number rs232PortTable rs232AsyncPortTable rs232PortEntry rs232AsyncPortEntry rs232PortIndex rs232AsyncPortIndex rs232PortType rs232AsyncPortBits rs232PortInSigNumber rs232AsyncPortStopBits rs232PortOutSigNumber rs232AsyncPortParity rs232PortInSpeed rs232PortOutSpeed The Input Signal Table The Output Signal Table rs232InSigTable rs232OutSigTable rs232InSigEntry rs232OutSigEntry rs232InSigPortIndex rs232OutSigPortIndex rs232InSigName rs232OutSigName rs232InSigState rs232OutSigState C-3 D Appendix D Auto IP Report Protocol 5110-N Series provides several ways to configure Ethernet IP addresses. One of them is by using the DHCP Client. When you set up the 5110-N to use the DHCP Client to configure Ethernet IP addresses, the 5110-N automatically sends a DHCP request over the Ethernet to find the DHCP Server. The DHCP Server sends an available IP address to the 5110-N. The 5110-N uses this IP address for a period of time after receiving it. After the IP lease expires, the 5110-N sends a DHCP request again to the DHCP Server. Once the DHCP Server realizes that this IP address is to be released to another DHCP Client, it sends the 5110-N a different IP address. For this reason, users sometimes find that the 5110-N uses different IP addresses, and not a fixed IP address. In order to know the IP address that the 5110-N is using, you need to set up parameters in Network Settings via Web browser. The following figure shows the 5110-N Web console configuration window. Enter the IP address and the Port number of the PC to which you want to send this information. 5110-N Series User’s Manual Auto IP Report Protocol Auto IP Report Format “ ”, 4 bytes Info[0] Info[1] … Info[n] Info [n] Field ID Length Data Length 1 1 Variable, Length is “Length Field” ID List ID Value Description Length Note 1 2 3 Server Name Hardware ID MAC Address Variable 2 6 ASCII char Little-endian 6 bytes MAC address. If the MAC address is "00-90-E8-01-02-03", then MAC[0] is 0, MAC[1] is 0x90(hex), MAC[2] is 0xE8(hex), and so on. 4 5 6 7 8 Serial Number IP Address Netmask Default Gateway Firmware Version 4, 4, 4, 4, 4, 9 AP ID DWORD DWORD DWORD DWORD DWORD Little-endian Little-endian Little-endian Little-endian Little-endian Ver1.3.4= 0x0103040 4, DWORD Little-endian AP ID & Hardware ID Mapping Table AP ID Hardware ID Undefined Undefined 0x80005000 0x0504 0x80005000 0x0534 Product 5110-N 5110-N 5410 5110-N 5430 0x80005000 0x1534 5110-N 5430I 0x80000312 0x0312 5110-N 5230 0x80000312 0x0322 5110-N 5210 0x80000312 0x0332 5110-N 5232 0x80000312 0x1332 5110-N 5232I 0x80005610 0x5618 5110-N 5610-8 0x80005610 0x5613 5110-N 5610-16 0x80005610 0x5638 5110-N 5630-8 0x80005610 0x5633 5110-N 5630-16 D-2